Как вернуть удалённые данные на Андроиде
Восстановление удалённых файлов на Андроид в новых версиях системы затруднительно из-за того, что многие мобильные устройства теперь подключаются к ПК по протоколу MTP (передача мультимедийного контента), и носители не отображаются как простая флешка. Вдобавок к этому, внутренняя память устройства зашифрована.
Возможны следующие варианты восстановления на мобильных устройствах Android:
1. Некоторые данные, удаленные после сброса настроек, можно вернуть, если ранее они были сохранены в профиле Google-аккаунта (посредством синхронизации или вручную) или скопированы на карту SD. Соответственно, нужно подключить учётную запись Gmail и проверить накопитель на наличие необходимых копий.
2. Если файлы исчезли с SD-карты, можно изъять её из устройства. Затем установить в кардридер, который, в свою очередь, подключить к ПК. Далее попробовать выполнить восстановление утилитой (см. выше описанные способы).
3. Когда требуется вернуть данные, удалённые из внутренней памяти телефона, но без сброса настроек, можно использовать утилиту DiskDigger (или аналогичную ей по функциям). Кроме этого, есть ещё один способ для продвинутых пользователей: смонтировать внутреннюю память девайса как внешний носитель на ПК, и затем использовать для сканирования, восстановления соответствующие десктопные программы.
Создаём образ диска с помощью «R-Studio»
При помощи «R-Studio» можно также создавать образ жёсткого диска или каких-либо его директорий. Это будет полезно, например, тогда, когда вам будет нужно осуществить резервное копирование вашего диска.
Для создания образа диска сделайте следующее:
Нажмите правой кнопкой мышки по диску, разделу диска или любому другому объекту и в открывшемся меню кликните на «Создать образ».
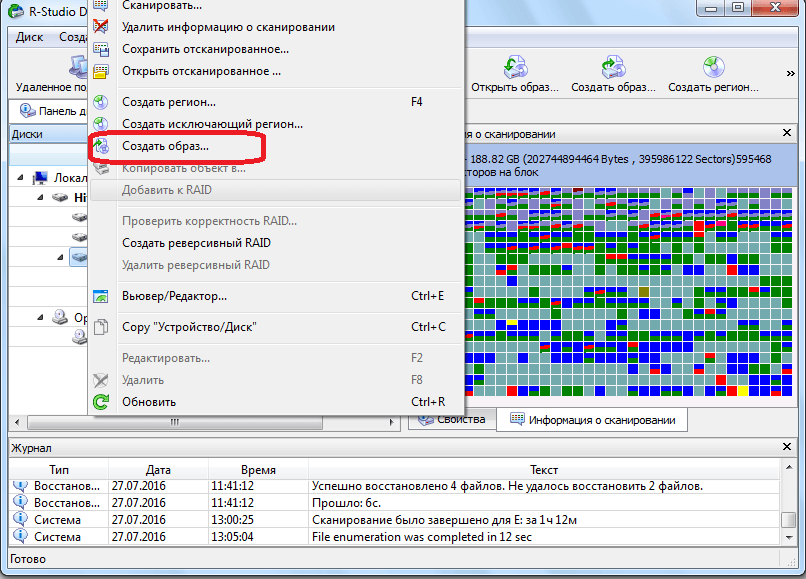
Создаём образ диска с помощью «R-Studio»
Далее откроется окно с предложениями настроить процесс по своему усмотрению. Вы можете оставить все настройки по умолчанию и указать только место хранения образа диска. Лучше всего чтобы это была флешка. Потом нажмите на «Да» и ожидайте завершения операции.
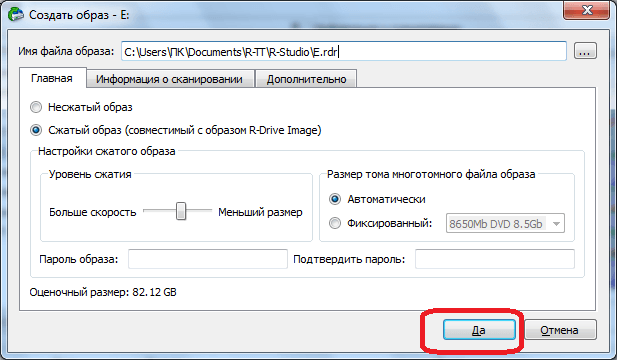
Создаём образ диска с помощью «R-Studio»
Восстановление данных с жёстких дисков, карт памяти и других носителей
К восстановлению данных приходится прибегать при случайном удалении нужных файлов, при форматировании файловой системы с нужными данными, при «слёте» файловой системы, когда по каким-то причинам диск просто перестаёт определяться операционной системой, либо при повреждении носителя информации, в результате чего некоторые файлы становятся недоступными или исчезают.
В данной статье приведён список программ, которые так или иначе связаны с восстановлением файлов, папок, фотографий, документов и т.п. с носителей информации. Абсолютно все эти программы являются бесплатными, у каждой из них открыт исходный код.
Эти программы я разделил на четыре группы:
- Программы для восстановления удалённых файлов
- Программы для восстановления файловых систем
- Программы для восстановления данных с повреждённых носителей
- Криминалистические программы с функцией восстановления данных
Деление несколько условное, поскольку некоторые программы имеются широкую функциональность, и могут быть помещены сразу в несколько групп.
У программ имеются свои особенности: ОС, в которых они работают, используемые методы, типы файлов, которые они способны найти, файловые системы, используемые методы и т.д. Если одна из программ не дала результатов, то имеет смысл попробовать другую.
Все описанные здесь программы работают в Linux, некоторые из них являются кроссплатформенными и работают в других операционных системах, например, Windows. Это будет отмечаться в описании программы.
Обычно при удалении файла не удаляется его содержимое, а удаляется информация об этом файле. Примерно это же происходит и при быстром форматировании носителей. Именно этим и пользуются многие программы по восстановлению файлов – они отыскивают содержимое файла и копируют его, этот процесс и называется «восстановлением файла». Место (область на диске), которое занимал файл, после удаления считается незанятым (не распределённым) и может быть перезаписано при сохранении другого файла
Поэтому крайне важно не сохранять новые данные на носитель. Если вы этого не делаете, то программы и системные процессы могут это делать без вашего участия
Операционные системы непрерывно обращаются к файловой системе. Например, ОС Windows несколько раз каждую секунду на протяжении всей работы компьютера обращается в свой реестр. Многие процессы, о которых вы даже не догадываетесь, также работают с файловой системой. Отсюда следуют вполне очевидные правила:
- не записывайте новые файлы на диск или флешку, с которой вы хотите восстановить удалённый или пропавший файл;
- восстанавливаемые файлы обязательно сохраняйте на другой носитель, а не на тот, с которого ведётся восстановление, поскольку эти файлы затирают данные и шансы на восстановление каждого последующего файла падают;
- если вы работаете в Linux, то отмонтируйте раздел или перемонтируйте его только для чтения;
- если это системный раздел, то рекомендуется выключить компьютер и работать с Live-диска или с образом данного раздела.
Хорошей практикой является не работать с носителем напрямую, а сделать его образ и работать с файлом образа. Благодаря такому подходу:
- носитель можно отключить от системы, что гарантирует, что какие-либо процессы ОС не будут к нему обращаться и записывать на него данные;
- вы точно не навредите носителю, если что-то сделаете не так;
- если необходимость восстанавливать файлы связана с неисправностью носителя, то интенсивная работа нескольких программ может усугубить ситуацию.
Как восстановить удалённое с флешки
После того, как мы смогли восстановить все данные целого раздела жесткого диска, восстановить данные с флешь карты не составит труда. Запускаем программу. Отмечаем диск, который у вас является флешкой. У меня это диск G. Нажимаем сканировать. Сканирование проходит 20 минут.
Программа создала каталог Recognized0, в котором находится папка Rood. Открываем её и просматриваем содержимое. Отмечаем галочкой найденные файлы, которые нам нужно восстановить, нажимаем «Восстановить помеченные».
Затем, выбираем место на компьютере, куда желаем восстановить искомые с флешки файлы, и восстанавливаем. Восстановление завершено!
Вывод: — программа R-Studio является одной из лучших программ, чтобы восстановления удаленные данных с жесткого диска, и вообще, с любого носителя информации, флешка, или лазерный диск. Она глубоко проникает внутрь диска, и восстанавливает всю информацию, которую мы ещё не успели перезаписать
Причем восстанавливает структурно, что во многих отношениях очень важно!
Информация к сведению: — сейчас многие сервисы за восстановление удалённой информации берут от 10000 рублей (зависит от ценности восстанавливаемых данных). Так что, друзья, — пользуйтесь! С помощью R-Studio вы можете неплохо заработать, при этом, особо себя, не нагружая (программа быстро себя окупит)! Успехов!
Скачать R-Studio бесплатно на русском
Восстановление содержимого карты памяти телефона с помощью утилиты Recuva
Одной из самых простых в использовании и универсальных программ для реанимирования информационных носителей является , позволяющая восстановить любые данные из флешки. Последовательность работ по восстановлению утраченной информации выглядят следующим образом:
Далее запускается сканирование, которое может длиться от нескольких минут до часа и более. Все зависит от объема карты памяти и мощности ПК. После окончания сканирования откроется окно с найденными файлами. Однако не все их можно восстановить. Зеленый кружечек возле файла означает полное восстановление, желтый – частичное, а красный – невозможность восстановления. Вам остается только выбрать требуемые файлы с флешки, поставив напротив них галочки.
Признаки и причины, влияющие на определение накопителя в формате «RAW»
Зачастую, обозначение устройства форматом «RAW» является верным признаком возникновения ошибки или определенной неполадки в работе «USB-флэш» накопителя или карты памяти. В редких случаях такое определение связано с неизвестной файловой системой или абсолютно новым накопителем, не имеющим ни одной файловой разметки. Довольно часто возникает ситуация, когда операционная система после обращения к карте памяти или «USB-флэш»накопителю выдает сообщение: «Чтобы использовать диск в дисководе, сначала отформатируйте его».
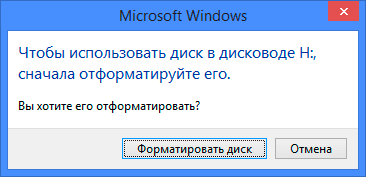
Если тогда пользователь откроет окно свойств проблемного накопителя, то обнаружит, что файловая система стала «RAW», а доступное пространство составляет «0 байт».
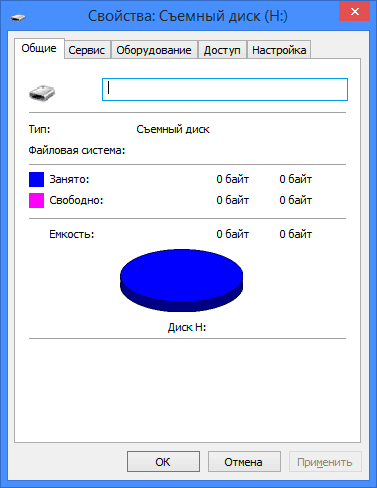
В результате, пользователи не могут получить доступ к файлам, а также выполнять с ними любые действия, на устройстве памяти «RAW»(например, чтение данных, присвоение метки тома, дефрагментация и т.д.). Однако такое устройство не бесполезно, и можно вернуть его работоспособность и восстановить сохраненные на нем данные, способами, о которых мы расскажем далее в нашей статье.
Пользователи могут определить, что операционная система испытывает определенные трудности при обращении к карте памяти или «USB-флэш» накопителю, основываясь на некоторых признаках, которые являются следствием перехода устройства в «RAW» формат. К основным признакам можно отнести:
- Неправильное определение типа носителя при чтении диска;
- Часто возникающие системные предупреждения операционной системы «Windows» при обращении к накопителю;
- Файловая система в приложениях отображается как «RAW» или не отображается вообще;
- Появляется ошибка «CHKDSK недопустим для дисков RAW»;
- Операционная система «Windows» просит отформатировать диск при его подключении;
- Имена файлов содержат нестандартные символы, не читаемы и заблокировано любое действие с ними;
- Появляется сообщение о невозможности определения расположения или обнаружения сектора;
- Доступ к содержимому накопителя или карты памяти запрещен, ограничен, отсутствует или недоступен.
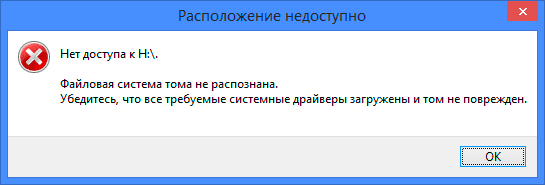
Причинами, которые могут послужить первоисточником неопределенности файловой системы карты памяти и «USB»накопителя, возникновению различных типов ошибок и потери доступа к устройствам, могут послужить следующие виды:
Общие внешние и внутренние факторы. Скачки напряжения электричества, отсутствие его подачи или прерывание при записи данных на устройство или при чтении, сбой в работе операционной системы или отдельных приложений при использовании устройств, наличие плохих секторов, подвергающих опасности файловую систему накопителя, могут привести к возникновению неопределенности «RAW».
«USB-флэш» накопитель или карта памяти повреждены вирусом. Когда файловая система повреждена вирусом, файлы или весь накопитель могут определяться в формате «RAW» и быть недоступны. Для предотвращения возможной вирусной атаки пользователи должны использовать для защиты системы антивирусную программу и поддерживать обновление базы данных вирусов в актуальном состоянии.
Неверные действия пользователей приводит к повреждению «USB-флэш» накопителя или карты памяти. Перекос устройства или чрезмерное силовое воздействие при его подключении или изъятии из разъема компьютера, отсоединение «USB» накопителя и карты памяти до окончания процесса чтения или записи, прерывание процедуры форматирования устройства до его полного завершения, небезопасное извлечение также приведут к повреждению файловой системы с последующим определением «USB-флэш» накопителя и карты памяти в «RAW» формате.
В редких случаях пользователи могут столкнуться с причинами:
«USB» накопитель защищен паролем. Когда «USB» накопитель защищен паролем, операционная система «Windows» не может его прочитать или осуществлять запись данных. Сначала вы должны разблокировать устройство, прежде чем подключать его к компьютеру, чтобы «Windows» могла с ним взаимодействовать.
Файловая система несовместима с операционной системой персонального компьютера. Иногда пользователи могут случайно отформатировать карту памяти или «USB» накопитель в особом формате, распознать который операционная система не сможет, при подключении к ней такого устройства. Поэтому пользователи должны убедиться, что формат файловой системы накопителя совместим, и поддерживается системой подключенного компьютера.
Способ 1 – Встроенные функции Windows
Когда вы удаляете файл в любой операционной системе он может исчезнуть из проводника, но из памяти его восстановить можно.
Если вы начнете попытку возврата документа до того, как выключите устройство, есть большая вероятность восстановления без ошибок.
После завершения сеанса могут быть утеряны биты удаленной ранее информации и даже если вам удастся восстановить документ, он может отображаться некорректно или вовсе не будет открываться.
В любом случае, попробовать вернуть информацию стоит.
В Windows есть две встроенные функции, которые помогут восстановить файл:
- Корзина;
- Служба резервного копирования.
Вам потребуется любая версия Windows и знание приблизительного времени удаления файла.
Рассмотрим, как работает каждый из способов.
Корзина
По умолчанию, в ОС Windows все удаленные объекты помещаются в Корзину – системную папку, в которой находятся файлы, которые вам больше не нужны.
Для окончательного удаления пользователю нужно очистить корзину. Подобная функция есть в Mac и Linux.
Откройте Корзину на рабочем столе или воспользуйтесь поиском. Просмотрите содержимое папки.
Его можно отсортировать по дате добавления. Так гораздо удобнее находить удаленные элементы, если в Корзине есть слишком много объектов.
Просматривать содержимое в окне Корзины нельзя.
Вам доступно только название файла, путь к исходной папке и свойства.
Чтобы вернуть объект, кликните на него правой клавишей мышки и выберите поле «Восстановить». Файл вернется в папку, из которой он был удален.

Обратите внимание, система выделяет Корзине ограниченное пространство и со временем её содержимое будет исчезать автоматически. Чтобы в будущем не столкнутся с автоматическим удалением, необходимо расширить выделенное для Корзины место:. Чтобы в будущем не столкнутся с автоматическим удалением, необходимо расширить выделенное для Корзины место:
Чтобы в будущем не столкнутся с автоматическим удалением, необходимо расширить выделенное для Корзины место:
- Кликните правой кнопкой на значке Корзины и перейдите в окно свойств;
- О и вручную введите максимальное количество мегабайт. Желательно, чтобы системная папка занимала не больше 25% от общего объема памяти жесткого диска С;
- Сохраните изменения.
Резервное копирование
Часто пользователи пытаются восстановить файл уже после очистки Корзины.
У вас есть шанс вернуть важный документ с помощью службы резервного копирования Windows, которая работает во всех версиях ОС.
Ели на компьютере включено создание резервных копий, вы сможете восстановить прежнее состояние ОС, при которой важный файл еще не был удален.
Постарайтесь вспомнить, когда вы в последний раз использовали объект.
Затем выполните такие действия:
- Откройте окно поиска и введите «Параметры резервного копирования»;
- Откройте найденную службу;
В новом окне перейдете во вкладку «Служба архивации», а затем перейдите в раздел «Архивация и восстановление»;
Откроется окно панели управления, в котором будут показаны все доступные резервные копии с указанием точной даты их создания.
Если опция создания бэкапа отключена или вы не нашли копии за нужный вам временной промежуток, восстановить файлы этим способом не удастся.
Необходимо устанавливать сторонние программы для возврата удаленных объектов.
Использование Aiseesoft Data Recovery для восстановления удаленных файлов и данных после форматирования
Получить бесплатную лицензию на почту на момент написания статьи всё ещё можно на следующей странице — https://www.aiseesoft.de/support/versteckte-ordner-anzeigen/ (достаточно предоставить имя и адрес электронной почты, куда придет ключ регистрации для ввода в программе).
Сам процесс восстановления после установки Aiseesoft Data Recovery выглядит следующим образом:
- Выбираем диск (или раздел на диске), с которого будет производиться восстановление, а также отмечаем типы файлов, которые следует искать.
- Нажимаем кнопку Scan (сканировать) и ждем. Сначала будет выполнен процесс быстрого сканирования (может найти файлы после простого удаления), а затем — автоматически запуститься процесс глубокого сканирования (может сработать в более сложных случаях, например, после форматирования флешки или жесткого диска в другой файловой системе).
- Найденные файлы с возможностью предварительного просмотра для поддерживаемых типов файлов (по двойному клику) появляются в окне программы по мере сканирования. Процесс поиска можно поставить на паузу и сохранить, либо полностью остановить.
- По завершении достаточно будет выбрать (отметить) файлы или папки, которые требуется восстановить, нажать кнопку «Recover» и указать место сохранения (не сохраняйте их на тот же накопитель, с которого производится восстановление).
А теперь про мою оценку результата. Для теста я использовал ту же флешку, отформатированную из FAT32 в NTFS, которую в последнее время проверяю во всех аналогичных программах восстановления данных, и вот что имеем в Aiseesoft Data Recovery:
- Восстановлено то же количество файлов JPG, что и в большинстве других аналогичных программ (есть те, что вообще не находят файлов после форматирования в другую файловую систему, эта — находит).
- Файлы .PSD (формат Adobe Photoshop) не найдены, хотя поддержка формата заявлена, а некоторые другие программы их на этом же накопителе находят, например — бесплатные PhotoRec и Puran File Recovery. Вывод — видимо, меньше поддерживаемых сигнатур файлов в рассматриваемой программе.
- Процесс восстановления очень долгий, если сравнивать с другим таким ПО. На флешку 32 Гб USB 3.0 ушло более 2 часов. Но это можно рассмотреть и как положительный момент: значит, в программе свои алгоритмы и, возможно, она сможет справиться там, где другая утилита результата не покажет.
С другой стороны, в последнем пункте я могу и ошибаться: уж очень эта программа похожа на клон некоторых других таких утилит со слегка измененным интерфейсом. А мне часто встречаются чуть-чуть разные и как будто от разных компаний, но абсолютно на одинаковом «движке» сделанные программы для восстановления данных.
Вердикт: пока дают бесплатно можно использовать. Насчет покупки есть сомнения — считаю, что упомянутые выше две бесплатные программы для восстановления данных будут лучше.
А вдруг и это будет интересно:
Сканирование диска
Укажите папку на устройстве, где могут находиться удалённые данные.
- Щёлкните на диске ПКМ и нажмите «Показать файлы» (операция быстрого сканирования). В зависимости от объёма, количества документов и ресурсов системы процедура может занять от нескольких секунд до нескольких часов. Когда документы будут обнаружены, R-Undelete переключится в меню «Файлы», где их можно будет выбрать для возвращения.
- Щёлкните на форматированном диске ПКМ и нажмите «Показать файлы» (операция быстрого сканирования). Когда R-Undelete переключится в меню «Файлы», нажмите «Глубокое сканирование», дождитесь его завершения и выберите папку, где хранились данные.
- Щёлкните ПКМ «Нераспределённое пространство», выберите «Сканировать разделы» и дождитесь, пока R-Undelete завершит процесс. Если устройство имеет большой объём, процедура займёт достаточно много времени. Когда диск будет просканирован, щёлкните ПКМ «Показать файлы» и выберите, какие из них необходимо вернуть.
Если документы должны быть восстановлены из раздела с неподдерживаемой файловой системой , R-Undelete будет использовать только необработанный поиск и, следовательно, не будет восстанавливать имена и исходную структуру папок.
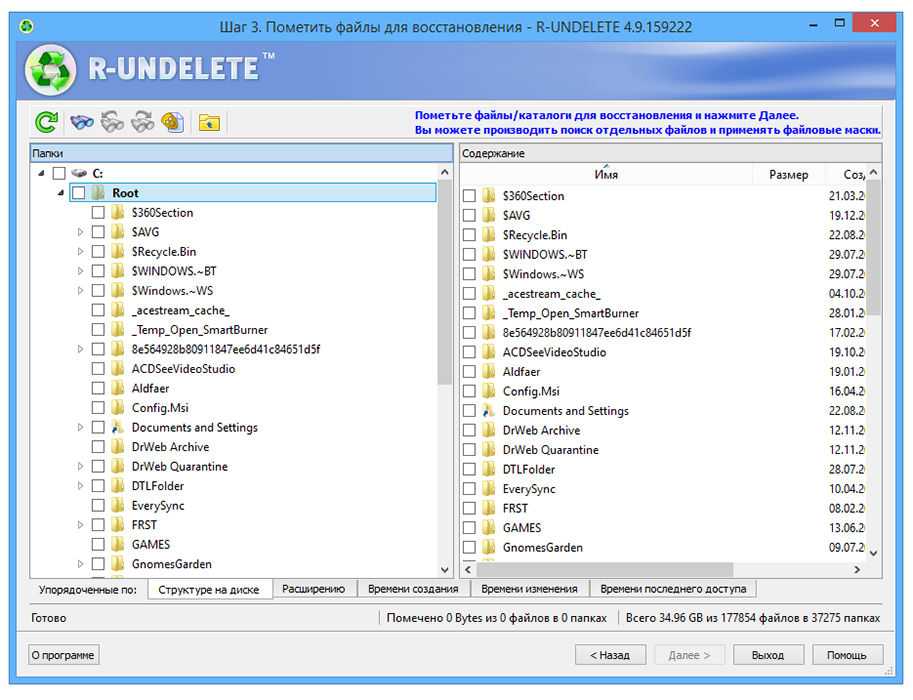
Создание образа диска для последующего восстановления
Как профессиональный продукт, R-Studio будет интересна специалистам по восстановлению, использующим модуль клонирования жесткого диска. Образ диска (клон) полезен при работе с проблемными жесткими дисками, при наличии битых секторов, ошибок чтения, в результате которых получение информации в обычном режиме заметно замедляется или полностью невозможно.
Вы можете создать образ диска, сохранить его на диск, а затем тщательно изучить его, восстановить информацию на нем, как на обычном носителе. Кроме того, это могут быть:
- Защищенные паролем сжатые образы дисков.
- Байтовые копии разделов жесткого диска
В любом случае легко смонтировать образ на локальном или удаленном компьютере, а затем сканировать и извлекать файлы.
Управление результатами поиска
После того, как вы настроите таргетинг на один или несколько разделов, можно переходить к следующему шагу и выбрать используемый метод сканирования. R-Undelete может выполнить быстрое сканирование, но может не найти столько документов, сколько вы ожидали бы. Кроме того, вы можете выполнить подробное сканирование, которое занимает больше времени, но шансы найти то, что вы ищете, значительно выше. Кроме того, если вы выберете подробный метод сканирования, вы можете нацелить программное обеспечение на определённые типы.
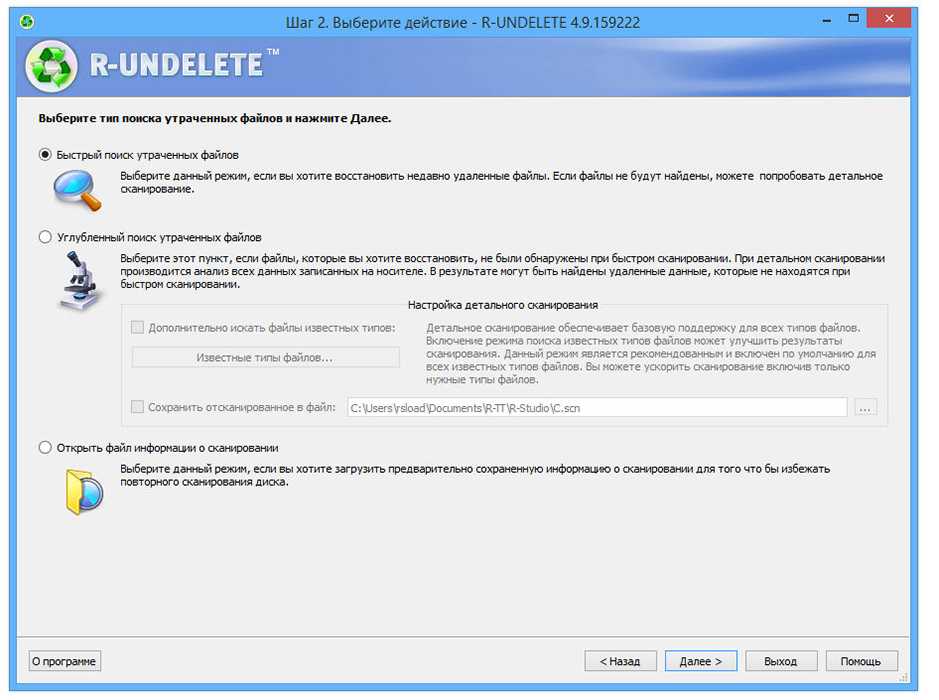
Папки и файловые типы
В R-Undelete есть расширенные параметры сортировки и поиска. Для этого откройте структуру папок и проставьте галочки напротив тех расширений или типов документов, которые необходимо восстановить. Эта функция будет особенно полезна, когда нужно найти, например, фотографии с моря с прошлого года или видео с камеры.
Фильтрация результатов поиска
Результаты сканирования отображаются среди ваших локальных папок в древовидной структуре. Удалённые папки отмечены так, чтобы их было легче обнаружить. Кроме того, вы можете сортировать удалённые данные по расширению, времени создания, изменения или времени последнего обращения, щёлкнув ряд вкладок навигации под древовидной структурой. Также доступен предварительный просмотр изображений, видео и аудиофайлов. Вы можете уничтожить удалённые документы, чтобы сделать их содержимое полностью невосстановимым. Чтобы начать восстановление, нажмите кнопку «Восстановить».
Редактирование дисковых данных
О том, что программа R-Studio — это не просто приложение для восстановления данных, а многофункциональная комбинация для работы с дисками, свидетельствует тот факт, что в ней есть инструмент для редактирования информации о диске — шестнадцатеричный редактор. Его можно использовать для изменения свойств файлов NTFS.
Для этого щелкните левой кнопкой мыши файл, который хотите отредактировать, и выберите в контекстном меню пункт «Viewer-Editor». Или вы можете просто набрать комбинацию клавиш Ctrl + E.
Далее открывается редактор. Но следует отметить, что работать с ним могут только очень хорошо обученные профессионалы и пользователи. Обычный пользователь может серьезно повредить файл, используя этот инструмент неумелым образом.
Как вернуть удалённые данные на Андроиде
Восстановление удалённых файлов на Андроид в новых версиях системы затруднительно из-за того, что многие мобильные устройства теперь подключаются к ПК по протоколу MTP (передача мультимедийного контента), и носители не отображаются как простая флешка. Вдобавок к этому, внутренняя память устройства зашифрована.
Возможны следующие варианты восстановления на мобильных устройствах Android:
1. Некоторые данные, удаленные после сброса настроек, можно вернуть, если ранее они были сохранены в профиле Google-аккаунта (посредством синхронизации или вручную) или скопированы на карту SD. Соответственно, нужно подключить учётную запись Gmail и проверить накопитель на наличие необходимых копий.
2. Если файлы исчезли с SD-карты, можно изъять её из устройства. Затем установить в кардридер, который, в свою очередь, подключить к ПК. Далее попробовать выполнить восстановление утилитой (см. выше описанные способы).
3. Когда требуется вернуть данные, удалённые из внутренней памяти телефона, но без сброса настроек, можно использовать утилиту DiskDigger (или аналогичную ей по функциям). Кроме этого, есть ещё один способ для продвинутых пользователей: смонтировать внутреннюю память девайса как внешний носитель на ПК, и затем использовать для сканирования, восстановления соответствующие десктопные программы.
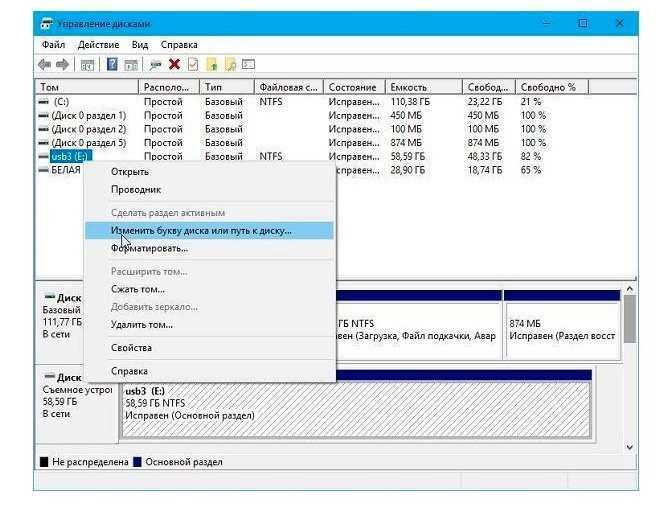
Выбор раздела сканирования на HDD
Как пользоваться R-Undelete Plus? Восстановление удалённых документов – довольно простая операция. Утилита предложит вам пошаговые инструкции, как мастер настройки в Windows. Кроме того, все настройки имеют довольно понятное описание. Программа также выдаст предупреждающее сообщение, если вы сделаете что-то рискованное. Первым шагом к восстановлению будет выбор диска:
- Укажите физический девайс, где находились удалённые данные.
Здесь доступны такие варианты: внутренние жёсткие диски, USB, SSD-диски, NVME (SSD-диски, подключённые к ПК через специальный интерфейс), образы (представляют собой идентичные копии дисков), CD/DVD и виртуальные диски.
- Проверьте, находится ли аппаратное обеспечение с потерянными файлами в исправном состоянии.
Если у устройства хранения есть проблемы с оборудованием, R-Undelete маркирует такое устройство восклицательным знаком и выдаст предупреждение S.M.A.R.T. Monitoring. В такой ситуации необходимо воспользоваться приложением для создания образов.
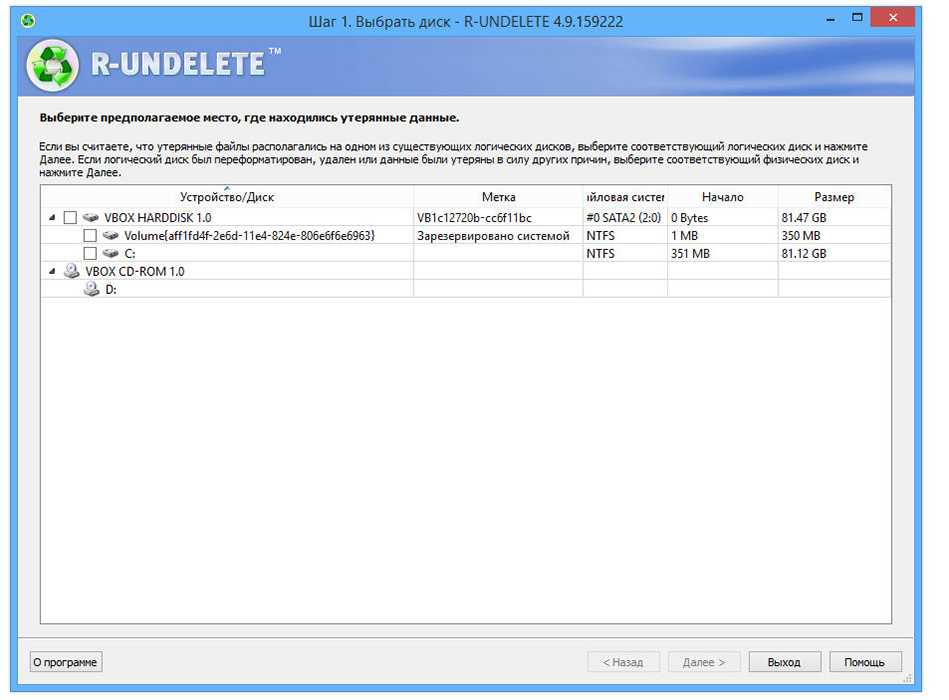
Как работает Undelete 360
Undelete 360 поставляется как в настольной, так и в портативной версии. Интерфейс не требует пояснений, а простота использования просто потрясающая. Чтобы начать процесс восстановления, сначала выберите нужный диск, используя кнопку поиска. Затем приложение выполнит поиск в этом разделе и выдаст список всех файлов, которые вы недавно удалили в разделе.
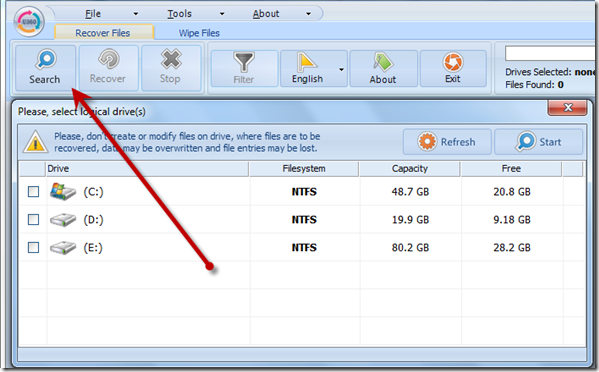
Вы можете отсортировать список по типу файла или даже выполнить поиск файла с помощью окна поиска файлов.
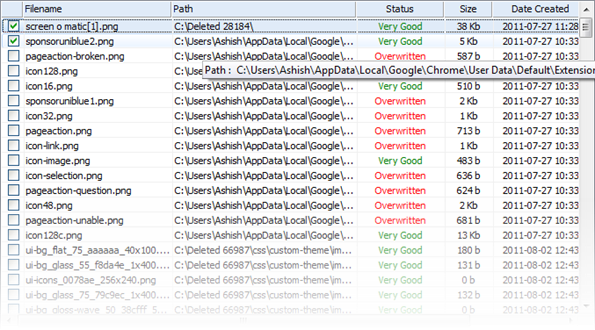
Как только вы заметили свой файл, посмотрите на его статус. Если это очень хорошо, удача на вашей стороне, и вы можете начать процесс восстановления. Если он перезаписан, на самом деле вы ничего не можете с этим поделать, и файл утерян навсегда. Если это какой-то другой статус, держите пальцы скрещенными и попытайте счастья.
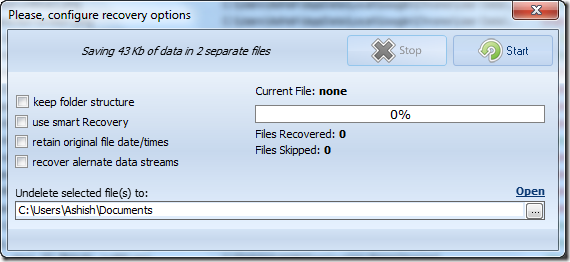
Unformat — программа для восстановления данных с флешки со множеством настроек
Unformat – одна из наиболее эффективных программ для восстановления удаленных файлов. Разработана компанией LSoft Technologies Inc., которая, кстати, выпустила такие продукты как Active UNDELETE и Active File Recovery.
Особенности программы:
- Поддержка устройств, подключенных через USB: HDD диски, флешки
- Восстановление отформатированных дисков (после быстрого или полного форматирования)
- Поддержка других устройств: жесткий диск ПК, SSD
- Поддержка всех видов карт памяти
- Поддержка файловых систем совместимых с Windows/Linux/Mac OS
- Создание образа диска (что позволяет многократно экспериментировать с флешкой без перезаписи файлов на физическом носителе)
Программа устроена просто, есть упрощенный пошаговый мастер. Вкратце, для восстановления удаленных файлов через Unformat необходимо:
- Выбрать флешку в списке физических устройств (вкладка Physical Devices)
- Нажать кнопку Next, дождаться окончания сканирования
- Выбрать данные для восстановления и нажать кнопку Recover to…
На видео я показываю, как восстановить информацию, используя базовые настройки Unformat.
Восстановление файлов в Unformat
Сканирование удаленных разделов на флешке заняло около 20 мин. Дальнейшее сканирование раздела после открытия раздела – примерно столько же времени. Сохранение файлов также отнимает несколько минут времени.
Программа Unformat определяет удаленные разделы, тип файловой системы, качество результатов, первый и последний сектор раздела. Всю информацию о процессе можно отследить через журнал.
Файлы, отсортированные по файловым типам, доступны в разделе files detected by signatures. При этом, файловые типы могут не совпадать с расширениями и их нужно вручную менять.
В результате, программа Unformat обнаружила все фотографии в формате jpg. После форматирования и перезаписи сохранились все данные, включая exif-информацию. А вот имена файлов удалились. Видео и аудиофайлы в Unformat найти не удалось.
В данном видео я показываю, как восстановить информацию с флешки, используя базовые настройки Unformat:
Восстановление удалённых файлов при помощи «R-Studio»
Главной функцией программы «R-Studio» (скачать по этой ; скачать через торрент ) является восстановление удалённых с компьютера или с флешки данных. Скачайте и установите программу (имеется русский интерфейс) и следуйте данной инструкции:
Итак, запускаем программу. Для начала нам нужно просканировать тот раздел на жёстком диске, на котором ранее хранился наш удалённый файл. Выделяем в окне программы этот раздел (см. скриншот) и нажимаем вверху на «Показать содержимое диска».
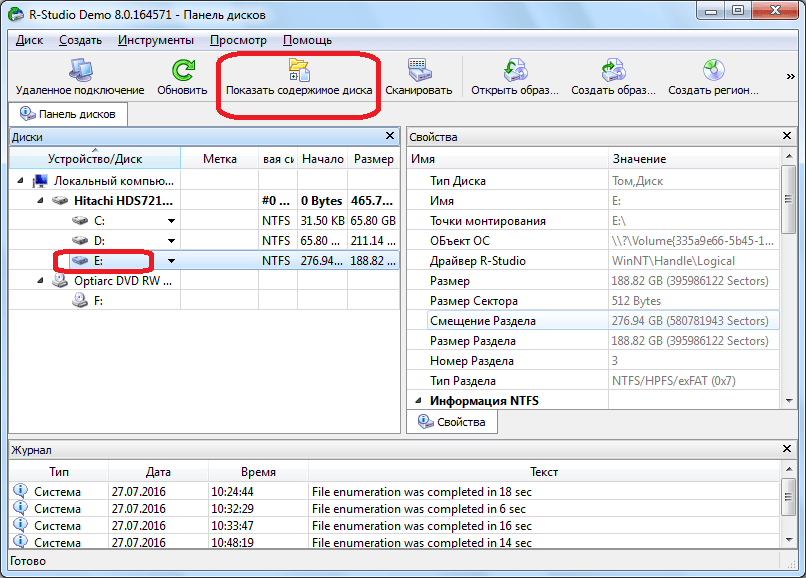
Восстановление удалённых файлов при помощи «R-Studio»
Теперь ждём, пока завершится процесс сканирования нашего раздела
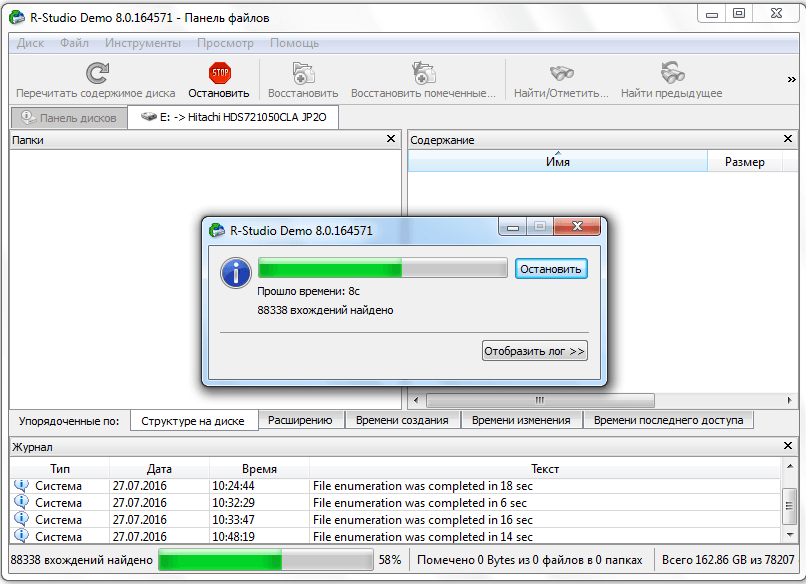
Восстановление удалённых файлов при помощи «R-Studio»
Когда сканирование закончится, программа нам представит список всех файлов и папок на вашем компьютере, среди которых будут показаны также и удалённые. Удалённые папки и файлы будут отмечены красным крестиком, как видно на скриншоте. Теперь нам необходимо поставить галку возле нужного нам удалённого файла и нажать вверху на «Восстановить помеченные».
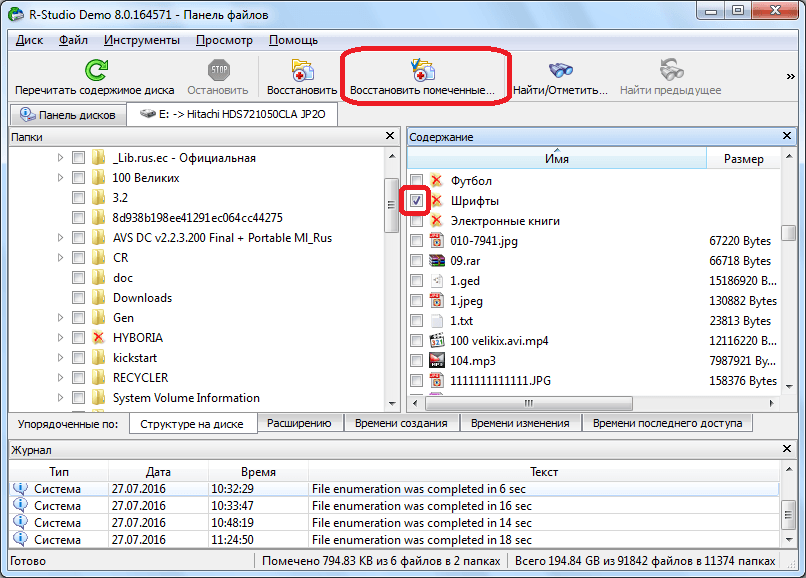
Восстановление удалённых файлов при помощи «R-Studio»
Далее откроется окошко с предложением задать параметры восстановления. Пока оставим все настройки по умолчанию, укажем лишь папку на жёстком диске, куда мы собираемся сохранить восстанавливаемый нами файл. После этого нажимаем на кнопку «Да», запустив процесс восстановления.
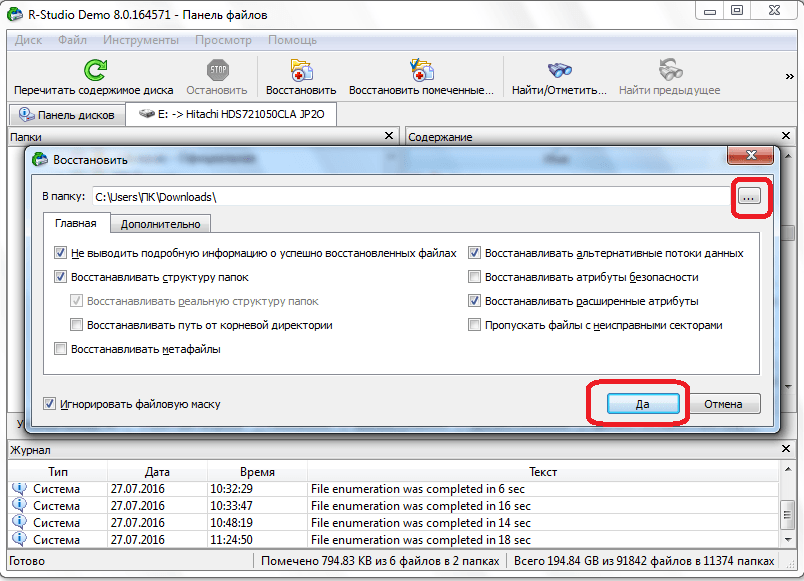
Восстановление удалённых файлов при помощи «R-Studio»
В итоге, файл восстановится и сохраниться в указанную вами папку. Стоит отметить, что в бесплатной версии программы вы сможете восстановить за один сеанс только один файл весом до 256 Кб. В платной же версии можно восстанавливать уже любое количество файлов и папок любого размера.





























