Предложение: сделайте резервную копию вашего ПК
Поиск решений для исправления ошибки Win32Bridge.Server.exe может занять много времени. Если у вас есть резервная копия системы, в случае сбоя вы сможете восстановить ПК в нормальное состояние. Итак, создайте образ системы после устранения проблемы. Профилактика лучше, чем лечение.
Как сделать эту работу? Вы также можете использовать MiniTool ShadowMaker – бесплатное программное обеспечение для резервного копирования Windows . Его можно использовать для резервного копирования ваших файлов, папок, дисков, разделов и разделов. Также поддерживается синхронизация файлов/папок и клонирование жесткого диска. Эта программа поддерживает автоматическое резервное копирование, инкрементное и дифференциальное резервное копирование.
Теперь загрузите пробную версию MiniTool ShadowMaker, нажав следующую кнопку, и дважды щелкните файл, чтобы установить его на ПК с Windows 10/11
Обратите внимание, что эта версия позволяет бесплатно использовать ее только в течение 30 дней
Шаг 1: Запустите это программное обеспечение для резервного копирования на своем ПК и нажмите Keep Trial, чтобы продолжить.
Шаг 2: На Резервное копирование странице системные разделы выбраны в качестве источника резервного копирования в Источник раздел. Также выбирается путь хранения. Вы можете выбрать другой путь, например, внешний жесткий диск, USB-накопитель и т. д., чтобы сохранить образ системы.
Для резервного копирования файлов вы можете нажать Источник > Папки и файлы , выберите файлы для резервного копирования и нажмите ХОРОШО для подтверждения выбора.
Шаг 3: Нажмите Резервное копирование сейчас выполнить резервное копирование сразу. Подождите терпеливо, так как это может занять некоторое время.
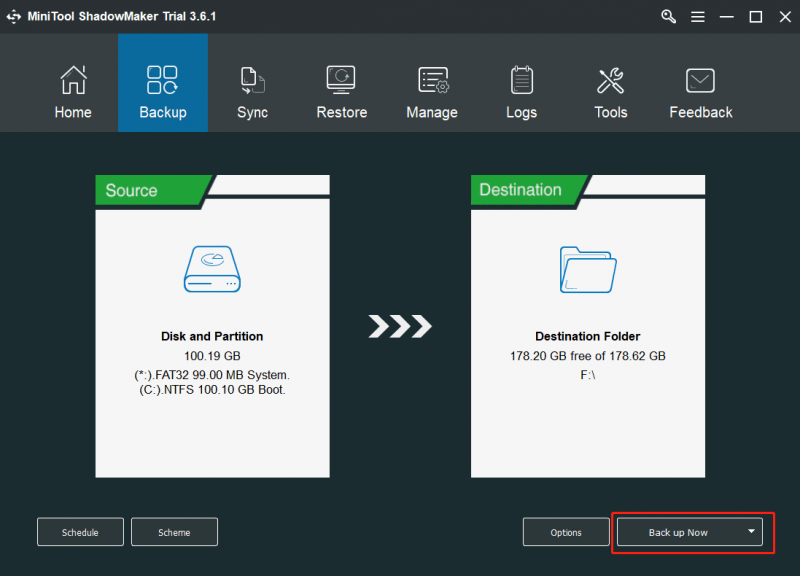
Suggestion: Back up Your PC
It is troublesome to take much time to look for solutions to fix the Win32Bridge.Server.exe error. If you have a backup of the system, when it goes wrong, you can restore the PC to its normal state. So, create a system image after fixing your issue. Prevention is better than cure.
How to do this work? You can also use MiniTool ShadowMaker – the free Windows backup software. It can be used to back up your files, folders, disks, partitions, and partitions. Also, file/folder sync and hard drive cloning is supported. This program supports automatic backup, incremental, and differential backup.
Now, download MiniTool ShadowMaker Trial Edition by clicking the following button and double-click on the file to install it on your Windows 10/11 PC. Note that this edition only allows you to free use it for 30 days.
Step 1: Run this backup software on your PC and click Keep Trial to go on.
Step 2: On the Backup page, system partitions are selected as the backup source in the Source section. Also, a storage path is selected. You can choose another path like an external hard drive, USB flash drive, etc. to save the system image.
To back up files, you can click Source > Folders and Files, choose files you want to back up, and click OK to confirm the selection.
Step 3: Click Back up Now to execute the backup at once. Wait patiently since this can take some time.
Произошла ошибка при распаковке не совпадает контрольная сумма 12
При распаковке какого-либо файла пользователь может столкнуться с ошибкой распаковки, и соответствующим сообщением «Unarc.dll вернул код ошибки: -12».
Обычно это связано с некорректно созданным репаком какой-либо программы, но бывают случаи, что причиной данной проблемы становятся архиватор и проблемы с «железом» пользовательского ПК.
В данном материале я расскажу, каковы причины данной дисфункции, а также поясню, что делать в ситуации, когда вы столкнулись с сообщением «Произошла ошибка при распаковке не совпадает контрольная сумма 12» на вашем компьютере.
Скриншот ошибки «Произошла ошибка при распаковке не совпадает контрольная сумма 12»
Разбираемся с причинами ошибки
Обычно указанная проблема возникает в ситуации, когда заявленная контрольная сумма архива не совпадает с реальной суммой, полученной архиватором при распаковке. Важным элементом данного процесса является CRC — алгоритм нахождения контрольной суммы, необходимый для проверки целостности архивных данных.
Конкретные причины, ведущие к несовпадению заявленной и фактической контрольных сумм архива могут быть следующими:
- Некорректно упакованный архив (репак);
- Битый архив, с ошибками загруженный с внешнего источника;
- Недостаток свободного места на жёстком диске;
- Злокачественная деятельность вирусных программ;
- Блокировка корректной распаковки архива антивирусными программами;
- Проблемы в работе планок памяти;
- Некорректно работающий архиватор (WinRAR, 7-ZIP и др.);
- Наличие в пути распаковки кириллических символов;
- Чрезмерно длинный путь распаковки, чрезмерно большие названия директорий;
- В системе деактивирован файл подкачки.Решаем проблему с Unarc.dll
Как исправить ошибку «Произошла ошибка при распаковке не совпадает контрольная сумма 12»
Чтобы избавиться от ошибкиUnarc.dll код ошибки: -12» рекомендую выполнить следующее:
- Перекачайте репак. Он мог быть скачан пользователем некорректно;
- Используйте репак другого автора. Если вы используете пиратский, рекомендую поискать и скачать альтернативный репак данной программы;
- Освободите место на жёстком диске. Ряд специалистов рекомендуют иметь свободного места на диске не менее 17,5 гигабайт. Проверьте количество свободного места на винчестере, при необходимости удалите ненужный софт;
-
Проверьте ваш ПК на наличие вирусных программ (помогут Dr.Web CureIt!, Trojan Remover, Malwarebytes Anti-Malware и другие альтернативные программы);
Используйте Dr.Web CureIt! для борьбы с злокачественными программами
- Попробуйте при установки игры использовать короткий путь, например, установить игру в директорию С:\Games;
- При выборе пути для установки используйте исключительно латинские символы, без кириллицы;
-
Проверьте вашу память на ошибки с помощью соответствующих утилит (к примеру, программой Memtest86+);
Используйте утилиту Memtest86+ для проверки памяти вашего ПК
- Переустановите ваш архиватор. Рекомендую установить самые свежие версии WinRAR и(или) 7-ZIP;
- Задействуйте (увеличьте размер) файла подкачки. Нажмите на кнопку «Пуск», в строке поиска введите sysdm.cpl и нажмите ввод. В открывшемся окне свойств системы перейдите на вкладку «Дополнительно», в опции «Быстродействие» кликните на кнопку «Параметры».
В открывшемся окне параметров быстродействия вновь выберите вкладку «Дополнительно», и нажмите там на кнопку «Изменить».
Измените размер файла подкачки
Активируйте опцию «Указать размер» и введите объём файла подкачки, равный объёму оперативной памяти вашего ПК.
- Если вы ранее задействовали разгон системы (оверклокинг), тогда рекомендую вернуться к базовым параметрам по умолчанию, это может помочь пофиксить ошибку Unarc.dll код ошибки: -12;
- Во время распаковки отключите ваш антивирус, последний может препятствовать корректной распаковке архивных файлов;
- Скачайте и установите на нужное место файл unarc.dll. Скачайте архив с unarc.dll, распакуйте его с помощью архиватора, и переместите данный файл по адресу:
C:\Windows\system32 (для 32-битных машин)
C:\Windows\sysWOW64 (для 64-битных машин)
Заключение
Если при распаковке какой-либо программы вы столкнулись с ошибкой «Unarc.dll код ошибки: -12», то рекомендую выполнить весь комплекс советов, изложенных мной выше. Наиболее эффективным способом в такой ситуации является использование репака другого автора – обычно в таком случае ошибка «Unarc.dll код -12» не возникает.
Исправить 3. Используйте SFC и DISM
Исправить это сейчас!Исправить это сейчас!
Для восстановления поврежденной системы необходимо приобрести лицензионную версию Reimage Reimage.
Причиной проблемы может быть повреждение системного файла. Вы можете использовать командную строку для восстановления поврежденных системных файлов:
- Введите cmd в поиске Windows
- Щелкните правой кнопкой мыши на Командная строка и выбрать Запустить от имени администратора
- Если Контроль учетных записей пользователей появляется, нажмите да
- Используйте следующие команды, нажимая Входить после:sfc / сCannow
- Если SFC удалось исправить повреждение системных файлов, начать сначала ваш компьютер. В противном случае выполните следующие команды, нажимая Enter после каждой:DISM / Онлайн / Очистка-Образ / CheckHealthDISM / Онлайн / Очистка-Изображение / ScanHealthDISM / Онлайн / Очистка-Образ / RestoreHealth
Решения
Итак, для большего удобства и максимального КПД применяйте нижеописанные рекомендации именно в том порядке, в котором они будут описаны ниже. Также будет уместно именно сейчас предупредить о том, что следует несколько раз подумать, прежде чем пытаться найти данный файл в интернете и просто скачать его, и вот несколько причин почему:
- Как уже было сказано выше, этим компонентом системы крайне интересуются различные вирусы, выдавая свои инструменты за «kernel32.dll». Поэтому больше чем в половине сайтов вам будет предложено скачать если и корректный файлик, то с «интересной» начинкой.
- Остальная часть предлагаемого для скачивания файлового ассортимента представляет собой обычные пустышки, от которых пользы не будет, но и вреда не предвидится.
- Кроме того, суть проблемы может оказаться не только в самом рассматриваемом файле.
Возвращаясь к способам решения. Выглядят они следующим образом:
- Первый и наиболее логичный вариант – это банальная перезагрузка компьютера, так как сбой в его работе, который и привёл к проблемам, может носить разовый и случайный характер.
- Рассматриваемая ошибка не возникает на пустом месте (обычно!). Следовательно, какое-либо программное обеспечение попыталось обратиться к ресурсам «kernel32.dll», но не получила нужного отклика/ответа. Поэтому попробуйте переустановить программу/приложение или игру. Если это какой-либо репак/сборка, то попробуйте скачать её с другого источника.
Кроме того, если программное обеспечение ранее работало стабильно, то следует обратить своё пристальное внимание и на обновления, которым оно подвергалось
- Проведите полное комплексное сканирование операционной системы на наличие вирусной активности. В качестве антивирусных средств примените, например, «Malwarebytes AdwCleaner», «Dr.Web CureIt» или схожий инструмент от «Лаборатории Касперского».
- Проверьте актуальность всех установленных версий драйверов программного обеспечения. Следует также применить комплексный подход, воспользовавшись не только специализированными средствами, типа «DriverPack Solutions», но и ручным поиском по официальным ресурсам разработчиков ваших компонентов компьютера.
Уделите внимание и периферийным устройствам. Например, вы используете какое-либо программное обеспечение, которому требуется подключение к веб-камере. В работе драйвера этой самой веб-камеры имеются проблемы, которые в последствии и вызывают подобную неприятную ситуацию
В работе драйвера этой самой веб-камеры имеются проблемы, которые в последствии и вызывают подобную неприятную ситуацию.
- Проведите сканирование операционной системы на целостность компонентов и файлов, а также просканируйте на наличие битых секторов жёсткий диск, для этого можно использовать следующие команды:
- «sfc/scannow» – проверка целостности.
- «CHKDSK» – проверка жёсткого диска.
- «dism /Online /Cleanup-Image /CheckHealth» – необходимо для получения сведений относительно наличия повреждений компонентов Windows.
- «dism /Online /Cleanup-Image /ScanHealth» – осуществляет проверку хранилища на корректность и целостность.
- «dism /Online /Cleanup-Image /RestoreHealth» – осуществляет и выявление неполадок, и их автоматическое исправление.
Также будет не лишним обратиться к ресурсам стороннего диагностического ПО и проверить корректность работы оперативной памяти, например, давно и с лучшей стороны себя зарекомендовала программа «memtest86+».
В качестве альтернативного варианта можно воспользоваться и штатными диагностирующими утилитами, для этого:
- Нажмите сочетание клавиш «WIN+S» и введите «Средство проверки памяти Windows».
- Откройте найденный вариант и выберите одно из предложенных решений. Первое подразумевает осуществление перезагрузки, после чего и начнётся проверка ОЗУ, второе предлагает отложить проверку до следующего старта операционной системы.
Стоит понимать, что данные тесты могут заниматься продолжительное время (1 час, 2, 3 и 4 часа), всё зависит от вашей оперативной памяти и качества её работы. Поэтому подгадайте время тестирования так, чтобы гарантировать его беспрерывность.
Исправляем ошибку Kernel32.dll
Решение ошибки есть, и мы с Вами рассмотрим их по порядку. От простых до более сложных, если поможет легкий вариант, зачем углубляться дальше, правильно?! Постараемся исправить ошибку не прибегая к кардинальным методам, таким как переустановка виндовс. Хотя и такой метод иногда бывает полезен, когда ОС работает более 3-5 лет без переустановки и обслуживания.
ПРИМЕЧАНИЕ: Не пытайтесь искать в интернете о том, где и как скачать KERNEL32.dll, так как это ни к чему хорошему не приведет. Можете скачать не подходящий файл или под видом нужной библиотеки скачать вирус! Имейте ввиду, возникновение ошибки не означает отсутствие файла. Совет: Если Вы являетесь пользователем Windows XP SP1 или SP2, то Вам целесообразно будет начать со скачивания и обновления вашей ОС до SP3. Т.к. большинство программ отказываются работать на устаревших ОС. Или задумайтесь о переходе на Windows 10, более или менее стабильная операционная система. к оглавлению
Ошибка setdefaultdlldirectories (решение для Windows 7)
Вынес отдельным пунктом данное решение, и поднял в самое начало, т.к. скорее всего следует начать именно с этого
Если у Вас Windows 7, не важно какой разрядности, и вы столкнулись с ошибкой «setdefaultdlldirectories не найдена в библиотеке dll kernel32», то установите данное обновление на Вашу ОС
Отдельно хочу заметить пользователей софта от Sony PC Companion это обновление будет не как кстати, так как очень часто оно выдает такую ошибку.
Для тех у кого проблемы с загрузкой внешних библиотек, и текст ошибки звучит именно так:
- SetDefaultDllDirectories
- AddDllDirectory
- RemoveDllDirectory
Корпорация Майкрософт выпустила улучшения API для Windows, которые позволят правильно и безопасно загружать внешние библиотеки. Для этого необходимо скачать с официального сайта Майкрософт обновления для своей ОС:
для Windows 7 x86 (KB2533623): https://www.microsoft.com/ru-ru/download/details.aspx?id=26767
для Windows 7 x64 (KB2533623): https://www.microsoft.com/ru-ru/download/details.aspx?id=26764
¿Cómo puedo arreglar win32bridge.server.exe?
Pruebe las siguientes comprobaciones preliminares:
- Desactive лас aplicaciones en segundo plano Que se ejecutan en su computadora.
- Дезактивное временное антивирусное программное обеспечение terceros.
- Reinicie Windows в обычном режиме.
Ошибка Si el сохраняется, pruebe las siguientes soluciones:
1. Повторное использование приложения Cortana
- Haga clic derecho en elКомензару haga clic en Aplicaciones instaladas en el menu.
- EncontrarКортанаhaga clic en el icono de opciones y haga clic enВозможные варианты.
- Desplácese hacia abajo y haga clic en Terminar en el menu de Cortana, luego haga clic en elReiniciarботон.
- Проверьте компьютер и проверьте наличие ошибки Win32Bridge.Server.exe.
Deshabilitar y retablecer la aplication Cortana solucionará cualquier interrencia que esté causando en su sistema y resolverá el error.
2. Извлеките файлы SFC и DISM.
- Haga clic con el botón izquierdo en elКомензарescriba Símbolo del sistema y, a continuación, haga clic enEjecutar как администратор.
- Haga clic en Sí en elControl de cuentas de usuario (UAC)inmediato.
- Опишите важные и важные сведения. Введите:
- Напишите los siguientes comandos y presiona Введите:
- Reinicie su PC y verifique si el ошибка сохраняется.
La ejecución de escaneos SFC y DISM encontrará y reparará los archivos del systema dañados que causan el error en su PC. Оставьте заявку на исправление формы в Windows 11.
También puede probar software confiable comoФорталесерпункт minimizar эль esfuerzo reparando automáticamente лос архивос коррумпированных о ротос encontrados después де escanear су computadora кон nuevos componentes де су amplia базы де datos en línea.
3. Desinstala applicaciones innecesarias
- Haga clic con el botón izquierdo en elКомензарescriba Панель управления у luego ábralo.
- Haga клик enПрограммыу luego seleccione Programas у características.
- Busque la aplicación que desea desinstalar, haga clic con el botón derecho en ella y luego seleccioneДеинсталардель меню презренный.
- Siga las instrucciones en pantalla y reinicie su PC para ver si puede resolver el error.
La desinstalación де programas en desuso previene лас amenazas дие pueden causar аль системы у elimina сус компонентов.
4. Deshabilite el servicio de plataforma de dispositivos conectados
- Presione la tecla Windows + R для удаленияКоррерcuadro de diálogo, escriba services.msc y presione Enter para abrir elУслугивентана.
- Vaya a Servicio de plataforma de dispositivos conectados y haga doble clic en el para abrir suPropiedades.
- En la pestaña General, seleccioneдезактивадоде-ла-листа де opciones де Tipo де inicio. Haga clic en elДетенерbotón debajo де Estado дель servicio.
- Hacer кликАпликарluego Aceptar para guardar los cambios.
- Reinicie su PC para ver si el ошибка сохраняется.
Los pasos anteriores detendrán la ejecución del servicio y evitarán que cualquier actividad del dispositivo conectado вызывает ошибку Win32Bridge.Server.exe.
5. Выполнить восстановление системы
- Presione la tecla Windows + R для удаленияКоррерcuadro de diálogo, escriba control, luego presione Enter para abrir elПанель управления.
- Escriba recuperación, selecciónelo de los resultsados, luego haga clic enAbrir recuperación del sistema.
- Haga clic en Siguiente en elRestaurar архивос дель системыy la ventana de configuración.
- Elija el punto de restauración desde el que desea restaurar, luego haga clic enEscaneo de programas afectadosи нажмите Далее.
Восстановление системы обновит ваш компьютер до ранее созданной точки и удалит все данные, которые могут вызывать ошибку. Прочитайте, как исправить точку восстановления, если она не работает на вашем ПК.
Бывают случаи, когда exe-файлы не открываются на вашем ПК, поэтому ознакомьтесь с нашим руководством о том, что нужно сделать, чтобы они снова заработали.
Также вас может заинтересовать наше экспертное руководство о том, как антивирусное программное обеспечение блокирует файлы .exe на вашем ПК и как это исправить.
Если у вас есть дополнительные вопросы или предложения, пожалуйста, оставьте их в разделе комментариев.
Вы все еще испытываете проблемы?
СПОНСОР
Если приведенные выше рекомендации не помогли решить вашу проблему, возможно, на вашем компьютере возникли более серьезные проблемы с Windows. Мы предлагаем выбрать комплексное решение, такое какУкреплятьэффективно решать проблемы. После установки просто нажмите на кнопкуувидеть и исправитькнопку, а затем нажмитеНачать ремонт.
Метод 2. Восстановите данные и отформатируйте носитель.
Если предыдущая инструкция не решила проблему, тогда у вас есть только один вариант – выполните форматирование высокого уровня, чтобы исправить ошибку.
Подключите недоступный накопитель к компьютеру, кликните правой кнопкой мыши и нажмите Форматировать. Потом выберите Ок, и форматирование немедленно начнется. Эта операция создаст новую файловую систему и исправит все проблемы старой.
Чтобы вернуть часть удаленной информации, восстановите ее с помощью EaseUS disk data recovery. Ниже подробная инструкция.
- Присоедините носитель к компьютеру, скачайте и установите EaseUS data recovery software, выберите диск и включите Сканирование.
- Приложение начнет поиск и сканирование на предмет потерянных или недоступных данных. После завершения автоматически запустится глубокое сканирование для того, чтобы найти больше файлов.
- После сканирования найдите файлы, необходимые для восстановления. Нажмите кнопку Восстановить.
После извлечения всей информации с внешнего накопителя, USB-накопителя или иных устройств хранения данных, отформатируйте устройство, используя инструмента управления дисками, чтобы убрать ошибку.
ошибка при запуске windows
При запуске windows появляется табличка RunDLL и в ней запись(возникла ошибка при запуске).
не найден указанный модуль. Пробовала чистую загрузку. В выборочной загрузке при снятом флажке «загружать элементы автозагрузки» и когда я отключила автозагрузку проблема повторилась. Когда же я отключила «журнал событий windows» в разделе службы ,а другие службы были включены ошибка исчезла.
Таким образом при отключенных автозагрузке и журнале событий Windows в выборочном режиме все происходит без таблички об ошибке,но стоит запуститься в обычном режиме опять эта табличка об ошибке.
Подскажите как поступать ,чтоб избавиться от ошибки.
Как исправить ошибку RunDLL «Возникла ошибка при запуске»
Большинство существующих в данной теме советов уровня «чистого» запуска Виндовс, использования функционала утилиты sfc, запуска проблемной программы от имени администратора и прочих аналогов являются неэффективными. Существуют всего пара способов, способных исправить данную проблему, и они будут перечислены мной ниже.
Поскольку, как мы уже выяснили выше, ошибка RunDLL возникает из-за того, что в реестре имеется ссылка на отсутствующий файл, то в данном ситуации есть два пути:
- Убрать из реестра ссылку на отсутствующий файл;
- Поместить отсутствующий файл на его «законное» место.
Поскольку в большинстве случаев отсутствующим файлом является какой-либо вредоносный файл, ранее удалённый антивирусом, то в данной ситуации нам необходимо сосредоточится на первом из предложенных вариантов, а именно на работе с вирусами и системным реестром.
Метод №1. Антивирусный инструментарий
Первым из действий, которые я рекомендую выполнить, является проверка ПК на наличие вирусных зловредов. Для этого нам понадобятся лучшие антивирусы для Виндовс 7 и Виндовс 10, с помощью которых необходимо проверить ПК на наличие вредоносного софта. После проверки и удаления злокачественных файлов перезагрузите вашу машину и проверьте, появляется ли вновь рассматриваемая мной ошибка «RunDLL возникла ошибка при запуске».
Метод №2. Функционал продукта «Autorans»
Если же ошибка «Не найден указанный модуль» продолжает возникать, воспользуемся специализированным софтом под названием «Autorans». Данная программа не только выводит подробный список программ, запускаемых системой, но и подсвечивает жёлтым цветом те запускаемые программы, файлы которых отсутствуют в системе. Таким образом, нам останется удалить или отключить подсвеченный жёлтым системный вход, что поможет избавиться от рассматриваемой проблемы.
Перед началом работы с «Autorans» рекомендуется создать точку системного восстановления, дабы в случае каких-либо проблем безболезненно вернуться на существующее на данный момент состояние.
Итак, выполните следующее:
- Скачайте и распакуйте данный архив;
- Среди распакованных файлов архива найдите и запустите файл «Autorans.exe»;
- На вкладке «Everything» найдите записи, отмеченные жёлтым фоном. Удалите их наведя на них курсор, кликнув на правую клавишу мыши, и выбрав «Delete»;
-
Затем закройте данную программу и перезагрузите ПК.
Метод №3. Задействуем «CCleaner»
Ещё одним способом восстановления нормальной работы реестра является использование программ для работы с реестром уровня «CCleaner» или «RegCleaner». Они проверят реестр на предмет некорректных вхождений, исправят его, и тем самым помогут избавиться от возникшей дисфункции.
Что означает недействительная функция MS-DOS?
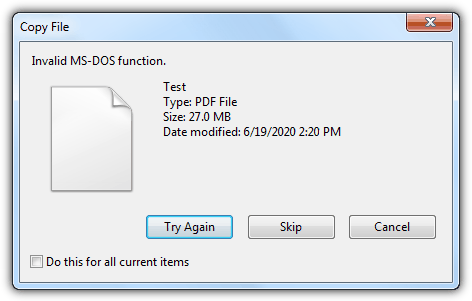
На самом деле это ошибка файловой системы, которая часто влияет только на функциональность файла. Это неприятная проблема, потому что она помешает вам нормально работать с файлом. Кроме того, это может произойти во всех версиях Windows, таких как Windows 10, Windows 8.1 / 8 и Windows 7.
К счастью, от этой ошибки можно избавиться. В следующих частях мы собираем некоторые решения, которые доказали свою эффективность. Вы можете использовать одно или сочетание этих исправлений, чтобы решить эту недопустимую функцию MS-DOS в Windows 10. Если вы все еще используете Windows 8.1 / 8/7, действия будут аналогичными.
Диск не инициализирован, что это за ошибка
Состояние диска «Unknown, Not Initialized, Unllocated» («Неизвестен, Не инициализирован, Не распределен») появляется, когда еще не использованный жесткий диск впервые подключается к компьютеру.
Новый диск при этом инициализируется, размечается и форматируется с помощью инструментов Windows.
Как правило, состояние «Не инициализирован» у используемого диска может быть вызвано:
- вирусной атакой;
- повреждением секторов;
- потерей раздела на диске;
- повреждением файловой системы ПК;
- повреждением основной загрузочной записи, и т.д.
Когда это происходит, жесткий диск показывает нераспределенную область в «Управление дисками», и информация, находящаяся на диске, становится недоступной.
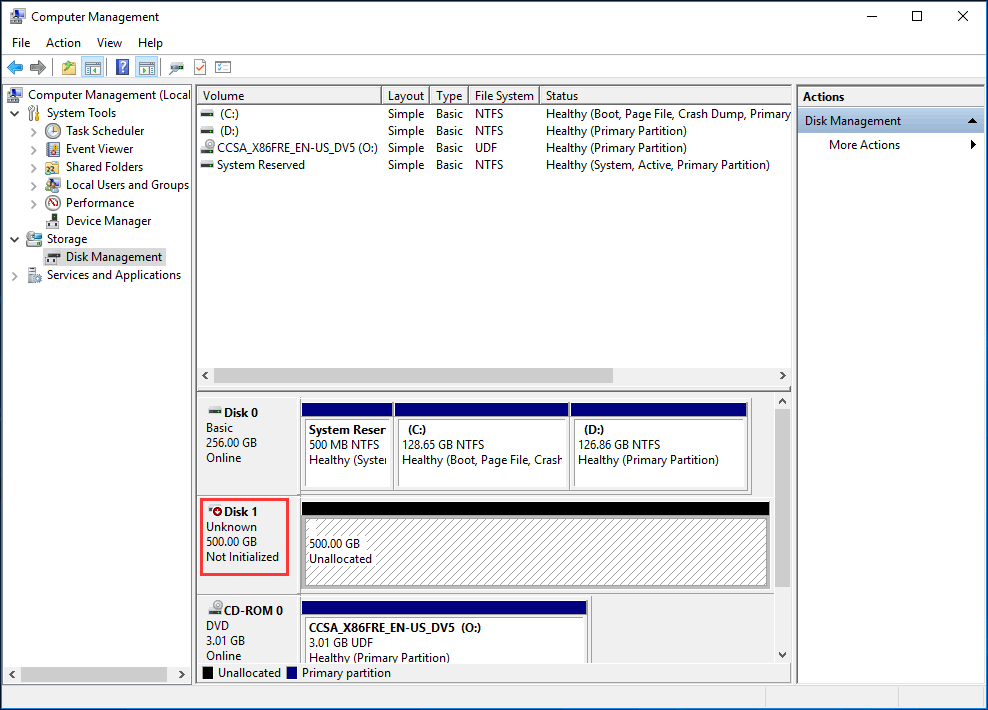
Возможна также ситуация, когда у диска не отображается дисковое пространство.

Инициализация диска, как и его форматирование, стирает данные на жестком диске.
При проблеме неизвестного, не инициализированного диска, если причина ситуации неизвестна, наиболее приемлемым вариантом является инициализация диска и использование программного обеспечения для восстановления с него стертых файлов.
Лучшие практики для исправления проблем с rundll32
Аккуратный и опрятный компьютер — это главное требование для избежания проблем с rundll32. Для этого требуется регулярная проверка компьютера на вирусы, очистка жесткого диска, используя cleanmgr и sfc /scannow, удаление программ, которые больше не нужны, проверка программ, которые запускаются при старте Windows (используя msconfig) и активация Автоматическое обновление Windows. Всегда помните о создании периодических бэкапов, или в крайнем случае о создании точек восстановления.
Если у вас актуальные проблемы, попробуйте вспомнить, что вы делали в последнее время, или последнюю программу, которую вы устанавливали перед тем, как появилась впервые проблема. Используйте команду resmon, чтобы определить процесс, который вызывает проблемы. Даже если у вас серьезные проблемы с компьютером, прежде чем переустанавливать Windows, лучше попробуйте восстановить целостность установки ОС или для Windows 8 и более поздних версий Windows выполнить команду DISM.exe /Online /Cleanup-image /Restorehealth. Это позволит восстановить операционную систему без потери данных.


















![Исправление ошибки параметр задан неверно на внешнем жёстком диске в windows 10/8/7 [6+ способов] - easeus](http://kubwheel.ru/wp-content/uploads/9/2/2/92265f4364cd69442c124a8c09609958.png)











