Проверка созданного диска
Проверяем загруженные системные файлы, открыв проводник
Все файлы на месте.
Теперь, когда возникнет необходимость восстановления, мы можем восстановить через эту флешку, предварительно подключившись к ней через BOOT меню, в статье Как создать boot меню.
Наконец пришло время воспользоваться одной из программ для создания бэкапа и и его восстановления, на тот случай , если слетит ваша любимая ОС. Прежде чем делать бэкап системного диска, я естественно установил всё программное обеспечение, иначе просто не вижу смысла создавать его.
Для этой задачи я использовал бесплатную программу Macrium Reflect, которая позволяет создавать системные бэкапы, а так же делать загрузочные диски, чтобы потом с него восстановиться. Программа поддерживает операционные системы Windows XP, VISTA и 7, в платной версии мы может восстановить и Windows 8.
Прежде чем приступить к созданию резервной копии, скачайте и установите программу Macrium, а уже после её запуска, мы можем перейти к выполнению данной задачи.
1. В левой стороне программы, выбираем раздел «Create an Image of the Partition»
2. Отмечаем системный диск с Windows, обычно это диск C. Теперь нужно выбрать диск, куда будет сохранён образ. В моём случае я подключил внешний USB винчестер с буквой G, но вы можете указать путь до флешки или логического жёсткого диска, а так же сделать копию на CD или DVD диск.Выбор за вами.
3. Диск выбрали, теперь нажимаем кнопочку NEXT , а затем кнопку Finish .
4. На экране появится маленькое окошко «Backup Save Options». Чтобы приступить к немедленному созданию бэкапа, нажмите кнопку ОК .
5. Теперь осталось совсем немного, дождаться пока сохранится резервная копию на диске. Через 7 минут бэкап был завершен, о чём программа уведомила об этом(Рисунок)
Создание загрузочного диска
Если система слетает и появилась необходимость восстановить систему, для этого служит загрузочный диск. Программа Macrium Reflect позволяет создавать знаменитую загрузочную среду Windows RE. Чтобы её создать не понадобится много усилий, для этого:
— Нажимаем в меню Other Tasks, а затем выбираем пункт «Create Rescue Media»
— В новом окне мы можем выбрать две опции, я всё-таки решил воспользоваться второй, та которая «Linux».
Как вы уже поняли для создания загрузочного диска потребуется CD или DVD диск поэтому заранее вставьте его в лоток и нажмите кнопку NEXT
Восстановление бекапа с помощью загрузочного диска
Когда нам понадобится восстановить бэкап системы, вставляем в привод наш загрузочный DVD или CD диск, после чего система автоматически попадает в оболочку Macium Reflect (Рисунок ниже). Конечно же при условие если в биосе выставлен приоритет загрузки на ваш CD/DVD привод.а Далее.
1. Выбираем диск где расположен бекап
2. Выбираем активный диск куда развёртываем бэкап
3. Нажимаем кнопочку Restore и наслаждаемся бекапаом.
Хочу отметить, что создание бэкапа системы с помощью Macrium 5.1 выполняется очень быстро, так же как и его восстановление, но бесплатная версия программы не поддерживает операционную систему Windows XP, что для меня оказалось критическим моментом. Дело в том, что практика была как раз на Windows 8 в связи с чем пришлось создавать бэкап в XP
Так же обратите внимание на версию программы, в предыдущих версиях может отличатся её интерфейс
Macrium Reflect Free надежное и точное средство резервного копирования для реализации последующего восстановления компьютера в случае частичной или полной потери работоспособности, сбоев работы либо нежелательных изменений в системе Windows.
Поддержка операционных систем: Windows 11 / 10 / 8.1 / 8 / 7 / Vista / XP
Как сбросить Windows 11 в исходное состояние
На работающем компьютере сброс системы запускается из настроек Windows или с помощью командной строки. В этой статье показан процесс локальной переустановки ОС.
Чтобы сбросить Windows 11 к настройкам по умолчанию, сделайте следующее:
- Нажмите правой кнопкой мыши на меню «Пуск», а в контекстном меню выберите «Параметры»,или нажмите комбинацию клавиш «Win» + «I», чтобы открыть приложение «Параметры».
- Откройте вкладку «Система», щелкните по опции «Восстановление».
- В разделе «Параметры восстановления» нажмите кнопку «Перезагрузка ПКрядом с функцией «Вернуть компьютер в исходное состояние
Открыть окно «Вернуть этот ПК к заводским настройкам» можно из командной строки, запущенной от имени администратора. Для этого вам потребуется выполнить команду:
systemreset -factoryreset
- В открывшемся окне «Выберите параметр» вам предлагают два варианта восстановления заводских настроек Windows 11:
- Сохранить мои файлы — удаление приложений и настроек с сохранением личных данных.
- Удалить все — удаление всех личных файлов, приложений и настроек.
- Выберите подходящий вариант, нажав на соответствующую кнопку.
Первый способ подходит, если вы хотите сбросить Windows 11 без потери данных. Второй метод применяют, когда вам нужно вернуть Windows 11 к первоначальным параметрам с удалением всех данных, программ и настроек. Это действие стоит использовать, если вы не будете больше пользоваться этим компьютером.
- На следующем шаге выберите способ переустановки Windows 11:
- Загрузка из облака — загрузите новую копию установки из облака и переустановите Windows 11. Однако этот вариант не восстановит инструменты, приложения и конфигурации, которые поставлялись с исходными файлами производителя устройства.
- Локальная переустановка — используйте существующие файлы для переустановки системы. Этот процесс восстановит исходные драйверы, настройки и инструменты от производителей устройства (Dell, HP, ASUS, Lenovo…).
Дальнейшие шаги показаны при выборе параметра с сохранением файлов пользователя.
- В окне «Дополнительные параметры» нажмите на «Далее».
В окне «Готово к возвращению данного ПК к заводским настройкам» ознакомьтесь с информацией о последствиях этого шага.
- Нажмите кнопку «Сбросить».
Если вы выбрали полное удаление данных, следующие шаги будут такими:
- В окне «Дополнительные параметры» указаны текущие параметры переустановки Windows 11:
- Удалить приложения и файлы. Не очищать диск.
- Удалить все файлы только с диска Windows.
- Переустановить Windows только с этого устройства.
В большинстве случаев рекомендуется сохранить настройки сброса по умолчанию, поэтому нажмите на кнопку «Далее».
Вы можете нажать на ссылку «Изменить параметры», чтобы изменить некоторые настройки.
В окне «Выбрать параметры» имеются следующие настройки:
- Очистить данные? — полная очистка диска от файлов, занимающая несколько часов.
- Загрузить Windows? — переход с локальной переустановки на облачную.
- Удалить файлы со всех дисков? — полная очистка всех дисков компьютера. Этот пункт настроек появляется, если на ПК имеются другие разделы, помимо системного диска «C:».
Используйте параметры «Очистить данные?» и «Удалить файлы со всех дисков?» только в том случае, если вы действительно беспокоитесь, что кто-то воспользуется этим компьютером и запустит специальное программное обеспечение для восстановления удаленных файлов, или чтобы подготовиться к продаже компьютера.
Чтобы выйти из этого окна, нажмите на кнопку «Подтвердить».
После переключения ползунка в положение «Да», вы увидите объяснение применения этих параметров.
- На следующем шаге откроется окно с информацией о готовности к возвращению данного компьютера к исходным параметрам. После ознакомления нажмите на кнопку «Сбросить», чтобы перейти к переустановке системы.
- Компьютеру потребуется несколько минут на подготовку перед автоматическим перезапуском.
- После этого начинается процесс сброса Windows 11, во время которого компьютер несколько раз перезагрузится.
Возвращение к исходному состоянию может занять несколько часов, дождитесь окончания переустановки. Если у вас ноутбук, то он должен быть постоянно присоединен к электрической сети, потому что заряда батареи может не хватить до завершения операции.
Если вы выбрали метод сброса Windows с сохранением данных, то по завершению процесса на экране откроется операционная система Windows.
В случае, выбора сброса системы с удалением данных, вам откроются окна с теми же вопросами, что и при выполнении чистой установки Windows 11. Сюда входит выбор страны, раскладки клавиатуры и настроек конфиденциальности, а также вход в учетную запись Microsoft.
Использование OneDrive
Сервис OneDrive автоматически предоставляется каждому пользователю, установившему на компьютер операционную систему Windows. Это избавляет от необходимости загружать дополнительное ПО, которое не только занимает дисковое пространство, но и может досаждать разного рода рекламой (оплата дополнительных услуг и т.д.).
Создание резервных копий
Сделать резервную копию папки или файлов, перенеся их в пространство облачного хранилища, не вызовет сложностей ни у кого, кто хоть раз открывал “Проводник”.
1. Откройте Мой компьютер .
2. Выберите файл или папку, которую нужно скопировать в облако.
Создаем резервную копию Windows 10
Сделать бэкап можно с помощью специального софта и стандартных инструментов системы. При создании резервной копии с помощью функционала Виндовс у неопытных пользователей могут возникнуть определенные сложности, так как в ОС огромное количество настроек. Более простой способ сделать бэкап – специальное ПО. С помощью софта можно создать копию буквально за несколько минут, не прилагая при этом особых усилий.
Способ 1: Handy Backup
С помощью этой утилиты сделать резервную копию сможет даже пользователь, который осуществляет эту процедуру впервые. В утилите присутствует встроенный Мастер, поэтому создание бэкапа осуществляется строго по инструкции. Софт полностью переведен на русский язык, но распространяется на платной основе. Пользователь может воспользоваться месячным тестовым периодом, чтобы ознакомиться с возможностями приложения. Создание резервной копии осуществляется таким образом:
- Загрузите софт с интернета и инсталлируйте его на ПК.
- Активируйте утилиту, после чего в первом открывшемся окне поставьте флажок напротив надписи «Создать резервную копию» и кликните «Далее».
В следующей вкладке необходимо указать все файлы, которые будут присутствовать в бэкапе. Осуществляется эта процедура с помощью пункта «Добавить».
Теперь следует определить место хранения копии. Укажите путь к папке возле надписи «Куда».
Вернувшись в Мастер установки, необходимо выбрать тип копирования. Если вы делаете создание копии впервые, то лучше будет указать вариант «Полное», после чего нажать на кнопку «Далее».
На следующем этапе можно осуществить сжатие или шифрования бэкапа, но предпринимать эти действия необязательно.
В открывшейся вкладке определяется расписание для автоматического создания бэкапов. Здесь можно не указывать никаких настроек.
В следующем окне можно вписать эмейл, на который придет письмо после завершения процедуры резервирования.
Все что осталось сделать – нажать на пункт «Готово» и дождаться создания бэкапа.
Способ 2: Aomei Backupper Standard
Утилита похожа на предыдущее рассмотренное приложение, но имеет ряд немаловажных отличий. Создание копии осуществляется по схожему алгоритму, буквально за несколько шагов. Софт имеет англоязычный интерфейс, но является полностью бесплатным. Чтобы сделать бэкап, проделайте такие шаги:
- Запустите приложение и нажмите на огромную кнопку, расположенную в центе рабочего поля программы.
Перейдите в раздел «System Backup», после чего кликните на пункт «Start Backup». Эти действия предпринимаются, если необходимо сделать резервирование всей ОС.
Дождитесь окончания процедуры создания бэкапа.
Способ 3: Macrium Reflect
Эта утилита имеет достаточно простой интерфейс поэтому, несмотря на отсутствие русскоязычного перевода, с созданием резервной копии справится даже неопытный пользователь. Софт весьма популярен, так как распространяется полностью бесплатно. Для создания бэкапа выполните такие действия:
- После запуска приложения кликните на пункт «Clone this disk».
В открывшейся вкладке укажите папку для хранения копии. Процедура осуществляется напротив надписи «Folder».
В следующем окне будет предложено настроить автоматический планировщик создания резервных копий. Это необязательный этап, поэтому можно просто нажать на пункт «Next» и сразу после этого кликнуть «Finish».
В отобразившемся окошке можно вписать название для бэкапа, после чего нажать на кнопку «ОК».
Осталось только дождаться завершения процедуры создания резервной копии.
Способ 4: Стандартные инструменты системы
В Виндовс 10 предусмотрена функция создания бэкапа, поэтому сделать резервную копию можно будет и без скачивания стороннего софта. Процедура осуществляется с помощью инструмента «Резервное копирование и восстановление» и выполняется таким образом:
- Перейдите в «Панель управления» и откройте раздел «Резервное копирование и восстановление». Чтобы было проще ориентироваться в меню, напротив строки «Просмотр» выберите «Крупные значки».
В открывшемся окне нажмите на надпись «Создание образа системы», после чего укажите место, где будет сохранен бэкап.
Нажмите на кнопку «Далее», а в следующей вкладке кликните по пункту «Архивировать».
После выполнения этих действий запустится процедура создания бэкапа.
Как видите, сделать резервную копию не так сложно, как кажется на первый взгляд. В статье были разобраны далеко не все способы создания бэкапа, но эти методы считаются наиболее удобными для начинающих пользователей, которым не требуется указывать никаких дополнительных параметров в процессе.
Advanced Backups & Retention Schemes
To roll back to various points in time anytime you need it, hold a history of up to 10 last device states. Capture only the adjustments made after the original image backup, saving time, and storage space.
Download & Install Acronis True Image 2014 18.0.0 Build 3015 for Windows PC
Acronis True Image can be downloaded from the official Acronis website or several other websites on the internet. Once the setup file completes downloading, double-click on it to start the installer.
The installer will display simple instructions on the screen that you can follow to start and finish the installation process. The Acronis True Image desktop icon will appear on your Windows PC and you can safely backup the complete image of your hard disk for future reference. Cheers!
Как защититься от подобного ужаса?
Естественно, самое адекватное, — делать резервные копии всего самого ценного на другие носители или (реже) облачные сервисы. Я всегда борюсь за безопасность Ваших данных и этому посвящено множество статей на данном проекте, будь то создание bat-ников для резервного копирования, образов с помощью CloneZilla, простенького софта вроде FBackup, создания «теневых» снимков системы, вроде RollbackRX и прочее.
Однако, как ни крути, помимо спасения ценных данных хочется обезопасить и систему с программами и уметь восстанавливать их целиком и полностью в случае любых, даже самых локальных, сбоев.
Многие из Вас наверняка слышали о резервном копировании с помощью создания образов жесткого диска не только средствами упомянутой выше CloneZilla (и её аналогами), а именно используя известную программу Acronis True Image. Когда-то, в лохматых годах (минимум 5-7 лет назад) мы уже писали статью про эту программу. Минуло много времени. Пришла пора обновить материал.
Итак, перед Вами один из профессиональных (и самых раскрученный) способов защиты информации и её восстановления. Если Вы уже с ней знакомы, то рекомендуем заглянуть в конце статьи, где есть ссылка на покупку полной версии.
Давайте посмотрим.
Диск восстановления
Задача диска восстановления — вернуть компьютер в исходное состояние. Теперь это исходное состояние может означать заводские настройки или копию вашей среды Windows. Это похоже на сброс настроек в Android. Это почти как форматирование вашего компьютера. Да, вы правильно угадали. Он не будет включать ваши настольные приложения и личные файлы.
Поскольку Recovery Drive вернет все к тому состоянию, в котором вы впервые загрузили компьютер, обычно он меньше по размеру. Все сторонние приложения и программы не учитываются в процессе резервного копирования. Таким образом, он бесполезен для восстановления удаленных файлов или других пользовательских данных.
Диск восстановления обычно извлекается в экстремальных ситуациях, когда ваш компьютер перестает отвечать на запросы, выходит из строя и у вас не остается другого выхода.
Диск восстановления также называется диском восстановления или диском восстановления системы. Это потому, что в прошлом люди использовали DVD или CD для их создания. Сегодня люди предпочитают загрузочные флешки, потому что их легко носить с собой, они менее подвержены повреждениям и имеют лучшую скорость передачи данных.
Большинство современных компьютеров поставляются со встроенным диском восстановления. Он скрыт от пользователя, чтобы защитить его целостность от случайного удаления. Но Windows 10 изменила правила игры, и теперь вам нужно создать отдельный загрузочный USB-накопитель для восстановления.
Настройте автоматическое резервное копирование Windows 11 на внешний жесткий диск
Функция резервного копирования и восстановления предлагает еще одну опцию, называемую «Настройка резервного копирования», которая позволяет создавать резервные копии файлов данных, сохраненных в библиотеках, рабочих столах, папках и папках Windows по умолчанию. Вы также можете настроить файлы для автоматического резервного копирования на регулярной основе. С помощью этой опции вы можете выбрать, хотите ли вы создать резервную копию всей системы или только выбранных файлов и папок. Выполните следующие действия, чтобы настроить автоматическое резервное копирование в Windows 11.
Сначала подключите внешний диск и убедитесь, что на нем достаточно места для резервного копирования файлов. Затем откройте панель управления и выберите «Система и безопасность».
Затем выберите параметр «Назад и восстановление (Windows 7)» справа.
Когда появится панель управления резервным копированием и восстановлением (Windows 7), выберите параметр «Настроить резервное копирование» в разделе «Резервное копирование».
Однако, если вы уже настроили диск резервного копирования на своем компьютере, этот параметр «Настроить резервное копирование» не появится. В этом случае нажмите «Изменить настройки» в разделе «Резервное копирование».
В любом случае откроется апплет управления «Настройка резервного копирования». Здесь выберите место назначения резервного копирования из списка дисков и нажмите «Далее».
Старайтесь избегать дисков, на которых отображается одно или оба этих предупреждающих сообщения.
Однако, если вы не планируете включать образ системы в резервную копию и у вас достаточно места для хранения других файлов, которые вы хотите создать резервную копию, вы можете игнорировать сообщение «На этом диске недостаточно места для хранения образа системы». ” и все равно выберите этот диск. Если вы видите сообщение «Этот диск находится на том же физическом диске, что и ваш системный диск», это означает, что вы не сможете восстановить файлы, если весь жесткий диск будет поврежден или поврежден. Если вы все равно хотите продолжить, выберите этот диск и нажмите «Далее».
На следующем экране в разделе «Что вы хотите создать резервную копию?» вы увидите два варианта: «Позволить Windows выбирать» (рекомендуется) и «Позволить мне выбрать».
Позвольте Windows выбирать: если вы пытаетесь создать резервную копию только своей операционной системы Windows 11 и файлов библиотеки, вы можете просто выбрать параметр «Разрешить Windows выбирать (рекомендуется)» и нажать «Далее». Эта резервная копия будет включать в себя файлы, сохраненные в библиотеках, файлы рабочего стола, а также файлы и папки Windows по умолчанию (образ системы).
В следующем окне проверьте настройки резервного копирования и нажмите кнопку «Сохранить настройки и выйти».
Позвольте мне выбрать: если вы хотите выбрать, что включать и что не включать в резервную копию, включая образ системы, вы можете выбрать опцию «Позвольте мне выбрать» и нажать «Далее».
Затем установите флажки для элементов (папок, каталогов и дисков), которые вы хотите включить в резервную копию. Вы можете нажать маленькую кнопку со стрелкой, чтобы просмотреть все папки в каталоге.
Если вы хотите включить системный образ дисков: EFI System Partition (C:), Windows Recovery Environment, оставьте этот параметр отмеченным. Если нет, снимите этот флажок.
Затем проверьте папку и каталоги, которые вы включили, а также параметры резервного копирования. Вы также можете настроить расписание для регулярного резервного копирования, щелкнув ссылку настройки «Изменить расписание».
В следующем окне сначала выберите параметр «Выполнять резервное копирование по расписанию (рекомендуется)». В раскрывающемся меню «Как часто:» выберите, как часто вы хотите сохранять копии файлов (резервное копирование): «Ежедневно», «Еженедельно» или «Ежемесячно».
Если вы выберете «Ежемесячно», вы должны выбрать дату из «Какой день». Если вы выберете «Еженедельно» (рекомендуется), вам нужно выбрать день недели. Затем выберите время в раскрывающемся списке «Во сколько». После настройки расписания нажмите «ОК», чтобы сохранить изменения.
Наконец, в окне «Настройка резервного копирования» нажмите кнопку «Сохранить настройки и выйти».
Windows автоматически запустит процесс резервного копирования. Если нет, нажмите «Создать резервную копию сейчас», чтобы начать процесс.
Это займет некоторое время, в зависимости от размера ваших файлов.
В некоторых старых сборках Windows 11 вы также можете получить доступ к функции «История файлов» прямо из настроек Windows, выбрав «Система» > «Хранилище» > «Дополнительные параметры хранилища» > «Параметры резервного копирования».
Простота управления является самым важным
Ashampoo, Paragon и EaseUS в плане управления оказались не столь интуитивно понятными, как True Image, но все-таки сумели зарекомендовать себя как вполне подходящие для начинающих пользователей, хотя и с маленькими оговорками: в Paragon разработчики немного не попали в цель при проектировании дизайна, в то время как ассистент реагирует очень лениво. Хорошо удалось здесь разделение на «Основной вид» и «Экспертный вид», сделанное в виде крохотных иконок в правом верхнем углу.
EaseUS смущает не самым лучшим переводом и предлагает, несмотря на подключенный внешний жесткий диск, делать резервное копирование системы на внутренний накопитель. Это все-таки не очень хорошо, потому что при выходе его из строя будет потеряна не только основная информация, но и все резервные копии. Здесь пользователи должны переключаться вручную.
Ashampoo следует усовершенствовать создание загрузочных медиа, которое только восстанавливает файлы, но но не выполняет бэкапы. Кроме того, во всех трех вышеперечисленных программах отсутствует быстрая инструкция, которая разъяснила бы начинающим пользователям стратегию резервного копирования. У Aomei Backupper, O&O Disk-Image и Macrium Reflect в плане управление имеется еще больше недочетов, здесь пользователи уже должны примерно понимать, что они хотят сохранить.
Система (Софт) » Acronis True Image 2014 Standard | Premium 17 Build 6614 RePacK by D!akov
Acronis True Image — надежное решение для полноценного резервного копирования и восстановления данных на рабочих станциях. Скачав утилиту, вы сможете создавать точные образы жесткого диска работающего компьютера, что обеспечит наиболее полную защиту данных. Резервный образ диска представляет собой файл, содержащий абсолютно все данные, в том числе загрузочные записи, операционную систему, приложения, файлы с данными, фотографии и фильмы, электронную почту, обновления системы и настройки и любые другие находящиеся на диске данные.Функции: Защита «одним щелчком» Достаточно один раз решить, что, когда и куда сохранять. После этого для запуска резервного копирования нужен всего один клик мыши. Полнотекстовый поиск Теперь в архиве можно легко отыскать необходимый файл по его названию, типу и даже содержимому с помощью систем Windows Search или Google Desktop. Дублирование резервных копий Вы можете одновременно создавать дополнительные резервные копии данных, например, на жестком диске и съемном USB носителе или сетевом диске для большей надежности. Эти копии могут храниться в виде несжатых файлов, zip-архивов или в специальном формате True Image TIB. Поддержка формата Zip Кроме собственного формата резервного копирования Acronis True Image Home поддерживает популярный формат ZIP. Консолидация резервных копий Новые средства слияния резервных копий позволяют экономить дисковое пространство и избежать путаницы с файлами. Теперь можно объединитьпервоначальную полную резервную копию с существующими инкрементными в один файл и производить последующее инкрементное копирование на основе нового полного. Интерфейс программы в стиле Windows Vista Пользовательский интерфейс обеспечивает удобство управления и наглядность стиля Windows Vista не зависимо от того, в какой системе установлена программа.’);if(«undefined»===typeof loaded_blocks_da){loaded_blocks_da=[];function n(){var e=loaded_blocks_da.shift();var t=e.adp_id;var r=e.div;var i=document.createElement(«script»);i.type=»text/javascript»;i.async=true;i.charset=»utf-8″;i.src=»https://code.directadvert.ru/show.cgi?async=1&adp=»+t+»&div=»+r+»&t=»+Math.random();var s=document.getElementsByTagName(«head»)||document.getElementsByTagName(«body»);s.appendChild(i);var o=setInterval(function(){if(document.getElementById(r).innerHTML&&loaded_blocks_da.length){n();clearInterval(o)}},50)}setTimeout(n)}loaded_blocks_da.push({adp_id:e,div:t})})(233229)Ключевые технологии: Менеджер восстановления при загрузке Позволяет запустить процесс восстановления, даже если система не загружается. Просто нажмите клавишу F11, и Acronis True Image автоматически восстановит работоспособность компьютера. Исключение файлов Экономьте место на диске за счет резервного копирования только необходимых файлов. Инкрементные и дифференциальные архивы Позволяют существенно ускорить создание резервных копий, за счет сохранения только изменений, внесенных в систему с момента создания последней резервной копии. Резервное копирование в фоновом режиме Процесс создания резервной копии не мешает работе пользователей. Интеллектуальнее планирование Позволяет автоматически запускать резервное копирование по наступлению определенного времени, а так же различных системных событий или состояний, таких как загрузкавыключение компьютера, входвыход пользователя, его активность или бездействие и др. Резервное копирование по принципу «Настроил и забыл» Достаточно один раз настроить параметры резервного копирования, чтобы в дальнейшем актуальные архивы с ценной информацией или полными образами жестких дисков создавались полностью автоматически. Acronis Зона безопасности Acronis Специальный раздел, недоступный системе в обычном режиме, может использоваться для хранения образа жесткого диска и восстановления в случае сбоев.Особенности RePack’a: Тип: установка. Языки: русский. Вырезано: ничего. Лечение: проведеноПлатформа/ОС: Windows XP|Vista|7 & 8Разработчик: AcronisГод выпуска: 2013Активация: ВшитоЯзык Интерфейса: Русский Формат файла: zipРазмер: 209.99 MbСкачать Acronis True Image 2014 Standard | Premium 17 Build 6614 RePacK by D!akov
LetitBit.nethttp://letitbit.net/folder/633105/14513403TurboBit.ruhttps://turb.to/download/folder/1517079Vip-File.comhttp://vip-file.com/downloadlib/4572055811…206614.zip.html
- Просмотров: 1850 |
Восстановление резервной копии Windows на другом компьютере программой AOMEI Backupper
Для того чтобы увеличить шансы запуска перенесённой Windows, можно применить инструмент сброса привязки к комплектующим. Рассмотрим такой инструмент в числе системного функционала Windows и в составе возможностей программы AOMEI Backupper. Ниже будем говорить о разных инструментах сброса привязки к комплектующим. Но переносить Windows на другой компьютер в обоих случаях будем с помощью программы, которую можно скачать с официального сайта AOMEI Backupper.
Благодаря своей функциональности и юзабилити она является одной из популярных программ для резервного копирования данных пользователей и Windows. Об этом я уже писал в прошлой статье. Но какой бы программой-бэкапером мы ни пользовались, в любом случае необходимо соблюдение одного условия…
Жёсткий диск на другом компьютере должен быть с тем же стилем разметки, что и диск на исходном компьютере. Либо GPT, либо MBR. Поскольку перенос Windows путём бэкапа предусматривает воссоздание всех её разделов. А схема таковых у систем на дисках GPT и MBR разная.
Восстановление резервной копии Windows с использованием технологии Universal Restore
В составе AOMEI Backupper есть функция Universal Restore. Она являет собой технологию удаления привязки Windows к устройствам компьютера. При восстановлении системы из бэкапа проводится сброс запечатлённых в резервной копии драйверов комплектующих. И при первом запуске после отката Windows сама устанавливает драйверы на устройства нового компьютера.
AOMEI Backupper – в базовой редакции функционала Standart, куда входит резервное копирование и восстановление, является бесплатной. Но применение на этапе восстановления Windows функции Universal Restore предусмотрено только в платных редакциях программы, начиная с Professional. Посмотрим, как происходит эта операция, но сначала создадим бэкап Windows для переноса на другой компьютер.
Идём в раздел AOMEI Backupper «Backup». Жмём «System Backup»…
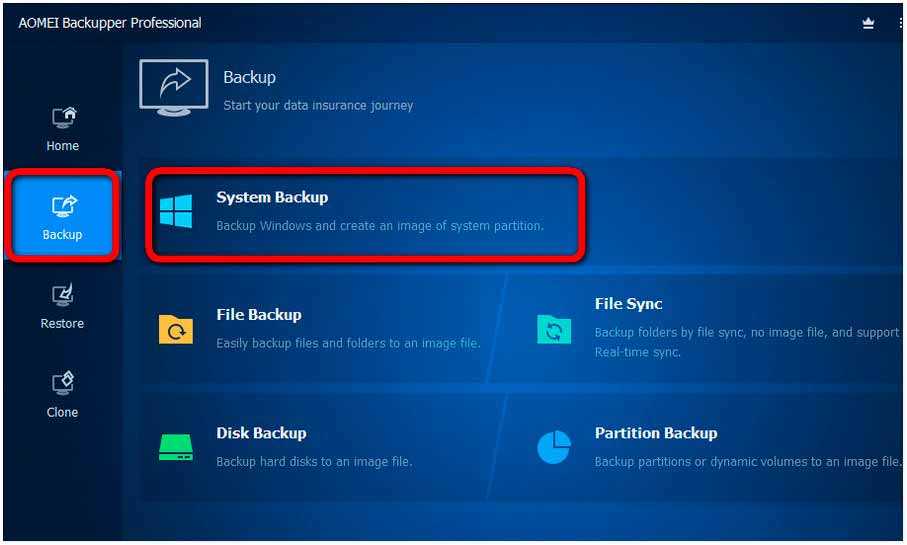
Указываем раздел для хранения резервной копии и жмём «Start Backup». Если копию на другой компьютер нужно перенести с использованием флешки, недостаточной вместимости или с использованием облачных хранилищ в рамках их бесплатного тарифа, прежде запуска создания бэкапа можем нажать опцию «Options».
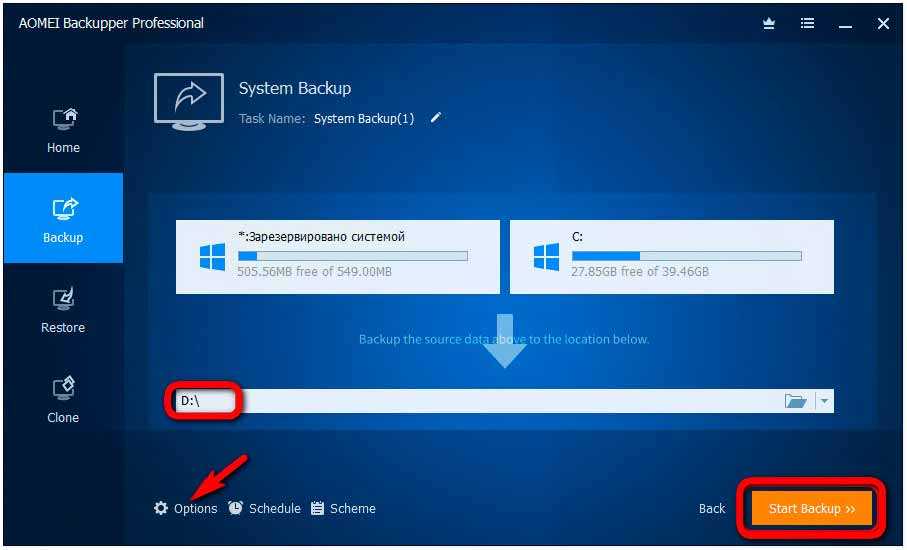
И в разделе настроек «Advanced», в графе «Splitting» настроить разбиение файла резервной копии на части.
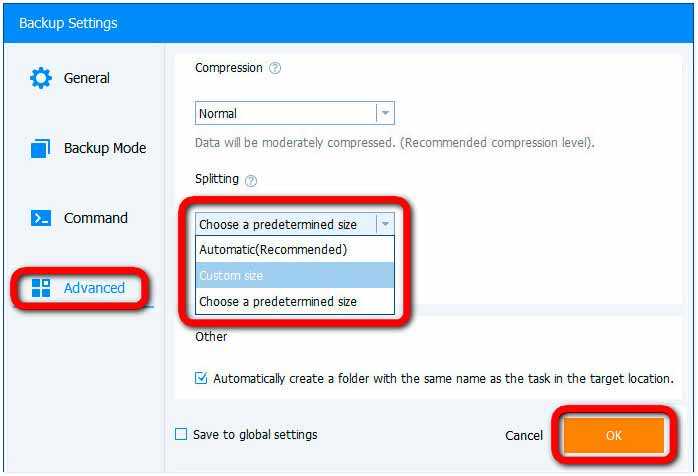
Далее нужно перенести файл копии (или все его части) на другой компьютер. И уже на другом компьютере, установив AOMEI Backupper, можем приступать к восстановлению системы. Если на другом компьютере нет своей установленной Windows, можем на компьютере исходном создать загрузочный носитель с программой и восстановить систему с его помощью.
В главном разделе программы раскрываем меню «Tools». Жмём «Create Bootable Media»…
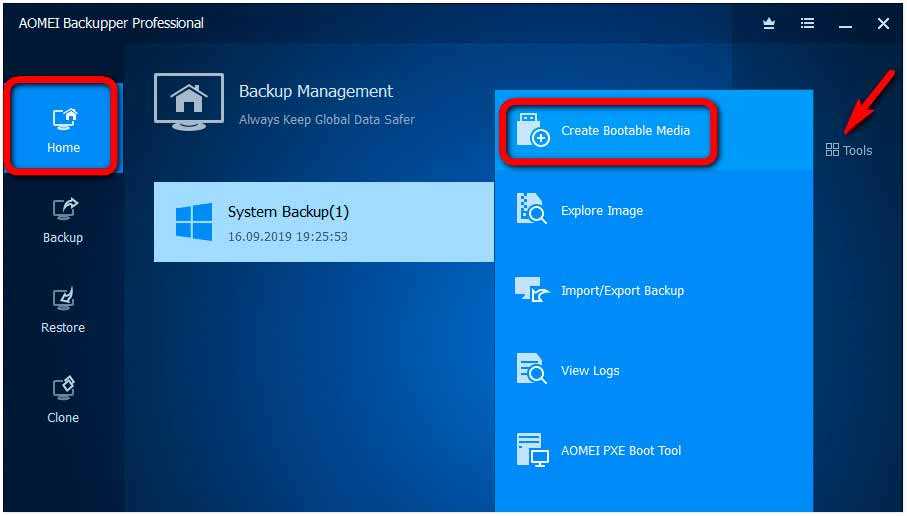
Выбираем базу носителя Windows PE…
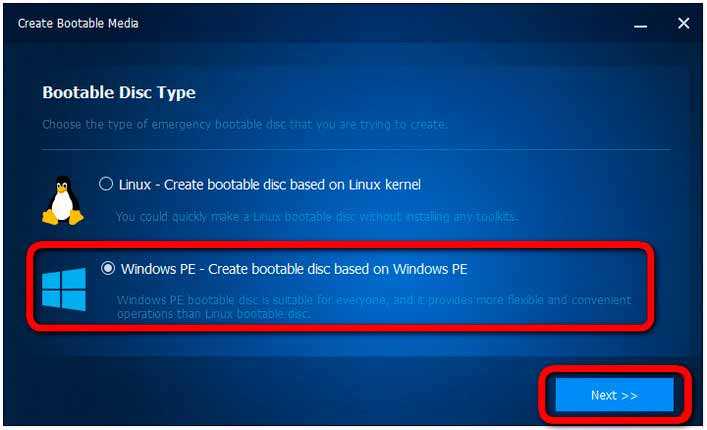
Указываем режим BIOS – обычный, Legacy или UEFI…
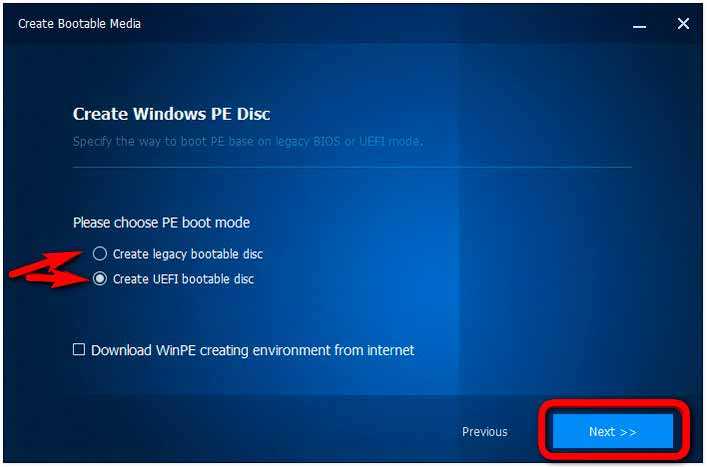
Выбираем носитель CD/DVD-болванку или флешку. И стартуем непосредственно процесс записи…
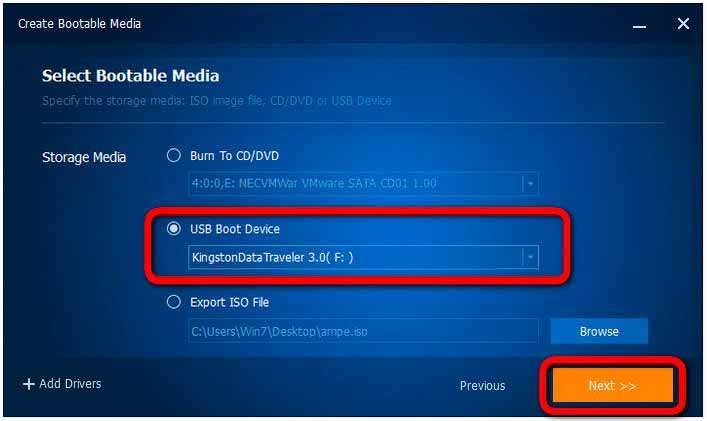
Для восстановления Windows идём в раздел «Restore»… Кликаем «Select Image File»…
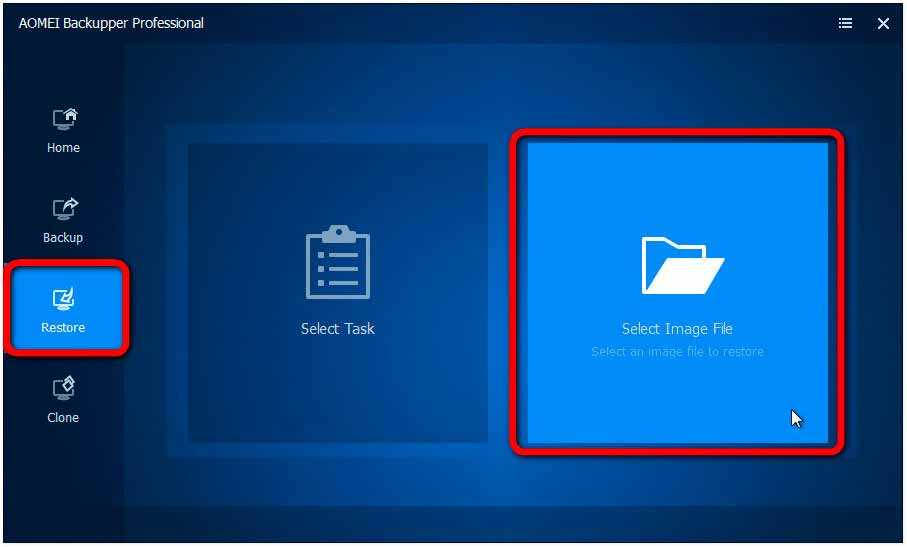
И указываем путь к перенесённому файлу резервной копии. Если файл разбивался на части, то кликаем первую его часть.
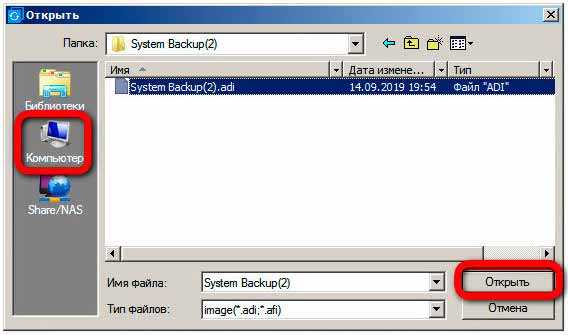
Далее указываем «Restore this system backup». Это означает, что мы будем восстанавливать все системные разделы. Внизу жмём «Restore system to other locatioin». А это означает, что мы будем производить восстановление Windows по отличному от исходного пути, каковым, соответственно, является диск нового компьютера.
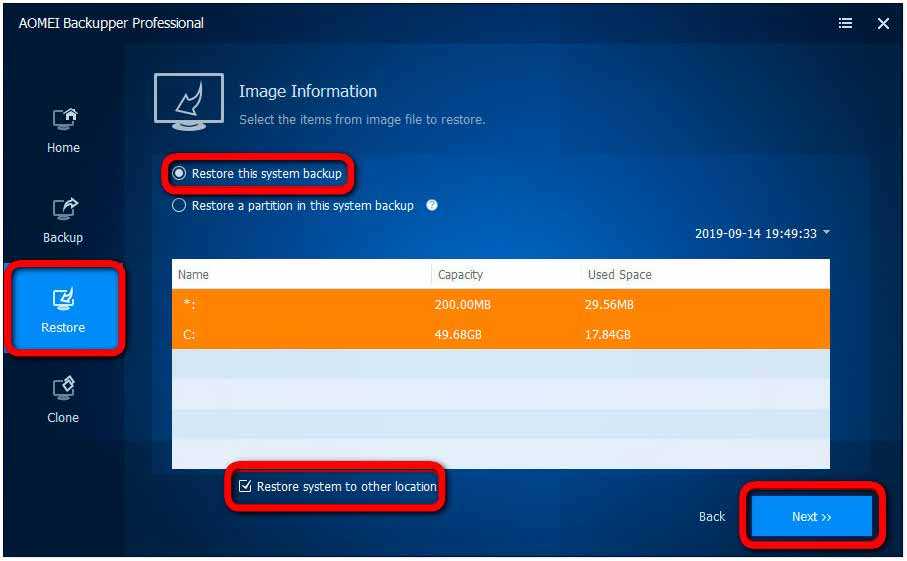
На следующем этапе указываем путь назначения. То есть пустое место на диске или раздел, куда мы хотим восстановить Windows…
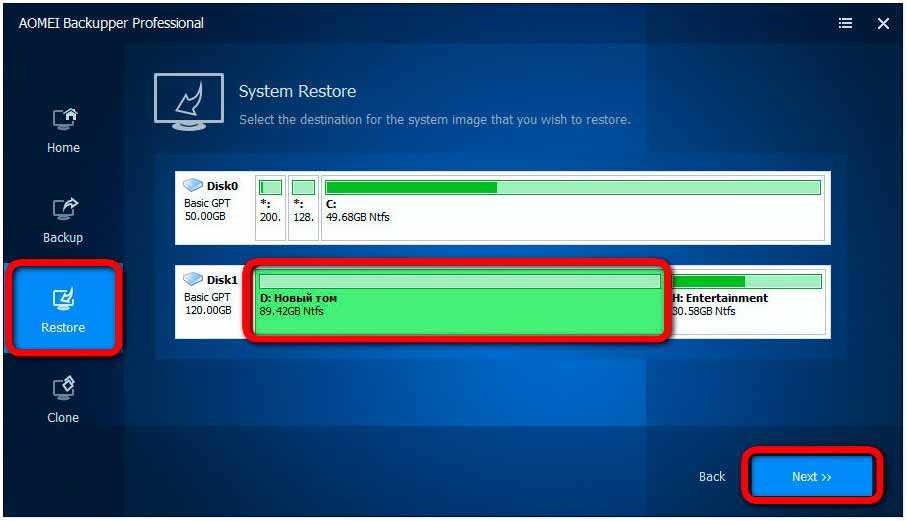
Соглашаемся с предупреждением о перезаписи данных на пути назначения…
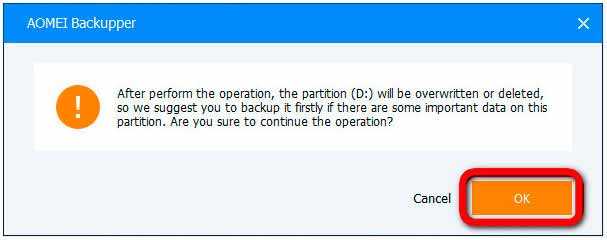
И на этапе сводки операций задействуем опцию выравнивания разделов «SSD Alignment». А потом – опцию упомянутой технологии Universal Restore.
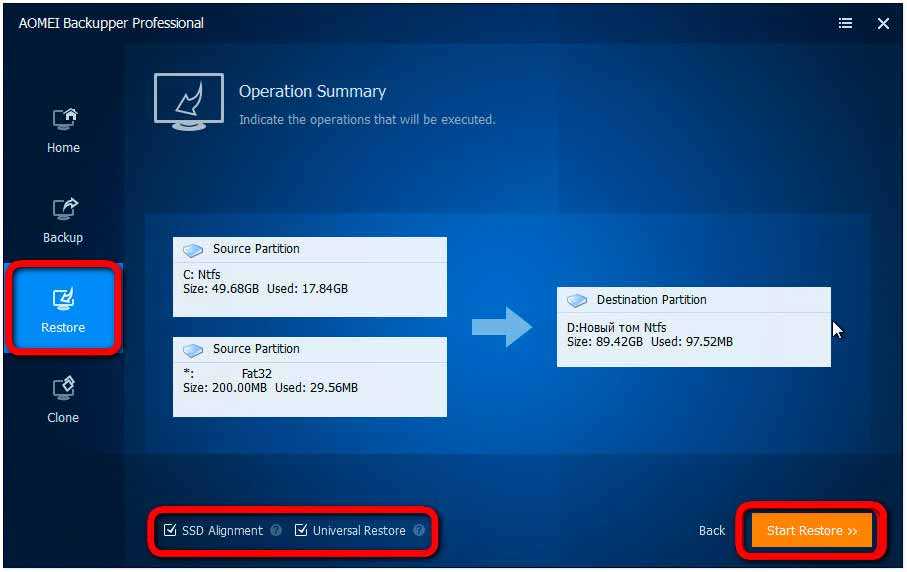
Дожидаемся завершения восстановления…
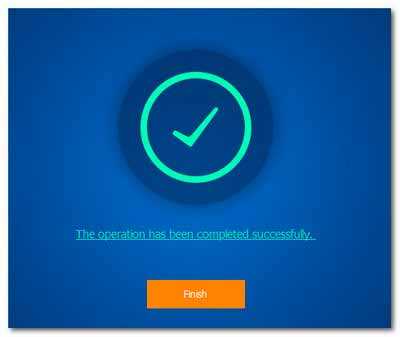
Запускаем восстановленную систему и ждём, пока она после сброса старых драйверов установит драйверы комплектующих нового компьютера…































