Шаг 4: Проверить веб-браузер
Вирусы и другое вредоносное ПО могут повредить системные файлы и параметры операционной системы Windows. Одна из самых распространённых проблем – это изменение домашней страницы вашего веб-браузера на неизвестный “Вам” адрес в Интернете.
Вредоносное ПО изменяет домашнюю страницу, для того чтобы повторно загружать вирусы и рекламу.
Для изменения домашней страницы в Internet Explorer нужно в “Свойства браузера” на вкладке “Общие” установить новый адрес.
Чтобы войти в “Свойства браузера”, введите в строку поиска «Панель управления», а затем щелкните на найденном инструменте.
Старая школа
Более продвинутые версии троянов имеют средства противодействия попыткам избавиться от них. Они блокируют запуск диспетчера задач, подменяют другие системные компоненты.
В этом случае перезагрузите компьютер и удерживайте клавишу {F8} в момент загрузки Windows. Появится окно выбора способа загрузки. Нам требуется «Безопасный режим с поддержкой командной строки» (Safe Mode with Command Prompt). После появления консоли пишем explorer и нажимаем {ENTER} – запустится проводник. Далее пишем regedit, нажимаем {ENTER} и видим редактор реестра. Здесь можно найти созданные трояном записи и обнаружить место, откуда происходит его автозапуск.
Чаще всего вы увидите полные пути к файлам трояна в ключах Shell и Userinit в ветке
В «Shell» троян записывается вместо explorer.exe, а в «Userinit» указывается после запятой. Копируем полное имя троянского файла в буфер обмена из первой обнаруженной записи. В командной строке пишем del, делаем пробел и вызываем правой клавишей мыши контекстное меню.
В нём выбираем команду «вставить» и нажимаем {ENTER}. Один файл трояна удалён, делаем тоже самое для второго и последующих.
Затем выполняем в реестре поиск по имени файла трояна, внимательно просматриваем все найденные записи и удаляем подозрительные. Очищаем все временные папки и корзину. Даже если всё прошло идеально, не поленитесь затем выполнить полную проверку любым антивирусом.
Если из-за трояна перестали работать сетевые подключения, попробуйте восстановить настройки Windows Sockets API утилитой AVZ.
Метод 2: Аварийный диск/USB
Если ваш компьютер не может запуститься в результате вируса, то вам необходимо использовать аварийный диск или USB. Аварийный USB позволяет вам сканировать компьютер без необходимости запуска его системы. Используя другой компьютер, скачайте ISO-образ файлов, предоставляемых вашей антивирусной компанией, и запишите их на диск или USB.
Затем запустите ваш компьютер с этого USB («флэшки») или диска вместо того, чтобы запускать Windows на вашем компьютере в привычном режиме, после чего запустите с этой аварийной «флэшки» специальную антивирусную программу. Т.к. система вашего компьютера не запущена, то вирус не должен вмешиваться в вашу работу, а потому у вас будет прекрасная возможность избавиться от вируса. Большинство компьютеров можно спокойно запустить с аварийного USB, просто подключив ее перед включением компьютера. Нажмите здесь, чтобы получить более подробную информацию о Panda Cloud Cleaner для аварийного USB.
Как найти и удалить скрытый вирус-майнер
Если обнаружен хоть один из описанных симптомов, необходимо проверить систему Windows антивирусом. Он помогает бороться против вредоносного софта и удалять его.
После проверки антивирусом стоит запустить программу Ccleaner или её аналог. Она находит и убирает из системы Windows весь мусор, который работает против неё. Для завершения процесса удаления нужно перезагрузить компьютер.
Иногда появляются вирусы для майнинга, которые могут добавлять себя в список доверенных программ. Тогда антивирус не сможет их найти и удалить.
Также новые майнеры умеют обнаруживать диспетчер задач и отключаться до того, как он появится на экране. Но в любом случае нужно проверять все процессы.
Ручной поиск скрытого майнера
Для ручной проверки компьютера откройте реестр:
-
Нажмите сочетание клавиш Win+R.
-
В появившемся окне введите слово regedit.
-
Нажмите «ОК».
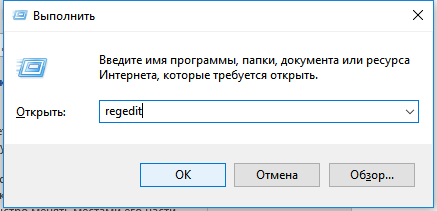
В открывшемся реестре можно обнаружить подозрительный процесс.
Для проверки необходимо:
-
нажать Ctrl+F;
-
в строке поиска ввести название вредоносной задачи;
-
нажать кнопку «Найти».
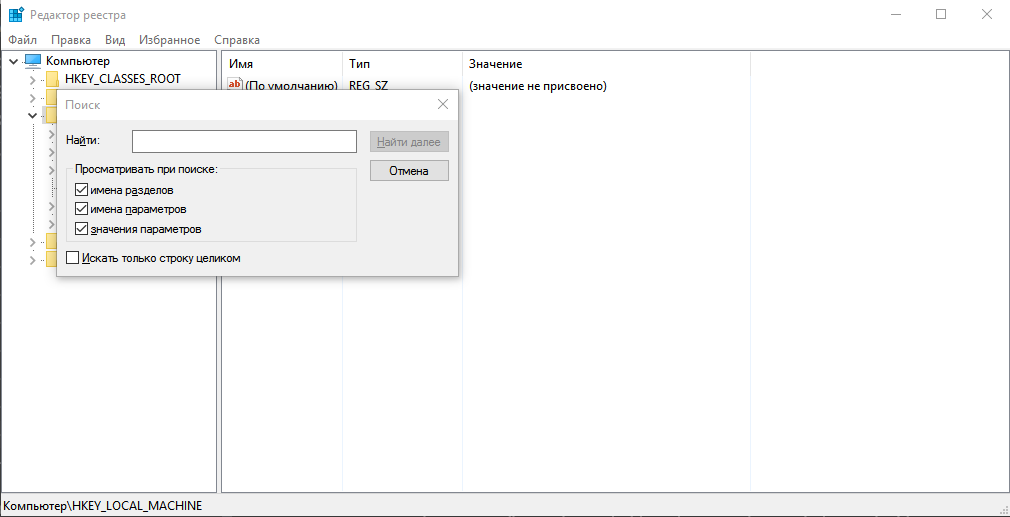
Таким образом можно обнаружить процессы, которые расходуют ресурсы. Часто у них названия в виде случайного набора символов.
После этого нужно избавиться от всех найденных подозрительных записей и перезагрузить компьютер. Если скрытый майнинг обнаружится повторно, значит, избавиться от вируса не удалось и нужно проверять компьютер другими способами.
Поиск скрытого майнера через планировщик задач
Чтобы вычислить скрытый майнинг через планировщик в Windows 10:
-
нажмите Win+R;
-
введите taskschd.msc в поле «Открыть»;
-
нажмите «ОК».
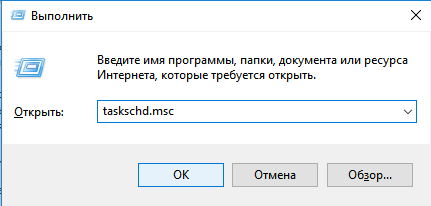
В окне планировщика заданий нужно найти и открыть папку «Библиотека планировщика заданий». В ней будут процессы, которые загружаются автоматически. Если кликнуть по любому из них, то в нижней части окна отобразится информация о задаче.

Здесь нужно проверить вкладки «Триггеры» и «Действия»:
В «Триггерах» указано, когда и как часто запускается процесс
Обратите внимание на те, что активируются при каждом включении ПК.
В «Условиях» можно найти информацию о том, за что именно отвечает этот процесс: например, за обнаружение и загрузку определённой программы. . Подозрительные процессы необходимо убрать
Для этого нужно кликнуть правой кнопкой мыши по названию задачи и выбрать пункт «Отключить». При этом удаления майнинг-вируса не происходит, но он не сможет полноценно работать.
Подозрительные процессы необходимо убрать. Для этого нужно кликнуть правой кнопкой мыши по названию задачи и выбрать пункт «Отключить». При этом удаления майнинг-вируса не происходит, но он не сможет полноценно работать.
Остановив подозрительные задачи, нужно проверить загрузку процессора. Если он начал работать нормально, то найденные программы нужно убрать из автозагрузки. Удаление выполняется так же, как и отключение, только кликнуть нужно на пункт «Удалить».
Более тщательно проверить автозагрузку можно с помощью бесплатной программы AnVir Task Manager. Она ищет и проверяет задачи, которые запускаются автоматически.
Для обнаружения и удаления более сложного вредоносного софта нужно загрузить антивирус, например программу Dr. Web. Она выполняет глубокую проверку системы Windows. Через ее интерфейс можно избавиться от любых подозрительных файлов и процессов (не только от скрытого майнинга).
Перед тем как удалять вирус, лучше создать бэкап для восстановления системы.
Шаг 5: Сделать копию важных и нужных файлов и переустановить Windows
Пройдя все шаги и варианты, Вы пришли к выводу что операционная система работает неправильно, а значить придется переустанавливать Windows.
Перед тем как приступить к переустановки операционной системы Windows, сделайте резервную копию всех драйверов устройств, особенно если у вас нет дисков с драйверами или нет желания всё качать из Интернета.
Убедитесь, что Вы сохранили или экспортировали все настройки нужных вам программ, ну и конечно сделали копию всех важных для вас файлов, желательно на другой носитель.
Вы спросите, а если Windows не загружается, то как сохранить данные? Ответ простой, используйте загрузочные диски Live CD, например, Kaspersky Rescue Disk и другие для доступа к вашим файлам.

Установить операционную систему Windows можно разными способами, используя загрузочный образ ОС, либо опцией “Вернуть компьютер в исходное состояние” (только Windows 10).
RogueKiller
RogueKiller — последняя в нашем списке лучшая бесплатная программа для удаления вредоносных программ для Windows 10, которая также обладает некоторыми удивительными функциями, о которых говорится ниже:
- Наряду с защитой от вредоносных программ, он также может защитить ваши жизненно важные документы от кражи и повреждения.
- Он может найти как известные, так и неизвестные вирусы в вашей системе.
- Искусственный интеллект и облачные сигнатуры встроены в это антивирусное программное обеспечение.
- RogueKiller позволяет использовать модульный сканер в режиме реального времени для обнаружения любого типа опасных вредоносных программ в системе.
- Он также обладает функцией Anti-rootkit для поиска и уничтожения вирусов, вредоносных программ, рекламного ПО и т.д.
RogueKiller имеет три версии подписки:
- : Он обладает всеми основными функциями защиты от вредоносных программ без каких-либо затрат.
- Премиум: За $13/год вы можете воспользоваться защитой от вымогательства и функциями корпоративного использования.
- Техник: Портативная конфигурация и лицензия, а также поддержка неограниченного количества машин возможна за $32/год.
В заключение вышеизложенного обсуждения отметим, что если, с одной стороны, угроза кибератак очень реальна и страшна из-за наличия множества троянов, червей и вирусов;с другой стороны, в Интернете нет недостатка в бесплатных инструментах и программах для удаления вредоносных программ. Таким образом, все довольно сбалансировано. Не существует какого-то конкретного индивидуального решения. Вы можете выбрать любое из них в зависимости от рода занятий, использования, предпочтений в веб-серфинге, ожиданий от инструмента и стоимости подписки.
Просмотров: 359
Удаление вируса с Mac
В то время как многие люди верят, что у них нет и никогда не будет вирусов или вредоносных программ на «Маках», эти устройства также могут быть заражены. Есть некоторые программы, которые выдают себя за антивирусы для Mac, такие как MacDefender и MacSecurity, хотя на самом деле являются вредоносными и разработаны для обмана пользователей Mac, чтобы получить доступ к их аккаунтам Apple ID и получить данные об их банковских картах. Если при работе в Интернете вы получили сообщение, что с вашим Mac что-то не так, или «скачайте здесь, чтобы обеспечить безопасность вашего Mac”, то игнорируйте такие сообщения и закройте браузер, который вы использовали.
Убедитесь в отсутствии того, что что-то скачивается или уже устанавливается, немедленно отправив это в корзину. Если вам кажется, что вредоносная программа уже установлена на вашем Mac, закройте все приложения и программы, которые по вашему мнению могут быть заражены, и запустите ваш монитор активности (Activity Monitor). Если вы нашли вредоносную программу, нажмите на завершение процесса (Quite Process) и закройте Activity Monitor. Удалите приложение с вашего устройства. Убедитесь в том, что ваши программы и приложения всегда обновлены, и скачайте антивирус для Mac, чтобы безопасно работать в Интернете с вашего «мака».
Чтобы предотвратить вирус, загрузите безопасную антивирусную систему на ваш компьютер, если таковой еще у вас нет. Обновляйте ваши программы так часто, как вы можете это делать, т.к. вирусы постоянно меняются и обновляются, чтобы перехитрить вашу систему. Кроме того, регулярно делайте резервную копию ваших данных, чтобы исключить потерю важных файлов, даже если система будет заражена вирусом. Будьте осторожны с электронными письмами, которые вы получаете, и не открывайте подозрительные письма, ссылки или файлы.
Удаление вирусов из Android Phone
Если вы думаете, что ваш смартфон с Android был заражен вирусом, при проверке этого можно использовать те же самые правила. Если наблюдается всплеск обращения к данным, появились нежелательные приложения или внезапные всплывающие окна, то у вас может быть вирус. Если вы стали замечать, что заряд вашего телефона стал быстро исчезать, то это также может быть связано с вирусом (хотя и не всегда). Существует несколько шагов для удаления вирусов с телефона на базе Android.
Вы можете удалить вирус, запустив ваш телефон или планшет в безопасном режиме. Это предотвратит запуск сторонних приложений, включая и вредоносные программы. Нажмите кнопку питания для доступа к опциям выключения питания, а затем нажмите кнопку для перезагрузки в безопасном режиме. После загрузки в безопасном режиме вы можете открывать Настройки и выбрать Приложения или Менеджер приложений.
Посмотрите на список приложений и проверьте, что в нем нет ничего странного или незнакомого. Проверьте закладку со скаченными объектами, чтобы проверить, что установлено на вашем Android. Вам также над будет почистить кеш данных, выбрав «Очистить кеш» перед удалением. Затем удалите данные приложений, выбрав «Очистить данные». Выберите полное удаление приложения.
Обычно такие действия должны удалить вирус. Однако в некоторых случаях вы можете обнаружить, что кнопка «Удалить» не активна (серая) и не доступна. Это все потому, что вирус получил права доступа как у администратора. Вам надо будет выйти из меню приложений и перейти в Настройка>Безопасность>Администратор устройства. Здесь вы сможете найти список приложений на вашем устройстве со статусом администратора. Снимите флажки у необходимых приложений, которые вы хотите удалить, и затем нажмите Деактивировать.
Теперь у вас будет возможность вернуться в меню приложений и удалить требуемые приложения. Теперь, после удаления вируса, перезагрузите ваше устройство и выключите безопасный режим. После удаления вируса обязательно сделайте резервные копии важных файлов с вашего устройства и установите антивирус для Android, чтобы избежать проблем в будущем.
Удаление вирусов с помощью программы
После выполнения вышеописанных действий мы можем перейти непосредственно к загрузке дополнительной антивирусной программы, которая никак не помешает установленному антивирусу.
Антивирусная программа называется: «Malwarebytes» — данное антивирусное решение сканирует ваш компьютер на наличие вредоносных программ, для того что бы приступить непосредственно к скачиванию перейдите по этой ссылке
Данная утилитка мне очень помогает удалить вирусы с компьютера.
Помимо этого, она выявляет новейшие вирусы:
Запускаем установочник программы Malwarebytes двойным нажатием мыши ну и собственно говоря устанавливаем ее
Выбираем язык интерфейса «Русский» и жмем «Ок»
Соглашаемся с мастером установки кнопкой «Далее»
В появившимся окне принимаем условия лицензионного соглашения и кликаем «Далее»
Продолжаем установку программы «Далее»
Указываем место установки Malwarebytes, после чего нажмите «Далее»
Что бы продолжить нажмите «Далее»
Оставляем галочку для создания ярлыка программы на рабочем столе и жмем «Далее»
Для завершающего этапа установки нажмите «Установить»
В завершение мастера установки программы Malwarebytes уберите галочку с надписи: Включить бесплатный тестовый период Malwarebytes Anti-Malware PRO.
В этом случае у нас установиться версия PRO и через какое-то определенное время, попросят приобрести платную версию!
Если галки на против PRO версии стоять не будет у нас установиться бесплатная версия, которая так же будет выполнять функции по удалению вируса с компьютера не хуже платной ну и нажимаем «Завершить»
Перед вами появится стартовое окно программы, для запуска сканирования компьютера на вирусы в верхнем меню перейдите в раздел «Проверка» выберете пункт «Полная проверка» и запустите сканирования кнопкой «Сканировать»
Данная проверка займет достаточно продолжительное время, но если вы уверены в том, что у вас на компьютере вирусы и вы хотите их удалить, то обязательно запустите данную утилиту и дожидайтесь окончания процесса сканирования.
Итак, когда вы дождались окончания процесса сканирования ПК на вирусы, вверху вы сможете увидеть информацию о том сколько «Инфицированных угроз» обнаружила программа
Для того что бы удалить вирусы с компьютера кликните по кнопке «Удалить выбранное»
После того как все угрозы будут успешно удалены потребуется перезагрузка компьютера, что бы выполнить данное действие нажмите «Да»
В завершении возвращаем компьютер к исходным настройкам. Для этого снова зайдите в «Панель управления» соответственно запускаем «Параметры проводника»
Во вкладке «Вид» выставляем назад все чекбоксы как показано на рисунке ниже, и сохраняем настройки нажав «Применить»
Если у вас остались вопросы по теме пишите в комментарии и не забываем подписываться на рассылке, всем удачи и до скорых встреч на блоге mixprise.ru
Поможет ли антивирус против майнеров
Теоретически антивирус может помочь справиться со сторонними майнерами. Но на практике многие пользователи отмечают, что антивирус в такой ситуации бесполезен. И на, то есть своя причина – чтобы антивирус заработал в нужном ключе, его необходимо настроить. К примеру, помочь в борьбе с майнерами может даже такой невзыскательный антивирус, как Avast.

Чтобы актуализировать настройки, необходимо проделать такой путь: Настройки – Общие – Включить усиленный режим. Также здесь же необходимо обозначить галочкой пункт «Искать потенциально нежелательные программы». Майнер как раз и попадает в категорию потенциально нежелательных программ.

Также необходимо перейти во вкладку антивируса под названием «Защита», здесь стоит активировать все три предложенные программой варианта во вкладке «Основные компоненты защиты».
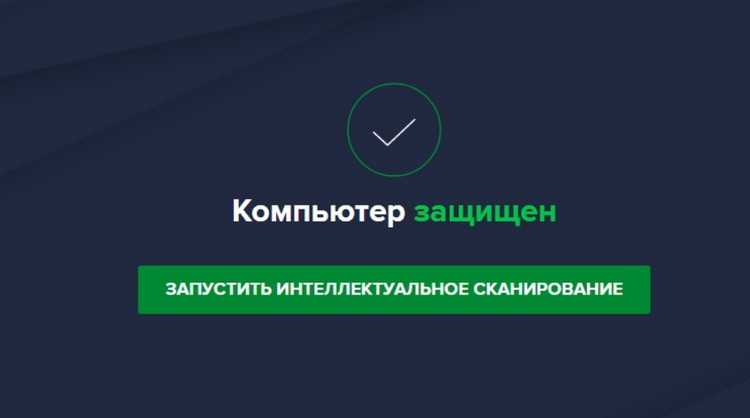
Вирусы – майнеры – это реальность, которая захватила мир так же, как это сделала эпидемия майнинга. Чтобы бороться с потенциальной угрозой своего ПК, а также гарантированно обнаруживать ее, стоит всего лишь выполнять ряд несложных рекомендаций вроде настройки антивируса.
Как вам статья?
Мне нравится1Не нравится
Чистим ОС от вирусов
С чего начинается очистка Windows от вирусов?Использование специального антивирусного ПО. Именно антивирусы, способны в большинстве случаев избавить операционную систему от большинства вредоносного программного обеспечения. Современный антивирус – это комплексная система из ряда независимых модулей, часть из которых работает в режиме реального времени. Отдельные механизмы позволяют на базе интеллектуального сканирования определить наличие вредоносного ПО даже при отсутствии конкретного вида вируса в базе данных, а также запустить потенциально опасное программное обеспечение в защищенном режиме, либо поместить его в карантин. Последние годы на рынке антивирусных программ появилось достаточно большое количество комплексных и современных систем с бесплатной лицензией для домашнего пользования, отличающихся от классических коммерческих продуктов только отсутствием нескольких второстепенных модулей. Наиболее эффективными с точки зрения обнаружения вирусов любого типа являются предложения от BitDefender, Avast и Kaspersky . На примере последнего будет продемонстрирован алгоритм очистки Windows от вирусов. 1. Запустите основную программную оболочку Kaspersky 2. Выберите раздел «Проверка» и «Запустить проверку».3. Дождитесь результатов проверки, при необходимости выбрав удаление найденных вирусов или помещение их в «Карантин».
Штатные средства Windows для удаления вирусов
В комплекте с операционной системой Windows 7, 8 и 10 идёт встроенный антивирус «Защитник». При наличии официальной версии ОС он регулярно обновляется и включает в себя базовые модули интеллектуального сканирования, монитора состояния системы в режиме реального времени и прочие механизмы.Схема использования: 1. Откройте панель управления, зажав Win+R и введя в окне «Run» команду control panel, подтвердив действие кнопкой ОК. 2. Найдите в списке «Защитник Windows», запустите программу.3. Перейдите на вкладку «Домой», выберите в параметрах проверки опцию «Полная» и нажмите кнопку «Проверить сейчас». 4. Дождитесь окончания процесса и подтвердите удаление найденных вирусов.
Стоит отметить, что, «Защитник Windows» показывает весьма скромные результаты по эффективности обнаружения вирусов всех типов, стабильно занимая последнюю строчку наиболее авторитетных рейтингов и тестов. При наличии возможности, желательно воспользоваться антивирусным ПО.
- https://mixprise.ru/interesnoe/kak-udalit-virus-s-kompyutera/
- https://lumpics.ru/how-remove-virus-from-pc-on-windows-10/
- https://cheerss.ru/kak-ochistit-windows-ot-virusov/.html
Методы удаления вируса с компьютера под управлением Windows 10

Современные браузеры и антивирусы всегда стараются заранее предупредить пользователя о том, что на компьютер может попасть вирус. Чаще всего это происходит при загрузке потенциально опасных файлов или посещении подозрительных страниц. Тем не менее бывают ситуации, когда вирус все же проникает в систему. О том, как выявить и удалить вредоносное ПО вы и узнаете из данной статьи.
Методы удаление вируса в Виндовс 10
Мы рассмотрим три основных метода. Все они подразумевают под собой использования специальных программ для очистки системы от вирусов. Вам же останется выбрать наиболее подходящий и следовать предложенным рекомендациям.
Способ 1: Использование портативных утилит
Иногда вирусы так глубоко проникают в систему, что поражают даже установленный в ней антивирус. Инсталлировать новый в подобных случаях вряд ли получится — вирус попросту не даст этого сделать. Оптимальным решением будет использование одной из специальных утилит, которые не требуют установки. Ранее мы писали о них в отдельной статье.
В качестве наглядного примера воспользуемся утилитой AVZ. Для поиска и удаления вирусов с ее помощью сделайте следующее:

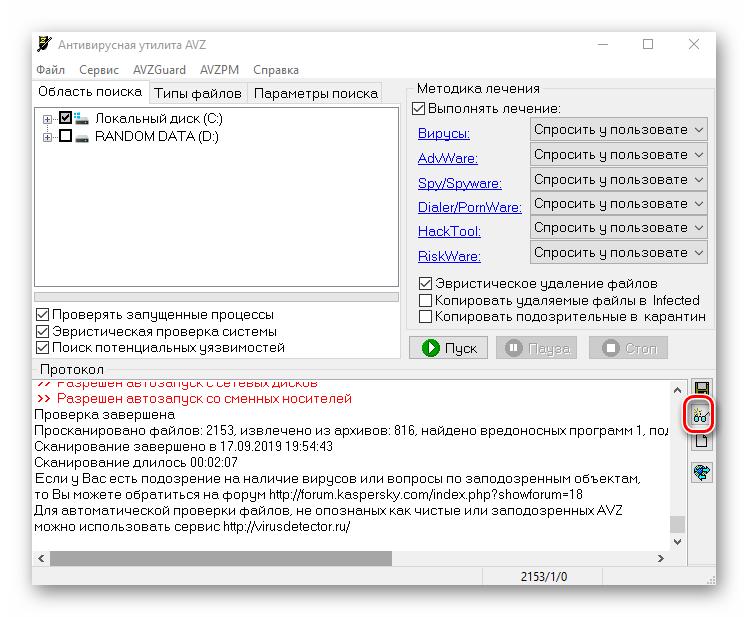
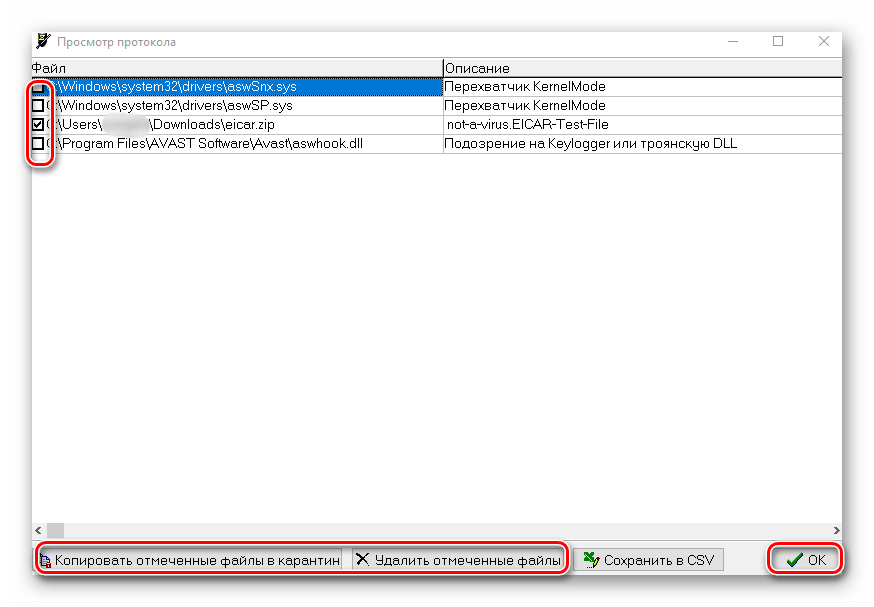

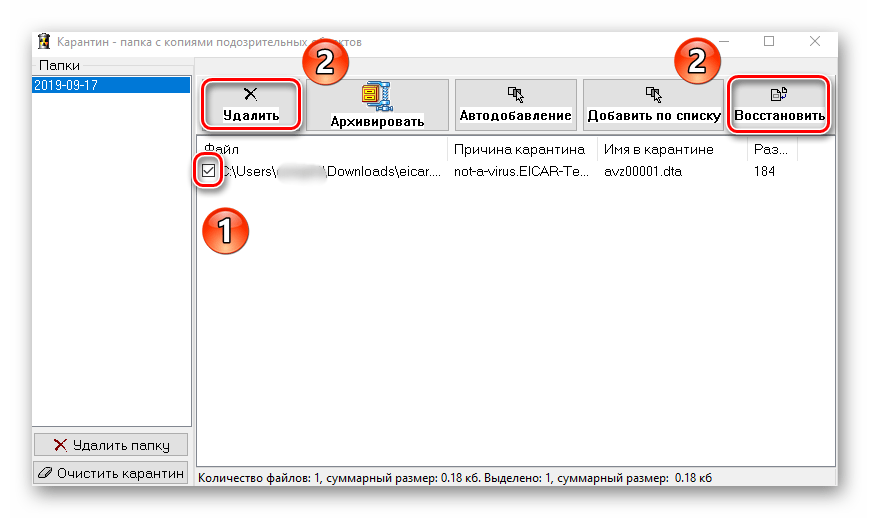
Способ 2: Применение полноценного антивируса
Многие пользователи предпочитают использовать сторонние многофункциональные антивирусы. Найти и удалить вредоносное программное обеспечение можно и с помощью них. Обзору популярнейшим и качественным продуктам у нас на сайте посвящен отдельный раздел.

В данной статье мы используем бесплатную версию антивируса Avast. Вы же можете использовать его или любое другое решение, так как принцип действия у таких программ очень схож. Для поиска и удаления вируса вам нужно сделать следующее:
- Выберите объект для проверки на наличие вирусов и кликните по нему правой кнопкой мышки. При необходимости можно выбрать сразу все жесткие диски. В контекстном меню воспользуйтесь пунктом «Сканировать выбранные области на наличие вирусов».

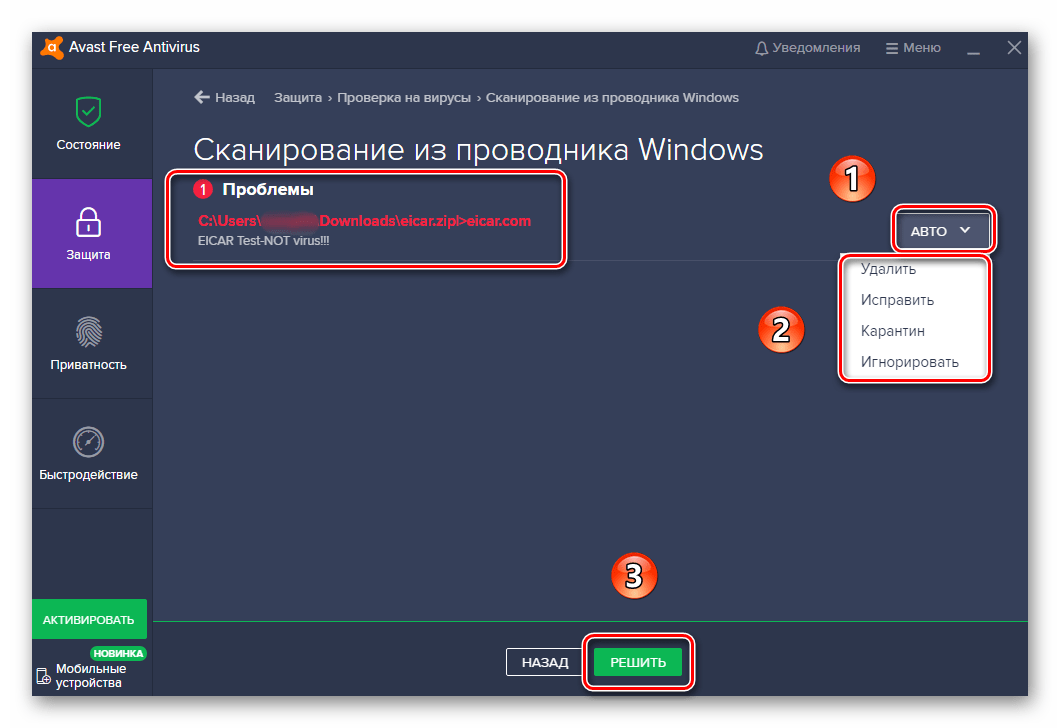

Способ 3: Встроенный антивирус Windows
Данный способ подойдет тем пользователям, которые не любят использовать сторонние утилиты и антивирусы, при этом стоит учитывать, что в некоторых сборках операционной системы Windows Defender может отсутствовать. Проверка встроенным защитником выглядит следующим образом:
- На папке или диске, где находится предполагаемый вирус, нажмите ПКМ. Откроется контекстное меню, в котором нужно выбрать строку «Проверка с использованием Windows Defender».

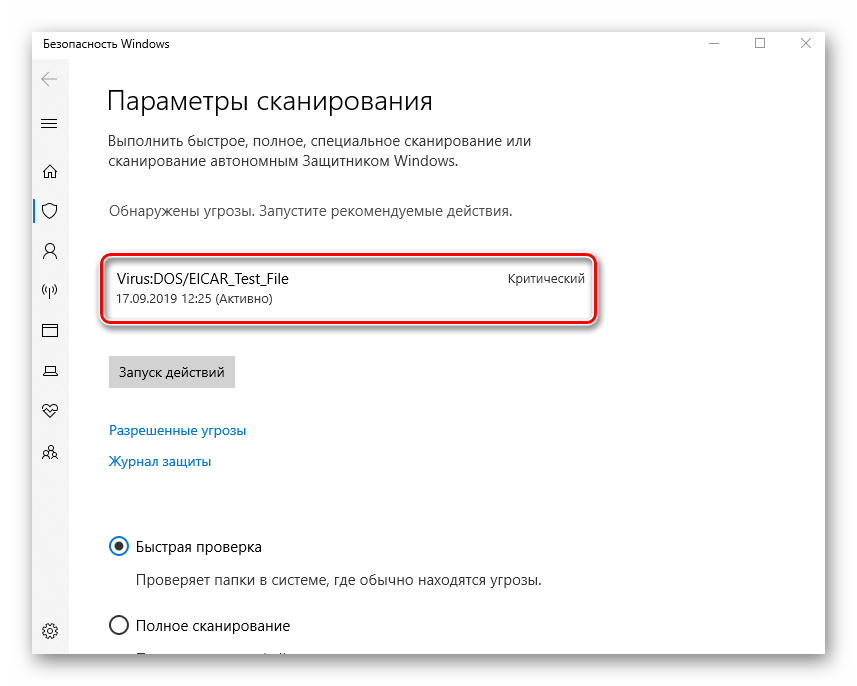
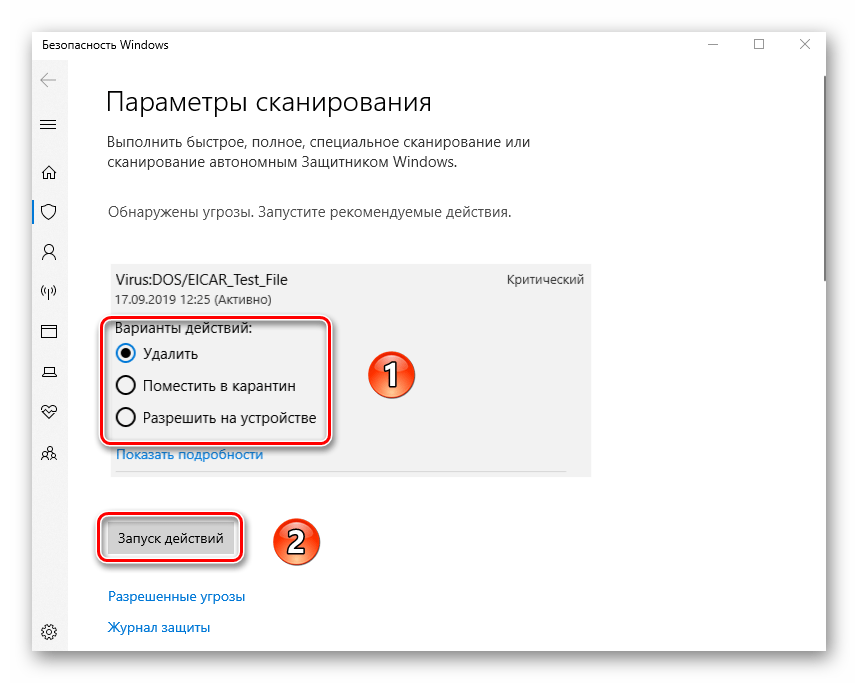

Воспользовавшись одним или несколькими способами из данной статьи, вы обезопасите свой компьютер от вирусов. Однако следует помнить, что нет методов, которые дадут 100% гарантию. Например, при «встрече» с рекламными вирусами приходится иногда проверять уязвимые места вручную.
Мы рады, что смогли помочь Вам в решении проблемы. Опишите, что у вас не получилось. Наши специалисты постараются ответить максимально быстро.
Утилиты для проверки на вирусы
Вместо «Защитника Windows» или в связке с ним можно использовать утилиты для проверки системы от известных разработчиков антивирусов.
- Dr.Web CureIt!
- Kaspersky Virus Removal Tool
- McAfee Stinger
- ESET Online Scanner и т.д.
Все перечисленные варианты работают по одному принципу. Пользователь запускает программу (часто не требуется даже установка), выбирает диск или папку, которую следует проверить, изучает результаты сканирования и принимает решение о том, что делать с обнаруженными угрозами — удалять, лечить, игнорировать.
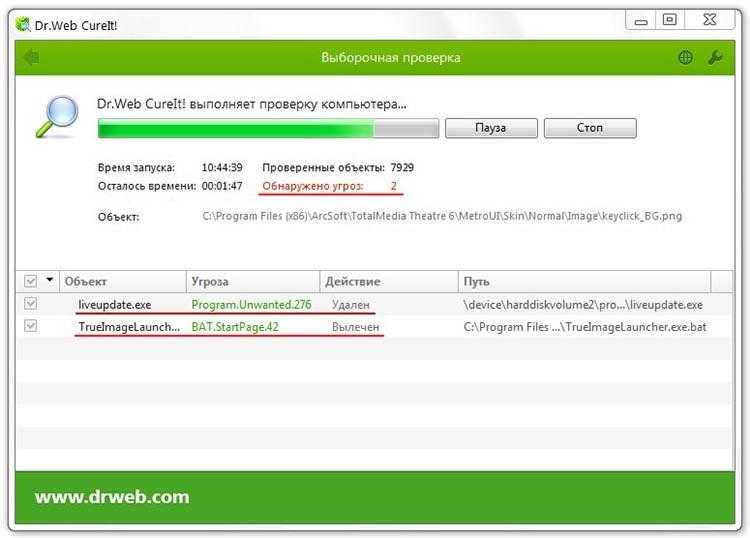
Так работает антивирусная утилита Dr.Web CureIt!
Главное правило при использовании таких портативных утилит для проверки системы на вирусы — загружать их следует только с официального сайта разработчика. Кроме того, версия должна быть актуальной. Базы вирусов в этих программах не обновляются сами по себе. Разработчик добавляет новые сигнатуры и выпускает следующую версию утилиты. Поэтому в использовании старых сборок смысла нет — они пропускают новые угрозы.
Поиск вирусов с помощью AVZ
Ещё одна полезная утилита для удаления вирусов — AVZ. Она доступна для бесплатного скачивания и не требует установки. Чтобы с её помощью избавиться от вирусов:
- Скачиваем утилиту с официального сайта, распаковываем архив и запускаем исполняемый файл.
- Выбираем папку или диск, который нужно проверить. Если точное местоположение вируса неизвестно, оставляем отмеченными все разделы накопителя.
- В разделе «Методика лечения» выбираем режим «Спросить у пользователя». В противном случае программа сразу удалит обнаруженные угрозы.
- Нажимаем «Пуск» для старта сканирования.
- После завершения проверки кликаем по значку в виде очков возле поля «Протокол».
- Появится окно со списком угроз. Выделяем все строки и нажимаем на кнопку «Удалить отмеченные файлы», чтобы избавиться от вирусов.

Программа AVZ находит все изменённые файлы
При использовании AVZ в неофициальных сборках Windows нужно быть очень внимательным. Утилита помечает как вирусы любые модифицированные файлы, даже если они не несут угрозу. Поэтому перед удалением каждый пункт желательно проверить — хотя бы просто поискать информацию по описанию угрозы.
Диагностика
Проще всего проверить ноутбук на наличие приложений-вредителей с помощью антивируса, топ 10 бесплатных антивирусов. Но есть и другие варианты, например, программы-сканеры:
-
Dr.Web CureIt.
Установка не требуется — достаточно запустить утилиту после скачивания. Позволяет выявить и удалить подозрительные объекты, а также ставить их на карантин. Для более точной проверки рекомендуется использовать в том числе в безопасном режиме. Приложение бесплатное, срок действия с момента скачивания — 3 дня. -
Microsoft Safety Scanner.
Утилита бесплатна, не требует установки. Позволяет просканировать устройство на наличие вирусов различными способами (быстрая, глубокая и выборочная проверки). Действует 10 дней после загрузки. Из преимуществ — отсутствие конфликтов с антивирусными программами. -
Kaspersky Virus Removal Tool.
Еще одно бесплатное приложение без необходимости установки, запускается в том числе со съемных носителей (например, с флешки). Не конфликтует с антивирусами. Рекомендуется скачивать заново перед каждой новой проверкой.
Как можно заметить, все утилиты имеют ограниченный «срок годности». Это связано с тем, что новые вирусы появляются постоянно. Чтобы программа работала эффективно, информация о них должна быть занесена в базу данных. Разработчики постоянно обновляют версию приложения, доступную для скачивания, но на уже загруженные приложения новые данные попасть не могут.
Кроме того, просканировать ноутбук можно с помощью онлайн-сервисов:
- ESET и Panda ActiveScan — в случае использования браузера IE не требуют скачивания и установки программы.
- Kaspersky VirusDesk — позволяет загружать для сканирования файлы и архивы до 50 МБ, а также проверять ссылки.
- «Dr.Web Онлайн» работает аналогично «Касперскому», но поддерживает меньший размер документов — до 10 МБ.
Симптомы заражения
Помимо утилит для сканирования, выявить наличие на лэптопе вируса можно по специфическим признакам:
- неожиданное замедление работы устройства (например, после перезагрузки, это ответ на вопрос почему зависает ноутбук);
- произвольное отключение антивируса;
- снижение скорости интернета;
- исчезновение файлов;
- нарушение работы привычных приложений;
- запуск программ, открытие окон и ссылок без вмешательства пользователя;
- загруженность оперативной памяти без видимых причин;
- изменение языка ОС;
- внезапное увеличение занятого пространства на жестком диске;
- открытие баннеров с рекламой в браузере и на рабочем столе;
- рассылка странных сообщений с электронной почты или социальных сетей;
- возникновение неизвестных иконок на рабочем столе;
- самопроизвольная перезагрузка, проблемы при запуске ОС.
Любой из этих симптомов — повод для проверки устройства.































