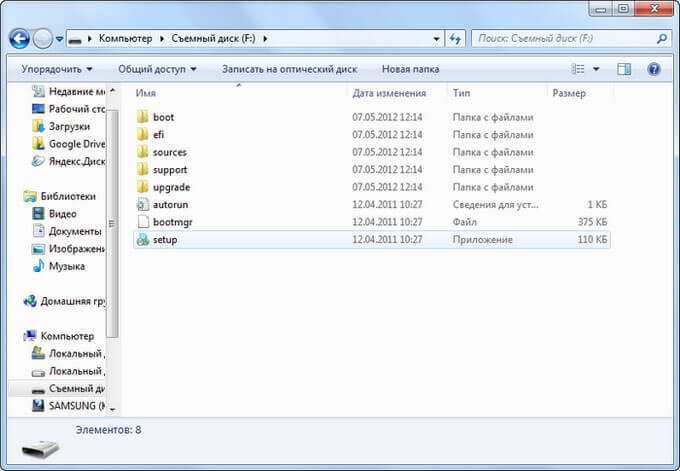Проверка загрузочной флешки в WinSetupFromUSB
В программе WinSetupFromUSB можно проверить загрузочный USB диск непосредственно из окна программы.
Сначала убедитесь в том, что приложение правильно выбрало флешку, если к компьютеру подключено несколько USB накопителей.
Поставьте галку в пункте «Test in QEMU», а затем нажмите на кнопку «GO».
После этого, запустится виртуальная машина QEMU, в которой отобразится (или нет, если флешка создана неудачно) процесс загрузки с флешки.
Если флешка загружается, откроется окно «GRUB4DOS». Сначала потребуется выбрать, что именно следует загрузить на компьютере.
В нашем случае, по умолчанию, первым выбрана загрузка с Windows, затем идет выбор загрузки с жесткого диска, далее идут Acronis True Image и Kaspersky Rescue Disk (в том порядке, в котором мы их записывали на флешку).
При выборе пункта «Windows NT6 (Vista/7 and above) Setup» откроется окно, в котором предлагается выбрать для установки операционные системы Windows 7 или Windows 10.
После выбора загрузки с Acronis True Image, откроется окно утилиты для резервного копирования и восстановления.
В случае выбора Kaspersky Rescue Disk, откроется окно антивирусного диска.
Не помешает, если вы проверите работу загрузочной флешки непосредственно на компьютере.
Комментарии
- 2013-10-24 17:04:55.689382 — Slyderr
-
Да всё так просто а на деле у меня через Ulisted ISO инталл виндоуса жалуется на драйвер СД…
Т.е. запускается инстал но потом начинает жаловаться…Стандартными же средствами вин7 и вин 8 одновременно не получается установить. Один другого накрывает.
Так чем же легко сделать загрузочную флэху чтоб можно было в свободном полёте выбирать любой исо закаченный на неё и грузить инстал… легко обновлять и удалять образа инсталяционных дисков.
Кстати если кирен установить тоже через эту опцию ИСО то винАЕ не выдаёт меню HBCD после загрузки, приходится извращаться и вынимать необходимые утилиты прямо с Исо HBCD. Один плюс заметил, флэха работает в плээерах, а вот если бы сделали через USB-HDD — китайские автомагнитолы бы висли.
Кто-то может эти ньюансы объяснить.
Нужно заправить Флэшку в 32Гб: HBCD 15.1, WinXP, Win7(86x+64x), win8, -Soft, -Возможность проигрывания MP3 в плеере, красивый фон меню и т.д. Весь софт есть, Как правильно всё сделать, а то везде всё размазано описывают. За ранее спасибо. - 2013-11-16 14:27:09.389055 — Зубов Александр
-
Здравствуйте у меня к вам вопрос, кароч у меня есть загрузочная флешка с линуксом можно ли на неё ещё и просто носить свои файлы или записать на неё файлы восстановления с помочью утилиты Dr.Web LiveCD неповредит ли это линукс и можно ли неё пользоватся в дальнейшем? зарание спс
Создаем флешки c ОС Windows
На сегодняшний день самая распространенная операционная система — Windows 7, и мы создадим носитель именно с этой ОС.
В качестве накопителя можно использовать практически любую флешку, карту памяти или переносной жесткий диск. Основными требованиями здесь являются скорость работы и емкость, которой должно быть достаточно для установки ОС и хранения полезных программ и данных. Флеш-носитель удобен тем, что он легкий и компактный и не боится ударов и тряски. Однако если вы планируете работать с него постоянно, то стоит помнить, что его ресурс на чтение/запись ограничен и в какой-то момент лучше будет его заменить на новый. Чтобы получить приемлемую скорость, желательно, чтобы флешка поддерживала стандарт USB 3.0. Для больших объемов данных лучше использовать переносной HDD, но не стоит забывать, что он чувствителен к ударам. Для создания загрузочной флешки понадобятся накопитель емкостью не менее 8 Гбайт, установочный (лицензионный) диск Windows 7 (или его образ) и бесплатная программа PWBoot.
Как это сделать
1. Вставьте в ПК накопитель, на который вы хотите инсталлировать ОС. Помните, что все ранее записанные на него данные в процессе установки будут уничтожены. Откройте установочный диск Windows 7 или распакуйте его образ — например, с помощью архиватора 7-Zip — и извлеките из папки sources файл install.wim в любую директорию.
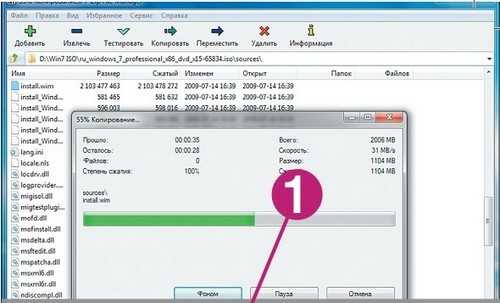 |
2. Запустите программу PWBoot, выберите пункт «Install Windows» и нажмите кнопку «Next».
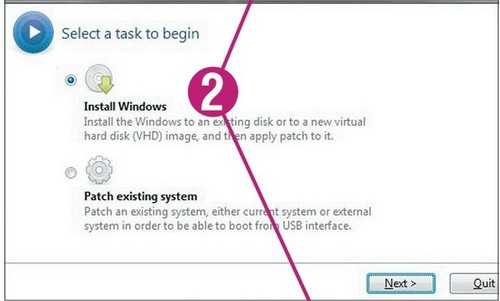 |
3. Укажите расположение файла Install.wim. В раскрывающемся списке укажите версию ОС, которая будет установлена на диск. PWBoot некорректно отображает кириллицу, поэтому перечень версий, скорее всего, будет нечитаемый. Порядок версий ОС в списке сверху вниз идет от младшей к самой старшей: Starter, Home, Home Premium, Professional, Ultimate, Enterprise. Выбрав нужную версию, отметьте галочкой чекбокс «Enable boot from USB interface capability» и нажмите на кнопку «Next».
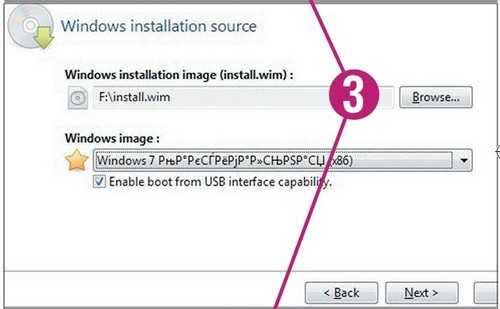 |
4. Отметьте пункт «Available disk partition» и в раскрывающемся списке выберите тот накопитель, на который вы хотите установить ОС. Нажмите на кнопку «Next».
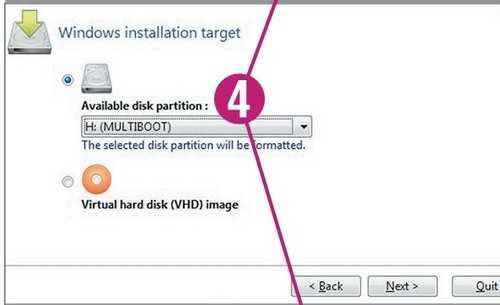 |
5. В раскрывающемся списке «System boot volume» выберите накопитель, на который планируете установить Windows, и отметьте галочками все чекбоксы. Проведя все манипуляции, нажмите на кнопку «Next». После этого PWBoot автоматически отформатирует накопитель, установит на него ОС и сделает его загрузочным. Этот процесс может занять до двух часов, в зависимости от скорости записи на USB-носитель. Закончив установку, проведите первый запуск системы и настройте основные параметры. Для ускорения работы отключите декоративные графические улучшения. Сделать это можно в меню «Пуск | Панель управления | Система и безопасность | Система | Дополнительные параметры системы» на вкладке «Дополнительно | Параметры». Загрузившись с такого накопителя, вы сможете свободно использовать Windows и устанавливать программы, как будто работаете в обычном режиме.
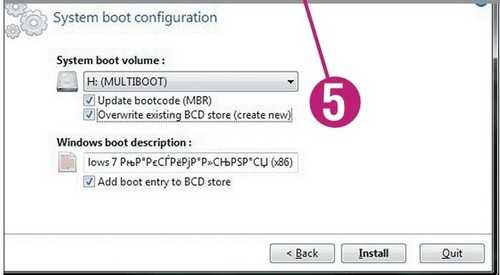 |
Ashampoo 3D CAD Architecture 2 2.0.0.2 [2009, 3D-моделирование ]
Год выпуска: 2009Жанр: 3D-моделированиеРазработчик: AshampooСайт разработчика: http://www2.ashampoo.com/Язык интерфейса: АнглийскийПлатформа: Windows)Системные требования: -Процессор 1,8 GHz; -Оперативная Память 256 MB ; -Видео карта 64 MB ; -Свободного Места 1,7 GB.Описание: shampoo 3D CAD — профессиональная программа проектирования в пространстве для домашнего компьютера. С помощью программы вы сможете с легкостью проектировать семейные дома, торговые центры, высотные здания и квартиры в интерактивном режиме, в очень реалистичном трехмерном мире. Виды и углы зрения с разных точек сме …
FlashBoot 2.1f Portable [2011, Создание загрузочной флешки]
Год выпуска: 2011Жанр: Создание загрузочной флешкиРазработчик: Mikhail N. KupchikСайт разработчика: http://www.prime-expert.com/Язык интерфейса: АнглийскийТип сборки: PortableРазрядность: 32-bitОперационная система: Windows XP, 2003, Vista, 2008, 7Системные требования: — BIOS which supports booting from USB devices — 256 Mb of RAM — 30 Mb of disk space Описание: FlashBoot подойдет как для новичков, которые раньше никогда не задавались целью создать загрузочную флешку, так и для тех, кто регулярно занимается подобными экспериментами и изучает возможности загрузчиков Syslinux и GRUB. Пр …
Создание загрузочной флешки
#1 TemArt
Members
1 Сообщений:
#2 Sergey Trubin
Dr.Web Staff
147 Сообщений:
#3 DP
Posters
253 Сообщений:
#4 Wolf Hoffman
Members
1 Сообщений:
#5 belorukoff
Posters
7 Сообщений:
#6 admhome
Posters
19 Сообщений:
#7 Exiton
Posters
23 Сообщений:
Флэшка вполне успешно создаётся unebootin’ом. На домашней машине графическая оболочка при попытке запуска намертво вешает систему (HIS Radeon HD4870) (в безопасном режиме работает), на работе поднимается и работает отлично (наботрный GeForce 6100 на одной машине и отдельная видяха GeForce 7300 на другой).
Большая просьба: или добавьте в комплект поддержку установки программ; или добавьте: в браузер – поддержку флэша, программу воспроизведения звука/видео (например, MPlayer) и клиент наиболее распространённых чатов (например, Pidgin).
Сообщение было изменено Exiton: 16 Апрель 2009 – 21:36
#8 DjWeb
Posters
181 Сообщений:
Большая просьба: или добавьте в комплект поддержку установки программ; или добавьте: в браузер – поддержку флэша, программу воспроизведения звука/видео (например, MPlayer) и клиент наиболее распространённых чатов (например, Pidgin).
Для создания DrWeb LiveUSB нужна программа UltraISO
1. Вставляем флешку.2. Открываем iso-образ в UltraISO (проверял на версии 9.3.0.2600).3. Меню: Самозагрузка – Write Disk Image4. В открывшемся окне: Disk Drive – Выбираем нашу флешку , Метод записи – Выбираем USB-HDD5. Жмем кнопку: Форматировать – FAT326. После завершения форматирования, жмем кнопку: ЗаписатьПолностью работоспособная флешка!
#9 DP
Posters
253 Сообщений:
1. Вставляем флешку.2. Открываем iso-образ в UltraISO (проверял на версии 9.3.0.2600).3. Меню: Самозагрузка – Write Disk Image4. В открывшемся окне: Disk Drive – Выбираем нашу флешку , Метод записи – Выбираем USB-HDD5. Жмем кнопку: Форматировать – FAT326. После завершения форматирования, жмем кнопку: ЗаписатьПолностью работоспособная флешка!
голоса
Рейтинг статьи
Как создать загрузочный диск Windows 10
С помощью Windows Installation Media Creation Tool
Эта бесплатная утилита является стандартным средством от компании Microsoft и доступна для скачивания с официального сайта. Прежде чем воспользоваться программой, следует узнать разрядность процессора, установленного на компьютер, для которого загрузочная флешка создается.
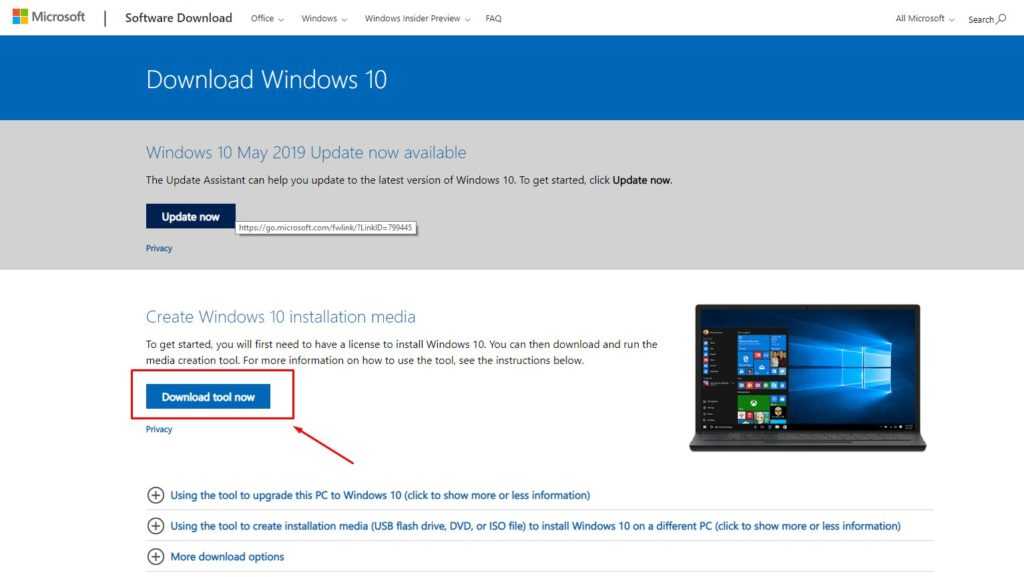
Скачиваем утилиту с сайта Microsoft
Скачав и открыв утилиту, делаем следующее:
- Принимаем условия лицензионного соглашения.
- Поскольку утилита также позволяет обновить систему в режиме онлайн, выбираем опцию «Создать установочный носитель».
- Убираем отметку в пункте «Использовать рекомендованные параметры», выбираем язык системы, в графе «Выпуск» указываем вариант «Windows 10», а в графе «Архитектура» — разрядность системы.
- В окне «Выберите носитель» отмечаем «USB-устройство».
- Далее, если к компьютеру подключено несколько съёмных накопителей, выбираем нужную флешку, нажимаем «Далее» и ждём завершения записи.
С помощью командной строки
Альтернативное стандартное средство — командная строка внутри операционной системы Windows 10. Чтобы создать с её помощью загрузочный диск с системой Виндовс, действуем таким образом:
- Открываем командную строку от имени администратора (утилиту можно найти в поиске панели Пуск).
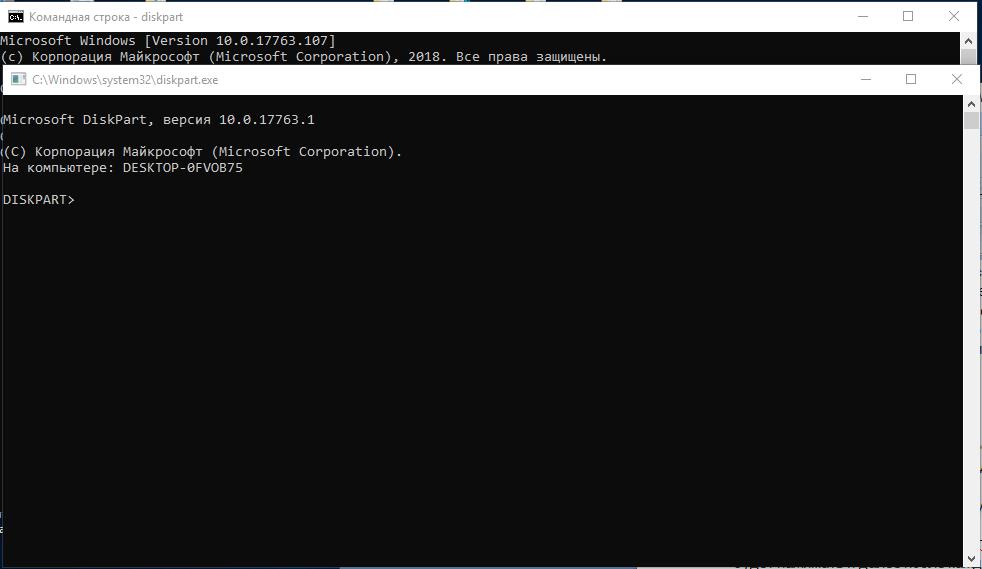
Запускаем DISKPART
Набираем в ней слово diskpart и нажимаем Enter (обратите внимание: Enter нужно будет нажимать и далее после каждой команды).
Вводим словосочетание list disc. Открывается нумерованный список всех установленных накопителей, среди которых находим нашу флешку
Ориентироваться придется по объёму памяти, он указан рядом с каждым диском в списке.
Вводим команду select disc X, где X — это номер флешки в списке.
Следующая команда — clean. С её помощью мы очищаем будущий загрузочный диск.
Теперь набираем create partition primary, чтобы создать на флешке раздел для образа Windows 10.
Форматируем раздел, набрав format fs=fat32. Для быстрого форматирования добавляем в конце слово quick.
Для подготовки флешки к загрузке набираем active.
Команда assign присвоит разделу определённое имя.
Команда exit завершит операцию. Флешка подготовлена, осталось перебросить на неё образ операционной системы Windows.
С помощью UltraISO

Идеальное решение для создания загрузочного диска
Пример удобной сторонней программы. Она не бесплатна, но для однократной записи можно воспользоваться пробной версией. Создать загрузочный диск в UltraISO очень легко:
- Открываем программу и переходим в раздел «Файл». Кликаем «Открыть» и выбираем заранее подготовленный образ системы.
- Переходим в «Самозагрузку», где выбираем функцию «Записать образ жёст. диска».
- Выбираем будущую загрузочную флешку в строке «Disc drive», а также метод записи (рекомендуется «USB-HDD+»). Запускаем процесс кнопкой «Записать».
Загрузка со съемного носителя
Для того чтобы ваш ПК при перезагрузке или включении запускался с CD, DVD, флешки или внешнего USB-диска, необходимо изменить настройки BIOS.
Подавляющее большинство современных материнских плат предоставляет возможность загрузки с USB-флешки, однако на устаревших моделях иногда можно включить только загрузку с оптических дисков. Проблема в некоторых случаях решается установкой последней версии BIOS, но для старых системных плат такие обновления могут быть и не выпущены.
При включении ПК зайдите в BIOS, нажав на клавишу «Del» или «F2». Далее вам необходимо найти соответствующие пункты меню, указав очередность загрузки и используемые для этого устройства. В зависимости от производителя и версии BIOS это можно сделать в разделах «Boot» или «Advanced BIOS features». Кроме того, современные материнские платы позволяют, не перенастраивая BIOS, указать устройство, с которого будет загружаться система. Для этого при запуске ПК нужно вызвать «boot menu». Как правило, сделать это можно клавишей «F12».
Портативные программы
Если есть полноценный доступ к гостевому ПО, но вам хочется работать с привычными приложениями и сохранять результаты на флеш-накопителе, не оставляя следов, имеет смысл просто подготовить набор портативных версий необходимых программ и записать их на съемный носитель. Портативные (Portable) редакции утилит могут работать без интеграции в систему, не оставляя следов на чужом ПК и не изменяя его настроек. Множество разнообразных вариантов можно найти на сайте portableapps.com. Удобным решением является приложение PortableApps.com Platform, которое позволяет скачивать и обновлять набор портативных программ с одноименного ресурса.
Приложение также упрощает работу, будучи запущенным с флешки на чужом ПК. Его меню похоже на «Пуск» в Windows и позволяет комфортно работать с портативными утилитами. Для тех, кто пока не определился с портативным набором программ, мы подготовили список наиболее часто используемых.
|
Thunderbird Portable |
Почтовый клиент |
|
Dr.Web CureIt, Kaspersky Virus Removal Tool, McAfee Stinger portable |
Антивирусы |
|
Recuva Portable |
Восстановление удаленных данных |
|
Eraser Portable |
Средство надежного удаления данных |
|
Notepad++, Portable AbiWord, Libre Office Portable |
Текстовые редакторы |
|
AIMP (можно выбрать портативную версию при инсталляции) |
Аудиоплеер |
|
VLC Media Player Portable |
Видеоплеер |
|
CDBurnerXP (портативная версия) |
Запись дисков, создание образов |
|
GIMP Portable |
Графический редактор |
|
SIW, System Spec |
Тестирование ПК, отчеты о составляющих компонентах |
|
7-Zip Portable |
Архиватор |
|
Portable KeePass |
Менеджер паролей и прочих аутентификационных данных |
|
TrueCrypt (можно выбрать портативную версию при инсталляции) |
Шифрование дисков, файлов и папок |
|
Google Chrome Portable, Opera Portable Edition, Mozilla Firefox Portable Edition |
Браузеры |
|
Skype Portable |
Мессенджер, IP-телефония |
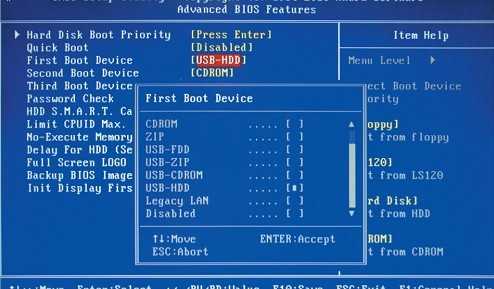 |
Чтобы компьютер загружался не со встроенного HDD, а с флешки или другого съемного носителя, выберите нужную опцию в BIOS.
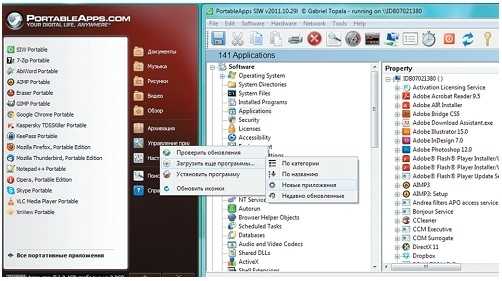 |
PortableApps.com Platform обеспечивает быстрый доступ к любому из размещенных на флешке приложений, а также их доустановку.
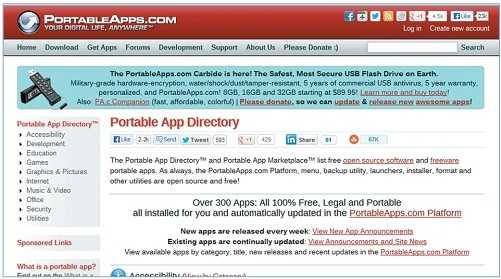 |
Сайт PortableApps.com содержит отсортированные по разделам портативные приложения, большинство из которых бесплатные.
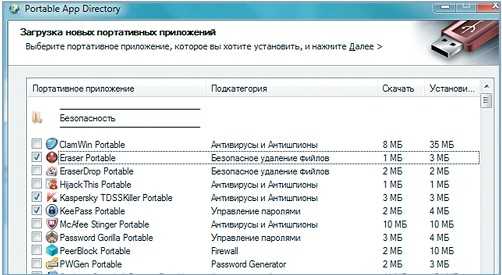 |
Приложение PortableApps.com Platform позволяет установить на флешку десятки готовых портативных программ.
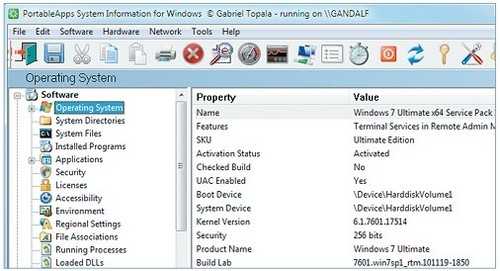 |
Портативное приложение SIW предоставит информацию о системе, оборудовании, сетевом окружении и предложит ряд тестов.
Создаем набор
Перед началом работы советую прочесть статью полностью и заранее скачать все необходимое по указанным в тексте ссылкам. Каждая из них была проверена, как и процедура мультизагрузки. Начнем с простого: скачаем программу для диагностики оперативной памяти MemTest86 Free (подробности смотри в статье «Железная надежность»). Ее целесообразно поместить сверху списка будущего меню, так как первый пункт выбирается автоматически через несколько секунд. Если пропустишь момент, то просто нажмешь Esc, избегая долгого ожидания загрузки чего-то более тяжелого. Для современных компьютеров с DDR4 понадобится версия 6.1.0 или новее. Она же включает релиз 4.3.7, который автоматически загрузится при определении старых типов памяти.
Утилита MemTest с автозагрузкой версии для старых типов памяти
Утилиту можно найти на официальном сайте PassMark и запускать с одной флешки вместе с последней версией . Это форк, который прекратил развитие, но до сих пор имеет некоторые преимущества.
Photo Collage Max 2.2.2.2 Portable [2013, Графический редактор]
Год выпуска: 2013Жанр: Графический редакторРазработчик: Photo Collage MaxСайт разработчика: http://www.photocollagemax.com/Язык интерфейса: РусскийТип сборки: Portable by InvictusРазрядность: 32/64-bitОперационная система: Windows 2000, XP, Vista, 7, 8 Описание: Photo Collage Max – это удобная, из разряда развлекательных, программа, которая умеет создавать из Ваших изображений потрясающие фотоколлажи. Кроме этого есть возможность создавать фотоальбомы, календари и прочую печатную продукцию. В программе уже встроены множество шаблонов, фигур, масок, фоторамок и прочих графических фишек. …
Загрузочная флешка в Windows 7 USB/DVD Download Tools
После установки программы Windows 7 USB/DVD Download Tools на компьютер, программу потребуется запустить с ярлыка программы на «Рабочем столе» или из меню «Пуск». Перед запуском программы, необходимо вставить флешку в USB разъем своего компьютера.
Флешка будет отформатирована в программе Windows 7 USB/DVD Download Tools. Перед началом форматирования, чтобы не потерять находящиеся на USB накопителе файлы, их нужно будет перенести в другое место, иначе они будут потеряны после завершения процесса форматирования.
Весь процесс записи образа операционной системы происходит в несколько этапов и занимает четыре шага.
В первом шаге нужно нажать на копку «Browse». В открывшемся окне Проводника необходимо указать путь к ISO образу с операционной системой Windows 7 или Windows 8.
На этом примере у меня выбран диск с образом операционной системы Windows 7 SP1 Максимальная 32 битная, который находится на внешнем жестком диске «K:». После выбора образа операционной системы, необходимо нажать на кнопку «Next».
Во втором шаге вам необходимо выбрать внешний USB накопитель. Программа может перенести установочные файлы операционной системы и на DVD диск. В этом случае, при выборе оптического привода DVD, программа запишет образ операционной системы на DVD диск.
После выбора USB накопителя, следует нажать на кнопку «USB device».
В третьем шаге программа обнаруживает подключенный внешний накопитель USB. Если подключено несколько внешних накопителей, то тогда выберите из них тот, на который вы будете записывать образ операционной системы. После этого нужно будет нажать на кнопку «Begin copying».
Теперь начинается четвертый шаг работы программы. Программа Windows 7 USB/DVD Download Tools производит форматирование накопителя USB, а затем записывает образ операционной системы Windows 7.
Время записи образа операционной системы зависит от размера ISO файла, скорости флешки и мощности вашего компьютера.
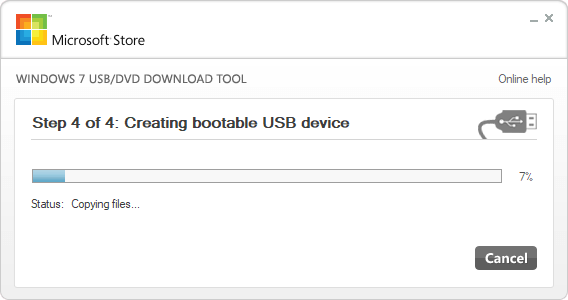
Появляется окно программы Windows 7 USB/DVD Download Tools с сообщением о завершении процесса записи образа операционной системы. Загрузочная флешка с образом операционной системы Windows создана.
В данном случае, запись образа операционной системы Windows 7 SP1 Максимальная 32 битная, заняла у меня 12 минут с включенным антивирусом.
Теперь нужно выйти из программы, а затем открыть USB накопитель. После открытия флешки, вы увидите записанные файлы операционной системы Windows 7 на своем съемном диске.
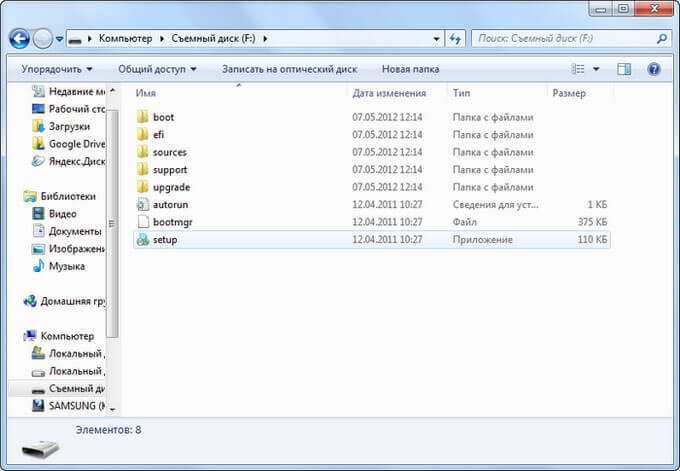
Виндоус 7 все
В моем случаи я убираю <Ultimate SP1 x86> и вписываю <All>.
Виндоус XP Home
Затем переименуем название загрузчика Windows XP. На данный момент в меню лист <Установка Microsoft Windows XP SP3 x86 — Русская версия>.
Я добавил Windows XP Home Edition SP3 x86, поэтому просто допишем слово <Home> в 25 строке и заменим букву в названии образа с <p> на <h> в 27 строке.
Для того, чтобы посмотреть название своего образа, достаточно зайти на флешку в папку <WINSETUP>.
Тут будет лежать образ диска и его название, которое мы прописали выше в меню лист.
Загрузка Acronis, Windows XPE и Windows 7PE — минимальные версии должны работать, менять записи об этих программах в списке меню лист не нужно.
ERD Commander
Так же мы вставили образ программы ERD Commander, нужно добавить запись о нем в наш список загрузки.
Для этого копируем запись от Acronis, меняем название на ERD Commander и два пути файла образа на <MSDaRT.iso>.
Доктор Веб
С Доктором Вебом будет все немного посложнее. Вставьте в меню лист следующий текст:
И разместите его в любом удобном для вас месте нашего загрузочного списка.
Kaspersky Rescue Disk 10
Для того, чтобы заработала утилита от Касперского, нужно так же вставить специальный текст, который я выложил ниже:
Так же размещаем его в любом, понравившемся нам, месте списка меню лист.
Если после вставки этих кодов антивирусы не запускаются, то можете скачать их в формате текстовых документов:
- Код доктора Веба
- Код Касперского
Таким образом мы отредактировали файл <menu.lst>, согласно добавленным программам и образам на нашу мультизагрузочную флешку.
Если вы хотите поменять название пунктов на свои, то в строке <title>, нужного пункта напишите свой текст. Например поменяем заголовок <Загрузка Acronis Disk Director & True Image — Работа с разделами жёстких дисков> на <Вставьте свой текст, который будет отображаться в графическом меню>.
Если вы хотите поменять месторасположение определенных пунктов, например поставить в верх списка не <Загрузку с жесткого диска>, а например <Установка Microsoft Windows 7 All>, то просто поменяйте их код местами в этом же файле <menu.lst>.
После всех проделанных редактирований и изменений, не забудьте Сохранить документ, нажав на соответствующие кнопки.
Если вы пользовались <Notepad++>, то нажмите на дискету или Файл >>> Сохранить как и сохраните его на флешке.
Если вы работали в блокноте, то проделайте почти те же самые действия Файл >>> Сохранить как, на загрузочную флешку.
Ниже выкладываю файл меню лист, который получился у меня, может кому пригодиться:
Cкачайте и распакуйте этот архив menu
Смотрим что получилось. Для этого запускаем утилиту из четвертого пункта WinSetup From USB >>> Refresh >>> Test in Qemu >>> GO. Перед нами появится графическое загрузочное меню, которое будет отображаться на компьютерах при загрузке с нашего переносного USB устройства.
В дальнейшем для просмотра каких либо изменений и достигнутых результатов, запустите оболочку Test in Qemu, как показано выше.
Если мы зайдем в Дополнительные утилиты >>>, то здесь будет еще один список программ и утилит.
Для того, чтобы добавить, изменить или удалить представленные программы. Нужно зайти на флешку, в папку <Boot> добавить или удалить необходимые утилиты.
Единственное предупреждение — не нужно удалять файл образы <.iso>, которые уже там есть.
Для изменения графического списка дополнительного загрузочного меню необходимо, в той же папке <Boot> открыть для редактирования файл <menu_u.lst> и провести нужные работы со списком, так же как в первом файле меню лист.
На этом в принципе можно уже заканчивать, мультизагрузочная флешка создана и готова к работе. Но если вы хотите поменять стандартное изображение и сделать свою заставку (картинку) для загрузочного меню, то читайте далее.
Переборщик паролей и Kali Linux
Установленный локально GRUB сам по себе имеет функцию руткита. Он всегда загружается до операционной системы, выполняет заданный набор команд, а затем вызывает штатный загрузчик ОС либо тот, который ты сам ему укажешь.
Сброс пароля — быстрый, но грубый метод. Если надо скрыть следы проникновения, то придется потрудиться над подбором. Для этого в любом случае понадобятся файлы SAM и SYSTEM, которые без труда копируются при загрузке с флешки любой операционки, понимающей NTFS. Добавленные в сборку WinPE утилиты Elcomsoft помогут справиться с защитой BitLocker и другими недоразумениями.
Записав на флешку две версии WinPE, ориентированные на старые (x86, BIOS, MBR) и новые (x86-64, UEFI, GPT) компьютеры, ты получишь универсальную среду для запуска хакерского софта. Без ограничений установленной системы можно править файл hosts, подменять драйверы и библиотеки, а в редакторе реестра — убирать команды автозагрузки хитрых троянов или добавлять свои.
Как бы ни была удобна WinPE, у хакера остается масса задач, которые можно решить только в Linux. Со второй версии в Kali Linux появился удобный инструмент создания кастомных образов ISO — с любыми пакетами, иксами и подключением скриптов в процессе сборки. Как и прежде, их можно запускать с флешки в режиме Live или Persistence. В документации описано, как записать Kali на отдельную флешку, а мы добавим его в мультизагрузку.
Варианты загрузки Kali LinuxKali Linux v.2.0. Lite в режиме Live
VLC media player 2.2.2 [2016, Медиаплеер] 32/64-bit
Год выпуска: 2016Жанр: МедиаплеерРазработчик: VideoLANСайт разработчика: http://www.videolan.org/Язык интерфейса: Мультиязычный (русский присутствует)Тип сборки: StandardРазрядность: 32/64-bitСистемные требования: Windows XP, Vista, 7, 8, 10Описание: VLC Media Player — универсальный плеер, способный воспроизводить практически любые существующие на сегодняшний день форматы файлов: MPEG-1, MPEG-2, MPEG-4, DivX, XviD, H.264, MP3, OGG и другие, обычные DVD и VCD диски, а также музыкальные. Одной из его особенностей является возможность проигрывания практически любого типа потокового видео, …
Лучшие программы для создания загрузочной флешки Windows 10
UltraISO
Всем известная программа UltraISO позволяет полноценно работать с образами системы. Она позволяет создавать, записывать, конвертировать и собственно монтировать образы дисков. Пробной версии программы больше чем достаточно для большинства пользователей. Функциональность в незарегистрированной версии программы также остаётся полной.
Достаточно запустить программу UltraISO от имени администратора в Windows 10. Теперь выберите нужный образ диска и перейдите в раздел Самозагрузка > Записать образ Жёсткого диска. После форматирования накопителя можно перейти к записи и созданию загрузочной флешки. Более подробно смотрите в инструкции: Как пользоваться программой UltraISO.
Rufus
Очень простая утилита Rufus позволяет с лёгкостью создать загрузочную флешку. В открывшемся окне программы достаточно выбрать устройство, образ диска, при необходимости указать дополнительные параметры записи и форматирования и перейти к созданию. Смотрите более подробно: Как пользоваться программой Rufus 3.6.
WinSetupFromUSB
Лучшая программа для создания мультизагрузочных флешек. В большинстве случаев нет необходимости создавать загрузочный накопитель с несколькими образами. Кроме того, в утилиту встроено несколько вспомогательных подпрограмм с собственным уникальным набором функций для выполнения различных операций над носителями данных.
В программе WinSetupFromUSB всё делается и выбирается непосредственно в главном окне. Тут достаточно выбрать накопитель с подключённых устройств, указать параметры форматирования и расположение образа диска. Более подробно обо всех параметрах смотрите в инструкции: Как пользоваться WinSetupFromUSB 1.9.
Media Creation Tool
Официальный от Microsoft инструмент Media Creation Tool позволяет обновить компьютер до последней версии, выполнить чистую установку системы, скачать образ или создать установочный носитель с Windows 10. Проблема заключается в том, что с её помощью нельзя записать ранее загруженный образ системы на диск, можно только после очередной загрузки.
Несмотря на то что программа создана для обновления операционной системы, пользователи могут создать загрузочную флешку. По сути, Media Creation Tool это тот самый помощник по обновлению Windows 10. После первого запуска выберите, что Вы хотите сделать: Создать установочный носитель (USB-устройство флэш-памяти, DVD-диск или ISO-файл).
Заключение
Список лучших программ для создания загрузочной флешки на этом можно закончить. Поскольку большинство других сторонних программ не заслуживают внимания пользователей. Перед созданием загрузочного накопителя с официального сайта Microsoft скачайте оригинальный образ Windows 10. После чего выбрав одну с программ переходите к процессу создания.
Windows Loader 2.2.2 [2014, Активатор Windows]
Год выпуска: 2014Жанр: Активатор WindowsРазработчик: DazСайт разработчика: http://forums.mydigitallife.info/Язык интерфейса: АнглийскийТип сборки: StandardРазрядность: 32/64-bitОперационная система: Windows 7, Vista, 2008Системные требования: •Процессор с частотой не менее 1 ГГц. •Объем оперативной памяти не меньше 512 Мб. •Объем свободного места 4 МбОписание: Windows Loader — Активатор Microsoft Windows 7 / Vista / 2008 R2 / Server 2012, устанавливает сертификат одной из фирм (по выбору), после чего активирует вашу копию Windows и дает возможность проходить проверку подлинности. Зап …
Программы / Системные приложения / Разное (Виртуальные машины, WPI и др.)
Подробнее
Заключение
Скачать Free YouTube Download бесплатно русскую версию — это сделать шаг в сторону того, чтобы легко и быстро получить нужное вам видео в ваше устройство. При всей заточенности расширения на работу с групповой загрузкой, Фри Ютуб Даунлоад достаточно проста в плане управления, чем не может похвастаться большинство аналогичных программ.
На сегодняшний день существует много программ, с помощью которых можно создать загрузочный USB-накопитель. Нельзя оставить без внимания еще одну платную разработку для выполнения этой задачи Flashboot, которая неплохо зарекомендовала себя.
Стоит заметить, что приложение можно бесплатно загрузить с официального сайта производителя, но пробная версия программы обладает некоторыми ограничениями. Основное из них то, что установочный носитель будет работать только в течение одного месяца.
Инсталляция и работа в программе
Скачать программу можно с официального ресурса, об этом указывалось ранее, а процесс инсталляции совсем несложный. Стоит отметить, что во время установки на компьютер не загружается никакого дополнительного ПО, поэтому можно не боясь нажимать «Далее». Если в последнем окне оставить отметку на пункте «Запустить Flashboot», то программа не запустится, а покажет ошибку, но при открытии с ярлыка все заработает, как надо.
Приложение обладает простым интерфейсом с минимальным набором функций, чего нельзя сказать о WinSetupFromUSB. Создания установочного носителя происходит при помощи мастера. В главном окне приложения нужно нажать на клавишу Next.
Следующее окно отобразит возможные варианты создания установочной флешки. Пункт CD – USB позволяет создавать загрузочный носитель с диска или имеющегося образа. Это пункт подразумевает создание установочной флешки из образа ISO.
Раздел Floppy — USB предназначен для создания загрузочной флешки с дискеты. Непонятный пункт, поскольку дискеты уже давно не используются. Пункт USB — USB позволяет переносить одну установочную флешку в другую. Для этого тоже можно использовать образ ISO.
Раздел MiniOS дает возможность записать загрузочную флешку DOS. В пункте Other расположены инструменты для форматирования флешки или удаления информации без возможности ее восстановления.
Создание загрузочного накопителя Windows
На сегодняшний день самым популярным вариантом установочной флешки является носитель с операционной системой Windows. Чтобы его создать, необходимо перейти в раздел CD — USB, где нужно задать пут к образу диска. Также можно вставить физический диск, при его наличии, и сделать установочный носитель из него. После этого нужно нажать «Далее».
На экране появится несколько вариантов дальнейших действий, которые предназначены для этого образа. Первый и второй вариант позволяют создавать в загрузочной флешке файловые системы FAT32 и NTFS из инсталляционного диска Windows.
В следующем окне необходимо выбрать USB-накопитель, который будет служить загрузочной флешкой. Кроме того, здесь можно указать ISO-образ, который будет служить файлом для вывода. После этого появится окно, в котором можно настроить параметры форматирования. Здесь можно оставить все, как есть.
Затем появится предупреждение и данные о выполняемой операции. Однако, в нем не обозначается, что вся информация с флешки будет удалена. Но многие пользователи знают это без напоминания. Затем нужно нажать на кнопку Format Now и подождать. Это процесс может проходить довольно долго. После этого может выскочить ошибка, однако, вылета программы не происходит и процесс успешно завершается. В результате получается готовая флешка, с которой можно загружать компьютер.
Подводя итог, можно отметить, что приложение работает очень медленно. На запись файловой системы уходит не меньше часа, на что в аналогичных разработках требуется намного меньше времени даже с FAT32. Кроме того, стоит отметить ошибку, появляющуюся в конце, из-за которой может не получиться установка операционки с флешки.
FlashBoot — относительно бесплатная утилита, с помощью которой можно легко создавать загрузочные USB-носители. Утилита имеет несколько режимов, способна установить на «портативный» носитель полноценную операционку. Программа способна, кроме всего прочего, сформировать образ физического накопителя.
Интерфейс простой, доступный каждому, сделан в форме пошаговой инструкции. Перед началом работы следует создать диск загрузки, затем указать источник. Поле этого выбираем носитель для записи и ждем, пока не завершится этот процесс.
Новая версия утилиты работает со всеми операционными системами Windows, в том числе и 8.1. Совместима с оборудованием любого объема и типа. Free-версия работает только 30 дней.