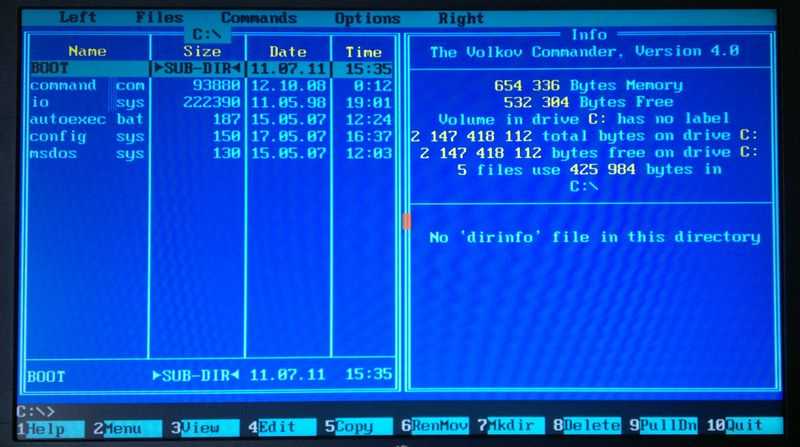Использование
После того как загрузочная флешка DOS была создана, вам нужно её использовать. В зависимости от того, какая операционная система установлена на вашем компьютере, данная инструкция может немного отличаться.
В большинстве случаев нет нужды менять настройки BIOS. Вам понадобится так называемое загрузочное меню. Чтобы попасть в него, при загрузке операционной системы надо нажать определённую клавишу. Она может отличаться у различных производителей. Также не стоит путать её с BIOS.
- На ноутбуках Acer Boot-меню включается по нажатии F12. Если оно не срабатывает, зайдите сначала в BIOS по кнопке F2 и включите данную функцию.
- Lenovo используют ту же самую кнопку. На некоторых моделях можно встретить клавишу с изображением стрелки. Если нажать на неё, то вы получите возможность выбрать загрузочное устройство.
- А вот у Asus есть множество различных вариантов. Для стационарных компьютеров обычно используется F8. А вот на ноутбуках часто можно встретить включение данного меню по кнопке Esc.
В современных компьютерах, использующие операционные системы, начиная от Windows 8 и выше, могут возникнуть затруднения. Дело в том, что они не всегда выключаются полностью, а чаще впадают в гибернацию. Чтобы этого избежать можно попробовать следующее: выполнить выключение ПК с зажатой клавишей Shift или просто перезагрузить компьютер вместо выключения.
Загрузиться с флешки чаще всего нужно для выполнения служебных и сервисных задач — прошивка BIOS,Восстановление MBRили еще какая-нибуть задача. Как правило, объема дискеты (floppy drive)недостаточно, а отформатировать флешку как дискету, чтоб сделать ее загрузочной средствами Windows не получится.
Для этих целей лучше всего использовать загрузочную флешку с DOS.
О том, как же создать такую флешку, и пойдет речь в этом руководстве.
Создание загрузочной флешки usb-flash drive с MS-DOS
Для создания загрузочной флешки существует несколько программ. Самая удачная, пожалуй HP USB Disk Storage Format Tool.
Для начала скачаем HP USB Disk Storage Format Tool и распакуем архив. Содержимое архива следующее:
- HPUSBF.EXE — это консольная утилита для создания загрузочной флешки. Для любителей командной строки.
- HPUSBFW.EXE — графическая утилита для создания загрузочной флешки. С нее мы и начнем.
- dos — каталог с файлами, содержащими MS-DOS. Его необходимо будет выбрать при работе с программой
- USB — каталог с файлами, содержащими утилиты для работы в DOS, например Volkov Commander. Его можно выбрать при работе с программой
Итак, выполняем следующие действия:
- Вставляем флешку, копируем с нее всю нужную информацию на винчестер ноутбука или на другую флешку. При создании загрузочного диска вся информация на флешке будет уничтожена !
- Запускаем HPUSBF.EXE
- Увидим окно программы.
- Device — указываем диск, соответствующий флешке.
- Ставим галочку возле пункта Create a DOS startup Disk
- отмечаем using DOS system files located at и указываем путь к папке DOS.
- В окошке File System указываемFAT32
- Запускаем процесс, нажав кнопку Start
Утилита выдаст предупреждение, что вся информация на флешке будет удалена. НажимаемДа
Ждем пока завершится форматирование:
По окончанию процесса появится такое окошко:
На флешку также можно копировать файлы и программки, которые Вы будете запускать из-под DOS. Например, *.exe и *.rom или *.iso или *.bin файлыс вашим BIOS.
Все, загрузочная флешка с MS-DOS готова!
Загрузка компьютера с загрузочной флешки MS-DOS
Не вынимая флешку, перезагружаем компьютер, нажимаем по очереди F2 и Del чтобы зайти в BIOS. Ищем в BIOS где указывается порядок загрузки (иногда этот раздел называется Boot options). Кнопками F5 и F6 добиваемся того, чтобы Ваша флешка стояла в самом верху, то есть загрузка начиналась именно с флешки, а не с винчестера или DVD-привода.
Перезагружаемся. При загрузке должнен запустится файловый менеджер Volkov Commander. Теперь Вы можете запускать нужные программы для перепрошивки BIOS, восстановления MBR и для других задач.
Иногда возникает необходимость запустить какую-то программу с командной строки. Это может быть перепрошивка BIOS, или еще какая-нибуть задача.
Для этих целей лучше всего использовать загрузочную флешку с DOS. В этом случае наличие рабочей операционной системы не обязательно.
О том, как же создать такую флешку, и пойдет речь в этом руководстве.
Как сделать загрузочную флешку с помощью командной строки
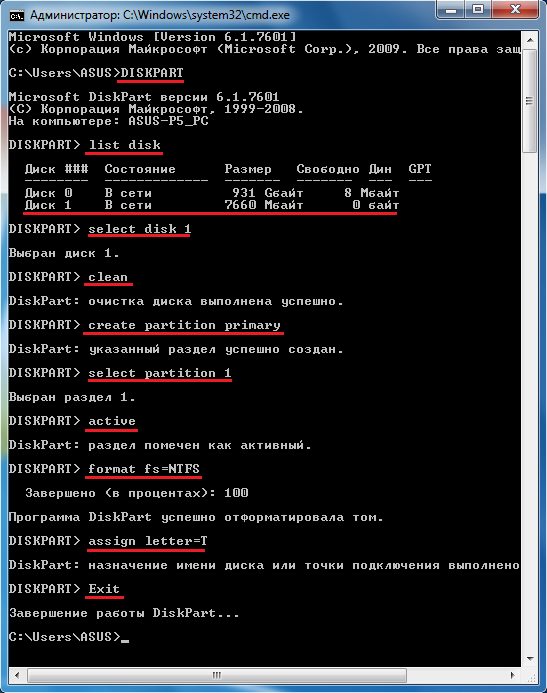
Следующий способ для тех, кто не хочет использовать дополнительные программы и утилиты. Здесь используются только ресурсы собственного компьютера.
Первым делом вставляем флешку, объёмом не меньше 4-х гигабайт, в «юсби» порт стационарного компьютера, или ноубука, а может и нетбука. Далее нам надо добраться до командной строки. Чтобы открыть доступ к командной строке, необходимо нажать клавишу «выполнить» в меню Пуск.
Если вы хорошо знакомы с сочетанием клавиш, тогда конечно знаете что достаточно нажать «Win+R», Появится окно «Выполнить». Вводим в пустое поле «cmd» и тогда появится «меню» командной строки, которая нам и нужна. Далее мы будем работать исключительно с командной строкой.
В окне командной строки введём значение «diskpart» — командный энтерпрайтер, он позволит управлять дисками, жмём клавишу «enter». Все значения вводим без кавычек.
После прогрузившейся информации введём «list disk», эта команда позволит отобразить список всех устройств и дисковых накопителей, которые подключены к вашему устройству. Далее снова нажмём клавишу «Enter».
Ищем свою флешку, которая может иметь любую цифру. В зависимости от номера этой цифры, будем вводить следующее значение. Если ваша флешка под номером 2, то введём команду «Select disk 2», 1- «Select disk 1», 5 – «Select disk 5», и так далее. Необходимо точно определить номер флешки, если не хотите форматировать том своего жёсткого диска.
Итак, вобьём команду «select disk», и цифру, которой обозначена наша флешка. Далее снова нажмём «Enter».
После того, как флешка будет выбрана, мы сможем продолжить дальше, но сначала необходимо полностью удалить с неё файлы, и подготовить для дальнейшей записи. Для этого введём команду «clean». Нажимаем клавишу «Enter».
После того как очистка диска будет выполнена, введём команду «Сreate partition primary». Это позволит создать первичный раздел. Нажимаем «Enter».
Дальше необходимо выбрать созданный нами раздел, для этого введём значение «select partition 1», далее снова Enter».
Далее необходимо выбранный раздел сделать активным. Для этого вобьём «active» и Enter».
Теперь, нужно отформатировать нашу флешку и перевести её в раздел NTFS, так как изначально флешка имеет формат FAT32. Введём команду «format fs=NTFS» и жмём клавишу «Enter». Дождёмся окончания форматирования. Если слишком спешите, и нет времени ждать, можно выполнить быстрое форматирование, для этого вместо «Format fs=NTFS», надо ввести «Format fs=NTFS QUICK». Но прибегать к этому необязательно, так как форматирование не долгое.
После того как флешка отформатирована, можно ввести команду assign letter= и присвоить нашей флешке букву. Если ввести команду assign, буква флешке назначается автоматически.
После этого появляется наша флешка. Выходим из программы вводом команды Exit.
Загрузочная флешка готова!
Загрузочная флешка сделана, и теперь на неё необходимо перенести все файлы выбранной операционной системы.
После того как всё готово к переустановке «операционки», необходимо в системе BIOS, выбрать первичным устройством съёмный носитель. Чтобы компьютер загружался с созданной вами загрузочной флешки..Для этого нажимаем одну из клавиш. Обычно это , Delet, F2, или Esc. Выставляем приоритет загрузки – съёмный носитель. И всё. Теперь можно установить новую операционную систему и наслаждаться осознанием того, что вы сделали всё сами!
Создание мультизагрузочного USB HDD или флешки
Загрузочный USB Flash или HDD накопитель удобен тем, что можно отказаться от использования CD/DVD для установки ОС и использования диагностических программ типа Memtest, MHDD, Acronis TI.
«Мультизагрузочная» флешка или HDD хороши тем, что можно не форматировать весь диск для каждой программы, а один раз установить туда все необходимые программы и при загрузке с него выбирать нужную через красивое меню. В случае с HDD удобно создать для этого отдельный небольшой раздел.
Существует множество решений для флешек (например, https://eee-pc.ru/wiki/софт:usb_multiboot), но, как правило, они не работают с USB HDD. На хабре я нашел только статью об установке Win7 с USB HDD, но год назад попытки воспроизвести это не увенчались успехом. Для установки Windows 7 с флешки существует MS Win7 DVD Tool, но он опять же не работает с HDD. Поэтому давайте создадим свой мультизагрузочный USB HDD с помощью GRUB4DOS.
Нам понадобится:
- USB HDD (все описанное должно работать и для флешек).
- ОС Windows (естественно можно аналогично сделать это и из ОС на базе Linux, но у меня сейчас нет возможности проверить работоспособность и наличие «подводных камней»).
- Материнская плата (BIOS) с поддержкой загрузки с USB накопителей. Если загрузка с USB не поддерживается, можно использовать Plop, об этом ниже.
Загрузка с флешки с операционной системой DOS
Сначала нужно установить в BIOS загрузку с флешки. Как это делается детально показано в руководствах: , и . Там все подробно описано.
Загружаетесь с флешки. Если вы все сделали правильно, то должен запуститься DOS:
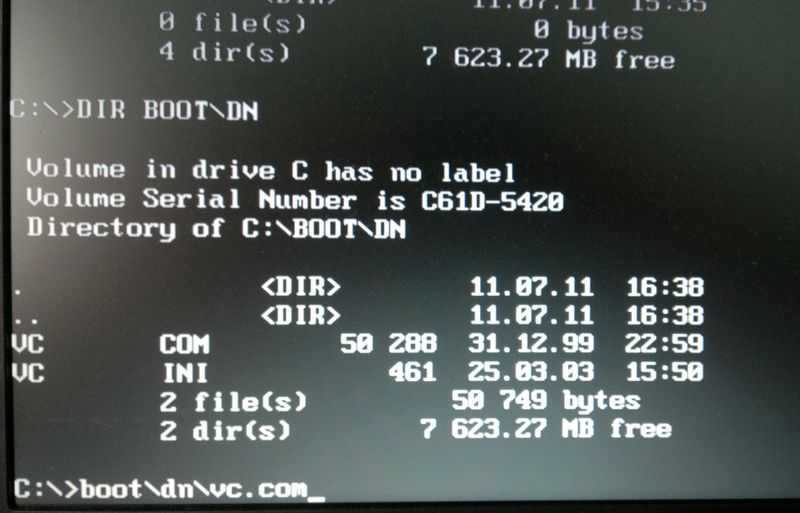
Для запуска файлового менеджера вводите команду bootdnvc.com :
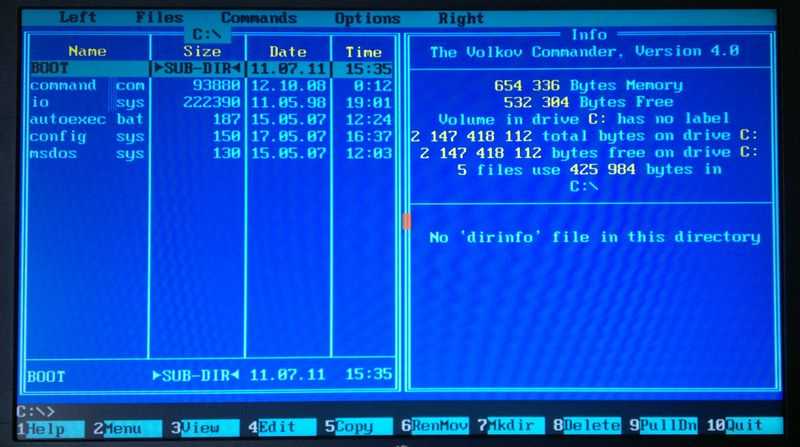
Таким же образом вы можете запустить любое другое приложение с флешки или с жесткого диска. Также вы можете производить там различные манипуляции с файлами.
На этом все
Спасибо за внимание
Все замечания и предложения по самой статье вы можете высказать через данную контактную форму: Прошу заметить, что если у вас что-то не получается, то спрашивать стоит только на . Подобного рода электронные письма будут проигнорированы.
Хм, сколько лет уже прошло с момента создания MS-DOS в далеком 1981 году фирмой, которую ещё никто не знал, но которой со временем предстояло стать одной из самых крупных компаний по производству программного обеспечения. Да, именно MS-DOS стала самой известной DOS системой, хотя и содержала в первых версиях очень много ошибок. Разработка этой операционной системы окончательно прекращена в 2000 году, но иногда нам всё-таки приходится иметь с ней дело. К примеру, некоторые производители материнских плат до сих пор выпускают утилиты для обновления BIOS именно для DOS среды. Я лично совсем недавно через подобную утилиту восстанавливал прошивку моей звуковой карты. И вот тут появляется вопрос: как же запустить подобные утилиты. Есть много вариантов: создание загрузочных флеш-карт, CD/DVD-дисков и даже Floppy-дискет. Я же выбираю именно создание загрузочной флеш-карты. И сейчас мы разберем как это делается.
2) Извлекаем оба архива (если вы не знаете как, вот инструкция):
3) Заходим в папку c содержимом архива hpflash1 и устанавливаем программу hpflash1.exe:
4) Запускаем установленную программу HP USB Disk Storage Format Tool. Ярлык должен был появиться на рабочем столе, если нет ищите в меню «Пуск».
5) В пункте Device выбираем флеш-накопитель, из которого вы хотите создать загрузочный диск (я работаю с SD картой, через карт-ридер). Файловую систему (File System) необходимо оставить FAT32. В Volume Label при желании можно написать имя диска. Для ускорения форматирования можно поставить галочку напротив Quick Format. И самое главное — ставим галочку в чекбокс напротив «Create a DOS startup disk» и указываем путь до папки, в которой хранятся файлы из архива win98boot.zip, полученные при шаге 2.
6) Жмём Start, программа предупредит о том, что сейчас будут стёрты все файлы на диске (если есть нужные, быстренько копируем файлы на компьютер), соглашаемся и ожидаем завершения записи.
7) Загрузочная флеш-карта готова. Чтобы увидеть записанные данные, необходимо включить показ системных файлов. Закидываем нужную утилиту в корень диска и перезапускаемся для загрузки в MS-DOS (стандартные утилиты MS-DOS можно взять в каталоге, в котором лежат файлы из архива win98boot.zip).
Использование загрузочной флешки DOS
Смею предположить, загрузочную флешку с ОС DOS Вы сделали для того, чтобы загрузиться с нее и запустить какую-то программу, предназначенную для DOS. В этом случае, я рекомендую, перед перезагрузкой компьютера, скопировать файлы программы на эту же флешку. После перезагрузки, установите загрузку с USB носителя в БИОС, о том как это сделать подробно написано в руководстве: Загрузка с флешки в БИОС. Затем, когда компьютер загрузится в DOS, для запуска программы Вам достаточно будет указать путь к ней, например: D:/program/program.exe.
Следует отметить, что загрузка в DOS обычно требуется лишь для запуска тех программ, которым необходим низкоуровневый доступ к системе и оборудованию компьютера — перепрошивка BIOS, других чипов. Если же Вы хотите запустить старую игру или программу, которая не запускается в Windows, попробуйте использовать DOSBOX — это более оптимальное решение.
Вот и все по этой теме. Надеюсь, Вы решите свои задачи.
Волшебная программа Rufus (место обитания — rufus.akeo.ie) выручит нас в считанные мгновения. Итак, скачиваем последнюю версию и смело нажимаем Запустить
Появляется основное окно программы. Я предусмотрительно вставил флешку объёмом 16 Гб.
Если всё оставить как есть и не вдаваться в подробности и просто нажать Start сейчас , то программа создаст загрузочную флешку с DOS. Останется только скопировать на неё необходимые файлы и всё. Но мы же хотим осознавать, что произойдёт с нашим USB накопителем после того как мы нажмём эту кнопку.
В окне программы можно выбрать Partition Scheme (схему разделов) для систем BIOS или UEF I. С БИОСом всё понятно он и так есть на каждом компьютере, а вот UEFI — это целая маленькая операционная система пришедшая на смену старенькому БИОСу и MBR (главной загрузочной записи). Появляется красивый графический интерфейс и мышка , поддержка загрузки с жёстких дисков объёмом более 2 ТБ с кучей разделов , используя таблицу разделов GPT , и, конечно же, позволяет компьютеру загружаться быстрее . В общем, прогресс не стоит на месте!
Тип файловой системы (File System ) по-умолчанию стоит FAT32 (таблица размещения фалов) созданная ещё в далёком 1996 году, отлично подходит для флешек. Ещё есть вариант выбрать NTFS (файловую систему новой технологии ), она безопасная, сжатие поддерживает, разграничение доступа, да ещё и файлы размером более 4 ГБ. И наконец, exFAT (расширенная таблица размещения фалов ) устраняющая досадные ограничения своего предшественника FAT32 , но всё же более «простая» чем NTFS . Выбор за вами, для создания загрузочной флешки подойдёт любая из описанных выше файловых систем)
Размера кластера (Cluster size ) вещь интересная. Файлы занимают место на диске, текстовые по нескольку килобайт, а вот фильмы уже по миллиону . Объясню как это работает — килобайты складываются в кластера. Если скажем, текстовый файл с запасом разместился в одном кластере на 32 килобайта, на оставшееся место этого кластера, так и останется не занятым, и мы потеряли драгоценное место на диске. Поэтому для небольших файлов целесообразно подбирать соответствующий размер ячейки – кластера в 4 Кб, а вот для массивных файлов музыки, кино или игр можно поставить 64 Кб.
Далее можно выбрать имя тома (New Volume Label ), как будет называться наша флешка. Будет задействовано если стоит галочка Создать дополнительную метку и иконку (Create extended label and icon files ). Если создавать флешку, например, для установки Windows 7, будет удобно так её и назвать, чтобы потом не отформатировать ненароком).
Стоп, мы же создавали загрузочую флешку с ДОСом. Но если присмотреться по-внимательнее к программе, открываются неожиданные перспективы!
Стоит галочка произвести быстрое форматирование (Quick Format ), многие считают, что «отформатировать» — это всё удалить, но кроме удаления файлов, происходит ещё и пресоздание структуры файловой системы на накопителе, это те самые FATы и NTFSы, о которых мы говорили выше.
Создаём загрузочный диск используя (Create a bootable disk using ) FreeDos – это операционная система, распространяетсяся бесплатно, с помощью неё можно обновить БИОС компьютера, починить винчестер программой Victoria или проверить оперативную память (RAM ) с помощью Memtest. Действия в основном производятся из командной строки
Иногда возникает необходимость запустить какую-то программу с командной строки. Это может быть перепрошивка BIOS, или еще какая-нибуть задача.
Для этих целей лучше всего использовать загрузочную флешку с DOS. В этом случае наличие рабочей операционной системы не обязательно.
О том, как же создать такую флешку, и пойдет речь в этом руководстве.
Как создать загрузочную флешку с FreeDOS?
При помощи клавиш управления установите первое загрузочное устройство (FDD либо USB). Нажмите F10, дабы сберечь конфигурацию и выйти из меню. На вопрос системы отвечайте “Y”. Вставьте дискету в дисковод либо подсоедините флешку к разъему USB, дабы компьютер загрузился в DOS.
Как сделать загрузочную флешку через биос?
В меню сверху, нажимая клавишу «вправо», выберите пункт «Boot» (Загрузка). После этого выбираем пункт «Hard Disk Drives» (Жесткие диски) и в появившемся меню, нажимаем Enter на «1st Drive» (Первый диск) В списке выбираем название флешки — на второй картинке, например, это — Kingmax USB 2.0 Flash Disk.
Как сделать загрузочную флешку для прошивки биоса Rufus?
- В поле Device выберите флешку, которую нужно сделать загрузочной. .
- В поле File System укажите FAT32.
- Напротив галочки «Create a bootable disk using» поставьте MS-DOS или FreeDOS, в зависимости от того, какую версию DOS хотите запускать с флешки.
Как записать Windows 10 на флешки для старый биос?
- Подключите USB накопитель и запустите Rufus.exe.
- Установите следующие параметры Rufus: .
- Нажмите кнопку Старт, подтвердите форматирование носителя и дождитесь завершения создания загрузочного USB накопителя
Как войти в DOS на ноутбуке?
Чаще всего для перехода в BIOS во время включения ноутбука используется клавиша F2. Менее распространённые варианты — Del и F9. Если это не сработает, выключите ноутбук, зажмите Esc, а затем нажмите кнопку включения. Не отпускайте Esc до тех пор, пока на экране не появится меню Boot.
Как запустить программу MS DOS в Windows 7?
- Откройте в блокноте файл %windir%\system32\autoexec.nt.
- Пропишите в него строку в самом конце файла (с новой строки) lh %SystemRoot%\system32\kb16.com ru. Измените параметр реестра: Код: Windows Registry Editor Version 5.00. .
- Перезагрузитесь
Как запустить установку Windows из под DOS?
- Вставьте установочный диск/флеш-накопитель в дисковод/USB-порт. Задайте правильные настройки Bios. .
- Дождитесь начала запуска работы ноутбука после перезагрузки. Затем сразу стартует установочный процесс.
- Изучите указания, всплывающие на экране. .
- Следующий шаг — форматирование.
Как создать загрузочную флешку MS DOS в Windows 10?
- Скачиваем архив и распаковываем
- Подключаем USB флешку к компьютеру
- Запускаем файл HPUSBFW.EXE.
- Проверяем, что в поле Device выбрана нужная флешка
- Ставим галочку на Create a DOS startup disk.
- В поле using DOS system files located at: выбираем путь к папке \dos\, которая была в архиве
Для чего нужен загрузочный диск MS DOS?
MS-DOS (MicroSoft Disk Operating System) – платформа, которую корпорация Microsoft выпускала до разработки ОС семейства Windows. В 80-90-х годах система работала на большинстве компьютеров, которые были совместимы с IBM PC, и даже применялась для загрузки первых версий «окон».
Как записать ERD Commander на флешку
Подготовить загрузочный накопитель с ERD Commander можно следующими способами:
- с помощью записи ISO-образа;
- без использования ISO-образа;
- с помощью средств Windows.
Способ 1: С использованием ISO-образа
Для записи загрузочной флешки широко используются специальные программы. Рассмотрим то, как работает каждая из них.
Начнем с Rufus:
- Установите программу. Запустите ее на своем компьютере.
- Вверху открытого окна, в поле «Устройство» выберите Вашу флешку.
- Ниже поставьте галочки в строке «Создать загрузочный диск». Справа от кнопки «ISO-образ» укажите путь к Вашему скаченному ISO образу. Для этого нажмите на пиктограмму дисковода с диском. Откроется стандартное окно выбора файлов, в котором и нужно будет указать путь к нужному.
Нажмите клавишу «Старт». При появлении всплывающих окон нажмите «OK».
По окончании записи флешка готова к использованию.
Также в данном случае можно воспользоваться программой UltraISO. Это одно из наиболее популярных ПО, позволяющее создавать загрузочные флешки. Чтобы использовать его, выполните такие действия:
- Установите утилиту UltraISO. Далее создайте ISO-образ, для чего выполните следующее:
- перейдите в главном меню на вкладку «Инструменты»;
- выберете пункт «Создать образ CD/DVD»;
- в открывшемся окне выберете букву привода CD/DVD и укажите в поле «Сохранить как» имя и путь к образу ISO;
- нажмите кнопку «Сделать».
По завершении создания появится окно с предложением открыть образ. Нажмите «Нет». Запишите полученный образ на флешку, для этого:
- зайдите во вкладку «Самозагрузка»;
- выберете пункт «Write Disk Image»;
- проверьте параметры нового окна.
В поле «Disk Drive» выберете Вашу флешку. В поле «Файл образа» указан путь к файлу ISO. После этого укажите в поле «Метод записи» значение «USB HDD», нажмите кнопку «Форматировать» и выполните форматирование USB-накопителя. Затем нажмите кнопку «Записать». Программа выдаст предупреждение, на которое вы ответьте кнопкой «Да». По завершению операции нажмите кнопку «Назад».
Более подробно о создании загрузочной флешки читайте в нашей инструкции.
Урок: Создание загрузочной флешки на Windows
Способ 2: Без использования ISO-образа
Создать флешку с ERD Commander можно и без применения файла образа. Для этого используется программа PeToUSB. Чтобы ею воспользоваться, сделайте вот что:
- Запустите программу. Она выполнит форматирование USB-накопителя с записью MBR и загрузочных секторов раздела. Для этого в соответствующем поле выберете свой съемный носитель информации. Поставьте отметки на пунктах «USB Removable» и «Enable Disk Format». Дальше нажмите «Start».
Полностью скопируйте данные ERD Commander (откройте скачанный ISO-образ) на флешку. Скопируйте из папки «I386» данные в корень каталога файлы «biosinfo.inf», «ntdetect.com» и другие. Измените название файла «setupldr.bin» на «ntldr». Переименуйте каталог «I386» в «minint».
Готово! ERD Commander записан на флешку.
Способ 3: Стандартные средства ОС Windows
- Войдите в командную строку через меню «Выполнить» (запускается одновременным нажатием кнопок «WIN» и «R»). В нем введите cmd и нажмите «ОК».
- Наберите команду и нажмите «Enter» на клавиатуре. Появится черное окно с надписью: «DISKPART >».
Для получения списка дисков введите команду . Выберете нужный номер Вашей флешки. Определить ее можно по графе «Размер». Наберите команду , где 1 – номер нужного накопителя при отображении списка. Командой очистите содержимое вашего флеш-накопителя. Создайте на флешке новый первичный раздел, набрав команду . Выделите его для последующей работы командой . Наберите команду , после чего раздел станет активным. Отформатируйте выбранный раздел в файловую систему FAT32 (именно такая нужна для работы с ERD Commander) командой . По окончанию процесса форматирования, присвойте разделу свободную букву по команде . Проверьте, какое имя было присвоено Вашему носителю. Делается это командой . Завершите работу по команде .
Через меню «Управление дисками» (открывается путем ввода «diskmgmt.msc» в окне выполнения команд) в Панели управления определите букву флешки. Создайте загрузочный сектор типа «bootmgr», выполнив команду , где F — буква, присвоенная USB-накопителю.
Если команда успешно выполнится, появится сообщение «Bootcode was successfully updated on all targeted volumes». Скопируйте содержимое образа ERD Commander на флешку. Готово!
Как видите, записать ERD Commander на флешку несложно. Главное, не забудьте при использовании такой флешки сделать правильные настройки в BIOS. Хорошей работы!
Опишите, что у вас не получилось. Наши специалисты постараются ответить максимально быстро.
Bootflash/FreeDOS
Загрузка образа FreeDOS с флешки
Для всяких манипуляций, вроде прошивки БИОСа, очень бывает нужна возможность загрузки чистой DOS. Однако, дискеты нынче не в моде, и всё такое.
Краткое howto:
- Скачиваем дискетный образ FreeDOS: (fdboot.img)
- Берём готовую загрузочную флешку
- или качаем образ и заливаем его на флешку
- или делаем флешку из имеющегося компакт-диска АльтЛинукс (см. InstallFlash)
- или делаем что-то своё (см. Mkimage, mkimage-profiles-desktop)
- Устанавливаем пакет syslinux, если еще не установлен.
- Читаем /usr/share/doc/syslinux-*/memdisk.doc
- Копируем в каталог /syslinux примонтированной флешки файл /usr/lib/syslinux/memdisk
- Копируем в каталог /syslinux примонтированной флешки скаченный ранее дискетный образ FreeDOS.
- Добавляем в /syslinux/syslinux.cfg нашей флешки пункт :
Всё, загружаемся с флешки, и выбираем пункт FreeDOS. Если поддержка USB-дисковых устройств настроена в БИОСе, то мы получаем файловую систему нашей флешки в виде буквы диска (например, C:, если в системе нет ни одного винчестера), в том числе, и на запись.
На флешку можно класть утилиты биосопрошивания, образы БИОС, и т.д., и т.п. Из утилит на флешку при этом замечательно сохраняются резервные копии прошивок.
С компакт-дисками тоже должно получиться, единственное, что — не будет r/w, и для доступа к самому компакту нужно будет загрузить ДОСовские драйвера.
При желании можно подредактировать образ дискеты, смонтировав его с -o loop.
Если БИОС не даёт доступа к флешке, можно попробовать USB-DOS-драйвера (http://www.tmk.ru/articles/view.php?art=131)
Комментарии от vsu@
К сожалению, такой вариант не всегда работает (в частности, возникают проблемы как раз с утилитами для прошивки BIOS). Хотя, если класть прошивку не в образ дискеты, а в файловую систему на флешке, возможно, проблем будет меньше. Кроме того, можно попробовать разные режимы работы memdisk (int, safeint, raw, bigraw); впрочем, на ASUS P5SD2-VM при загрузке через memdisk с CD-ROM ни в одном из этих режимов прошивальщик так и не заработал (и вариант с fdimage в isolinux тоже не прошёл — функция INT 13h AX=4C00h, похоже, существует только на бумаге).
Можно запускать FreeDOS непосредственно с флешки (без использования memdisk); есть как минимум два способа:
Взять syslinux >= 3.70 (в пакете лежит слишком древняя версия) и модуль chain.c32 оттуда (положить рядом с syslinux.cfg). Скопировать файлы kernel.sys и command.com из образа FreeDOS на флешку в корневой каталог. Добавить в syslinux.cfg пункт:
(здесь 1 — это номер раздела на флешке; при использовании Zip-совместимой разбивки нужно указать 4).
В каких случаях требуется создать загрузочную флешку DOS самостоятельно
Вопрос может показаться странным для большинства пользователей. Зачем возвращаться к дремучим методам, переносить DOS на флешку при современном уровне развития информационных технологий? Её наличие поможет владельцу:
- безопасно перепрошить БИОС;
- исправить повреждённые файлы конфигурации;
- обновить системные драйверы;
- получить доступ ко всем файлам.
ВАЖНО. Для диагностики, поиска неисправностей и тестирования оборудования рабочей станции загрузочная флешка DOS крайне полезна. Доказательством служит вшитая, в обязательном порядке, компанией Майкрософт утилита проверки оперативной памяти «MemTest86+» на выявление ошибок
Доказательством служит вшитая, в обязательном порядке, компанией Майкрософт утилита проверки оперативной памяти «MemTest86+» на выявление ошибок.
Вдобавок загрузочная флешка MS DOS поможет поднять любую операционную систему, вышедшую из строя по различным причинам. В большинстве ситуаций она остаётся единственной «спасительницей» от внезапно возникших неприятностей. История лишний раз доказывает, что флешка загрузочная и ДОС не утратили своей актуальности.