Gboard ошибка, после обновления — что делать?
В Google Play или App Store доступно множество приложений для клавиатуры или набора текста, одним из самых популярных является Gboard от Google, который имеет большой функционал, полезными для упрощения набора текста. В последнее время, многие пользователи стали жаловаться на уведомление «В приложении Gboard снова произошел сбой». В этой статье мы расскажем, как исправить эту проблему.
Ошибка приложения Gboard — что делать
Прежде всего, перезагрузите ваше устройство. После этого убедитесь, что проблема не в стороннем приложении для работы с жестами, которое может случайно закрыть Gboard во время набора текста.
По умолчанию
Убедитесь, что Google клавиатура стоит по умолчанию. Если у вас установлена еще какая нибудь клавиатура, сообщение о сбое может быть вызвано конфликтом между системной клавиатурой и дополнительной.
Выполните следующие действия, чтобы установить клавиатуру Google в качестве клавиатуры по умолчанию на устройстве Android:
- Откройте расширенные настройки.
- Выберите Языки и ввод.
- Под текущей клавиатурой выберите Gboard.
Очистить кэш
Следующим шагом будет очистка кеша и данных в Gboard. А именно, есть небольшая вероятность того, что локально сохраненные файлы вызывают проблемы с Gboard. Чтобы обойти эту возможность и сбросить Gboard, вы должны очистить кеш и данные.
- Перейдите в Настройки .
- Выберите Приложения .
- Выберите Все приложения (Управление приложениями или Диспетчер приложений).
- Откройте Gboard .
- Нажмите Хранение .
- Сначала очистите кеш, а затем очистите данные . Имейте в виду, что это сбросит настройки Gboard.
- Перезагрузите телефон или планшет.
Удалить обновления
Если предыдущие выше перечисленные шаги не помогли решить проблему, попробуйте переустановить приложение. Если ваше устройство поставляется с предустановленной Gboard в качестве системной клавиатуры, вы можете, по крайней мере, удалить обновления, перезагрузить устройство и разрешить Gboard снова обновиться до последней версии.
Сделайте следующие действия:
- Перейдите в управление приложениями (Как написано выше, 3-й пункт в списке)
- Открываем софт.
- Нажмите « Дополнительно» > « Сведения о приложении» . Вы попадете на страницу магазина игр Gboard.
- Удалите приложение.
- Установите его снова из Play Store.
- Перезагрузите ваше устройство.
Сброс к заводским настройкам
Мы не рекомендуем делать сброс только в радикальных случаях, так как все ваши данные удалятся, но их можно восстановить, но на это уйдет время, если это действительно необходимо сделать, то переделайте наши шаги, как написано ниже.
- Перейдите в Настройки и прокрутите вниз, чтобы выбрать Резервное копирование и сброс.
- Внутри вы должны увидеть параметры резервного копирования и сброса. По умолчанию все ваши настройки и данные приложения копируются на серверы Google. Выберите Сбросить все данные.
- Здесь вы выберете «Сбросить телефон», чтобы выполнить полную очистку, которая сотрет все данные на вашем телефоне.
У вас теперь новый телефон, технически. Восстановите ваши данные и посмотрите, работает ли Gboard или нет.
Заключение
Один из вышеперечисленных способов должен обязательно сработать, пробуйте. Это временный сбой, разработчики Google скоро исправлять этот сбой. Если у вас есть свой способ, чтобы исправить эту проблему, поделитесь им в коментарии.
Причины возникновения ошибки Gboard
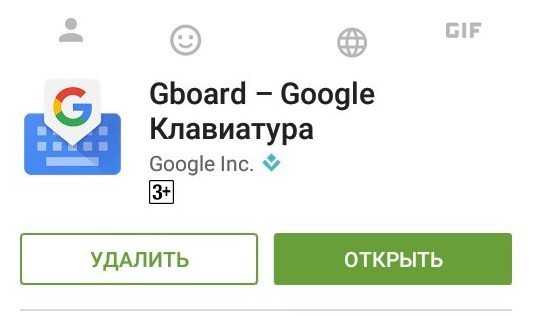
Gboard — это приложение для виртуальной клавиатуры разработанное компанией Google для устройств на базе Андроид и iOS. Программа впервые установлена в мае 2016 года на устройство Apple, где сразу зарекомендовала себя как удобное приложение с полезными функциями, в связи с чем уже в декабре 2016 года было принято решение использовать как «базовую» программу отвечающую за клавиатуру на Android.
Основными фишками обновленной клавиатуры стали:
- Встроенный Гугл поиск с выведением результатов и возможностью перехода на сайт прямо с клавиатуры
- Легкий поиск и обмен гиф-смайликами
- Более совершенное прогнозирование набора текста пользователем с внедрением элементов нейросети
- Поддержка более 100 языков разных стран мира
18 декабря 2019 года в ходе планового обновления системы Андроид в перечень обновлений вошло приложение Gboard, которое привело к сбою во многих устройствах. Как стало известно со временем к ошибке привело несоответствие выпущенной версии приложения программному обеспечению телефонов. Пользователи по всему миру начали массово присылать отчеты об ошибках в Xiaomi, Samsung, Meizu и другие компании, в связи с чем проблема была тщательно исследована и решена.
Преимущества и недостаткиGboard
Для того чтобы объективно оценить этот инструмент, стоит взглянуть не только на его возможности, но также изучить актуальные преимущества и недостатки.
К сильным сторонам относят следующие характеристики:
- отлично помогает функция подсказки ввода, включая адреса электронной почты;
- исчезает необходимость вводить длинные слова, что экономит время на написании сообщений;
- быстро работает переводчик, причём даже стабильно высокая скорость доступа к интернету при этом не нужна;
- функция непрерывного набора реализована практически идеально, не считая мелких помарок;
- действительно здорово инструмент проверяет орфографию на русском языке, подчёркивая красным неправильно введённые слова.
Но нельзя забывать и о существующих недостатках.
В случае с Gboard выделяют следующие слабые стороны:
- правописание на английском языке сканируется откровенно слабо;
- если оперативная память сильно загружена другими приложениями и программами, клавиатура на экране будет появляться с задержкой;
- далеко не всем пользователям нравится функция переключения раскладки с помощью отдельной кнопки.
Пользователи придерживаются различного мнения относительно Gboard. Но стабильно высокая оценка даёт основания считать, что это хорошее приложение, пусть и со своими определёнными недостатками.
Очистите кеш(Cache) Gboard и данные приложения(App Data)
Удаление временных файлов Gboard (или данных кеша) освободит неиспользуемое пространство, решит проблемы с памятью и устранит проблемы, вызывающие сбои в работе клавиатуры. Вы можете очистить данные кеша Gboard в меню « Настройки(Settings) » или использовать сторонние приложения для очистки(third-party cleaning apps) .
- Нажмите и удерживайте значок приложения Gboard и выберите Информация о приложении(App info) .
- Выберите «Хранилище и кэш»(Storage & cache ) и выберите «Очистить кэш»(Clear Cache) .
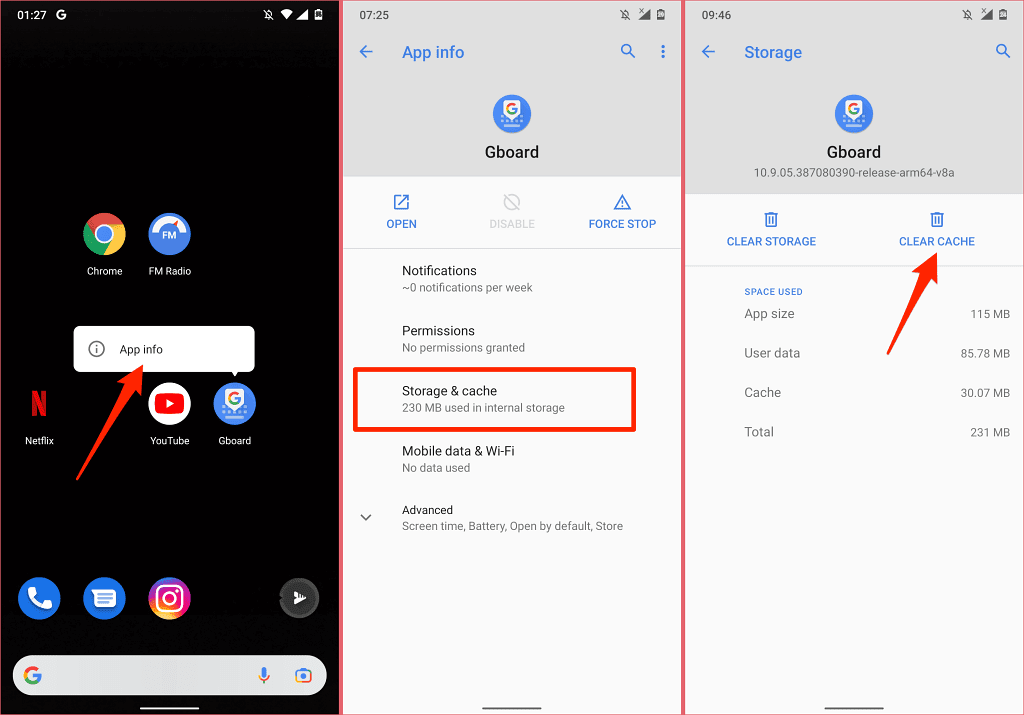
Используйте Gboard(Use Gboard) в течение нескольких минут и следите за его производительностью. Если Gboard продолжает останавливаться, перейдите к следующему шагу, чтобы удалить данные клавиатуры.
- Выберите « Очистить хранилище(Clear Storage) » и нажмите « ОК(OK) » в запросе подтверждения.

Очистка хранилища Gboard приведет к сбросу темы клавиатуры, пользовательского словаря, выученных слов и других настроек.
Если Gboard продолжает останавливаться при использовании определенного приложения, вероятно, существует конфликт между обоими приложениями. Вместо этого рассмотрите возможность очистки данных кеша приложения. Кроме того, обновите проблемное приложение в Play Store .
Перезагрузка / Перезагрузка телефона
Не случайно, что электронное и электрическое оборудование может быть отремонтировано простым перезапуском, когда это происходит так часто. Это также относится к вашему телефону Android. Самый простой способ заставить приложение Gboard работать, это перезагрузить ваш телефон Android.
Нажмите и удерживайте кнопку питания, и когда появятся параметры питания, нажмите «Перезагрузить», чтобы перезагрузить телефон.
Обновление за июль 2023 года:
Теперь вы можете предотвратить проблемы с ПК с помощью этого инструмента, например, защитить вас от потери файлов и вредоносных программ. Кроме того, это отличный способ оптимизировать ваш компьютер для достижения максимальной производительности. Программа с легкостью исправляет типичные ошибки, которые могут возникнуть в системах Windows — нет необходимости часами искать и устранять неполадки, если у вас под рукой есть идеальное решение:
- Шаг 1: (Windows 10, 8, 7, XP, Vista — Microsoft Gold Certified).
- Шаг 2: Нажмите «Начать сканирование”, Чтобы найти проблемы реестра Windows, которые могут вызывать проблемы с ПК.
- Шаг 3: Нажмите «Починить все», Чтобы исправить все проблемы.
Обновление приложения Gboard
Оказалось, что Gboard был вынужден завершить работу из-за вредоносной ошибки. И как только Google взял проблему под контроль, компания обратилась к ней как к ответственной компании в форме обновления программного обеспечения. Поэтому, если вы столкнулись со случайным принудительным закрытием, вам следует обновить приложение до последней доступной версии.
Если вы не можете переключиться на другую клавиатуру или у вас нет других доступных опций, попробуйте найти Gboard в Play Store с помощью языкового поиска. Если вас нашли, обновитесь до последней версии. Вы также можете попробовать переустановить приложение.
Очистить кэш приложения Gboard
Кэширование позволяет вашим приложениям реагировать и работать быстрее, храня данные и программы, которые они часто используют, на локальном компьютере. Иногда производятся новые обновления, но ваше приложение все еще использует кеш, что вызывает конфликты и сбои приложения.
- Зайдите в Настройки и нажмите Приложения.
- Прокрутите вниз, пока не увидите Gboard. Нажмите Gboard.
- В приложении выберите Хранилище, чтобы просмотреть информацию о данных кеша.
- Нажмите кнопку Очистить кэш, чтобы очистить кэш. Это заставляет приложение загружать новые и обновленные данные с сервера.
Удалите Gboard и установите его снова
Последний шаг, если Gboard не работает на iPhone, — это удалить приложение Gboard, затем переустановить его и настроить как новое приложение. При удалении приложения с вашего iPhone все данные, хранящиеся на вашем iPhone, удаляются, включая любые файлы программного обеспечения, которые могли быть повреждены.
Чтобы удалить приложение Gboard с iPhone, осторожно коснитесь и удерживайте значок приложения. Ваш iPhone будет вибрировать, ваши приложения будут «мерцать», а в верхнем левом углу почти всех приложений на вашем iPhone появится маленький крестик
Коснитесь X на значке приложения Gboard, затем при появлении запроса нажмите «Удалить»: Удалить «Gboard?
Совет эксперта:
Эд Мойес
CCNA, веб-разработчик, ПК для устранения неполадок
Я компьютерный энтузиаст и практикующий ИТ-специалист. У меня за плечами многолетний опыт работы в области компьютерного программирования, устранения неисправностей и ремонта оборудования. Я специализируюсь на веб-разработке и дизайне баз данных. У меня также есть сертификат CCNA для проектирования сетей и устранения неполадок.
Сообщение Просмотров: 518
Исправление ошибки путем сброса настроек на установленных приложениях
Если вы не знаете, что именно привело к сбою в работе мобильного устройства, лучше всего начинать с простых мер и постепенно двигаться к более сложным. Поэтому первым действием, которое следует предпринять, является просмотр установленных приложений и очистка данных на проблемной программе.
Рассмотрим самый распространенный случай, когда сообщение «Произошла неожиданная остановка системного процесса android process acore» выбивает при работе с утилитой «Контакты»:
После выполнения этих действий программа «Контакты» должна функционировать в нормальном режиме. Однако все данные из телефонной книги удалятся. Останутся только записи, сохраненные на SIM карте. Чтобы предотвратить полное стирание номеров, перед очисткой нужно сделать бэкап контактов:
Если сбой не позволяет войти в настройки программы «Контакты», записать backup можно с помощью ПК через утилиту MyPhoneExplorer или воспользоваться синхронизацией с облачным хранилищем Google.
При возникновении ошибки android process acore в работе календаря или Hangouts первым делом следует открыть его настройки и посмотреть, включен ли данный сервис. Если он отключен, нажмите «Включить» и перезагрузите девайс.
Подобный сбой также может повлиять на работу Wi-Fi модуля. В данном случае требуется последовательно удалять все приложения, которые используют беспроводную сеть. Это могут быть Skype, Share Link, SuperBeam и т.п. После стирания каждой программы нужно смотреть, пропала ли неисправность.
Как запретить Gboard доступ к вашим личным данным на Android
Gboard поставляется предварительно установленной на нескольких телефонах Android. Если он окажется на вашем телефоне, то весь процесс займет максимум несколько минут.
Шаг 1: Откройте Gboard, нажав на значок приложения. Как только вы это сделаете, вы увидите экран, показанный на картинке ниже.
Шаг 2. Нажмите «Дополнительные параметры» и отключите параметры «Использовать статистику использования» и «Предоставить фрагменты».
Это остановит приложение от автоматической отправки статистики использования клавиатуры и фрагментов вашего набора текста в Google.
Если вы еще не установили приложение, но планируете это сделать, Google сделал для вас относительно простым получение информации о том, что он запрашивает ваше разрешение на передачу ваших данных. Через несколько минут после установки приложения вы увидите всплывающее окно, подобное приведенному ниже.
Все, что вам нужно сделать, это нажать на довольно вежливый вариант «Нет, спасибо», и все хорошо. Если вы хотите убедиться, что у вас все настроено, перейдите к описанным выше действиям, чтобы проверить, отмечены ли опции.
Google утверждает, что Gboards проверяет контакты, чтобы использовать эти данные для улучшения быстрых предложений, связанных с контактной информацией, при наборе электронных писем или сообщений. Если вы не хотите, чтобы Gboard читал ваши контакты, вы можете сделать это, выполнив следующие действия:
Шаг 1. Откройте информацию о приложении Gboard в меню «Настройки»> «Приложения и уведомления».
Шаг 2: Нажмите на разрешение
Шаг 3: Отключите опцию Контакты
После этого Gboard не будет читать ваши контактные данные для отправки этих данных в Google. Я даже дошел до того, что отключил параметр микрофона (так как я предпочитаю вводить команды поиска), но некоторые пользователи воздерживаются от этого. В конце концов, все дело в удобстве.
Как исправить «В приложении Gboard произошла ошибка»

Возможны разные подходы к исправлению ошибки Gboard — обновление или, наоборот, удаление обновлений приложения, очистка кэша и данных Gboard, либо установка альтернативной клавиатуры. По порядку рассмотрим все варианты.
Обновление Gboard
Первое, что можно попробовать — обновить клавиатуру Gboard. Бывает так, что после обновления Android, когда приложение клавиатуры не обновлено, оно начинает сообщать о том, что в нем произошла ошибка. Путь будет следующим:
- Обязательно подключите ваш телефон к сети Wi-Fi или мобильному Интернету.
- Запустите Play Маркет на вашем Android, нажмите по кнопке меню, нажмите по пункту «Мои приложения и игры».
- В списке, на вкладке «Установленные» найдите приложение Gboard. Проверьте, активна ли для приложения кнопка «Обновить». Если да — нажмите по ней. Если на кнопке написано «Открыть», этот метод для вашего случая не подходит.
После обновления останется лишь проверить, появляется ли ошибка приложения Gboard снова.
Удаление обновлений, кэша и данных Gboard
Следующее, что можно попробовать — сначала удалить кэш и данные Gboard, а если это не поможет — удалить обновления этого приложения (последний пункт только для смартфонов, где Gboard — предустановленное приложение). Шаги показаны для чистой ОС Android, но для других смартфонов шаги будут примерно теми же самыми, несмотря на некоторые отличия в пунктах меню:
- Зайдите в Настройки — Приложения и уведомления (или Настройки — Приложения).
- Нажмите «Показать все приложения». На некоторых смартфонах нужно выбрать «Все» вверху над списком приложений.
- В списке найдите Gboard и нажмите по приложению.
- На экране свойств приложения перейдите в раздел «Хранилище и кэш» или «Память».
- Нажмите кнопки «Очистить хранилище» (или «Очистить данные») и «Очистить кэш». После этого проверьте, появляется ли ошибка приложения Gboard снова.
- Если ошибка продолжает появляться, снова зайдите на главный экран свойств приложения Gboard, нажмите по кнопке меню и выберите пункт «Удалить обновления». Подтвердите удаление обновлений. Примечание: на некоторых смартфонах удаление обновлений предлагается после нажатия кнопки «Отключить», а в меню такого пункта нет.
- После удаления обновлений, проверьте, работает ли Gboard без ошибок.
Отключение Gboard и установка альтернативной клавиатуры
Если предложенные методы не помогают, вы можете установить альтернативную клавиатуру (а возможно, она уже присутствует на вашем телефоне), а Gboard отключить или удалить. Рекомендую использовать следующий порядок действий:
- Зайдите в Настройки — Система — Язык и ввод (на Samsung — Настройки — Общие настройки — Язык и ввод).
- Откройте пункт «Виртуальная клавиатура» или «Экранная клавиатура».
- Нажмите «Управление клавиатурами».
- Если кроме Gboard и «Голосовой ввод Google» (иногда — еще и клавиатуры TalkBack) других клавиатур нет, перейдите к шагу 6.
- Если В списке есть другие клавиатуры, вы можете просто выключить Gboard и убедиться, что другая клавиатура включена (например, клавиатура Samsung) и пользоваться ею. После этого вы также отключите или удалите приложение Gboard в настройках приложений (иначе оно может продолжить сообщать об ошибках).
- Если кроме Gboard у нас нет других клавиатур, мы можем установить стороннюю клавиатуру из Play Маркет. Если ввести «Клавиатура» в поиске Play Маркет вы не можете, используйте голосовой ввод. В списке будут различные сторонние клавиатуры, я бы рекомендовал для начала установить Microsoft SwiftKey как очень функциональную и удобную. В дальнейшем, возможно, вы найдете другой вариант, лучше подходящий для вас.
- После скачивания и установки SwiftKey, нажмите «Открыть» и используйте шаги для включения новой клавиатуры. Затем вы сможете отключить Gboard в настройках языка и ввода и отключить или удалить само приложение в Настройки — Приложения, чтобы оно не запускалось и не сообщало об ошибках.
Как скачать Gboard из стороннего источника
Если вам требуется именно Gboard, но клавиатура не работает, при этом это приложение не является предустановленным, вы можете поступить следующим образом:
- Удалить Gboard со своего телефона.
- Загрузить приложение Gboard с сайта apkpure.com или apkmirror.com, но использовать не последнюю версию (которая у вас сообщает об ошибке приложения), а одну из предыдущих — на этих сайтах хранятся и старые версии приложений.
- Установить клавиатуру.
Подробнее на тему — Как скачать APK Android приложений из Play Маркет и не только.
Xiaomi Gboard просит отправить отчёт об ошибке
Многие люди бояться отправлять отчет так как считают что часть личной информации может быть передана в компанию, стоит ли этого бояться?
Это опасение совершенно напрасное, так как при запросе отчета компания надеется получить сведения о телефоне, его системе, параметрах и действиях, приведших к сбою. Сам отчет выглядит следующим образом: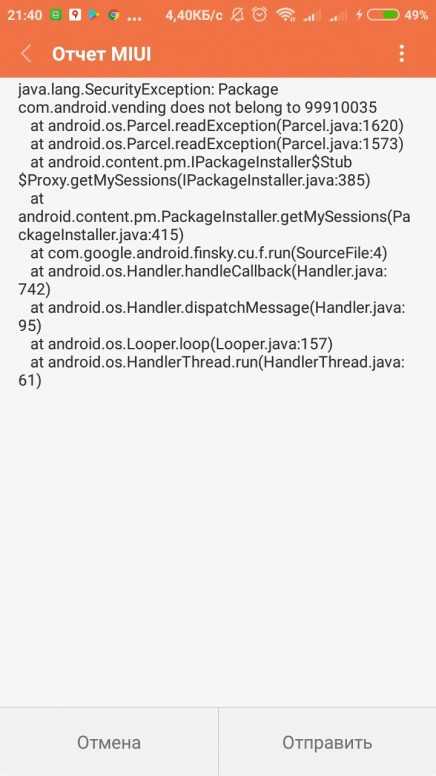
В зашифрованном коде в центр передаются сведения:
- Модель телефона
- Приложения, установленные на телефон
- Краткие данные о владельце (Имя, отчество, год рождения, в общем все, что Вы указали при регистрации аккаунта)
- Последние совершенные действия перед возникновением неисправности
Такие сведения необходимы для того что бы определить точно что приводит к ошибке, на каких устройствах с целью как можно более скорейшего поиска решения. К слову, установлено, что в 90% случаев сбой в программе Gboard возник у пользователей, у которых стоит пароль при разблокировке телефона.
Таким образом, при возникновении неполадок на телефоне — не стоит опасаться отправлять отчет. Личная информация компании просто не интересна. Им нужны лишь данные, которые помогут исправить ошибку.
Как удалить программу Gboard
Если вы скачали клавиатуру самостоятельно, удалить ее легко — просто переместите значок в корзину, как вы это делаете с другими программами. Или откройте Google Play, найдите приложение и нажмите кнопку «Удалить».

Если вы имеете дело с предустановленным Gbord, вам ничего не остается делать, как отключить его, чтобы не тратить ресурсы впустую. Существует короткая и очень понятная инструкция о том, как отключить Gboard. Для этого откройте «Настройки» — «Приложения», найдите программу в списке и нажмите «Отключить».
Конечно, вы можете воспользоваться root-правами и принудительно избавиться от клавиатуры, но это фактически равносильно взлому телефона. После таких манипуляций вы лишитесь гарантийного обслуживания.
Проверить наличие root-прав несложно. Достаточно запустить Google Play маркет, открыть приложение Gboard и посмотреть на кнопки. Если кнопки «Удалить» нет, значит, нужно идти другим путем.
Есть несколько вариантов на выбор.
- оставьте все как есть и не меняйте.
- Попробуйте удалить приложение.
- Принудительная остановка системы.
- Замените Gboard другим приложением.
Последний вариант легко осуществить. Пользователи просто загружают альтернативную программу, например SwiftKey, и определяют ее в качестве приложения по умолчанию в настройках. Это автоматически отключит Gboard.
Удаление приложения
При отсутствии в Play Market новой версии программы придется удалять обновление. Вам понадобится зайти в настройки и кликнуть по пунктам «Приложения» — «Все приложения» — «Gboard».
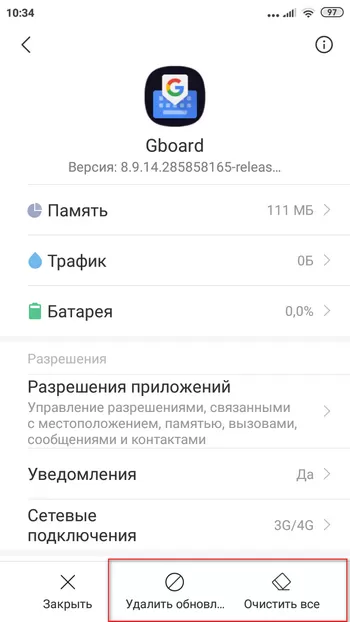
Снизу дисплея находятся кнопки. При нажатии на «Очистить» будут сохранены те слова, которые запомнила утилита в процессе работы. Произойдет очистка кэша и пользовательских данных. Если активировать «Удалить обновление», то будет полностью удалено последнее обновление программы, т.е. откат к предыдущей версии.
Рекомендуется сначала очистить кэш. Если это не помогло, то придется воспользоваться откатом.
Решения для устранения проблем с клавиатурой Google
Мы уже предполагаем, что не существует единого способа решить любую из проблем, о которых мы упоминали выше, но эти возможные решения наверняка позволят Gboard снова нормально работать. Посмотрим, какие варианты нужно рассмотреть.
Установите новую клавиатуру
Одно из лучших решений, которое вы можете найти, — это смени клавиатуру от Google для любой альтернативы. В магазине Google Play вы найдете большое количество высококачественных клавиатур, которые помогут вам нормально печатать. Кроме того, поскольку у вас может быть установлено несколько клавиатур, вы можете использовать ту, которая вам подходит, если Gboard не работает должным образом.
У вас может быть проблема: клавиатура Gboard не работает, и вы не можете получить доступ к другим клавиатурам, так как вы не можете печатать на экране. Расслабьтесь, вот тут и нужны голосовые команды. Все, что вам нужно сделать, это войти в Google Play и в строке поиска выбрать значок микрофона, чтобы иметь возможность произнести имя клавиатуры голосом. С помощью этого трюка вы можете без проблем загрузить его и использовать, даже если клавиатура Google не работает.
Принудительно остановить и удалить данные Gboard
Возможно, что-то перестало работать после обновления. Это более нормально, чем кажется, поэтому будьте уверены, решение очень простое. В этом случае первое, что вам следует сделать, это принудительно закрыть GBoard. Для этого необходимо перейти в раздел «Настройки», выбрать «Приложения и уведомления» и «Просмотреть все приложения».
Теперь все, что вам нужно сделать, это найти Gboard и нажать кнопку принудительной остановки. Таким образом приложение будет полностью закрыто. Скорее всего, при повторном открытии клавиатуры Google все снова заработает нормально. Это не так? Примем более радикальные меры.
И это так, Если Gboard не работает после форсировки, вам придется удалить все данные приложения, чтобы загрузить его снова. Для этого вам придется снова зайти в «Настройки», найти опцию «Приложения» и выбрать Gboard из своего списка приложений. Теперь выберите Хранилище и Очистить хранилище и очистите кеш.
После выполнения этих действий перезагрузите телефон и снова обновите Gboard до последней версии клавиатуры Google.
Что делать, если он не активирован?
Вам это может показаться глупым, но клавиатура Google могла быть отключена по какой-то причине. Скорее всего, существует конфликт с другим приложением, по этой причине Gboard был отключен. Чтобы решить эту проблему, вам просто нужно перейти в Настройки, выполнить поиск по языку и вводу текста, перейти к Виртуальной клавиатуре, выбрать Диспетчер клавиатуры и снова включить Gboard.
Вы бета? Вот проблема
Другой наиболее частые причины, по которым Gboard не работает, это потому, что вы тестируете пробную версию, в которой есть всевозможные ошибки и недочеты. Возможно, даже если вы не помните, в то время, когда вы подписались на бета-программу приложения, и хотя вы сможете насладиться его замечательными новостями раньше всех, у него есть проблема, что вы можете использовать версию, которая совсем не стабильно.
Решение очень простое, так как вам нужно только загрузить последнюю версию Gboard и установить ее на свое устройство. Конечно, сначала удалите текущую клавиатуру, чтобы у вас не было проблем с совместимостью. Поскольку мы хотим упростить вам задачу, мы оставляем вам следующую ссылку для загрузки последняя версия Gboard в формате APK. Скажите, что источник этого файла полностью надежен, поэтому вам не нужно беспокоиться о возможных вирусах.
Вы можете задаться вопросом, почему Мы не рекомендуем скачивать клавиатуру Google из Play Store.. Возможно, вы просто ошибаетесь и снова загружаете бета-версию, или при загрузке этого приложения возникла другая проблема. Делая это в формате APK, вы избавляетесь от возможных сбоев и гарантируете решение проблемы, при которой Gboard не работает должным образом.
Тестирование работы
В iOS или Android откройте приложение, которое требует ввода текста, например электронную почту.
Активируйте клавиатуру
На Android устройстве клавиатура Gboard должна автоматически стать активной. В iOS на нее необходимо переключиться. Нажмите и удерживайте значок глобуса, а затем нажмите на Gboard. Клавиатура по умолчанию переключиться на Gboard.
Давайте теперь проверим некоторые из крутых инструментов в Gboard.
Поиск
Нажмите на значок Google (тот, который с большой буквой G). Допустим, вы хотите найти что-то по определенной теме. Теперь вы можете начать поиск прямо с клавиатуры. Введите поисковый запрос в поле поиска и нажмите кнопку «Поиск» (Search).
Вставить ссылку
Результаты отображаются в нижней части экрана. Нажмите на конкретный результат, чтобы вставить ссылку в ваш текст сообщения.
Поиск изображений
Вы можете искать другие элементы, такие как видео через YouTube или направления через карты. Вы также можете искать местные рестораны, новости и другое. Вы даже можете переключить поиск на изображения или GIF. Нажмите на значок изображения в нижней части экрана, чтобы просмотреть изображения, связанные с вашим поисковым запросом.
Поиск GIF
Нажмите на значок GIF, и появятся анимированные GIF-файлы, относящиеся к вашему поисковому запросу. Нажмите на изображение или GIF, чтобы вставить его в текст.
Поиск эмодзи
Хотите украсить свое сообщение с помощью идеального смайлика? Нажмите на кнопку Emoji на клавиатуре. Вы можете просматривать полный список доступных эмодзи, нажимать на различные категории внизу или искать определенный тип. Когда вы найдете нужный, нажмите на него, чтобы вставить его в текст.
Glide Typing
Устали от стандартного ввода текста на клавиатуре? Можете использовать специальную функцию Glide Typing. Вместо того, чтобы отрывать палец от каждой клавиши, а затем нажимать другую, просто перемещайте палец с одной клавиши на другую. Когда вы будете двигать пальцем, на клавиатуре появится синяя линия, указывающая путь от одной клавиши к другой.
Панель инструментов клавиатуры для iOS
iOS версия Gboard имеет удобную панель инструментов чуть выше клавиатуры с кнопками, чтобы вырезать, копировать и вставлять текст, а также форматировать его полужирным шрифтом, курсивом или подчеркиванием.
Панель клавиатуры для Android
Android версия предлагает те же параметры форматирования, но с другим видом. Выделите фрагмент текста, и вверху появится строка меню с параметрами форматирования, вырезания, копирования, вставки и т.д…
Голосовой ввод в iOS
Хотите продиктовать текст вместо того, чтобы набирать его на клавиатуре? Вы можете сделать это как в iOS, так и в Android версии приложения. В iOS нажмите и удерживайте клавишу пробел, чтобы активировать микрофон. Gboard откроет отдельное приложение Google, которое прослушает вашу речь. После этого вы вернетесь в Gboard, где появится ваш устный текст.
Голосовой ввод в Android
В версии для Android нажмите значок микрофона и продиктуйте свой текст.
Перевод
Android версия приложения также предлагает встроенный перевод текста. Для этого перейдите в панель инструментов и нажмите на иконку Google переводчика в центре. Выберите язык, на который надо переводить и введите текст в поле для перевода. Он будет автоматически переведен.
Настройка панели инструментов
Android версия даже позволяет изменять панель инструментов. Нажмите на значок Google, чтобы открыть панель инструментов. Затем нажмите на значок с тремя точками. Теперь можно добавлять значки на панель инструментов или удалять их.
Перемещение по тексту
Особенно удобна иконка для выделения текста. С помощью клавиш со стрелками можно перемещать выделение влево, вправо, вверх или вниз более точным способом, чем с помощью пальца. После этого можно вырезать или скопировать выделенный текст.
Независимо от того, используете ли вы iOS устройство или Android, Gboard является эффективной и многофункциональной альтернативой стандартной клавиатуре.
Удалить приложение
Ваше приложение плохо себя ведет. Это требует больше ресурсов, чем необходимо, в результате чего ваш телефон работает медленно и все смешно. Вы знаете, как недисциплинированный ребенок. Попробуйте удалить ребенка, я имею в виду приложение.
Вы не можете удалить Gboard из меню настроек, потому что это приложение Google, и Google не нравится, когда вы удаляете их вещи. Откройте Play Store, найдите Gboard и откройте его.

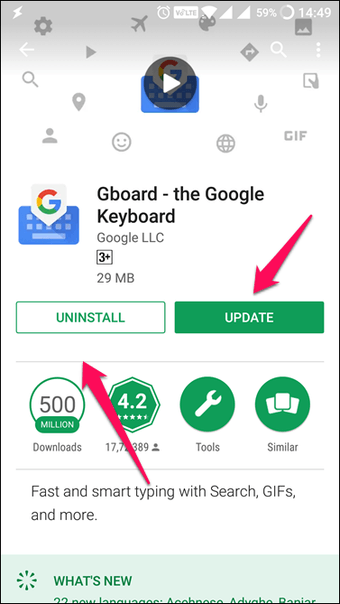
Вы увидите опцию удаления. Рядом с ним вы должны увидеть Open вместо Update, как на скриншоте выше. Это означает, что я не использую последнюю версию, которая может вызвать все проблемы в первую очередь. Перед удалением попробуйте обновить Gboard и посмотреть, решит ли это проблему.
Чтобы удалить, нажмите «Удалить» и подтвердите.
Причины проблемы и варианты ее устранения
На самом деле появление ошибок может иметь не только программные причины, но и аппаратные — например, выход из строя внутренней памяти девайса. Однако в большинстве своём причиной возникновения неполадки является всё-таки программная часть.
Перед тем как приступать к описанным ниже методам, проверьте версию проблемных приложений: возможно, они недавно обновились, и вследствие недоработки программиста появилась ошибка, которая и вызывает появление сообщения. Если, наоборот, установленная в устройстве версия той или иной программы довольно старая, то попробуйте её обновить.
Подробнее: Обновляем приложения на Android
В случае если сбой появился спонтанно, попробуйте перезагрузить девайс: возможно, это единичный случай, который будет исправлен очисткой оперативной памяти при перезапуске. Если же версия программы новейшая, неполадка появилась внезапно, а перезагрузка не помогает — тогда используйте описанные ниже методы.
Способ 1: Очистка данных и кэша приложения
Порой причиной ошибки может быть сбой в служебных файлах программ: кэша, данных и соответствия между ними. В таких случаях следует попробовать сбросить приложение к виду только что установленного, очистив его файлы.
- Зайдите в «Настройки».
- Прокрутите список опций и найдите пункт «Приложения» (иначе «Диспетчер приложений» или «Менеджер приложений»).
- Добравшись к списку приложений, переключитесь на вкладку «Все».
Найдите в списке программу, которая вызывает сбой, и тапните по ней, чтобы войти в окошко свойств.
- Работающее в фоне приложение следует остановить, нажав на соответствующую кнопку. После остановки нажмите сначала «Очистить кэш», потом — «Очистить данные».
- Если ошибка появляется в нескольких приложениях, вернитесь к списку установленных, найдите остальные, и повторите манипуляции из шагов 3-4 для каждого из них.
- После очистки данных для всех проблемных приложений перезагрузите устройство. Скорее всего, ошибка исчезнет.
В случае если сообщения об ошибках появляются постоянно, и среди сбойных присутствуют системные, обратитесь к следующему способу.
Способ 2: Сброс настроек к заводским
Если сообщения «В приложении произошла ошибка» касаются встроенного ПО (звонилки, приложения для SMS или даже «Настроек»), вероятнее всего, вы столкнулись с проблемой в системе, которую очисткой данных и кэша не исправить. Процедура hard reset является ультимативным решением множества программных неполадок, и данная — не исключение. Само собой, при этом вы потеряете всю свою информацию на внутреннем накопителе, так что рекомендуем скопировать все важные файлы на карту памяти или компьютер.
- Зайдите в «Настройки» и найдите опцию «Восстановление и сброс». Иначе она может называться «Архивация и сброс».
- Прокрутите список вариантов вниз, и найдите пункт «Сброс настроек». Зайдите в него.
- Ознакомьтесь с предупреждением и нажмите кнопку, чтобы начать процесс возвращения телефона в заводское состояние.
- Начнётся процедура сброса. Дождитесь, пока она закончится, а затем проверьте состояние устройства. Если вы в силу каких-то причин не можете сбросить настройки описанным методом, к вашим услугам материалы ниже, где описаны альтернативные варианты.
Подробнее:Сброс настроек на АндроидСбрасываем настройки на Samsung
В случае если ни один из вариантов не помог, вероятнее всего, вы столкнулись с аппаратной неполадкой. Исправить её самостоятельно не получится, поэтому обратитесь в сервисный центр.
Заключение
Подводя итоги, отметим, что стабильность и надёжность Android растёт от версии к версии: новейшие варианты ОС от Google менее подвержены проблемам, чем старые, пусть и ещё актуальные.




























