Причина ошибки
Но прежде чем узнать способы устранения этой неполадки, мы узнаем её причины и последствия, что может предупредить повторное появление проблемы в будущем.
- Чаще всего это происходит по причине того, что у флешки имеются некие повреждения. То есть длительная эксплуатация, механическая поломка, программный сбой могут выступать в роли такового. Например, если вы пользуетесь устройством очень давно, причём довольно активно, то есть вероятность, что срок её полезного действия истёк. Или при контакте с водой, ударе об плитку, повлёкшем за собой уничтожение или повреждение некоторых частей флешки, тоже можно получить такую проблему. Программный сбой скорее будет говорить либо о неправильном использовании устройства, либо об указанном выше истекшем сроке службы.
- Последнюю причину может также вызвать вирусная атака. В современном мире большое разнообразие вредоносных кодов, которые делают жизнь пользователя компьютера, ноутбука, планшета мрачнее. Они задевают, блокируют, уничтожают различные сектора в программе, делая тем самым нормальное использование продукта невозможным.

Очень часто причиной проблем с флешками являются вирусы в компьютере
Несмотря на то что причины грубо можно выделить в две большие группы, исправлять сложившуюся ситуацию мы будем по одной цепочке: от самых простых способов к наиболее продвинутым. Получается, если вам не помог первый метод в списке, то вам нужно перейти ко второму, затем к третьему и так далее
Обратите внимание, что для выполнения некоторых указаний вам может потребоваться активное подключение к интернету. Заранее позаботьтесь о том, чтобы на вашем компьютере был предустановлен какой-нибудь антивирус. Вообще, для начала, раз мы уже заговорили о защитных программах, то прямо сейчас загрузите и установите антивирусную утилиту
Затем проведите полное сканирование ноутбука или компьютера, удалите найденные угрозы (если они, конечно, будут). Потом повторите процедуру сканирования, только потом приступайте к остальным действиям
Вообще, для начала, раз мы уже заговорили о защитных программах, то прямо сейчас загрузите и установите антивирусную утилиту . Затем проведите полное сканирование ноутбука или компьютера, удалите найденные угрозы (если они, конечно, будут). Потом повторите процедуру сканирования, только потом приступайте к остальным действиям.
Также стоит предупредить вас о том, что информация, имеющаяся на устройстве, будет полностью стёрта. Восстановить её, скорее всего, не получится, так как проблема серьёзная. Во всяком случае можно попытаться вернуть данные с помощью специальных утилит для восстановления файлов . Некоторые производители выпускают их для своих устройств, делая доступными на официальном сайте для загрузки и установки на персональный компьютер.
Другие способы устранения неисправности
Если ничего не помогло, то пользователю стоит воспользоваться приложениями для проверки и ремонта флэшек, которые можно найти в интернете. Есть множество таких программ, но лучше всего найти ту, которая соответствует производителю устройства.
Если и это не поможет, то можно провести низкоуровневое форматирование
девайса, это можно сделать при помощи специальных утилит. При этом данные будут полностью стерты, восстановить их будет невозможно. В некоторых случаях эта процедура также может привести к неработоспособности флэшки.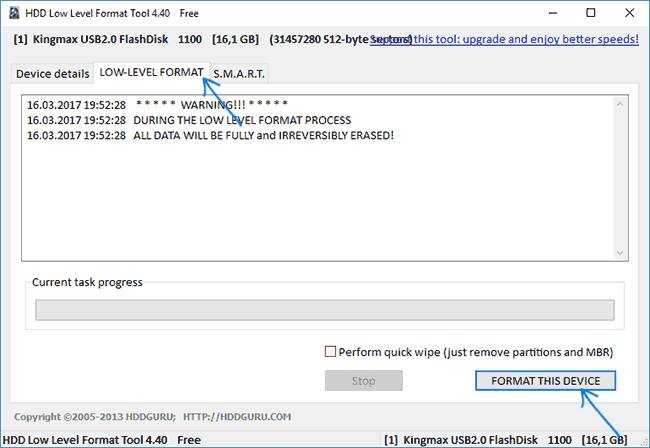
USB-накопители или флешки уже прочно вошли в нашу жизнь. Но иногда флешки перестают нормально открываться и невозможно получить доступ к информации. Одна из часто встречающихся проблем, когда при попытке зайти на сменный диск вы видите сообщение «Вставьте диск в устройство G:».
Причина, по которой флешка перестала открываться, часто кроется в неправильном отключении устройства от компьютера. Например, вы записываете или считываете информацию на флешку. Забыв, что процесс еще не окончен вы вынули ее из USB-разъема. При следующем подключении флешка выдала ошибку. Налицо сбой питания и потеря необходимой информации. При этом повреждается структура раздела флешки и ее невозможно открыть привычным способом.
Самый простой способ восстановить работоспособность флешки – это провести ее форматирование. Учтите, что при этом вся информация будет удалена с флешки. Откройте проводник и кликнете правой кнопкой мышки по проблемной флешке. Выберите из появившегося списка пункт Форматировать. Откроется окно утилиты форматирования. Здесь вы можете ничего не трогать. Единственное, что можете, выбрать файловую систему FAT, NNST или exFAT (для флешек большого объема). Нажмите кнопку Начать и дождитесь окончания процесса форматирования.
Бывает, что на флешке попросту отсутствует размеченная область (раздел). В таком случае необходимо этот раздел создать. Откройте команду Выполнить, нажав на клавиатуре Win+R и впишите в строку для открытия: diskmgmt.msc
Откроется окно управления дисками. Найдите здесь съемный диск. Напротив будет указана неразмеченная область. Кликнете по ней правой кнопкой мыши. Выбираем в меню «Создать простой том» и, следуя шагам мастера создания тома, запустите процесс создания тома.
Эти два способа равнозначны и не позволяют увидеть записанные данные на флешке. Если у вас не получается отформатировать или создать раздел, то проблема может быть более серьезной. Очень часто на флешках под воздействием непрерывных нагрузок (при активном использовании) повреждаются проводники, и флеш-память становится «невидимой» для контроллера флешки. Это случается редко, но не исключено, что такая проблема настигла и вас. Здесь может быть только два пути – вы отдаете флешку на диагностику или выбрасываете ее. Восстановить ее самостоятельно вряд ли получится, особенно, если это современная модель.
С подобными проблемами могут столкнуться владельцы SD и microSD карт, так как по сути это те же флешки, только контроллер у них вынесен в картридер, а карта является не чем иным, как флеш-памятью. Поэтому решения будут точно такими же, как и для флешек. Единственное, что можно добавить, то если чтение с карты памяти не происходит, то причина может быть в картридере. Попробуйте установить в него другую карту памяти или прочитать проблемную карту памяти на другом ноутбуке. Если с другой картой никаких проблем нет, то проблема именно в SD-карте.
Пишет вставьте диск в устройство
Эта проблема довольно часто встречается на домашних и рабочих компьютерах, поэтому важно знать, как её можно решить. Ведь она может настигнуть совершенно случайно, а устройство для хранения, передачи информации имеет свойство быть срочно нужным в самый неподходящий момент
Solution 5. Disable Unused Drive in Device Manager
If you have multiple USB media connected and some of them you will never use, you may consider disabling such drives.
Step 1. Press Win + R to open the Run dialog. Then type “devmgmt.msc” and click OK.
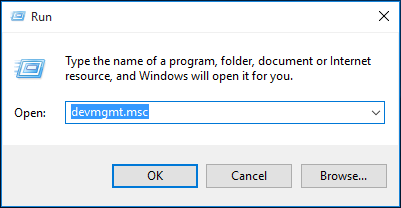
Step 2. In the Device Manager window, expand Disk Drives and find the removable drive which keeps reporting “there is no disk in the drive” issue. Then right-click on it and select “Disable”.
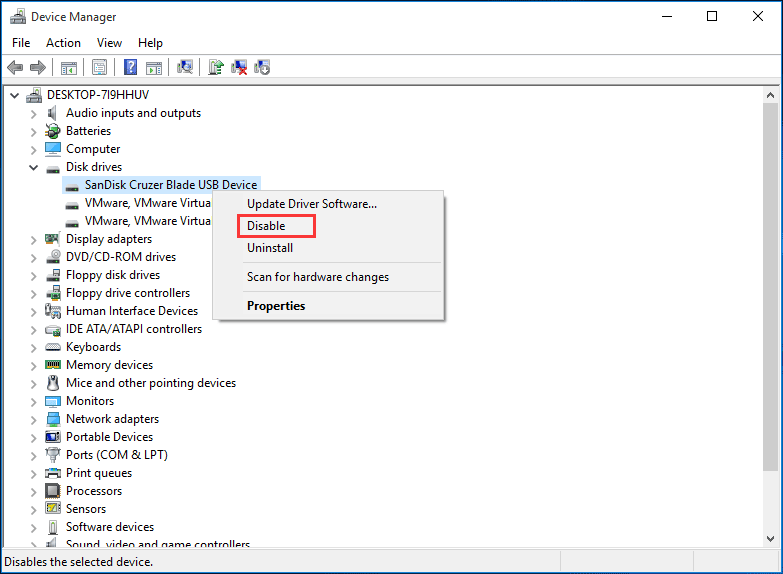
Step 3. Immediately you will receive a message saying “Disabling this device will cause it to stop functioning. Do you really want to disable it?” At this time, click “Yes”.
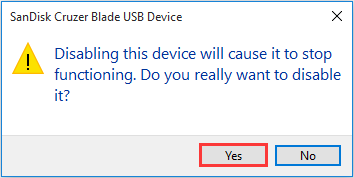
Step 4. After rebooting, check out whether this issue is solved or not.
Tip: Next time when you need to use this removable disk, you just connect it to your machine, go back to Device Manager and then enable the removable disk.
Проблемы с драйверами
Естественно, не стоит забывать и драйверах. На всякий случай стоит проверить состояние драйверов всех USB-контроллеров. При выявлении проблем, управляющее ПО нужно будет либо переустановить, либо обновить. Апдейт для упрощения выполняемых операций можно произвести при помощи специальных автоматизированных приложений вроде iObit Driver Booster. Такие утилиты самостоятельно найдут в интернете на сайтах производителей, скачают и установят обновленные драйверы. От вас потребуется только дать согласие на инсталляцию обновленных компонентов.
А вот в случае с картами памяти придется проверить драйверы картридера. Нередко с такими носителями все может быть в порядке, но система сообщает о невозможности использования накопителя только по причине того, что само устройство чтения карт памяти работает некорректно. И очень часто при использовании драйверов O2Micro мало будет только выполнить установку из EXE-инсталлятора.
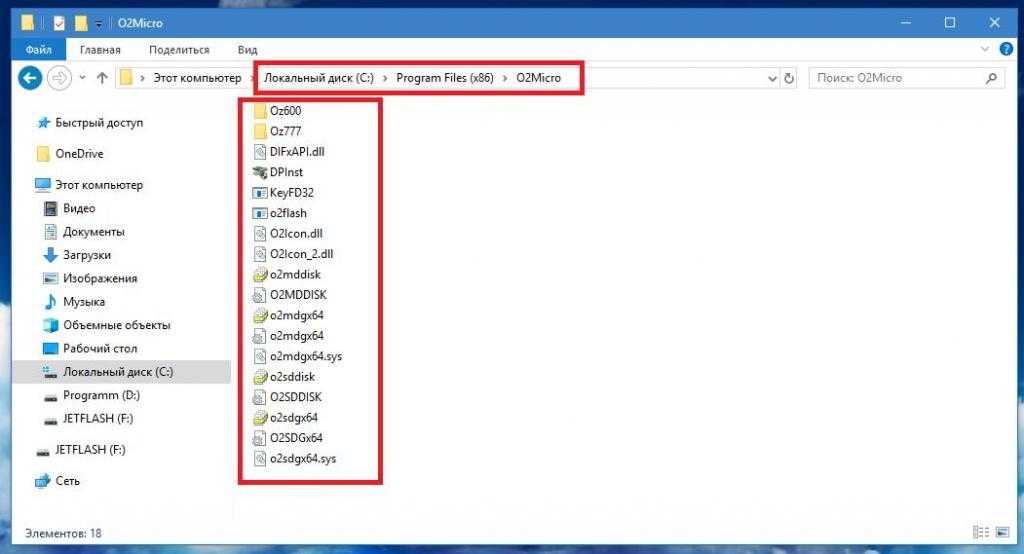
Дополнительно некоторые INF-файлы придется скопировать в конечную папку установки вручную.
Флешка пишет вставьте диск в устройство — что делать?
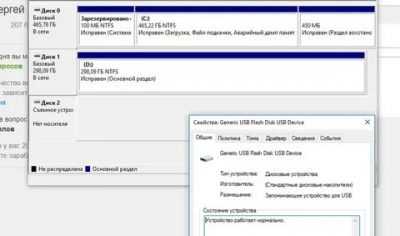
26.03.2017 windows | для начинающих
Одна из распространенных проблем с USB накопителями (также может произойти и с картой памяти) — вы подключаете флешку к компьютеру или ноутбуку, а Windows пишет «Вставьте диск в устройство» или «Вставьте диск в устройство съемный диск». Происходит это непосредственно при подключении флешки или попытке открыть её в проводнике, если она уже подключена.
В этой инструкции — подробно о возможных причинах того, что флешка ведет себя таким образом, а сообщение Windows просит вставить диск, хотя съемный накопитель уже подключен и о способах исправить ситуацию, которые должны подойти для Windows 10, 8 и Windows 7.
Проблемы со структурой разделов на флешке или ошибки файловой системы
Одна из распространенных причин такого поведения USB флешки или карты памяти — испорченная структура разделов или ошибки файловой системы на накопителе.
Поскольку Windows не обнаруживает пригодных к работе разделов на флешке, вы видите сообщение о том, что требуется вставить диск.
Произойти это может в результате неправильного извлечения накопителя (например, в то время, когда с ним производятся операции чтения-записи) или сбои питания.
Простые способы исправить ошибку «Вставьте диск в устройство» включают в себя:
Если на флешке нет важных данных — либо отформатировать её стандартными средствами Windows (правый клик по флешке — форматировать, при этом не обращайте внимание на «емкость неизвестна» в диалоге форматирования и используйте параметры по умолчанию), либо, если простое форматирование не сработает, попробовать удалить с накопителя все разделы и отформатировать в Diskpart, подробнее об этом способе — Как удалить разделы с флешки (откроется в новой вкладке).
Если на флешке перед произошедшим находились важные файлы, которые требуется сохранить, попробуйте способы, описанные в отдельной инструкции Как восстановить диск RAW (может сработать даже если в управлении дисками раздел на флешке отображается иначе, чем в файловой системе RAW).
Также ошибка может возникнуть, если полностью удалить все разделы на съемном накопителе и не создать нового основного раздела.
В этом случае для решения проблемы вы можете зайти в управление дисками Windows, нажав клавиши Win+R и введя diskmgmt.msc, затем в нижней части окна найти флешку, нажать правой кнопкой мыши по области «не распределена», выбрать пункт «Создать простой том» и далее следовать указаниям мастера создания томов. Хотя сработает и простое форматирование, из пункта 1 выше. Также может пригодиться: Флешка пишет диск защищен от записи.
Примечание: иногда проблема может оказаться в ваших USB разъемах или драйверах USB. Прежде чем приступать к следующим шагам, по возможности проверьте работоспособность флешки на другом компьютере.
Другие способы исправить ошибку «вставьте диск в устройство» при подключении флешки
В том случае, если описанные простые способы не приводят ни к какому результату, то попробовать оживить флешку можно следующими методами:
Программы для ремонта флешек — речь идет о «программном» ремонте, особое внимание обратите на последний раздел статьи, в котором описывается способ найти ПО конкретно для вашего накопителя. Также, именно в контексте «Вставьте диск» для флешки часто помогает приведенная там же программа JetFlash Online Recovery (она для Transcend, но работает со многими другими накопителями).
Низкоуровневое форматирование флешки — полное удаление всей информации с накопителя и очистка секторов памяти, включая загрузочные сектора и таблицы файловых систем.. И, наконец, если никакие из предлагаемых вариантов не помогают, а найти дополнительные способы исправить ошибку «вставьте диск в устройство» (при этом работающие) не удается — возможно, накопитель придется заменить
И, наконец, если никакие из предлагаемых вариантов не помогают, а найти дополнительные способы исправить ошибку «вставьте диск в устройство» (при этом работающие) не удается — возможно, накопитель придется заменить
Заодно может пригодиться: Бесплатные программы для восстановления данных (можно попробовать вернуть информацию, которая была на флешке, но в случае аппаратных неисправностей, вероятнее всего, не получится)
И, наконец, если никакие из предлагаемых вариантов не помогают, а найти дополнительные способы исправить ошибку «вставьте диск в устройство» (при этом работающие) не удается — возможно, накопитель придется заменить. Заодно может пригодиться: Бесплатные программы для восстановления данных (можно попробовать вернуть информацию, которая была на флешке, но в случае аппаратных неисправностей, вероятнее всего, не получится).
А вдруг и это будет интересно:
Не видит внешний жесткий диск через USB?
Чаще всего причина кроется в механическом повреждении, возникшем вследствие ударов, падений. Достаточно посмотреть на корпус и, если имеются трещины, сколы, глубокие царапины и прочие признаки, то можно с большой уверенностью сказать – HDD не работает из-за внутренних нарушений.
Или же приспособление отработало много лет, механизмы износились (это не характерно для SSD), при подключении слышатся необычные звуки – постукивания, скрежет и т.д. Или же наоборот – Вы не слышите ничего, полная тишина при соединении с ПК также говорит о неисправности.
К сожалению, здесь Вы бессильны. Можно отдать «железо» в сервис, но не факт, что они помогут. Всё зависит от степени критичности повреждений.
Проблемы со структурой разделов на флешке или ошибки файловой системы — простые варианты решения
Одна из распространенных причин такого поведения USB флешки или карты памяти — испорченная структура разделов или ошибки файловой системы на накопителе.
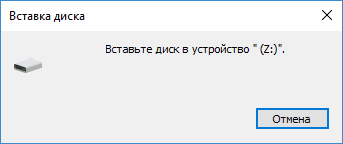
Поскольку Windows не обнаруживает пригодных к работе разделов на флешке, вы видите сообщение о том, что требуется вставить диск.
Произойти это может в результате неправильного извлечения накопителя (например, в то время, когда с ним производятся операции чтения-записи) или сбоя питания. В некоторых случаях причиной может оказаться и аппаратная неисправность накопителя.
Простые способы исправить ошибку «Вставьте диск в устройство» включают в себя:
Если на флешке нет важных данных — попробовать отформатировать её стандартными средствами Windows (правый клик по флешке — форматировать, при этом не обращайте внимание на «емкость неизвестна» в диалоге форматирования и используйте параметры по умолчанию).
В ситуации, когда простое форматирование выполнить невозможно, запустите командную строку, Терминал Windows или PowerShell от имени администратора и по порядку используйте следующие команды для очистки и повторного создания разделов на флешке (данные будут удалены, будьте внимательны при указании номера диска): diskpart
list disk
select disk N (N меняем на номер флешки)
clean
create partition primary
format fs=fat32 quick (или ntfs вместо fat32)
exit
Если на флешке перед произошедшим находились важные файлы, которые требуется сохранить, попробуйте способы, описанные в отдельной инструкции Как восстановить диск RAW (может сработать даже если в управлении дисками раздел на флешке отображается иначе, чем в файловой системе RAW). В частности, может помочь восстановление потерянного раздела в DMDE
Также ошибка может возникнуть, если полностью удалить все разделы на съемном накопителе и не создать нового основного раздела. В этом случае для решения проблемы вы можете зайти в управление дисками Windows, нажав клавиши Win+R и введя diskmgmt.msc, затем в нижней части окна найти флешку, нажать правой кнопкой мыши по области «не распределена», выбрать пункт «Создать простой том» и далее следовать указаниям мастера создания томов. Хотя сработает и простое форматирование, из пункта 1 выше. Также может пригодиться: Флешка пишет диск защищен от записи.
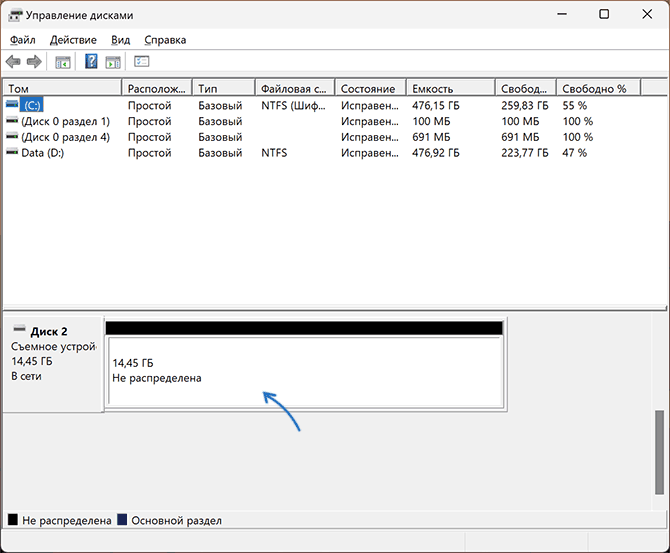
Примечание: иногда проблема может оказаться в ваших USB разъемах или драйверах USB. Прежде чем приступать к следующим шагам, по возможности проверьте работоспособность флешки на другом компьютере, а если такой возможности нет — использовать другие разъемы USB на вашем компьютере.
В том случае, если описанные простые способы не приводят ни к какому результату, то попробовать оживить флешку можно следующими методами:
Если USB-накопитель исправно читается на других устройствах, попробуйте установить оригинальные драйверы чипсета и, при наличии, драйверы USB с сайта производителя вашей материнской платы (для ПК) или ноутбука
Программы для ремонта флешек — речь идет о «программном» ремонте, особое внимание обратите на последний раздел статьи, в котором описывается способ найти ПО конкретно для вашего накопителя. Также, именно в контексте «Вставьте диск» для флешки часто помогает приведенная там же программа JetFlash Online Recovery (она для Transcend, но работает со многими другими накопителями)
Низкоуровневое форматирование флешки — полное удаление всей информации с накопителя и очистка секторов памяти, включая загрузочные сектора и таблицы файловых систем.
Как я могу исправить Существует проблема с этой ошибкой диска в Windows
- Выберите опцию извлечения USB-накопителя
- Выберите опцию быстрого удаления
- Сканирование и исправление диска
- Откройте раздел «Устранение неполадок оборудования и устройств». Отформатируйте USB-накопитель.
- Форматировать диск
1. Выберите опцию извлечения USB-накопителя
Лучший способ исправить ошибку « проблема с этим диском » – извлечь USB-накопитель перед его извлечением. Вы можете сделать это, нажав стрелку вверх в правой части панели задач и щелкнув правой кнопкой мыши значок на панели задач USB-накопителя. Затем вы можете выбрать параметр Извлечь в контекстном меню USB-накопителя, как показано ниже. Выберите эту опцию и удалите флешку.
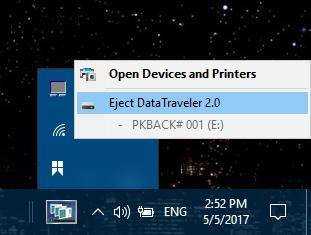
2. Выберите опцию быстрого удаления
Сначала попробуйте переключить порты, так как это иногда помогает. Если это не так, продолжайте с шагами ниже.
USB-накопители имеют параметр Быстрое удаление , который отключает кэширование записи. Выбор этого параметра также гарантирует, что вы не получите ошибку « проблема с этим диском » без предварительного отключения. Вы можете выбрать параметр Быстрое удаление следующим образом.
- Сначала нажмите кнопку Cortana на панели задач Windows 10 и введите «Диспетчер устройств» в поле поиска.
- Выберите Диспетчер устройств, чтобы открыть его окно прямо ниже.
- Нажмите Дисководы в окне диспетчера устройств, а затем щелкните правой кнопкой мыши USB-накопитель в списке, чтобы открыть его контекстное меню.
- Выберите Свойства , чтобы открыть окно, показанное на снимке ниже.
- Теперь перейдите на вкладку Policies в этом окне, чтобы открыть настройки, показанные ниже.
- Выберите параметр Быстрое удаление на этой вкладке и нажмите кнопку ОК , чтобы применить настройку.
3. Сканирование и исправление диска
Если вы извлекаете USB-накопитель с параметром Извлечь и по-прежнему получаете сообщение об ошибке, возможно, у него поврежденная файловая система. Вы можете отсканировать файловую систему USB-накопителя и исправить ее с помощью утилиты Check Disk в Windows следующим образом.
- Сначала нажмите кнопку Проводник на панели задач Windows 10.
- Затем щелкните правой кнопкой мыши USB-накопитель слева от окна проводника, чтобы открыть его контекстное меню, и выберите Свойства .
- Нажмите «Инструменты», чтобы открыть вкладку в снимке экрана ниже.
- Нажмите кнопку Проверить , чтобы открыть инструмент «Проверка диска» на снимке ниже.
- Теперь выберите вариант Сканировать и восстановить диск , чтобы исправить флэш-диск.
4. Откройте средство устранения неполадок оборудования и устройств.
- Средство устранения неполадок оборудования и устройств – это средство Windows, которое может также выделять и исправлять ошибки с внешними устройствами, такими как USB-накопители. Чтобы открыть это средство устранения неполадок, введите «средство устранения неполадок» в поле поиска Cortana.
- Выберите Устранение неполадок, чтобы открыть окно ниже.
- Нажмите Показать все в левой части окна, чтобы открыть список устранения неполадок, который включает в себя Оборудование и устройства .
- Вам нужно щелкнуть правой кнопкой мыши Оборудование и устройства и выбрать Запуск от имени администратора , чтобы открыть его окно.
- Нажмите Дополнительно и выберите Применить исправления автоматически.
- Теперь нажмите кнопку Далее , чтобы выполнить сканирование с использованием оборудования и устройств.
До тех пор, пока вы правильно отключите USB-накопители или выберете параметр Быстрое удаление , ошибка « Проблема с этим накопителем », вероятно, не будет возникать в Windows. Однако, если это все еще происходит, вы можете исправить USB-накопитель с помощью Check Disk.Ознакомьтесь с этой статьей Windows Report для дальнейших исправлений USB-устройств.
5. Отформатируйте диск
Наконец, если ни один из предыдущих шагов не сработал, попробуйте отформатировать диск. Если на нем нет данных или он несет в себе что-то, что вы добровольно пожертвуете ради общего блага. После форматирования диска он должен работать как прежде. Конечно, всегда есть вероятность аппаратного сбоя, хотя они появляются редко и после длительного использования на старых флэш-накопителях.
Вот как отформатировать флэш-накопитель:
- Подключите диск.
- Откройте Проводник .
- Щелкните правой кнопкой мыши диск и выберите «Формат» в контекстном меню.
- Выберите Быстрый формат и подтвердите действие.
Примечание редактора . Этот пост был первоначально опубликован в мае 2017 года и с тех пор был полностью переработан и обновлен для обеспечения свежести, точности и полноты.
Error – There Is No Disk in the Drive
When you start your computer, you may receive the following error message:
“There is no disk in the drive. Please insert a disk into drive DeviceHarddiskDr.”
This comes in the form of a popup, and even you click the option to cancel, retry, or continue, you only make the popup continue to come up. The only way to exit the pop-up window is to close the process in Task Manager.
According to a survey, many Windows users are troubled by the error “there is no disk in the drive, please insert a disk into drive”. If you do a Google search, you will find a lot of confusing information related to this issue. Here is an example we extracted from community.spiceworks.com:
Вставьте диск в устройство при открытии флешки — что делать?
Одна из распространенных проблем с USB накопителями (также может произойти и с картой памяти) — вы подключаете флешку к компьютеру или ноутбуку, а Windows пишет «Вставьте диск в устройство» или «Вставьте диск в устройство съемный диск». Происходит это непосредственно при подключении флешки или попытке открыть её в проводнике, если она уже подключена.
В этой инструкции — подробно о возможных причинах того, что флешка ведет себя таким образом, а сообщение Windows просит вставить диск, хотя съемный накопитель уже подключен и о способах исправить ситуацию, которые должны подойти для Windows 11, Windows 10, 8.1 и 7.
Одна из распространенных причин такого поведения USB флешки или карты памяти — испорченная структура разделов или ошибки файловой системы на накопителе.
Поскольку Windows не обнаруживает пригодных к работе разделов на флешке, вы видите сообщение о том, что требуется вставить диск.
Произойти это может в результате неправильного извлечения накопителя (например, в то время, когда с ним производятся операции чтения-записи) или сбоя питания. В некоторых случаях причиной может оказаться и аппаратная неисправность накопителя.
Простые способы исправить ошибку «Вставьте диск в устройство» включают в себя:
Если на флешке нет важных данных — попробовать отформатировать её стандартными средствами Windows (правый клик по флешке — форматировать, при этом не обращайте внимание на «емкость неизвестна» в диалоге форматирования и используйте параметры по умолчанию).
В ситуации, когда простое форматирование выполнить невозможно, запустите командную строку, Терминал Windows или PowerShell от имени администратора и по порядку используйте следующие команды для очистки и повторного создания разделов на флешке (данные будут удалены, будьте внимательны при указании номера диска):
diskpart list disk select disk N (N меняем на номер флешки) clean create partition primary format fs=fat32 quick (или ntfs вместо fat32) exit
Если на флешке перед произошедшим находились важные файлы, которые требуется сохранить, попробуйте способы, описанные в отдельной инструкции Как восстановить диск RAW (может сработать даже если в управлении дисками раздел на флешке отображается иначе, чем в файловой системе RAW). В частности, может помочь восстановление потерянного раздела в DMDE.
Примечание: иногда проблема может оказаться в ваших USB разъемах или драйверах USB. Прежде чем приступать к следующим шагам, по возможности проверьте работоспособность флешки на другом компьютере, а если такой возможности нет — использовать другие разъемы USB на вашем компьютере.
Другие способы исправить ошибку «вставьте диск в устройство» при подключении флешки
В том случае, если описанные простые способы не приводят ни к какому результату, то попробовать оживить флешку можно следующими методами:
Если USB-накопитель исправно читается на других устройствах, попробуйте установить оригинальные драйверы чипсета и, при наличии, драйверы USB с сайта производителя вашей материнской платы (для ПК) или ноутбука.
Программы для ремонта флешек — речь идет о «программном» ремонте, особое внимание обратите на последний раздел статьи, в котором описывается способ найти ПО конкретно для вашего накопителя. Также, именно в контексте «Вставьте диск» для флешки часто помогает приведенная там же программа JetFlash Online Recovery (она для Transcend, но работает со многими другими накопителями).
Низкоуровневое форматирование флешки — полное удаление всей информации с накопителя и очистка секторов памяти, включая загрузочные сектора и таблицы файловых систем.
Видео инструкция
А вдруг и это будет интересно:
- Лучшие бесплатные программы для Windows
- Syncthing — синхронизация файлов Windows, Linux, MacOS и Android
- Память встроенной видеокарты Intel HD или Iris Xe, AMD Radeon — как посмотреть, увеличить или уменьшить
- Файл открыт в System при удалении файла — как исправить?
- Как открыть порты в Windows и посмотреть список открытых портов
- Как добавить путь в переменную среды PATH в Windows
- Windows 11
- Windows 10
- Android
- Загрузочная флешка
- Лечение вирусов
- Восстановление данных
- Установка с флешки
- Настройка роутера
- Всё про Windows
- В контакте
- Вован 26.03.2017 в 18:13
Dmitry 27.03.2017 в 08:39
Александр 21.11.2017 в 23:04
Dmitry 22.11.2017 в 09:39

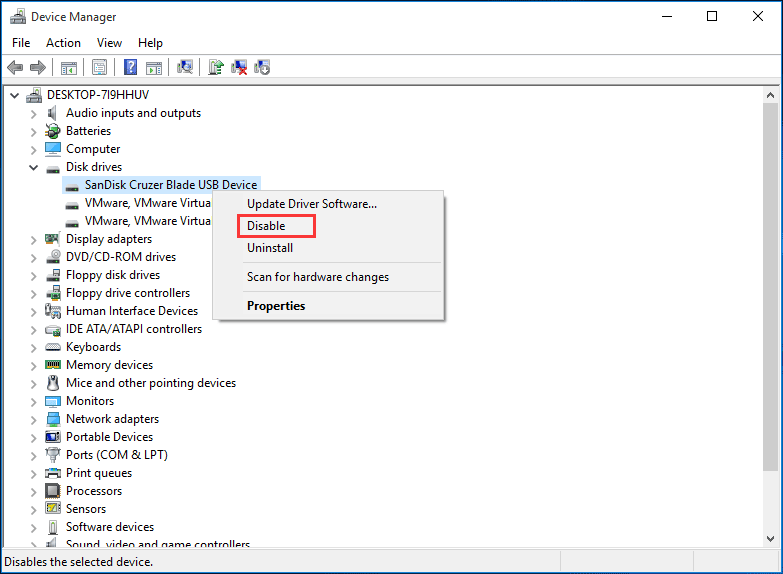




















![Возникла проблема с этой ошибкой диска [fix]](http://kubwheel.ru/wp-content/uploads/7/d/1/7d14d4f9d3cd5f1e1f181fc4fa59550a.png)




