Форматируем флешку защищенную от записи
Часто сталкиваемся с ситуацией, когда рабочая флешка не открывается. Вместо этого появляется окно с просьбой о форматировании, но при попытки форматирования выскакивает окно с ошибкой, что не удалось отформатировать. Флешка защищена от записи. А ведь по всем признакам флешка рабочая.
И определяется в системе, и буква назначена. Обидно. Уже в принципе и не так важна хранимая на ней информация. Главное вернуть работоспособность самой флеш-накопителя, буть то обычная флешка, либо microCD, MMC и т.д. Ведь данные можно восстановить и позже.
Существует огромное количество утилит, позволяющие восстановить данные после форматирования. Ниже рассмотрим несколько самых популярных и первоочередных шагов по восстановлению работоспособности флешки, которые вы можете выполнить сами. Если данные шаги не помогут, скорее всего, проблема ниже.
Если речь идет о USB-флеш, то здесь можно попытаться сбросить контроллер. Если же про карты памяти типа microSD, MMC, то, скорее всего, восстановить ее не получится. Остается только выкинуть. Но не стоит отчаиваться. Сперва пройдем по пунктам, приведенным ниже в данной статье.
:/> Как почистить компьютер от мусора для ускорения работы — инструкция
Шаг №1
Очень частая проблема — это невнимательность. Вы можете не заметить или не знать, что флешка механически защищена от записи с помощью переключателя «look — unlook». Может вы нечаянно задели и переключили полозок в положение «look», хотя это сделать не просто. Проверьте положение переключателя. Правильное положение с возможностью записи — «unlook».
Шаг №2
Приступим непосредственно к форматированию накопителя с использованием консольной командной строки.
Для этого откроем окно команды «Выполнить». Откроем меню «Пуск» -> «Выполнить», либо нажатием сочетания клавиш «Win R».
В открывшемся окне введем команду форматирования:
FORMAT H: /q /fs:fat32
где:
format — сама команда, запускающая форматирование;
h — буква диска выбранного устройства форматирования;
q — параметр быстрого форматирования (если не использовать данный параметр будет выполнено полное форматирования раздела);
fs — параметр выбора файловой системы;
fat32 — вид файловая система (fat, fat32, ntfs)
Вид файловой системы можно не указывать. Если вы не указали, форматирование выполнится с учетом той файловой системы, диск которой был размечен раньше.
Нажимаем «ОК». Появляется окно форматирования, в котором в процентах указывается прогресс выполнения команды. По окончании форматирования (100%) нажмите «Enter». Окно закроется. Форматирование выполнено.
Шаг №3
Удаление защиты записи с помощью программы diskpart.
Для начала запускаем командную строку от имени администратора.
- в Windows 7 найдите ее в меню пуск, кликните по ней правой кнопкой мыши и выберите пункт «Запуск от имени администратора»
- в Windows 8 и 8.1 нажмите на клавиатуре клавиши Win (с эмблемой) X и в меню выберите пункт «Командная строка (администратор)»
В открывшемся окне командной строки введем следующие команды по порядку:
1. diskpart
2. list disk
3. select disk N (где N — число, соответствующее номеру вашей флешки, будет показано после выполнения предыдущей команды)
4. attributes disk clear readonly
5. clean
6. create partition primary
7. format fs=fat32 (или format fs=ntfs, если требуется форматировать в NTFS)
8. exit
Данной последовательностью команд мы снимаем защиту от записи и запускаем форматирование накопителя. При удачном форматировании вы получите сообщение об успешном форматировании тома.
Шаг №4
Проверяем системный реестр Windows. Флешка может быть защищена от записи в случае повреждения реестра. Праверим правильность установленных значений ключей реестра. Для этого запустим сам реестр.
Нажмем меню «Пуск» -> «Выполнить», либо сочетание клавиш «Win R» и введем команду «regedit». В открывшемся редакторе реестра откроем ветку:
HKEY_LOCAL_MACHINESystemCurrentControlSetServicesUSBSTOR
Найдите параметр «Start». Его значение должно равняться 3. Если установлено иное значение, нажмите правой кнопкой по параметру «Start» -> «Изменить» и введите 3. Защита от записи снята.
Шаг №5
Убираем защиту от записи в редакторе групповых политик Windows
Возможно включена защита от записи в редакторе групповых политик Windows. Чтобы открыть редактор нажмите сочетание клавиш «Win R» и введите команду gpedit.msc и нажмите «ОК»
В редакторе групповых политик перейдите по ветке «Административные шаблоны» -> «Система» -> «Доступ к съемным запоминающим устройствам»
Обратите внимание на пункт «Съемные диски: Запретить запись». Если для этого свойства установлен параметр «Включено», то кликните правой кнопкой мыши по нему и выберете «Отключено», после чего нажмите кнопку «ОК». Шаг №6
Шаг №6
Синтаксис
Чтобы запустить интерпретатор команд diskpart, в командной строке введите следующее:
Важно!
Для запуска diskpart необходимо находиться в локальной группе администраторов или группе с аналогичными разрешениями.
Параметры
В интерпретаторе команд Diskpart можно выполнить следующие команды:
| Get-Help | Описание |
|---|---|
| active | Помечает раздел диска с фокусом как активный. |
| добавление | Зеркально отражает простой том с фокусом на указанном диске. |
| assign | Назначает букву диска или точку подключения тому с фокусом. |
| Присоединение vdisk | Подключает (иногда называется подключением или поверхностью) виртуальный жесткий диск (VHD), чтобы он отображал его на хост-компьютере в качестве локального жесткого диска. |
| attributes | Отображает, задает или очищает атрибуты диска или тома. |
| automount | Включает или отключает функцию автоматического подключения. |
| break | Разбивает зеркальный том с фокусом на два простых тома. |
| clean | Удаляет все разделы или тома с диска с фокусом. |
| compact vdisk | Уменьшает физический размер динамически расширяющегося файла виртуального жесткого диска (VHD). |
| convert | Преобразует тома таблицы выделения файлов (FAT) и FAT32 в файловую систему NTFS, оставляя существующие файлы и каталоги без изменений. |
| create | Создает раздел на диске, том на одном или нескольких дисках или виртуальный жесткий диск (VHD). |
| delete | Удаляет секцию или том. |
| detach vdisk | Запрещает отображать выбранный виртуальный жесткий диск (VHD) в качестве локального жесткого диска на хост-компьютере. |
| detail | Отображает сведения о выбранном диске, разделе, томе или виртуальном жестком диске (VHD). |
| exit | Завершает работу интерпретатора команды diskpart. |
| expand vdisk | Развертывает виртуальный жесткий диск (VHD) до указанного размера. |
| extend | Расширяет том или раздел с фокусом вместе с файловой системой до свободного (нераспределенного) пространства на диске. |
| filesystems | Отображает сведения о текущей файловой системе тома с фокусом и список файловых систем, поддерживаемых для форматирования тома. |
| format | Форматирует диск для приема файлов. |
| gpt | Назначает атрибуты gpt секции с фокусом на дисках базовой таблицы разделов GUID (gpt). |
| help | Отображает список доступных команд или подробные справочные сведения по указанной команде. |
| import | Импортирует группу внешних дисков в группу дисков локального компьютера. |
| inactive | Помечает системный раздел или загрузочный раздел с фокусом как неактивный на дисках основной загрузочной записи (MBR). |
| list | Отображает список дисков, разделов на диске, томов на диске или виртуальных жестких дисков. |
| merge vdisk | Объединяет разностный виртуальный жесткий диск (VHD) с соответствующим родительским виртуальным жестким диском. |
| offline | Переносит подключенный диск или том в автономное состояние. |
| online | Переносит автономный диск или том в состояние «в сети». |
| recover | Обновляет состояние всех дисков в группе дисков, пытается восстановить диски в недопустимой группе дисков и повторно синхронизирует зеркальные тома и тома RAID-5 с устаревшими данными. |
| rem | Предоставляет способ добавления комментариев в скрипт. |
| remove | Удаляет букву диска или точку подключения из тома. |
| repair | Восстанавливает том RAID-5 с фокусом, заменив неработоспособность области диска указанным динамическим диском. |
| rescan | Находит новые диски, которые могли быть добавлены на компьютер. |
| retain | Подготавливает существующий динамический простой том для использования в качестве загрузочного или системного тома. |
| san | Отображает или задает политику сети хранения данных (SAN) для операционной системы. |
| select | Перемещает фокус на диск, раздел, том или виртуальный жесткий диск (VHD). |
| set id | Изменяет поле типа секции для секции с фокусом. |
| shrink | Уменьшает размер выбранного тома на указанную сумму. |
| uniqueid | Отображает или задает идентификатор таблицы разделов GUID (GPT) или сигнатуру главной загрузочной записи (MBR) для диска с фокусом. |
Как удалить на шлешке раздел Secure Drive Transcend
Всё началось с покупки флешки Transcend JetFlash 620 с SecureDrive на борту.
SecureDrive — это бонус флешек JetFlash от Transcend, позволяющий создавать секретный шифрованный раздел на флешке, для хранения персональных данных. Функция, возможно, полезная для кого-то, но для других — абсолютно не нужная. Более того, SecureDrive при подключении создаёт дополнительный CD-диск в системе, который мешает и информацию с которого удалить стандартными средствами невозможно. Т.е. вставляете в USB флешку, а в системе вместо одного носителя появляется два — собственно флешка и левый CD-ROM с меткой SecureDrive.
Поэтому потребовалось эту фишку (SecureDrive) как-то удалить. Стандартные средства системы не работают, поэтому берём в руки бубен и начинаем танцевать ? Есть несколько рецептов удаления SecureDrive с флешки Transcend JetFlash 620. Первый и самый распространённый в интернете способ гласит, что нужно скачатьJF620_OnlineRecoveryTool, запустить и на этапе выбора размера флешки нажать exit. После этого нужно переподключить флешку. Таким образом система SecureDrive оказывается удалённой. Увы, у такого способа есть и недостаток — затирается и информация о флешке (модели и версии прошивке) и её перестаёт признавать своей фирменная утилита Transcend для форматирования (полезна при форматировании флешки в ntfs), а в операционной системе она становится серой «Generic flash disk». Мне такой способ не понравился, поэтому состояние флешки было полностью восстановлено той же утилитой JF620_OnlineRecoveryTool и позже был найден другой способ, не портящий информацию о носителе. Способ такой — нужно скачать бесплатную программу CD-ROM Remover, в которой SecureDrive CD-ROM убивается нажатием одной единственной кнопки, и при этом информация о модели и версии прошивки флешки не затирается. После нажатия этой волшебной кнопки остаётся ещё одна задача — вернуть объём, который занимала система SecureDrive в основной раздел флешки. Для этого понадобится windows 7 или Vista. Объём не большой, так-что при отсутствии под руками данных систем можно и не заморачиваться, но если Вы решили идти до конца, то вот что нужно сделать. Вставьте флешку в компьютер с этими ОС и делайте следующее: 1. Сохраните все данные с флешки на винчестер, поскольку в результате следующих шагов все данные с неё будут удалены. 2. Нажмите на Пуск -> Выполнить -> cmd 3. В открывшемся окне консоли наберите: diskpart 4. В новом окне со строкой DISKPART> наберите: list disk 5. Смотрите, с каким номером диска у нас отображается флешка, обычно она будет последней, т.е. с самым большим номером диска, но лучше смотреть по размеру. У меня 2 винчестера — «диск 0» и «диск 1», а флешка — «диск 2». Наберите: select disk 2 (указав свой номер диска). Если все верно, получите ответ: «Выбран диск 2». 6. Наберите: clean и получите ответ: «очистка диска выполнена успешно»
Внимание! Если перед этой командой Вы неправильно выбрали номер диска флешки, то можете отформатировать один из своих других дисков и потерять все данные на нём. Будьте внимательны! Помните, что действуете на свой страх и риск
7. Теперь создайте новый раздел командой: create partition primary и получите ответ: «указанный раздел успешно создан» 8. Выберите ваш новый раздел командой: select partition 1 9. Отформатируйте раздел в систему FAT32: format fs=fat32 quick или в NTFS, что правильнее: format fs=ntfs quick
Все. Система SecureDrive успешно удалена с флешки, а занимаемое ею место возвращено в общий объём носителя, при этом вся информация о флешке сохранена.
Установка и загрузка ОС Виндовс
Создание, удаление и работа разделов флешки
Разделы на флешке создаются и удаляются программами – дисковыми менеджерами. Выбор конкретного дискового менеджера зависит от его пользователя. Все современные дисковые менеджеры умеют работать с флешками.
Доступ к разделам флеш-носителя
Доступ к разделам флеш-носителя в ОС Windows ограничен. Операционная система «не видит» больше одного раздела на флешке. Рабочий (доступный) раздел флешки в операционной системе классифицируется, как логический диск или том. Его главный признак – буквенное обозначение. Если на флешке создано несколько разделов с буквенными обозначениями, то в качестве логического диска будет выбран первый из них. Все остальные разделы флешки, для Windows – пустой звук.
В теории, доступ к нужному разделу многораздельной флешки реализуется путём выделения его, как тома – присвоением буквы доступному разделу с одновременным удалением буквенного обозначения для всех остальных разделов. Для перехода к следующему разделу, процедура повторяется – нужному разделу назначается буква, а у предыдущего – удаляется. Операции по переназначению буквы проводятся вручную, при помощи дискового менеджера. Буква выбирается уникальной (неповторимой) в пределах компьютера. Если флешка не загрузочная, предварительно – она подвергается деактивации разделов.
Прим. Не путать букву и метку логического диска (тома).
Создание разделов на флешке
«Резать» флешку на разделы будем программой BOOTICE. Это бесплатная, свободно-распространяемая программа.
1. Запускаем BOOTICE. В главном окне, на вкладке «Физический Диск», в окне «Диск назначения» выбираем свою флешку. Ориентируемся по объёму устройства. Если «отсвечивают» похожие надписи – закрываем всё, ищем и отключаем лишние флеш-носители и начинаем сначала
Такая предосторожность избавит от использования случайной посторонней флешки. В нашем случае используется флеш-драйв, объёмом 4 (3,7) Гб
Носитель имеет один раздел, с буквенной меткой I.
В главном окне, на вкладке «Физический Диск», в окне «Диск назначения» выбираем свою флешку
2. Более подробную информацию об «подопытной» флешке смотрим, переключившись в главном окне на вкладку «Управление разделами»:
Более подробную информацию об «подопытной» флешке смотрим, переключившись в главном окне на вкладку «Управление разделами»:
3. На вкладке «Управление разделами» отчётливо видно, что мы имеем дело с одно-раздельной флешкой, стандарта FAT 16, объёмом 3.7 Гб. В этом-же окне (п.2), нажимаем кнопку «Переразбить разделы» и вызываем окно «Переразбивка разделов съёмного диска».
На вкладке «Управление разделами» отчётливо видно, что у нас одно-раздельная флешка, стандарта FAT 16, объёмом 3.7 Гб
4. В вызванном окне «Переразбивка разделов съёмного диска» устанавливаем чек-бокс в положение USB-HDD (Мульти-Разделы) и жмём «OK».
В вызванном окне «Переразбивка разделов съёмного диска» устанавливаем чек-бокс в положение USB-HDD (Мульти-Разделы) и жмём «OK»
5. В следующем открывшемся окне можно настроить параметры будущих разделов – выбрать размер и стандарт файловой системы. Размер вписывается «от руки», начиная с первого окошка. Четвёртое значение не редактируется, оно заполняется «автоматом». Если в первое окно будет вписано максимальное значение размера всей флешки, остальные – будут автоматически заполнены нолями. Для наглядности, я выбрал для своих разделов размеры: 700, 800, 900, четвёртый заполнился автоматически – 1424 Гб. И, нажал «OK». Программа выдала предупредительное окно – стандартная процедура перед форматированием любого носителя.
В следующем открывшемся окне можно настроить параметры будущих разделов – выбрать размер и стандарт файловой системы
6. Ну вот и всё. Создание разделов завершено.
Ну вот и всё. Создание разделов завершено.
7. Вернувшись на вкладку BOOTICE «Управление разделами» (см. пункт статьи № 2) видим, что разделы созданы. Теперь мы имеем дело с четырёх-раздельной флешкой, стандарта FAT 16, общим объёмом 3.7 Гб. Разделы, соответственно – имеют объём, указанный при переразбивке
При этом, первый раздел имеет буквенную метку (I) и помечен, как активный (это важно). Именно этот раздел доступен на данном этапе
Как было уже сказано – остальные разделы Виндовс упорно «не замечает». Переименовать доступный раздел можно прямо в проводнике Виндовс, в папке «Мой/Этот Компьютер» – клик правой клавишей мыши по устройству, в открывшемся меню – выбрать «Переименовать».
Вернувшись на вкладке BOOTICE «Управление разделами» (см. пунк 2) видим, что теперь мы имеем дело с четырёх-раздельной флешкой, стандарта FAT 16, общим объёмом 3.7 Гб
Как удалить защищенный, активный и системный разделы жесткого диска?
Для удаления разделов жесткого диска можно воспользоваться функционалом встроенной утилиты «Управление дисками», где для удаления следует просто нажать по необходимому разделу правой кнопкой мыши и выбрать пункт «Удалить том…».
В некоторых случаях это может не сработать, поскольку:
· Логический диск имеет поврежденную файловую систему (можно исправить проверкой Chkdsk ).
· На нем присутствуют сбойные сектора и бед блоки (решить проблему можно при помощи проверки бесплатной программой Victoria ).
· Логический диск защищен от удаления (от удаления защищены системные разделы, скрытые и служебные разделы и т.д.)
Тем не менее существует несколько способов позволяющих удалить абсолютно любой раздел.
Удаление через командную строку в работающей ОС
Для удаления ненужных защищенных разделов в работающей Windows можно воспользоваться командой строкой и встроенной утилитой Diskpart. Данный способ позволит удалить все проблемные разделы, кроме системных и служебных.
Шаг 1. Открываем командную строку от имени администратора и вводим поочередно команды: diskpart , list disk, select disk 0 (в нашем случае раздел расположен на диске 0), list part (команда открывает список разделов на диске).
Шаг 2. Выбираем необходимый раздел командой select partition 4 , после этого вводим команду delete partition для удаления раздела.
Шаг 3. Финальным этапом станет создание нового раздела и его форматирование. Вводим поочередно: create partition primary , format fs=ntfs quick, assign letter Z (команда присваивает букву созданному разделу) и exit .
После выполнения данных действий, раннее заблокированный раздел будет готов к использованию, удалению и другим манипуляциям в меню «Управление дисками» .
Удаление любых разделов
Чтобы провести удаление системных, зарезервированных и скрытых разделов, пользователю понадобиться загрузочная флешка или установочный диск. Загружаемся с них и в меню выбора языка нажимаем сочетание клавиш Shift+F10 для открытия командной строки.
В командной строке, аналогично с предыдущим способом, вводим команды: diskpart, list disk, select disk 0, lis part, select partition 2 (или любой другой раздел, который невозможно удалить) и удаляем его командой del par override .
Стоит отметить, что команда del par override удаляет абсолютно любой раздел, независимо от его атрибутов (особых свойств, запрещающих удаление).
Важно! Удаление некоторых разделов диска может повлиять на его работу, поэтому мы настоятельно не рекомендуем прибегать к удалению защищенных разделов
Как восстановить флешку после вирусов
Вирусов, которые могут повреждать флешки, достаточно много. Большинство из них излечиваются антивирусами, после чего восстановление данных можно провести с помощью одной из вышеуказанных программ. Однако бывают случаи, что вирус серьёзно повреждает флешку, и даже после излечения накопителя папка может остаться невидимой, поскольку вирус заменил в названии символы на запрещённые. Здесь может помочь следующее:
- откройте командную строку («Пуск» — «cmd» в строке поиска);
- наберите букву, под которой выводится ваш накопитель и затем двоеточие, после чего введите команду dir /x /ad. Таким образом, запрос будет выглядеть примерно так: H:dir /x /ad , где H — имя диска, dir — команда, выводящая все имеющиеся файлы, x — команда на выведение файлов даже с «запрещёнными» символами, и ad — команда для отображения папок;
- если вы увидели появившуюся команду «E2E2~1», это означает, что файлы и папки были скрыты из-за «работы» вируса. В таком случае набираем ren E2E2~1 NEWF — это команда на переименование (ren) файлов (E2E2~1) и их возвращение в исходный каталог (NEWF);
- нажмите Enter и закройте окно командной строки, после чего откройте флешку и проверьте результат.
Способ 3: AOMEI Partition Assistant
AOMEI Partition Assistant – удобный менеджер разделов жёстких дисков и съёмных накопителей. Чтобы удалить раздел на флешке, выполните следующие действия:
Скачать AOMEI Partition Assistant
- Выделите удаляемый том на USB-накопителе и воспользуйтесь опцией «Удаление раздела» в блоке «Операции над разделами».
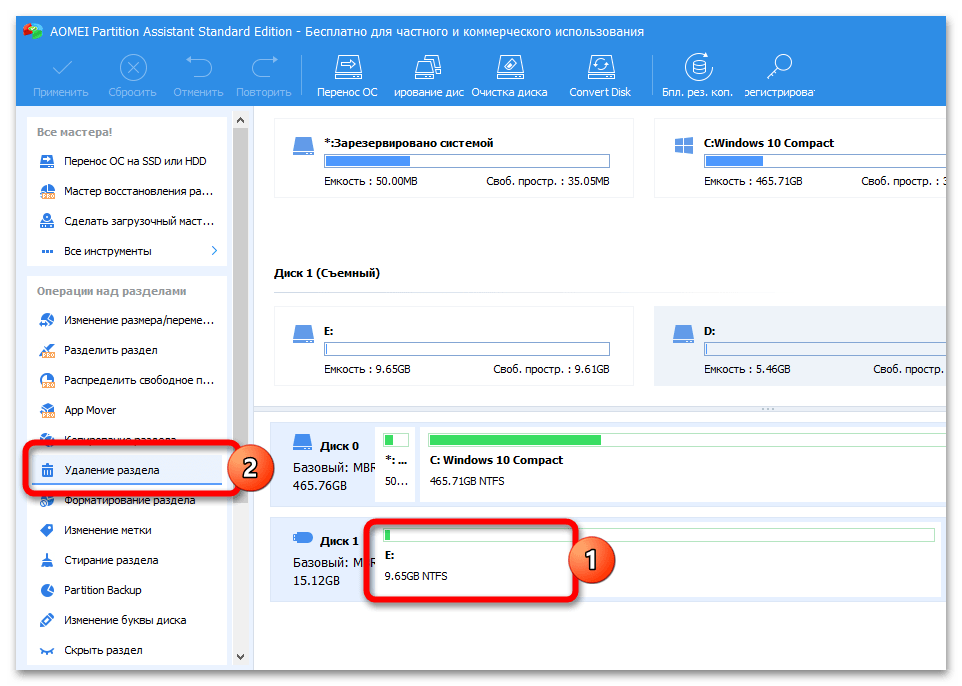
Укажите метод удаления – «Delete partition quickly» (быстро с возможностью восстановления данных) или «Удалить раздел и стереть с него данные» (полная очистка без возможности восстановления).
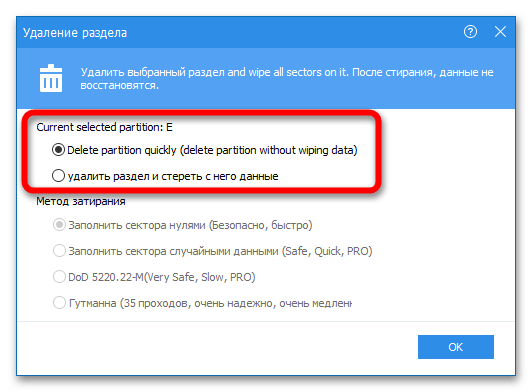
Нажмите на кнопку «Применить» в левом верхнем углу окна программы. Подтвердите выполнение операции, кликните по кнопке «Перейти».
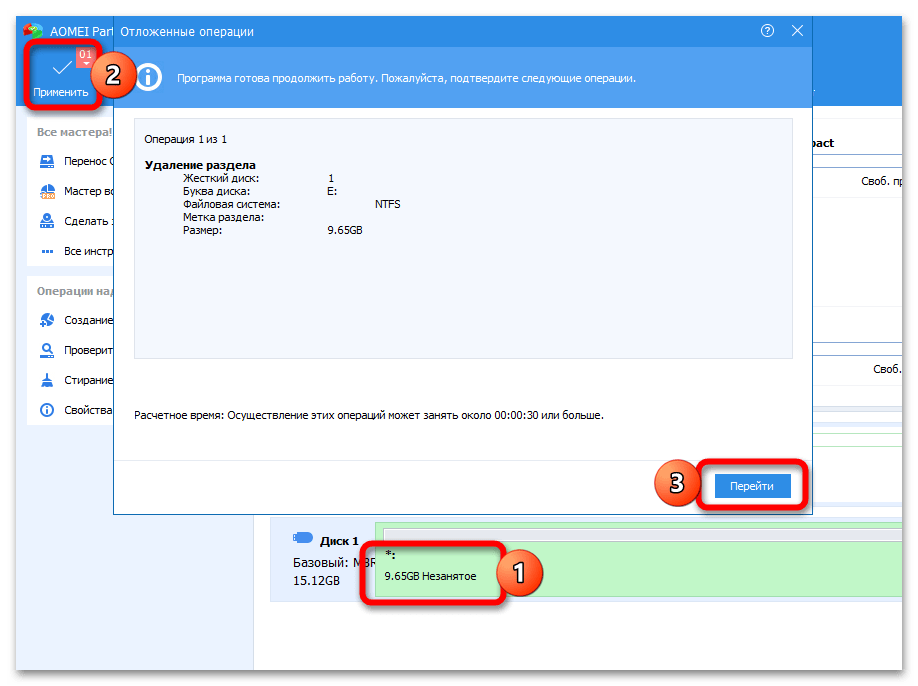
Для использования будет доступно лишь пространство в существующих разделах. При этом программа может удалить все разделы в один клик – это позволит создать единый том на весь объём флешки:
- Выделите накопитель, нажмите на «Удаление всех разделов».
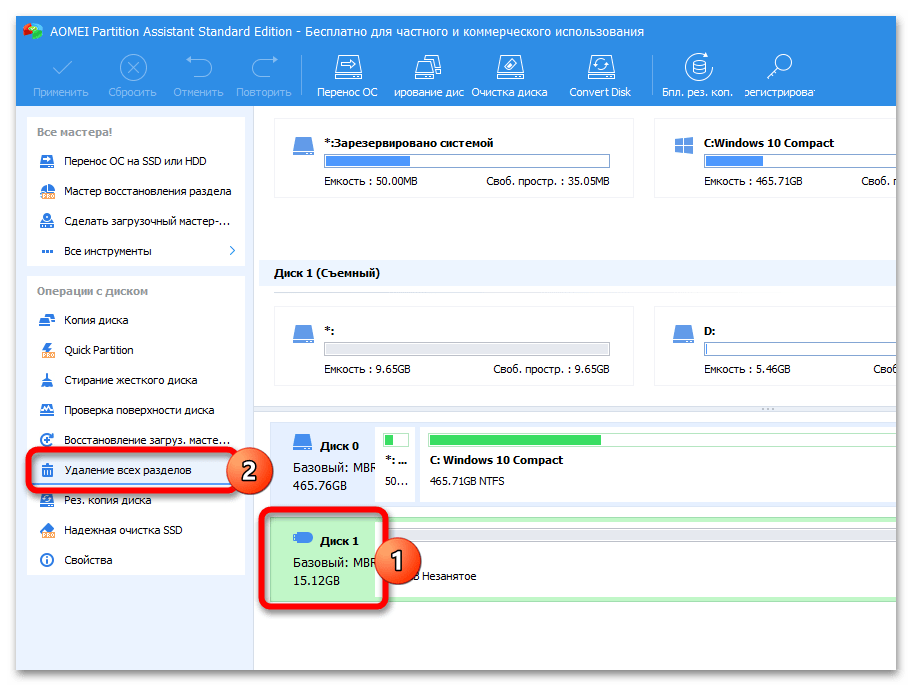
Укажите метод отчистки (быстрая или полная), подтвердите внесение изменений и запустите процесс.
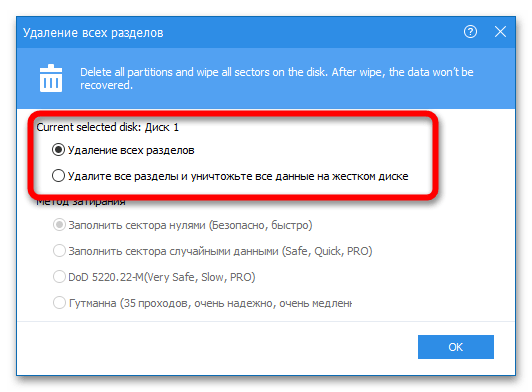
Если программа не выполнит форматирование автоматически (пространство будет помечено словом «Незанятое»), дополнительно воспользуйтесь инструментом «Создание раздела» – размер кластера, формат файловой системы и метку тома можно будет указать.
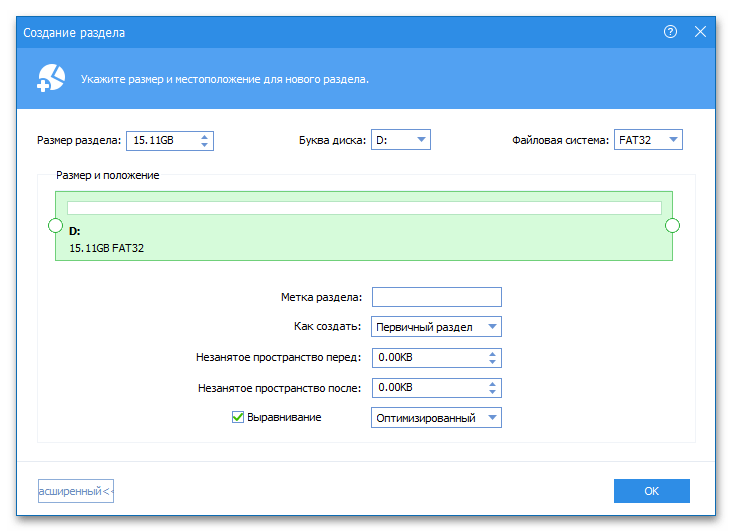
При необходимости можно быстро переименовать флешку или заменить её букву – это делается через контекстное меню накопителя в программе.
Форматирование флешки, что это значит
Форматирование – это операция, которая подвергает разметке область хранения информации. Процедура форматирования изменяет структуру доступа к цифровой информации. А все для того, чтобы операционная система могла понимать, в каком месте размещается объект, операционная система должна знать, по какому принципу на флешке размещаются данные. Для этого и выполняется процесс форматирования.
В процессе форматирования происходит анализ целостности поверхности устройства хранения информации и поврежденные области специальным образом помечаются, что позволяет в дальнейшем не записывать на них информацию. Когда пользователи часто используют флешку, на ней размещается большое количество информации, память разделяется на множество отдельных кусочков и ее полноценная работоспособность значительно снижается. Для устранения этих проблем необходимо провести форматирование.
Важно! В результате форматирования все файлы, которые размещались на флешке, исчезнут. Процесс восстановления является очень сложным, и даже практически невозможным
Поэтому, если у вас на накопителе размещена важная информация – обязательно сохраните ее на другом носителе.
На полную очистку накопителя уходит немного времени, а чем чаще проводить данную процедуру, тем стабильнее накопительное устройство будет выполнять свою функцию.
Перед тем, как приступить к работе с флешкой, следует определиться, какую файловую систему выбрать. Большинство устройств поддерживают только файловую систему fat. Например, часто можно встретить данную ОС ее на автомобильных магнитофонах и мультимедийных плеерах.
Упс! Windows не видит все разделы флешки.
Многие пользователи уже давно используют возможность разбиения USB носителей на несколько томов, по аналогии с жесткими или SSD дисками. Это имеет свои преимущества. Но есть и свои проблемы, которые возникают чаще всего после некорректного форматирования сторонними утилитами или же, когда Вы создали на одном из разделов загрузочную область.
При попытке подключить флеш-накопитель к ПК обнаружится, что система Виндовс определяет лишь первый «диск». На зарубежных форумах предлагают простейшее решение, связанное со штатным инструментом ОС – «Управление дисками». Но в некоторых случаях упомянутый способ непригоден, поскольку большинство нужных действий попросту заблокированы (недоступны, подсвечиваются серым цветом).
Сейчас поведаю обо всех вариантах, чтобы Вы точно смогли подобрать рабочий инструмент для исправления ошибки.
Автор рекомендует:
- Как настроить живые плитки в Windows 10
- Как удалить DirectX на Windows 7 и других версиях ОС Майкрософт
- Как восстановить контакты, удаленные с телефона или SIM-карты
- Как создать идеально чистый рабочий стол Виндовс 10
- Как отключить UAC Windows 10 — контроль учетных записей
Использование утилит для восстановления флешек
Справится со многими проблемами, возникающими в работе USB флеш накопителей, помогут специализированные утилиты от производителей устройств. Известные производители: Transcend, Silicon Power, ADATA, Kingston и т. д., создали программное обеспечение для восстановления работоспособности своих устройств.
С помощью программам: JetFlash Online Recovery, USB Flash Drive Recovery, USB Flash Drive Online Recovery, Kingston Format Utility, решите проблемы, возникающие при работе с флешками.
Если, не помогли данные утилиты, воспользуйтесь более продвинутыми программами: HP USB Disk Storage Format Tool, AlcorMP, D-Soft Flash Doctor.



























