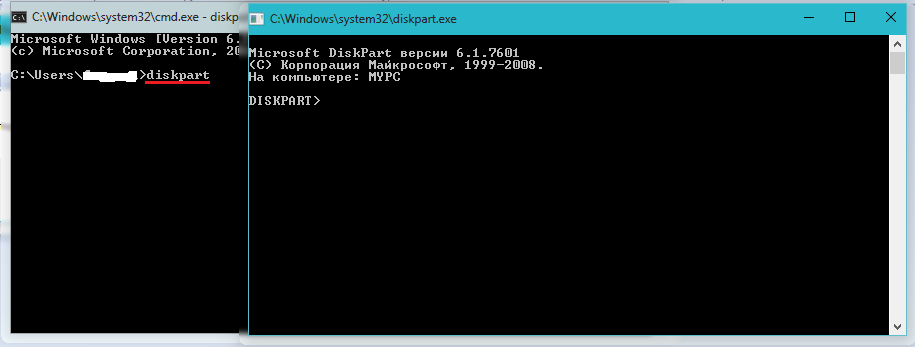Часто задаваемые вопросы
Флешка на 32 Гб. При попытке удалить какой-нибудь файл просит снять снять защиту записи с диска или воспользоваться другим. Ни удалить, ни закинуть файлы на флешку не могу.
- Попробуйте убрать защиту с вашей флешки через Реестр, с помощью утилит diskpart или diskmgmt.msc (входят в состав Windows).
- Отформатируйте флешку специальными программами — SD Formatter , Low level format или Disk format tool (см. начало гайда).
Все попытки форматирования выдают один результат: снимите защиту, карта защищена от записи. Телефон выдаёт информацию о неисправности карты.
- Попробуйте сбросить защиту описанными в статье способами и сразу же отформатировать карту памяти в FAT32.
- Проверьте, есть ли на sd карте переключатель (возможно, он установлен в неправильном положении, поэтому карта памяти защищена от записи).
Не могу форматировать флешку SONY 64GB, копировать и удалять файлы на нее. Система говорит, что диск защищен от записи. Что делать?
- Некоторым пользователям снять защиту помогает фирменная утилита JetFlash Recovery. Она позволяет выполнить форматирование флешки на низком уровне доступа.
- Если не поможет, попробуйте снять защиту от записи с диска через реестр или командную строку. После этого перезагрузите компьютер.
Не могу удалить с SD-карты файлы (в том числе защищенные от записи). В Windows распознается как диск со 118 МВ. Форматирование невозможно.
Поскольку диск sd-карты защищен от записи, нужно отформатировать ее в NTFS через командную строку (с помощью утилиты diskpart) или посредством системной утилиты diskmgmt.msc. Кроме того, есть замечательная программка для sd-карт под названием SDFormatter — она снимает защиту от записи.
Купил mini sd для телефона 128 Гб SanDisk. Вставляю в телефон Samsung Galaxy A5, поработает какое-то время и потом блокирует запись. Как отформатировать защищенную флешку?
На карте памяти может быть повреждена файловая таблица, из-за чего запись новых данных невозможна. В таких случаях рекомендуется проверить диск на ошибки через стандартный инструмент chkdsk (Пуск — Выполнить — chkdsk). Если не помогает, отформатируйте sd-карту через настольное приложение sd formatter. Судя по отзывам, утилита помогла многим пользователям при форматировании флешки. Также можно отформатировать sd-карточку через меню Recovery, перезагрузив телефон в соответствующем режиме и выбрав опцию Wipe cache partition.
Использование утилит для восстановления флешек
Справится со многими проблемами, возникающими в работе USB флеш накопителей, помогут специализированные утилиты от производителей устройств. Известные производители: Transcend, Silicon Power, ADATA, Kingston и т. д., создали программное обеспечение для восстановления работоспособности своих устройств.
Вам также может быть интересно:
- Как изменить значок (иконку) диска или флешки
- Как установить пароль на флешку в BitLocker
С помощью программам: JetFlash Online Recovery, USB Flash Drive Recovery, USB Flash Drive Online Recovery, Kingston Format Utility, решите проблемы, возникающие при работе с флешками.
Если, не помогли данные утилиты, воспользуйтесь более продвинутыми программами: HP USB Disk Storage Format Tool, AlcorMP, D-Soft Flash Doctor.
Снять защиту от записи с помощью Regedit
Иногда диск помечается как защищенный от записи, и вы получаете ошибку «Носитель защищен от записи», потому что соответствующее значение в реестре Windows неверно. Если возможно, не возитесь с реестром. Если это ваше последнее средство, рассмотрите возможность резервного копирования реестра на случай, если что-то пойдет не так.
С учетом сказанного, вот как снять защиту от записи с USB-накопителя в Windows:
- Вставьте диск, который вы хотите изменить, в порт USB.
- Откройте меню «Пуск» и введите «Редактор реестра».
- Выберите редактор реестра из результатов.
- В редакторе реестра перейдите к HKEY_LOCAL_MACHINE> SYSTEM> CurrentControlSet> Control> StorageDevicePolicies.
- Дважды щелкните WriteProtect. Откроется окно редактирования DWORD.
- Найдите поле «Значение» и введите 0 в качестве нового значения.
- Выберите ОК и закройте редактор реестра.
- Перезагрузите компьютер и снова проверьте диск.
Что делать, если значение StorageDevicePolicies не нужно изменять?
Как отформатировать флешку, защищённую от записи с помощью стандартных средств операционной системы Windows?
Прежде чем прибегать к использованию стороннего программного обеспечения, необходимо попробовать сломать защиту от записи с помощью хитростей Windows. Поочередно сделайте следующее:
Шаг 1. Разверните меню «Пуск» и кликните левой кнопкой мышки по пункту «Выполнить». В запустившемся окошке введите «cmd» и нажмите «Enter» для активации командной строки.
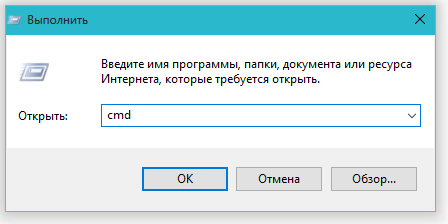
Рисунок 1. Как отформатировать флешку, защищённую от записи с помощью стандартных средств операционной системы Windows?
Шаг 2. В открывшемся окне потребуется написать команду «diskpart» и нажать «Enter» для запуска службы, работающей с дисками компьютера.
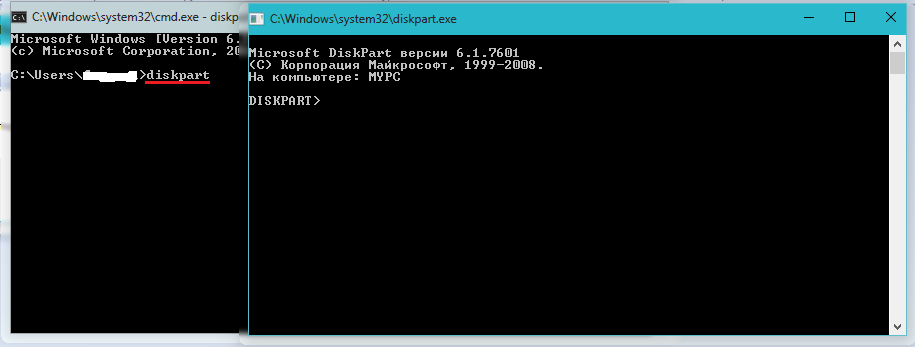
Рисунок 2. Как отформатировать флешку, защищённую от записи с помощью стандартных средств операционной системы Windows?
Шаг 3. Откроется новое окно, где потребуется написать команду «list disk» и нажать «Enter» для отображения существующих разделов жесткого диска и USB-носителей. Ваша флешка предварительно должна быть подключена к компьютеру.
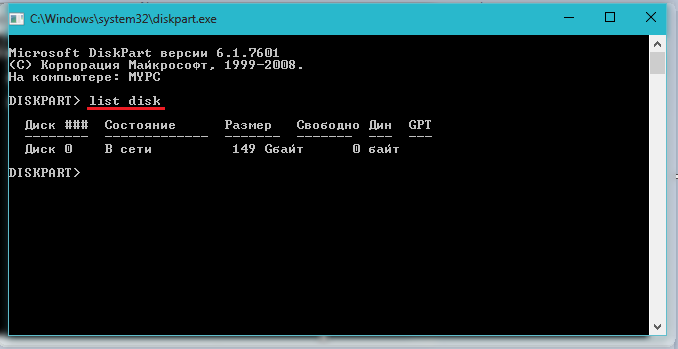
Рисунок 3. Как отформатировать флешку, защищённую от записи с помощью стандартных средств операционной системы Windows?
Шаг 4. На мониторе появится список разделов жесткого диска и подключенных запоминающих устройств, каждому из которых присвоена своя цифра. В том же окошке напишите команду «select disk H», где вместо «H» необходимо поставить цифру, под которой находится Ваша флешка. Нажмите «Enter».
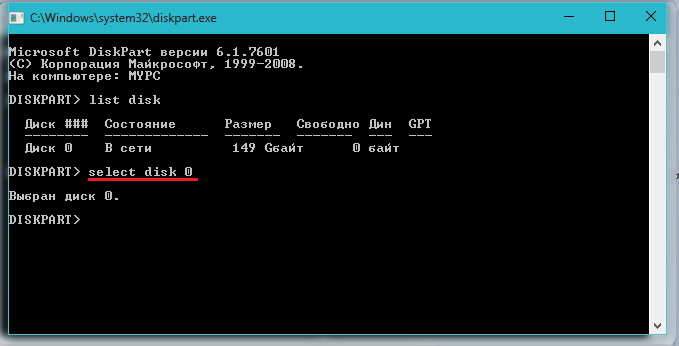
Рисунок 4. Как отформатировать флешку, защищённую от записи с помощью стандартных средств операционной системы Windows?
Шаг 5. После того, как флешка выбрана, введите команду «attributes disk clear readonly» для очистки её атрибутов. Помните, что все файлы с неё будут стёрты. Нажмите «Enter».
![]()
Рисунок 5. Как отформатировать флешку, защищённую от записи с помощью стандартных средств операционной системы Windows?
Шаг 6. Далее введите команду «clean» и нажмите «Enter» для очистки диска.
![]()
Рисунок 6. Как отформатировать флешку, защищённую от записи с помощью стандартных средств операционной системы Windows?
Шаг 7. Так как флешка имеет файловую систему формата FAT32, нам необходимо её переформатировать в формат NTFS. Для этого напишите команду «format fs=ntfs» и нажмите «Enter».
![]()
Рисунок 7. Как отформатировать флешку, защищённую от записи с помощью стандартных средств операционной системы Windows?
Шаг 8. Флешка отформатирована и теперь осталось присвоить ей букву, под которой она будет отображаться на компьютере. Для этого напишите команду «assign letter=K» и нажмите «Enter». Вместо «K» Вы можете установить любую другую букву.
В том случае, если эта процедура не привела к положительному результату, то есть вероятность, что USB-флешка имеет немного иную систему защиты от записи, которую можно снять через редактор групповой политики. Для этого проделайте следующее:
Шаг 1. Разверните меню «Пуск» и кликните левой кнопкой мышки по пункту «Выполнить». В запустившемся окошке напишите «gpedit.msc» и нажмите «Enter».
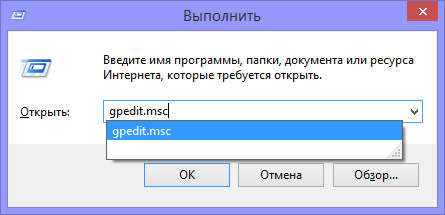
Рисунок 8. Как отформатировать флешку, защищённую от записи с помощью стандартных средств операционной системы Windows?
Шаг 2. В развернувшемся окне перейдите в «Конфигурацию компьютера», затем «Административные шаблоны», затем «Система» и далее в «Доступ к съёмным запоминающим устройствам». В окне справа найдите строчку «Съёмные диски: Запретить запись» и внимательно посмотрите на её состояние. Если запрещение записи активировано, то дважды кликните мышкой по строке, чтобы вызвать меню, и установите статус «Отключено». Для завершения кликните кнопку «Ок».
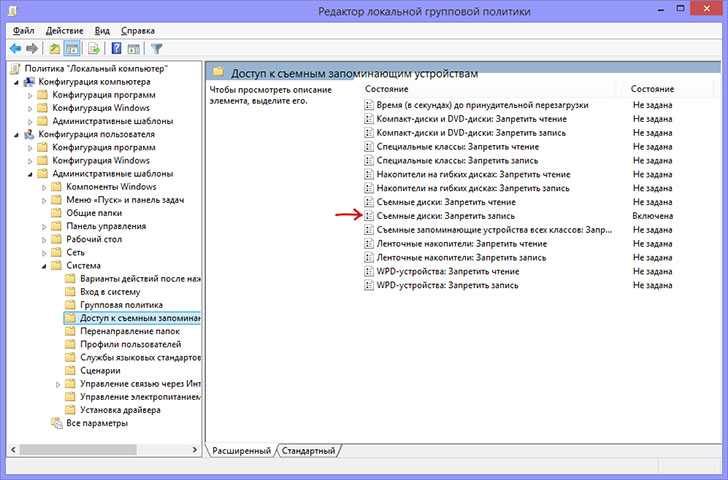
Рисунок 9. Как отформатировать флешку, защищённую от записи с помощью стандартных средств операционной системы Windows?
Удаление защиты с USB в редакторе реестра Windows
Реестр Windows представляется собой платформу для настройки аппаратных модулей и ПО. Он имеет иерархическую структуру и содержит информацию об авторизированных пользователях локальной сети.
Редактором реестра является набор приложений для изменения параметров базы данных. Он позволяет восстанавливать файлы при системных сбоях и устанавливать ограничения на скачивание стороннего ПО.
Войти в редактор реестра можно тремя способами:
- Посредством утилиты “Выполнить”: нажать сочетание клавиш Win и R. В результате откроется диалоговое окно с текстовым полем. В нем нужно набрать слово regedit и нажать на кнопку “ОК”.
- С помощью поисковой строки: зайти в меню “Пуск” и в текстовом поле набрать слово regedit. Редактор отобразится во вкладке “Результаты поиска”.
- Через графический интерфейс: в проводнике открыть диск C и зайти в папку Windows. Из открывшегося списка нужно выбрать исполняемый файл regedit(.exe) и запустить его.
После входа в редактор необходимо зайти в хранилище файлов Control, расположенное в следующем каталоге: HKEY_LOCAL_MACHINE\ SYSTEM\ CurrentControlSet\. В открывшейся папке нужно зайти в раздел Storage Device Policies и найти параметр WriteProtect (Reg_Dword). Он кодируется логическими нулями и единицами. Чтобы разблокировать доступ к флеш-карте, нужно поменять настройки в разделе WriteProtect.
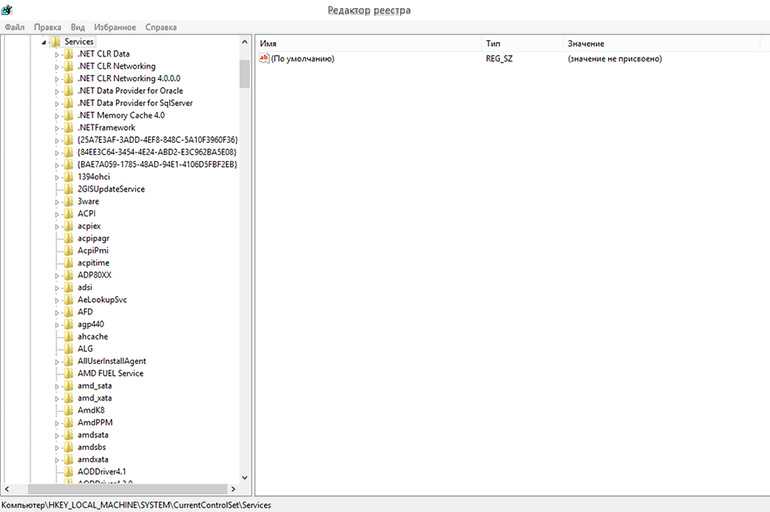 Нужно периодически чистить разделы реестра, который хранят данные о подключаемых флешках.
Нужно периодически чистить разделы реестра, который хранят данные о подключаемых флешках.
Для этого требуется выполнить следующий алгоритм действий:
- Нажать левой кнопкой мыши на текстовое поле WriteProtect (Reg_Dword).
- В текстовом поле изменить значение с 1 на 0.
- Нажать клавишу “ОК” для сохранения измененных настроек.
- Выйти из редактора реестра.
После сохранения настроек требуется перезапустить ПК и повторно вставить съемный накопитель.
Как снять защиту от записи на жёстком диске или съёмном носителе?

В результате системной ошибки, после восстановления системы или переустановки Windows, многие пользователи сталкиваются с ошибкой защиты записи. Переместить файлы или скопировать их на диск или съёмный носитель становится невозможно. Решить эту проблему достаточно просто. Однако у некоторых пользователей возникают трудности.
Если диск защищён от записи и, вы не знаете, как снять защиту, в первую очередь, стоит проверить есть ли у вас права администратора. В большинстве случаев снять защиту от записи не удаеётся из-за отсутствия полных прав на управления ПК.
Чтобы активировать аккаунт «Администратора», стоит открыть командную строку с правами администратора и ввести следующее команду: «net user администратор / active:yes».
Если у вас Windows на английском, вводим «administrator». Далее в командной строке вводим «net user администратор » где в скобках задаём пароль.
После перезагружаем ПК. Жмём «Win+R» и вводим «secpol.msc».
Откроется окно «Локальной политики безопасности». Переходим в раздел «Параметры безопасности», далее «Локальные политики», вновь выбираем «Параметры безопасности».
Находим параметр «Учётные записи: состояние учётной записи «Администратор». Меняем статус на «Включён».
Перезагружаем ПК и приступаем к решению проблемы. Переходим «Компьютер», выбираем диск, который защищён от записи и кликаем на нём правой кнопкой мыши, жмём «Свойства».
Переходим во вкладку «Безопасность» и жмём «Дополнительно».
Откроется новое окно. Находим свою учётную запись и жмём «Изменить разрешение».
Двойным кликом открываем параметр «Полный доступ».
Выставляем отметки возле всех возможных пунктов.
Перезагружаем ПК. Заходим в диск и копируем файлы или перемещаем их в нужную папку.
Если данный способ не сработал, стоит загрузить архив и запустить из него файл «reset.cmd».
Этим скриптом вы сбросите параметры реестра и права доступа к файлам системы.
После перезагружаем ПК и перемещаем файлы.
Убрать защиту от записи на съёмном носителе намного проще, нежели на жёстком диске. Для этого можно воспользоваться как командной строкой, так и редактором реестра.
В первом случае запускаем командную строку с правами администратора и вводим запрос «diskpart».
Далее вводим «list disk», жмём «Enter».
Здесь нужно выбрать свою флешку и ввести «select disc N», где «N» — это номер флешки.
Как только диск будет выбран, задаём команду «attributes disk clear readonly» и «exit».
Также разблокировать флешку от записи можно с помощью редактора реестра. Для этого жмём «Win+R» и вводим «regedit».
Переходим по ветке «HKEY_LOCAL_MACHINE», «SYSTEM», «CurrentControlSet», «Control», «StorageDevicePolicies». Находим параметр «WriteProtect». Его значение должно быть «0». Если стоит иное, меняем на нужное.
Важно! Данного раздела может не быть. В этом случае кликаем правой кнопкой мыши на разделе «Control» и выбираем «Создать», «Раздел» и присваиваем ему имя «StorageDevicePolicies»
Далее таким же образом создаём параметр DWORD с названием «WriteProtect» и значением «0».
Bonus Tip: Format the USB Flash Drive/SD Card
After you have tried the 6 solutions above, you may have fixed the «the disk is write-protected» error. To avoid this situation and make your external devices work well, you can format them. If you fail to solve your problem, you can try to format the device to solve your case.
To solve your problem, powerful USB drive formatter — EaseUS Partition Master is recommended. It can format your HDD, SSD, USB, memory card, SD card, or delete a partition to make it available for reuse. Follow the steps below to format your USB drive now.
Check the video tutorial to format SD card/USB to FAT32/NTFS:
Step 1. Select the USB drive to format.
Connect the USB drive or pen drive to your computer. Download and launch EaseUS partition software. Right-click the USB drive you intend to format and choose «Format».
Step 2. Set the drive letter and file system on USB.
Assign a new partition label, file system (NTFS/FAT32/EXT2/EXT3/EXT4/exFAT), and cluster size to the selected partition, then click «OK».
Step 3. Check «Yes» to confirm formatting USB.
Click «Yes» if you see the Warning window. If you have important data on it, back up the data in advance.
Step 4. Apply the changes.
Click the «Execute 1 Task(s)» button first, and then click «Apply» to format the USB drive.
If you lost data after formatting, you can run EaseUS data recovery software. It can restore data from SD card, recycle bin, hard drive, USB flash drive, and more. No matter how you lost your data, you can always get back files with simple steps.
Как снять защиту с зашифрованной карты microSD
Некоторые пользователи Android используют возможность расширения объема встроенного в смартфон хранилища за счет присоединения внешнего накопителя. При этом происходит форматирование и надежное шифрование microSD карты. В результате она становится неотъемлемой частью смартфона, но при этом абсолютно непригодной для использования на других устройствах.
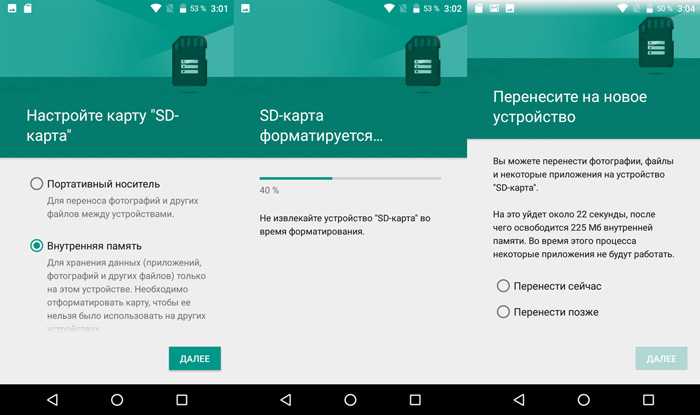
Иногда, из-за программных сбоев карта с зашифрованным содержимым переключается в режим «Только чтение». В результате, при копировании файлов на флешку процесс прерывается с ошибкой «Файл не читается». Или смартфон выдает уведомление о том, что возникла ошибка расшифровки карты памяти. В некоторых случаях устройство не отображает файлы на зашифрованном носителе, либо вовсе перестает читать карту памяти.
Существует как минимум 2 способа решения всех вышеперечисленных проблем. Однако, чтобы вернуть работоспособность накопителя без потери зашифрованной информации, придется выполнить несколько последовательных действий.
- Изъять MicroSD карту из слота в смартфоне, вставить в картридер и скопировать все зашифрованные данные на компьютер.
- Вставить в смартфон любую другую MicroSD карту, не содержащую важных данных.
- Отформатировать новый накопитель штатными средствами Android.
- Присоединить новую отформатированную карту к ПК и скопировать на нее все зашифрованное содержимое со старой карты.
- Установить новую карту с зашифрованными данными в смартфон. Если запрос на расшифровку не появится автоматически, перезагрузить устройство. При появлении уведомления с предложением расшифровки накопителя ввести ранее установленный PIN-код.
По завершению процесса с флешки будет снято шифрование, и все пользовательские файлы будут вновь доступны для чтения и записи.

Но что делать, если был произведен сброс до заводских настроек (что приводит к потере ключа шифрования), либо смартфон неисправен, но при этом требуется извлечь зашифрованные файлы? При отсутствии доступа к телефону или к полному бекапу прошивки, изъять зашифрованные данные не получится. Увы, но в таком случае никакая мастерская не поможет.
Как снять защиту жесткого диска от записи Windows 7 — 10 системными методами?

Добрый день, друзья. Из-за системных ошибок, или тогда, когда вы переустановили Виндовс, часть людей замечают, что на их жестких дисках появляется непонятная защита от записи. В таком диске перемещать файлы или просто их копировать у пользователей не получается. Данный сбой решить довольно легко. Но, новичкам так не кажется. Поэтому, мы сейчас разберём — Как снять защиту жесткого диска от записи?

Активируем администратора
Если на вашем жестком диске неожиданно появилась защита от записи, и вы понятия не имеете, как можно её убрать, вначале желательно посмотреть, являетесь ли вы администратором на своём компьютере. По большей части, такая защита плохо снимается, если пользователь не имеет полные права, чтобы заниматься управлением своего компьютера.
Для активации аккаунта «Администратор», нужно запустить командную строку как Администратор (позовите того пользователя, которого компьютер считает администратором). Для этого, в поиск вводим «Командная» и жмём на появившийся элемент правой клавишей мышки.
Когда откроется командная строка в неё нужно ввести следующее сочетание: «net user администратор / active:yes». Если у вас компьютер не примет данную команду, нужно будет ввести «administrator» латиницей.
После этого, в данном окне нужно ввести сочетание «net user администратор <пароль>». В скобочках нужно задать пароль.
Затем, необходимо перезагрузить компьютер и когда он загрузится, нажать Win+R и ввести в строку сочетание «secpol.msc».
У нас появляется окошко «Локальной политики». Нам нужен пункт «Параметры безопасности». После этого, нужно найти папочку «Локальные политики». Затем, в правом окне нужно опять найти папку «Параметры безопасности».
В этом окошке нужно найти строку «Учетные записи: состояние учетной записи «Администратор». Затем, нужно поменять состояние «Отключен» на «Включен», кликнув по команде правой клавишей мышки.
В новом окошке ставим чикбокс над командой «Включен», затем нажимаем «Применить» и ОК.
После этого, «Администратор» становится включённым.
Затем, необходимо перезагрузить компьютер и решать проблему дальше.
Убираем защиту от различных действий на ЖД
В «Проводнике» выберем нам нужно выбрать раздел, защищенный от записи. Нажать на него правой клавишей мышки и в ниспадающем меню выбрать «Свойства». Как правило, данная команда находится в самом низу.
Далее, нам необходимо войти в меню «Безопасность» и нажать на кнопочку «Дополнительно».
У нас появится другое окошко. В ней нам нужно найти свою учетную запись и нажать «Изменить».
У нас появится окошко, где нам нужно нажать на ссылочку справа «Отображение общих разрешений». Появятся «Дополнительные разрешения». Наша задача поставить все галочки над всеми пунктами. Нажимаем ОК.
Нам осталось перезагрузить компьютер. После этого, входим в «Запрещенный диск» и создаём действия в диске, которые он до этого нам запрещал. Наша задача выполнена.
Решение
Начать следует с довольно обыденной ситуации, которая связана с тем, что на целевом носителе информации имеется вынесенный на корпус механический переключатель, отвечающий за блокировку и разблокировку операций по записи/удалению и форматированию его содержимого.
Выглядеть данный переключатель может по-разному, и иногда он может располагаться с боковой части, и активировать его можно случайно. Поэтому внимательно осмотрите устройство, возможно, подобное развитие событий актуально именно в вашем случае.
Если защита отключена или на вашем устройстве нет подобного переключателя следует поступить следующим образом:
Вариант 1 – специализированное программное обеспечение от производителя устройства
Практически каждый производителей устройств для хранения информации выпускает и специальные утилиты, которые призваны решить возможные проблемы в работе их продуктов.
Например, у четвёрки лидеров данного рынка это:
Следует понимать, что подобное программное обеспечение может работать только с определёнными флешками, и будет проблематично (да и бесполезно) подружить ПО от «Transcend» с «Kingston» или наоборот.
Это не распространяется на сторонних разработчиков, выпускающих универсальные утилиты, которые используют в своей работе определённые типы контроллеров (например, некоторые программы для реализации низкоуровневого форматирования). Но их применение должно сопровождаться определёнными навыками, так как они предполагают более серьёзное вмешательство в структуру работы устройства хранения информации.
Для «родного ПО» всё просто – это скачать (и установить при необходимости) и пошагово следовать рекомендациям программы.
Вариант 2 – проверка записей реестра на компьютере
Ранее данный способ уже был анонсирован, и именно для его реализации следует заблаговременно озаботиться созданием точки восстановления. Так как неосторожная работа с редактором реестра может привести к нестабильной работе операционной системы.
Итак, потребуется сделать следующее:
- Нажмите «WIN+R» для открытия окна «Выполнить» и введите команду «regedit»;
- Откроется окно редактора реестра, где необходимо найти папку «StorageDevicePolicies», которая находится по следующему пути – «HKEY_LOCAL_MACHINE \ SYSTEM \ CurrentControlSet \ Control»;
- Если данного пункта нет, то кликните правой кнопкой мышки по каталогу «Control» и выберите «Создать» — «Раздел».
Установите имя раздела «StorageDevicePolicies», и создайте «Параметр DWORD» или «QWORD», в зависимости от разрядности вашей операционной системы.
Назовите его «WriteProtect» и оставьте значение «0», установленное по умолчанию.
Для тех, у кого данный раздел имеется, нужно только удостовериться, что у параметра «WriteProtect» в значение «0». - Далее, останется только извлечь носитель и перезагрузить компьютер.
Вариант 3 – использование функционала командной строки
Нажмите «WIN+S» и введите в поисковую строку «cmd»;
Кликните правой кнопкой мышки по найденному результату и выберите «Запуск от имени администратора»;
В открывшуюся консоль командной строки введите и выполните команду «diskpart», для запуска утилиты по работе с дисками;
Далее, выполните «list disk», для отображения всех подключенных дисков;
Просматривая полученную таблицу, обратите внимание на столбец «Размер» и методом исключения определите, какая цифра присвоена целевой флешке.
Введите и выполните «select disk +», где вместо плюса укажите номер диска из шага выше;
Выполните команду «attributes disk clear readonly» для сброса атрибута «только чтение»;
В завершение выполните «Exit» и закройте консоль командной строки.
Дальнейшие манипуляции с носителем зависит от поставленных вами целей (форматирование, перенос информации, запись).
Вариант 4 – просмотр параметров редактора локальной групповой политики
- Нажмите «WIN+R» с командой «gpedit.msc»;
- Откройте раздел «Конфигурация компьютера — Административные шаблоны»;
- Перейдите в каталог «Система» и найдите подраздел «Доступ к съемным запоминающим устройствам»;
- Среди открывшегося списка найдите «Съемные диски: Запретить чтение» и откройте его двойным кликом мышки;
- Установите для него режим «Не задано» или «Отключено».
Останется только сохранить изменения и перезагрузить компьютер.
Дополнительные варианты
Если проблема не была устранена одним из перечисленных способов, стоит попробовать найти софт официального производителя, вероятно, что в нём есть какая-то специфическая функция. Сделать это несложно просто перейдя на сайт изготовителя продукции.
Некоторые пользователи путают ситуацию защищенного накопителя и отдельного файла. Вероятно, проблема не в самой флешке, а какой-то отдельный файл блокирует форматирование. Стоит присмотреться к окну ошибки, если там указан конкретный файл, нужно снять с него защиту. Выполнить действие достаточно просто – ПКМ на него и выбрать «Свойства», затем клик на вкладку «Безопасность» и снять выделение с пункта «Только чтение».
Важно! Перед форматированием нужно правильно установить файловую систему, в которую будет переведена флешка. Самые распространённые типы – FAT и NTFS, в первом случае объём накопителя не будет превышать 4 Гб, не зависимо от его фактического размера, а во втором случае будет поддерживаться установленный объём
После всего нужно выбрать быстрое или полное форматирование, первый вариант более быстрый и реже показывает ошибки, а второй более — качественный.
Иногда устранить проблему не удаётся вовсе, так как флешка просто не может больше использоваться из-за того, что ресурс исчерпан. Каждое устройство имеет ограниченное количество циклов перезаписи, когда этот ресурс исчерпывается, флешка автоматически становится доступной только для чтения.
Если у Вас остались вопросы по теме «Как форматировать флешку, если она защищена от записи?», то можете задать их в комментария
Программа для низкоуровневого форматирования флешки
Если же предыдущие способы не решили проблему когда диск защищен от записи и не форматируется флешка стандартными средствами, тогда можно воспользоваться программой для низкоуровневого форматирования флешки.
Кратко говоря низкоуровневое форматирование флешки — это разметка флеш-устройства на сектора для записи служебной информации, необходимой для его работы. Все данные будут при этом удалены без возможности восстановления.
HDD Low Level Format Tool
Лучшая программа для низкоуровневого форматирования флешки или любого другого накопителя. Скачать её можно с официального сайта: hddguru.com/software/HDD-LLF-Low-Level-Format-Tool.
Для форматирования с помощью HDD Low Level Format Tool нужно всего лишь установить и запустить программу. В списке дисков выбрать Вашу флешку, перейти во вкладку LOW-LEVEL FORMAT и нажать кнопку Format this device.
После завершения низкоуровневого форматирования используйте средства операционной системы Windows, чтобы форматировать флешку ещё раз, поскольку флешка будет определяться как не отформатированное устройство.
Выводы
В этой статье мы рассмотрели как снять защиту — флешка защищена от записи. Конкретно сказать почему пишет что флешка защищена от записи нельзя, поскольку причин может быть много, но способы исправления остаются универсальными. Рекомендуем использовать программы низкоуровневого форматирования флешки только в случаях, когда не получилось исправить проблему другими способами.
Если же флешка была как-нибудь повреждена, имеется ввиду программно, то стоит обратить внимание на статью как восстановить поврежденную флешку. Но если Вы собираете скачать сторонние программы, то помните, что для каждой карты памяти существует своя программа
Создание политик StorageDevicePolicies
Если вам не повезло, что у вас нет нужного значения реестра, которое нужно изменить, вам просто придется сделать это самостоятельно. Не волнуйтесь, это у вас есть.
- Откройте редактор реестра, как описано выше.
- Перейдите к HKEY_LOCAL_MACHINE> SYSTEM> CurrentControlSet> Control.
- Щелкните правой кнопкой мыши пустую область правой панели и выберите «Создать»> «Ключ».
- Назовите новый ключ StorageDevicePolicies и нажмите Enter для подтверждения.
- Выберите StorageDevicePolicies.
- Снова щелкните правой кнопкой мыши пустое пространство правой панели и выберите «Создать»> «Значение DWORD (32 бита)».
- Назовите новое значение DWORD WriteProtect и нажмите Enter для подтверждения.
- Дважды щелкните WriteProtect. Откроется окно редактирования DWORD.
- Найдите поле «Значение» и введите 0 в качестве нового значения.
- Выберите ОК и закройте редактор реестра.
- Перезагрузите компьютер и снова проверьте диск.
Уф! Надеюсь, это последнее средство решит проблему «Носитель защищен от записи» в Windows за вас!
Программы для Windows, мобильные приложения, игры — ВСЁ БЕСПЛАТНО, в нашем закрытом телеграмм канале — Подписывайтесь:)