Переформатирование флешки из FAT32 в NTFS через контекстное меню
Если вы хотите просто переформатировать из FAT32 и NTFS, то это можно сделать двумя способами. Первый способ – форматирование через контекстное меню флешки. Этот способ самый простой и подойдет большинству пользователей.
Для того чтобы переформатировать флешку в NTFS с помощью данного способа вам необходимо открыть окно «Мой компьютер» и нажать правой кнопкой мышки по флешке, после этого в открывшемся меню нужно выбрать пункт «Форматировать».
В результате перед вами появится окно для переформатирования флешки. В данном окне нужно сменить файловую систему с FAT32 на NTFS. Остальные настройки форматирования можно оставить стандартными.
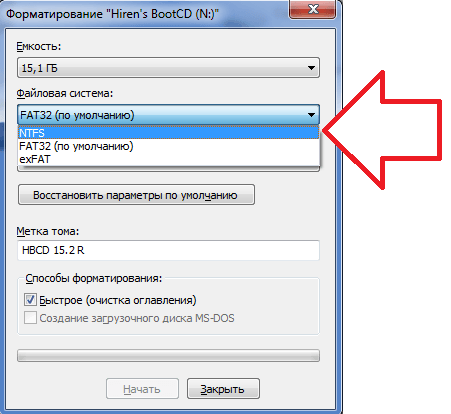
Для того чтобы запустить процесс переформатирования флешки нужно нажать на кнопку «Начать».
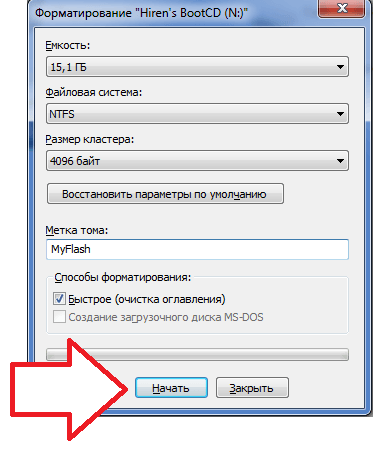
После чего появится окно с предупреждением о том, что переформатирование флешки в NTFS удалит все данные. Чтобы продолжить закройте это окно с помощью кнопки «OK». Дальше нужно будет подождать, пока закончится форматирование. Обычно на это уходит не больше 1 минуты. Когда будет закончено, операционная система сообщит вам об этом.
Изменение файловой системы через контекстное меню
Изменить файловую систему карты через контекстное меню можно в несколько простых шагов:
- Переносим все нужные файлы с карты на другой носитель, так как в дальнейшем она будет отформатирована.
- Открываем окно «Мой компьютер». В общем списке подключенных дисков найти нужный, нажать по нему правой кнопкой мыши и выбрать «Форматировать».
- Далее появится окно с параметрами форматирования. В данном окне нужно найти поле «Файловая система» и установить значение NTFS. Остальные параметры форматирования менять не обязательно.
- Для запуска форматирования нажимаем «Начать». Процесс идет в течение 1-2 минут, по его завершению появится уведомление на экране.
Данный способ является универсальным, так как большинству пользователей будет несложно разобраться, как изменить файловую систему флешки самостоятельно.
Форматирование флешки — как
Начнем с самых простых способов, которые сделать проще всего. Так, с помощью первого способа сделать форматирование флешки в fat32 или в другой формат проще всего.
1. Через проводник — этот компьютер
1. Нажмите на клавиатуре разом «WIN + E» и в левом столбце переключитесь на «Этот компьютер». В Windows 7 он откроется сразу после нажатия клавиш.
2. Кликните правой кнопкой мыши по съемному накопителю и выберите пункт «Форматировать».
3. Здесь необходимо указать конечную файловую систему и выбрать способ форматирования. Другие параметры трогать без необходимости не нужно. Если сомневаетесь, что же выбрать — можете нажать на восстановление параметров по умолчанию.
При быстрой очистке — процесс займет буквально около минуты, если выбрать полную чистку, то длится может и до часа. Чем отличается быстрое форматирование от полного — написано в главе ниже.
Важно! Если флеш устройство или СД карта вообще не читается и компьютер даже не видит их, подробно, как решить эту проблему мы рассмотрели в материале про восстановление флешки
2. Через управление дисками
1. Нажмите одновременно клавиши «WIN + R», введите команду — diskmgmt.msc и нажмите на ОК, чтобы открыть утилиту управления дисками. В Windows 10 запустить ее еще можно, кликнув правой кнопкой мыши по значку Виндовс в панели задач и открыв соответствующий пункт.
2. В информационной панели найдите ваш диск, щелкните по нему правой кнопкой мыши и далее по «Форматировать». Если выйдет окно с информацией о том, что том активный — соглашайтесь.
3. Здесь укажите название диска — метка тома или удалите его значение, чтобы названия не было. Выберите файловую систему и способ форматирования, затем нажмите на OK.
4. Как идет процесс будет отображаться в нижней части утилиты и, по его завершении, флешка отобразится уже с новым названием и полностью свободная.
Важно! О том, как сделать эту операцию с флеш накопителем, защищенным от записи, написано в материале — как отформатировать флешку защищенную от записи
3. Через командную строку
Не стоит работать через командную строку, если не уверены в себе и имеете мало познаний в ПК. Вводите букву точно, иначе отформатируете вообще другой диск или карту.
Важно! Чтобы форматировать флешку нужно знать ее букву, посмотреть ее можно в «Этот компьютер» или в «Управление дисками», о том, как зайти в них, написано в первых и вторых главах. 1. Нажмите разом кнопки «WIN + R» и введите команду — cmd — откроется командная строка
Нажмите разом кнопки «WIN + R» и введите команду — cmd — откроется командная строка
1. Нажмите разом кнопки «WIN + R» и введите команду — cmd — откроется командная строка.
2. Введите команду:
format G: /FS:FAT32 /Q /V:
- format G: — где G, буква флешки вставленной в компьютер или ноутбук.
- /FS:FAT32 — файловая система, если нужно форматировать в NTFS, пишите /FS:NTFS
- /Q — быстрое форматирование, если удалить это значение, то будет полная и долгая чистка
- /V: — метка тома, название накопителя, которое будет отображаться в системе, после двоеточия, если ввести что-то — это будет название
Интересно! Это способ отлично подойдет, если с помощью других вариантов не получается переформатировать в нужный формат. К примеру, в поле выбора системы отображается только ФАТ32, а нужно отформатировать именно в НТФС.
4. Используем программы
Утилит для форматирования флешек и сд карт есть очень много разных, есть специальные для определенных производителей и те, которые подходят для всех моделей.
HP USB Disk Storage Format Tool
Адрес: HP USB Disk Storage Format Tool
Универсальна утилита, с помощью которой можно быстро и эффективно отформатировать флеш накопитель в нужный формат. Работает очень быстро и исправляет ошибки в работе устройства.
Kingston Format Utility
Адрес: Kingston Format Utility
Предназначена исключительно для флешек и СД карточек компании Кингстон. Работает с ними эффективно, форматирует в различные форматы и исправляет ошибки в работе.
SDFormatter
Адрес: SDFormatter
Предназначена для форматирования карт памяти, поддерживает все модели флеш накопителей и выполняет свою работу качественно. Если необходимо сделать эту операцию с SD картой и нужна для этого хорошая программа — то это отличный вариант.
Сторонние программы форматирования SD-карт
Если форматирование карты памяти средствами Windows завершилось неудачей, можно попробовать выполнить такое действие с помощью одного из сторонних приложений. Перед началом процедуры также следует позаботиться о создании резервной копии хранящихся на флешке SD ценных для вас файлов.
D-Soft Flash Doctor
Утилита D-Soft Flash Doctor позволяет монтировать образ накопителя, выполнять проверку состояния устройства и восстанавливать его работоспособность. Для выполнения последней задачи пользователь должен:
- В окне приложения щелкнуть мышью по значку с картой памяти.
- Нажать на кнопку «Восстановить носитель».
- Дождаться окончания работы программы (на это может уйти 10-15 минут) и кликнуть по кнопке «Готово».
EzRecover
EzRecover отличается от других подобных утилит тем, что она не требует от пользователя указывать местоположение SD карты и ее букву. Устройство отыскивается и распознается самой программой.
Кратко рассмотрим особенности работы с данным приложением:
USB Disk Storage Format Tool
Данное приложение позволяет выполнить проверку устройства, создать загрузочный диск и запустить процедуру форматирования в принудительном порядке (когда средствами Windows это сделать невозможно). Работают с USB Disk Storage Format Tool так (если требуется выполнить форматирование):
- После запуска утилиты в верхней части ее окна следует развернуть список устройств и выбрать в нем карту памяти.
- В расположенной немного ниже строке «File System» выбрать тип файловой системы, в которой накопитель будет отформатирован. Нам будут доступны такие варианты:
- NTFS;
- FAT;
- FAT32;
- exFAT.
- На следующем шаге нужно указать, насколько глубокое форматирование требуется провести. Если выбрать параметр «Quick Format», будет выполнено быстрое форматирование, а если «Verbose» – глубокое форматирование.
- В строке «Volume Label» можно переименовать SD карту.
- После завершения настройки программы нажать на кнопку «Format Disk» и запустить процесс форматирования.
SD Formatter
Для форматирования накопителя с помощью утилиты SD Formatter вам потребуется:
- В правой части окна приложения нажать на кнопку «Option».
- Затем следует настроить параметры операции:
- Quick – будет выполнено быстрое форматирование носителя информации;
- Full Eraze – не только снесет файловую таблицу, но и обнулит всю хранящуюся на диске информацию;
- OverWrite – позволяет удалить с устройства информацию и перезаписать ее так, что восстановить потом что-либо с этой флешки будет крайне непросто.
- Подтвердить выполнение операции нажатием на кнопку «Format».
Transcend Autoformat
С помощью этой программы можно попытаться отформатировать сбойную SD карту. Приложение работает с устройствами всех производителей, а не только Transcend. Для того, чтобы восстановить флешку, пользователю потребуется:
- Выбрать в верхней части окна приложения подлежащий обработке накопитель.
- В следующей секции того же окна указать тип устройства (SD).
- В случае необходимости переименовать флеш-диск (строка «Format Label»).
- Запустить форматирование с помощью кнопки «Format».
Flash Memory Toolkit
Приложение Flash Memory Toolkit позволяет проверить флешку на наличие ошибок, создать резервную копию данных, выполнить оценку быстродействия и провести низкоуровневое тестирование. Пользователь может выбрать нужную ему команду из меню в левой части окна утилиты. Чтобы проверить устройство на наличие сбоев, вам понадобится:
- Перейти к разделу «Поиск ошибок».
- Выбрать тип выполняемых проверок: тест записи или тест чтения. Можно сразу отметить галочкой оба пункта. Следует иметь в виду, что при тестировании записи вся информация на диске уничтожается.
- При необходимости протестировать выполнение записи, это действие следует подтвердить, поставив галочку напротив соответствующего пункта в дополнительном окне.
- Дождаться получения данных по результатам тестирования.
HDD Low Level Format Tool
Эта программа позволяет произвести низкоуровневое форматирование SD карты. При таком виде форматирования обнуляются реальные физические сектора, т.е. процедура не ограничивается рамками файловой системы. Также создается список адресов с битыми секторами, которые исключаются из дальнейшего использования при эксплуатации накопителя. Нередко это позволяет спасти, казалось бы, уже безнадежную флешку.
«Лечение» карты памяти осуществляется по такой схеме:
- Из окна приложения необходимо выбрать проблемное устройство.
- Открыть расположенную посередине вкладку «Низкоуровневое форматирование».
- Кликнуть по кнопке «Форматировать устройство» и дождаться окончания выполнения команды.
Переформатирование флешки из FAT32 в NTFS через CMD
Также переформатирование из FAT32 и NTFS можно выполнить с помощью «Командной строки». Для этого сначала нажмите комбинацию клавиш Win+R и выполните команду «CMD». Таким образом вы откроете «Командную строку».
После открытия «Командной строки», в ней нужно выполнить команду для переформатирования флешки. Данная команда выглядит примерно так:
format N: /FS:NTFS /Q /V:MyFlash
- /FS:NTFS — файловая система;
- /Q – быстрое форматирование;
- /V:MyFlash – метка тома (название вашей флешки);
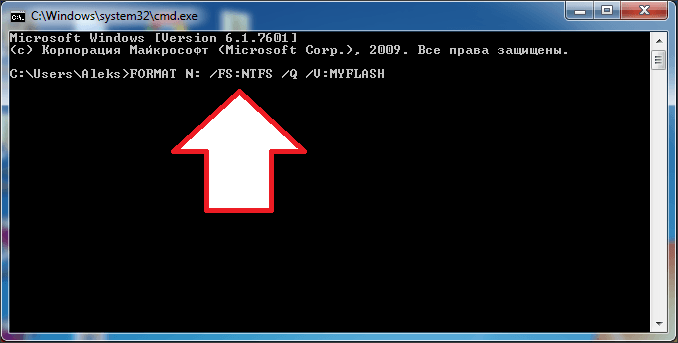
После выполнения данной команды система попросит вас нажать на клавишу ENTER на клавиатуре, для того чтобы подтвердить форматирование.
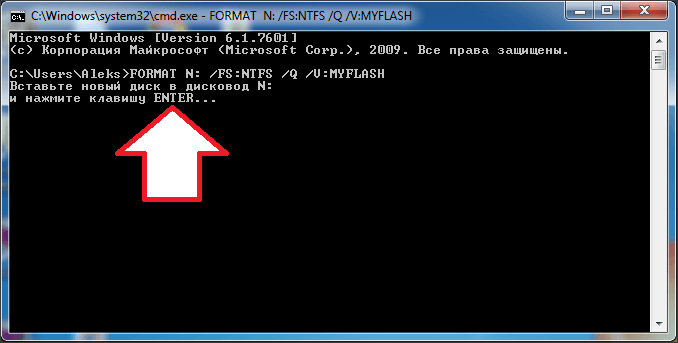
После нажатия на ENTER система начнет процесс переформатирование флешки из FAT32 и NTFS.
Воспользуйтесь программным обеспечением от East Imperial Soft для восстановления любого типа данных
Если в процессе преобразования FAT32 в NTFS были утеряны файлы, не паникуйте! Программы от компании East Imperial Soft помогут вам восстановить любые удаленные данные. Даже если логический раздел был повреждён, отформатирован, недоступен или же файлы были удалены вирусом, программное обеспечение от нашей компании помогут решить эти проблемы за считанные минуты.
Обратите внимание, что существуют инструменты, которые работают с одной конкретной файловой системой. Например, Magic FAT Recovery восстанавливает информацию с жестких дисков, USB флеш-накопителей, карт памяти, отформатированных под файловую систему FAT
А утилита Magic NTFS Recovery поможет решить любые проблемы удаленных, испорченных и недоступных дисков с файловой системой NTFS.
Magic NTFS Recovery
Программа предназначена для восстановления информации с поврежденных, отформатированных и недоступных разделов NTFS.
Скачать сейчас!
- Марьяна Ермолова
- Технический писатель
- Февраль 15, 2018
Марьяна занимается технической поддержкой клиентов в компании East Imperial Soft. Ее задача – принимать обращения клиентов, у которых возникают проблемы и вопросы в процессе восстановления данных. Пользователи получают развёрнутое объяснение и пошаговую инструкцию по использованию программы.
Преобразование файловой системы флешки в NTFS без потери данных
Да да! Именно преобразование, а не форматирование. При форматировании данные на съемном носителе теряются, а при преобразовании нет. Очень удобно, если вам нужно, чтобы файлы сохранились, а файловая система поменялась на более современную. Про форматирование флешки ранее уже была статья. Вот ссылка на неё.
NTFS или FAT32 для флешки?
В чем вообще разница между FAT32 и NTFS? Основное отличие в том, что на FAT32 размер одного файла не может быть больше 4гб. Современные видео файлы в разрешении 4k имеют размер более 4гб и их вы не сможете закинуть на флешку с файловой системой FAT32, если даже объём флешки более 4гб. Еще одним заметным отличием является то, что NTFS поддерживает политики безопасности, то есть можно ограничить доступ к информации на носителе для различных пользователей и групп. Также данная файловая система поддерживает функцию журналирования, которая позволяет более эффективно восстановить файловую структуру в случае сбоя. Но данная функция для сменных носителей имеет и минус. Это большее количество операций записи для одного действия, то есть эта функция быстрее исчерпает ресурс флешки.
Как отформатировать флешку в NTFS без потери данных.
- Подключите запоминающее устройство (флешку) к компьютеру и открыв Мой компьютер проверьте какую букву система присвоила накопителю. Запомните эту букву.
- Запустите командную строку от имени администратора. О том, как это сделать подробнее читайте тут.
- Введите в командной строке команду convert *: /fs:ntfs и нажмите Enter.
- Останется дождаться завершения процесса. Длительность зависит от объёма памяти запоминающего устройства.
После завершения все файлы, которые были на носителе там же и останутся, а файловая система будет уже NTFS. Таким способом можно преобразовать файловую систему только из FAT32 в NTFS. Обратно вернуть FAT32 без потери данных не получится.
Первый способ, достаточно простой и понятный даже не особо опытным — это использование Диспетчера дисков. Чтобы его запустить, нажимаем комбинацию клавиш Win+R, вводим команду diskmgmt.msc и нажимаем кнопку «ОК».
Откроется окно «Управление дисками». В нижней части окна по по очереди перечисляются физические диски, подключенные к компьютеру. Находим там свою флешку или внешний жесткий диск. У меня в примере это диск J.
Важно! Не ошибитесь с выбором диска. Проверьте ещё раз по букве и по объёму! Если выберите не тот — удалите данные с другого носителя и будет очень неприятно!
Кликаем по нему правой кнопкой и выбираем пункт «Форматировать».
Появится вот такое окно:
В списке «Файловая система» выберите пункт FAT32 чтобы форматировать флешку в этой файловой системе. Нажмите кнопку «ОК» и дождитесь окончания процесса.
Второй способ отформатировать съёмный накопитель в ФАТ32 — это воспользоваться консольной утилитой format, которая есть во всех версиях Windows. Чтобы ей воспользоваться, нажмите кнопку пуск и введите фразу командная строка. В результатах поиска будет отображена ссылка на консоль. Как вариант, можно нажать комбинацию клавиш Win+R, ввести команду cmd и нажать на кнопку «ОК».
В открывшемся черном окне консоли введите команду вот такого вида:
format <буква_диска_носителя>: /FS:FAT32
После этого нажимаем на кнопку Enter и ждём завершения процесса. В моём случае команда, позволяющая отформатировать флешку (любого объёма, хоть 2 ГБ, хоть 64 ГБ) или диск в FAT32 выглядит так:
Внимание: Перед тем, как запускать формат диска, ещё раз убедитесь что указали правильную букву тома. Если Вы ошибётесь и укажите ошибочно другую букву, то будет форматирован другой диск и Вы потеряете все данные на нём
Ну и третий способ — это использование не встроенных инструментов Windows, а сторонних программ для форматирования флешки. Их в Интернете огромное количество. Я со своей стороны посоветую простенькую бесплатную утилиту FAT32Format. Скачать её можно здесь. Она лёгкая, работает шустро и понятная даже новичку.
Алгоритм работы прост. Запускаем программу, в списке «Drive» выбираем букву нашей флешки. Больше ничего не трогаем и нажимаем на кнопку «Start». При включенном быстром форматировании (галочка Quick Format) процесс займёт совсем немного времени.
После использования любого из приведённых выше способов Вы можете без проблем подключать флешку к телефону или планшету и работать с ней. Удачи!
- https://hd01.ru/info/kak-otformatirovat-fleshku-iz-exfat-v-ntfs/
- https://pc-assistent.ru/kak-otformatirovat-fleshku-v-ntfs-bez-poteri-dannyx/
- https://set-os.ru/otformatirovat-fleshku-fat32-windows/
Восстанавливаем флешку без потери данных
Сразу хотим отметить, что приведенные ниже способы не всегда работают эффективно, поскольку многие проблемы ФС или структуры решаются только форматированием на разных уровнях, что и приводит к полной потери информации. Однако всегда стоит попробовать разные методы, прежде чем переходить к радикальным решениям.
Способ 1: Стандартное средство проверки
В операционной системе Windows имеется встроенное средство проверки накопителя на наличие ошибок. Конечно, оно является не самым эффективным, однако произвести такой анализ можно буквально в несколько кликов. Поэтому мы предлагаем воспользоваться этим способом в первую очередь.
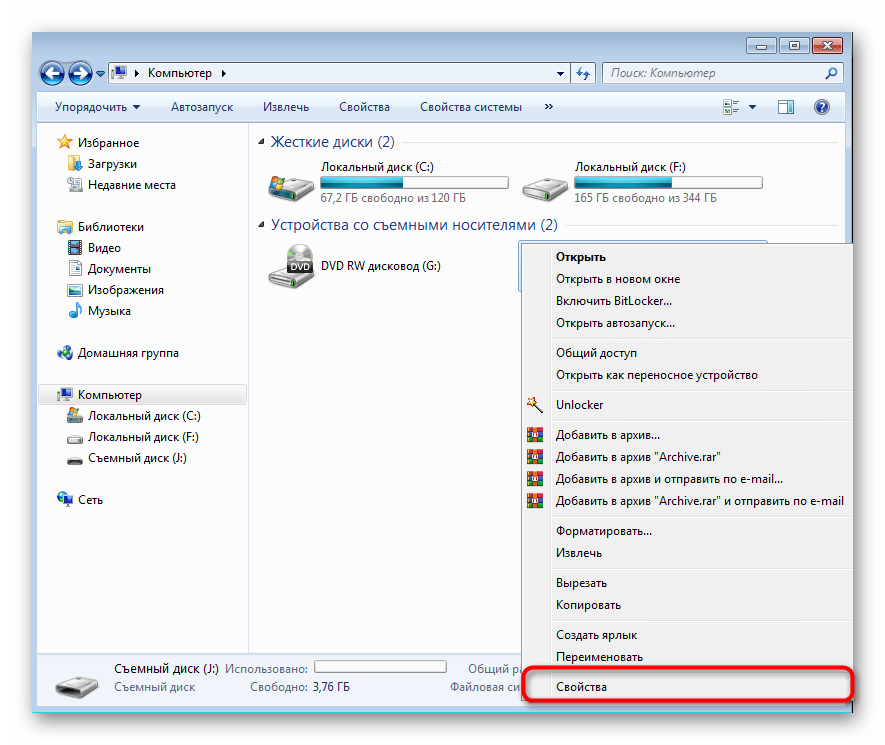
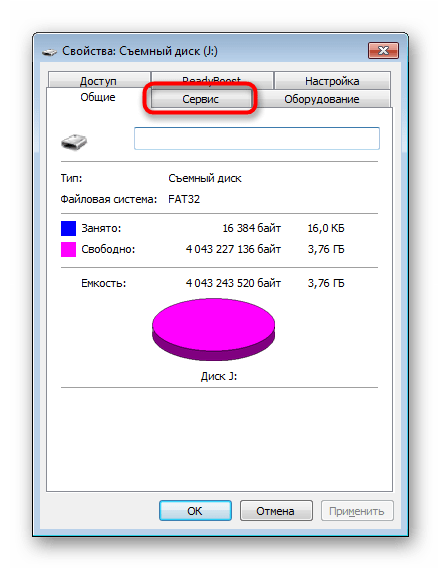
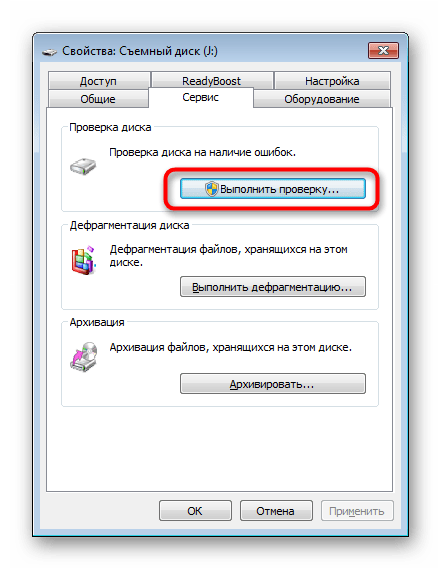
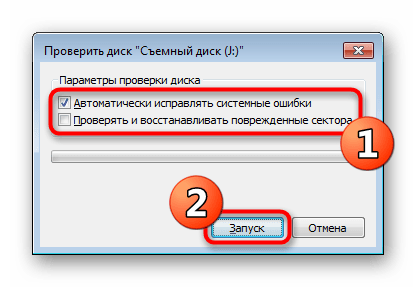
Подобный вариант помогает справиться только с мелкими ошибками, однако иногда он даже способен исправить файловую систему RAW, потому мы настоятельно рекомендуем начать именно со стандартной функции. Если она не принесла никакого результата, переходите к следующим решениям.
Способ 2: Консольная команда chkdsk
«Командная строка» в ОС Виндовс позволяет запускать различные вспомогательные утилиты и выполнять другие полезные действия. Среди стандартных команд присутствует chkdsk, выполняющая сканирование и исправление ошибок на накопителе с предварительно заданными параметрами. Ее уровень эффективности немного выше рассмотренного ранее инструмента, а запускается анализ так:
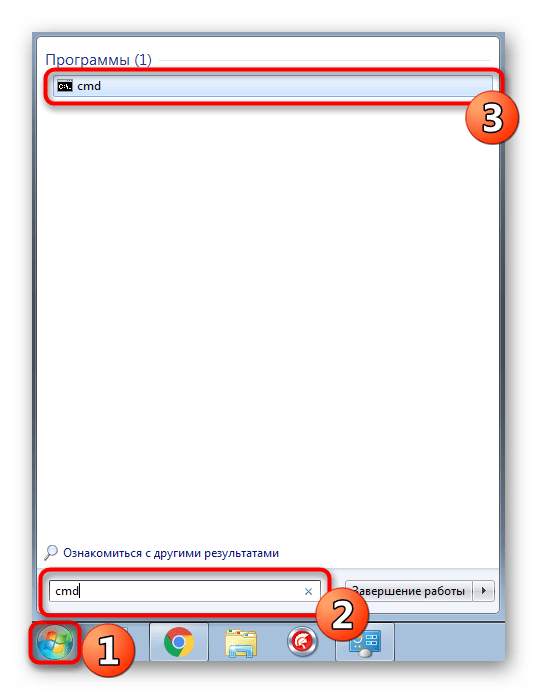
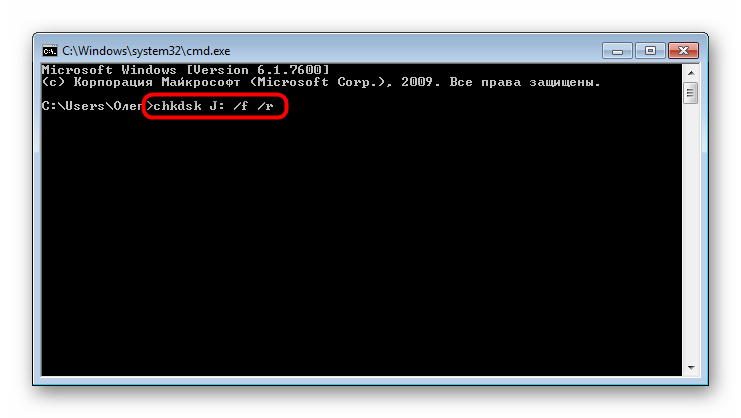
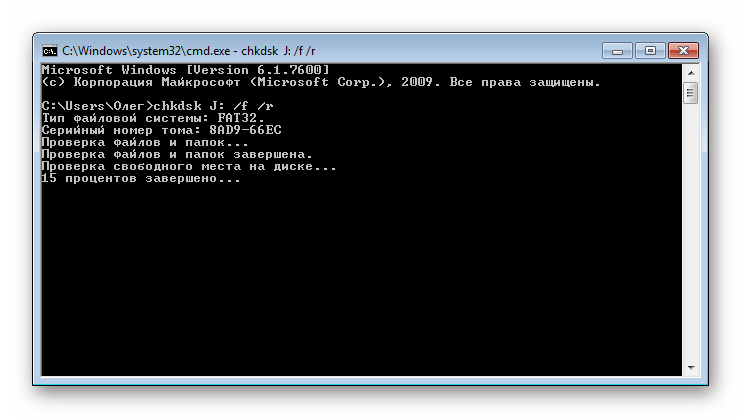
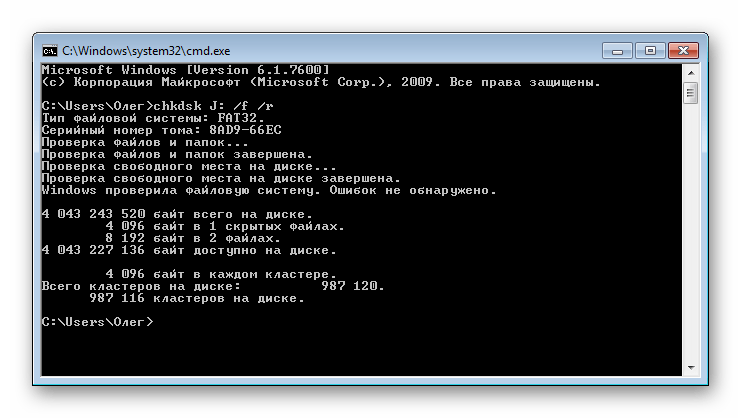
Примененный аргумент /f отвечает за исправление найденных ошибок, а /r активирует работу с поврежденными секторами, если такие имеются.
Способ 3: Изменение параметра локальной политики безопасности
В случае когда у вас нет возможности вставить флешку в другой компьютер, чтобы проверить ее чтение, следует заглянуть в меню «Локальная политика безопасности», ведь там имеется один параметр, отвечающий за блокировку устройства. Если пользователь выставил его самостоятельно или изменение произошло из-за действия вируса, файловая система на флешке станет RAW либо же она просто не будет открываться. Подобная проблема встречается редко, но проверить ее следует.
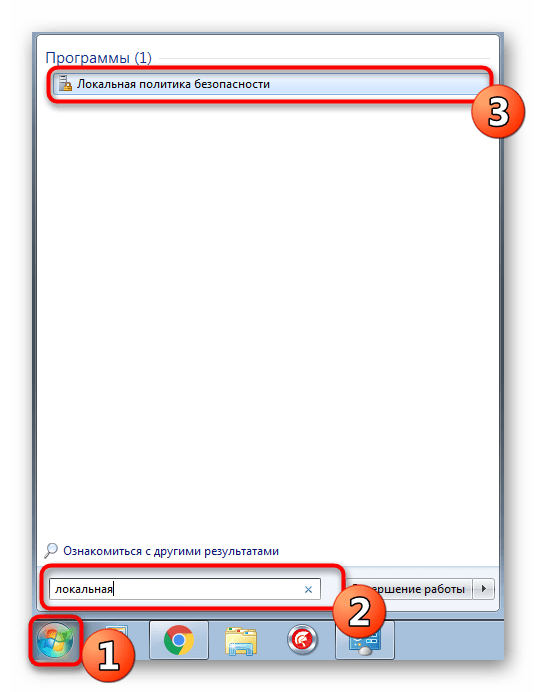
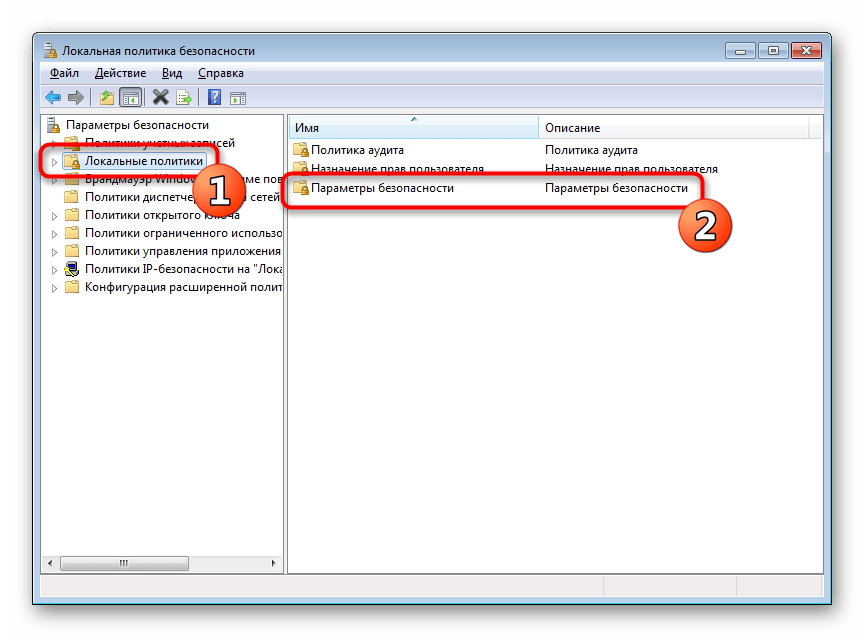
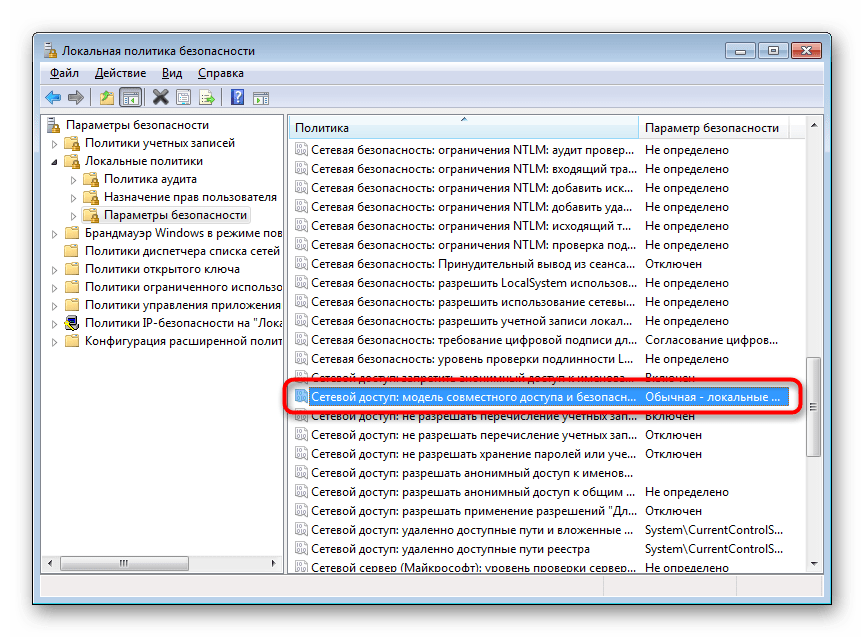
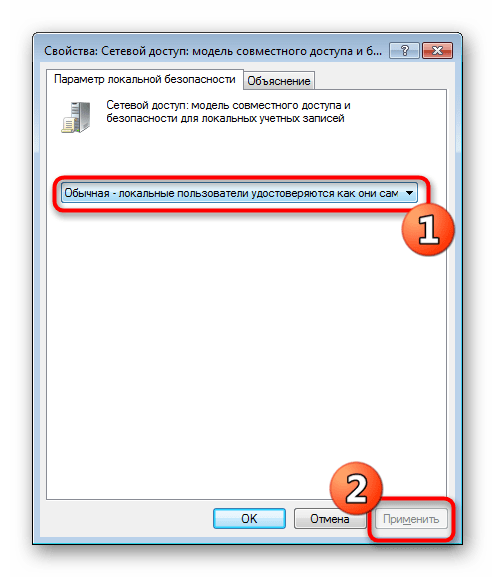
Когда параметр пришлось изменять и после этого флешка стала работать корректно, а самостоятельно подобное редактирование политики ранее не производилось, рекомендуется проверить компьютер на наличие вредоносных угроз. Некоторым вирусам свойственно изменять системные настройки, в том числе и безопасности.
Способ 4: Форматирование с дальнейшим восстановлением файлов
Если приведенные выше методы не принесли никакого результата, остается только форматировать флешку с помощью различных программ или стандартных средств операционной системы
При этом перед выполнением этой операции важно убедиться, что используемый инструмент не осуществляет низкоуровневое форматирование, иначе шанс на дальнейшее восстановление файлов будет минимальным. Детальные инструкции по этой теме вы найдете в других наших материалах по следующим ссылкам
После форматирования нужно найти программу, с помощью которой будут восстановлены удаленные файлы
Конечно, нет стопроцентной вероятности возвращения всех файлов, но большинство из них вернуть получится, важно лишь выбрать подходящий софт, о чем написано в отдельной нашей статье далее
Иногда случаются ситуации, когда флешка вовсе не читается, либо рассмотренные ранее варианты оказываются безрезультатными. Тогда остается только один вариант — перепрошивка флешки с дальнейшим восстановлением. Естественно, никаких гарантий на успешность операции нет, но попробовать точно стоит.
Помимо этой статьи, на сайте еще 12339 инструкций. Добавьте сайт Lumpics.ru в закладки (CTRL+D) и мы точно еще пригодимся вам.
Преобразование дисков FAT32 в NTFS с помощью проводника Windows
Хотя преобразование диска из FAT32 в NTFS без форматирования является предпочтительным вариантом, возможно, вы не сможете этого сделать. Если в вашей файловой системе есть ошибки, или вы просто хотите очистить диск и изменить его назначение, вы можете найти форматирование, это лучший вариант.
Это означает, что ваша текущая файловая система FAT32 будет удалена вместе со всеми существующими файлами и заменена пустым диском NTFS. Вы можете сделать это несколькими способами, но самый быстрый способ — использовать проводник Windows.
В проводнике Windows откройте раздел «Этот компьютер» с помощью панели навигации слева. Ваши диски будут перечислены в разделе «Устройства и диски».
Чтобы отформатировать диск FAT32, щелкните правой кнопкой мыши диск, который хотите преобразовать. В контекстном меню выберите Формат.
В окне «Формат» вы можете указать имя, тип файла и тип форматирования. Обязательно выберите NTFS в раскрывающемся меню Файловая система. Если вы хотите назвать свой диск, установите новую метку в поле Метка тома. Вы также можете быстро стереть данные с диска, установив флажок Быстрое форматирование.
Когда вы будете готовы начать форматирование, нажмите кнопку «Пуск».
Windows запросит подтверждение того, что вы действительно хотите отформатировать диск, предупреждая вас о риске потери данных. Нажмите ОК для подтверждения.
Скорость форматирования зависит от размера диска и от того, выбрали ли вы вариант быстрого форматирования. Как только процесс форматирования NTFS будет завершен, вы сможете сразу же использовать диск.
В какой формат форматировать флешку
Рассмотрим файловые системы на примере трех самых используемых для съемных накопителей.
FAT32 — самая популярная, читается практически всеми устройствами. Есть ограничение на размер загружаемых файлов в 4 ГБ.
NTFS — на данный момент поддерживается всеми новыми устройствами за редкими исключениями. Является универсальной ФС, ограничения на размер загружаемых файлов нет.
exFAT — формат, специально разработанный для флешек, призван обеспечить более долгий срок работы устройства. Читается не всеми устройствами, поэтому нужно проверять. Ограничения на размер загружаемого файла — нет.
Универсальность и работа на всех устройствах — FAT32 или NTFS. К примеру, в магнитолу лучше ставить FAT32, так она точно прочитается. Для планшетов, смартфонов или телевизоров — NTFS. Если есть поддержка exFAT, то можно его.
В заключение
Это были самые эффективные и простые способы, как можно быстро выполнить эту операцию со своим съемным носителем. Некоторые устройства, к примеру, фотоаппараты позволяют очистить диск прямо из своего меню.
Шаг-1. Восстановление данных носителя с файловой системой RAW
Перво-наперво необходимо восстановить все ценные данные носителя. Для того, чтобы сделать это быстро и эффективно, воспользуйтесь приведенной ниже инструкцией.
1. Подключите RAW-устройство к ПК. Запустите программу восстановления Starus Partition Recovery, укажите программе накопитель для сканирования и проведите анализ.
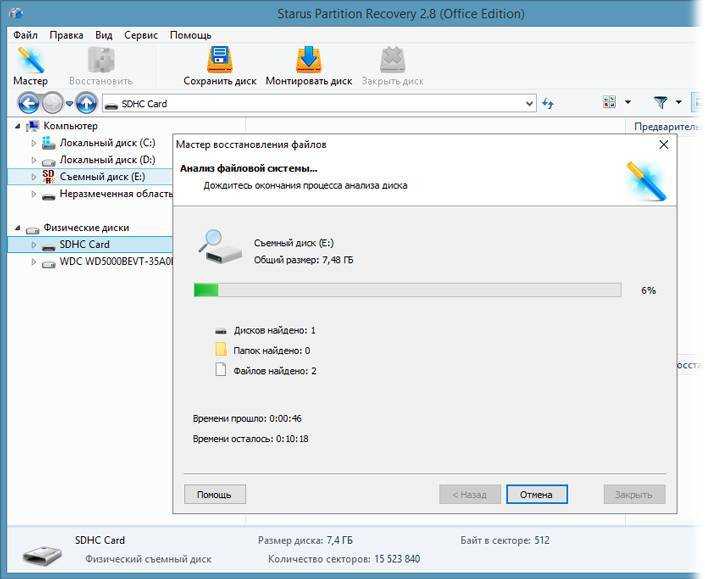
2. Приложение проведет сканирования, чтобы найти удаленные материалы. Если вам нужно больше информации, проведите Полный анализ.
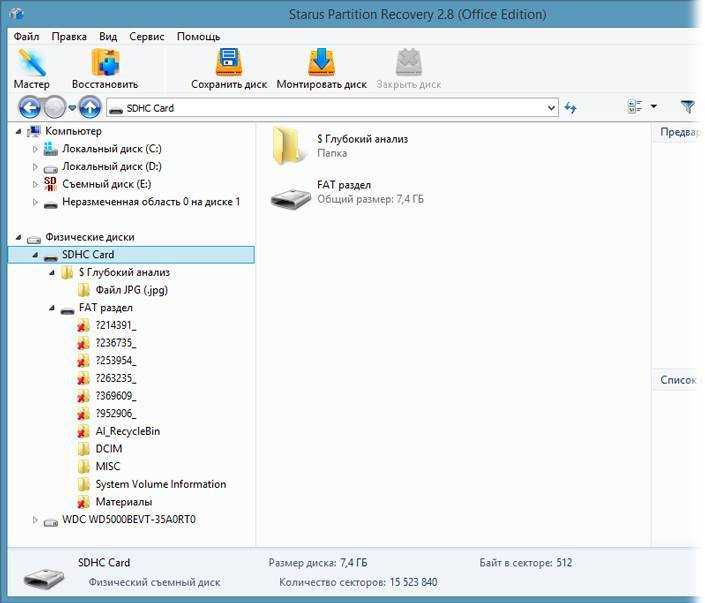
3. Перед вами появится список всех папок и файлов в них, которые присутствуют или присутствовали на устройстве с момента последнего форматирования. Вы можете провести предварительный просмотр, найти нужную вам информацию и, если это несколько файлов, выделить ее, затем нажать на клавишу Восстановить и экспортировать данные в удобном вам формате.
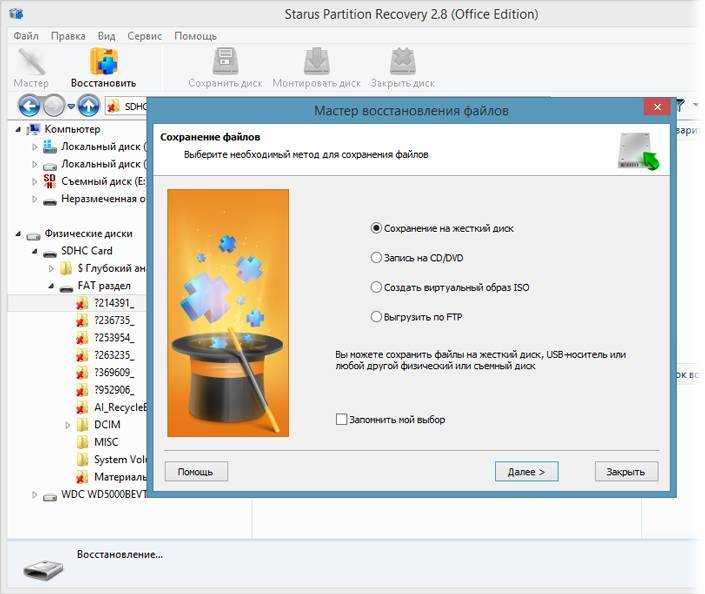
После экспорта данных можно перейти к шагу номер два, который поможет отформатировать устройство из RAW в NTFS или FAT32.
Part 1: FAT32 vs. NTFS
Windows operating system uses two file systems, including FAT (File Allocation Table) and NTFS (New Technology File System). The Microsoft designed FAT32 in 1977. It is excellent for removable storage devices such as portable devices, Smart TVs, and digital cameras. FAT32 is known for representing the fundamental units of logical storage on a hard drive in a file system. However, this file system comes with certain limitations. It offers some advantages and disadvantages as well. Therefore, it would be better if you will convert fat32 to NTFS.
NTFS is used widely in Windows due to its robustness and reliability. It provides more benefits than fat32 can. NTFS is compatible with large files, and it comes packed with the latest features. This can fix errors and crashes quickly by working as a change journal. If you want the drive only for the Windows environment, NTFS is the best option. There is plenty of difference between fat32 and NTFS that you can view in the table below:
| FAT32 | NTFS |
| Automatically repair damaged file or folders | It keeps two copies of FAT in case of any damage |
| Permits shared permission | Allow set permissions |
| No compression of files and folder is allowed | Individual compression is allowed |
| Readable and writeable on MacOS | Only Readable for Mac users |
| The maximum file size is 4GB | No limit on file size |
Заключение
На этой странице рассмотрены ответы, что лучше — NTFS или FAT32 и предложено два надежных метода в помощь пользователям преобразовать FAT32, FAT16/12 в NTFS без форматирования при помощи приложения для работы с разделами EaseUS или используя CMD команды конвертирования.
Помимо двух методов преобразования FAT32 в NTFS, в этой учебной статье также показаны три других способа ручного форматирования, которые помогут вам отформатировать устройство из FAT32 в NTFS. Если вы выберете способ форматирования, не забудьте сначала сделать резервную копию данных с целевого устройства в другое место.
Обратите внимание, если вы форматируете устройство не сделав резервную копию, всегда применяйте надежную программу для восстановления файлов, такую как EaseUS Data Recovery Wizard




























