Conclusions
If you work with hyperlinks in Excel, you may sometimes need to extract the URL from those hyperlinks.
There are many different ways to extract the URL from a hyperlink in Microsoft Excel. The most straightforward way is to either click the link and get the URL in the browser or use the Edit Hyperlinks menu.
This is ok when you only need to get the URL from a few hyperlinks and it’s an activity you won’t be doing frequently.
Otherwise, you will need to automate the process to avoid the tedious work involved!
Thankfully, you can automate URL extraction with VBA or Office Scripts in order to get URL’s from multiple hyperlinks.
Extracting the URL from a hyperlink in Excel is a quick and easy process, and the VBA or Office Script solutions will save you tons of time and effort when working with a lot of hyperlink data.
Microsoft Excel. Как в экселе сделать ссылку на другой лист?
как в экселе сделать ссылку на лист?
как в экселе сделать ссылку на другой лист и ячейку?
как в экселе сделать ссылку на ячейку другого листа?
Для того, чтобы добавить ссылку необходимо пройти следующие шаги:
- на панеле инструментов найти вкладку “Вставка”.
- Внутри вкладки найти слово “гиперссылка” и нажать на неё (либо открыть нажатием кливиш ctrl+k на клавиатуре)
- В открывшемся окне сбоку выбрать один из вариантов “связать с”: “местом в документе” и указать необходимый лист в ексель-документе.
- Нажать окей.
После этого на странице появится гиперссылка на нужную Вам страницу, нажав на которую Вы сможете переместиться внутри документа на указанный лист
Порядок действий для создание в документе Экселя ссылки на другой лист целиком:
Шаг 1: выбираем пункт Вставка в панели инструментов Эксель.
Шаг 2: выбираем пункт Гиперссылка
Шаг 3: пункт Связать с. местом в документе
Шаг 4: вставляем название листа
Шаг 5: жмем Окей
Другой способ, для случая, когда нам нужно вставить ссылку на определенную ячейку нужного листа:
Шаг 1: нажимаем на поле ячейки, к которой привязываем ссылку
Шаг 2: начинаем ввод формулы со знака =
Шаг 3: переходим на нужный лист и выбираем кликом необходимую ячейку, ту, на которую делаем ссылку
Этот способ можно проделать и вручную, набрав после знака равенства адрес листа и ячейки, разделенные операндом “!”
Если Вы хотите, чтобы появилась ссылка в Exel с одного листа на другой, необходимо сделать следующие действия:
- В основном листе (источник) выберите ячейку, где хранится значение.
- Щелкнуть ПКМ/Копировать.
- В основном листе выберите ячейку, в которой отображается значение и нажать ПКМ.
- В появившемся контекстном окне выбираем Paste Options, жмем Вставить ссылку (последний значок справа).
- Теперь значения в основном листе будут отражены и в целевом листе.
- Каждый раз, когда основной лист обновляется, целевой лист также будет обновляться с новыми значениями.
Данная последовательность действий может быть использована в Exel 2007 и 2010.
Как преобразовать кучу текстовых URL-адресов в активные гиперссылки в Excel?
Если у вас есть список URL-адресов, которые представляют собой обычный текст, как вы могли бы активировать эти текстовые URL-адреса для интерактивных гиперссылок, как показано на следующем снимке экрана?
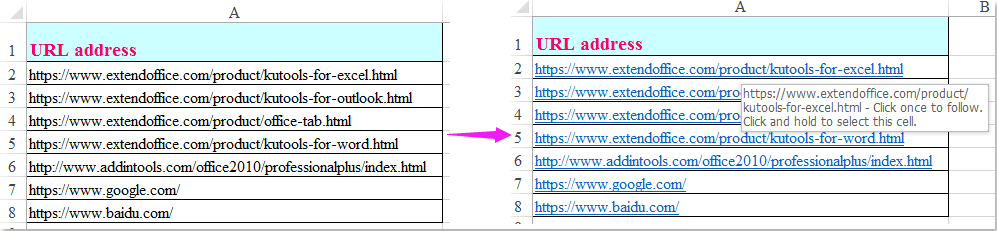
Преобразование набора текстовых URL-адресов в активные гиперссылки с формулами
Двойной щелчок по ячейке, чтобы активировать гиперссылки одну за другой, будет тратить много времени, здесь я могу представить вам несколько формул, пожалуйста, сделайте следующее:
Введите эту формулу: = ГИПЕРССЫЛКА (A2; A2) в пустую ячейку, в которую вы хотите вывести результат, а затем перетащите дескриптор заполнения вниз, чтобы применить эту формулу к ячейкам, которые вы хотите, и все текстовые URL-адреса были преобразованы в активные гиперссылки, см. снимок экрана:
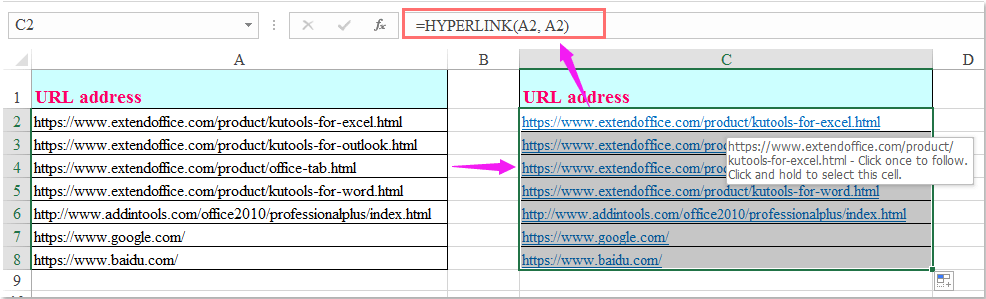
Преобразуйте кучу текстовых URL-адресов в активные гиперссылки с кодом VBA
Приведенный ниже код VBA также может помочь вам решить эту задачу, пожалуйста, сделайте следующее:
1. Удерживайте ALT + F11 , чтобы открыть Microsoft Visual Basic для приложений окно.
2. Нажмите Вставить > Модульи вставьте следующий код в окно модуля.
Код VBA: преобразование кучи текстовых URL-адресов в активные гиперссылки:
Sub activateHyperlinks()
'Updateby Extendoffice
Dim Rng As Range
Dim WorkRng As Range
On Error Resume Next
xTitleId = "KutoolsforExcel"
Set WorkRng = Application.Selection
Set WorkRng = Application.InputBox("Range", xTitleId, WorkRng.Address, Type:=8)
For Each Rng In WorkRng
Application.ActiveSheet.Hyperlinks.Add Rng, Rng.Value
Next
End Sub
3, Затем нажмите F5 нажмите клавишу для запуска этого кода, и появится окно подсказки, напоминающее вам о выборе ячеек, которые вы хотите преобразовать в интерактивные гиперссылки, см. снимок экрана:
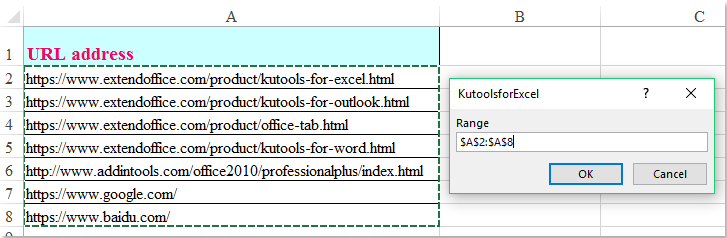
4, Затем нажмите OK , URL-адреса в виде обычного текста были преобразованы в активные гиперссылки, см. снимок экрана:
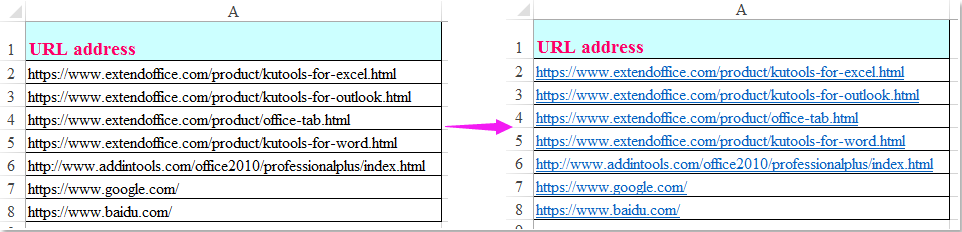
Преобразование кучи текстовых URL-адресов в активные гиперссылки Kutools for Excel
Вот удобный инструмент -Kutools for Excel, С его Конвертировать гиперссылки функция, вы можете быстро и преобразовать кучу текстовых URL-адресов в интерактивные гиперссылки и извлекать реальные адреса гиперссылок из текстовой строки гиперссылки.
| Kutools for Excel : с более чем 300 удобными надстройками Excel, бесплатно и без ограничений в течение 30 дней. |
| Перейти к загрузкеБесплатная пробная версия 30 днейпокупкаPayPal / MyCommerce |
После установки Kutools for Excel, пожалуйста, сделайте так:
1. Выделите ячейки, содержащие текстовые URL-адреса, которые вы хотите активировать.
2. Затем нажмите Kutools > Ссылка > Конвертировать гиперссылки, см. снимок экрана:
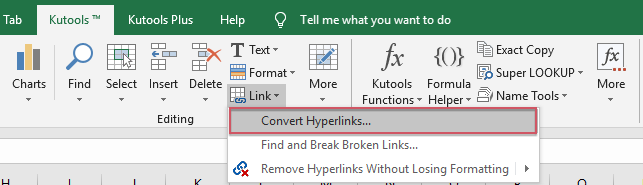
3. В Конвертировать гиперссылки диалоговое окно, выберите Содержимое ячейки заменяет адреса гиперссылок вариант под Тип преобразования раздел, а затем проверьте Преобразовать исходный код range, если вы хотите поместить фактические адреса в исходный диапазон, см. снимок экрана:
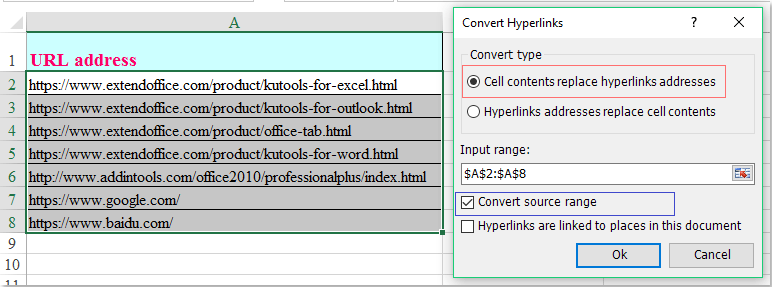
4. Затем нажмите Ok Кнопка, и текстовые URL-адреса были активированы сразу, см. снимок экрана:
Внимание: Если вы хотите поместить результат в другую ячейку вместо исходной, снимите флажок Преобразовать исходный код range и выберите ячейку, в которой вам нужно вывести результат из диапазона результатов, как показано на следующем снимке экрана:
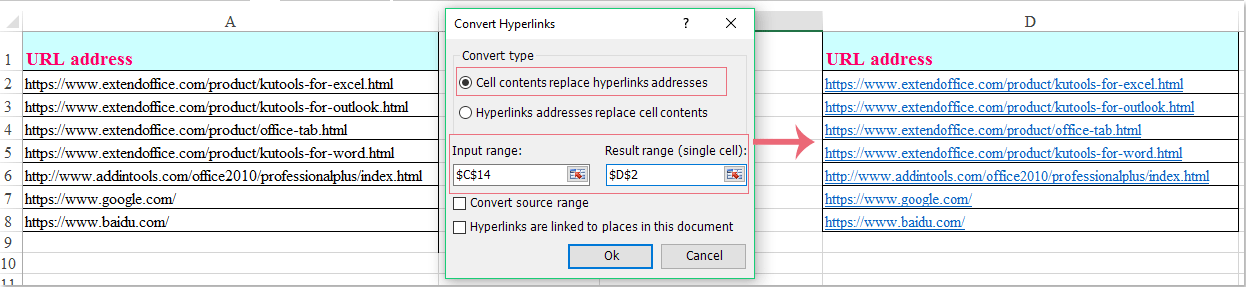
Активные ссылки в Excel или как URL сделать гиперссылкой
Работая в Excel с большим массивом ссылок иногда требуется, чтобы текстовые URL ссылки на страницу сайта были в виде активной гиперссылки, по которой можно кликнуть мышкой и перейти на саму страницу, самый простой способ в этом случае — это активировать гиперссылку в ячейке Excel, нажав клавишу F2 и затем Enter.
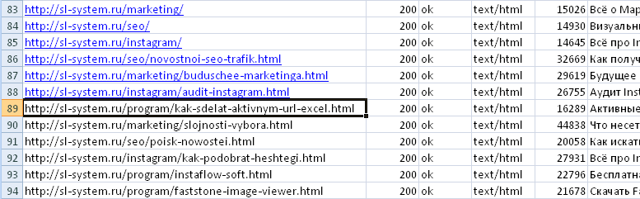
Когда у вас всего несколько строк в таблице, то проделать эту процедуру не составит никакого труда, но если у вас несколько сотен строк или даже несколько тысяч, то такие монотонные действия займут уйму времени. Так как сделать ссылку в excel на web сайт активной и кликабельной? Чтобы ускорить этот процесс его нужно автоматизировать с помощью VBA (Visual Basic) макроса Excel!
Пишем макрос VBA Excel
Сам код макроса очень короткий и не сложный, ниже представлен макрос, который делает активными все гиперссылки, расположенные в столбце «С», код Range(, Range(«c» & Rows.Count).End(xlUp)). Все урлы страниц преобразуетcя в активные гиперссыки столбца «С» начиная с ячейки «С2» и далее.
Sub HyperLink() Dim cell As Range, ra As Range: Application.ScreenUpdating = False Set ra = Range(, Range(«c» & Rows.Count).End(xlUp)) For Each cell In ra.Cells If Len(cell) Then cell.Hyperlinks.Add cell, cell Next cell
End Sub
Версия макроса описанная выше удобна тем, кто хочет управлять процессом и преобразовывать строки с нужного место и в нужном столбце. Если вы не хотите вникать в тонкости редактирования макросов, то вы можете использовать более универсальный вариант, который преобразует ссылки в таблице в любой выделенной вами области, смотрите код ниже.
Sub HyperLinkSelect() Dim cell As Range: Application.ScreenUpdating = False For Each cell In Selection If Len(cell) Then cell.Hyperlinks.Add cell, cell Next cell
End Sub
- При желании можно назначить горячую клавишу для вызова макроса, нажимаем Alt + F8, в появившемся окне мышкой выбираем нужный макрос, далее жмем кнопку Параметры и в диалоговом окне указываем любую букву для сочетания клавиш, в моё случае это Alt + d и далее кнопка ОК.
- Теперь вы можете запускать макрос на активацию ссылок в столбце с помощью комбинации клавиш.
Код макросов
Sub HyperSsylka()
Dim cell As Range, ra As Range: Application.ScreenUpdating = False
Set ra = Range(, Range(«c» & Rows.Count).End(xlUp))
For Each cell In ra.Cells
If Len(cell) Then cell.Hyperlinks.
Add cell, cell
Next cell
End Sub
Sub HyperSsylkaSelect()
Dim cell As Range: Application.ScreenUpdating = False
For Each cell In Selection
If Len(cell) Then cell.Hyperlinks.Add cell, cell
Next cell
End Sub
ул.
Алтайская 4 107207 Россия, г. Москва +7 926 336 3356

Гиперссылка на другую книгу
Чтобы создать гиперссылку на другую книгу, необходимо указать полный путь к целевой книге в следующем формате:
«Диск:\Папка\Книга.xlsx»
Например:
Чтобы перейти на конкретный лист и даже в конкретную ячейку, используйте этот формат:
«Лист!Ячейка»
Например, чтобы добавить гиперссылку с названием «Книга3», которая открывает Лист2 в Книга2, хранящейся в папке Гиперссылки на диске С, попробуйте следующую формулу:
В данном случае вы используете так называемую абсолютную гиперссылку, в которой целевой адрес абсолютно зафиксирован.
Если вы планируете в ближайшее время переместить свои файлы в другое место, более целесообразно создать относительную гиперссылку примерно так:
=ГИПЕРССЫЛКА(«\Гиперссылки\Книга2.xlsx»;»Книга2″)
И раз об этом зашел разговор, остановимся подробнее на абсолютных и относительных гиперссылках.
Во всем документе сразу
- находясь в формуле, просто выделяем адрес нужной ячейки, затем нажимаем на “F4”, после чего знак “$” сразу появится у обоих координат ячейки.
- если еще раз нажать “F4”, символ “$” останется только перед адресом строки.
- нажав клавишу “F4” еще раз, мы сменим вид смешанной ссылки, оставив знак “$” только перед координатами столбца.
- если мы хотим убрать смешанную ссылку, снова нажимаем клавишу “F4”.
Код один раз сработал — значит, проблема точно не в нём. Ищите проблему в соответствии пути гиперссылок, и текст для замены в макросе. И убирайте все красные точки (и не ставьте их впредь)
Полезные сведения → Как объединить ячейки → Как вставить значения → Аргументы функции → Работа с форматами → Функция ЕСЛИ → Как удалить пробелы → Функция впр vlookup→ Работа с таблицами
Как создавать ссылки на одном листе
Простейшая ссылка – указание адресов ячейки в следующем виде: =В2.
1
Символ «=» – главная часть линка. После написания этого символа в строчке для ввода формул табличный процессор начнет воспринимать это значение как ссылку
Очень важно корректно вписать адрес ячейки, чтобы программа правильно произвела обработку информации. В рассмотренном примере, значение «=В2» обозначает, что в поле D3, в которое мы ввели ссылку, будет направлено значение из ячейки В2. 2
2
3 Все это позволяет производить разнообразные арифметические операции в табличном процессоре. Например, напишем в поле D3 следующую формулу: =А5+В2. После ввода этой формулы, нажимаем «Enter». В итоге получаем результат сложения ячеек В2 и А5.
4
5
Аналогичным способом можно производить и другие арифметические операции. В табличном процессоре существует 2 основных стиля ссылок:
- Стандартный вид – А1.
- Формат R1C Первый показатель обозначает номер строчки, а 2-й – номер столбика.
Пошаговое руководство изменения стиля координат выглядит следующим образом:
- Перемещаемся в раздел «Файл».
6
- Выбираем элемент «Параметры», располагающийся в нижней левой части окошка.
7
- На экране отобразилось окошко с параметрами. Перемещаемся в подраздел под названием «Формулы». Находим «Работа с формулами» и ставим отметку около элемента «Стиль ссылок R1C1». После проведения всех манипуляций жмем на «ОК».
8 Существует 2 типа ссылок:
- Абсолютные ссылаются на расположение определенного элемента вне зависимости от элемента с заданным содержимым.
- Относительные ссылаются на расположение элементов относительно последней ячейки с записанным выражением.
По умолчанию все добавленные ссылки считаются относительными. Рассмотрим пример манипуляций с относительными ссылками. Пошаговое руководство:
- Осуществляем выбор ячейки и вписываем в неё ссылку на другую ячейку. К примеру, напишем: =В1.
9
- После ввода выражения щелкаем «Enter», чтобы вывести итоговый результат.
10
- Перемещаем курсор на правый нижний уголок ячейки. Указатель примет форму небольшого темного плюсика. Зажимаем ЛКМ и протягиваем выражение вниз.
11
- Формула скопировалась в нижние ячейки.
12
- Замечаем, что в нижних ячейках введенная ссылка изменилась на одну позицию со смещением на один шаг. Этот результат получился благодаря использованию относительной ссылки.
13 Теперь рассмотрим пример манипуляций с абсолютными ссылками. Пошаговое руководство:
- При помощи знака доллара «$» производим фиксацию адреса ячейки перед названием столбика и номером строчки.
14
- Растягиваем, как и вышеприведенном примере, формулу вниз. Замечаем, что ячейках, располагающихся ниже, остались такие же показатели, как и в первой ячейке. Абсолютная ссылка зафиксировала значения ячейки, и теперь они не изменяются при смещении формулы.
15 Ко всему прочему, в табличном процессоре можно реализовать ссылку на диапазон ячеек. Сначала пишется адрес самой левой верхней ячейки, а затем самой нижней правой. Между координатами ставится двоеточие «:». К примеру, на нижеприведенной картинке, выделен диапазон А1:С6. Ссылка на данный диапазон имеет вид: =А1:С6.
16
Редактирование или удаление гиперссылок
Вот как удалить гиперссылку в Excel, оставив текст, отредактировать её, или вовсе стереть:
- Выделите ячейку. Чтобы не нажимать на неё (при этом откроется связанный с ней объект), управляйте курсором-ячейкой Excel при помощи стрелочек.
- Кликните правой кнопкой мыши.
- Чтобы избавиться от связки, но оставить надпись, нажмите «Удалить гиперссылку»
- Если хотите её отредактировать, выберите «Изменить ссылку».
- Чтобы стереть всё содержание ячейки, нажмите клавишу Delete.
Как изменить цвет и убрать подчёркивание?
Если вы не хотите, чтобы этот объект был заметен на фоне остального текста, можно изменить его цвет и убрать подчёркивание.
- Выделите клетку.
- На панели инструментов во вкладке «Меню» (в Office 2007 «Главная») отыщите букву «Ч» с чёрточкой внизу. Она отвечает за подчёркивание.
- На этой же панели надо найти кнопку с пиктограммой в виде символа «А» с полоской под ним.
Можно изменить цвет и убрать подчёркивание гиперссылки
Кликните на чёрную стрелочку рядом. Откроется палитра. Выберите цвет шрифта.В Excel можно вставить гиперссылку для перехода на веб-страницу, открытия какого-то документа или перенаправления на другие клетки. Такие объекты используются в сложных расчётах и задачах, связанных с финансовым моделированием.
Гиперссылка в Excel — создание, изменение и удаление
Гиперссылки автоматизируют рабочий лист Excel за счет добавления возможности в один щелчок мыши переходить на другой документ или рабочую книгу, вне зависимости находиться ли данный документ у вас на жестком диске или это интернет страница.
Существует четыре способа добавить гиперссылку в рабочую книгу Excel:
1) Напрямую в ячейку
2) C помощью объектов рабочего листа (фигур, диаграмм, WordArt…)
3) C помощью функции ГИПЕРССЫЛКА
4) Используя макросы
Добавление гиперссылки напрямую в ячейку
Чтобы добавить гиперссылку напрямую в ячейку, щелкните правой кнопкой мыши по ячейке, в которую вы хотите поместить гиперссылку, из раскрывающегося меню выберите Гиперссылка
Либо, аналогичную команду можно найти на ленте рабочей книги Вставка -> Ссылки -> Гиперссылка.
Привязка гиперссылок к объектам рабочего листа
Вы также можете добавить гиперссылку к некоторым объектам рабочей книги: картинкам, фигурам, надписям, объектам WordArt и диаграммам. Чтобы создать гиперссылку, щелкните правой кнопкой мыши по объекту, из выпадающего меню выберите Гиперссылка.
Либо, аналогичным способом, как добавлялась гиперссылка в ячейку, выделить объект и выбрать команду на ленте. Другой способ создания – сочетание клавиш Ctrl + K – открывает то же диалоговое окно.
Обратите внимание, щелчок правой кнопкой мыши на диаграмме не даст возможность выбора команды гиперссылки, поэтому выделите диаграмму и нажмите Ctrl + K
Добавление гиперссылок с помощью формулы ГИПЕРССЫЛКА
Гуперссылка может быть добавлена с помощью функции ГИПЕРССЫЛКА, которая имеет следующий синтаксис:
Адрес указывает на местоположение в документе, к примеру, на конкретную ячейку или именованный диапазон. Адрес может указывать на файл, находящийся на жестком диске, или на страницу в интернете.
Имя определяет текст, который будет отображаться в ячейке с гиперссылкой. Этот текст будет синего цвета и подчеркнут.
Например, если я введу в ячейку формулу =ГИПЕРССЫЛКА(Лист2!A1; «Продажи»). На листе выглядеть она будет следующим образом и отправит меня на ячейку A1 листа 2.
Чтобы перейти на страницу интернет, функция будет выглядеть следующим образом:
=ГИПЕРССЫЛКА(«https://exceltip.ru/»;»Перейти на Exceltip»)
Чтобы отправить письмо на указанный адрес, в функцию необходимо добавить ключевое слово mailto:
Добавление гиперссылок с помощью макросов
Также гиперссылки можно создать с помощью макросов VBA, используя следующий код
где,
SheetName: Имя листа, где будет размещена гиперссылка
Range: Ячейка, где будет размещена гиперссылка
Address!Range Адрес ячейки, куда будет отправлять гиперссылка
Name Текст, отображаемый в ячейке.
Виды гиперссылок
При добавлении гиперссылки напрямую в ячейку (первый способ), вы будете работать с диалоговым окном Вставка гиперссылки, где будет предложено 4 способа связи:
1) Файл, веб-страница – в навигационном поле справа указываем файл, который необходимо открыть при щелчке на гиперссылку
2) Место в документе – в данном случае, гиперссылка отправит нас на указанное место в текущей рабочей книге
3) Новый документ – в этом случае Excel создаст новый документ указанного расширения в указанном месте
4) Электронная почта – откроет окно пустого письма, с указанным в гиперссылке адресом получателя.
Последними двумя способами на практике ни разу не пользовался, так как не вижу в них смысла. Наиболее ценными для меня являются первый и второй способ, причем для гиперссылки места в текущем документе предпочитаю использовать одноименную функцию, как более гибкую и настраиваемую.
Изменить гиперссылку
Изменить гиперссылку можно, щелкнув по ней правой кнопкой мыши. Из выпадающего меню необходимо выбрать Изменить гиперссылку
Удалить гиперссылку
Аналогичным способом можно удалить гиперссылку. Щелкнув правой кнопкой мыши и выбрав из всплывающего меню Удалить гиперссылку.
Как в Excel создать гиперссылку и какие типы ссылок существуют
Чаще всего гиперссылки в excel используются при создании прайс-листов
Microsoft Excel — это табличный процессор, который умеет работать с таблицами, может выполнять математические расчеты любой сложности, а на основе полученных данных создавать диаграммы, графики и пр. Эксель входит в офисный пакет Microsoft Office, который, наверное, установлен на каждом компьютере. Одно из основных понятий, которое нужно знать каждому пользователю при работе с этой программой, это ссылки в Excel.
Ссылки — это указатели на некоторый объект. Создать такой указатель очень просто: нужно лишь ввести в любое поле знак «=» (равно), а затем выбрать, например, ячейку, на которую необходимо ссылаться. Ссылки всегда будут копировать то значение, которое находится в исходной ячейке. Если исходные данные изменятся, то и результат мгновенно будет обновлен. Например, в поле A1 указано число 5. Необходимо создать ссылку на это число в другом поле — B1. Для этого нужно щелкнуть левой кнопкой мыши на ячейке B1, написать знак равно, выбрать поле A1 и нажать «Enter». В поле B1 тут же появится результат — число 5. Если теперь исходное число в поле A1 изменить, например, написать 12, то результат в ячейке B1 тут же обновится — там тоже будет стоять число 12. То есть ссылки копируют не конкретное число (или слово), которое было написано, а данные, указанные в ячейке. Это очень помогает пользователю при работе с табличным процессором Excel.
Разновидности ссылок
Ссылки делятся две основные категории:
- К первой относятся такие ссылки, которые используются в различных функциях, а также, в формулах, позволяющих производить вычисления.
- Ко второй – те линки, которые позволяют осуществлять переход к нужному объекту. По-другому они еще называются гиперссылками.
Также, все ссылки делятся на внутренние и внешние, и их применяют в разных случаях:
- Внутренние ссылки служат для перехода внутри конкретной книги. Обычно их используют в качестве аргументов функций, либо в виде составных частей формул. Их применяют для указания определённых элементов в документе: одиночные ячейки либо целые диапазоны, содержащие определённые значения, которые планируется обработать. Это могут быть ссылки, ведущие к элементам как внутри одного листа, так и к другим листам, но в рамках одного документа.
- Внешние ссылки позволяют перейти к объектам, которые находятся за пределами данной книги. Например, ссылка на другую таблицу Эксель, документ иного формата или веб-страницу.
Соответственно, способ создания ссылок следует выбирать исходя из того, какого именно типа ссылку требуется создать. Ниже мы подробно рассмотрим все варианты.
Как вытащить гиперссылку из ячейки excel
Как извлечь актуальные адреса из гиперссылок в Excel?
Предположим, у вас есть диапазон ячеек, которые содержат гиперссылки, и теперь вам нужно увидеть реальное назначение гиперссылок и извлечь их из гиперссылок, как показано на следующем снимке экрана. Есть ли простые способы быстро решить эту проблему? Эта статья поможет вам извлечь фактические адреса из нескольких гиперссылок.
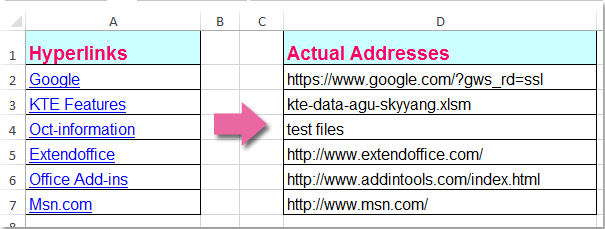
With Kutools for Excel’s Convert Hyperlinks feature, you can quickly extract the real URL addresses from the hyperlinks, at the same time, you can also convert the URL text to clickable hyperlinks.
Kutools for Excel: with more than 300 handy Excel add-ins, free to try with no limitation in 30 days. Download and free trial Now!
Извлекайте фактические адреса из гиперссылок с помощью функции редактирования гиперссылки
Здесь Изменить гиперссылку может помочь вам извлечь базовый URL-адрес для каждой из этих гиперссылок и поместить этот фактический адрес в другую ячейку. Вы можете сделать так:
1. Выберите ячейку с помощью гиперссылки и щелкните правой кнопкой мыши, в контекстном меню выберите Изменить гиперссылку, см. снимок экрана:
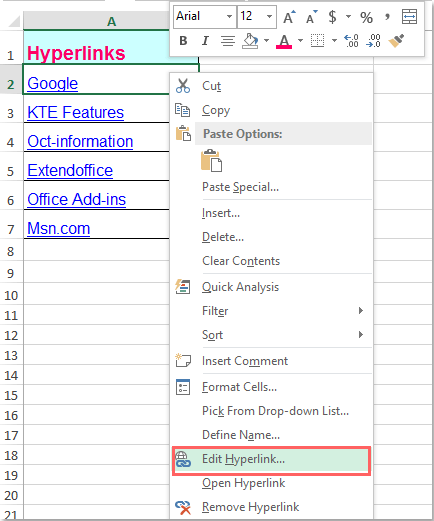
2, И Изменить гиперссылку появится диалоговое окно, выберите и скопируйте (Ctrl + C) весь URL из Адрес поле диалогового окна.
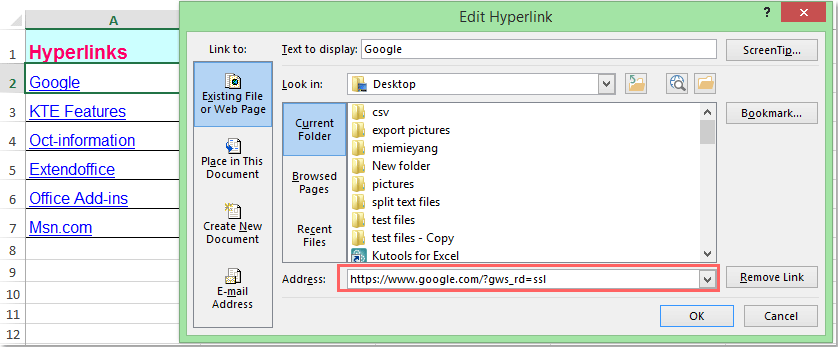
3. Затем закройте диалоговое окно и вставьте фактический адрес в любую ячейку, которую хотите.
Внимание: С помощью этого метода вы можете каждый раз извлекать только один адрес гиперссылки, но если у вас есть несколько гиперссылок, которые необходимо извлечь, вам нужно применять эту функцию повторно
Извлекайте фактические адреса из гиперссылок с кодом VBA
Для большого количества гиперссылок вышеуказанный метод будет утомительным и трудоемким, поэтому следующий код VBA может помочь вам быстро извлечь несколько адресов из гиперссылок одновременно.
1. Удерживайте ALT + F11 , чтобы открыть Microsoft Visual Basic для приложений окно.
2. Нажмите Вставить > Модулии вставьте следующий код в окно модуля.
3, Затем нажмите F5 нажмите клавишу для запуска кода, и появится диалоговое окно для выбора гиперссылок, по которым вы хотите извлечь реальные адреса, см. снимок экрана:
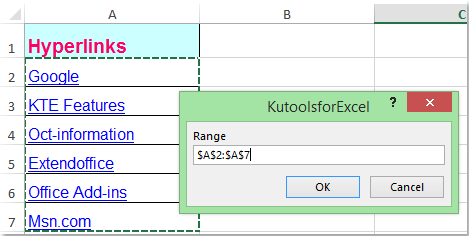
4. Затем нажмите OK, и содержимое выбранной ячейки было преобразовано в реальные адреса гиперссылок в исходном диапазоне. Смотрите скриншоты:
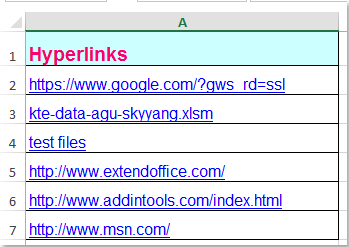 |
Извлекайте фактические адреса из гиперссылок с помощью функции определения пользователя
Следующая функция, определяемая пользователем, также может извлекать фактический URl из гиперссылок.
1. Удерживайте ALT + F11 , чтобы открыть Microsoft Visual Basic для приложений окно.
2. Нажмите Вставить > Модулии вставьте следующий код в Окно модуля.
3. Сохраните код и закройте окно, выберите пустую ячейку, чтобы ввести эту формулу = GetURL (A2) (A2 это ячейка, в которой находится гиперссылка), и нажмите Enter кнопка. Вы можете видеть, что реальный адрес гиперссылки извлечен.
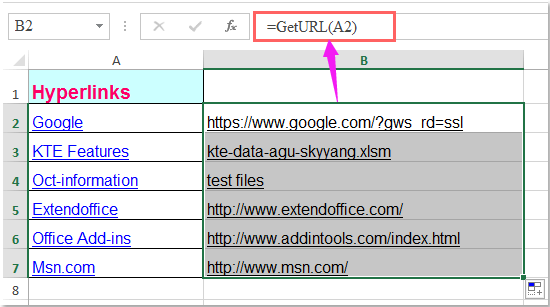
Извлекайте фактические адреса из гиперссылок с помощью Kutools for Excel быстро и легко
Вот удобный инструмент под названием Kutools for Excel, С его Конвертировать гиперссылки функция, вы можете быстро справиться со следующими операциями:
- Извлекать актуальные адреса из гиперссылок;
- Преобразование текста URL в интерактивные гиперссылки.
Если вы установили Kutools for Excel, пожалуйста, сделайте следующее:
1. Выберите диапазон, содержащий гиперссылки, которые необходимо извлечь.
2. Нажмите Кутулс > Ссылка > Конвертировать гиперссылки, см. снимок экрана:
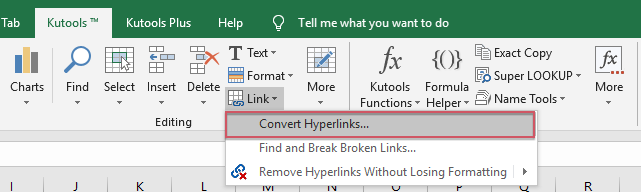
3. В Конвертировать гиперссылки диалоговое окно, выберите Адреса гиперссылок заменяют содержимое ячейки и нажмите кнопка из Диапазон результатов указать ячейку, в которую будет помещен результат.
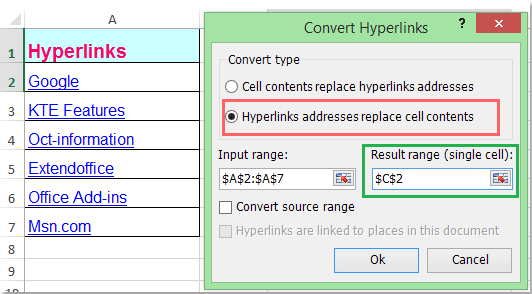
4, Затем нажмите OK, фактические адреса были извлечены из гиперссылок. Смотрите скриншот:
Внимание: Если вы хотите поместить фактические адреса в исходный диапазон, проверьте Преобразовать исходный диапазон. Нажмите Конвертировать гиперссылки чтобы узнать больше об этой функции
Нажмите Конвертировать гиперссылки чтобы узнать больше об этой функции.
Абсолютные и относительные гиперссылки в Excel
Microsoft Excel поддерживает два типа ссылок: абсолютные и относительные, в зависимости от того, указываете ли вы полный или частичный адрес.
Абсолютная гиперссылка содержит полный адрес, включая протокол и доменное имя для URL-адресов, а также полный путь и имя файла для документов. Например:
Абсолютный URL: https://mister-office.pro/funktsii-excel/function-if-excel-primery.html
В Интернете общепринятой практикой является использование относительных URL-адресов. В гиперссылках Excel всегда следует указывать полные URL-адреса веб-страниц . Однако Microsoft Excel может понимать URL-адреса без протокола.
Например, если вы введете «www.mister-office.pro» в ячейку, Excel автоматически добавит протокол «http» по умолчанию и преобразует его в гиперссылку, по которой вы можете перейти.
Со ссылками на файлы немного сложнее.
При создании ссылок на файлы Excel или другие документы, хранящиеся на вашем компьютере, вы можете использовать как абсолютные, так и относительные адреса.
Абсолютная ссылка на файл Excel: C:\Excel files\Source Data\Book1.xlsx
В случае абсолютной гиперссылки путь к цели указан совершенно явно и точно и должен быть обновлен каждый раз, когда файл перемещается в другое место.
Относительная гиперссылка содержит частичный адрес. Например:
Пример относительной ссылки на файл Excel: Source data\Book1.xlsx
Относительная гиперссылка — это гиперссылка, которая содержит целевой адрес относительно адреса файла, в котором она записана.
В относительной гиперссылке отсутствующая часть пути к файлу относится к расположению активной книги. Основное преимущество этого подхода заключается в том, что вам не нужно редактировать адрес ссылки при перемещении файлов в другое место.
Например, если ваша активная книга и целевая книга находятся на диске C, а затем вы перемещаете их на диск D, относительные гиперссылки будут продолжать работать до тех пор, пока относительный путь к целевому файлу остается неизменным.
Как получить ссылку из ячейки с гиперссылкой в Excel? Вытаскиваем адрес ссылки формулой
Мы уже писали о том, что такое гиперссылка и как ее создать, в этой статье . Но бывает нужно получить саму ссылку из ячейки с гиперссылкой в Excel. Если таких ячеек очень много, даже больше 20, на мой взгляд, не стоит пытаться получить ссылку из ячейки вручную. Проще воспользоваться небольшим макросом . Приведу варианты решения такой задачи, все не так сложно:
Бывает, что вы скопировали адреса сайтов из списка в интернете, в большинстве случаев, при таком копировании наименование адреса неравно самому адресу:
Разберемся как вытащить гиперссылку из такой ячейки
Как вывести адрес ссылки для одной ячейки?
Это несложно. Необходимо правой кнопкой мыши нажать на ячейку и выбрать Изменить гиперссылку.
Конечно, для каждой ячейки из множества так не накопируешься, поэтому есть удобный способ — создать отдельную функцию для доставания адреса сайта или места на диске.
Как получить ссылку из ячейки с гиперссылкой в Excel
Текст создаваемой функции будет следующий:
Теперь если начать записывать формулу, у вас будет появляться и эта функция тоже.
Конечно, она будет доступна и в меню функций.
Введите адрес ячейки как аргумент этой функции и протяните формулу на нужное количество ячеек. Все!
Предположим, у меня есть список значений в столбце A, и каждая ячейка содержит другую гиперссылку, теперь я хочу скопировать только гиперссылки без текста в другой столбец E, как показано на следующем снимке экрана. Может быть, нет прямого способа решить эту задачу в Excel, но здесь я могу ввести код VBA для ее решения.
Вкладка Office Включает редактирование и просмотр с вкладками в Office и делает вашу работу намного проще …
- Повторное использование чего угодно: добавляйте наиболее часто используемые или сложные формулы, диаграммы и все остальное в избранное и быстро используйте их в будущем.
- Более 20 текстов особенности: Извлечь число из текстовой строки; Извлечь или удалить часть текстов; Преобразование чисел и валют в английские слова.
- Инструменты слияния: несколько книг и листов в одну; Объединить несколько ячеек/строк/столбцов без потери данных; Объедините повторяющиеся строки и суммируйте.
- Инструменты разделения: разделение данных на несколько листов в зависимости от значения; Из одной книги в несколько файлов Excel, PDF или CSV; Один столбец в несколько столбцов.
- Вставить пропуск скрытых/отфильтрованных строк; Подсчет и сумма по цвету фона; Массовая отправка персонализированных писем нескольким получателям.
- Суперфильтр: создавайте расширенные схемы фильтров и применяйте их к любым листам; Сортировать по неделе, дню, частоте и т. Д. Фильтр жирным шрифтом, формулами, комментарием …
- Более 300 мощных функций; Работает с Office 2007-2019 и 365; Поддерживает все языки; Простое развертывание на вашем предприятии или в организации.
Копировать гиперссылку из одного раза ячейку в другую с кодом VBA
Чтобы копировать только адреса гиперссылок без текста в другие ячейки, следующий код может оказать вам услугу, например:
1 . Удерживая нажатыми клавиши ALT + F11 , откройте окно Microsoft Visual Basic для приложений .
2 . Нажмите Вставить > Module и вставьте следующий код в окно Module .
Код VBA: копируйте гиперссылку только из одной ячейки в другую:
3 . Затем нажмите клавишу F5 , чтобы запустить этот код, появится диалоговое окно, напоминающее вам о выборе ячеек, в которые вы хотите скопировать только гиперссылки, см. Снимок экрана:
4 . Затем нажмите OK , затем выберите ячейки, в которые вы хотите вставить гиперссылки, только в другое диалоговое окно, см. Снимок экрана:
. И адреса гиперссылок были скопированы из исходных ячеек в указанные ячейки по мере необходимости, см. Снимок экрана:
Примечание . Этот код также может помочь вам скопировать гиперссылки с одного листа на другой по своему усмотрению.
-
Не работает квадро звук в браузере
-
Как удалить фото из файлового менеджера
-
Портативные программы для usb флешки
-
Что такое драйвер фр
- Активировать функцию многоканального звучания в аудио драйвере
Исправление повреждённых ссылок во всей книге | Макросы Excel
- Введите имя в ячейку, которое будет служить якорным текстом для ссылки mailto, и нажмите Enter .
- Выберите эту ячейку, чтобы сделать ее активной.
- Откройте диалоговое окно Вставить гиперссылку .
- Выберите вкладку Адрес электронной почты (или нажмите кнопку Адрес электронной почты в Excel Online).
- В поле Адрес электронной почты введите адрес электронной почты человека, который получит письмо. Этот адрес вводится в строку Кому нового сообщения электронной почты при выборе ссылки.
- Под строкой Тема введите тему сообщения. Этот текст вводится в строку темы в новом сообщении. Эта опция недоступна в Excel Online.
- Выберите ОК , чтобы завершить ссылку на почту и закрыть диалоговое окно.
В Excel гиперссылки и закладки предназначены для облегчения навигации между областями связанных данных. Почтовые ссылки упрощают отправку сообщений электронной почты частному лицу или организации. Во всех случаях:
Вставить ссылку в Excel
Гиперссылка в Excel представляет собой ссылку, которая одним нажатием мышки может перебросить пользователя к нужной ячейке в документе на любом листе, или даже другом файле, а также позволит открыть любой файл или перейти на необходимую страницу веб-сайта.
Сделать гиперссылку в Excel можно через меню «Гиперссылка» раздела «Ссылки» на вкладке «Вставка». Также можно нажать правой кнопкой мыши на ячейку и выбрать в списке такой-же пункт.
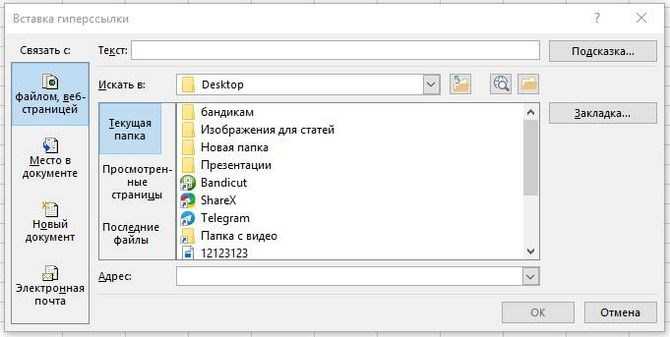
Появится окошко «Вставка гиперссылки», где будет предложено четыре варианта создания гиперссылки. Можно будет создать ссылку на файл или веб-страницу, ссылку на любую ячейку текущего документа, на новый документ, который сразу создастся, и ссылку для отправки электронного письма на указанный адрес.
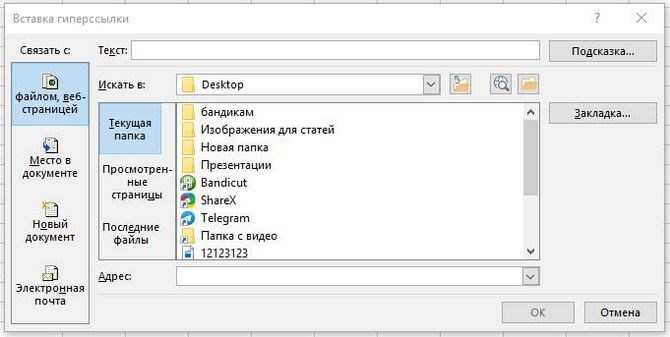
Текст созданной гиперссылки в Экселе будет подсвечен голубым цветом и подчеркнут линией. При нажатии на гиперссылку мы автоматически перейдем на ссылаемую ячейку на втором листе.
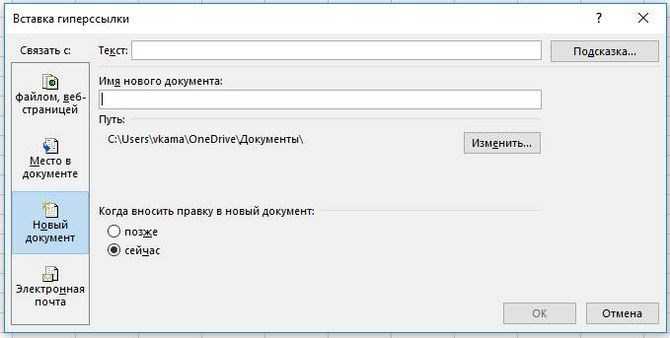
Для удаления гиперссылки в Экселе необходимо нажать на нее правой кнопкой мыши и в появившемся меню выбрать «Удалить гиперссылку». После этого в ячейке останется только текст. Изменить гиперссылку можно также нажав на нее правой кнопкой мыши, и выбрав пункт «Изменить гиперссылку. ». При этом появится окошко «Изменить гиперссылку», как при ее создании, где можно будет внести исправления.
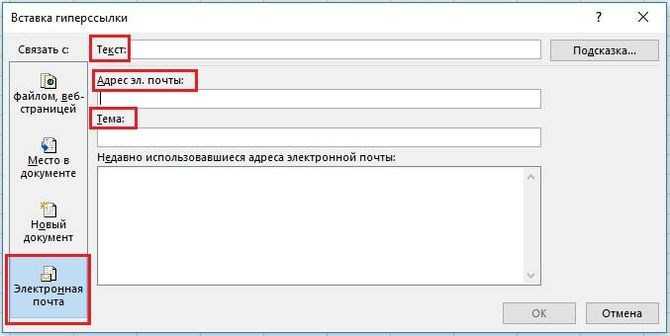
Также в Экселе имеется функция «ГИПЕРССЫЛКА», которая значительно расширяет возможности создания гиперссылок. При записи функции необходимо будет указать адрес, и имя, которое будет отображаться в ячейке (ГИПЕРССЫЛКА(адрес;)). «Имя» не обязательный параметр, и в качестве имени можно указать адрес ячейки, из которой будет подставляться значение.
Не всегда просто самостоятельно ввести правильно все необходимые параметры в функцию, и для упрощения процесса ввода адреса и имени можно воспользоваться пунктом меню «Вставить функцию» на вкладке «Формулы».
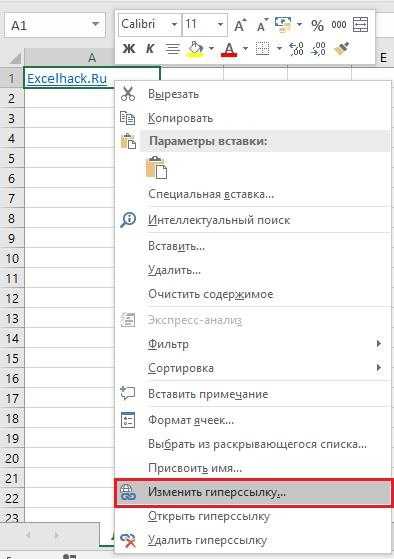
После выбора данного пункта меню появляется окошко «Вставка функции», где в графе «Поиск функции:» можно внести название искомой функции и быстро ее найти.

В окошке «Аргументы функции» гораздо проще ввести верные данные. Вот, например, как будет выглядеть гиперссылка на первую ячейку второго листа в этой же книге:
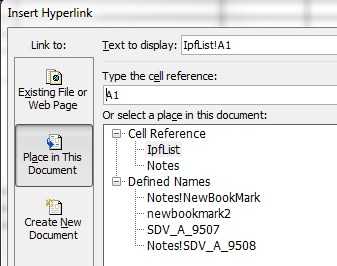
При вводе адреса на другой лист есть один нюанс. В адресе необходимо указывать не только название листа текущего документа, но и название самого файла в квадратных скобках, который уже должен быть сохранен на жесткий диск. Адрес также заключается в двойные кавычки: =ГИПЕРССЫЛКА(«Лист2!A1″;»Первая ячейка второго листа»)
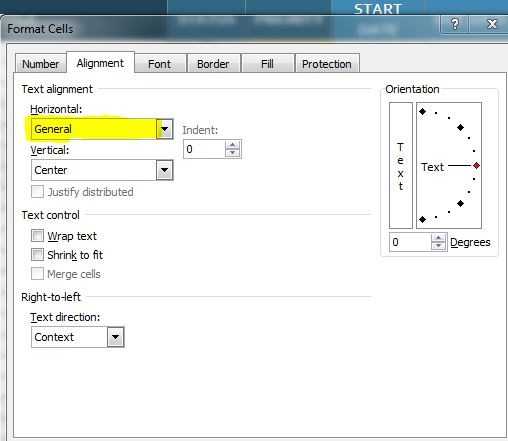
А вот как выглядит гиперссылка в Экселе на ячейку другого документа, расположенную на втором листе, где в качестве имени берется значение из ячейки текущей книги:
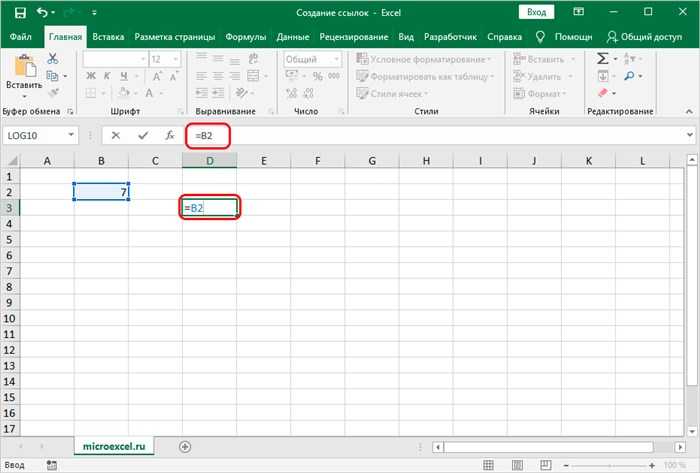
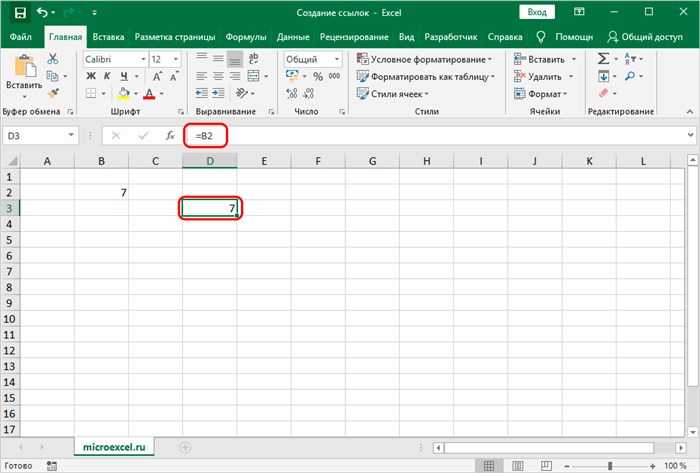
Для выделения ячейки с гиперссылкой без перехода по ней необходимо выполнить длительное нажатие на нее левой кнопкой мыши до появления белого крестика.
Добавление гиперссылок, закладок и почтовых ссылок в Excel
Создание закладок на разных листах в одном и том же файле Excel или рабочей книге имеет дополнительный шаг. Вы также определите лист назначения для закладки. Переименование рабочих листов может упростить создание закладок в файлах с большим количеством рабочих таблиц.
=B2
























