Быстрое или полное форматирование — какое и когда использовать
Как было отмечено выше, чаще всего лучше и быстрее использовать быстрое форматирование, однако могут быть исключения, когда полное форматирование может являться более предпочтительным. Следующие два пункта, когда может потребоваться полное форматирование — только для HDD и USB флешек, о твердотельных накопителях SSD — сразу после этого.
- Если вы планируете передать диск кому-то, при этом вас беспокоит вероятность того, что посторонний может восстановить данные с него, лучше выполнить полное форматирование. Файлы после быстрого форматирование восстанавливаются достаточно легко, см., например, Лучшие бесплатные программы для восстановления данных.
- Если вам требуется проверка диска или, когда при простом быстром форматировании (например, при установке Windows) последующее копирование файлов происходит с ошибками, вызывающих предположения о том, что диск может содержать поврежденные сектора. Однако, вы можете вручную выполнить проверку диска на поврежденные сектора, а уже после этого использовать быстрое форматирование: Как проверить жесткий диск на ошибки.
Форматирование SSD дисков
Особняком в этом вопросе стоят твердотельные накопители SSD. Для них во всех случаях лучше использовать быстрое, а не полное форматирование:
- Если это делать на современной операционной системе, то данные после быстрого форматирования с SSD не восстановишь (начиная с Windows 7, для SSD при форматировании используется команда TRIM).
- Полное форматирование и запись нулей может быть вредна для SSD. Однако, не уверен, что Windows 10 — 7 будет это делать на твердотельном накопителе даже если выбрать полное форматирование (к сожалению, фактической информации по данному вопросу не нашел, но есть основания предполагать, что это учтено, как и многое другое, см. Настройка SSD для Windows 10).
Здравствуйте дорогие читатели, сегодня я покажу способы форматирования и расскажу чем полное форматирование, отличается от быстрого, а так же покажу хорошую программу для низкоуровневого форматирования жесткого диска и флешек. Думаю, это должен знать каждый, чтобы в одном моменте выиграть во времени, а в другом сохранить здоровье жесткому диску либо вашей флешке.
Часто люди задаются вопросом, что такое полное и быстрое форматирование. А обычно когда устанавливают Windows или просто в компьютере форматируют диск или флешку. А ведь иногда не нужно полное форматирование, которое может идти часами. Вспомните сколько вы времени убили, ждав как ваш диск или флешка форматировалась долгое время. Но и полное форматирование нужная вещь.
Особенности форматирования SSD
Важно понимать, что при полном форматировании жёсткого диска происходит полная смена значений данных на «0». Ноли для магнитного накопителя означают, что пространство свободно и его можно заполнять новой информацией
SSD работают иначе, для них значение «0» — уже данные, которые нужно очистить, чтобы потом заполнить. То есть при заполнении устройства нулями происходит двойная очистка и как минимум два цикла чтения/записи, что, в свою очередь, кратно уменьшает ресурс твердотельного накопителя. Поэтому полное форматирование не рекомендуется для ССД.
Твердотельные устройства обладают поддержкой команды TRIM, отвечающей за идентификацию свободного пространства, а также неиспользуемых файлов, поверх которых можно записать новые данные, не удаляя старую информацию отдельно. Стоит отметить, что поддержка этой команды появилась только в Windows 7, а значит, в более ранних продуктах Microsoft производить форматирование не стоит, или же нужно пользоваться софтом, который позволяет задействовать упоминаемую команду. Таким образом, форматировать SSD в некоторой степени даже легче или, по крайней мере, быстрее, чем их магнитных предшественников, и для этого существует ряд как системных, так и внесистемных способов.
Быстрое или полное форматирование — какое и когда использовать
Как было отмечено выше, чаще всего лучше и быстрее использовать быстрое форматирование, однако могут быть исключения, когда полное форматирование может являться более предпочтительным. Следующие два пункта, когда может потребоваться полное форматирование — только для HDD и USB флешек, о твердотельных накопителях SSD — сразу после этого.
- Если вы планируете передать диск кому-то, при этом вас беспокоит вероятность того, что посторонний может восстановить данные с него, лучше выполнить полное форматирование. Файлы после быстрого форматирование восстанавливаются достаточно легко, см., например, Лучшие бесплатные программы для восстановления данных.
- Если вам требуется проверка диска или, когда при простом быстром форматировании (например, при установке Windows) последующее копирование файлов происходит с ошибками, вызывающих предположения о том, что диск может содержать поврежденные сектора. Однако, вы можете вручную выполнить проверку диска на поврежденные сектора, а уже после этого использовать быстрое форматирование: Как проверить жесткий диск на ошибки.
Форматирование SSD дисков
Особняком в этом вопросе стоят твердотельные накопители SSD. Для них во всех случаях лучше использовать быстрое, а не полное форматирование:
- Если это делать на современной операционной системе, то данные после быстрого форматирования с SSD не восстановишь (начиная с Windows 7, для SSD при форматировании используется команда TRIM).
- Полное форматирование и запись нулей может быть вредна для SSD. Однако, не уверен, что Windows 10 — 7 будет это делать на твердотельном накопителе даже если выбрать полное форматирование (к сожалению, фактической информации по данному вопросу не нашел, но есть основания предполагать, что это учтено, как и многое другое, см. Настройка SSD для Windows 10).
Быстрое форматирование очищает информацию о размещении файлов на диске.полное форматирование помтмо очистки информации о размешении файлов производит физическое обнуление информации, записанной в секторах диска (запись случайных данных).после быстрого форматирование возможно полное восстановление удаленной информации. после полного форматирования восстановление информации проблематично.
Если вы услышите от монтера, что сечение проводника измеряется в «квадратах», от водителя — что двигатель «троит», от радиста — что «вечером на восьмидесятке хороший проход» а от программиста — что он «чмодит файл» или что у него «полетел винт», не пытайтесь найти объяснение этих выражений в профессиональной литературе — там их точно нет! Ведь перед вами — жаргонизмы, выработанные представителями различных профессий. Они нигде не зафиксированы официально, но специалисты (во всяком случае, в рамк
Новые вопросы в Информатика
таблице приведены запросы и количество страниц которые нашел поисковый сервер по этим запросам в некотором сигменте интренета сколько страниц в тысяча … х будет только фрегат
у меня вопрос по переводу игр на консолях:есть ли русский перевод overcooked 1 и 2 на пс 4 и xbox one?
Дам 40 баллов тому кто сделает задачу правильно. Ученик скачивал файл объёмом 0,125 Мбайт. Информация по каналу связи передаётся со скоростью 2,5 Кбай … т/с. Какое время понадобится для скачивания файла?Вычисли время в секундах, округлив до целых. Единицы измерения указывать не нужно.
Запустіть середовище програмування. Створіть новий файл програми мовою Рython з іменем Текст у папці Навчальні проєкти своеї структури папок.
25 баллов..1 дано число 48¹⁰ (10 снизу)а) перевести его в шестнадцатеричную систему исчисления.б) полученное шестнадцатеричное число перевести в двоич … ную с/св) полученное число перевести в восьмеричную с/сг) полученное восьмеричное число перевести в десятичную с/с.2. выполнить сложение и умножения двоичных чисел 100101 и 111
В чём разница между полным и быстрым форматированием диска в Windows, что происходит в обоих случаях и как выбрать правильный способ форматирования. Используя компьютерные устройства мы, так или иначе, сталкиваемся с форматированием дисков, разделов или внешних подключаемых устройств для хранения данных. Например, вы запланировали самостоятельно собрать себе персональный компьютер и заполнить его компонентами, в зависимости от задач, которые вы намереваетесь решать с его помощью. Или вы заменили ваш старый жесткий диск новым современным накопителем. Либо вы собственноручно решили переустановить операционную систему «Windows» и настроить ее изначально по своему усмотрению.
Несколько способов, как отформатировать диск — от простого к сложному
Форматирование — простая операция, доступная для понимания не продвинутым пользователям. Далее я расскажу, как отформатировать компьютер самостоятельно – от простого к сложному, в зависимости от ваших умений и уровня владения компьютером.
Использование штатных инструментов Windows при форматировании
Операционная система Windows XP-10 располагает встроенными инструментами для выполнения этой операции. Форматирование жесткого диска выполняется так:
- Открываем “Проводник” (или другой файловый менеджер),
- Заходим в раздел “Мой компьютер”
- Щелкаем по нужному диску
- Выбираем пункт “Форматировать”
- Далее кликаем по кнопке “Начать”
Это самый простой способ отформатировать компьютер без дополнительного инструментария. При всей своей простоте, однако, все этапы нужно выполнять осознанно, четка понимая, зачем вы это делаете. Перед тем, как дать свое согласие на форматирование, внимательно проверяйте: тот ли диск выбран.
Возможно, видеоинструкция более доходчиво показывает, как выполнить форматирование диска.
Альтернативный способ форматирования в ОС Windows 7 / 8 / 10
Переходим в консоль “Управление дисками” на компьютере. В ОС Windows она доступна по адресу “Панель управления – Администрирование – Управление… – Управление дисками”.
Переход в раздел «Управление дисками» из Панели управления Windows 10
Нужно выбрать из списка диск (том), который требуется отформатировать, выполнив те же шаги, что и описано выше.
Раздел администрирования «Управление компьютером»
Форматирование жесткого диска через командную строку Windows
Чтобы запустить форматирование, откройте на компьютере командную строку (консоль). Для этого используем сочетание клавиш WIN + R , в появившемся окне «Выполнить» вводим команду CMD , нажимаем ENTER .
Примечание. Для форматирования диска через командную строку вам потребуются права администратора. Пуск — CMD — открываем контекстное меню, нажав на значок приложения «Командная строка» — Запустить от имени администратора. Если вы попытаетесь отформатировать диск без прав администратора, ничего у вас не получится: будет отказано в доступе. В общем, смотрите видеоролик, где я показываю, как выполнить форматирование от имени администратора.
Перед нами консоль. Для форматирования используем следующие команды:
format буква диска: – форматировать диск буква
Нажимаем Enter . Внимательно читаем, что пишется в консоли, дальнейшие действия с жестким диском выполняем по ситуации.
Полное форматирование жесткого диска через HDD Low Level Format Tool
Низкоуровневое форматирование позволит оптимизировать структуру HDD. Это полезно при подготовке к переустановке операционной системы. Заодно можно решить проблемы со сбойными секторами жесткого диска.
В дополнение к основным функциям, HDD Low Level Format Tool можно использовать для чтения SMART-показателей. Вы можете проверить количество ошибок чтения, время работы диска и др.
Как полностьюотформатировать жесткий диск:
- После установки запускаем программу HDD Low Level Format
- В окне Drive seection выбираем жесткий диск (в случае, если установлено несколько). Легче всего отличить один жесткий диск от другого по объему. Нажимаем Continue
- Переходим во вкладку LOW-LEVEL Format
- Для быстрого форматирования (удаления разделов и MBR-записи) выбираем опцию Perform quick wipe.
- Для полного форматирования жесткого диска вышеназванная опция должна быть проигнорирована
- Перед тем как полностью отформатировать жесткий диск, проверьте, тот ли диск выбран. Только после этого нажимайте кнопку Format this device.
Как отформатировать планшет
В сущности, и здесь нет никаких отличий с вышеописанными методами. Все, что вам нужно — извлечь из планшета карту памяти (обычно это sd-карта) и при помощи кард-ридера присоединить ее к вашему компьютеру, на котором установлена программа для форматирования (см. ссылку на скачивание выше)
Обратите внимание, что речь идет о форматировании карточки памяти, а не внутренней памяти планшета
Способы форматирования HDD
Форматирование винчестера можно провести разными методами. Для этого используются как встроенные инструменты Windows или сторонние программы. Если вы хотите провести эту процедуру и очистить HDD, то используйте один из предложенных вариантов.
Способ 1: Использование программ для форматирования
Существуют как небольшие утилиты, так и мощные программы, выполняющие дополнительные задачи помимо основной, например, разбивку винчестера и проверку на ошибки. Чтобы форматировать разделы с ОС, потребуется создание загрузочной флешки с установленной программой.
Acronis Disk Director
Одна из наиболее известных утилит, которая работает с физическими дисками и их разделами. Программа платная, но очень мощная, поскольку имеет множество возможностей и функций.
Позволяет отформатировать hard drive, меняя файловую систему, размер кластера и метку тома. Интерфейс напоминает штатную программу Windows «Управление дисками», и принцип работы, соответственно, похож.
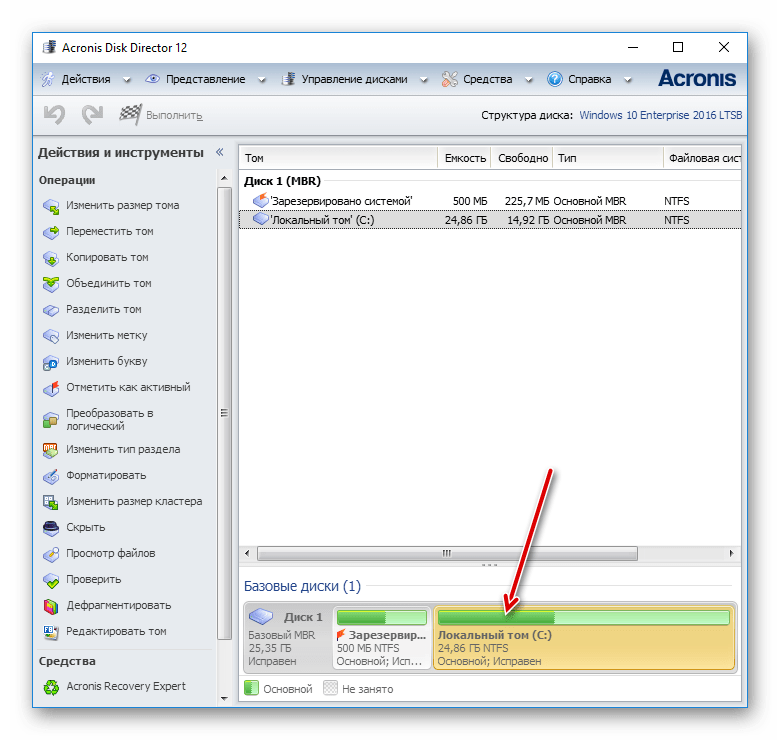
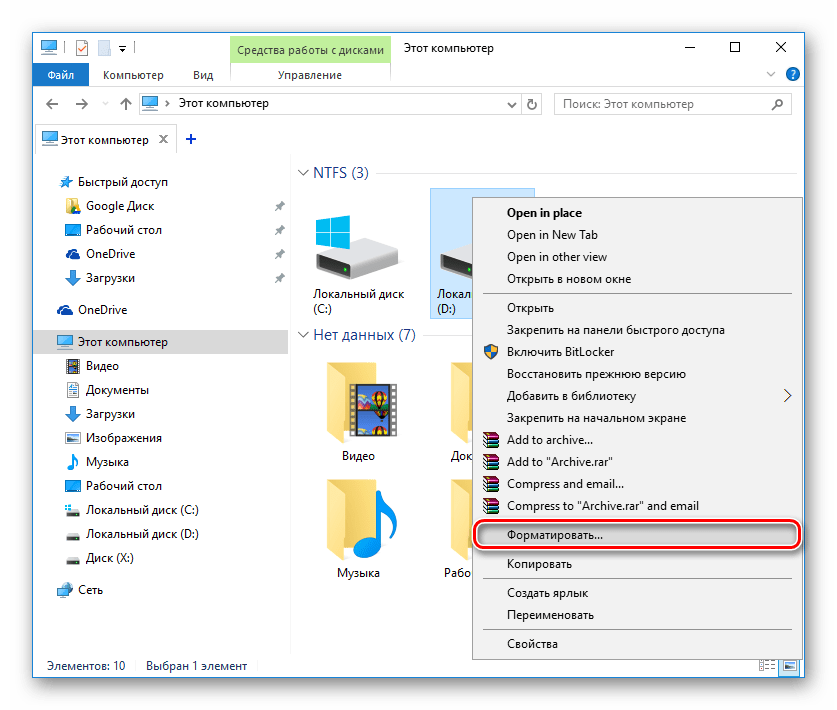
Способ 3: Через BIOS и командную строку
Чтобы отформатировать HDD таким образом, понадобится загрузочная флешка с записанной ОС. Все данные, включая Windows, будут удалены, поэтому, если нужно отформатировать накопитель с установленной ОС, эта процедура будет невозможна предыдущим способом.
Выполните следующие действия:
- Подключите флешку к компьютеру.
- Перезагрузите ПК и зайдите в BIOS. Для этого после старта нажмите клавишу входа — обычно это одна из них: F2, DEL, F12, F8, Esc или Ctrl+F2 (конкретная клавиша зависит от вашей конфигурации).
-
При помощи клавиатуры измените устройство, с которого компьютер будет загружаться. Для этого зайдите в раздел «Boot» и списке устройств загрузки на первое место («1st Boot Priority») поставьте вашу флешку.
Если интерфейс BIOS как на скриншоте ниже, то зайдите «Advanced BIOS Features»/«BIOS Features Setup» и выберите «First Boot Device».
- Нажмите F10 для сохранения настроек и выхода, для подтверждения своих действий нажмите «Y». После этого ПК загрузится с выбранного устройства.
-
В запущенной среде работы с Windows 7, в самом низу, нажмите на кнопку «Восстановление системы.
В окне с параметрами выберите пункт «Командная строка».
В Windows 8/10 также выберите «Восстановление системы».
Затем нажмите кнопки в последовательности «Диагностика» > «Поиск и устранение неисправностей» > «Командная строка».
- Определите диск, который нужно будет форматировать. Дело в том, что при запуске ПК с загрузочной флешки их буквенные обозначения могут отличаться от тех, что вы привыкли видеть в Windows, поэтому сперва нужно узнать реальную букву того винчестера. Для этого напишите в командной строке следующую команду:
wmic logicaldisk get deviceid, volumename, size, description
Определить HDD проще всего по его объему — он указан в байтах.
После того, как буква была определена, в командной строке пропишите это:
format /FS:NTFS X: /q — со сменой файловой системы на NTFS
format /FS:FAT32 X: /q — со сменой файловой системы на FAT32
либо просто
format X: /q — быстрое форматирование без смены файловой системы.Нажимайте Enter каждый раз, когда это потребует командная строка, до завершения процесса.
Уточнения: Вместо X используйте букву вашего HDD.
Вы также можете назначить метку тома (имя диска в Проводнике Windows), заменив команду /q на /v:IMYA DISKA
Современные винчестеры используют NTFS. Для старых ПК подойдет FAT32.
Способ 4: Форматирование перед установкой ОС
Если вы планируете отформатировать диск прежде, чем установить на него новую версию операционной системы, то повторите шаги 1-5 из предыдущего способа.
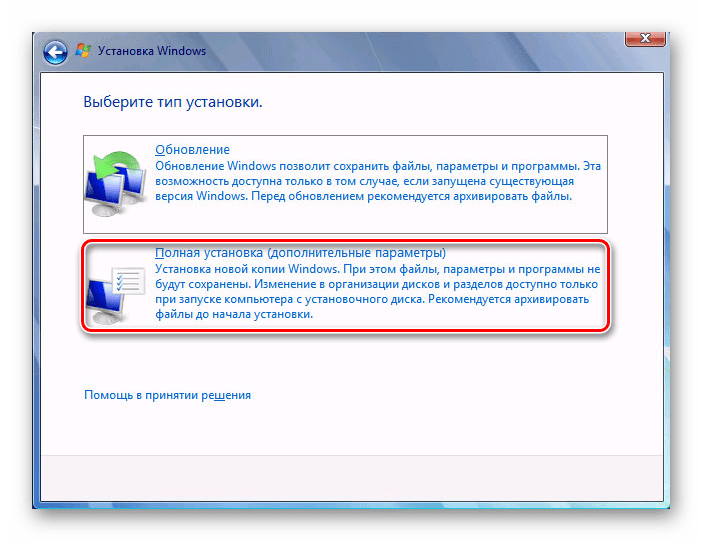
Теперь вы знаете, что такое форматирование, каким оно бывает, и как его можно провести. Метод зависит от того, какой накопитель нужно отформатировать, и какие доступны для этого условия.
Для простого и быстрого форматирования достаточно встроенной утилиты Windows, которую можно запустить через Проводник. Если невозможно загрузиться в Windows (например, из-за вирусов), то подойдет способ форматирования через BIOS и командную строку. А если вы собираетесь переустановить операционную систему, то форматирование можно провести через установщик Windows.
Использование сторонних утилит, например, Acronis Disk Director имеет смысл только в том случае, если у вас нет образа ОС, зато можно создать загрузочную флешку с программой. В остальном, это дело вкуса — пользоваться стандартным инструментом от Windows, либо программой другого производителя.
В этой статье вы узнаете, что такое форматирование, научитесь правильно форматировать жесткий диск, узнаете о различных видах форматирования HDD – в том числе низкоуровневом. Также выберем хорошую программу для разбивки жесткого диска.
Какие проблемы помогает решить псевдонизкоуровневое форматирование
Операцию применяют:
- Для подготовки компьютера к передаче в чужие руки, чтобы новый владелец не смог восстановить файлы предыдущего.
- Для исправления программных (логических) и намечающихся bad’ов, которые не удается убрать неразрушающими способами.
- Для лечения некоторых видов загрузочных вирусов.
Она эффективна:
- Если появление «битых» секторов не связано с неисправностью механических и электрических компонентов винчестера. Например, они образовались после кратковременного перегрева диска или внезапного отключения питания компьютера, и их количество не растет.
- Если дефектов относительно немного.
Пример обнаружения нескольких нестабильных секторов при сканировании харда утилитой HD Tune:
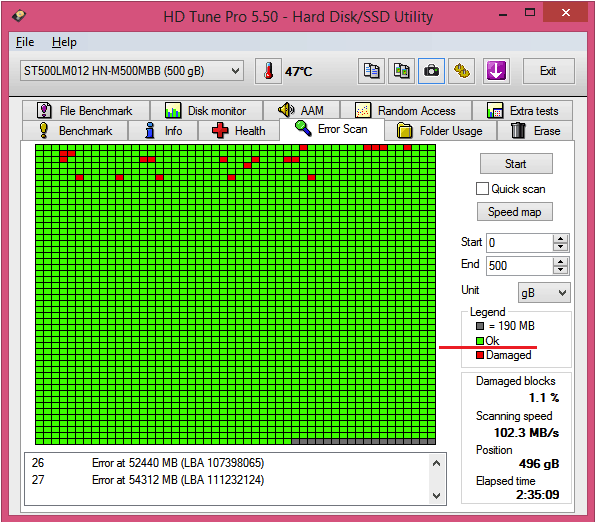
Она бесполезна:
- Если хард пострадал от падения, утопления, разгерметизации корпуса (гермоблока).
- Если он издает при включении скрежет, стуки, хрюканье и другие неестественные звуки или плохо определяется компьютером (периодически пропадает).
Основную площадь этого диска занимают нечитаемые сектора. Лечение домашним «низкоуровневым» форматированием, ему, скорее всего, не поможет:
Это интересно: Как не ошибиться при выборе видеокарты
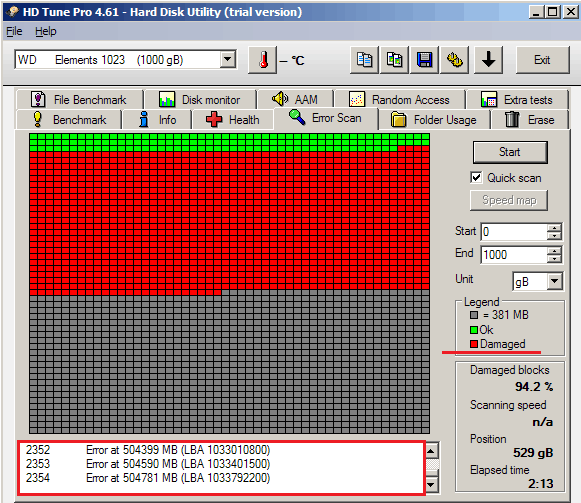
Какую файловую систему выбрать
Как бы то ни было, самым главным вопросом, связанным с процессом форматирования, остается выбор подходящего формата. Ведь именно из-за него данная операция получила такое название.
Вообще на сегодняшний день у пользователя есть широкий выбор форматов. Узнать об их отличиях вы сможете, обратившись к таблице, расположенной ниже.
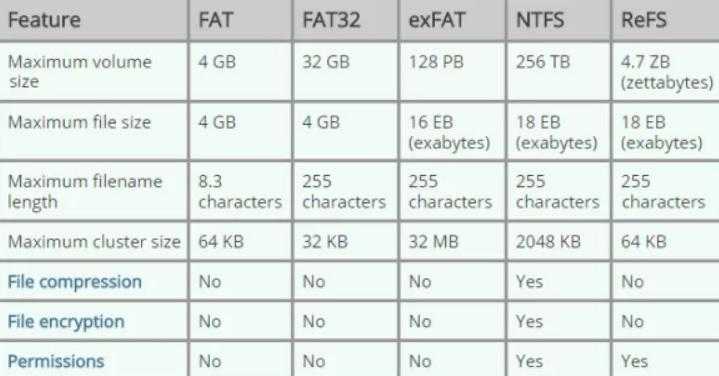
По сути каждый формат отличается по нескольким показателям:
- максимальный объем накопителя;
- максимальный размер одного файла;
- поддержка дополнительных опций.
И, глядя на эти характеристики, становится очевидно, что формат FAT является устаревшим. В особенности его первое поколение. На флешку с таким форматом нельзя загрузить файлов более, чем на 4 гигабайта. А на более усовершенствованный FAT32 поместится уже 32 гига. Впрочем, размер одного файла все равно не должен превышать 4 Гб. То есть фильм в высоком качестве загрузить уже не получится.
В итоге оптимальным форматом при использовании флешки с устройствами вроде ПК или смартфона является NTFS. Он обладает огромным потенциалом, которого однозначно хватит на несколько лет вперед. В то же время существует другой популярный тип файловой системы ExFAT. По заявлению разработчиков, он способен обеспечить флешке долговечность, которой не отличается формат NTFS. С точки зрения пропускной способности подобная файловая система не вызовет нареканий.
Форматирование разделов NTFS
New Technology File System (NTFS) – это фактически стандарт в мире Windows. Windows NT, 2000, XP, Vista, Windows 7, 8, 8.1 и все предшественники Windows 10 используют NTFS в качестве файловой системы по умолчанию. Хотя эти ОС поддерживают FAT и FAT32, начиная с Windows XP, операционная система может быть установлена только на разделах NTFS. Это означает, что почти каждый компьютер, на котором работает Windows, имеет как минимум один раздел NTFS.
Итак, что произойдет, если вы отформатируете диск NTFS?
NTFS организована иначе в сравнении с более ранними FAT32. Если FAT32 использует системную область фиксированного размера для хранения информации о расположении файлов и папок, NTFS сохраняет свою файловую таблицу в файле. Этот файл ($ MFT) можно хранить в любом месте на диске. Его можно перемещать, расширять, уменьшать, фрагментировать или дефрагментировать. Как и любой другой файл, его также можно удалить при форматировании диска. И точно так же, как и любой подобный файл, он не теряет большую часть своего содержимого, когда вы переформатируете раздел NTFS (при условии, что вы используете NTFS в качестве новой файловой системы). Только первые несколько записей будут перезаписаны, при этом другие записи в этом разделе будут сохранены, и большая часть старой файловой системы будет по-прежнему оставаться на диске.
Существует еще один фактор, способствующий восстановлению разделов NTFS после форматирования диска. NTFS хранит резервную (зеркальную) копию основной таблицы файлов (MFT). Если вы отформатируете диск, зеркальная копия файловой системы может все еще находиться на диске, позволяя инструменту восстановления данных воссоздать исходную файловую систему из этой копии.
Что происходит при быстром форматировании?
Быстрое форматирование – это значительно упрощенная форма полного способа форматирования. В этом варианте отсутствуют практически все его основные действия. Алгоритм быстрого форматирования сосредоточен только на удаление «журнальной части»
файловой системы. В случае если вы не знаете, то«NTFS» ,«ext3» и«ext4» , а также«HFS +» – это все«журнальные файловые системы» . Это означает, что система хранит«журнал» , в котором отслеживает, какие файлы существуют и где они могут быть расположены на жестком диске. Быстрое форматирование просто стирает этот журнал и записывает новую, простую и пустую файловую систему сверху.
На самом деле такой вариант форматирования не восстанавливает файловую систему, не сканирует поврежденные сектора и не удаляет данные, которые там есть, а просто помечает область диска как готовую для записи новых данных. Поэтому, зная, что на диске остались без удаления существующие файлы, можно использовать программу восстановления данных для поиска и повторного сохранения практически всех файлов, находившихся на жестком диске до начала процесса быстрого форматирования. Как вы, возможно, догадались, это не лучший выбор, если вы обеспокоены безопасностью своих данных.
Форматирование диска в Windows
В определенный момент вам придется выполнить форматирование вашего диска. Форматирование диска представляет собой процесс программной разметки области хранения данных для любых электронных носителей информации. Его суть заключается в проверке и исправлении целостности носителя, а также формировании и обновлении структур файловой системы.
Процесс форматирования делится на два основных вида: низкоуровневое форматирование и высокоуровневое.
Низкоуровневое форматирование подразумевает базовую разметку области хранения данных. Она выполняется на заводе-изготовителе и не доступна пользователю или службам операционной системы. Эта разметка остается неизменной весь срок службы диска.
Высокоуровневое форматирование формирует логические структуры диска, которые отвечают за правильное хранение файлов и позволяют использовать диск для записи и хранения данных.
Именно последний вид форматирования выполняют стандартная служба форматирования диска операционной системы «Windows» или программы сторонних производителей. Выбор доступных вариантов форматирования диска в системе «Windows» представлен двумя возможными алгоритмами. Вы либо выполняете полное форматирование диска в формате «NTFS» или «FAT» (в любой его производной), либо форматируете диск в формате «NTFS» или «FAT» быстрым способом. Вы когда-нибудь задумывались над тем, какая разница между быстрым форматированием и полным форматированием диска?
Как создать загрузочную флешку
В этом разделе я покажу программы, с помощью которых можно отформатировать флешку в загрузочную.
WinSetupFromUSB
Программа многофункциональна и позволяет создавать загрузочные USB операционных систем Windows и Linux.
- Укажите USB носитель и путь к загрузочным файлам.
- Нажмите кнопку «Go»
- Программа автоматически отформатирует устройство в подходящий формат, создаст загрузочную запись, и запишет установочные файлы.
Rufus
- В главном окне выберите флешку и укажите путь к загрузочному образу, кликнув по кнопке «Выбрать».
- Нажав на «Старт», начнется подготовка и форматирование.
Форматирование SSD-накопителей
SSD-приводы обладают рядом специальных технологий для поддержания их сохранности и производительности. Эти технологии используются в работе твердотельных накопителей и не доступны на традиционных магнитных жестких дисках, поскольку там в них нет необходимости. Диски SSD должны стирать пустые флеш-ячейки перед записью новых данных. Операция очистки является довольно длительной по сравнению с простой записью.
Для поддержания носителей в должном состоянии и поддержки высокого уровня их производительности, SSD-накопители стирают пустые ячейки в фоновом режиме, чтобы подготовить их к принятию новых данных. Но как SSD-накопитель узнает, что определенная ячейка больше не используется операционной системой? Диск связывается с ОС через специальный интерфейс TRIM. В результате, когда вы удаляете файл или форматируете диск, операционная система сообщает SSD-накопителю, что такие-то и такие-то сектора больше не используются и могут быть физически удалены. Что происходит с данными, хранящимися в этих секторах? Он обнуляется… необратимо уничтожаются. Так происходит, если вы используете NTFS.
Если вы отформатируете SSD-диск с помощью FAT32, в любой из существующих версий Windows интерфейс TRIM работать не будет. Итак, Windows будет использовать команду TRIM только на разделах NTFS и не будет поддерживать TRIM на разделах FAT32. Таким образом, быстрое форматирование SSD-накопителя в Windows 7, 8 или 10 с помощью NTFS безоговорочно уничтожит все данные пользователя, в то время как быстрое форматирование такого же диска с FAT32 оставит данные нетронутыми. И это всегда необходимо учитывать при восстановлении отформатированных SSD-дисков с помощью программного обеспечения для восстановления данных.
Заключение
Теперь, зная особенности каждого способа, какой стиль форматирования вы должны выбрать? Если вы не можете определиться с выбором, то мы советуем вам прислушаться к рекомендациям экспертов и применять полное форматирование. Лучше потратить немного больше времени, но уберечь свой жесткий диск от потенциально возможного ущерба в будущем. Полное форматирование также поможет повысить скорость, эффективность и стабильность работы жесткого диска. Тем не менее, в любом случае, вы можете самостоятельно выбрать тот способ, который считаете самым лучшим для вас.
Полную версию статьи со всеми дополнительными видео уроками читайте в нашем блоге.
Высокоуровневое форматирование разделяют на два вида — быстрое и полное. В этой заметке я расскажу о том, чем быстрое форматирование отличается от полного и когда следует применять эти виды форматирования.
Итак, в чем же отличие между быстрым и полным форматированием?
При быстром форматировании заново создается лишь файловая система (перезаписывается таблица файловой системы), при этом область данных не затрагивается.
Упрощенно можно сказать, что в процессе быстрого форматирования раздел диска отмечается как чистый. После такого форматирования вы не обнаружите на отформатированном диске ранее хранившихся там файлов, а это создает ощущение, что файлы были удалены, хотя это и не так. На самом деле все файлы остались на месте, но операционная система будет считать данный раздел пустым и будет записывать новую информацию поверх ранее записанной. Это означает, что при желании информацию с ошибочно отформатированного раздела можно восстановить, но тут есть множество факторов, влияющих на успех восстановления и об этом я расскажу как-нибудь в другой раз.
В отличии от быстрого форматирования, полное форматирование включает в себя еще и предварительную проверку целостности жесткого диска, то есть ищутся поврежденные сектора. Так как при этой операции проверяется каждый сектор диска отдельно, то полное форматирование занимает на порядок больше времени, нежели быстрое. Время полного форматирования зависит в первую очередь от величины форматируемого раздела.
Когда следует использовать быстрое, а когда полное форматирование?
Тут сложно дать какие-то четкие рекомендации, но я обычно делаю так: если мне нужно удалить все данные с раздела жесткого диска или со съемного носителя информации, например, флешки, то я использую быстрое форматирование, так как оно выполняется за считанные секунды. Если же у меня есть подозрение, что на диске появились битые сектора, или что произошло повреждение файловой системы (в результате действия вируса или при некорректном извлечении носителя информации из компьютра), то я использую полное форматирование.
И в заключении хочу сказать, что процесс форматирования никак не вредит вашему жесткому диску или съемному носителю информации и вы можете производить форматирование без опасения их повредить.
-
Как подразделяют роботов по интеллектуальным свойствам кратко
-
Куда можно поступить после кадетской школы девушке после 9 класса
-
Образование как цель и содержание педагогического процесса кратко
-
Почему криволинейное движение всегда ускоренное кратко
- Проект предметы быта в детском саду
Заключение
Теперь, зная особенности каждого способа, какой стиль форматирования вы должны выбрать? Если вы не можете определиться с выбором, то мы советуем вам прислушаться к рекомендациям экспертов и применять полное форматирование. Лучше потратить немного больше времени, но уберечь свой жесткий диск от потенциально возможного ущерба в будущем. Полное форматирование также поможет повысить скорость, эффективность и стабильность работы жесткого диска. Тем не менее, в любом случае, вы можете самостоятельно выбрать тот способ, который считаете самым лучшим для вас.
В далеком 2005 году, я получил диплом по специальности «Прикладная математика» в Восточноукраинском национальном университете. А уже в 2006 году, я создал свой первый проект по восстановления данных. С 2012 года, начал работать в компании «Hetman Software», отвечая за раскрутку сайта, продвижение программного обеспечения компании, и как специалист по работе с клиентами. Подробнее
-
Установка mac os с флешки на новый жесткий диск
-
Как запустить жесткий диск тошиба
-
Планшет с большой оперативной памятью 6 гб не дорогой
-
Разгон процессора i5 7400
- Open hardware monitor не показывает температуру процессора






























