Выполните простую базовую проверку

Как бы это не казалось просто и примитивно, но в половине случаев такой проверки вполне достаточно, если у вашего устройства не возникало предварительно сбоев или механических повреждений. Просто выполните некоторые элементарные шаги по устранению неполадок.
Например, попробуйте переподключить свое устройство памяти к другому «USB-порту» или проверьте его на другом компьютере. Или немного пошевелите устройство в подключенном разъеме, чтобы убедиться, что все соединения полностью касаются друг друга. Причиной может быть испорченный «USB-порт» или системные ограничения использования конкретного «USB-порта».
Если простая диагностика «USB-соединения» не принесла вам положительных результатов и проблема осталась, то теперь давайте рассмотрим другие шаги по ее устранению.
Файловая система RAW на системном разделе Windows
Если проблема с файловой системой RAW возникла на системном диске, а при попытке отсканировать ошибки командная строка выдаёт, что «CHKDSK недопустим для дисков RAW», можно подключить диск к устройству с работающей системой, либо сделать это с помощью LiveCD.
Это специальная система, которая загружается с внешнего хранилища и не требует для начала работы установки на основной диск. Одной из самых удобных и действенных программ является платная Active Partition Recovery Boot Disk. Именно она в случае перехода в файловую систему RAW позволяет не только восстанавливать файлы, но и анализирует именно разделы RAW.
При этом загрузочный диск Active Partition Recovery работает с рядом особенностей:
- Может показывать диск в формате RAW как обычный NTFS. При этом на нём будут видны все файлы и данные. В таком случае программа откажется проводить восстановление.
- Также после восстановления диск приобретает нужный формат NTFS в Partition Recovery, но остаётся повреждённым в Windows.
- С помощью пункта меню Fix Boot Sector происходит устранение проблемы. После её активации файловая система начинает читаться операционкой.
Восстановление данных после форматирования в DMDE
DMDE (DM Disk Editor and Data Recovery Software) — популярная и качественная программа на русском языке для восстановления данных, удаленных и потерянных (в результате сбоев файловой системы) разделов на дисках, флешках, картах памяти и других накопителях.
В этой инструкции — пример восстановления данных после форматирования с флешки в программе DMDE, а также видео с демонстрацией процесса. См. также: Лучшие бесплатные программы для восстановления данных.
Примечание: без покупки лицензионного ключа программа работает в «режиме» DMDE Free Edition — он имеет некоторые ограничения, однако для домашнего использования эти ограничения не являются существенными, с большой вероятностью вам удастся восстановить все те файлы, которые необходимо.
Процесс восстановления данных с флешки, диска или карты памяти в DMDE
Для проверки восстановления данных в DMDE на флешку в файловой системе FAT32 было скопировано 50 файлов разных типов (фото, видео, документы), после чего она была отформатирована в NTFS. Случай не слишком сложный, тем не менее даже некоторые платные программы в данном случае ничего не находят.
Примечание: не восстанавливайте данные на тот же накопитель, с которого производится восстановление (если только это не запись найденного потерянного раздела, о чем также будет упомянуто).
После загрузки и запуска DMDE (программа не требует установки на компьютер, просто распакуйте архив и запустите dmde.exe) выполняем следующие шаги по восстановлению.
В моем случае были восстановлены почти все файлы фотографий в формате JPG (но не все), один из двух файлов Photoshop и ни одного документа или видео.
Несмотря на то, что результат не идеальный (отчасти может быть связано со снятием расчета томов для ускорения процесса сканирования), иногда в DMDE получается восстановить файлы, которые не находятся в других подобных программах, так что рекомендую попробовать, если пока результата добиться не удалось. Скачать программу для восстановления данных DMDE можно бесплатно с официального сайта https://dmde.ru/download.html.
Также заметил, что в предыдущий раз, когда я тестировал эту же программу с теми же параметрами в аналогичном сценарии, но на другом накопителе, она также обнаружила и успешно восстановила два видео файла, который в этот раз не нашлись.
Видео — пример использования DMDE
В завершение — видео, где весь процесс восстановления, описанный выше, показан наглядно. Возможно, для кого-то из читателей такой вариант будет удобнее для понимания.
Также могу рекомендовать к ознакомлению еще две полностью бесплатных программы для восстановления данных, которые показывают отличные результаты: Puran File Recovery, RecoveRX (очень простая, но качественная, для восстановления данных с флешки).
А вдруг и это будет интересно:
- Windows 10
- Настройка роутера
- Всё про Windows
- Загрузочная флешка
- Лечение вирусов
- Восстановление данных
- Установка с флешки
- В контакте
- Android
Почему бы не подписаться?
21.04.2019 в 14:57
При скачивании установочного файла с сайта dmde.ru/download.html обнаружена угроза Win.Malware.Emotet-6893691-0
22.04.2019 в 14:18
Когда на VirusTotal один из 40 антивирусов (при этом какой-то малоизвестный, как в вашем случае) что-то находит, почти всегда это ложное срабатывание.
25.02.2020 в 14:57
Здравствуйте! На жестком диске не видны файлы. Показывает 0 файлов. Он загружается, но пишет: нет доступа. Файл или папка повреждены. Чтение невозможно. Помогите восстановить файлы! В каком городе Вы находитесь?
26.02.2020 в 08:38
Здравствуйте. Я услуг не оказываю, извините. Если вы хотите обратиться куда-либо, найдите компанию в вашем городе, которая занимается исключительно восстановлением данных и ничем больше (т.е. не устанавливает попутно Windows и подобное). Но цена может быть высокой за услуги, зависит от конкретной ситуации с диском.
03.06.2020 в 16:18
Здравствуйте. Скажите, пожалуйста, сначала надо восстановить память на внешнем жёстком диске, а потом пробовать восстановить папку?
04.06.2020 в 12:18
Здравствуйте. Не совсем ясно, что вы имеете в виду «восстановить память на диске». Но вообще, обычно достаточно просто папку восстанавливать, просто сохранять ее в другое место (при условии что я правильно представляю себе картину).
25.07.2020 в 16:44
Здравствуйте, подскажите,а файлы эксель под какой сигнатурой, тоже под RAW? Фото, сканы всё восстановилось а эксель, ворд не могу. Помогите.
26.07.2020 в 12:59
А попробуйте PhotoRec, он точно знает эти форматы.
Как восстановить удаленный раздел диска в Windows 10, 8.1 и Windows 7
Если вы осознанно или случайно удалили раздел с жесткого диска в Windows 10, 8.1 или Windows 7 в командной строке, «Управлении дисками» или с помощью сторонних программ, при этом не успели создать новые разделы в тех же областях и записать на них данные, есть большая вероятность, что при необходимости вы сможете восстановить удаленный раздел в целости и сохранности со всеми данными.
В этой инструкции о простых способах восстановления удаленного раздела жесткого диска или SSD (в последнем случае из-за особенностей работы твердотельных накопителей результат гарантировать нельзя) с помощью специальных программ для этих целей.
Восстановление удаленного раздела диска в DMDE
Программа DMDE не является бесплатной, но даже бесплатная пробная версия позволяет выполнить успешное восстановление удаленного раздела, если в дальнейшем структура разделов изменилась не слишком значительно. Для теста я удалил с диска два раздела NTFS и FAT32, отмеченных на изображении ниже, каждый раздел содержал по тестовой папке и файлу.
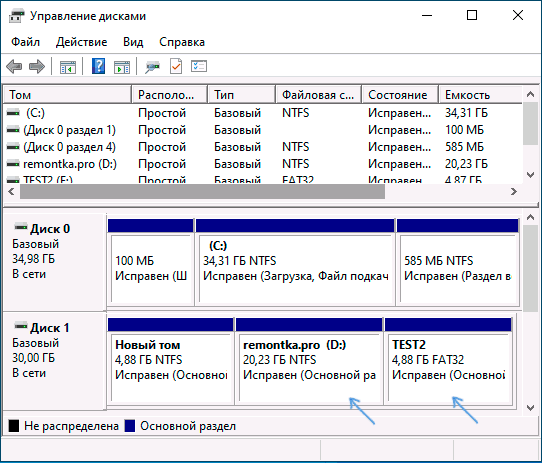
В результате, вместо этих разделов на диске обширное незанятое пространство. Шаги для восстановления раздела с помощью DMDE будут следующими:
- Загрузите DMDE с официального сайта https://dmde.ru/ и распакуйте архив в удобное вам место и запустите DMDE.
- После принятия лицензионного соглашения, в разделе «Физические устройства» выберите диск, на котором находился раздел, который нужно восстановить, нажмите «Ок».
- Если программа найдет удаленные разделы, вы увидите их в списке. Они могут отображаться следующим образом — с желтой отметкой, как на скриншоте ниже.
- Или как перечеркнутые разделы, как на следующем изображении.
- Выделите нужный раздел и слева внизу нажмите кнопку «Вставить» (в первом случае) или «Восстановить» (во втором). Укажите тип раздела (обычно нужный тип выбран по умолчанию).
- Нажмите кнопку «Применить» или нажмите по «Измененная разметка» и «Применить разметку».
- Подтвердите сохранение изменений на диске (при необходимости сохраните данные для отката изменений).
- Закройте DMDE и перезагрузите компьютер. Если в процессе будут сообщения об ошибках диска, дайте системе выполнить проверку.
- После перезагрузки разделы появятся на своих местах со всеми данными, во всяком случае, если кроме удаления разделов ничего дополнительного со структурой разделов на диске не производилось.
Другие программы для восстановления разделов Windows
Существуют и другие программы, позволяющие сравнительно легко восстановить удаленные разделы на жестком диске. Одна из них — TestDisk полностью бесплатная и очень эффективна, но не имеет графического интерфейса пользователя, все действия производятся в режиме консоли. На скриншоте ниже — найденные удаленные разделы (те же, что мы восстанавливали и в предыдущем примере).
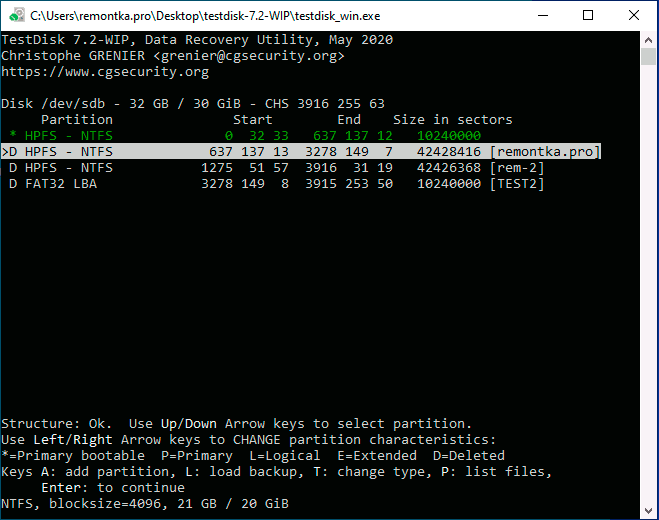
В целом, несмотря на режим командной строки, восстановление раздела в этой программе не такое и сложное и на эту тему у меня есть отдельная подробная инструкция: Восстановление раздела жесткого диска или флешки в TestDisk.
Еще одна программа с хорошими результатами восстановления — Active Partition Recovery. В отличие от предыдущих, она не бесплатная, графический интерфейс присутствует.
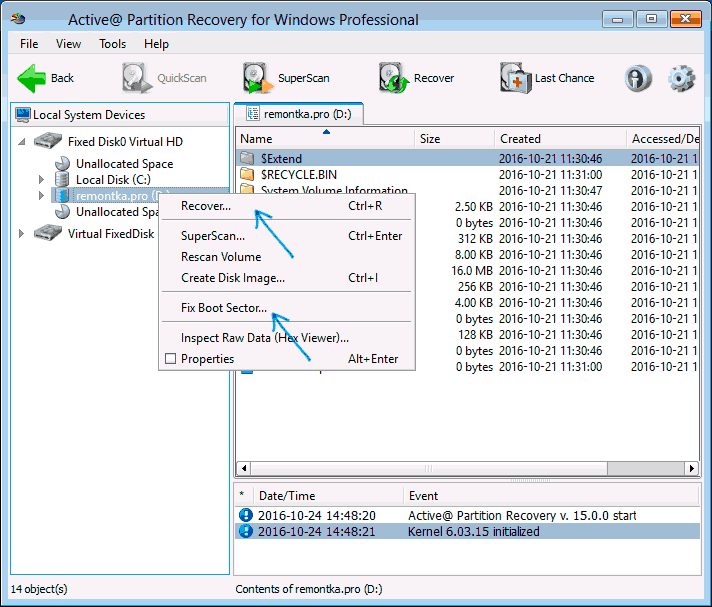
Но имеет и преимущество: программа доступна в том числе и в виде загрузочного образа ISO, то есть мы можем записать загрузочную флешку или диск с Active Partition Recovery и использовать ее, например, для восстановления удаленного системного раздела диска, когда ОС не запускается.
Видео инструкция
Подводя итог, при простом удалении разделов их восстановление как правило возможно и не представляет серьезных сложностей. Однако, если кроме удаления над разделами производились и другие операции (добавление новой структуры разделов, запись данных на диск), вероятность успешного восстановления раздела вместе с данными снижается. Тем не менее, в этих случаях, если требуются именно файлы, которые хранились на этих разделах, могут помочь специальные программы для восстановления данных.
Обзор восстановления данных флешки после форматирования
Есть ряд ситуаций, когда необходимо отформатировать флешку, такие как неправильная работа, заражение вирусом и т.п. В некоторых ситуациях устройство будет недоступно без его форматирования, например:
- Системный сбой
- RAW-ошибка
- Ошибка форматирования
- Сбои томов или разделов
Однако, всем известно, что, как только вы отформатируете носитель, все данные на нем будут потеряны. Будь то ваши фотографии, видео или файлы Microsoft Office. Одним словом, все файлы на USB-накопителе исчезнут после его форматирования. Чаще всего многие файлы крайне важны для пользователей. Поэтому знать, как восстановить наши данные очень необходимо. Когда дело доходит до восстановления данных с отформатированного USB-накопителя, существует три эффективных способа. Вы можете использовать простое и бесплатное программное обеспечение для восстановления данных, командную строку или файл резервной копии.
Первый запуск приложения
Наконец, непосредственно подходим к рассмотрению того, как пользоваться DMDE 3.2.0 или любой другой версией программы
Если вы загружали архив непосредственно из официального источника, по всей видимости, уже обратили внимание на то, что на данный момент для скачивания предлагается самый последний релиз 3.4.4.740, в котором устранены некоторые недочеты, а сама программа оптимизирована в более высокой степени для быстрого и комфортного восстановления данных любого типа
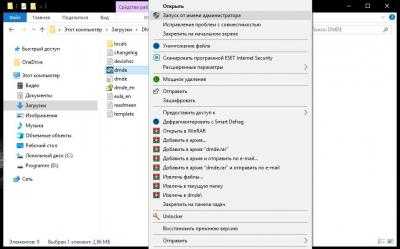
Старт исполняемого файла желательно производить от имени администратора, используя для этого меню ПКМ на выделенном объекте, хотя обязательным условием это не является.
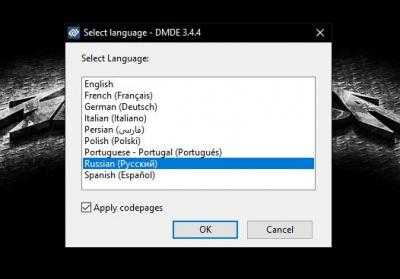
Сразу же будет предложено выбрать предпочитаемый язык, а язык системы (в нашем случае русский) будет выставлен по умолчанию. После этого в обязательном порядке следует согласиться с условиями лицензионного соглашения.
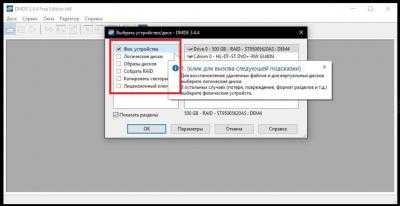
Когда приложение запустится, можно будет выбрать диски, разделы или носители, на которых необходимо выполнить поиск файлов, которые теоретически в дальнейшем можно будет восстановить с сохранением в выбранную пользователем локацию.
DMDE: как пользоваться программой восстановления информации, инструкция
По всей видимости, любой пользователь хоть раз, но попадал в ситуацию, когда какая-то информация с жесткого диска, логического раздела или съемного носителя была удалена, и прибегал к помощи специализированных приложений, позволяющих восстановить такие данные. В большинстве случаев, на форумах в интернете, рядовым пользователям рекомендуется использовать простенькие утилиты наподобие Recuva. Увы, желаемого результата, при всем уважении к разработчикам этого софта, они не дают.
На этот случай предусмотрено применение узконаправленных профессиональных и полупрофессиональных утилит, заслуживших доверие во всем мире. Одной из самых мощных можно назвать непревзойденную программу DMDE. О том, как пользоваться DMDE 3.0.4 и версиями выше, далее и пойдет речь. Представленное ниже описание, несмотря на кажущуюся простоту работы с этим приложением, необходимо для того, чтобы освоить некоторые нюансы. Которые в инструкциях, распространяемых в интернете, могут быть и не затронуты. Но обо всем по порядку.
Способы форматирования жесткого диска
Понятие форматирования жесткого диска можно разделить на два типа:
- В одном случае – это процесс подготовки жесткого диска к загрузке или хранению данных. Этот процесс выполняется с совершенно новыми жесткими дисками, так как они не могут быть использованы для любой из указанных выше задач в необработанном состоянии – по сути, в таком виде они являются RAW дисками.
- В другом случае наоборот, это касается полного удаления данных с жесткого диска с помощью одной операции. Будет правильно добавить, что такое форматирование осуществляется как стандартными средствами Windows, так и сторонним программным обеспечением. Форматирование жесткого диска стандартными средствами, предоставляемыми операционной системой, просто удаляет всю информацию с жесткого диска (если не углубляться в техническую часть процесса). В данном случае данные легко можно восстановить с помощью программ. С другой стороны, восстановление данных, которые удалены с использованием стороннего ПО во многом зависит от назначения и качества такой программы, а также применяемых функций. Например, использование программы для очистки диска в нормальном режиме (простое форматирование диска) позволит восстановить данные. Но, если была использована функция затирания жесткого диска, то восстановление данных в таком случае почти невозможно.
Восстановление файлов с помощью DMDE: подробная инструкция
Есть много программ, позволяющих восстановить удаленные файлы или разделы на диске. Одни отличаются привлекательным интерфейсом, но не могут справиться с поврежденной файловой системой. Другие утилиты восстанавливают все данные, сохраняя на компьютере кучу файлового мусора. Программа DMDE лишена обоих недостатков: с её помощью можно быстро вернуть утраченные данные даже после форматирования, не мучаясь с ручным разбором фрагментов файлов.
Загрузка и установка
DMDE не требует установки. Единственное ограничение в бесплатной версии – файлы можно восстанавливать только по одному. Скачать утилиту можно на официальном сайте разработчиков dmde.ru. После запуска файла dmde.exe появится окно выбора языка.
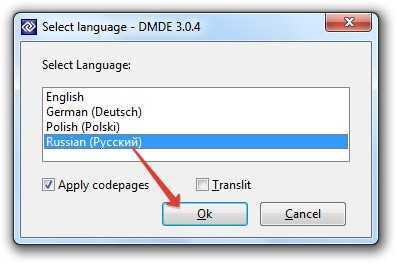
Затем вам будет предложено согласиться с условиями лицензионного соглашения – поставьте соответствующую отметку и нажмите «Принять». Запустится главное окно программы – теперь можно разбираться, как пользоваться DMDE.
Работа с утилитой
К программе DMDE инструкция не прилагается, хотя для большинства пользователей она была бы кстати – не каждый день приходится восстанавливать удаленные файлы или разделы на диске.
Первый шаг – выбор носителя, с которого были удалены данные. Отметьте раздел «Физ. устройства» и выделите тот накопитель, с которого необходимо восстановить информацию. Ищите нужный диск по объему и названию.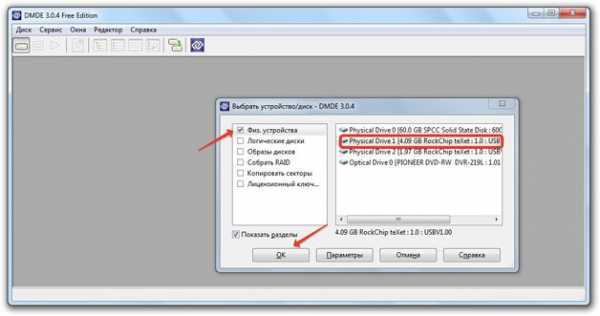
После нажатия «Ок» будет запущен поиск разделов. По завершении операции появится окно с обнаруженными разделами на выбранном диске. Вам нужно выбрать раздел, с которого были удалены данные, и нажать кнопку «Открыть том».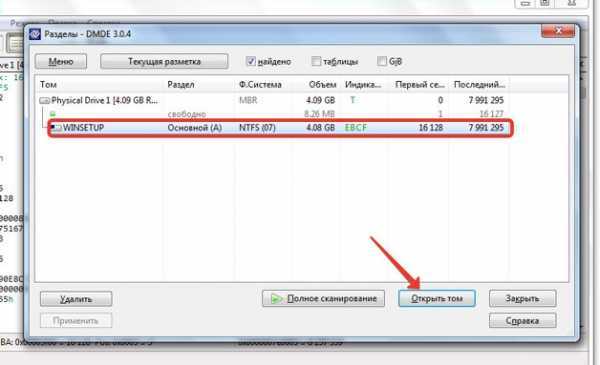
Чтобы вывести список обнаруженных данных, дважды кликните по пункту «Все найденные+реконструкция». Укажите параметры виртуальной реконструкции и нажмите «Ок». 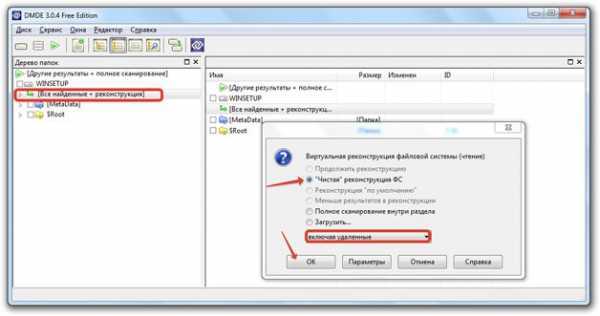
Справа появятся все обнаруженные на диске файлы. Вам нужно найти нужные данные, отметить их галочками, нажать правую кнопку мыши и выбрать пункт «Восстановить объект».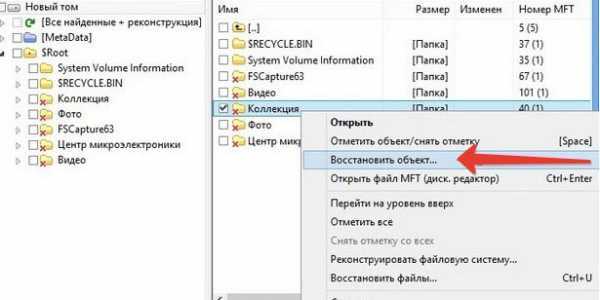
Последний этап – выбор папки, в которую сохранятся обнаруженные данные. Этот каталог не должен находиться на том диске, с которого вы восстанавливали информацию, так что выбирайте любой другой носитель или раздел.
Расширенный поиск
Если при быстром восстановлении нужные файлы не найдены из-за повреждения файловой системы или форматирования, попробуйте запустить расширенный поиск.
- Выберите накопитель, с которого нужно восстановить информацию.
- Дождитесь появления окна с обнаруженными разделами. Запустите «Полное сканирование».
- Не изменяя никакие параметры, нажмите «Поиск». Запустится углубленное сканирование, которое занимает существенно больше времени, чем быстрый поиск.
Обратите внимание на столбец «Соответствия». Вам нужно будет открыть том, у которого больше соответствий
После завершения расширенного поиска появится уже знакомое окно, где нужно дважды кликнуть по пункту «Все найденные+реконструкция» и запустить виртуальную реконструкцию файлов.
Если во время реконструкции появится ошибка чтения MFT, нажмите «Ок». Восстановление данных будет продолжено, после чего вы увидите все найденные файлы.
Иногда DMDE «копает» слишком глубоко, выдавая при расширенном поиске информацию, удаленную несколько месяцев назад; файлы, стертые недавно, не обнаруживаются. Если вы столкнулись с такой ситуацией, попробуйте запустить углубленное сканирование еще раз – обычно это помогает.
Восстановление удаленного раздела
Еще одна удобная функция DMDE – восстановление удаленных разделов. Если в результате ошибки или сбоя один из разделов превратился в неразмеченную область, можно быстро исправить этот сбой.
- Запустите DMDE и выберите жесткий диск. Запустится поиск разделов.
- Удаленный том должен отобразиться в списке разделов (он будет бледным по сравнению с другими разделами). Выделите его и нажмите «Вставить».
- Появится предупреждение о том, что перед вставкой раздела лучше открыть том и проверить, тот ли раздел вы восстанавливаете. Если вы уверены, нажмите «Игнорировать».
Тип раздела будет определен автоматически. Вам останется только нажать «Ок», а затем применить внесенные изменения. Программа предложит сохранить файл для отката – выберите папку, куда его можно положить.
Осталось проверить результат – удаленный раздел должен снова появиться в «Компьютере» и в утилите «Управление дисками». Все файлы, которые хранились на восстановленном томе, также будут в работоспособном состоянии.
Восстановление данных с флешки после форматирования
На сей раз, я решил написать в своем блоге статью про то, как можно произвести восстановление данных после форматирования, на примере одной флешки.
Для удобства и простоты восприятия я решил написать мини инструкцию по использовании одной из самых популярных методов восстановление данных с флешки после форматирования, удаление данных. В качестве ПО для восстановление файлов, я выбрал R-Studio — это платный софт, но очень качественный и проверенный неоднократно.
Восстановление данных после удаления \ форматирования (этапы):
У нас есть флешка HP v165 объемом в 16Гб, которая была отформатирована (быстрое форматирование) средствами Windows
После того, как диск отформатировали, на него больше ничего не записывали, что очень важно, так как Flash накопители очень «не любят» перезаписи информации
Для восстановления данных после форматирования была выбрана программа R-Studio v. 7.0.
Д ля начала поиска удаленных данных, после форматирования нужно в программе выбрать кнопку «Сканировать» (см. скриншот).
Для ускорения времени сканирование раздела с данным нужно выполнить несколько действий — выбрать тип файловой системы (если не знаете, какая была ФС до форматирования, тогда все оставить по умолчанию), а также поставить галочку для «Вид сканирования» — поставить «Нет (Не отображать процесс сканирования.)» (см. скриншот).
Также ускорить процесс сканирования «утерянных» данных можно выбрать конкретный тип файлов, которые нам нужны (см. скриншот). На выбор нам предоставляются множество групп типов файлов от архивов до шрифтов Windows, что очень удобно при восстановлении данных после форматирования с больших дисков, если нужно достать фотографии или только текстовые документы.
Нажимаем «Ок», после чего начнется процесс сканирование выбранного раздела.
После завершения сканирования мы получим результат. В мое случае результат получился, как при «черновое восстановление», что подразумевает восстановление данных после удаления \ форматирования, когда данные восстанавливаются не по папкам, а по расширению файлов (docx, xls, jpg и подобное).
После завершения сканирование раздела остается лишь проверить целостность восстановленных данных и сохранить их в нужную папку.
Внимание: не при каких обстоятельствах нельзя сохранять восстановленные данные, на тот же накопитель, с которого эти данные восстанавливаются. Автор статьи: Парасюк Евгений
Автор статьи: Парасюк Евгений
5.4. О таблице разделов
5.4.1. Основная загрузочная запись
Информация из (об основных и расширенных разделах) записывается в (Master Boot Record или MBR). Вы можете использовать утилиту для копирования данных из основной загрузочной записи в файл.
В данном примере осуществляется копирование основной загрузочной записи с первого жесткого диска с интерфейсом SCSI.
dd if=/dev/sda of=/SCSIdisk.mbr bs=512 count=1
Этот же инструмент также может использоваться для удаления всей информации о разделах на диске. В данном примере область основной загрузочной записи заполняется нулевыми байтами.
dd if=/dev/zero of=/dev/sda bs=512 count=1
Или удаления всей информации из раздела на жестком диске или со всего диска.
dd if=/dev/zero of=/dev/sda
5.4.2. Утилита partprobe
Не забывайте о том, что после восстановления с помощью утилиты вам придется сообщить ядру ОС о необходимости повторного чтения таблицы разделов жесткого диска с помощью утилиты . После запуска утилиты разделы жесткого диска могут снова использоваться.
# partprobe #
5.4.3. Логические разделы
жесткого диска не содержит информации о . Следовательно, резервная копия основной загрузочной записи, созданная с помощью утилиты , будет содержать информацию исключительно о первичных и расширенных разделах жесткого диска. Для создания резервной копии основной загрузочной записи с информацией о логических разделах жесткого диска вы можете воспользоваться утилитой .
В данном примере показана методика создания резервной копии таблицы всех разделов жесткого диска, включая логические, с записью данных в файл.
sfdisk -d /dev/sda > parttable.sda.sfdisk
А в данном примере осуществляется копирование и с устройства, представленного файлом /dev/sda, на устройство, представленное файлом /dev/sdb.
sfdisk -d /dev/sda | sfdisk /dev/sdb
Как восстановить удаленные файлы: Recuva
Удалили ли вы случайно или злобный вирус почистил флешку – выход есть в лице программы Recuva. Она поможет вам восстановить удаленные фотографии, видео и другие данные с любых видов носителей (кроме телефонов).
Программ для восстановления много и каждая имеет преимущества. Я остановился на Recuva как самой простой и универсальной, подходящей для восстановления с флешек всех типов файлов – документов, фотографий, музыки, видео и прочего. Радует то, что она бесплатна для домашнего использования.
Восстановить данные можно с USB-флешек, карт памяти, жестких дисков, даже старых дискет.
Скачать программу Recuva
Можно по прямой ссылке: Recuva (2 Мб). Домашняя страница находится здесь.
Кстати, её авторы разработали программу для очистки от ненужных файлов CCleaner (рекомендую!) и Speccy, которая покажет, из каких деталей состоит ваш компьютер.
После простой и понятной установки надо проделать несколько шагов.
Современная Recuva чуть-чуть отличается внешне. Для эстетов обновлённая инструкция по восстановлению файлов с помощью Recuva находится здесь: Как восстановить файлы с флешек и жёстких дисков.Инструкция ниже по-прежнему актуальна, просто рамки окон выглядят иначе.
Запустите программу восстановления, откроется «мастер», который проведёт по шагам всю процедуру:
Первый шаг — приветствие
Выберите, что нужно восстановить. Если удалены не фото, видео или музыка, можно выбрать «Прочее» для восстановления всех типов файлов:
Выберите «Прочее», чтобы нашлись все файлы
Затем нажмите «Обзор» и укажите флешку (или другой диск, откуда требуется вернуть из небытия файлы):
Выбор диска (флешки, карты памяти), с которого нужно восстановить файлы
Установки галки на «Углубленный анализ» позволит обнаружить больше удаленных файлов, даже полностью перезаписанные. К сожалению, повреждённые файлы восстановить не удастся, но в целом эта опция улучшает результат:
Если включить «Углубленный анализ», найдется больше удалённых файлов
Запаситесь терпением. Ждите, пока программа просканирует флешку:
Ждем
После программа покажет результат в виде списка. Не все эти файлы можно восстановить — смотрите на цвет кружка слева от имени файла (это состояние файла).
Если кружок зеленый — вероятно, файл не поврежден, тогда он восстановится полностью и откроется без ошибок.
Кружок желтый — восстановится только часть файла. Если вам нужно восстановить удаленную курсовую или диплом, то такой результат может быть приемлем — куски текста лучше, чем ничего.
Кружок красный — такой файл когда-то был, о нем есть «упоминания», но восстановить его не получится (вместо содержимого будет каша из данных, не относящихся к искомому файлу).
Отметьте все найденные для восстановления файлы
Чтобы выделить все файлы, достаточно поставить галочку в указанном красной стрелкой месте.
Можно отсортировать результаты по «Состоянию» или другим параметрам, отметить отдельные файлы галочками вручную.
Нажмите «Восстановить» и укажите папку, в которую хотите восстановить удаленные файлы. Эта папка должна находиться на каком угодно диске, но только не на флешке, файлы с которой мы восстанавливаем.
В зависимости от того, удалось ли восстановить файлы полностью (без повреждений) или только их часть, отчет будет разным:
Окно статистики
Как восстановить данные с жесткого диска, если он не работает
Очень важно знать, когда предпринимать любые попытки к регенерации диска категорически нельзя. Так, не стоит пытаться самостоятельно восстановить данные в следующих случаях:
- Если он сломался, то есть при включении не подает признаков жизни: не нагревается, не раскручивается.
- Если компьютер его не видит, а при включении появляются предупреждения о серьезных проблемах и повреждении файловой системы.
- Если при загрузке появляется «синий экран смерти» – ОС падает в BSoD.
- Визуально определяются физические травмы диска – вздутие, вмятины на поверхности, разгерметизация.
- Если есть подозрение, что внутрь попала влага.
Если присутствует одна из этих причин, попытка самостоятельно восстановить данные может привести к полной потере информации и тотальному выходу диска из строя. Особенно внимательным нужно быть при физических повреждениях HDD – такой элемент категорически запрещается подключать к сети.
Но если пользователь исключил вышеупомянутые причины, то возможная проблема – нарушение вследствие окисления контактов БГМ и контроллера. Особенно часто это случается, если винчестер эксплуатируют в неподходящих условиях – в плохо проветриваемых помещениях с высокой температурой и влажностью.
Чтобы проверить, действительно ли неполадка связана с этой причиной, требуется визуально оценить состояние контактных площадок, через которые происходит соединение с блоком магнитных головок. Для этого с помощью отвертки Т6 отсоединяют плату электроники, находящуюся на нижней стороне диска, и зачищают площадки. После этого винчестер часто начинает работать и удается скачать с него необходимую информацию.
Причины утери данных
Случайно удалить один или несколько файлов с компьютера – распространенная ошибка, которую умудряются допускать даже продвинутые пользователи ПК. Стандартное удаление данных легко обращается вспять через «Корзину». Если данные были удалены из Корзины, или целенаправленно стирались «мимо нее» (при помощи комбинации клавиш Shift+Del), то восстановить их гораздо сложнее.
Но вот непредвиденное форматирование всего диска целиком – куда более редкий интересный случай. Обычный пользователь вообще почти не притрагивается к такой необходимости, максимум что он очищает таким образом – обычную флешку. А потому для несанкционированного стирания целого жесткого диска существует только пара возможных причин.
Случайное форматирование HDD
Обычно нужные разделы винчестера форматируются абсолютно случайно. Поскольку процесс происходит быстрее, чем очистка флешки, пользователь даже не сразу догадывается, что он сейчас натворил.
В каких же случаях происходят ошибки? Такая путаница может произойти в таких ситуациях:
- При переустановке операционной системы. Чтобы установить полностью чистую ОС, нужно полностью избавиться от старых системных файлов. Они должны быть отделены в другой, системный раздел жесткого диска (например, C:). Но в процессе переустановки, при выборе они не будут подписаны своими буквами – ведь подписывались они именно системными средствами. Вместо старых букв будут надписи вроде «Диск 0», найти нужный получится только по его размеру. Невнимательный пользователь по итогу осознает, что отформатировал жесткий диск D: — как восстановить данные он не знает.
- Раздел может быть поврежденным, ОС попросту потеряет к нему доступ. Это может быть как из-за действий компьютерных вирусов, или даже при физическом повреждении ПК. В любом случае раздел придется полностью зачищать, чтобы он вновь заработал. Здесь пользователь также может ошибиться, стереть другую, рабочую часть винчестера.
- HDD способны подвергаться сбоям в работе и ошибкам. После такого система тоже утрачивает контроль на какими-то разделами. Для «лечения» такого винчестера не всегда нужно полное форматирование – достаточно подключить системные или сторонние утилиты для анализа, устранения неисправности. Но в тяжелых случаях без форматирования не обойтись. Как и без возможной ошибки зачистить исправный раздел.
Изменение файловой системы из FAT в NTFS
Существуют разные файловые системы, отличающиеся способами хранения данных. Для Windows распространенными системами являются FAT (16 или 32) и NTFS. FAT – более древняя система (создавалась еще в середине 90-х годов), на современном оборудовании почти не используется. Ее главный недостаток для пользователя – невозможность работы с данными, объем которых превосходит 4 Гб. К тому же при работе с папками, в которых очень много данных, производительность начинает падать в разы, а сбои случаются с неприятной учащенностью.
NTFS лишена этих проблем, если по каким-то причинам винчестер пользователя находится под управлением старой FAT, то его желанием будет перейти на более современную файловую систему. Но загвоздка заключается в том, что при переходе на другую систему все данные с жесткого диска непременно будут удалены. Не все люди знают об этом, при излишней торопливости даже не читают предупреждение об этом. Итог, как можно уже догадаться, прост – винчестер будет полностью очищен.

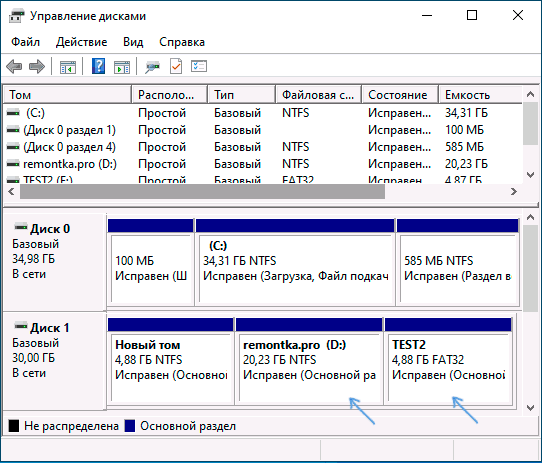
























![Программа для восстановления удаленных файлов с жесткого диска [обзор]](http://kubwheel.ru/wp-content/uploads/e/7/3/e7339c71c47932e9265be06d0e7778e8.jpeg)



