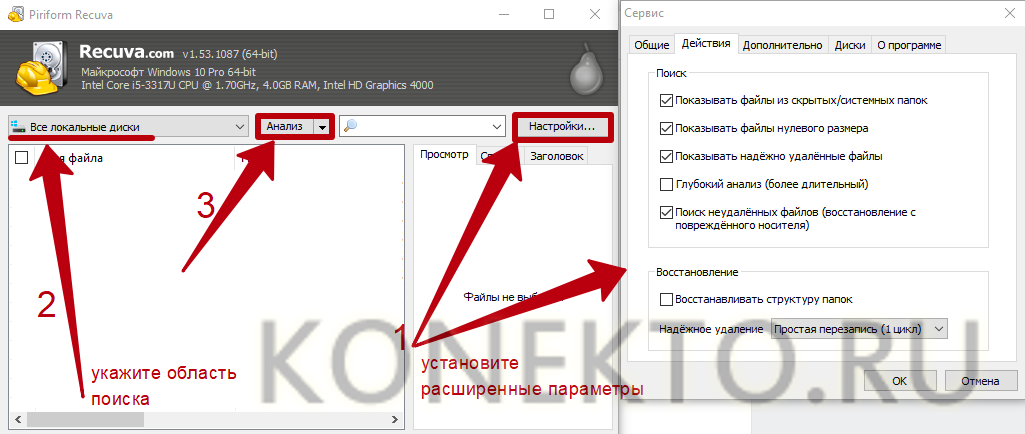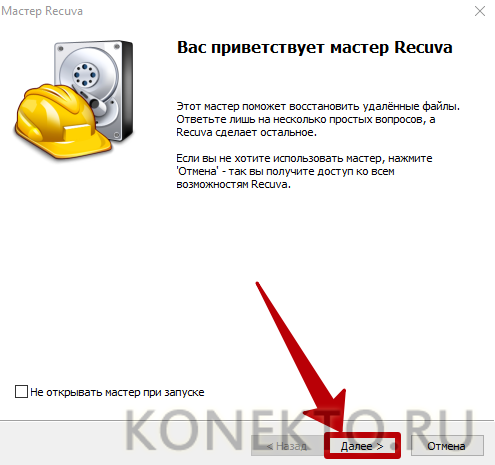Восстановление файлов с помощью специальных программ
Выше мы подробно рассмотрели, как восстановить файлы, удалённые из Корзины при её очистке либо потерянные по иным причинам, средствами самой системы. Как было показано выше, все эти способы имеют существенные ограничения. Чтобы иметь возможность восстанавливать данные непосредственно с диска, а не с резервных копий, следует использовать специальные программы, среди которых имеются как платные, так и бесплатные.
R-Studio
R-Studio – мощная профессиональная программа для восстановления удаленных файлов с самых разных цифровых устройств, начиная от жёстких дисков и заканчивая CD/DVD-дисками и картами памяти. Приложение поддерживает работу со всеми популярными файловыми системами, массивами RAID, может создавать образы физических дисков и отдельных томов. Несмотря на то, что ориентирована R-Studio на опытных пользователей, процедура восстановления данных в ней не отличается сложностью.
Запустив программу, выделите в левой колонке целевой диск или раздел и нажмите на панели инструментов иконку «Показать содержимое диска».
При этом слева отобразится список удалённых каталогов, а справа – их содержимое, помеченное красными крестиками.
Отметьте галочками объекты, которые хотели бы восстановить и выберите в главном меню опцию «Восстановить помеченные». Далее в открывшемся окне вам нужно будет указать папку для сохранения файлов, задать при необходимости дополнительные параметры восстановления и нажать «OK».
Если файлы были потеряны вследствие повреждения файловой системы или форматирования, диск желательно отсканировать, выбрав в главном меню соответствующую опцию.
Предварительное сканирование носителя позволяет выполнить более целостный и глубокий анализ, а значит увеличить шанс на восстановление утраченных данных.
По завершении процедуры в списке дисков появится новый элемент «Найденные по сигнатурам».
Ontrack EasyRecovery
Ещё один профессиональный коммерческий продукт, позволяющий быстро и эффективно восстановить удалённые файлы. Ontrack EasyRecovery имеет удобный интерфейс в виде пошагового мастера, что существенно облегчает работу с программой. Приложение поддерживает восстановление информации с жёстких, ZIP- и CD/DVD-дисков, флешек, карт памяти, RAID-массивов, а также различных устройств с flash-памятью.
Процедура восстановления в Ontrack EasyRecovery состоит из нескольких этапов. На первом этапе вам будет предложено выбрать тип носителя, на втором нужно указать конкретный диск или раздел, на третьем потребуется выбрать операцию (в данном примере это восстановление).
Далее программа предложит убедиться в правильности выбранных параметров, наконец, на пятом этапе можно будет приступать к самому восстановлению.
Для этого в древовидном списке выделите каталог с удалёнными файлами (он будет отмечен зелёным цветом), кликните по нему ПКМ и выберите в меню опцию «Сохранить как».
Также вы можете восстановить отдельные файлы, проделав то же самое в правой колонке окна программы. Если же переключиться на вкладку «Превьюшки», можно будет просмотреть миниатюры восстанавливаемых файлов, правда, доступен такой просмотр только для изображений.
Recuva
Из бесплатных программ для восстановления удалённых файлов можно порекомендовать Recuva. Этот простой и вместе с тем эффективный инструмент позволяет восстанавливать любые типы данных с разных цифровых носителей, поддерживает просмотр превью изображений и шестнадцатеричного кода файлов разных форматов.
Пользоваться Recuva очень просто. После запуска программы в выпадающем списке нужно выбрать том и нажать кнопку «Анализ». Программа выполнит сканирование носителя и выведет список удалённых файлов.
Отметьте нужные вам элементы галочками, нажмите кнопку «Восстановить» и укажите каталог для их сохранения.
Также можно воспользоваться контекстным меню, выбрав в нём опцию «Восстановить выделенные».
В программе имеется простой поиск по имени файла и его формату, доступен просмотр основной информации – состояние, дата создания и модификации, размер и полный путь.
Почему стоит воспользоваться программой восстановления данных
Если вы являетесь активным пользователем различных типов устройств хранения данных, вы, вероятно, знаете, что есть некоторые ситуации, в которых мы должны отформатировать устройство, чтобы использовать носитель снова, например:
- Операционная система не найдена
- Недопустимый или поврежденный FAT
- Не удается найти файл или программу
- Недействителен command.com
- Сбой жесткого диска
- Несистемный диск
- Ошибка диска
Если вы столкнулись с одной из таких ситуаций, воспользуйтесь программой для восстановления отформатированных данных. Кроме того, есть и другие причины потери данных. И EaseUS Data Recovery Wizard одинаково полезен в работе и в других случаях потери файлов. Просто скачайте и попробуйте прямо сейчас!
Восстановление файлов с отформатированного жесткого диска
EaseUS Data Recovery Wizard — это, в первую очередь, удобство. Вы всего в трех шагах от восстановления ваших данных. (Хотя в приведенных ниже шагах показано, как восстановить файлы с отформатированного жесткого диска, вы также можете применить руководство и для восстановления файлов с любого другого отформатированного устройства.)
Шаг 1. Запустите программу восстановления данных с жесткого диска от EaseUS.
Запустите EaseUS Data Recovery Wizard и выберите тот диск, на котором вы потеряли или случайно удалили файлы.
Нажмите «Сканировать», чтобы начать поиск всех потерянных данных и файлов.
Шаг 2. Дождитесь завершения сканирования.
Программа от EaseUS просканирует указанный диск полностью и представит вам всю потерянную информацию (включая скрытые файлы).
Шаг 3. Просмотрите список найденных файлов и восстановите нужные из них.
После предварительного просмотра, выберите нужные вам файлы, которые были потеряны на диске, и нажмите кнопку «»Восстановить»», чтобы сохранить их в безопасном месте на вашем компьютере или другом внешнем запоминающем устройстве.»
Если вы предпочитаете бесплатный способ восстановления отформатированных файлов, скачайте бесплатный мастер восстановления данных с отформатированных устройств. Он способен восстанавливать файлы с отформатированного жесткого диска, раздела и многое другое. Он также поддерживает, чтобы исправить другие проблемы, связанные с форматированием, такие как диск не был отформатирован и восстановление данных с ноутбука после форматирования.
PC Inspector File Recovery
Очередная программа, с помощью которой можно восстановить удаленные файлы, в том числе после форматирования или удаления раздела. Позволяет восстанавливать файлы в различных форматах, в том числе отдельно фотографии, документы, архивы и другие типы файлов. Судя по информации на сайте, программа умудряется выполнить задачу даже в том случае, когда другие, наподобие Recuva, не справляются. Русский язык не поддерживается.
Сразу отмечу, сам я ее не тестировал, а узнал о ней от англоязычного автора, которому склонен доверять. Загрузить программу бесплатно можно с официального сайта http://pcinspector.de/Default.htm?language=1
Обновление 2018: следующие две программы (7-Data Recovery Suite и Pandora Recovery) были выкуплены Disk Drill и стали недоступными на официальных сайтах. Однако, их можно найти на сторонних ресурсах.
Transcend RecoveRx — бесплатная программа восстановления данных для начинающих
Бесплатная программа для восстановления данных с флешек, USB и локальных жестких дисков Transcend RecoveRx — одно из самых простых (и тем не менее — эффективных) решений по восстановлению информации с самых разных накопителей (причем не только Transcend).
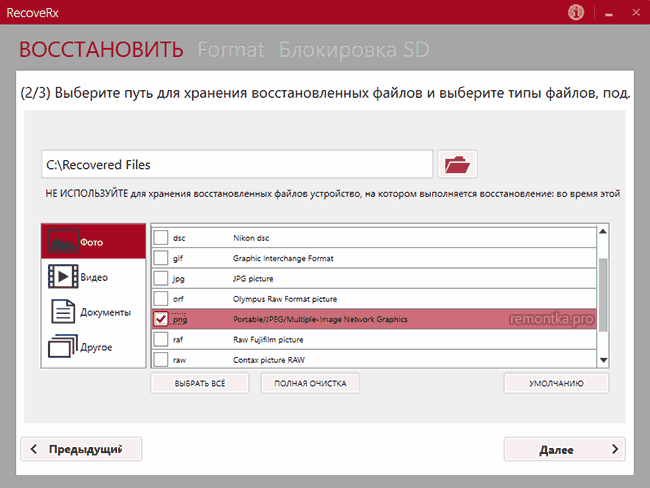
Программа полностью на русском языке, уверенно справляется с отформатированными флешками, дисками и картами памяти, а весь процесс восстановления занимает три простых шага от выбора накопителя до просмотра файлов, которые удалось восстановить.
Подробный обзор и пример использования программы, а также загрузка с официального сайта: Восстановление данных в программе RecoveRx.
3 бесплатных решения для восстановления файлов с отформатированной флешки
Важно
Прекратите использование USB-накопителя сразу же после его форматирования и как можно скорее восстановите файлы с устройства. Потому что, как только данные будут перезаписаны, вы потеряете шанс восстановить отформатированные файлы
Чем быстрее вы выполните восстановление устройства, тем выше вероятность успешного извлечения данных.
После форматирования флеш-накопителя выберите одно из приведенных ниже решений для восстановления данных устройства
EaseUS Data Recovery Wizard поможет вам восстановить файлы с отформатированного носителя эффективно и абсолютно бесплатно. Кроме USB-накопителя, программа также позволяет восстанавливать файлы с отформатированного жесткого диска компьютера, внешних дисков, SD-карты, карты памяти и других совместимых с ПК устройств хранения данных. С помощью нашей утилиты вы сможете восстановить отформатированный носитель всего за три шага. Узнайте, как же использовать нашу программу с помощью подробного руководства:
1. Загрузите и установите на свой компьютер EaseUS Data Recovery Wizard.
2. Используйте установленную программу для поиска и восстановления потерянных данных. Выберите раздел диска или папку, из которой «пропали» ваши данные. Затем нажмите кнопку «Сканировать».
3. Когда сканирование будет завершено, найдите в списке результатов нужные вам файлы и папки.
Выберите их и нажмите кнопку «Восстановить». При выборе места для сохранения восстановленных данных не следует использовать тот же диск, который вы сканировали!
Способ 2. Извлечение данных с отформатированной флешки с помощью CMD
В качестве встроенного приложения управления в Windows командная строка используется некоторыми пользователями для различных команд. В частности же, её можно использовать и для восстановления данных.
Шаг 1. Подключите USB-накопитель к компьютеру.
Шаг 2. Проверьте букву флешки через этот ПК.
Шаг 3. Щелкните на значок поиска на панели задач и введите «cmd», щелкните правой кнопкой мыши «Командная строка» и выберите «Запуск от имени администратора».
Шаг 4. Введите chkdsk F: / f в командной строке. (Замените F: на букву диска отформатированного устройства.)
Шаг 5. Введите Y, а затем введите букву диска флешки.
Шаг 6. Введите F: \ >attrib –h –r-s /s /d *.* и cmd начнёт восстановление всех файлов с отформатированного флеш-накопителя. (F означает букву носителя.)
В отличие от мастера восстановления данных EaseUS, который прост в использовании и позволяет выборочно восстанавливать определённые или все файлы, при использовании CMD могут возникать непредвиденные ошибки. Даже если командная строка и работает корректно, инструмент автоматически восстановит все отформатированные файлы, что может быть не совсем нужно вам.
Способ 3. Восстановление отформатированных файлов из резервной копии флешки
В редких случаях у пользователей имеется резервная копия своей флешки. Если же у вас её нет, стоит воспользоваться первым методом в целях эффективного восстановления. Кстати, это отличная привычка регулярно создавать резервные копии вашего накопителя с помощью надежного бесплатного программного обеспечения, чтобы заблаговременно уберечь себя от потери данных.
Puran File Recovery
Puran File Recovery — относительно простая, полностью бесплатная программа для восстановления данных на русском языке, которая подойдет, когда требуется восстановить фото, документы и другие файлы после удаления или форматирования (или в результате повреждения жесткого диска, флешки или карты памяти). Из того бесплатного ПО для восстановления, что мне удалось протестировать этот вариант, наверное, самый эффективный.
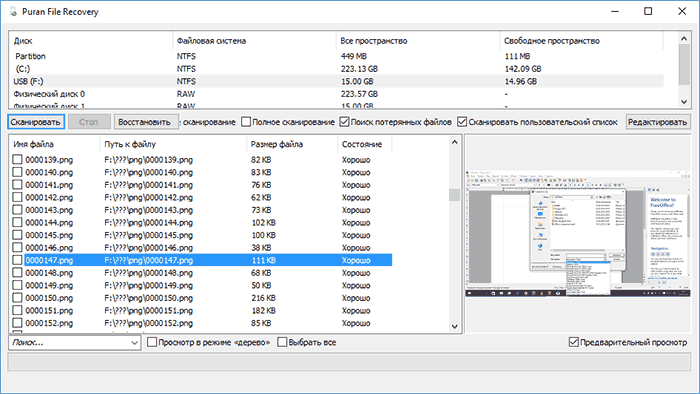
Подробно о том, как пользоваться Puran File Recovery и тест восстановления файлов с отформатированной флешки в отдельной инструкции Восстановление данных в Puran File Recovery.
Part 1. Puran File Recovery Overview
Puran File Recovery is a free data recovery software for Windows OS that enables users to recover deleted or lost files and partitions from any storage medium, such as hard disks, pen drives, memory cards, mobile phones, CDs, DVDs. It also supports file recovery from formatted disks. The user interface is clear and straightforward, so that anyone with mild to no skills in using such programs can learn to handle this data recovery program.
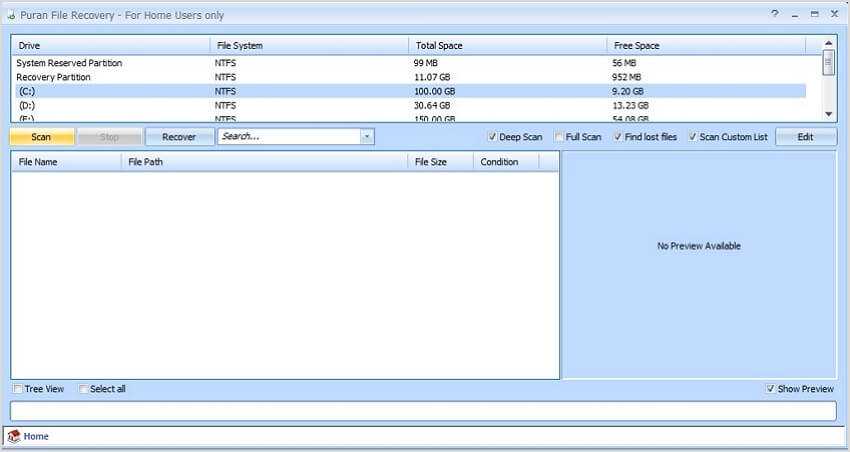
The latest version 1.2 of Puran recovery program is released on 15 June 2016, updated to compatible with Window 10. Since then, there is no updates anymore. So, if you are a Windows 11 user, you need to search for Puran file recovery alternatives like Recoverit Free data recovery.
Is Puran File Recovery Safe?
Yes, after installation and testing, it is proven to be a virus-free and ad-free file recovery software. You can rely on it to retrieve and recover your deleted or lost files.
Tech Specifications
| Supported OS | Windows XP/2003/Vista/2008/7/8/10 (32-bit and 64-bit) |
| Supported File System | FAT12/16/32 and NTFS. |
| Supported File Types | 50+, including pictures, music, documents, videos, and compressed files |
| Supported Storage Medium | basically all storage media, including SSD, HDD, USB flash drive, SD card, memory stick, etc. |
| Supported Data Loss Scenarios | File deletion, lost partition, formatting, RAW disk |
Key Features of Puran File Recovery
Here are the key features of the Puran File Recovery program.
- Retrieve data from different types of storage devices: No matter the storage device, be it SSD, HDD, USB, SD card, you can use Puran File Recovery to retrieve and recover your files with minimal effort.
- Retrieve the files and folders from emptied recycle bin: Puran File Recovery will help you recover the deleted files from the recycle bin as well! Whether it is your file or a folder you need to receive, it will help you retrieve both.
- Recover data in the RAW partition: As we have already mentioned about the aspect of recovering files in their formats, we have something more to add to it. You can also retrieve the data from RAW partitions as well with the Puran File Recovery program.
- Filter and locate the files quickly: You might find it difficult to find the one you need among hundreds to thousands of files. So, Puran File Recovery provides the Search feature to help you quickly restore what you want.
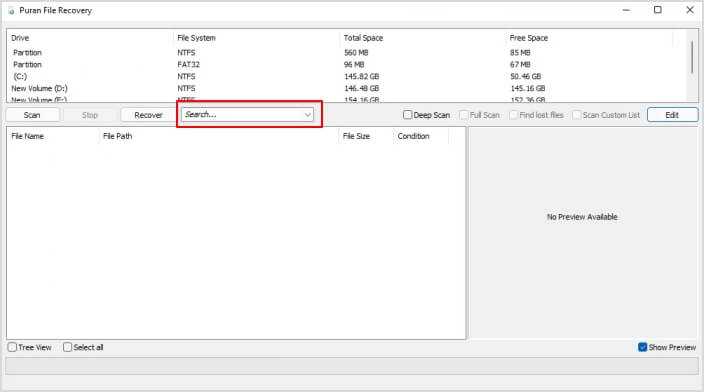
Customised scanning list: It’s another fine feature of Puran File recovery available only for deep scans. It helps users get the liberty to select the necessary files and extensions for scanning. For example, if you’re looking for a lost MKV video, you can just check the box beside MKV and then run the scan.
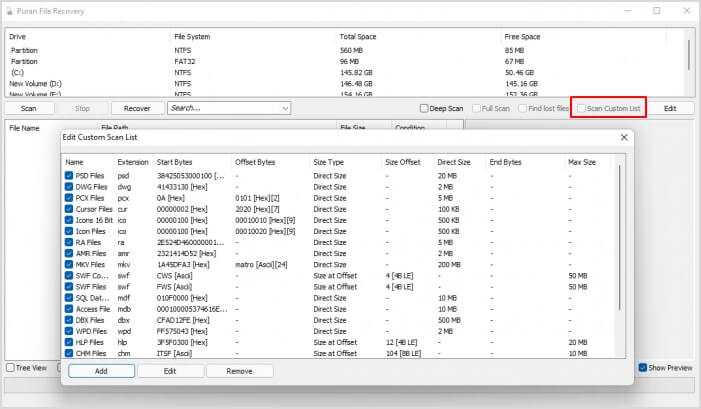
User Experience
On G2, Puran has received a rating of 4.7 out of 5. There have been 18 ratings different, out of which maximum of the users have rated it 5 stars. So, it is a highly recommended and liked program for recovery.
“It has a user-friendly interface that is very fast to learn how to use. It restores the lost files that you are recovering back to its original location hence making it easy to identify specific file out of the batch that might have been recovered ……. Although its offers a free version which works perfectly its however only restricted to home use only.” — Carol P., Journalist .
“it has a very user friendly interface that is very easy for anyone to work with. Provides a free version where by with only internet access you can comfortably recovery your lost file as it is easily available for you to download it.it recovers even the long lost data and files and hence it doesn’t mater the time you lose you files as it will still help you with the recovery. The fact that it deep scans may be time consuming and may also lead to recovery of the unwanted files.” — Rosaline M, Web Developer.
At Capterra, Puran has received a rating of 4.0 out of 5 stars. There have been two reviews by this platform. Thus, it might require better substantial information for trusting it completely.
“A good experience and I recommend using it, especially when you accidentally delete a file on the C Drive” — Mohammed I., Network Engineer
Pros and Cons
Here are the aspects of the Puran File Recovery program that the users like and dislike.
Pros
It can recover files and folders that are deleted or have been lost in some way or others
Simple interface
Entirely free
Offers customized filter feature that make your searches easier
Cons
Only available for Windows OS
Deep scanning is quite prolonged
Free version is restricted to home use only
No updates since 2016, the user Interface looks a bit outdated
Part #2: Puran Data Recovery Process
We decided to recover some data to see how efficient Puran File Recovery is. I had some image files I wanted to recover from a flash drive that I now use for music, so that’s what I used to test this utility.
I’m going to walk you through each step of the process so you can look at how data recovery works on this tool. If you’re trying to recover some files using Puran’s data recovery utility, follow these steps and you should be set.
1. Download and install the utility
Note that it’s good practice to have a data recovery tool installed on your device at all times so you don’t end up overwriting the files because of the installation later. However, you can use the Puran File Recovery portable version since it has one. You can download it directly on an external device if you’re concerned about overwriting.
If you decide to use the Puran File Recovery portable version, you’ll need to extract the files into a folder instead of installing the utility and run “Puran File Recovery.exe”.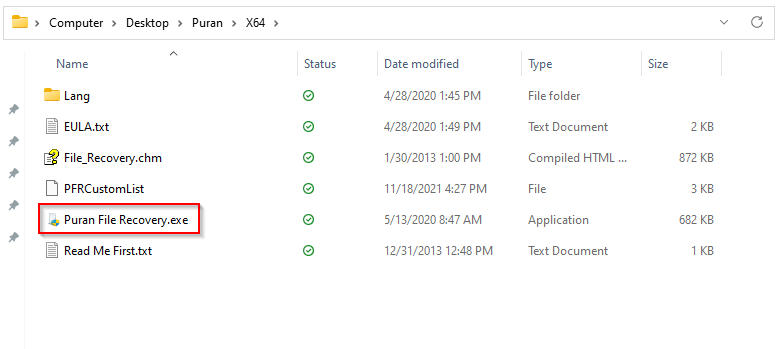
2. Scan the device
Once you launch the exe file, you’ll see a “Things you should know” window that gives you a brief overview of the tool’s features.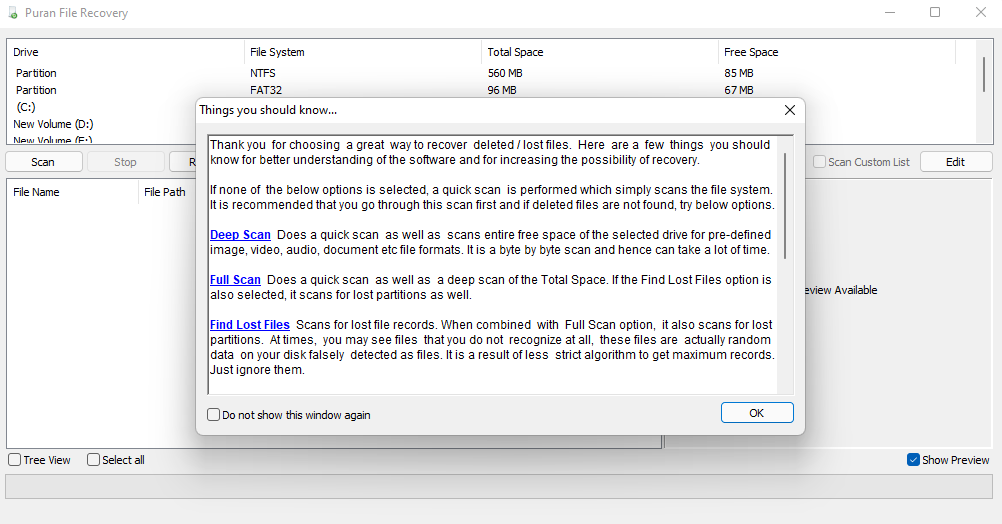
Click OK and you’ll see the drives listed at the top. Click on the drive you want to scan.
When you select a drive, you’ll then see the Deep Scan at the right. It’s recommended to run a regular scan first to see if it finds the files you’re looking for and helps recover them. It’s fairly fast so you won’t end up wasting a lot of time. If a regular scan doesn’t work, you can always run a deep scan.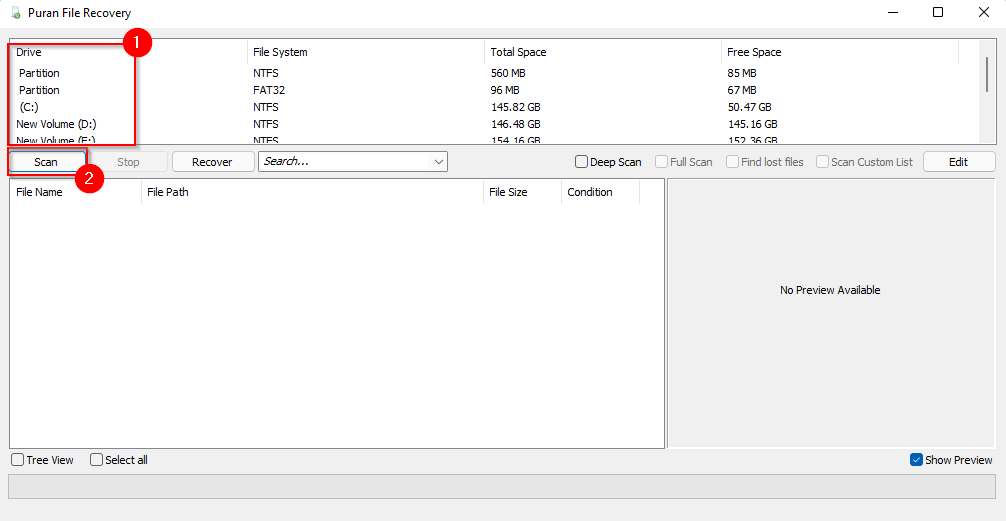
3. Recover the files
At this point, you’ll see the files that the scan finds. In my case, the regular scan found the files I was looking for.
If you found the file you’re looking for as well, select the files you want to recover, and click on Recover. If you want to recover all files, check the box beside Select all at the bottom-left and then click on the Recover button.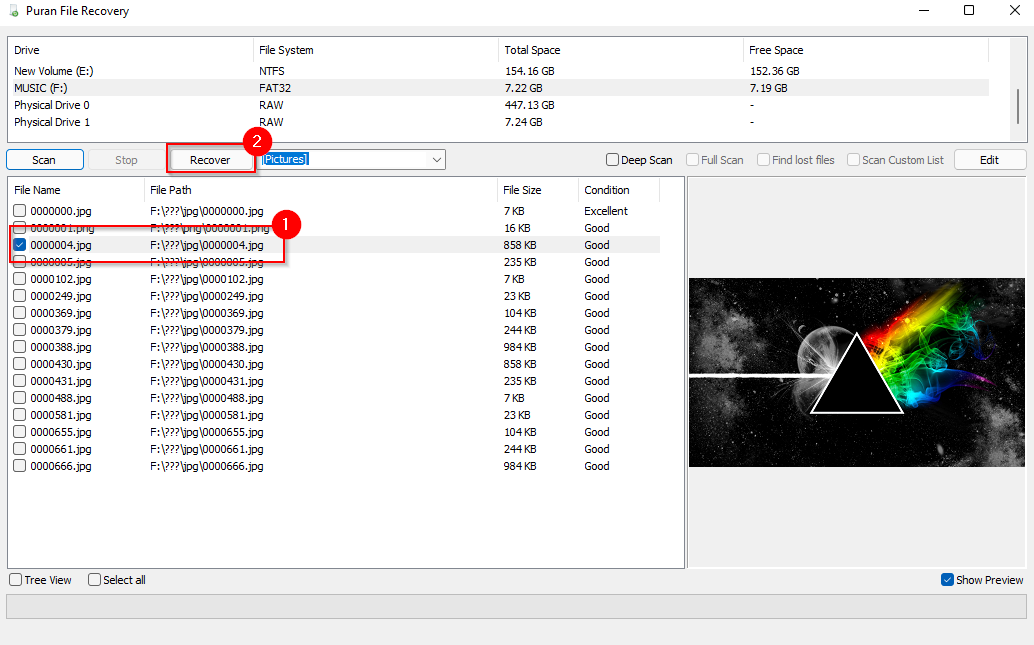
When you click on the Recover button, you’ll see three options:
- Just Recover: Recover the file at a selected location on the PC or an external device.
- Recover with Folder Structure: Select this option to retain the original folder path in the recovery location.
- Recover with Custom Size: If you have reason to believe that the file size as shown by the utility is inaccurate, use this option to enter a larger file size. This will give you better odds of recovering the complete file.
I chose the Just Recover option and selected Desktop as the recovery location.
I went to my desktop and tried to open the file, but I couldn’t. This was also the case with many of the other files that I tried to recover, even for files that were in “excellent” condition as per the utility. I also tried scanning the hard disk, but again, couldn’t recover a lot of the files that were in excellent condition.
Then, I ran a deep scan, and the recovery results improved significantly. I was able to recover most files that were in excellent or good condition as per the utility.
Бесплатное приложение для восстановления данных R.Saver
Данная программа помогает восстановить случайно отформатированные и утраченные данные пользователя. R.Saver работает с большинством популярных файловых систем, имеет отличную скорость сканирования и несложный для понимания интерфейс.
Приложение само выбирает оптимальный вариант сканирования, зависящий от обнаруженной структуры утраченных файловых систем. Процесс поиска данных можно запустить прямо с информационной панели одним нажатием кнопки. Все остальные свойства, такие как необходимые параметры для работы, утилита настроит сама. Пользователи могут получить доступ ко всем найденным данным в режиме чтения прямо во время процесса сканирования. Программа скачивается бесплатно и без регистрации.
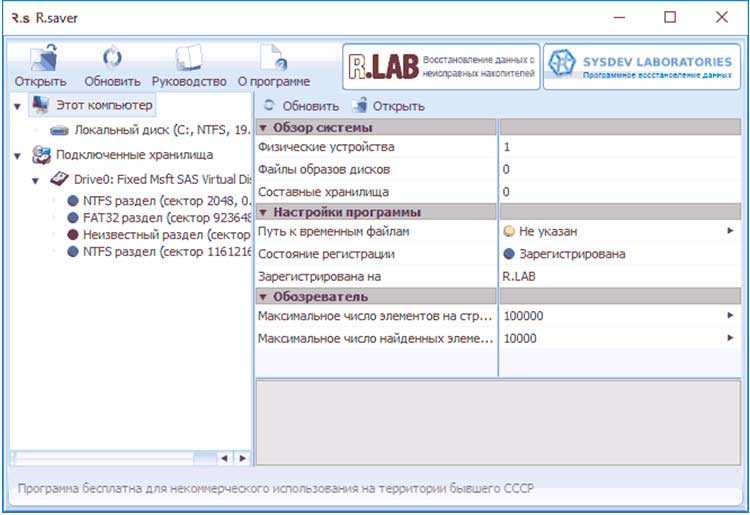
Работает она следующим образом:
- Сначала запускается сама программа.
- После этого на ее левой части появляется список доступных накопителей.
- Затем мы кликаем правой кнопкой мышки по требуемому подразделу и переходим в «Поиск утерянных данных».
- Здесь выбираем глубокое сканирование файлов и ожидаем окончания работы программы.
Как только поиск данных закончится R.Saver выдаст список тех папок и файлов, которые ей удалось обнаружить. В дальнейшем вам останется выбрать из него только те, которые вам действительно необходимы.
Когда стоит использовать Puran File Recovery для восстановления данных?
1. После форматирования диска
В случае, если вы случайно отформатировали жесткий диск или другой носитель информации, Puran File Recovery может помочь восстановить удаленные файлы. Программа сканирует диск и находит файлы, которые еще не были перезаписаны, и позволяет восстановить их.
2. После удаления файлов
Если вы случайно удалили важные файлы, вы можете восстановить их, используя Puran File Recovery. Программа ищет удаленные файлы и помогает восстановить их.
3. После сбоя операционной системы
В случае сбоя операционной системы, файлы могут быть повреждены или удалены. Puran File Recovery позволяет восстановить данные, которые были потеряны в результате сбоя системы.
4. Когда файлы недоступны
Если файлы на носителе информации недоступны по какой-то причине, Puran File Recovery может помочь найти их. Программа проводит сканирование диска и находит файлы, которые еще не были перезаписаны, и позволяет восстановить их.
Восстановление данных в R.Saver
R.Saver — простая бесплатная утилита на русском языке для восстановления данных с флешек, жесткого диска и других накопителей от российской лаборатории восстановления данных R.Lab (Именно в подобные специализированные лаборатории я рекомендую обращаться, когда речь идет о действительно важных данных, которые требуется восстановить. Разного рода многопрофильные компьютерные помощи в данном контексте — почти то же самое, что пробовать восстановить их самостоятельно).
Программа не требует установки на компьютер и будет максимально простой для российского пользователя (также имеется развернутая справка на русском языке). Не берусь судить о применимости R.Saver в сложных случаях потери данных, которые могут требовать профессионального ПО, но в целом программа работает. Пример работы и о том, где скачать программу — Бесплатное восстановление данных в R.Saver.
Условно бесплатная EaseUS Data Recovery Wizard Free
Программа EaseUS Data Recovery — мощный инструмент для восстановления данных после удаления, форматирования или изменения разделов, с русским языком интерфейса. С помощью нее можно легко вернуть фотографии, документы, видео и многое другое с жесткого диска, флешки или карты памяти. Данное ПО интуитивно понятно и, помимо прочего, официально поддерживает новейшие операционные системы — Windows 10, 8 и 7, Mac OS X и другие.
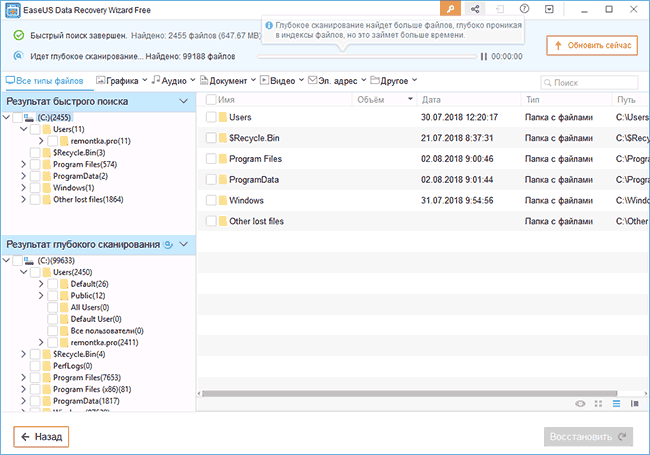
По всем параметрам, это — один из лучших подобного рода продуктов, если бы не одна деталь: несмотря на то, что на официальном сайте эта информация не бросается в глаза, но бесплатная версия программы позволяет восстановить только 500 Мб информации (раньше было 2 Гб)
Но, если этого достаточно и вам требуется однократно произвести данное действие, рекомендую обратить внимание. Скачать программу можно здесь: https://www.easeus.com/datarecoverywizard/free-data-recovery-software.htm
Восстановление данных после форматирования жесткого диска или флешки
К сожалению, какими бы успешными и популярными ни были программы для оперативного восстановления информации, ни одна из них не сможет дать стопроцентной гарантии результата и восстановления абсолютно всех данных. Ввиду этого полностью полагаться на них не стоит. Лучшим способом увеличить шансы на восстановление будет сведение к минимуму любых действий с винчестером, с которого были удалены данные, чтобы исключить возможность заполнения (перезаписи) необходимого нам сектора жёсткого диска или флешки. Восстановление данных с флешки после форматирования будет наиболее успешным, если после него (форматирования) никаких данных на неё более не записывалось.
Если вы просто удаляете файлы стандартными средствами виндоус – фактического их удаления не происходит, хотя вам эти файлы больше не показываются, т.е. они ещё остаются на винчестере, но при этом становятся недоступными для вас. Учтите, что данные, удалённые с системного диска (где установлена операционная система), будет восстановить сложнее, чем с других секторов.
Windows постоянно производит определённые правки на этом разделе, записывая новую информацию, которая легко может попасть в тот раздел, который необходим вам для восстановления информации. Кроме того, даже если вы сразу начнёте искать в поисковых системах, как восстановить удалённые данные, временные файлы интернета и куки могут быть, опять-таки, записаны в тот раздел, где хранилась ваша информация
Поэтому запомните — системный диск крайне нежелательно использовать для хранения важной и необходимой информации
Эффективные программы для востановления файлов после форматирования
Наиболее популярными решениями для восстановления утерянных данных являются специализированные программы
Если вопрос стоит о действительно важной информации или о восстановлении коммерческих или корпоративных данных, то лучше обратиться к платным решениям от известных производителей. Для большинства же домашних потребностей подойдут и бесплатное программное обеспечение типа:
- PC Inspector Smart Recovery;
- Pandora Recovery;
- PC Inspector File Recovery;
- Recuva;
- FreeUndelete;
- Undelete Plus;
- SoftPerfect File Recovery.
Данные программы отличаются перечнем возможностей, размером, сложностью и проработанностью. В любом случае, возможностей любой из них вам должно хватить для бытовых задач. Попробуйте, при возможности, несколько, и выберите наиболее подходящую для себя.
Как восстановить флешку без форматирования?
Иногда каждому может встретиться достаточно неприятная ситуация — флешка вставляется в соответствующий порт компьютера, а компьютер, в свою же очередь, информирует вас, что флешку невозможно прочитать и предлагает только один вариант — отформатировать её. Особенно неприятно такое видеть, если дополнительной копии данных, что хранятся на флешке, нет. В таком случае у вас есть два варианта решения вопроса:
- Попробовать вставить флешку в другой порт или в другой компьютер. Хоть этот способ и выглядит слишком простым и наивным, но очень часто он даёт необходимый результат. Так что, прежде чем делать кардинальные шаги, попробуйте самые очевидные;
- Если же первый вариант не помог, то можно согласиться на форматирование, но обязательно при выборе способа отметить галочкой пункт «Быстрое (очистка оглавления)».
Как восстановить отформатированную флешку?
В случае быстрого форматирования все данные на ней сохранятся, и можно будет применять любое программное решение для восстановления информации из указанных выше. Главное, после форматирования ничего на флешку не записывать до восстановления старых данных!
Смотри наши инструкции по настройке девасов в ютуб!
Обзор бесплатных программ для восстановления данных с жесткого диска после форматирования
В данном разделе мы рассмотрим наиболее популярный бесплатный софт для восстановления файлов.
Recuva — программа для восстановления данных с жесткого диска на русском языке, которая приобрела наибольшую популярность среди бесплатных вариантов приложений. Главным отличием Recuva является простой и удобный интерфейс. Благодаря «Мастеру восстановления», принципом восстановления с лёгкостью овладеют даже пользователи, которые очень далеки от работы с файлами.
Программа также имеет Portable версию, представляющую удобства работы со многими устройствами. Recuva также получила поддержку основных операционных систем WindowsXP, 7, 8/8.1.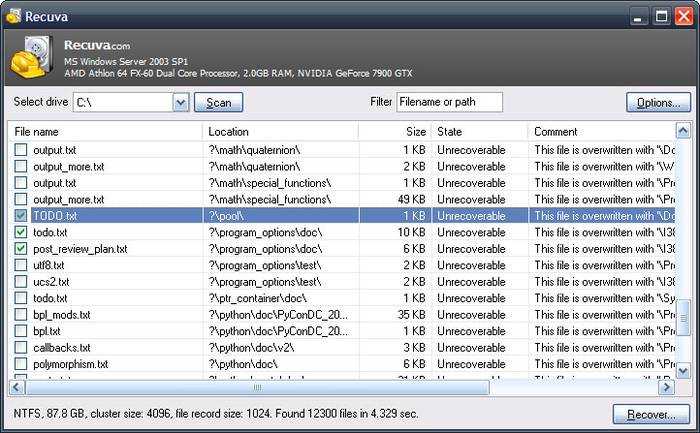
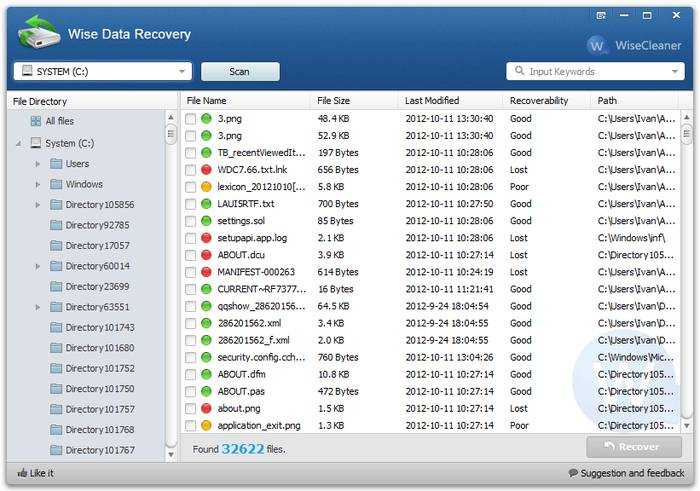
EaseUS Data Recovery — программа для восстановления данных с внешнего жесткого диска, имеющая мощный функционал, благодаря которому пользователь может восстановить данные в различных ситуациях. Приложение предоставляется разработчиками условно бесплатно, без покупки продукта восстановить можно информации объём которой составит не более 2 Гб. Отличием программы является поддержка не только операционной системы Windows, но также и Mac OS, включая последние версии 10.9 и 10.8.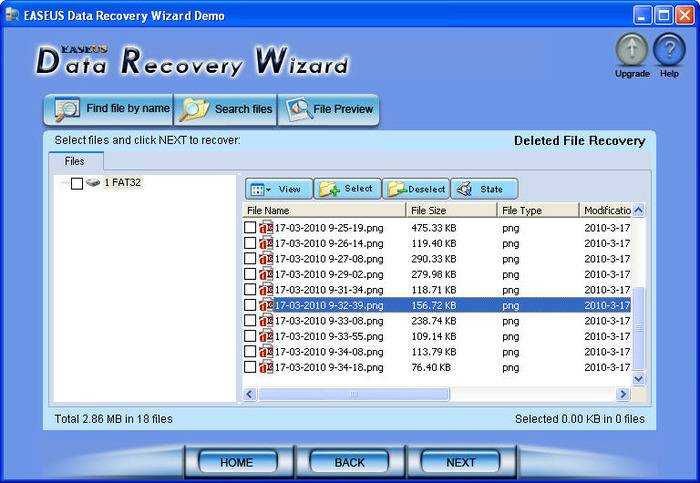
Ещё одна довольно популярная программа Undelete 360 для восстановления удалённых файлов с различных накопителей. Программа также имеет возможность восстанавливать файлы, потерянные в результате системных сбоев или незначительных механических повреждений накопителей.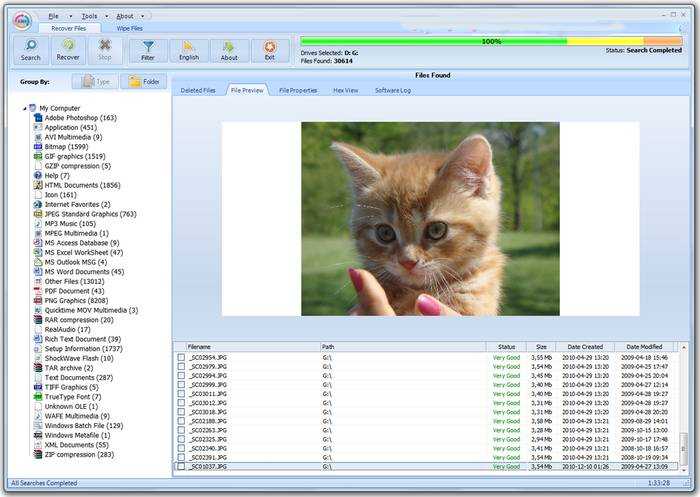
Пятое место в списке наиболее популярных программ для восстановления удалённых файлов занимает программа Mini Tool Partition Recovery. Приложение имеет простой и понятный интерфейс, благодаря которому с программой удобно работать как опытным, так и начинающим пользователям. Разработчик данного приложения также имеет платные варианты, предоставляющие более широкий функционал для работы с удалённой информацией.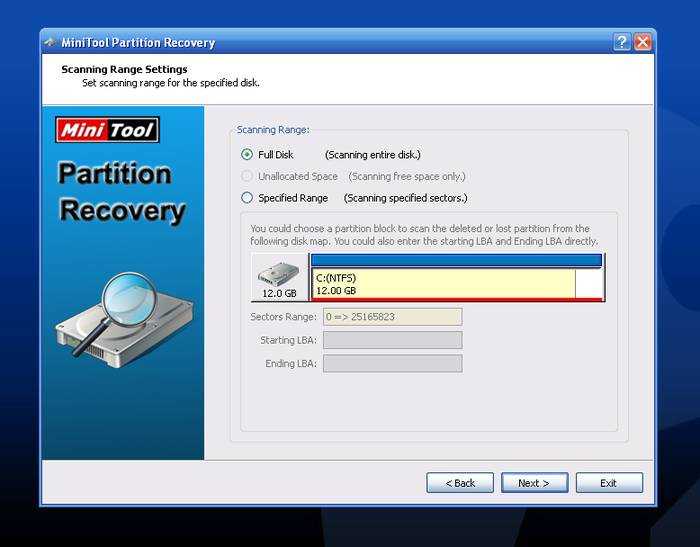
PC Inspector File Recover представляет собой ещё один бесплатный вариант приложения для восстановления файлов разнообразных расширений. Несмотря на то, что данное приложение является менее популярным в сравнении с конкурентами, ему удаётся восстановить файлы даже в тех случаях, когда другие программы не справляются с данной задачей.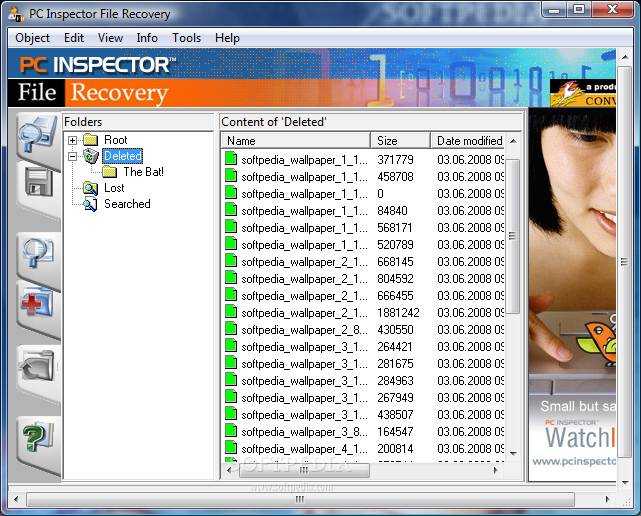
Программа Soft Perfectfile Recovery отличается небольшим размером – всего 500 Кб. Программа справляется лишь с восстановлением удалённых файлов, потерянную информацию после изменения файловой системой или же форматирования восстановить не удастся.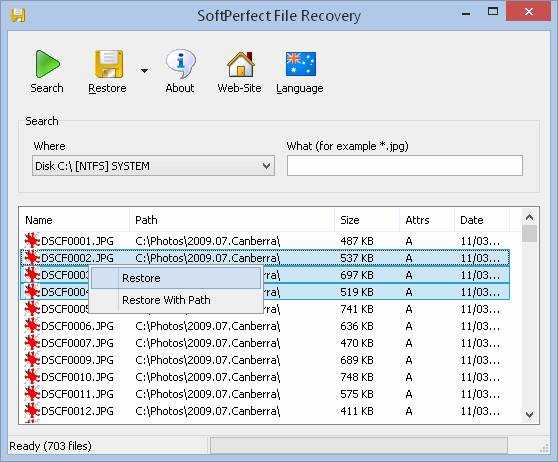
Для пользователей, работающих с изображениями, предоставляем программу Photo Rec. Данное приложение имеет широкий набор функций для восстановления фотографий, которые были удалены. Особенностью является отсутствие привычного интерфейса, поэтому данный вариант подойдёт лишь опытным пользователям.
CD Recovery Tool Box предназначена для восстановления файлов с CD и DVD дисков. Программа позволяет просканировать диск для получения информации о удалённых файлах, которые подлежат восстановлению. Приложение работает также и с повреждёнными и поцарапанными дисками, предоставляя возможность восстановить наибольшее количество уцелевших файлов.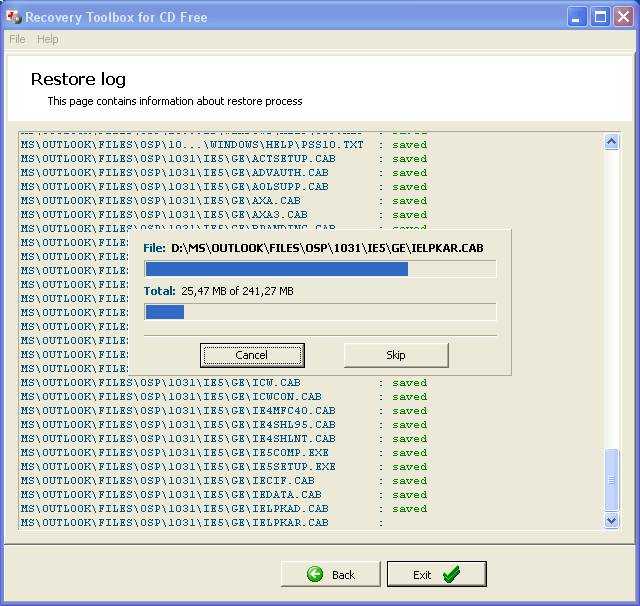
Последней программой в списке наиболее популярных приложений для восстановления удалённых файлов является Pandora Recovery. Несмотря на то, что приложение не пользуется большой популярностью, оно является одним из наиболее мощных инструментов для выполнения операций с удалёнными или же потерянными файлами. Pandora Recovery работает как с жёсткими дисками, так и с картами памяти, флеш-накопителями и переносными HDD.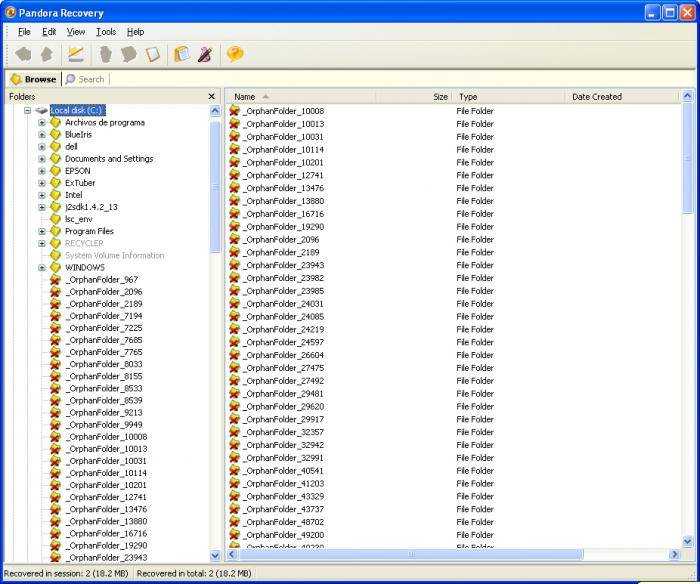
Как вернуть удаленные файлы с компьютера?
Чтобы вернуть удаленные по ошибке файлы на ПК, необходимо (на примере программы Recuva):
Установить утилиту на компьютер. Перед началом инсталляции выбрать русский язык для упрощения дальнейшей работы (по умолчанию будет стоять английский).
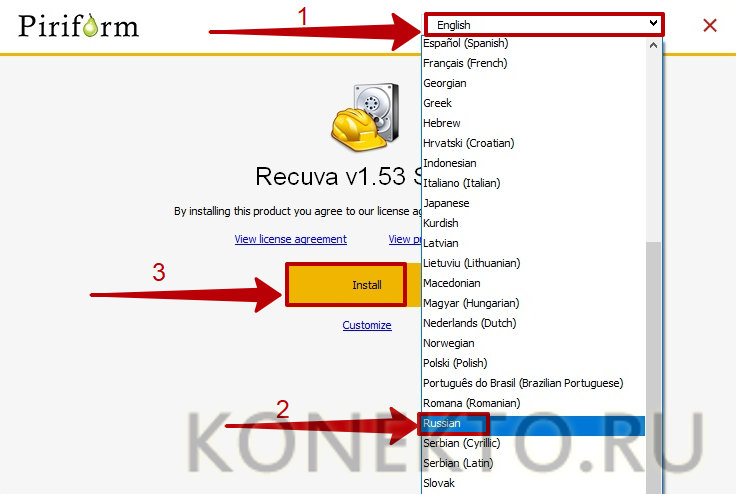
При запуске программы автоматически активируется «мастер», с помощью которого осуществляется сканирование по заданным параметрам. Нужно нажать «Далее».
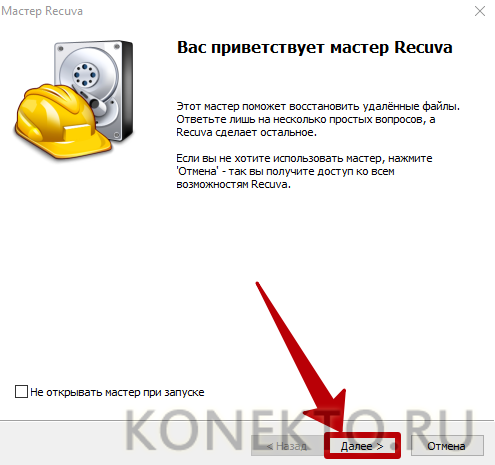
Выбрать тип документа, который был случайно удален (если подходящего формата нет в списке, оставить вариант «Все файлы»). Кликнуть «Далее».
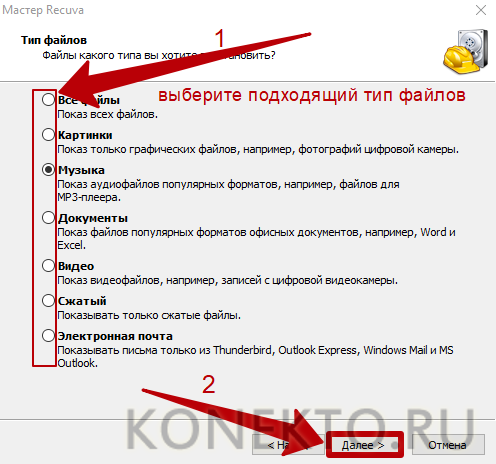
Указать примерное или точное расположение файла на компьютере до его удаления. Нажать «Далее».
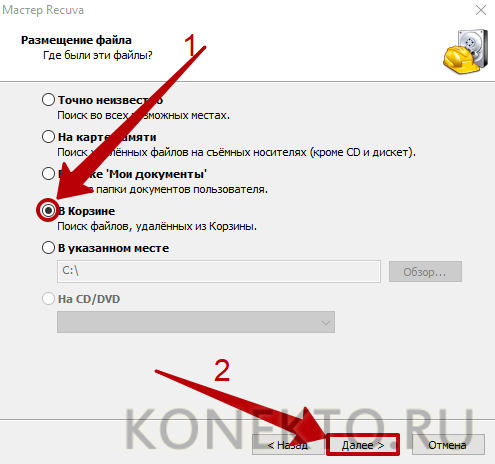
В следующем окне кликнуть «Начать» для запуска сканирования.
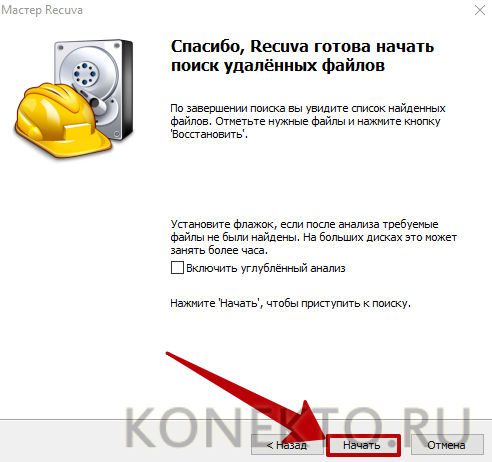
Дождаться окончания анализа (может занять несколько минут). По завершении процедуры программа покажет список найденных файлов, соответствующих критериям поиска. Чтобы вернуть их на ПК, следует отметить один или несколько документов, нажать «Восстановить» и указать папку для извлечения.
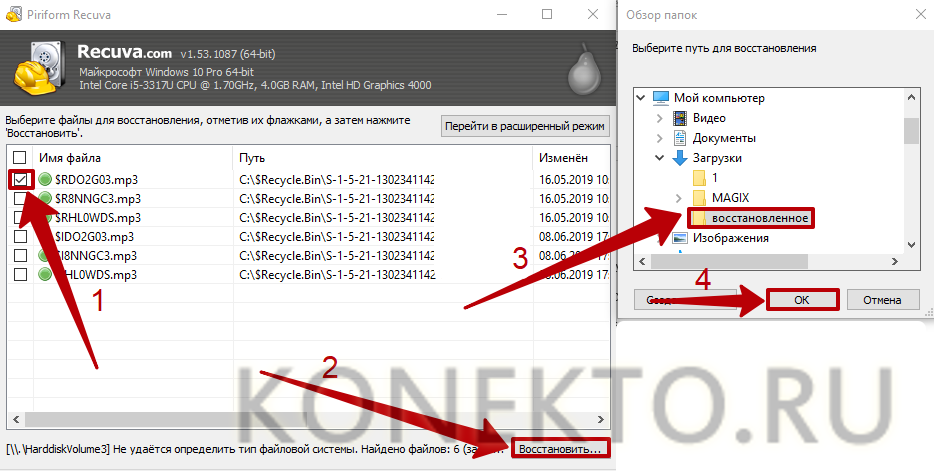
Если нужных файлов нет в списке, требуется кликнуть на кнопку «Перейти в расширенный режим».
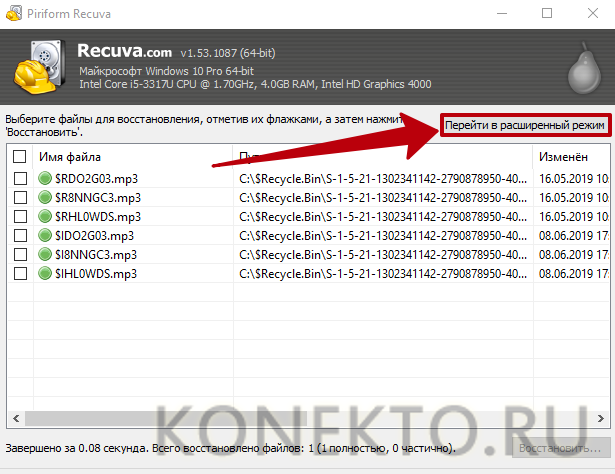
И выполнить повторное сканирование с дополнительными настройками.