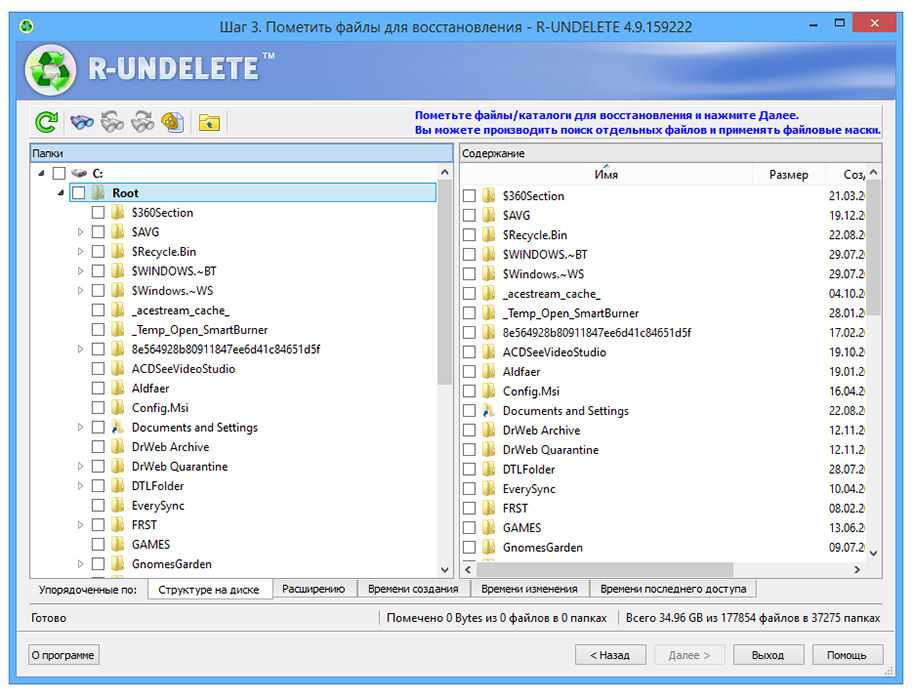Фильтрация результатов поиска
Фильтрация в UndeletePlus доступна при нажатии на кнопку Filter в верхней части приложения. Определите метод фильтрации, нажав на кнопку Set Filter («Установить фильтр»). Для удаления фильтра, или отмены его действия нажмите кнопку Clear «Очистить».
Примечание: фильтр по введенному тексту действует не только для файловых имен, но также и расширений.
Пример: doc. Если ввести текст «doc», то в списке панели результатов будут отображены удаленные файлы с такими наименованиями
- todolist.doc
- todolist.doc.old
- documentation.txt
- WomanDoctor.jpg
- MyResume.docx
- Опция When was it modified? (Когда файл был изменен?). Отметьте этот чекбокс для фильтрации результатов по дате создания или модификации файла. Выберите тип файла, время создания или модификации (Created / Modified) из выпадающего списка, затем укажите необходимый временной диапазон для поиска удаленных файлов за указанный период времени.
- What size is it? («Какой размер у файла?»). Выставьте эту опцию для отсеивания файлов по размеру. Опции «at least» и «at most» (минимум и максимум соответственно) позволяют ограничить размер файлов в килобайтах.
- Hide overwritten files («Скрыть перезаписанные файлы») – убрать из результатов ненужные дубли файлов
- Hide temporary files («Скрыть временные файлы») – убрать из результатов поиска временные файлы
Сканирование диска
Укажите папку на устройстве, где могут находиться удалённые данные.
- Щёлкните на диске ПКМ и нажмите «Показать файлы» (операция быстрого сканирования). В зависимости от объёма, количества документов и ресурсов системы процедура может занять от нескольких секунд до нескольких часов. Когда документы будут обнаружены, R-Undelete переключится в меню «Файлы», где их можно будет выбрать для возвращения.
- Щёлкните на форматированном диске ПКМ и нажмите «Показать файлы» (операция быстрого сканирования). Когда R-Undelete переключится в меню «Файлы», нажмите «Глубокое сканирование», дождитесь его завершения и выберите папку, где хранились данные.
- Щёлкните ПКМ «Нераспределённое пространство», выберите «Сканировать разделы» и дождитесь, пока R-Undelete завершит процесс. Если устройство имеет большой объём, процедура займёт достаточно много времени. Когда диск будет просканирован, щёлкните ПКМ «Показать файлы» и выберите, какие из них необходимо вернуть.
Если документы должны быть восстановлены из раздела с неподдерживаемой файловой системой , R-Undelete будет использовать только необработанный поиск и, следовательно, не будет восстанавливать имена и исходную структуру папок.
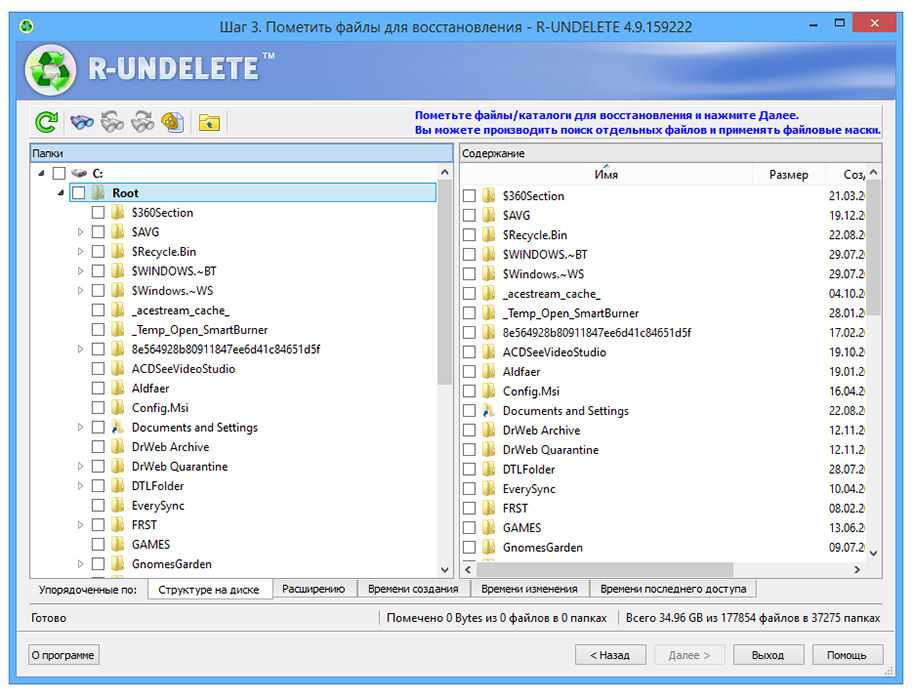
Процесс восстановления фотографий на карте памяти: пошаговая инструкция
1. Скачиваем программу MiniTool Power Data Recovery
Поскольку на устройстве может храниться много фотографий и видео, они могут так же внезапно исчезнуть. Эту информацию можно вернуть, как в случае с другими носителями. Для этих целей рекомендуется скачать MiniTool Power Data Recovery. Программа позволяет восстановить фото с карты памяти
. Занимает она вовсе немного места, легко использовать, задействует новейшие технологии поиска и сканирования на поверхности карты.
Ограничения Power Data Recovery.
Бесплатная версия программы Power Data Recovery (Free Edition) позволяет восстановить до 1 Гб различных данных. Этого, как правило, достаточно для восстановления фотографий с карты памяти телефона.
2. Выбираем подходящий модуль восстановления медиафайлов
При запуске MiniTool Power Data Recovery, будет доступно пять модулей восстановления: Undelete Recovery (возврат удаленной информации), Damaged Partition Recovery (реанимация поврежденных разделов), Lost Partition Recovery (удаленных разделов соответственно), Digital Media Recovery (собственно, восстановление мультимедийных данных) и CD/DVD Recovery (работа с cd/dvd-устройствами и носителями).
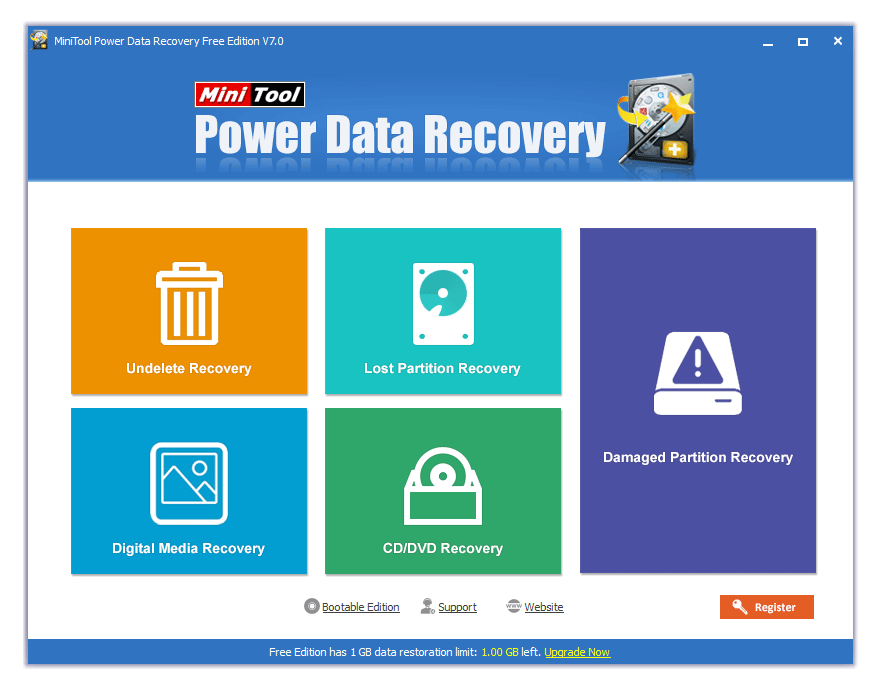
Каждый модуль подробно аннотирован, дается описание, как работать с данным типом восстановления. Вам нужно выбрать тип восстановления Digital Media Recovery
. Далее в окне программы появится введение с информацией о том, как реанимировать фото, музыку, видео файлы, согласно возможностям данного модуля.
3. Указываем карту памяти или флешку для восстановления
В списке дисков и разделов вы должны указать карту памяти, с которой производится восстановление. Понятно, что устройство должно быть присоединено к компьютеру. Если вы имеете дело с картой памяти, ее нужно подсоединить к компьютеру по USB — например, через картридер
.
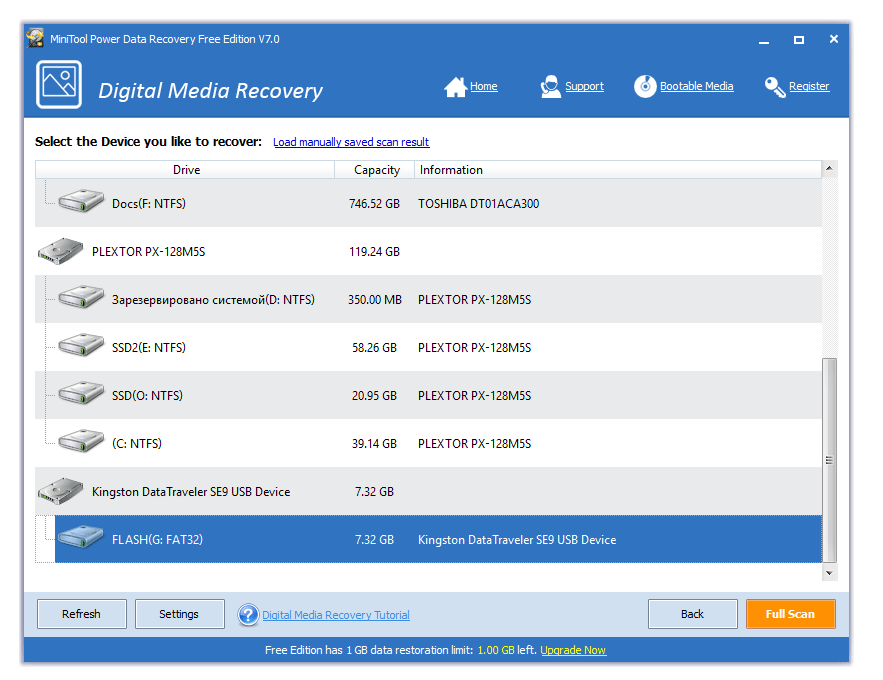
4. Указываем типы файлов для восстановления через фильтр
В расширенных настройках (кнопка Settings), доступных через нижнюю часть программы Power Data Recovery, можно открыть фильтр по типам данных. Он поможет сэкономить время, указав только необходимые форматы файлов мультимедиа — фото, видео и т. д.
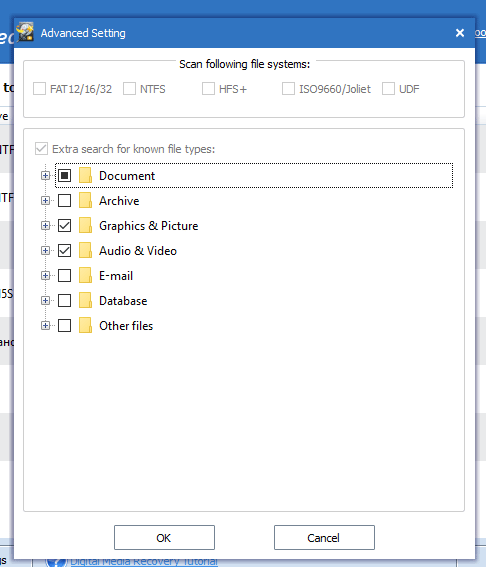
Если нажать на значок крестика слева от типа файлов, будет доступен еще более тонкий фильтр при открытии директорий с файлами. После перехода вглубь иерархии, пользователь увидит множество форматов (файловых типов) изображений: dwg, psd, cdr, jpg, gif, png, bmp и т. д. Нужно выбрать желаемый формат фотографий и нажать кнопку ОК.
5. Сканируем карту памяти
Теперь вернитесь обратно. Для начала поиска фотографий, нажмите оранжевую кнопку Full Scan («Полное сканирование»). В новом окошке отобразится процесс поиска и количество найденных файлов.
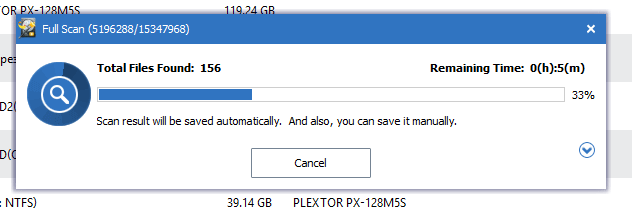
6. Сохраняем восстановленные фотографии
Когда мы заходим в интерфейс, видим пять папок, содержащих разные картинки в разных же форматах. Но, так как мы выбрали больше, почему отображается только 5 папок? Это все признак работы мощного фильтра MiniTool Power Data Recovery — то есть, отображаются только желаемые и доступные типы данных. Установить фильтр для восстановления можно через настройки (кнопка Settings в нижней части окна Power Data Recovery).
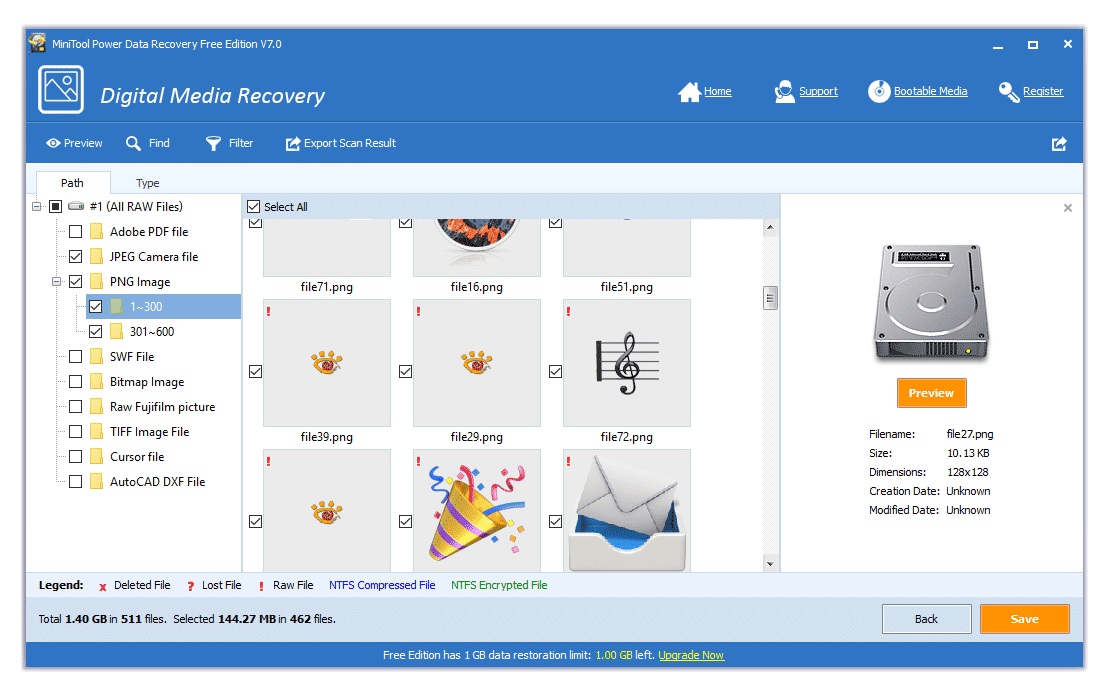
Выберите нужные фотографии и нажмите кнопку «Сохранить файлы» для их восстановления. Укажите источник сохранения и нажмите кнопку «ОК»
Очень важно
: не сохраняйте найденные фото на карте памяти! Данные могут быть перезаписаны, в результате чего вы не сможете повторить восстановление при последующем поиске!
Итак, процесс поиска удаленных файлов завершен. Если что-то непонятно, задавайте любые вопросы по поводу восстановления данных на sd карте через форму вопрос-ответ в правой колонке сайта. Ответ будет опубликован ниже.
Вопрос-ответ:
Какую информацию необходимо знать перед началом использования программы R-Undelete Home?
Перед использованием программы R-Undelete Home необходимо знать, что чем быстрее начинается процесс восстановления данных после удаления или форматирования, тем больше шансов на восстановление информации. Также следует помнить, что при сохранении восстановленных файлов на тот же жесткий диск, с которого они были удалены, это может командовать к перезаписи несколько секторов и потери данных.
Как быстро можно восстановить файлы с помощью программы R-Undelete Home?
Время восстановления данных зависит от объема удаляемой информации и производительности компьютера. Чем больше информации было удалено и чем меньше производительность компьютера, тем дольше будет процесс восстановления данных. При использовании программы R-Undelete Home на SSD диске, этот процесс может занять не более 30 минут для обычного компьютера и дискретного объема файлов, но если же размер данных может привысить несколько гигабайт, то это может занять несколько часов.
Какие данные можно восстановить с помощью программы R-Undelete Home?
Программа R-Undelete Home может восстановить все типы файлов, включая документы, фотографии, музыку, видео, архивы и большинство других файлов. Однако, если данные были полностью затерты, то их вероятнее всего невозможно будет восстановить.
Как защитить свои данные от потери в дальнейшем?
Для защиты своих данных от потери, необходимо регулярно создавать резервные копии данных и хранить их на отдельном носителе, который нужно хранить в безопасном месте. Также необходимо обеспечить свой компьютер надежным антивирусным ПО и быть внимательным при удалении файлов, чтобы избежать случайного удаления важных данных.
Просмотр и выбор файлов для восстановления
Программа R-Undelete Home позволяет предварительно просмотреть восстанавливаемые файлы. Для этого нажмите на нужный файл и выберите опцию «Предварительный просмотр». Здесь можно увидеть содержимое файла, дату создания, последнего изменения и размер.
Если нужно восстановить несколько файлов, то в панели слева можно выбрать нужный раздел или папку. Программа позволяет сортировать файлы по имени, расширению, дате создания или изменения, а также по размеру.
Для удобства выбора файлов, в правой части окна можно включить режим просмотра на весь экран. Также можно установить фильтры для поиска определенных файлов по имени или расширению.
Выбранные файлы можно пометить галочками и затем восстановить все одновременно или выбрать только нужные. При этом необходимо убедиться, что на выбранном диске достаточно места для восстановления файлов.
Обзор восстановления данных флешки после форматирования
Есть ряд ситуаций, когда необходимо отформатировать флешку, такие как неправильная работа, заражение вирусом и т.п. В некоторых ситуациях устройство будет недоступно без его форматирования, например:
- Системный сбой
- RAW-ошибка
- Ошибка форматирования
- Сбои томов или разделов
Однако, всем известно, что, как только вы отформатируете носитель, все данные на нем будут потеряны. Будь то ваши фотографии, видео или файлы Microsoft Office. Одним словом, все файлы на USB-накопителе исчезнут после его форматирования. Чаще всего многие файлы крайне важны для пользователей. Поэтому знать, как восстановить наши данные очень необходимо. Когда дело доходит до восстановления данных с отформатированного USB-накопителя, существует три эффективных способа. Вы можете использовать простое и бесплатное программное обеспечение для восстановления данных, командную строку или файл резервной копии.
Папки и файловые типы
- Папки: отображение папок, найденных в результате сканирования
- Файловые типы: файлы, найденные при сканировании, сохраняются в категориях и файловому типу. Все остальные файлы, для которых не найдено соответствие по файловому расширению, размещаются в категории Other Files («Другие файлы»). Когда выбран файловый тип, найденные в категории файлы отображаются на панели с результатами (Results Pane). Вы можете свободно сортировать список файлов на этой панели,щелкнув по заголовку колонки. КОгда вы нажимаете на имени файла, его содержимое можно увидеть в панели предосмотра (Preview).
Для отображения всех найденных файлов, нажмите на My Computer (Мой компьютер) в файловых типах или панели Folders («Папки»).
Если сбой файловой системы
Бывает так, что по причине сбоев, неисправности карты памяти после подключения к ПК Windows не может определить её файловую систему. И присваивает накопителю метку «RAW» – неопределённый формат. Такая идентификация не позволяет корректно пользоваться носителем (просмотр, сохранение информации и пр.).
В числе возможных причин перехода карты памяти в RAW формат:
- неправильное определение типа накопителя;
- частые предупреждения ОС при обращении к носителю;
- в приложениях файловая система отображается как «RAW» или вообще не определяется;
- возникает ошибка «CHKDSK недопустим для дисков RAW»;
- Windows делает запрос на форматирование карты после её подключения;
- в именах файлов нестандартные символы, они недоступны для чтения, заблокированы какие-либо действия с ними;
- сообщение о том, что нельзя обнаружить сектор;
- нет доступа к данным, сохранённым на носителе.
Восстановить файловую систему карты памяти можно посредством соответствующих настроек в системном приложении «Локальная политика безопасности»:
1. Откройте меню ОС – «Пуск».
2. Найдите и откройте раздел «Администрирование».
3. Выберите подраздел «Локальная политика безопасности».
4. В открывшемся окне, в блоке слева, щёлкните папку «Локальные политики».
5. В соседней панели кликните правой кнопкой мышки по строке «Параметры безопасности». В списке выберите команду «Открыть».
6. В списке кликните правой кнопкой мыши по разделу «Сетевой доступ: модель общего доступа и безопасности для локальных учетных записей». В дополнительной панели выберите «Свойства».
7. На вкладке «Параметр локальной безопасности» щёлкните ниспадающий список. Установите модель доступа – «Обычная – локальные пользователи удостоверяются как они сами».
8. Нажмите последовательно: «Применить» → «OK».
9. Перезагрузите компьютер. Снова подключите карту памяти.
10. Проверьте, есть ли доступ к носителю и правильно ли определён его формат.
Альтернативный способ восстановления файловой системы – форматирование проблемного накопителя. Но при его использовании выполняется полная очистка памяти. Если у вас есть на карте SD важная информация, перед выполнением процедуры попробуйте её «вытянуть» с носителя посредством соответствующего программного обеспечения.
Активировать форматирование в Windows можно в панели запроса при подключении. Или через контекстное меню: открыть «Этот компьютер» (или «Компьютер») → кликнуть правой кнопкой проблемный накопитель → в меню щёлкнуть «Форматировать».
В настроечной панели установите корректную файловую систему (например, FAT32). Нажмите «Начать».
По завершении операции можно использовать накопитель (загружать файлы, папки, выполнять над ними различные операции).
3 бесплатных решения для восстановления файлов с отформатированной флешки
Важно
Прекратите использование USB-накопителя сразу же после его форматирования и как можно скорее восстановите файлы с устройства. Потому что, как только данные будут перезаписаны, вы потеряете шанс восстановить отформатированные файлы
Чем быстрее вы выполните восстановление устройства, тем выше вероятность успешного извлечения данных.
После форматирования флеш-накопителя выберите одно из приведенных ниже решений для восстановления данных устройства
EaseUS Data Recovery Wizard поможет вам восстановить файлы с отформатированного носителя эффективно и абсолютно бесплатно. Кроме USB-накопителя, программа также позволяет восстанавливать файлы с отформатированного жесткого диска компьютера, внешних дисков, SD-карты, карты памяти и других совместимых с ПК устройств хранения данных. С помощью нашей утилиты вы сможете восстановить отформатированный носитель всего за три шага. Узнайте, как же использовать нашу программу с помощью подробного руководства:
1. Загрузите и установите на свой компьютер EaseUS Data Recovery Wizard.
2. Используйте установленную программу для поиска и восстановления потерянных данных. Выберите раздел диска или папку, из которой «пропали» ваши данные. Затем нажмите кнопку «Сканировать».
3. Когда сканирование будет завершено, найдите в списке результатов нужные вам файлы и папки.
Выберите их и нажмите кнопку «Восстановить». При выборе места для сохранения восстановленных данных не следует использовать тот же диск, который вы сканировали!
Способ 2. Извлечение данных с отформатированной флешки с помощью CMD
В качестве встроенного приложения управления в Windows командная строка используется некоторыми пользователями для различных команд. В частности же, её можно использовать и для восстановления данных.
Шаг 1. Подключите USB-накопитель к компьютеру.
Шаг 2. Проверьте букву флешки через этот ПК.
Шаг 3. Щелкните на значок поиска на панели задач и введите «cmd», щелкните правой кнопкой мыши «Командная строка» и выберите «Запуск от имени администратора».
Шаг 4. Введите chkdsk F: / f в командной строке. (Замените F: на букву диска отформатированного устройства.)
Шаг 5. Введите Y, а затем введите букву диска флешки.
Шаг 6. Введите F: \ >attrib –h –r-s /s /d *.* и cmd начнёт восстановление всех файлов с отформатированного флеш-накопителя. (F означает букву носителя.)
В отличие от мастера восстановления данных EaseUS, который прост в использовании и позволяет выборочно восстанавливать определённые или все файлы, при использовании CMD могут возникать непредвиденные ошибки. Даже если командная строка и работает корректно, инструмент автоматически восстановит все отформатированные файлы, что может быть не совсем нужно вам.
Способ 3. Восстановление отформатированных файлов из резервной копии флешки
В редких случаях у пользователей имеется резервная копия своей флешки. Если же у вас её нет, стоит воспользоваться первым методом в целях эффективного восстановления. Кстати, это отличная привычка регулярно создавать резервные копии вашего накопителя с помощью надежного бесплатного программного обеспечения, чтобы заблаговременно уберечь себя от потери данных.
Сохранение восстановленных файлов и проверка целостности данных
После успешного восстановления удаленных файлов с помощью R-Undelete Home, необходимо сохранить их на другом носителе данных, чтобы избежать повторной потери информации. Рекомендуется использовать внешний жесткий диск или облачное хранилище для сохранения восстановленных файлов.
Кроме того, перед использованием восстановленных файлов, необходимо проверить их целостность и правильность отображения. Для этого можно использовать встроенные функции программы R-Undelete Home, которые позволяют просматривать содержимое файлов и проверять их цифровую подпись. Если восстановленные файлы содержат ошибки, необходимо повторно провести процедуру восстановления.
Компьютер «не видит» SD-карту
MicroSD не определяется системой по разным причинам:
1. Буква накопителя и раздела жёсткого диска на ПК совпадают.
Откройте системную утилиту «Управление дисками». Щёлкните правой кнопкой мышки по карте памяти. Выберите функцию «Изменить букву… ». Назначьте новое имя. Сохраните настройки.
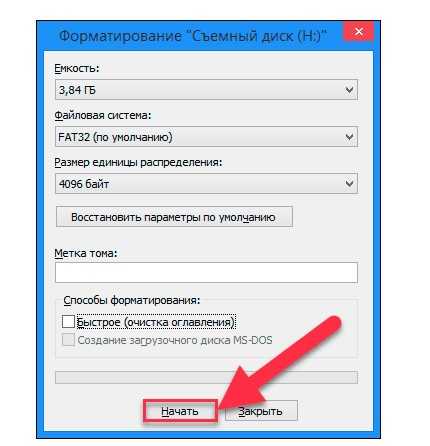
2. В системе нет требуемых драйверов.
Выполните диагностику ОС при помощи утилиты DriverPack Solution: она найдёт отсутствующие драйвера и предложит их установить. По завершении инсталляции перезагрузите систему, проверьте доступ к карте памяти.
3. Вирусы в Windows, на накопителях.
Черви, трояны и прочие зловреды могут серьёзно препятствовать корректной работе с носителями. Просканируйте разделы винчестера ПК и подключенную карту SD антивирусом. Удалите обнаруженные вирусы, потенциальные угрозы.
Если SD-карта повреждена
Если физически повредить накопитель в результате неосторожных действий, то шансы на восстановление напрямую зависят от степени разрушения конструкции.
Если вы видите, что карта памяти повреждена, никак не удаётся получить к ней доступ, первым делом проверьте, есть ли копии файлов. Возможно вы сохраняли данные не только на этом носителе, а также в google-аккаунте, облачных хранилищах и других онлайн-сервисах.
Если же резервные копии не удалось обнаружить, сделайте следующее:
1. Отнесите карту памяти в ремонтную мастерскую для устранения механических повреждений (треснутый корпус, поломка блокиратора, сломанные контакты и др.).
2. В случае успешного ремонта попробуйте отыскать на карте SD необходимые файлы. Если таковых нет, воспользуйтесь вышеописанным ПО для восстановления удалённых данных.
Когда на носителе тяжёлые повреждения (например, «осыпающаяся» структура), но при этом есть доступ к нему на программном уровне, можно воспользоваться утилитой Starus Partition Recovery. Скачайте её с официального сайта https://www.starusrecovery.com/partition_recovery/software-4.html или с другого доверенного источника. Запустите и следуйте подсказкам Мастера в интерфейсе программы.
Успешного и быстрого восстановления файлов на карте памяти!