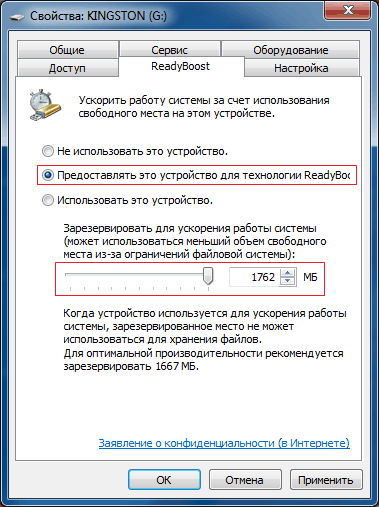ReadyBoost в Windows 7
14.10.2009 01:36
Технология ReadyBoost, позволяющая ускорить работу системы, впервые появилась в Windows Vista и в Windows 7 была существенно улучшена. Так, для ReadyBoost в Windows 7 можно одновременно использовать несколько флэш-накопителей, подключенных к одному компьютеру.
Общая информация
Технология ReadyBoost в Windows 7 позволяет использовать флэш-память USB-накопителей как оперативную память, в результате чего повышается быстродействие системы.
Свободное от ReadyBoost пространство на съемном диске по-прежнему можно использовать для хранения данных. Данные, сохраненные ранее на флэш-накопителе, при включении ReadyBoost затронуты не будут.
Программные требования для использования ReadyBoost
Чтобы использовать ReadyBoost в Windows 7 необходимо включить службу SuperFetch (компонент Супервыборка). При отключенной супервыборке технология ReadyBoost работать не будет.
Требования к флэш-накопителю для использования ReadyBoost
Для использования ReadyBoost потребуется флэш-диск или флэш-карта, имеющие следующие аппаратные возможности:
- от 1 до 32 гигабайт свободного места;
- скорость передачи данных не менее 3,5 Мбит/с;
- поддержка USB 2.0 или лучше.
Большинство современных флэш-накопителей могут использоваться для ReadyBoost. Если технические характеристики флэш-накопителя не соответствуют требованиям ReadyBoost, то Windows 7 сообщит вам об этом.
Для наибольшего увеличения быстродействия рекомендуется, чтобы объем места, отведенного на флэш-накопителе для ReadyBoost, превышал объем оперативной памяти компьютера в два раза или больше.
В общей сложности на одном компьютере для ReadyBoost можно использовать от 1 до 8 флэш-накопителей, присоединенных к разъемам USB 2.0 (всего – 256 гигабайт).
После включения ReadyBoost Windows 7 создаст файл кэша ReadyBoost.sfcache в корне флэш-накопителя. Размер этого файла определяется пользователем при включении ReadyBoost на каждом накопителе. Чтобы использовать для ReadyBoost более четырех гигабайт места на одном флэш-накопителе, необходимо отформатировать этот съемный диск в NTFS.
Если на вашем компьютере используется твердотельный накопитель (SSD), то технология ReadyBoost может быть недоступна, потому что некоторые твердотельные накопители работают быстрее флэш-накопителей и не нуждаются в ускорении.
Включение ReadyBoost
1. Подсоедините к компьютеру USB флэш-диск или флэш-карту.
2. Откройте папку Компьютер, щелкните правой кнопкой мыши по флэш-диску и в появившемся контекстном меню выберите Свойства.
3. Откройте вкладку ReadyBoost.
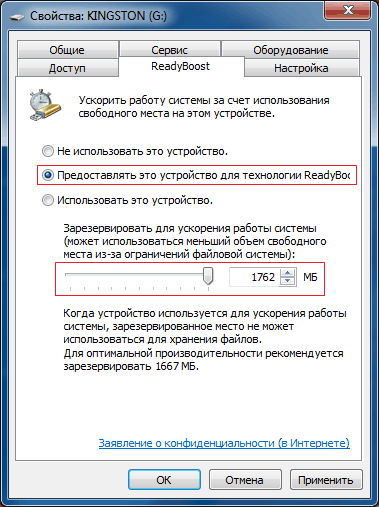
4. Выберите Предоставлять это устройство для технологии ReadyBoost.
5. С помощью ползунка укажите, сколько места на этом флеш-накопителе можно использовать для ReadyBoost.
6. Нажмите OK.

Примечание. Объем, выделенный на диске для ReadyBoost, всегда можно изменить с помощью ползунка.
Отключение ReadyBoost
1. Присоедините к компьютеру USB флэш-накопитель, который используется для ReadyBoost.
2. Откройте папку Компьютер, щелкните правой кнопкой мыши по флэш-накопителю и выберите Свойства.
3. Откройте вкладку ReadyBoost.
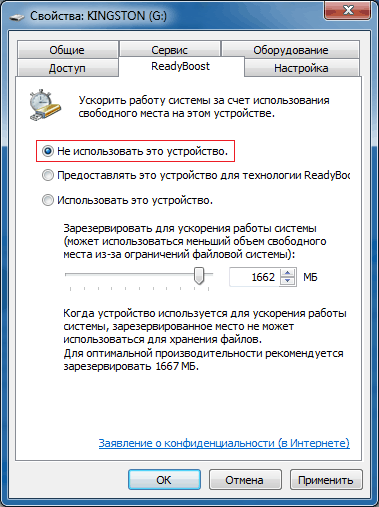
4. Выберите Не использовать это устройство.
5. Нажмите OK.
На некоторых флэш-накопителях функция ReadyBoost периодически выдает сообщение об ошибке (хотя ранее этот диск успешно использовался для ускорения системы).

В таких случаях просто нажмите кнопку Протестировать устройство. Как правило, после этого накопитель снова становится доступен для ReadyBoost.
Что такое ReadyBoost?
ReadyBoost — это функция Windows, представленная в Microsoft Windows Vista, а затем включенная в более поздние версии Windows. Его цель — ускорить систему Windows, используя USB-накопитель для хранения данных кэша.
Кроме того, он повышает производительность системы и скорость работы Windows без установки дополнительной оперативной памяти на ПК. Следовательно, внешняя флэш-память служит расширением вашей системной памяти.
Почему Readyboost отключен?
Функция ReadyBoost в Windows 11 по какой-то причине может быть не включена, из-за чего она не работает при выборе в свойствах. Однако ReadyBoost можно отключить, если на вашем ПК достаточно системной памяти. Это означает, что нет необходимости инициировать внешнюю память для его процесса.
Кроме того, вы не можете использовать ReadyBoost на SSD, поэтому без USB-накопителя или внешней памяти ReadyBoost будет отключен. Другие причины, по которым ReadyBoost может быть отключен:
- Несовместимые USB-устройства. Пользователи могут столкнуться с отключением параметра ReadyBoost, если драйвер USB или вставленный внешний жесткий диск не поддерживаются. Его нельзя использовать в качестве пространства расширения для процесса повышения.
- Служба SuperFetch или SysMain не запущена. Функция ReadyBoost зависит от работы некоторых служб на вашем компьютере. Следовательно, функция ReadyBoost может быть отключена в Windows 11, если они не установлены.
Другие причины могут быть причиной отключения ReadyBoost в Windows 11. Тем не менее, мы расскажем вам, как его включить.
ReadyBoost — скоростной кэш
Везде и всюду ругать и высмеивать эту операционную систему стало доброй традицией. Меж тем Windows Vista — неплохой выбор для непродвинутого пользователя, ведь пользователь хочет всё «из коробки». Vista — как раз «коробочный» вариант, однако предоставляет такие возможности для тюнинга, о которых другие ОС, как мне кажется, не имеют представления. Мобильная оперативная память нынче дорога, да и куда девать 512Мб «шоколадку» после апгрейда. Пользователям Windows Vista повезло — готовьте флешки. Речь идёт о ReadyBoost — нововведение Windows Vista, предназначенное для увеличения производительности системы. С помощью новой технологии пользователи могут использовать USB-накопители, флэш-карты любых форматов, поддерживаемых вашим кард-ридером, как дополнительное пространство для кэширования системных файлов и файлов приложений.
Перед началом использования ReadyBoost операционная система тестирует устройство на соответствие некоторым техническим требованиям, тест заключается в следующем: 4 Кб произвольных чтений на скорости 2,5 Мб/сек и 512 Кб произвольных записей на скорости 1,75 Мб/сек, и есть вероятность, что Vista не одобрит девайс, поэтому следует «отучить» ReadyBoost от тестирования.
Отучаем
Итак, подключаем устройство, заходим в «Мой компьютер », щелкаем по нашему девайсу правой кнопкой, в контекстном меню находим пункт «Свойства». Далее во вкладке ReadyBoost ставим галочку на «Остановить тестирование устройства при подключении», отключаем устройство. Заходим в реестр, набрав в меню Пуск — Выполнить команду «regedit» без кавычек, находим ветку HKEY_LOCAL_MACHINE/SOFTWARE/Microsoft/Windows NT/CurrentVersion/EMDgmt, там находим подпапку с названием устройства, которому нужно разрешить ReadyBoost, и в этой папке изменяем значения следующих ключей — Device Status = 2, ReadSpeedKBs = 1000 и WriteSpeedKBs также задаем значение 1000. Подключаем устройство, заходим в свойства, переходим во вкладку ReadyBoost и выбираем «Использовать это устройство», а ниже ползунком задаем объем, который не жалко потратить на кэш. Радуемся.
FAQ:
Принцип действия.Вкратце, ReadyBoost — это использование Flash памяти для ускорения загрузки ОС и приложений благодаря гораздо более малому времени доступа при чтении, да и записи данных в такую память. ReadyBoost не требует больших скоростей, гораздо важнее микроскопическое время доступа к флэш-памяти, которое иногда в 10 раз меньше, чем у HDD.
Производительность.
При чтении блоков 4кб прирост производительности до 10 раз по сравнению с HDD, но вот при чтении больших файлов — эффект теряется. Однако ReadyBoost используется как раз при загрузке приложений, когда идут множественные обращения к десяткам маленьких библиотек и прирост зачастую заметен на глаз.
Безопасность.
ReadyBoost это не более чем кэш, он делает бэкап свопа на HDD, чтобы была возможность вынуть флэшку в любой момент и не потерять данные. Все данные шифруются алгоритмом AES-128.
Минимум.
ReadyBoost может использовать 256 мегабайт (250 после форматирования)
Максимум.
ReadyBoost может использовать до 4Гб физической флэш-памяти, что соответствует примерно 8Гб данных при компрессии. Используется FAT32 для поддержки карт памяти малого объёма, а ограничение этой файловой системы — 4Гб.
Износостойкость.
Флэшка протянет в таком режиме, по предварительным результатам тестов, более десяти лет.
Ограничения.
Невозможно использовать две флэшки. Внешний USB 2.0 HDD использовать не получится. Нежелательно использовать внешний кардридер, в этом случае возрастают задержки. Нежелательно использовать MP3 плеер — Многие плееры работают по хитрому алгоритму и от этого опять же возрастают задержки.
Пара советов
Преимущество SD-карт в том, что они помещаются в слот и становятся невидимыми, пока вы не вытащите их. Это и небольшой эстетический аспект. Конечно, есть модели лэптопов, где ридер не полностью принимает карту. Можно попробовать отключить шифорвание данных, так как шифорвание требует вычислительной мощности процессора, а она на вес золота.
Какие флешки подходят для ReadyBoost
ReadyBoost в основном используется на ноутбуках или нетбуках, поскольку эти ПК часто не имеют технических характеристик из-за их компактных размеров. На ноутбуке вы можете использовать слот для SD-карты или подключить флешку к порту USB 2.0 или USB 3.0. Разъем для внешнего устройства желательно припаять прямо к материнской плате, это несколько повысит скорость обмена данными.
Практически все современные флешки подходят для технологии ReadyBoost, но есть некоторые нюансы в использовании внешних устройств из-за следующих ограничений:
- На флеш-накопителе должно быть не менее 256 МБ свободного дискового пространства.
- Для флэш-памяти FAT32 вы можете использовать до 4 ГБ дискового пространства.
- Для USB-накопителя или SD-карты с файловой системой NTFS или exFAT может потребоваться до 32 ГБ свободного места.
- Скорость чтения флэш-памяти должна быть не менее 2,5 МБ / с, а скорость записи – не менее 1,5 МБ / с.
- Рекомендуется использовать высокоскоростные карты памяти и USB-накопители.
- В 32-разрядных (x86) операционных системах размер буфера ReadyBoost составляет до 4 ГБ, а в 64-разрядных (x64) Windows – до 32 ГБ.
Microsoft рекомендует использовать соотношения между флэш-памятью и оперативной памятью (ОЗУ) от 1: 1 до 2,5: 1.
При необходимости пользователь может отформатировать свой USB-накопитель в другой файловой системе, чтобы использовать больше свободного места на нем. Это нужно сделать заранее.
См. Также: Как отформатировать USB-накопитель в NTFS в Windows
Обратите внимание, что из-за частой перезаписи данных на носители, используемые в технологии ReadyBoost, сокращается срок службы флеш-накопителя или карты памяти, это необходимо учитывать. При большом объеме оперативной памяти или достаточной скорости жесткого диска операционная система может самостоятельно отключить технологию ReadyBoost для конкретного устройства
При большом объеме оперативной памяти или достаточной скорости жесткого диска операционная система может самостоятельно отключить технологию ReadyBoost для конкретного устройства.
Что такое ReadyBoost и SuperFetch? Как использовать в Windows
ReadyBoost – это компонент операционной системы, впервые появившийся в Windows Vista. Его цель – помочь системной службе SuperFetch ускорить работу операционной системы за счет использования быстрого USB-накопителя для уменьшения количества операций чтения и записи на жесткий диск. Если вы хотите узнать больше о том, что такое SuperFetch и ReadyBoost и как они работают вместе, обязательно прочтите эту статью.
Примечание
Эта статья относится к Windows 7, Windows 8 и 8.1. Использование этих технологий одинаково во всех трех операционных системах. Однако скриншоты для статьи были сделаны в Windows 8.1.
Как работает SuperFetch?
SuperFetch – это одна из служб управления памятью Windows, которая, когда в системе недостаточно оперативной памяти, решает, как передавать данные из оперативной памяти на жесткий диск, чтобы не замедлять работу системы. Эта служба также хранит информацию о том, к каким файлам и приложениям пользователь обращается чаще всего, и гарантирует, что необходимая информация находится в оперативной памяти устройства, а не на жестком диске. SuperFetch также сокращает время загрузки, предварительно загружая только те файлы и приложения, к которым пользователь обращается чаще всего после включения системы. Также стоит отметить, что SuperFetch имеет низкий приоритет ввода-вывода на жестком диске, поэтому служба не замедляет работу других приложений, использующих то же устройство хранения.
Как работает ReadyBoost?
Чтобы SuperFetch работал более эффективно, вы можете подключить к компьютеру быструю флэш-память в дополнение к самому медленному жесткому диску, установленному в вашей системе. Я говорю быстро, потому что не все флешки совместимы с ReadyBoost, а только те, которые соответствуют требуемым характеристикам. Однако скорость относительна, поскольку флэш-память быстрее по времени доступа, а жесткие диски быстрее читают последовательные данные. SuperFetch сохраняет небольшие файлы во флэш-памяти, а большие файлы записываются на жесткий диск, в идеале в последовательных секторах диска.
Технология ReadyBoost влияет на производительность в системах с низким объемом оперативной памяти, но использует флэш-память не как дополнительную оперативную память, а как более быстрое запоминающее устройство. Причина, по которой ReadyBoost невидим в системах с большим объемом оперативной памяти, заключается в том, что основная память очень редко заполняется, поэтому доступ к жесткому диску не очень частый. Зная это, вы можете понять, почему ReadyBoost нельзя включить на компьютерах с твердотельными дисками (SSD) – эта технология не может улучшить производительность при использовании быстрых устройств хранения.
Ограничения технологии ReadyBoost
Технология ReadyBoost может использовать любой тип флэш-памяти (USB, SD, CompactFlash) со скоростью чтения не менее 2,5 МБ / с и скоростью записи 1,75 МБ / с.
В Windows 7 и более поздних версиях ReadyBoost может использовать до 8 USB-накопителей объемом от 256 МБ до 32 ГБ каждый. Таким образом, ReadyBoost может использовать всего 256 ГБ.
Помогает ли ReadyBoost в играх и программах?
Проверить самостоятельно влияние ReadyBoost на производительность у меня не получится (16 Гб RAM, SSD), однако все тесты уже проведены и без меня, а потому просто проанализирую их.
Наиболее полным и свежим тестом влияния на скорость работы ПК мне показался найденный на англоязычном сайте 7tutorials.com, в котором он проводился следующим образом:
- Использовался ноутбук с Windows 8.1 и компьютер с Windows 7, обе системы 64-бит.
- На ноутбуке тесты были проведены с использованием 2 Гб и 4 Гб оперативной памяти.
- Скорость вращения шпинделя жесткого диска ноутбука — 5400 rpm (оборотов в минуту), компьютера — 7200 rpm.
- В качестве устройства для кэша использовалась флешка USB 2.0 с 8 Гб свободного пространства, NTFS.
- Для тестов были использованы программы PCMark Vantage x64, 3DMark Vantage, BootRacer и AppTimer.
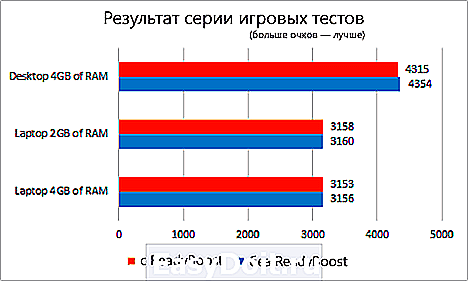
Результаты тестов показали незначительное влияние технологии на скорость работы в некоторых случаях, однако, на главный вопрос — помогает ли ReadyBoost в играх — ответ, скорее, нет. А теперь подробнее:
- В тестировании игровой производительности с помощью 3DMark Vantage компьютеры с включенным ReadyBoost показали меньший результат, чем без него. При этом, разница менее 1%.
- Странным образом оказалось, что в тестах памяти и производительности на ноутбуке с меньшим количеством оперативной памяти (2Гб) прирост от использования ReadyBoost оказался меньше, чем при использовании 4 Гб оперативной памяти, хотя технология направлена как раз на ускорение слабых компьютеров с малым количеством оперативной памяти и медленным жестким диском. Однако сам прирост незначительный (менее 1%).
- Время, необходимое для первого запуска программ увеличилось на 10-15% при включении ReadyBoost. Однако, повторный запуск в той же степени быстрее.
- Время загрузки Windows уменьшилось на 1-4 секунды.
Общие выводы по всем тестам сводятся к тому, что использование этой функции позволяет незначительно ускорить работу компьютера с малым количеством оперативной памяти при открытии медиа-файлов, веб-страниц и работе с офисными приложениями. Кроме этого, ускоряется запуск часто используемых программ и загрузка операционной системы. Однако, в большинстве случаев, эти изменения будут попросту незаметны (правда, на старом нетбуке с 512 Мб RAM можно будет и заметить).
remontka.pro
Какие флешки подходят для ReadyBoost
ReadyBoost применяют в основном на ноутбуках или нетбуках, потому что эти ПК часто имеют недостаточные технические характеристики из-за своей компактности. На ноутбуке можно использовать слот для SD-карты, или подключить флешку к порту USB 2.0 или USB 3.0. Желательно, чтобы разъем для внешнего устройства был распаян непосредственно на материнской плате, это несколько увеличит скорость обмена данными.
Для технологии ReadyBoost подойдут практически любые современные флешки, но есть некоторые нюансы использования внешних устройств из-за следующих ограничений:
- На флешке должно быть не менее 256 МБ свободного дискового пространства.
- Для флэш-памяти с файловой системой FAT32 можно использовать до 4 ГБ на диске.
- На одной USB-флешке или SD-карте с файловой системой NTFS или exFAT можно занять до 32 ГБ свободного места.
- Скорость чтения на флэш-памяти должно быть не менее 2,5 МБ/сек, а скорость записи — не менее 1, 5 МБ/сек.
- Желательно использовать скоростные карты памяти и USB-флеш накопители.
- В 32 разрядной ОС (x86) размер буфера ReadyBoost имеет до 4 ГБ, а в 64 разрядной Windows (x64) до 32 ГБ.
Microsoft рекомендует использовать размеры памяти флеш-устройства и оперативной памяти (RAM) в соотношениях от 1:1 до 2,5:1.
В случае необходимости, пользовать может отформатировать свою USB-флешку в другую файловую систему, чтобы использовать большее количество доступного свободного пространства на этом накопителе. Это нужно сделать заранее.
Как отформатировать флешку в NTFS в Windows
Обратите внимание на то, что из-за частой перезаписи данных на носителе, который используется в технологии ReadyBoost, сокращается срок службы флешки или карты памяти, это необходимо учитывать. При большом объеме оперативной памяти или достаточной скорости жесткого диска, операционная система может самостоятельно отключать технологию ReadyBoost для конкретного устройства
При большом объеме оперативной памяти или достаточной скорости жесткого диска, операционная система может самостоятельно отключать технологию ReadyBoost для конкретного устройства.
Активация
Как только вы вставляете накопитель в разъем системного блока или ноутбука, операционная система начинает анализировать показатели быстродействия внешнего модуля. Если он подходит по всем параметрам, то следующая инструкция Вам пригодится.
Например, у меня есть три flesh-ки, и только одна из них прошла тест на пригодность!
ReadyBoost как включить на флешке?
Заходим в папку «Компьютер» и открываем свойства флешки через контекстное меню:
В новом окне переходим на вкладку «ReadyBoost» и видим следующую картину:
По умолчанию отметка стоит на пункте «Не использовать…», но вы можете выбрать один из двух вариантов: «Предоставлять…» (при этом резервируется всё доступное пространство на диске) или «Использовать…». В этом случае можно с помощью регулятора указать количество памяти для оптимизации.
Есть один интересный момент, о котором Вы должны знать. На вышеуказанной вкладке можете увидеть сообщение, наподобие: «Ваше устройство не подходит…». Не спешите отчаиваться. Чуть ниже есть ссылка на повторную проверку. Нажмите её и содержимое окна внезапно обновится, Вы увидите описанные мною настройки.
Увы, если это не сработало, то накопитель не подходит. И никакие сторонние приложения, которые можно найти в поисковых системах по запросу «скачать ReadyBoost», не помогут. А вот вирусов нахвататься можете!
Хочу уточнить, если Ваша флешка имеет встроенное шифрование по технологии BitLocker (или любой другой), то это может негативно сказаться на производительности, поскольку потребуется выполнять дополнительные операции перед кешированием.
Также, рекомендую по окончанию использования не просто выдёргивать носитель из USB порта, а делать следующим образом:
- Зайти в папку «Компьютер», где указаны все диски.
- Кликнуть правой кнопкой на внешнем накопителе и выбрать пункт «Извлечь»:
Другой способ: в области уведомлений находим значок с изображением флешки и кликаем по нему:
What About Using Linux to Improve Speed
If you still have an old PC with performance issues, don’t write it off just yet. You can, of course, enhance its performance with ReadyBoost. But if the idea of disks and changing settings in your system seems too cumbersome, then there is a simpler option. The thing I’m talking about is called Xtra-PC, and it’s a USB drive that has a fast Linux operating system on it. Once plugged in, it bypasses your slow Windows and boots into this fast Linux instead.
This Linux distribution-based system will give your old computer a new lease on life. It is designed with simplicity in mind, so it is ideal for non-techie guys. Xtra PC is also optimized for popular platforms, such as Amazon Prime Video, Facebook, and Netflix. Other web-based products and services, such as Google Docs. It works just like in any other operating system.
Besides simplifying things for non-technical people, extra-pc comes with several popular features. I tried this product on a few XP-era PCs and didn’t need any drivers. The only challenge is that you must stop using Windows and learn the Xtra PC’s way of doing things. Even though they are quite similar, some things are still different.
Как ускорить Windows, используя ReadyBoost?
Как упоминалось выше, для создания внешнего ОЗУ требуется USB-накопитель, SD или CF-карта.
В случае SD-карт рекомендуется использовать картридер, встроенный в ваш компьютер, поскольку внешнее устройство для чтения информации может быть не таким эффективным. Перед использованием накопителя в качестве внешнего ОЗУ рекомендуется его отформатировать.
Итак, ниже приведены шаги по настройке надстройки ReadyBoost на вашем компьютере.
- Подключите USB-накопитель к устройству с Windows 10.
- Зайдите в Мой компьютер.
- Щелкните диск правой кнопкой мыши, чтобы открыть контекстное меню, затем щелкните «Свойства.
- На карте ReadyBoost вы сможете выделить место для дополнительных функций или разрешить утилите использовать все свободное место на флеш-накопителе.
Выберите Разрешить ReadyBoost, если вы не планируете использовать диск для каких-либо других целей. Либо выберите переключатель «Использовать», чтобы указать объем памяти, который может использовать надстройка. Щелкните ОК, чтобы завершить операцию. Настройка USB-накопителя займет некоторое время.
Вышеупомянутый метод ускорит работу Windows на слабой машине. Насколько это эффективно – все зависит от того, как и для чего человек использует свое устройство.
Windows пишет, что накопитель не может использовать Ready Boost
Если вы видите такое сообщение, лучше не пытаться обойти это системное ограничение. В любом случае, все последующие действия выполняйте исключительно на свой страх и риск.
Для того, чтобы неподходящая флешка работала, потребуется поменять некоторые ключи реестра. Для этого сначала необходимо подключить съемный диск. Затем нажмите кнопку «Пуск», найдите в раскрывающемся меню пункт «Выполнить» и введите там команду RegEdit. Откроется окно редактора реестра, где вам нужно найти такую ветку, как: HKEY_LOCAL_MACHINE SOFTWARE Microsoft Windows NT CurrentVersion EMDMgmt.
именно там хранятся все параметры, отвечающие за возможность использования флешки в качестве ОЗУ. В частности, CacheSizeInMB показывает, сколько дискового пространства может «съесть» опция кеширования. Если вы планируете использовать флеш-накопитель на 2 ГБ, введите в это поле значение 2048. Установите для CacheStatus значение 1. В поле DeviceStatus введите число 2.
В DoRetestDevice обязательно прописать значение 0, так как именно этот параметр отвечает за тестирование индикаторов скорости диска (по умолчанию запускается при каждом подключении)
Это особенно важно, когда речь идет о ReadyBoost в Windows 7, поскольку в Windows Vista требования к скорости используемого диска не столь строги
ReadSpeedKB и WriteSpeedKB: на эти параметры нужно обращать особое внимание. В соответствующие поля вы можете записать значения, немного превышающие минимальные, рекомендованные для ReadyBoost
Рекомендуем установить значение 3600 для ReadSpeedKB, а для WriteSpeedKB – 2500. Все числовые поля должны быть указаны как десятичные. Вот и все, базовая настройка завершена.
Что делать, если вам больше не нужно ускорение? О том, как удалить ReadyBoost, мы уже говорили. Все вышеперечисленные рекомендации справедливы и для этого случая.
Как Включить ReadyBoost в Windows 10:
- Вставьте USB-накопитель (или SD-карту) в компьютер.
- Перейдите в Проводник.
Найдите нужный USB-накопитель в списке, кликните правой кнопкой мыши на нем и выберите « Форматировать…» . Задайте параметры следующим образом:
- Файловая система: NTFS.
- Размер единицы распределения: 4096 байт.
3. В проводнике кликните правой кнопкой мыши на вашем USB-накопителе, чтобы открыть свойства.
- В свойствах накопителя , перейдите во вкладку «ReadyBoost».
- Выберите «Использовать это устройство».
Вы можете использовать объем зарезервированного пространства, рекомендованный Windows, или выбрать оббьем пространства ReadyBoost самостоятельно.
- Нажмите «Применить».
Вот и все. Как уже отмечалось, улучшение производительности на новых ПК будет не значительным, но если вы используете ноутбук Windows 10, которому несколько лет, вы должны заметить небольшое улучшение производительности системы, особенно при загрузке или при запуске часто используемых приложений или программ.
Рейтинг: /5 — голосов —>
Как включить ReadyBoost в Windows 10
Чтобы запустить функционал на ПК, необходимо выполнить несколько последовательных шагов:
запустить опцию SuperFetch (через раздел «Службы», который можно найти с помощью поисковой строки на рабочей панели монитора)
Внимание! Данный шаг обязателен – работа функции перегружает накопитель жесткого типа, поэтому пользователи часто отключают режим на ПК. Кроме того, отключение рекомендуется при активации отдельного внешнего SSD-носителя;
подключить внешний диск (отформатировать при необходимости);
- выбрать в диспетчере файлов наименование подключенного носителя, кликнуть правой клавишей мышки, чтобы вызвать контекстное меню элемента;
- в отдельном списке нажать строку «Свойства»;
- на мониторе появится дополнительное рабочее окно, где нужно открыть вкладку «ReadyBoost»;
отобразится строка «Не использовать данный ПК», потребуется запустить утилиту, нажав на строку «Предоставлять это устройство для программы ReadyBoost».
Если необходимо использовать только часть памяти внешнего носителя информации, нужно нажать на пункт «Использовать это устройство», затем указать необходимый диапазон (определяет количество используемых данных). По завершении настроек необходимо нажать на клавишу «Применить» и закрыть окно.
readyboost помогает ли?
Использование технологии ReadyBoost позволяет увеличить быстродействие компьютера с небольшим объемом оперативной памяти. Включенная функция ускорит открытие веб-страниц, работу с небольшими приложениями, текстовыми файлами. Тесты приведенные на некоторых ресурсах Интернета, показывают ускорение запуска программ при включенной ReadyBoost. Вы сможете ощутить прирост производительности на старых ПК или ноутбуках. Современные компьютеры используют более быстрые HDD или SSD, поэтому технология ReadyBoost Вам попросту не понадобится.
Технология ReadyBoost позволяет увеличить быстродействие компьютера благодаря памяти флеш-устройств.
Эта технология используется в операционных системах Windows начиная с версии Windows Vista. Она уже встроена и скачивать её ненужно. В Windows XP по умолчанию — отсутствует, но существует в виде отдельной, платной программы.
Вот как она работает. Часть кэша (временной памяти
) начинает храниться на флешке. Задержка при обращении к кэшу флешки меньше чем задержка при обращении к файлу подкачки. Благодаря этому увеличивается быстродействие при недостатке оперативной памяти.
Тестирование флеш-накопителя
Скачайте программу USB Flash Benchmark , распакуйте архив и запустите. Программа не требует установки. Вставьте флешку или sd-карту (минимум 100мб свободного места
) и выберите её в программе.

Обратите внимание на средние показатели на изображении ниже. Это и будет скорость чтения вашего устройства при разных объёмах передаваемой информации
Чем выше значения, тем лучше.
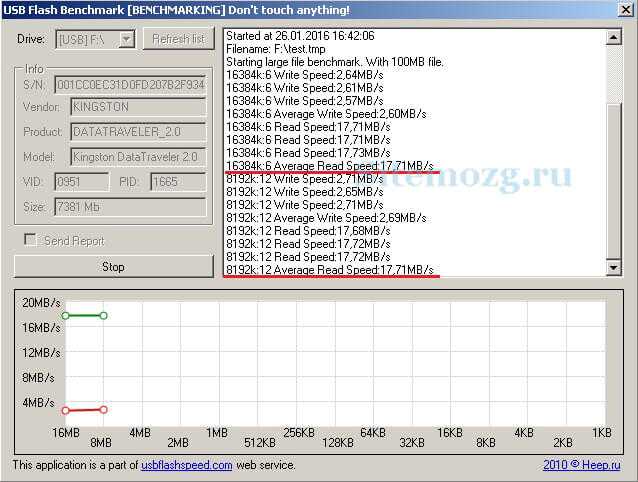
Проделав такой тест с каждым флеш-накопителем вы сможете понять какой будет работать быстрей и будете использовать его. Или заранее знать какой следует покупать.
Тестирование скорости загрузки ноутбука
Я решил проверить насколько ускоряется загрузка моего ноутбука при включении readyboost. Для замера скорости я использовал программу Bootracer. В качестве устройства у меня была обычная флешка Kingston data traveler 2.0 на 8 гигабайт. Всего я 3 раза замерил скорость и вот, что получилось.
Первый замер без использования. Результат: 21 секунда
.
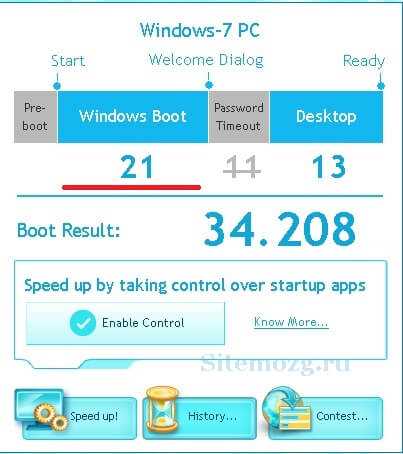
Второй замер уже с использованием. Результат: 20 секунд
.
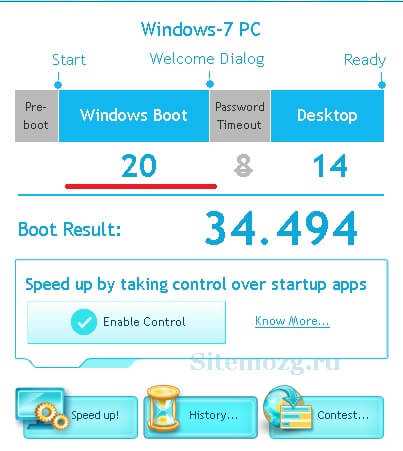
И третий раз. Результат: 19 секунд
.
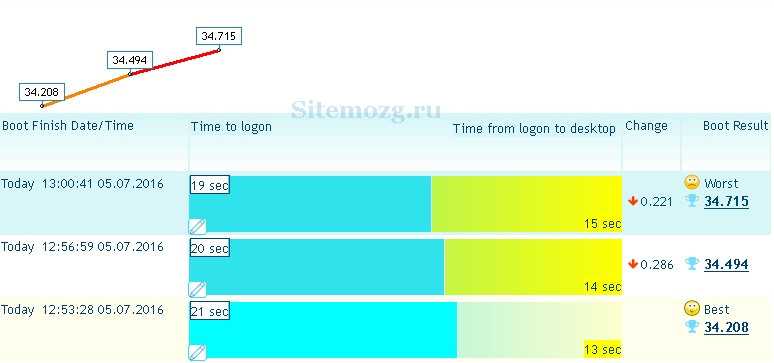
Несмотря на то, что в целом загрузка Windows не стала быстрей, сам факт, что система стала загружаться на 2 секунды раньше
порадовал. У вас наверняка будут другие результаты.
Из этого можно сделать выводы, что ускорение незначительное, но я всё равно буду пользоваться. Возможно в вашем случае ускорение будет более значимо или наоборот. Делайте выводы.
Какие результаты дала вам технология Readyboost?
Что такое ReadyBoost на флешке и как его удалить — рассмотрим использование продвинутой технологии в операционной среде Windows: подключение, удаление, плюсы и минусы в использовании.
Как включать и отключать возможности ReadyBoost.
Прежде всего, что такое Реди Буст ? — Это программная технология, предложенная фирмой Майкрософт. С её помощью происходит ускорение операций за счёт использования памяти usb-накопителя. При этом на флешке образуется файл ReadyBoost.sfcache, не являющийся системным или скрытым. В него обычно записываются небольшие по размеру файлы.
Когда происходит обращение к малым блокам, размером до 4 КБ — скорость чтения увеличивается в десять раз. При чтении больших — эффекта не происходит. Но когда грузятся приложения — то как раз происходит многократное обращение к маленьким библиотекам.
Часть кеша при такой технологии уже будет храниться на накопителе. Время задержки обращения будет меньше времени обращения к обычному файлу подкачки с жёсткого диска. Поэтому при недостатке ОЗУ быстродействие будет увеличено. В настоящем применяется в ОС Виндовс начиная с Vista (является встроенной в систему). Для ХР реализовано в утилите eBoostr.
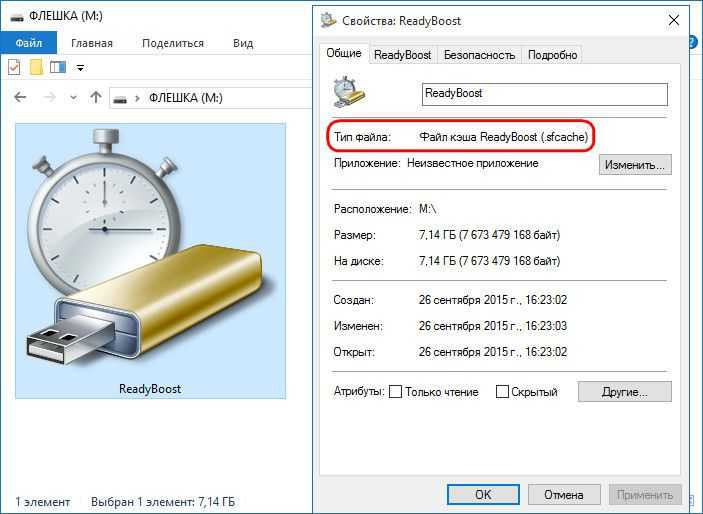
ВАЖНО.
Использование подобной системы не проявляется как замена или дополнение файла подкачки и ОЗУ, а работает как посредник