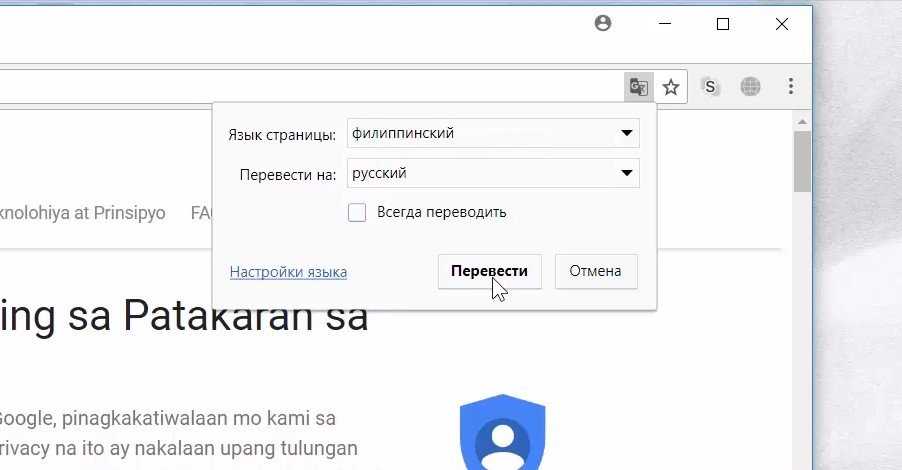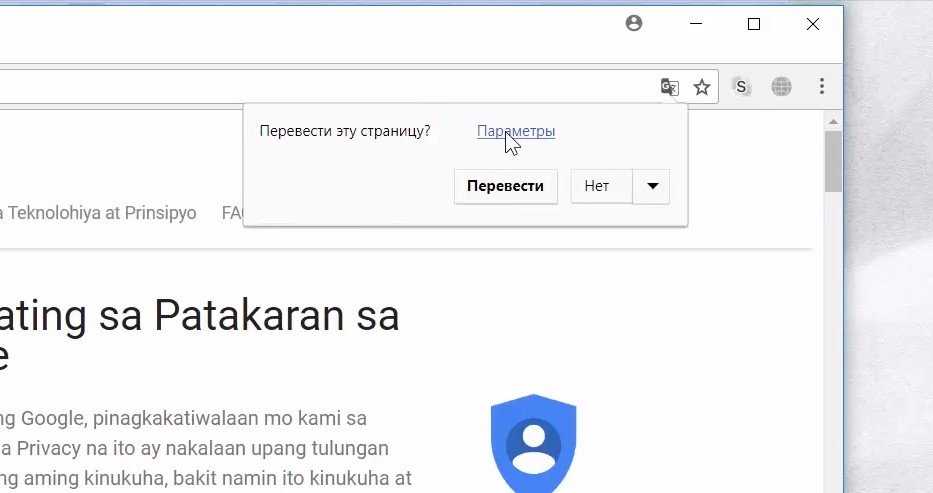Как включить автоперевод в google chrome и как он работает
Попав на страницу в интернете, которая написана на другом языке, который вы не понимаете, нужно сначала отыскать панель переводов. Она находится сверху страницы.
После выберите «Перевести» и страница автоматически переведется на нужный язык. Или же выберите «Нет», чтобы хром не переводил страницу.
Как работает автоматический перевод в Chrome
Содержание с интернет ресурсов отправляется в гугл исключительно в тех случаях, когда вы просите перевод. Оно не направляется просто для определения языка. Когда вы запрашиваете перевод, вся информация со страницы попадает в специальную службу переводов гугл. Все производимые операции контролируются политикой конфиденциальности.
Но помните, что сервис использует машинный перевод, что может повлиять на его качество и точную достоверность. Данный перевод сможет прояснить для вас лишь общую картинку страницы хром. Имеется ввиду, что таким образом вам сложно будет понять стихи или сложную терминологию.
Как включить и выключить перевод в гугл хром
Разработчики Google при создании браузера Chrome включили в него достаточно практичную и удобную функцию перевода текста в реальном времени. Сервис самостоятельно распознает иностранные слова и переводит их автоматически на выбранный вами язык.
Важным преимуществом является то, что шрифт, цвет текста и его расположение на открытой странице не изменится. Это достаточно облегчает работу пользователям, которые постоянно или часто работают с англоязычными сайтами.
Для того чтобы включить перевод следуйте следующим пунктам:
- Выберите меню Chrome в панели управления браузера.
Нажмите Настройки.
Дальше Показать расширенные настройки.
Данную возможность можно редактировать и изменить в Языках отметив галочкой о предложении перевода страницы.
Управление панели перевода Google Chrome
Для настроек переводчика выберите параметры в соответствии с нужным языком:
- Вам нужно выбрать: «Всегда переводить пару: (первый язык) – (второй язык)». При этом будет включен автоперевод. То есть, когда вы откроете страницу в браузере Chrome с первым языком, то он автоматически переведет его на второй язык без любых запросов.
- Далее выберите необходимые для вас настройки для контроля панели перевода для отдельных интернет ресурсов и языков.
- Раздел «Никогда не переводить с определенного языка» поставит запрет на выбранный вами язык для последующего автоперевода.
- Раздел «Не переводить конкретный сайт» не будет открывать панель перевода в хром для его просмотра.
- При щелчке правой клавишей мышки на открытой странице браузера и выборе Перевести на русский, вся информация будет переведена не смотря на то, не забыли ли вы включить панель перевода.
- Предложение о переводе появляется тогда, когда в гугл хром написана страница на языке, которого нет в выбранных для посещаемых вами веб-страниц.
Приложение для гугл хром
Откройте магазин гугл и в окошке поиска укажите название приложения. К примеру, лингвалео. После открытия, найдите кнопку установить, и подождите, пока закончится этот процесс. После установки этого приложения оно сразу станет активным для работы.
Это расширение создано для перевода непонятных, сложных текстов, в том числе и специальной лексики. Когда вы работаете с англоязычной статьей, просто кликните по незнакомому для вас слову два раза и приложение покажет несколько альтернативных вариантов перевода.
Можно ли перевести страницу в Гугл Хром на русский
Конечно, можно! Ведь именно Google Translate – машинный переводчик номер 1 в мире. Он обрабатывает около полумиллиарда запросов в день и работает более чем с сотней языков.
Поскольку он функционирует на базе нейронной сети, такая высокая производительность помогает ему непрерывно совершенствоваться.
Разумеется, художественная ценность и красота текста могут пострадать, даже ошибки могут встречаться – они и у переводчиков-людей бывают – но смысл текста сохраняется вплоть до деталей.
Качество перевода, впрочем, может разниться от языка к языку. Большим языкам отдается приоритет. В первую очередь, английскому. Переводы на английский с родственных ему языков (например, норвежского) будут лучше, чем переводы с какого-нибудь вьетнамского на русский.
Как перевести страницу в Google Chrome на компьютере
- Откройте Google Chrome и откройте сайт, написанный на иностранном языке.
- Как только страница закончит открываться, вы увидите всплывающее окно в верхней части экрана с вопросом, не хотите ли Вы «перевести эту страницу?» Нажмите Кнопку «Перевести.»
Вы также можете нажать кнопку «Параметры», чтобы настроить работу Chrome, например, всегда переводить страницы на этот язык без запроса. Если вы обнаружите, что Chrome неверно определил, на каком языке изначально написана страница, вы также можете нажать кнопку «изменить язык», чтобы исправить параметры языка.
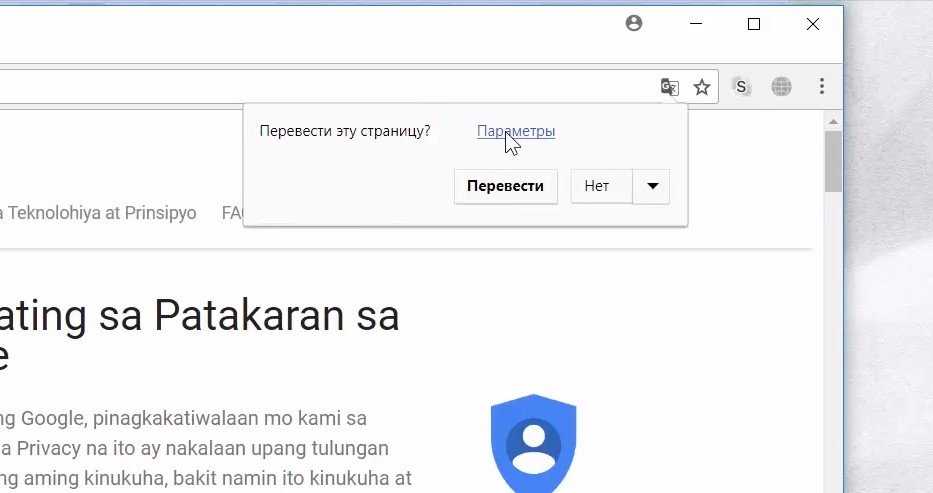
Когда вы открываете страницу на иностранном языке, вы можете перевести ее на русский язык одним щелчком мыши или настроить способ перевода с помощью опций.
Если всплывающее окно не появилось, то обновите страницу. Если он все еще не появляется, функция перевода может быть отключена. Вот как убедиться, что он включен:
- Нажмите на три точки в правом верхнем углу экрана и выберите «Настройки.»
- Нажмите кнопку «Дополнительно» в нижней части страницы, а затем нажмите кнопку «языки.»
- При необходимости разверните раздел язык, щелкнув стрелку вниз в верхней части поля.
- Убедитесь, что «предлагать перевод страниц, если их язык отличается от используемого в браузере» включено, сдвинув переключатель вправо.

Вы можете включить или выключить функцию перевода с помощью настроек.
Если вы все еще не видите всплывающее окно при открытии страницы на иностранном языке, у Chrome могут возникнуть проблемы с поиском иностранного текста. Давайте исправим это:
- Щелкните правой кнопкой мыши в пустое место на странице.
- В контекстном меню выберите пункт «перевести на русский язык.»
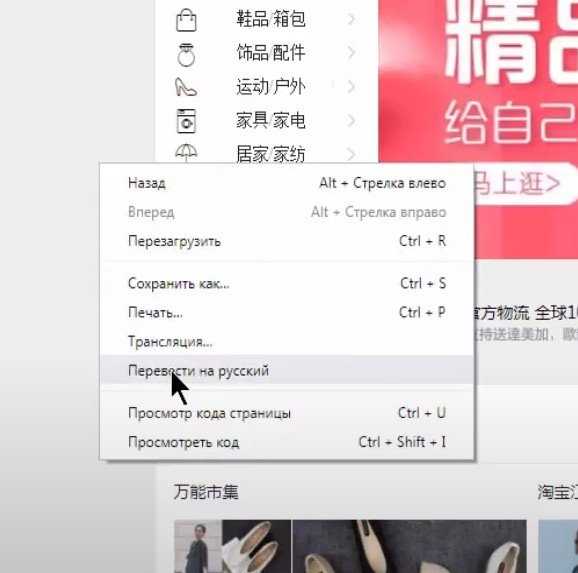
Даже если Chrome не предлагает автоматически, вы можете сказать ему, чтобы он перевел страницу.
- Появится всплывающее окно, и Chrome, скорее всего, сообщит вам, что страница не может быть переведена. Если это так, Нажмите кнопку «Параметры.»
- В поле с надписью «язык страницы» выберите язык, на котором написана страница. Убедитесь, что поле «язык перевода» установлено на русский или любой другой ваш родной язык.
- Нажмите Кнопку » Перевести.»
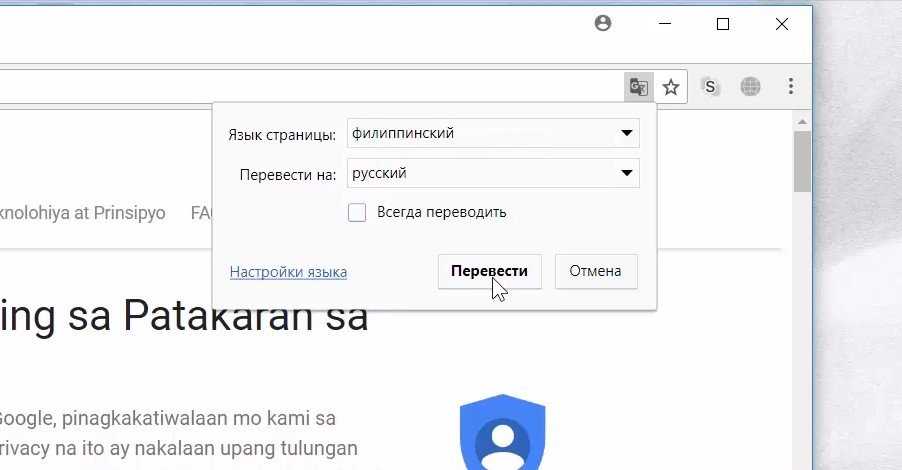
После того, как вы установили свои параметры перевода, нажмите «Перевести.»
Теперь любой иностранный текст на странице должен быть переведен.
Включение автоматического переводчика
Кроме ручной настройки перевода, в Гугл Хроме можно настроить и автоматический перевод. Если вы регулярно пользуетесь подобной функцией, тогда нужно просто включить в настройках соответствующую опцию. Она доступна как для одного языка, так и для всех.
Для всех языков
Если вам периодически приходится заниматься переводом в интернете и при этом язык на страницах в редких случаях отличается, тогда автоматический перевод нужно настроить сразу для всех языков. Чтобы с разных языков текст всегда переводился на русский, выполните следующую инструкцию:
- Откройте Chrome.
- Нажмите на кнопку меню в правом верхнем углу, а после появления контекстного меню, выбираете «Настройки».
- В следующей вкладке загружается страница с меню настройками, опускаетесь вниз и нажимаете «Дополнительные».
- Там будет представлен отдельный раздел «Языки».
- Заходите в него и включаете опцию «Предлагать перевод, если язык отличается от используемого в браузере».
Теперь заходя на иностранный сайт, Гугл Хром будет в автоматическом режиме предлагать вам использовать переводчик, а в конце адресной строки отобразится иконка переводчика для подробной настройки и изменения отдельных параметров. Все переведенные страницы с использованием встроенного переводчика не сохраняются в отдельном меню браузера, поэтому если вам нужно будет снова перевести этот же сайт, то процедуру следует повторить.
Для определенного языка
Настроить переводчик в Хроме можно и для одного конкретного иностранного языка. Процедура изменения является схожей со стандартной. Для этого нужно включить дополнительную функцию при выборе языковых параметров, а именно:
- Заходите в Хром.
- Переходите в настройки через кнопку меню (три вертикальные точки сверху справа).
- В новой вкладке открывается меню настроек, опускаетесь в самый низ и нажимаете «Дополнительные».
- В меню раздела «Язык», увидите строчку с такой опцией «Расположите языки, исходя из своих предпочтений», а после нажмите на определенный язык и выберите из контекстного меню функцию «Предлагать перевести страницы на этом языке».
- Подтверждаете свое действие и выходите из настроек.
Если вы надумаете отключить автоматический переводчик в Chrome, то сделать это можно аналогичным обратным образом, просто деактивировав ползунок «Предлагать переводить страницы, если язык отличается от браузера». Таким образом, Гугл Хром в очередной раз подтвердил свою состоятельность в мире веб-стандартов и улучшенного функционала, именно поэтому его выбирает большое количество интернет-пользователей. Теперь перевести оригинальный сайт на иностранном языке – не проблема.
Перевод страницы вручную
Переводить страницы можно вручную или автоматически. Первым способом необходимо воспользоваться в том случае, если браузер не предлагает автоматический перевод. Данная функция работает для всех языков, которые предусмотрены системой.
На компьютере
Для того, чтобы перевести страницу на компьютере, можно воспользоваться встроенными средствами приложения. При этом сайт будет переведен при помощи Google Translate. Если же по каким-то причинам стандартный переводчик не устраивает, можно установить расширение. Часто эти дополнения используют для перевода собственные словари.
Стандартный способ
Для использования стандартного способа пользователю понадобится только страница, которая отображена на любом языке, отличающийся от русского. При этом, русский язык должен быть выставлен языком по умолчанию. Также, необходимо соблюдать последовательность действий:
- Отобразить страницу на английском языке.
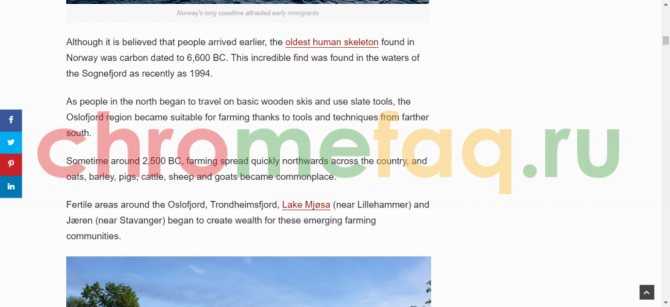
- Нажать правой кнопкой мыши на любом месте страницы для вызова контекстного меню.
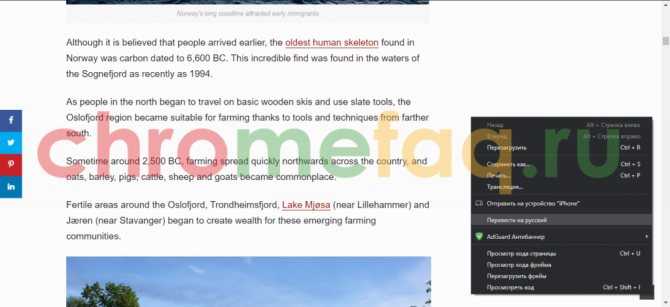
- Выбрать пункт «Перевести на русский» из списка.

После этого страница будет переведена на русский язык. Весь процесс займет всего несколько секунд. Если на странице много текста, то он будет переведен при отображении.
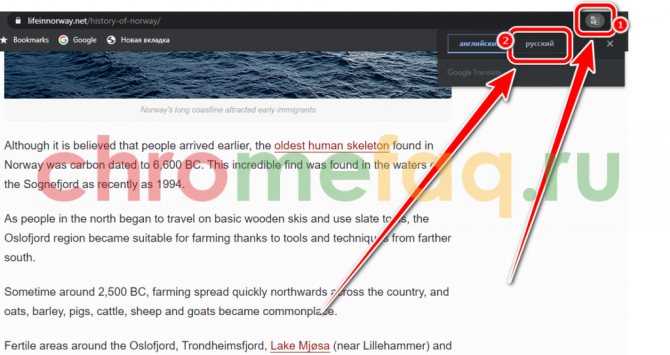
Через расширение
Если по каким-то причинам пользователю не нравится переводчик Google Chrome, он может воспользоваться другой платформой. Но для этого понадобится установить специальное расширение.
Для правильного перевода отдельных слов или предложений на странице, отлично подойдет приложение LinguaLeo English Translator. Расширение бесплатное и быстро устанавливается в браузер. Для этого необходимо:
- Открыть официальный магазин расширений Google Chrome. Его можно найти в поиске браузера или через настройки приложения.
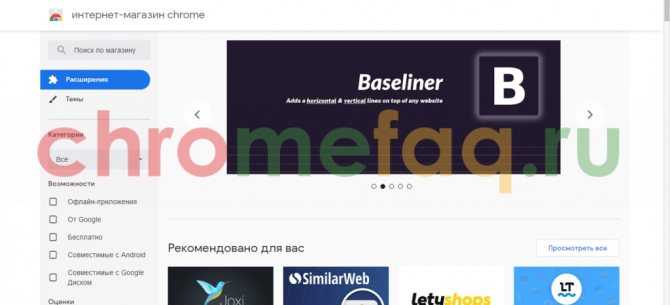
- Найти дополнение LinguaLeo English Translator. Для этого можно воспользоваться поиском, который расположен в левой верхней части экрана.
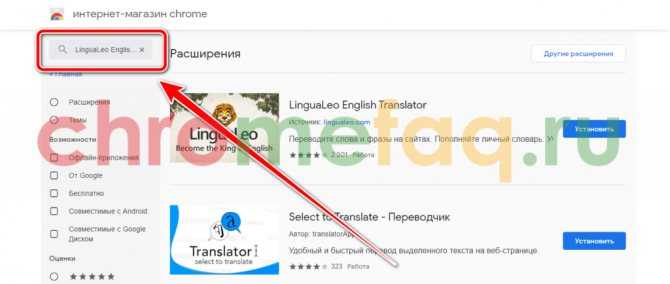
- Нажать на команду «Установить», для начала загрузки.
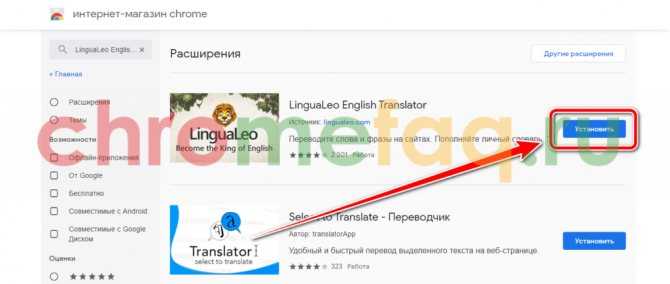
- Подтвердить действия, нажав на «Установить расширение» во всплывающем окне.
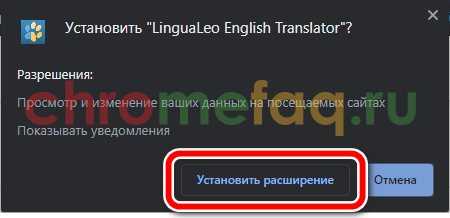
- После того, как дополнение будет установлено, пользователь может переводить страницы в интернете на русский. Сайт не будет переведен автоматически, как это происходит со стандартным функционалом. Для отображения текста на русском языке, необходимо нажать на значок дополнения LinguaLeo English Translator, который расположен на соответствующей вкладке.
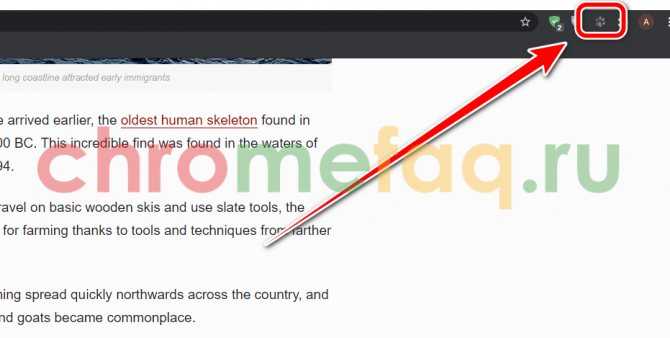
- В открытом окне пользователь может посмотреть перевод одного слова. Для этого ее необходимо ввести в соответствующем поле, а затем, нажать на Enter. Чтобы перевести всю страницу, следует выбрать команду «Ничего лишнего».

- На экране отобразится окно, в котором текст будет все еще на английском языке.
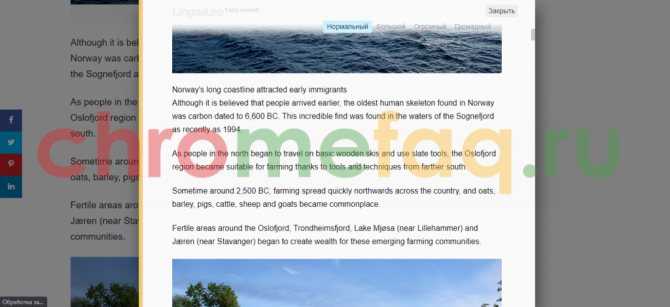
- Чтобы перевести слова или предложения, на них необходимо нажать. Появится всплывающее окно с несколькими вариантами перевода. Для перевода предложения, нужно нажать на соответствующую команду.
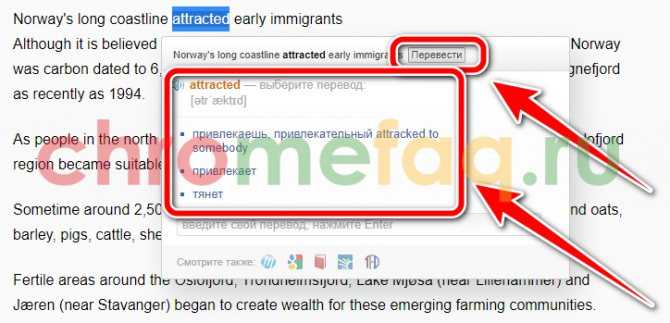
Переводчик ImTranslator позволяет переводить всю страницу или отдельные слова. В последнем случае пользователь может использовать различные словари, Google, Microsoft, Translator или Yandex.

Для начала пользователю необходимо добавить расширение в браузер. Делается это стандартным способом через официальный магазин Google. После загрузки, значок с расширением будет добавлен на соответствующую панель.
Перевести страницу при помощи стандартных служб браузера Гугл можно и на смартфоне. Также, как и в случае с компьютером, перевести можно всю страницу. Для того, чтобы вернуть сайту первоначальный вид, следует обновить страницу.
Как перевести страницу в Гугл Хром
Существует несколько способов перевода веб-страниц в Google Chrome. Самый популярный — это встроенный Google-переводчик. Когда же возникает необходимость в использовании альтернативных переводчиков или дополнительных возможностей, сначала потребуется установить их в браузер в виде расширения.
Способ 1: Стандартный метод
- Для начала нам потребуется перейти на иностранный ресурс, страницу которого необходимо перевести.
- Как правило, при переходе на веб-сайт браузер автоматически предлагает перевести страницу (с чем необходимо согласиться), но если этого не произошло, вы сможете вызвать переводчик самостоятельно. Для этого щелкните на веб-странице по любой свободной от картинок области правой кнопкой мыши и в отобразившемся контекстном меню выберите пункт «Перевести на русский».
- Спустя мгновение текст страницы будет переведен на русский язык.
- Вернуть оригинальный текст можно, если кликнуть в правой части адресной строки по иконке переводчика и выбрать в открывшемся меню пункт «Показать оригинал».
Способ 2: LinguaLeo English Translator
Многие знакомы с популярным сервисом по обучению английскому языку LinguaLeo. Для совершенствования навыков и комфортного веб-серфинга создателями было реализовано отдельное дополнение-переводчик – LinguaLeo English Translator. Здесь сразу следует оговориться: переводчик работает исключительно с английским языком.
- Установите LinguaLeo English Translator. Для продолжения работы потребуется авторизоваться в системе: для этого щелкните в правом верхнем углу по иконке расширения и выберите кнопку «Войти».
- Введите данные авторизации в системе LinguaLeo. Если вы не зарегистрированы, выберите кнопку «Создать аккаунт».
- Чтобы перевести текст, выделите на сайте нужный фрагмент и выберите кнопку «Перевести».
- Следом дополнение отобразит перевод текста.
- Также дополнение позволяет переводить не только текст из интернета, но и фразы, прописанные пользователем. Для этого кликните в шапке браузера по иконке LinguaLeo, введите текст и нажмите клавишу Enter.
- Следом на экране отобразится перевод с транскрипцией.
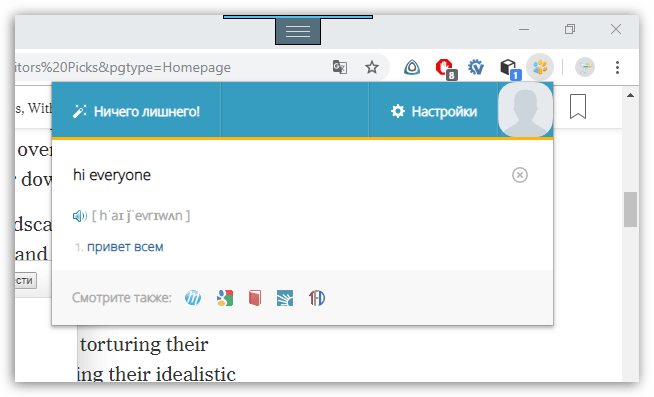
Способ 3: ImTranslator
Полезное дополнение ImTranslator способно обработать до 5000 знаков и имеет поддержку 91 языка. Расширение интересно тем, что работает с четырьмя разными сервисами для перевода текста, позволяя добиваться наилучших результатов при выполнении перевода текста.
- Установите ImTranslator в Google Chrome. Выделите на сайте фразу, кликните по ней правой кнопкой мыши и выберите пункт «ImTranslator: перевести на русский».
- На экране появится окно дополнения с результатом перевода. Чтобы ознакомиться с другими вариантами, которые предлагают альтернативные сервисы для перевода, перейдите в интересующую вкладку.
- Перевести текст можно и несколько другим образом: выделите нужный фрагмент и щелкните в правом верхнем углу по иконке дополнения. В окне InTranslator появится выбранный текст, который, при необходимости, можно отредактировать или дополнить. Далее выберите кнопку «Перевести».
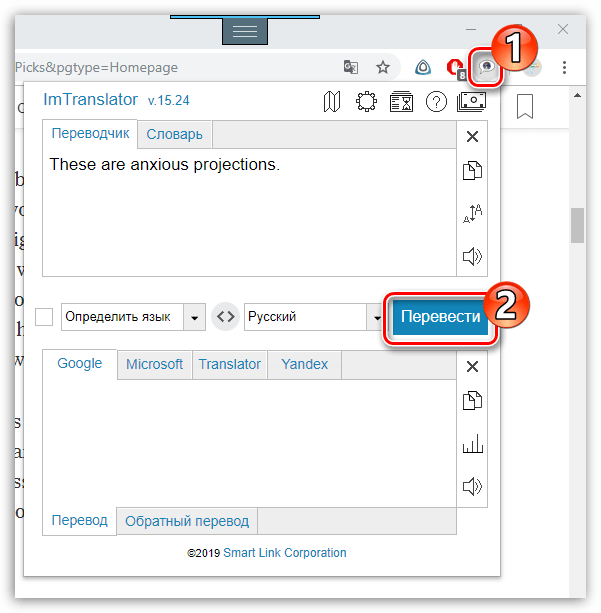
Каждое решение позволит мгновенно переводить в Google Chrome как отдельные фрагменты текста, так и целые статьи.
Как включить перевод страницы в Google Chrome
По умолчанию, браузер Google Chrome предлагает перевести страницы на языке, отличном от языка системы. Например, при открытии страницы на английском языке будет предложен перевод на русский. Однако, если вы или кто-то другой самоуверенно нажали «Никогда не переводить английский» (или другой язык), в будущем такое предложение появляться не будет.
В этой инструкции подробно о том, как включить автоматический перевод в Google Chrome: как для всех неизвестных языков, так и для тех, для которых перед этим предложение перевода было отключено.
Примечание: в примере будет показано включение перевода с английского и других языков на русский в Chrome для Windows. Но те же шаги и пункты настроек будут использоваться и в других ОС — на Android, в iOS и Mac OS.
Как включить и отключить автоматический перевод страниц сайтов для всех незнакомых языков
В Google Chrome присутствует опция, включающая и отключающая предложение автоматического перевода для всех страниц на языках, отличных от языка, выбранного в браузере (кроме тех, для которых ранее перевод был отключен, о них поговорим во втором разделе руководства):
- Нажмите по кнопке меню Google Chrome и откройте пункт «Настройки».
- Пролистайте страницу вниз и нажмите по пункту «Дополнительные» (в Chrome на Android и iOS откройте пункт «Языки» и перейдите к 4-му шагу).
- В Windows и Mac OS в разделе «Языки» нажмите по пункту «Язык».
- Включите пункт «Предлагать перевод страниц, если их язык отличается от используемого в браузере».
После этих действий при открытии в браузере страниц на иностранном языке будет предлагаться их перевод.
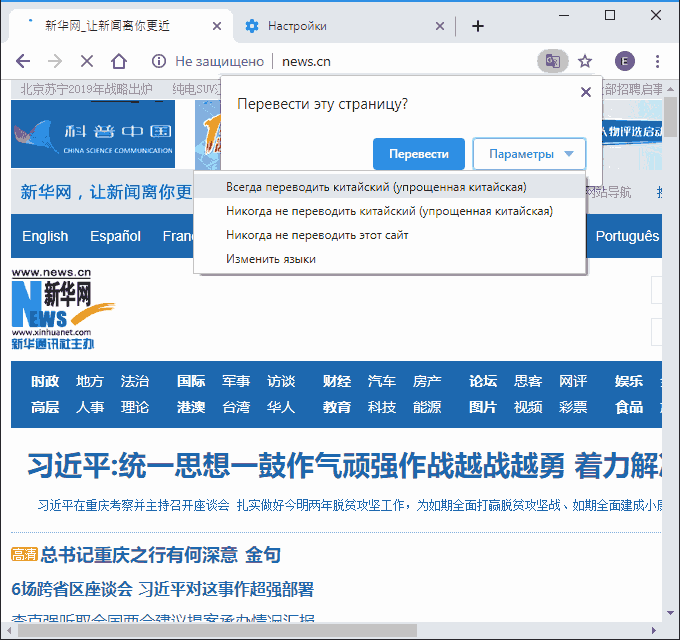
Также вы можете нажать по иконке Google Translate в адресной строке для перевода на русский (или другой язык по умолчанию) или нажать «Параметры» в предложении о переводе и выбрать пункт «Всегда переводить», чтобы перевод страниц производился автоматически.
Включение перевода страниц для языков, для которых он ранее был отключен
После шагов, описанных в первом разделе, для некоторых языков предложение о переводе может не появляться, например, если ранее вы установили отметку «Никогда не переводить английский».
Для того, чтобы изменить это и вновь включить предложение перевода, выполните следующие шаги:
- Зайдите в раздел «Языки» — «Язык» в Google Chrome.
- Если интересующий нас язык присутствует в списке, нажмите по кнопке настроек справа от него и отметьте пункт «Предлагать перевести страницы на этом языке».
- Если язык отсутствует, добавьте его (используйте кнопку «Добавить языки»), а затем проделайте действия из шага 2.
- После этого предложение о переводе будет появляться и для этого языка.
Также, как и в предыдущем случае, вы можете включить автоматический перевод страниц, используя соответствующий пункт в меню кнопки «Параметры».
А вдруг и это будет интересно:
02.09.2020 в 20:18
Здравствуйте. Проделал все предложенные операции в настройках, а перевод текста страницы с английского языка на русский так и не произошел.
03.09.2020 в 14:03
Здравствуйте. То есть и кнопка «перевести» появилась, а страница не перевелась при этом? Странно. Чисто теоретически может помешать использование VPN или блокировщиков рекламы, если они есть, но это лишь догадка.
28.09.2020 в 23:54
Спасибо. Включил переводчик выключенный ранее.
01.04.2021 в 17:16
Спасибо. Все включилось
02.04.2021 в 00:53
Аналогично автору отзыва выше. Включила всё, что описано, но переводить какой-либо из языков хром не предлагает (не только английский, вообще любой). Кнопка «перевести» не появляется. VPN нет, но есть блокировщики рекламы (AdBlock и UBlock). Их временное отключение ни на что не влияет.
25.05.2021 в 01:26
Здравствуйте! Кнопка «предлагать перевести страницу на этом языке» при наведении на английский не активна (серого цвета). Со всеми другими языками это сделать возможно.
26.05.2021 в 19:17
Здравствуйте. Не встречался с такой ситуацией. Основной язык в системе и в браузере выставлен русский?
12.10.2021 в 15:46
Здравствуйте! Кнопка «предлагать перевести страницу на этом языке» при наведении на русский не активна (серого цвета). что делать ?
12.10.2021 в 16:05
Здравствуйте. Не знаю даже, не сталкивался с таким…
04.11.2021 в 11:02
Все включил — сам не переводит и не предлагает. При нажатии пкм на странице перевести страницу — пишет не обнаружен язык (с которого надо перевести) выставляю язык руками — переводит. Короче не работает хотя все включено проверил не раз
Особенности использования
Как и большинство других онлайн-переводчиков, Google Translate имеет ряд ограничений. С его помощью вряд ли стоит переводить художественные тексты или делать технические переводы.
Однако общий смысл информации на совершенно незнакомом языке он передать способен.
И, если, например, перевод французско-русский, а текст небольшой, вариант с использованием сервиса будет лучшим, чем обращение к профессиональным переводчикам.
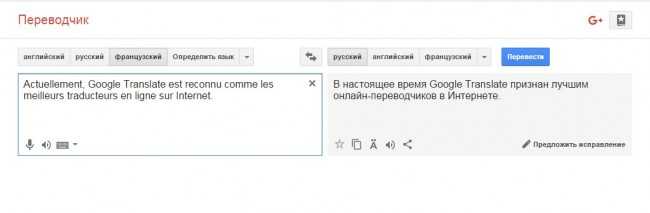
Перевод с французского языка на русский
Если текст переводится на языки, в которых вместо символьного письма применяется иероглифическое (например, русско-китайский перевод), для удобства чтения получившейся информации сервис имеет специальную функцию.
И перевод будет предлагаться в виде иероглифов, но с транскрипцией латинскими символами.
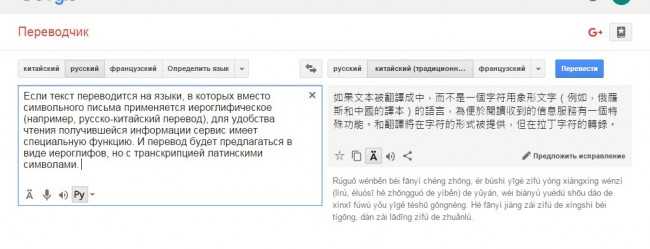
Транскрипция при переводе на китайский язык
Расширение для перевода сайтов
И несмотря на то что встроенные инструменты Хром прекрасно справляются с переводом страниц более чем 100 различных языков всё же плагины дадут больше простора для действий. Давайте рассмотрим пару популярных расширений «переводчик для Гугл Хром».
Google Translate
Google translate, это официальное расширение от Google Chrome, которое поддерживает более 150 языков. Не требует установки. Его достаточно интегрировать в браузер и далее использовать его функционал на любой странице. Это расширение добавляет кнопку на панель инструментов вашего браузера. Щелкните значок перевода всякий раз, когда вы хотите перевести страницу, которую вы посещаете.
Расширение также автоматически определяет, отличается ли язык страницы, на которой вы находитесь, от языка, который вы используете для интерфейса Google Chrome. Если это так, вверху страницы появится баннер. Нажмите кнопку «Перевести» на баннере, чтобы весь текст на странице отображался на новом языке.
Чтобы установить и использовать все возможности расширения:
Пользоваться плагином предельно просто. Находясь на любой странице, язык который нужно изменить, кликаем на иконку расширения Гугл переводчика и в поле для ввода текста либо вводим любое слово предложение, или большой текст и нажимаем кнопку «Перевести».
Далее из выпадающего списке списка выбираем язык, на которой нужно, собственно, перевести указанный текст и нажимаем «Перевести» в новом окне.
Переводчик подгрузит ваш текст и на странице сервиса вы можете из большого списка выбирать языки перевода, а также «Прослушать» переведённый текст, «Скопировать» его, «Предложить исправления» или «Отправить» перевод по электронной почте или или кому-нибудь в Твитере.
Кроме того плагин добавляет кнопку в контекстное меню мыши. Находясь на любом сайте или странице, вы можете выделить любой текст, после выполнить правый клик мыши и в контекстном меню выбрать Гугл-переводчик. В новой вкладке погрузится в выбранный текст и возможность выбрать язык для перевода.
S3. Переводчик
Данный переводчик от сторонних разработчиков, но суть от этого не меняется. S3.Translator добавляет в ваш браузер возможности автоматического перевода Google Translate! Он поддерживает перевод выделенного текста, введенной фразы или всей веб-страницы на любой из 100 языков
Чтобы установить S3 переводчик для Chrome:
Откроется страница с настройками переводчика:
- Здесь вы можете выбрать языки для перевода;
- Настроить автоматический определитель,
- Также проверьте если нужно, чтобы была отмечена галочка «Включить автоматический перевод YouTube субтитров». При просмотре зарубежных фильмов на языке оригинала с субтитрами данная опция будет крайне полезна.
- Также здесь можно отметить горячие клавиши: для перевода страницы, выбранных фрагментов, перевода отдельных выделенных слов или текстов из буфера обмена, а также для прослушки переведенного текста.
- Вы можете задавать необходимое количество комбинаций горячих клавиш для каждой отдельной функции.
Кроме основных настроек перевода здесь есть вкладки «Перевод страницы», где можно установить параметры для автоматического перевода, а также дополнительные опции для перевода текста. Есть функция «Изучение языка» также можно настроить контекстное меню и буфер обмена. Набор возможностей в данном плагине поистине огромный. Здесь даже можно настроить скорость воспроизведения текста.