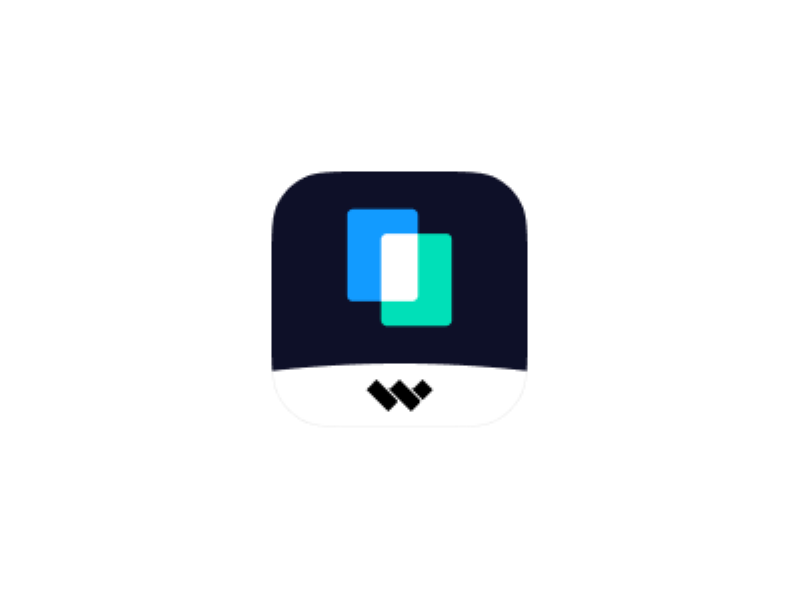Wondershare Dr.Fone
Данная программа может очень успешно восстановить удаленные фото, видео, контакты и другую информацию. При этом все происходит в автоматическом режиме. При подключении к телефону или планшету программа самостоятельно дает ему права root, а по завершении восстановления убирает их во избежание непредвиденных последствий. Для работы с ней на телефоне необходимо включить отладку USB в режиме разработчика.
Как включить отладку по USB в Android
Для этого необходимо сделать следующее:
Зайти в настройках в пункт «Об устройстве». Там открыть «Сведения о ПО».
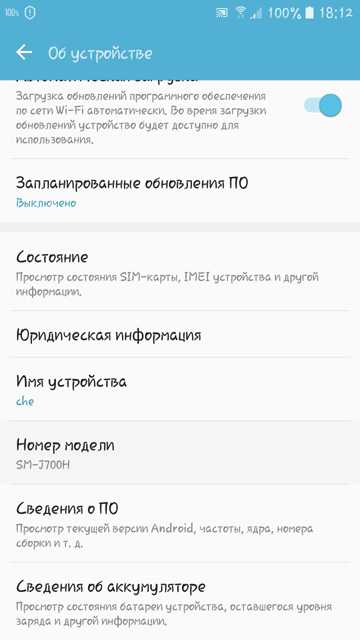
7 раз нажать на номер сборки.
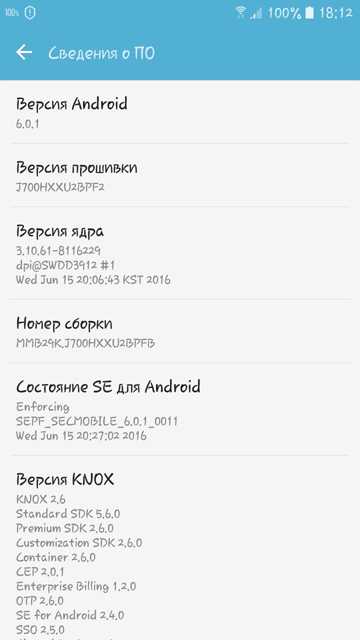
Выйти в главное меню настроек и нажать на появившийся пункт «Параметры разработчика».
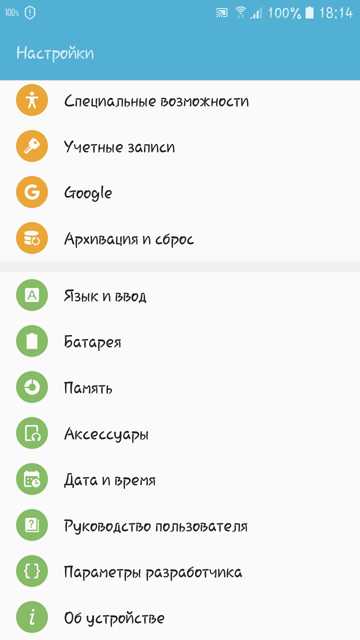
Поставить переключатель напротив надписи «Отладка по USB» в такое положение, которое соответствует включенному данному пункту, как это показано на рисунке №4.
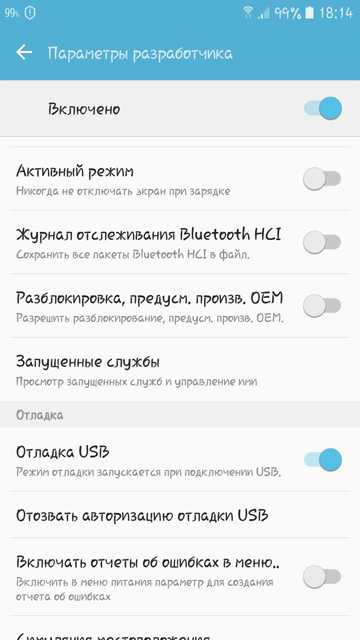
Стоит сказать, что отладку по USB придется включить в большинстве случаев, если речь идет о программе для компьютера. Теперь перейдем к непосредственному использованию программы.
Как использовать Wondershare Dr.Fone
Скажем сразу, что программа платная, но у нее есть пробная версия на 30 дней. Скачать ее можно на официальном сайте (вот ссылка). Там будет предложено два варианта — «Try It Free» (попробовать бесплатно) и «Buy Now» (купить сейчас). Соответственно, нам нужно выбрать первый и нажать на его кнопку.
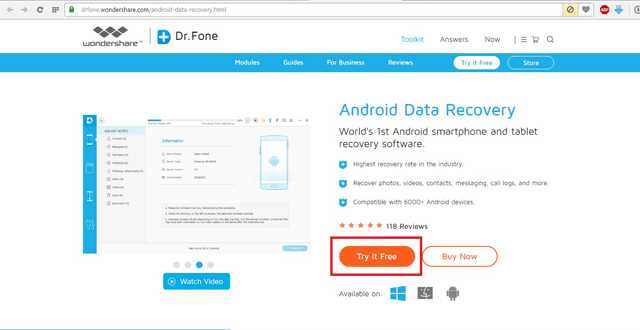
Установка очень простая — нажимаем большую кнопку «Install» и ждем конца установки.
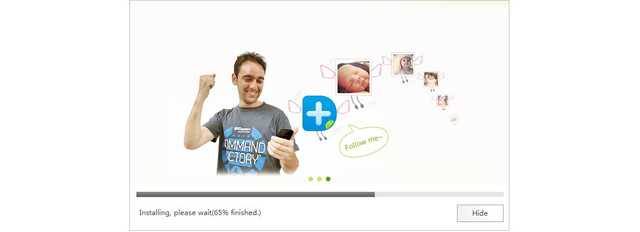
Собственно, после этого останется только выполнить все инструкции помощника и подключить телефон или планшет к программе. Само подключение заключается в том, чтобы взять самый обычный USB кабель, подключить один его конец к компьютеру, а другой — к устройству Андроид и после появления соответствующего сообщения нажать кнопку ОК.
После этого подключение произойдет автоматически. Слева в программе будут пункты меню для восстановления с внутреннего хранилища устройства, карты памяти, с поломанного телефона или планшета и кнопка других инструментов. Нам нужен самый первый. Собственно, для этого ничего не нужно нажимать.
На экране появятся пиктограммы контактов, галереи, сообщений и других источников, откуда можно восстановить удаленные файлы. Это окно показано на рисунке №7. Там нужно поставит галочки возле тех источников, из которых мы будем восстанавливать информацию и нажать кнопку «Next».
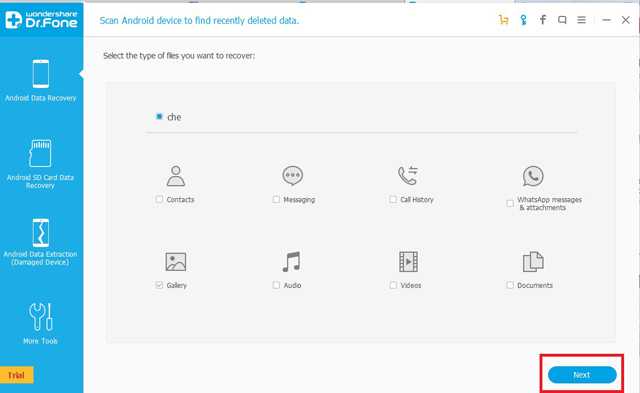
Теперь нужно прочитать условия восстановления и нажать кнопку «Start». Она будет располагаться там же, где и «Next». Дальше остается дождаться конца анализа, сбора информации и восстановления выбранных файлов. После этого пользователь увидит окно, показанное на рисунке №8. Там следует только поставить галочки напротив пунктов файлов, которые нужно восстановить и нажать кнопку «Рекавери» в правом нижнем углу окна программы.
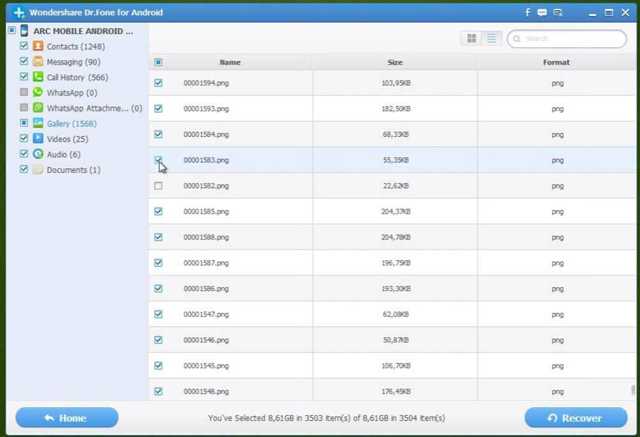
Таким образом, если Ваше устройство будет обнаружено программой Wondershare Dr.Fone, это будет оптимальный вариант для того, чтобы восстановить удаленные фото, видео и другую информацию. А если нет, тогда придется воспользоваться другой программой из данного обзора.
Кстати, после нажатия кнопки «Рекавери» может пройти немало времени на анализ и восстановление, но пугаться этого не стоит. При этом устройство будет несколько раз перезагружаться, если в нем есть SIM-карта, то пользователю придется постоянно заново вводить PIN-код. Все это вполне нормальные процессы.
Восстановление данных в режиме мастера (Wizard Mode)
Шаг 1. Выберите восстановление данных в режиме мастера (Wizard Mode)
После запуска программы, вы автоматически перейдете в режим мастера (Wizard Mode). Здесь нужно только нажать кнопку «Next», чтобы ответить на два простых вопроса и программа сделает все остальное за вас.
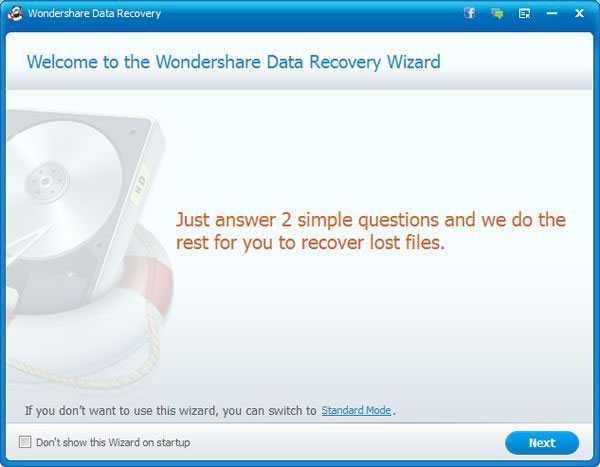
Шаг 2. Выберите тип файла, который вы хотите восстановить
Здесь перед вами встает первый вопрос: посмотреть типы файлов и проверить тот, который вы собираетесь восстанавливать или проверить «All files», если вы хотите восстановить различные данные в различных типов файлов. Есть графические типы файлов, аудио, видео, документы и электронные письма.
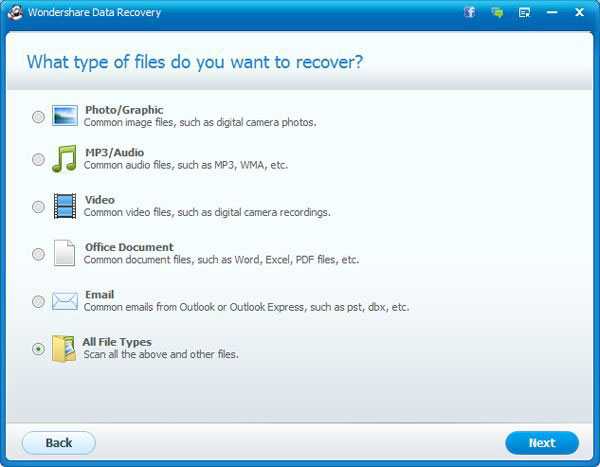
Шаг 3. Назовите место, где вы потеряли файлы
Второй вопрос: в каком разделе вы потеряли файлы? В корзине, на рабочем столе, в документах или на внешнем съемном устройстве. Вы также можете отдать приказ искать на всем компьютере, если вы не помните место, или искать папку, если вы точно знаете место.
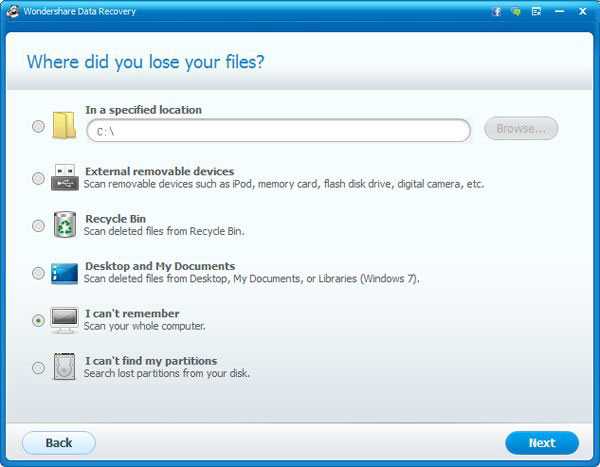
Шаг 4. Начните поиск потерянных файлов
Теперь вы можете нажать на «Start», чтобы найти потерянные данные. Кстати вы, наверное, заметили, что отображаются опции «Deep Scan» или «Raw File Recovery». В основном, «Deep Scan» позволяет восстановить файлы, утерянные в результате форматирования, в то время как «Raw File Recovery» может помочь восстановить все файлы, которые вы потеряли давно и по разным причинам. Поэтому, вы можете игнорировать их, если вы хотите только восстановить только недавно удаленные файлы.
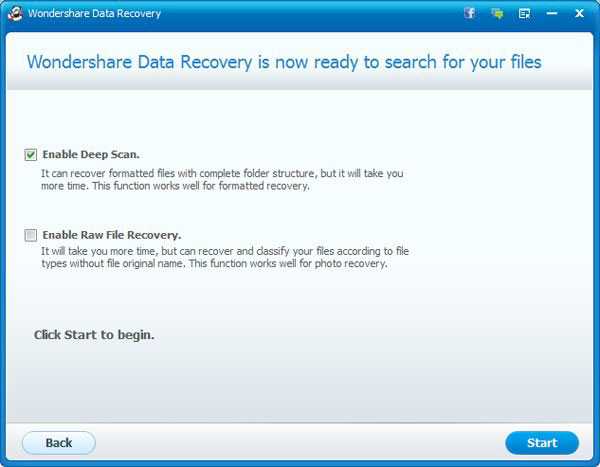
Шаг 5. Просмотр и восстановление ваших потерянных файлов
Если вы выбрали «All files» на предыдущем этапе, результат сканирования будет отображаться в типах файлов, таких как архив, аудио, данные, документ, электронное письмо, графический, видео и т.д. Вы можете восстановить их выборочно после предварительного просмотра. PDF, PPT, RAR, ZIP, Excel и фото, такие как PNG, JPG, JPEG, TIF и т.д. могут быть просмотрены перед восстановлением.
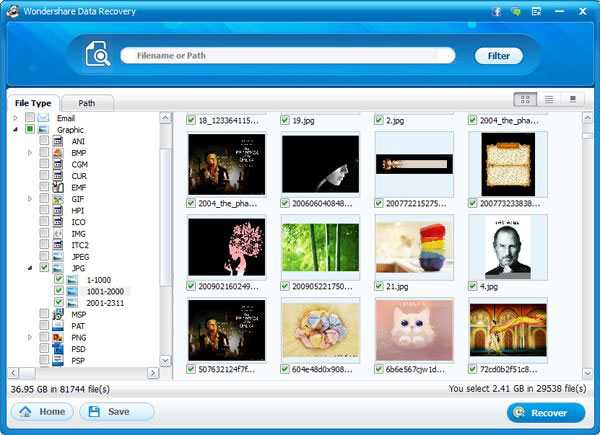
Кроме того, вы можете проверить предыдущий путь этих файлов путем переключения «File type» на «Path».
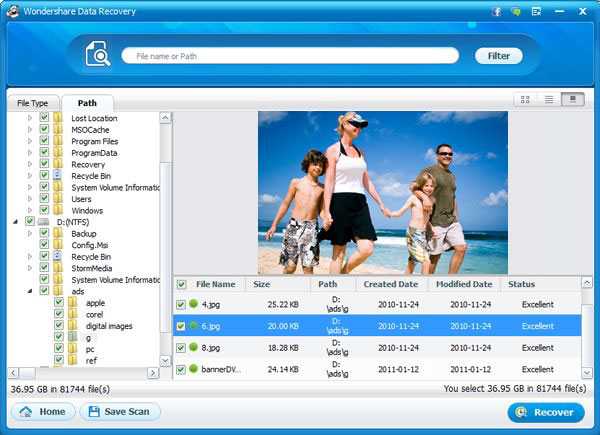
Важно: не сохраняйте файлы в папку, где вы потеряли ваши файлы. Если вы не восстановите файлы, которые вы ищете, они будут перезаписаны вашей новой программой сохранения файлов
Советы:
Восстановление заранее: в процессе восстановления вы можете в то же время проверить файлы. Если файлы, которые вы ищете, были отсканированы, вы можете «Pause» (нажать на паузу), чтобы восстановить их в первую очередь. Затем «Continue» (продолжить) или «Stop» (остановить) сканирование.
Фильтр: вы можете фильтровать потерянные файлы в результатах сканирования по имени файла или пути.
Сохранить результат сканирования: при остановке сканирования, вы можете сохранить текущие результаты сканирования для восстановления позже.
Data Recovery
Мне не очень хотелось добавлять это приложение в список. Из-за общего названия много информации о нем я не нашел, но в Google Play у него высокий рейтинг, поэтому я решил дать ему шанс. Создатели рекламируют его как программу, которая умеет восстанавливать всё что угодно, от изображений и важных документов до видео- и аудиофайлов.
Data Recovery имеет минималистичный интерфейс. Можно выбрать один из четырех режимов восстановления, в зависимости от того, какой тип файла нужно восстановить. Root-прав не требуются и сканирование проходит довольно быстро. С другой стороны, я не нашел как сканировать конкретный участок памяти, хотя можно настроить фильтр по дате и размеру. Перед восстановлением доступно превью для каждого файла, что очень удобно. Через какое-то время я смог найти три из четырех фотографий, которые удалил ранее.
Найденные файлы можно сохранить на телефон или на Google Диск. Но вторая опция доступна только в премиум-версии. Помимо восстановления Data Recovery, может чистить «мусорные» файлы. Но я бы не рекомендовал этого делать – в мое случае, приложение сразу же завершилось ошибкой (закрылось). Чтобы использовать его по максимуму понадобится премиум-лицензия, которая стоит 12 долларов. Это позволит восстанавливать неограниченное количество файлов, настроить резервное копирование в облако, а еще удалит рекламу.
Способы восстановления потерянных данных
Набор инструментов Dr. fone для программного обеспечения восстановления системы iOS может эффективно восстановить потерянные данные для вашего устройства iOS следующими способами.
Не пропустите:
- Обзор мастера восстановления данных EaseUS: лучшее бесплатное программное обеспечение для восстановления данных
- Обзор программного обеспечения для восстановления данных Wondershare: полное программное обеспечение для восстановления
- Обзор восстановления Stellar Phoenix Outlook PST: программное обеспечение для восстановления PST
Первый способ: восстановление с устройства iOS
Подключите устройство iOS через USB к компьютеру или ноутбуку, чтобы вы могли экспортировать любые восстанавливаемые файлы. Это наиболее часто используемый метод, и вы можете восстанавливать файлы, включая
- Контакты
- Напоминания
- История WhatsApp
- SMS-сообщений
- Журналы вызовов и история
- Safari закладки
- Заметки
- Календари.
Второй способ: восстановление из iTunes
Если прямой экспорт с вашего устройства невозможен. В этом методе Dr. fone может сканировать различные файлы резервных копий, встроенные в резервную копию iTunes, будь то на ноутбуке / компьютере или на внешнем жестком диске.
Третий способ: восстановление из iCloud
Это программное обеспечение для восстановления iPhone также может получать файлы резервных копий из iCloud, если ваши данные синхронизированы с ним.
Помните, что восстановление с помощью этих методов может быть случайным, если устройство iOS ранее было синхронизировано с iCloud или iTunes до того, как произошла потеря данных.
Все три метода резервного копирования позволяют восстановить все следующие типы файлов, которые можно восстановить с помощью прямого сканирования.
- IMOVIE
- IPhoto
- Фотопленка
- Поток фотографий
- Разжечь
- Лейтмотив
- Голосовые заметки
- Файлы голосовой почты
После того, как файлы будут найдены, вы можете выбрать, какие из них нужно восстановить, и Dr. fone очень систематически проведет вас через процесс восстановления элементов в папку по вашему выбору на вашем ПК.
Другие полезные функции
Помимо восстановления данных, программа для восстановления iOS Dr. fone позволяет вам исправить различные системные проблемы iOS, с которыми вы могли столкнуться после обновления своего устройства с iOS 10.3 до iOS 11, такие как режим восстановления, белый логотип Apple, черный экран, зацикливание при запуске и т. Д.
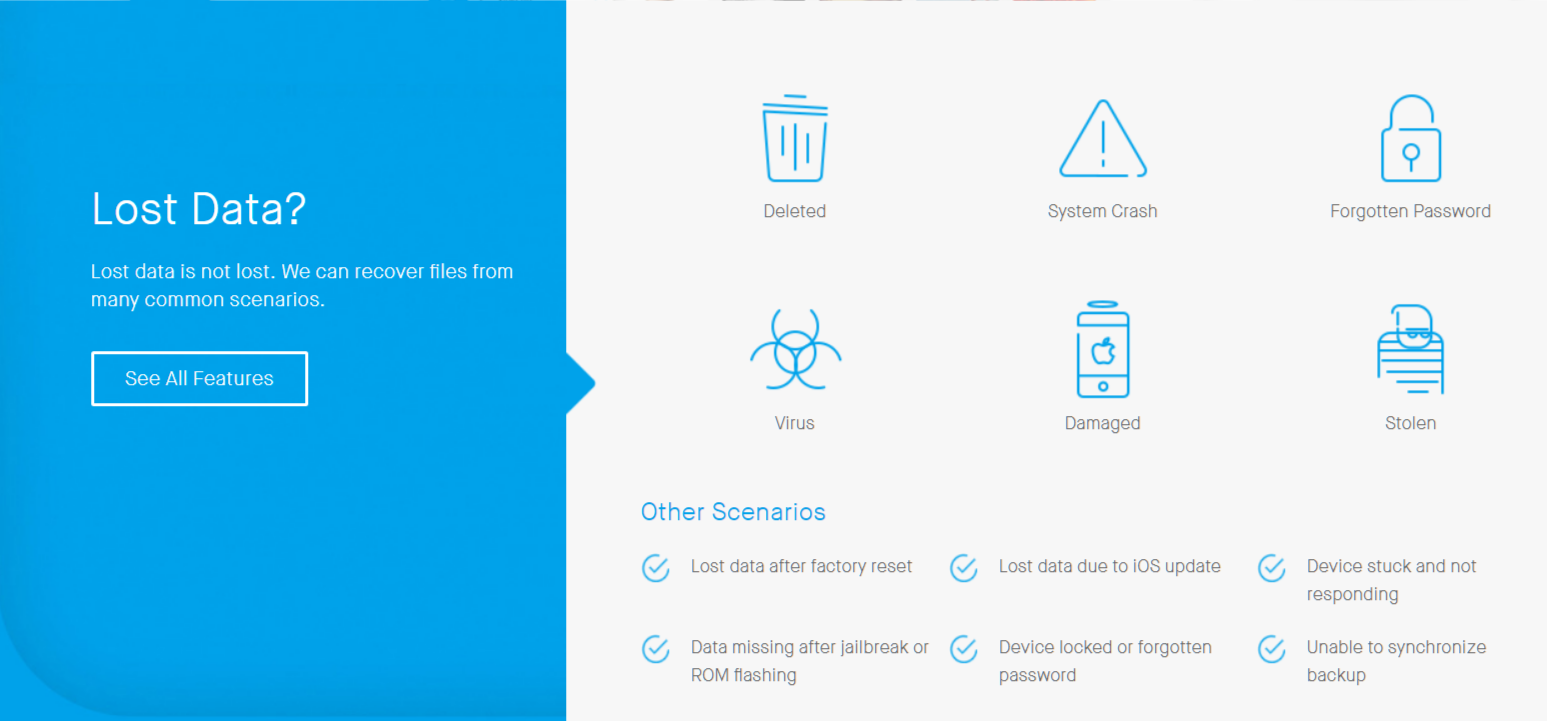
- Устройство iOS застряло в цикле режима восстановления или логотип iTunes.
- Устройство iOS не может выйти из режима DFU.
- Устройство iOS превращается в белый / черный экран смерти.
- Устройство iOS не сдвигается, чтобы разблокировать, или сдвигать, чтобы выключить
- Устройство iOS бесконечно перезагружается.
- Устройство iOS зависает и вообще не отвечает.
- Устройство iOS продолжает зацикливаться на логотипе Apple.
- Устройство iOS становится черным, красным или синим экраном.
И многое другое!
2 , Как пользоваться Wondershare Dr. Fone
Чтобы помочь вам узнать о руководствах Wondershare Dr. Fone, ниже мы покажем вам, как восстановить потерянные контакты с телефона iPhone или Android.
Как восстановить данные с iPhone с Wondershare Dr.Fone для iOS
Шаг 1 , Подключите iPhone к инструментарию
Подключите свой iPhone к компьютеру и запустите Wondershare Dr. Fone для iOS. Подождите, пока он не распознает ваш телефон. выберите Восстановление с устройства iOS с левой боковой панели.
Или вы можете восстановить потерянные контакты из резервной копии iTunes или резервной копии iCloud.
Шаг 2 , Предварительный просмотр потерянных контактов для восстановления
Выберите Контакты на правой панели и нажмите на Начать сканирование Кнопка для сканирования всего iPhone и поиска потерянных контактов. Когда вы переходите на экран результатов, вы можете просмотреть все потерянные контакты в деталях.
Шаг 3 , Восстановить определенные контакты на вашем ПК
Поставьте галочку напротив каждого элемента, который вы хотите вернуть, и нажмите Восстановить на компьютер кнопка, чтобы экспортировать их на ваш компьютер.
Примечание: Если ты хочешь восстановить потерянные контакты на ваш iPhone, вы можете развернуть вниз значок в правом нижнем углу и выбрать восстановить на iPhone.
Как получить данные с Android с помощью Wondershare Dr. Fone для Android
Шаг 1 , Подготовить программное и аппаратное обеспечение
Подключите свой телефон Android к компьютеру с помощью USB-кабеля и запустите Dr. Fone для Android. Убедитесь, что вы включили режим отладки USB на вашем телефоне.
Шаг 2 , Выберите тип данных для восстановления
На следующем экране выберите типы данных, которые вы хотите восстановить, например, Контакты, История звонков. Нажмите на Далее, а затем ударил Start кнопку на следующем экране, чтобы начать сканирование вашего телефона Android.
Шаг 3 , Восстановить потерянные данные на ПК
Когда вы переходите на экран результатов, вы можете просмотреть все восстанавливаемые контакты и выбрать определенные для восстановления. После нажатия на Recover Кнопка, ваши потерянные контакты будут восстановлены на ваш компьютер.
Вы можете заметить, что Wondershare Dr. Fone не поддерживает восстановление данных некоторых приложений, особенно записей игр. И по сравнению с другими инструментами восстановления мобильного телефона, это намного дороже. Согласно нашим лабораторным испытаниям, восстановление данных iPhone или Android занимает больше времени, отчасти потому, что может восстановить больше файлов.
Как восстановить удаленные СМС
В Windows ликвидируемые файлы не пропадают бесследно — они помечаются как доступные для перезаписи. Соответственно, в течение определенного времени их вполне реально восстановить, чем и пользуются специальные утилиты. На Android все работает так же, с одной лишь оговоркой — для решения проблемы в любом случае придется задействовать ПК.
Не лишними будут и Root-права в системе, ведь без таковых шансы на успех весьма невелики.
Подробнее: Получение Root прав на Android
Способ 1: FonePaw Android Data Recovery
Удобная утилита, позволяющая восстанавливать не только утраченные сообщения, но и контакты, историю звонков, видео, аудиофайлы, а также другие документы. Для максимальной эффективности FonePaw нужны привилегии суперпользователя, хотя программа может пытаться «реанимировать» нужные данные и без рут-прав на устройстве.
Так как этот инструмент является условно бесплатным, вы можете использовать его в пробном режиме, срок которого составляет 30 дней. Тем не менее ограничения все же есть: без приобретения продукта восстановить удаленные сообщения FonePaw не позволит, но и просмотреть их вам никто не помешает.
Конечно, способ этот не безотказный. Может так случиться, что ваше устройство или прошивка просто не совместима с представленной утилитой. Впрочем, по заявлению разработчика, FonePaw поддерживает более чем 8 тысяч Андроид-девайсов, и если ваш аппарат входит в это число, скорее всего, процедура восстановления данных будет проведена успешно.
Способ 2: Dr.Fone Android Toolkit
Универсальное средство для решения разного рода проблем с мобильными гаджетами также предлагает и компания Wondershare. Программа Dr.Fone содержит в себе инструменты для переноса данных, исправления системных ошибок, разблокировки экрана и другие полезные функции, включая восстановление утраченных данных.
Чтобы работать с этой утилитой, желательно иметь права суперпользователя на вашем устройстве. Впрочем, даже если они отсутствуют, в процессе поиска удаленной информации программа попытается получить рут самостоятельно.
- Загрузите инструмент с официального сайта и установите его на свой ПК.
-
Затем запустите Dr.Fone и перейдите в раздел «Recover».
-
Подключите смартфон или планшет с активированным режимом отладки к компьютеру через USB-шнур и дождитесь обнаружения устройства программой.
В процессе, если потребуется, выберите, с каким именно девайсом вы намерены работать, и щелкните «Next».
-
После успешного соединения Dr.Fone предложит отметить категории данных для восстановления. В нашем случае вы можете оставить лишь пункт «Messaging». Для перехода к следующему этапу нажмите «Next».
- Программа выполнит подготовительные процедуры, в ходе которых, если нужно, будет установлен Root. Или же утилита затребует существующие права суперпользователя, которые ей придется предоставить.
Чтобы приступить к сканированию памяти устройства на предмет утерянных данных, щелкните «Start».
-
Dr.Fone проанализирует содержимое девайса и отобразит список ранее удаленных СМС, что нам и нужно.
Сам процесс сканирования может занять весьма продолжительное время: в среднем — это 5-30 минут. Но если данные, которые вы пытаетесь восстановить, являются действительно важными, чтобы добиться положительного результата, можно и подождать.
Как итог, следует отметить, что описанные в статье методы срабатывают далеко не всегда. Все зависит от особенностей вашего устройства и его софтверной составляющей. К примеру, если в качестве менеджера Root-прав вы используете Magisk, могут возникнуть трудности с предоставлением привилегий суперпользователя вышеуказанным утилитам. Это же, в свою очередь, сделает процедуру сканирования памяти девайса более поверхностной, а результат работы FonePaw или Dr.Fone непредсказуемым. Но попытаться, конечно, стоит, особенно если на кону действительно важная информация.
Как пользоваться
Давайте переходить ближе к практике и разбираться, где бесплатно скачать последнюю взломанную версию Wondershare Dr.Fone Data Recovery for Android и iOS iPhone в уже крякнутым виде. Также будет рассказано, как пользоваться данным приложение на компьютере.
Загрузка и установка
Изначально, для того чтобы начать установку, мы должны скачать программу для ПК. Делается это следующим образом:
- Сначала переходим в самый конец странички и кликаем по кнопке скачивания архива. Распаковываем этот самый архив и запускаем файл, который мы обозначили на скриншоте ниже.
- Дальше откроется небольшое окошко, в котором, при помощи клика по кнопке «Да», мы должны будем подтвердить доступ к полномочиям администратора.
- После этого принимаем лицензионное соглашение, а затем переходим к следующему шагу, кликнув по «Next».
- Если нужно, путь установки приложения можно поменять. В нашем случае делать этого не требуется, значит, просто переходим к следующему шагу.
- Далее настраиваем добавление ярлыков на рабочий стол и в меню «Пуск».
- Начнется установка программы, завершения которой нам нужно будет дождаться.
- Когда инсталляция будет завершена, снимаем галочку автоматического запуска Wondershare Dr.Fone и кликаем по «Finish».
- Теперь программу необходимо активировать. Для этого изначально переходим к расположению файла. Для этого делаем правый клик по ярлыку, который появится на рабочем столе, а затем из выпадающего меню выбираем пункт, обозначенный красной линией.
- Перетаскиваем все файлы регистрации, которые находились в папке «Crack», в каталог с установленным приложением.
- Система попросит подтвердить замену. Делаем это, нажав отмеченный на скриншоте элемент.
Теперь можно переходить непосредственно к работе с приложением.
Инструкция по работе
Как уже было сказано, изначально программа идет «голой». То есть, мы получаем окошко, в котором находятся плитки со ссылками на те или иные инструменты. Для того чтобы начать работать с любой из функций, достаточно кликнуть по ней и дождаться установки модуля.
Для примера рассмотрим работу утилиты для восстановления поврежденной системы. Как уже было сказано, приложение справляется как с Google Android, так и с телефонами, работающими под управлением операционной системы Apple iOS. Все, что вам нужно сделать, это подключить девайс к компьютеру при помощи шнура, одновременно зажать кнопку домой, а также клавишу включения и дождаться завершения сопряжения.
Версии и редакции программы
Программу Dr.Fone for Android (иногда ее ошибочно называют Android Data Recovery) можно скачать для
- настольных платформ – Windows и Mac OS
- восстановления информации на мобильных устройствах iOS и Андроид.
На момент написания на официальном сайте компании Wondershare можно было загрузить Wondershare Dr Fone версии 5.7.0. Именно ее мы и будем использовать в обзоре на тестовом стенде – телефоне Samsung Galaxy S3. Отметим, что в среде Windows 10 приложение работает стабильно. Каких-либо проблем не наблюдалось, хотя прежние версии Dr.Fone Android Recovery имели некоторые косяки, ввиду чего не получалось восстановить важную информацию в ключевой момент.
Кроме Windows-версии, существует редакция Wondershare Dr Fone for iOS – соответственно, она будет полезна пользователям операционной системы Mac OS X и обладателям мобильных устройств на базе iOS.
Как восстановить данные из внутренней памяти мобильного устройства
К сожалению, подавляющее большинство современных смартфонов подключаются к компьютеру по особенному протоколу, то есть не как обычная флешка. Соответственно, все перечисленные выше утилиты оказываются бесполезными.
Для восстановления данных на Android существуют специальные программы, и они в большинстве своём условно бесплатные. Это значит, что вы сможете, не заплатив ни копейки, установить утилиту, просканировать мобильное устройство и увидеть, что из утраченного получилось восстановить. А вот чтобы вытащить и сохранить восстановленное, придётся купить лицензию.
С одной стороны, такой подход можно назвать честным. Пользователь не покупает кота в мешке, а отдаёт деньги только после того, как убедится в работоспособности утилиты. С другой стороны, расстаться с несколькими тысячами рублей всё равно трудно. В любом случае потеря информации — это, как правило, вина пользователя, а мощный удар по кошельку — отличный мотиватор, чтобы начать бэкапить важные данные.
Утилиты для восстановления данных из внутренней памяти Android:
Эти программы работают примерно одинаково. Сначала на компьютер устанавливается клиент, затем смартфон или планшет подключается к компьютеру через USB. Достаточно в точности следовать инструкциям, и у вас наверняка всё получится.
Единственной сложностью может стать отсутствие поддержки утилитой конкретной модели мобильного устройства. Именно поэтому сперва нужно тестировать программу в бесплатном режиме, а уже потом покупать лицензию.
Dr.Fone
Dr.fone одно из самых популярных приложений для восстановления, используется более чем в 150 странах. Его разработала компания Wondershare Technology, расположенная в Китае.
Помимо фотографий (JPG, PNG, BMP, GIF), контактов и сообщений здесь можно восстановить из кэша видео множества популярных форматов: MP4, 3GP, AVI, MOV и других. Dr.fone умеет извлекать данные из кэша, поэтому root-права необязательны. Чтобы проверить эффективность приложения, я удалил несколько видео перед его установкой. Оно смогло восстановить 9 из 10. Неидеально, но на мой взгляд, весьма неплохо.
Очень крутая функция, которая выделяет его на общем уровне – беспроводная передача файлов между телефонов и компьютеров. Нужно только зайти в их онлайн-сервис, ввести 6-значный ключ и дело в шляпе. Еще в Dr.fone есть корзина, которая работает в точности как в Mac и Windows.
Также есть десктопная версия программы с дополнительными функциями. Функция Clone позволит одним нажатием перенести все контакты на другой телефон. Root позволяет просто и безопасно получить root-доступ, а с помощью Backup можно скопировать все важные файлы на ПК.
Проблемы и способы их решения
Программы от производителей и сторонних разработчиков не работают
Скорее всего, проблема связана с версией Android. Операционная система на телефоне может быть как слишком ранней для работы с утилитой, так и, наоборот, слишком новой. Программы, подходящие только для старых моделей, приведены в качестве дополнения к основному посылу статьи.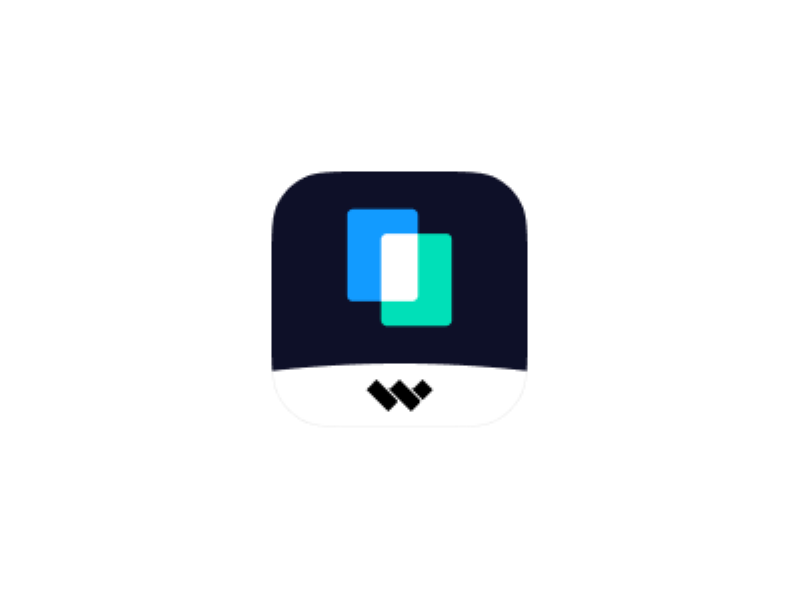
Владельцам девайсов со «свежими» системами стоит пользоваться актуальным программным обеспечением, которое необязательно должно быть выпущено брендом смартфона. Ничто не мешает загрузить софт из Play Market, созданный для универсального переноса данных, или воспользоваться Wondershare MobileTrans.
Бэкап отсутствует в «облаке»
Возможно, вы когда-то отключили автоматическое создание резервных копий либо не пользовались Wi-Fi и не активировали возможность отправки файлов по мобильной связи. В таком случае стоит воспользоваться программами для восстановления удалённых данных, к которым относится вышеупомянутый FoneLab. Больше похожих утилит – в других материалах: , , .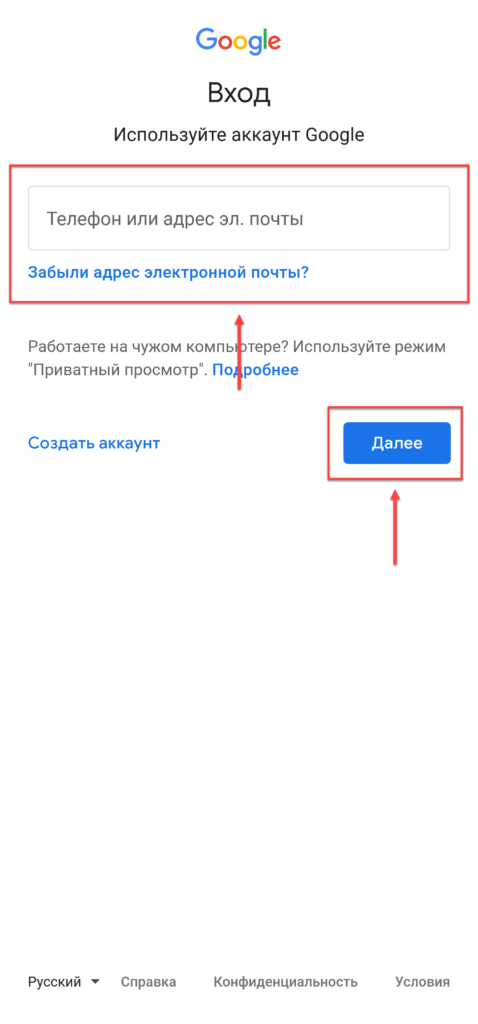
Ещё один случай – вход не в тот аккаунт. Следует обязательно авторизоваться под той же учётной записью, что задействовалась ранее. Выше также упоминались сроки хранения бэкапов, которые отличаются у разных сервисов, поэтому причиной их исчезновения могло стать истечение времени.
Компьютер «не видит» телефон
Проблема может заключаться как в банальной проблеме с кабелем, так и несовместимостью драйверов. В первом случае достаточно купить провод с поддержкой передачи данных, во втором – обновить программное обеспечение на компьютере. Это можно сделать через «Центр обновления Windows».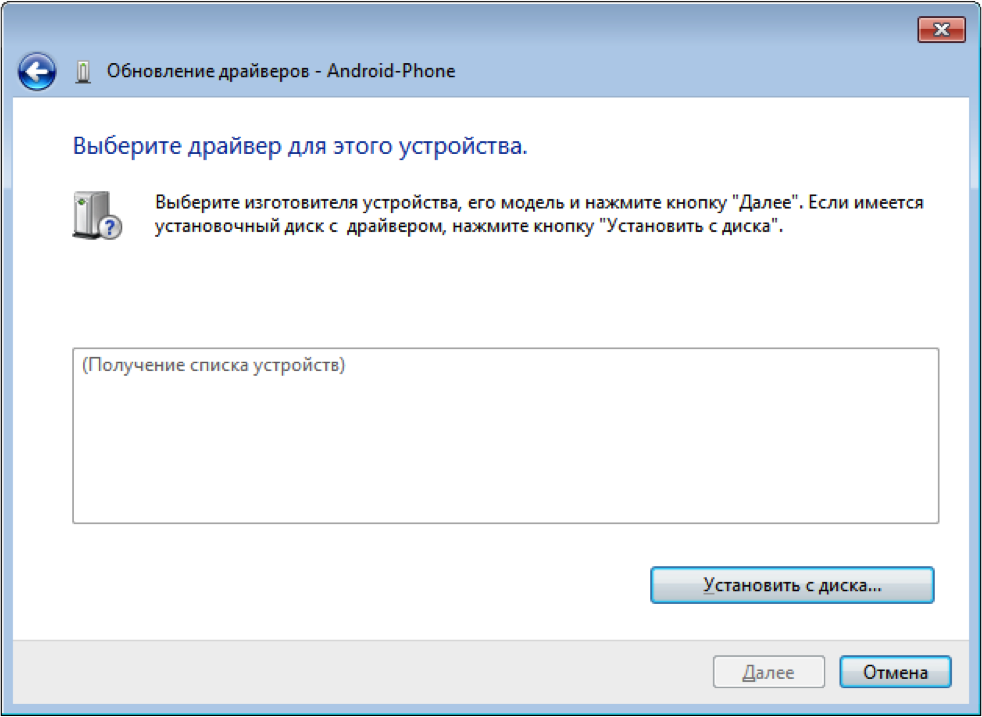
Ещё один случай – выключенная USB-отладка. Эта функция открывает сторонним устройствам доступ к расширенному количеству возможностей. Её нужно активировать, что отнимет несколько секунд и подробно описано здесь.
Файлы исчезают сами по себе
Зачастую проблема может говорить как о заражении девайса вирусом, так и о проблемах со внутренним накопителем. Первый случай возникает нечасто и решается перепрошивкой (за исключением ситуаций, когда вредоносное ПО встроено в образ системы), второй же исправляется только в сервисном центре и выступает основанием для гарантийного возврата.
В тексте содержатся различные способы исправления ситуации, и все они окажутся полезными в возврате удалённых файлов. При этом некоторые решения помогут даже в случае отсутствия бэкапов, однако лучше не забывать регулярно их создавать. С этим справляется как сам телефон, так и сторонние приложения.
Поделиться ссылкой:
Восстановление контактов с помощью MiniTool Mobile Recovery for Android
Похожим образом работает программа MiniTool Mobile Recovery for Android. Бесплатно можно восстановить до 10 контактов. Поэтому, если нужно вернуть только самые важные контакты, MiniTool Mobile Recovery окажет пользу даже в trial-версии.
- Для работы вам потребуется рутированный телефон
- При подключении укажите тип данных — Contacts, метод сканирования — Quick Scan
- В разделе Messages & Call log — Contacts, по мере нахождения, отобразятся удаленные контакты.
- Для восстановления контактов отметьте галочкой нужные записи и нажмите Recover
- В папке с результатами будут доступны контакты в форматах CSV, HTML и VCF.
Примечание
. Наши исследования подсказывают, что все программы для восстановления контактов работают примерно одинаково. Например, популярная программа Dr Fone делает то же самое, что и MiniTool Mobile Recovery или Mobisaver. Содержит те же опции, накладывает те же ограничения. Поэтому перебирать различный софт для восстановления смысла нет.
Undeleter — ищем пропавшие контакты в памяти телефона
Приложение Undeleter от разработчика Fahrbot неплохо себя показало в восстановлении файлов на внутренней памяти всех видов потерянных данных, таких как:
- удаленные контакты адресатов в телефонной книге Android,
- сообщения электронной почты,
- аудио, видео, фотографии,
- другие сведения, которые хранились на ОС Android.
Для начала поиска удаленных контактов нужно запустить приложение Undeleter и выбрать область памяти (на sd карте или внутреннем ОЗУ), в которой требуется искать удаленные контакты. Приложение выведет список всех удаленных файлов, отобразит их первоначальные пути и т.д. Некоторые сценарии, при которых будет полезна программа Undeleter:
- случайное удаление мобильных данных на телефоне
- некорректное обращение с устройством
- ошибка операционной системы Android
- неудачная попытка предоставления root-доступа
- вирусная атака ОС Android
Восстанавливаем контакты на Андроиде с помощью Dr Fone
Программа Wondershare Dr Fone
восстановит контакты на iOS и Android, входящие/исходящие смс, другие пользовательские данные. Dr Fone — маленький гигант среди приложений для восстановления данных, в том числе контактов на Android и мобильных устройствах iOS. Стоимость полной версии Dr Fone — $ 50. В тестовом режиме доступен предосмотр файлов, для восстановления нужно либо приобрести полную версию программы, либо найти обходной путь:)
Для того, чтобы восстановить контакты на телефоне, нужно:
- Установить приложение Dr Fone на компьютер (Windows или Mac OS X)
- Присоединить мобильное устройство к ПК через usb-кабель
- Включить режим отладки на вашем телефоне и предоставить root-права. Этот этап неизбежен, поскольку приложение не может искать удаленные контакты на телефоне, обладая значительно урезанными правами.
- На следующем этапе программа предлагает выбрать типы данных, которые были удалены. Выберите Contacts, тем самым вы сузите поиск и сэкономите свое время.
- Dr Fone просканирует память телефона
- Появится окошко, похожее на Проводник, где вы сможете ознакомиться с результатами
- Выборочно восстановите контакты, которые нужны. Для быстрого просмотра используется правая панель Dr Fone с отображением всей необходимой информацией для каждого из контактов.
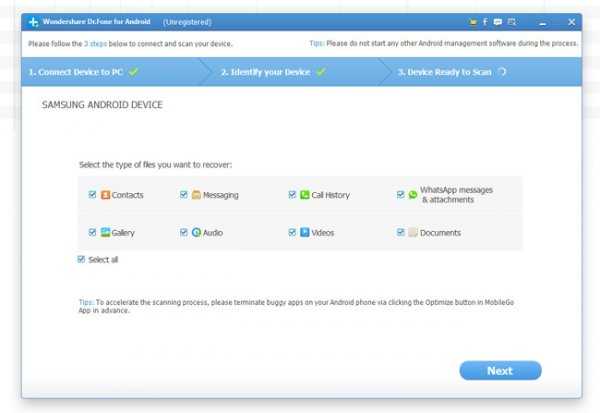
Восстановление с помощью приложений Android
Как показывает практика, заниматься возвращением снимков в телефоне сложнее, чем делать то же самое на ПК. И для некоторых вспомогательных приложение требуются «права суперпользователя» (или root).
Зато, начав восстанавливать удаленные фото на Андроиде сразу же после их исчезновения, с одинаковым успехом можно добиться положительного результата на любом устройстве с этой операционной системой.
Приложения восстанавливают удалённые фото на телефоне Леново, Нокиа, Самсунге и продукции других брендов, главное – вовремя отреагировать на проблемную ситуацию, так как уже через месяц вернуть информацию может и не получиться.
Типы данных
Современный смартфон без преувеличения можно назвать миникомпьютером. Поэтому помимо телефонной книги, в нем хранятся и другие типы информации. Потерю некоторых из них можно пережить безболезненно, другие принесут много огорчений.
К несущественным, с точки зрения важности, можно отнести программы и данные в них такого направления:
- игры;
- разговорные чаты-болталки;
- различные украшения рабочего стола.
Что больше всего огорчает владельца современного смартфона? Это удаление таких данных, как:
- контакты;
- важные сообщения в мессенджерах, особенно группы по работе;
- уникальные фотографии и видеофайлы;
- коллекции электронных книг и музыкальных произведений.
Внимание!
Скачанные с интернета файлы можно легко вернуть, загрузив заново. Но на восстановление всей подборки может уйти масса времени.