File Scavenger – программа для восстановления файлов на флешке
Список решаемых с помощью File Scavenger проблем впечатляет:
- Восстановление файлов, удаленных с usb-флешки
- Восстановление данных после случайного форматирования
- Флешка не определяется в Управлении дисками
- Флеш-память «обнулена» до заводских настроек
Файлы можно восстанавливать на жестких дисках, картах памяти, RAID-массивах и др. Восстанавливает данные на большинстве файловых систем (включая NTFS, FAT 32/16/12, exFAT, ReFS) и виртуальных дисках (VMFS, VMDK, VHD и VHDX).
Программа работает без установки (соответствующую опцию можно выбрать при запуске File Scavenger).
File Scavenger регулярно обновляется, на сайте разработчика доступна актуальная версия программы для Windows 10 и Server 2012, в 64- и 32- битной редакциях.
Следует учесть, что в демонстрационном режиме File Scavenger дает возможность протестировать функционал; сохранение восстановленных файлов без покупки лицензии невозможно. Стоимость File Scavenger Standard Edition — $ 57.00, Professional Edition — $ 195.
Восстановление файлов в File Scavenger
Для восстановления файлов нужно:
- Выбрать в списке устройств usb-флешку,
- Указать режим сканирования quick (быстрый) или long (длительный)
- Нажать кнопку Scan.
- По окончанию сканирования отобразится таблица с найденными на флешке данными.
- Для каждого файла указывается статус (вероятность восстановления информации), дата изменения, размер и прочие сведения, полезные при восстановлении с флешки.
Также File Scavenger отображает раздел, папку, где были удалены файлы. Колонка Status не всегда отображает реальную информацию. Для некоторых файлов, которые Recuva определяла как доступные для восстановления, здесь информация отсутствует.
В программе очень мало настроек сканирования, интерфейс довольно неудобен, хотя и прост. Файлы можно отобразить в виде файлового древа, плюс доступно превью. Можно выделить все файлы или только указанные типы (файлы сортируются по сигнатурам) и через вкладку Save to.
Платные инструменты – стоят ли оно того?
Что делать, если стандартного функционала приложений оказывается недостаточно? На помощь могут прийти дополнительные утилиты, распространяемые по платной лицензии. Рассмотрим основной инструментарий и ключевые отличия платного софта от его бесплатных аналогов на следующих примерах.
R-Studio
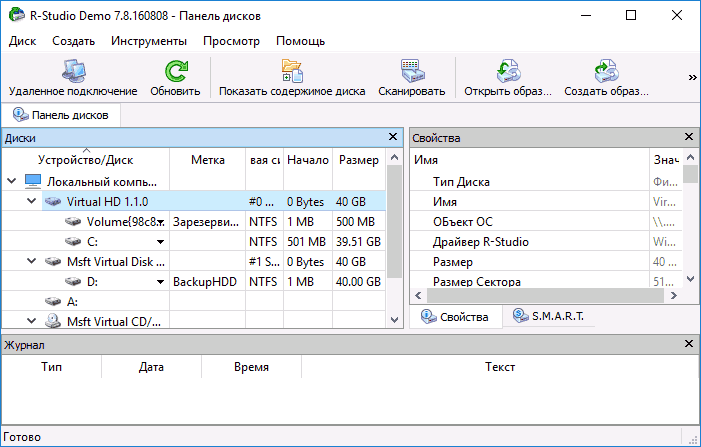
Одна из часто используемых утилит для восстановления данных, входящая в список программ, используемых при «некоторых видах судебных экспертиз». Может похвастаться следующими особенностями:
- Возможность создать виртуальную копию вашего диска на внешнем носителе. Эта функция может стать незаменимой в случае серьёзных нарушений в работе основного хранилища – все процессы по восстановлению пройдут на его точной копии, позволяя избежать дальнейшую потерю или повреждение информации.
- Работа со всеми основными типами носителей.
- Восстановление утерянных данных с других компьютеров в локальной сети.
- Работа с загрузочной флешки.
HetMan Partition Recovery
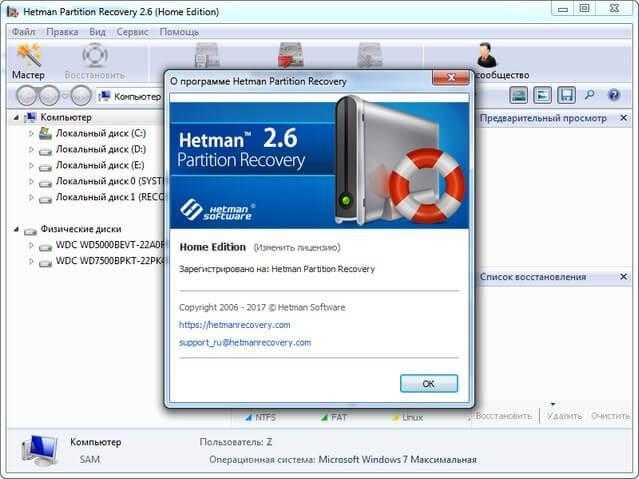
Стандартная утилита для восстановления данных, бесплатная версия поддерживает только поиск и анализ удалённой информации. Цена лицензии – 3000 рублей.
- Поддержка файловых систем FAT16, FAT32 и NTFS.
- «Сигнатурный анализ» файловой системы, по утверждениям разработчика – один из самых эффективных среди других утилит.
- Возможность остановки и последующего возобновления процесса поиска – при работе с большим объёмом данных или нестабильными носителями.
- Быстрое/глубокое сканирование, которое не отличается от аналогичных решений у Disk Drill и Stellar Data Recovery.
- Предпросмотр восстанавливаемых документов.
Wondershare Data Recovery
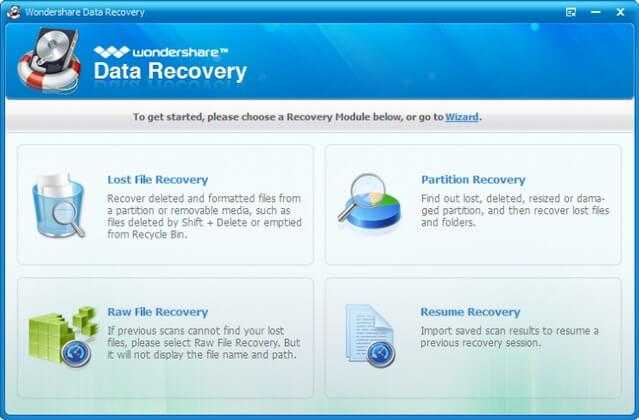
Многофункциональный инструмент, нацеленный на простого пользователя. Бесплатная версия позволят восстановить не более 100 Мб файлов.
Цена лицензии – 1450 рублей.
- Четыре режима восстановления данных, поиск данных на повреждённых носителях.
- Поддержка более 500 типов файлов, предварительный просмотр найденной информации.
- Копирование и восстановление поврежденных разделов со всеми данными.
- Простой интерфейс с режимом мастера (Wizard Master), осуществляющим автоматический поиск по наводящим вопросам.
Eassos Recovery
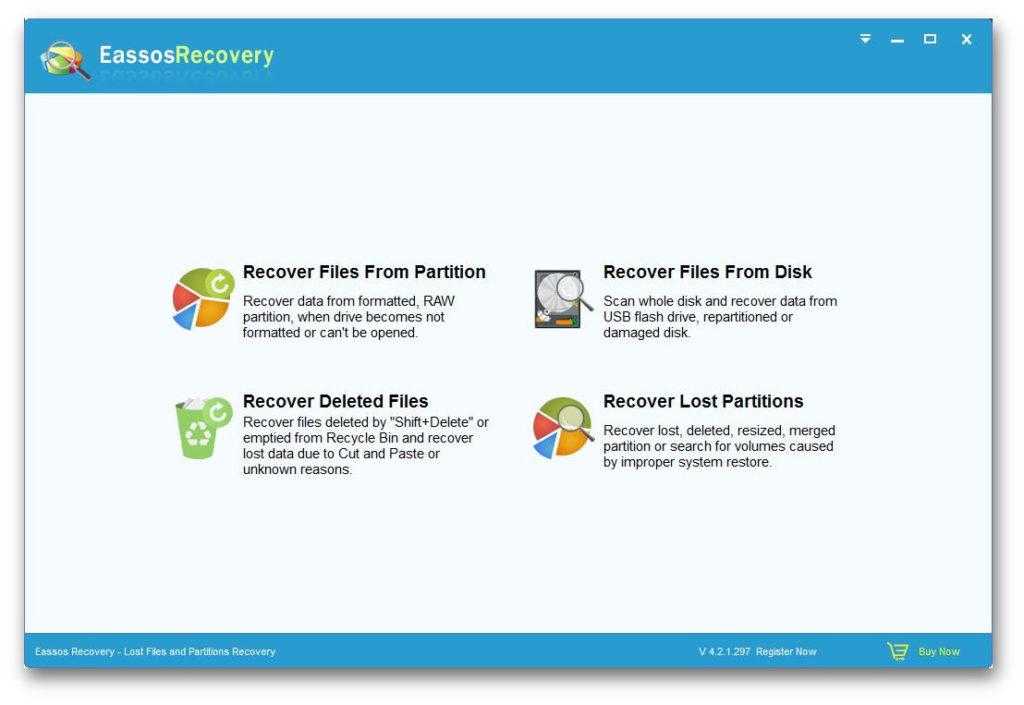
Одна из типичных утилит по восстановлению данных, в бесплатной версии доступен возврат до 1 Гб данных, цена полной лицензии – от 40$. Не имеет официальной русификации, но обладает интуитивно понятным интерфейсом. Основные параметры:
- Возможность просмотра данных перед восстановлением.
- Поддержка основных форматов файлов.
- Работа со всеми видами устройств – от жёстких дисков до плееров и фотоаппаратов.
EaseUS Data Recovery Wizard
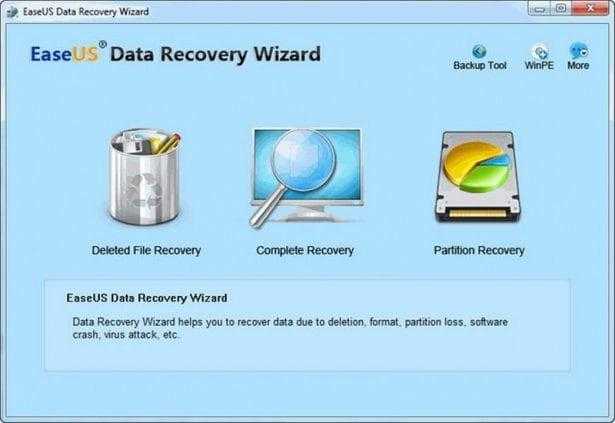
До 2 Гб бесплатного восстановления данных, лицензия на неограниченное использование – 5500 рублей. Существует в изданиях для Windows и Mac. Главные характеристики:
- Простой интерфейс с «мастером» поиска удалённой информации.
- Поддерживаемые файловые системы — FAT16, FAT32, NTFS, Ext2, Ext3 и HFS.
- Глубокое сканирование и быстрый режим.
- Предпросмотр найденных данных.
- Возможность сохранить данные о поиске для дальнейшего восстановления – вы сможете отложить выгрузку данных на некоторое время.
- Наличие русификации.
Аналогичные данным программы редко обладают достаточно серьёзными преимуществами, отличаясь наличием отдельных опций, чаще всего нацеленных на удобство при корпоративном использовании — как пример, работа с компьютерами в локальной сети в функционале R-Studio. Закупка подобных лицензий может стать отличным решением для офиса или крупного предприятия – но не для частного использования.
Также, среди перечисленных утилит, только отдельные программы (как TestDisk) обладают уникальными алгоритмами, позволяющими восстановить данные даже в особо тяжёлых случаях, остальные же – практически идентичны в своей работе. Так что при домашнем использовании вполне хватит нескольких бесплатных программ с разными алгоритмами – а платные лицензии останутся уделом офисов и специализированных организаций.
Post Views: 749
Disc Drill
Диск Дрил – современное и продвинутое программное обеспечение для отслеживания, восстановления и защиты данных с технологией смарт-сканирования, включающей в себя сразу несколько методов поиска файлов разных типов. Например, быстрое сканирование обнаруживает недавно удалённые файлы, которые физически еще находятся на диске, а глубокое сканирование, пусть и длится дольше, но обеспечивает более тщательный поиск и работает с любыми разделами, файловыми системами и даже без них.
Найденные объекты Disc Drill маркирует разными цветами, в соответствии с прогнозом их шансов на реконструкцию. Индикатор зеленого цвета означает высокие шансы, желтого – средние, а красного – низкие, причем эти показатели потом можно использовать для сортировки данных с помощью удобного фильтра программы.
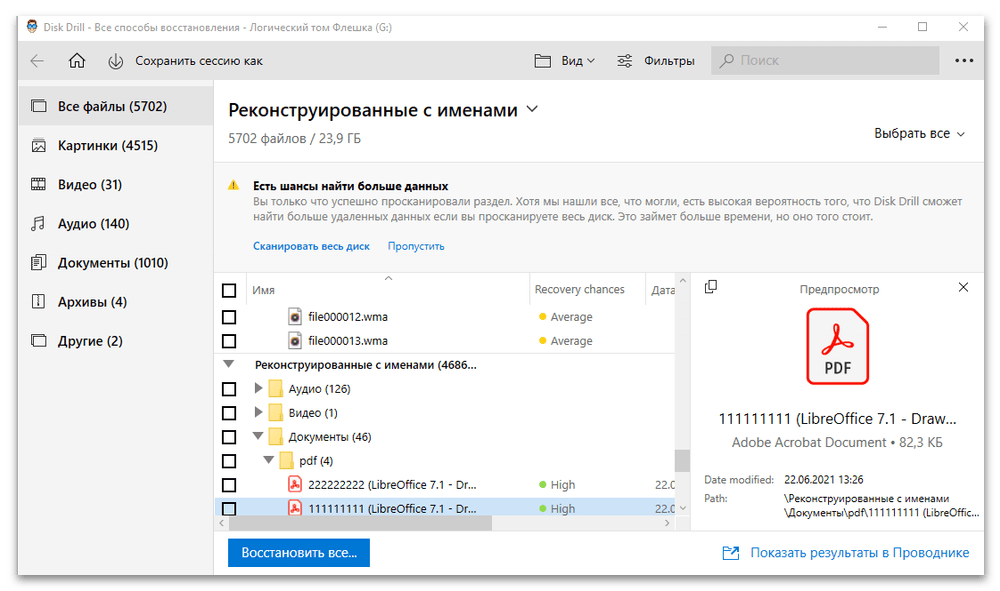
В настройках можно включить поддержку технологии «S.M.A.R.T.», чтобы отслеживать показатели состояния жесткого диска – температуру, уровень износа, общее время работы и прочее. Есть служба «Recovery Vault», которая работает в фоновом режиме и запоминает метаданные на диске, а потом использует их, чтобы быстрее находить и восстанавливать удаленные данные.
Опция «Backup» позволяет создавать побайтовые образы дисков, которые могут пригодиться, когда просканировать физический носитель информации будет невозможно. Осталось только решить, какую лицензию выбрать. Если потерялось несколько небольших файлов, сойдет бесплатная версия, позволяющая восстановить до 500 Мб данных, в противном случае придется купить расширенное издание «PRO», в котором и ограничений нет, и функциональность шире.
Достоинства:
- Легкий и понятный интерфейс;
- Удобный фильтр найденных объектов;
- Функция создания резервной копии;
- Несколько режимов сканирования.
Недостатки:
В бесплатной версии есть ограничение на объем восстановленных файлов.
Бесплатные программы для восстановления данных
В ситуации когда необходимо восстановить случайно или намеренно удаленную информацию, можно справиться самому. Для этого есть много софта разной степени надежности – от комплексных приложений до простых утилит с мощным функционалом.
Recuva
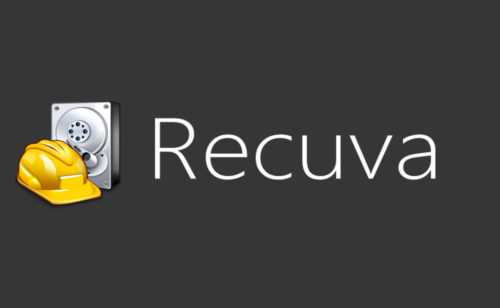 Программа от компании Piriform, известной своим диагностическим софтом. Самое легкое в освоении приложение, работающее со всеми известными типами хранилищ и файловых систем. Уверенно извлекаются файлы, поверх которых не было записи. Менее надежно программа работает с быстрым форматированием.
Программа от компании Piriform, известной своим диагностическим софтом. Самое легкое в освоении приложение, работающее со всеми известными типами хранилищ и файловых систем. Уверенно извлекаются файлы, поверх которых не было записи. Менее надежно программа работает с быстрым форматированием.
TestDisk и PhotoRec
 Несмотря на название, софт от CGSecurity способен восстановить файлы практически любого формата. В PhotoRec используется альтернативный алгоритм доступа к файловой системе, что делает ее чуть более надежной, чем аналоги. Приложение входит в комплект с утилитой для диагностики HDD и SSD. Как и в TestDisk, все работает из командной строки, но последние версии PhotoRec поставляются с графическим интерфейсом. Это сделало ее доступной для новичков.
Несмотря на название, софт от CGSecurity способен восстановить файлы практически любого формата. В PhotoRec используется альтернативный алгоритм доступа к файловой системе, что делает ее чуть более надежной, чем аналоги. Приложение входит в комплект с утилитой для диагностики HDD и SSD. Как и в TestDisk, все работает из командной строки, но последние версии PhotoRec поставляются с графическим интерфейсом. Это сделало ее доступной для новичков.
R-Undelete

Бесплатный аналог приложения R-Studio от R-Tools ограничен файловой системой FAT или размером файлов в 256 килобайт. Тем не менее, приложение отлично справляется со своей работой и способно восстанавливать файлы даже с носителей с поврежденной структурой. R-Undelete хорошо извлекает информацию после неоднократного форматирования благодаря глубокому сканированию.
Disk Drill
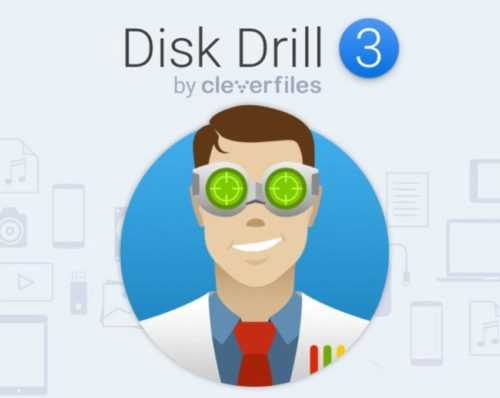
Платное приложение с полнофункциональной бесплатной версией, разработанное компанией CleverFiles для MacOS и портированное на Windows. Отличие бесплатной версии от платной в том, что восстановить файлы, удаленные до установки приложения, будет невозможно. Но оно работает с большинством видов файловых систем, дисков и форматов, а также способно извлечь информацию с поврежденных и отформатированных дисков.
File Scavenger

Полезный софт от QueTec, способный восстанавливать информацию даже после многократного форматирования и повреждений файловой системы. Чтобы избежать физических или программных сбоев жесткого диска или другого носителя, File Scavenger создает резервный образ на отдельном хранилище, после чего уже из него восстанавливает утраченные данные.
Glary Undelete
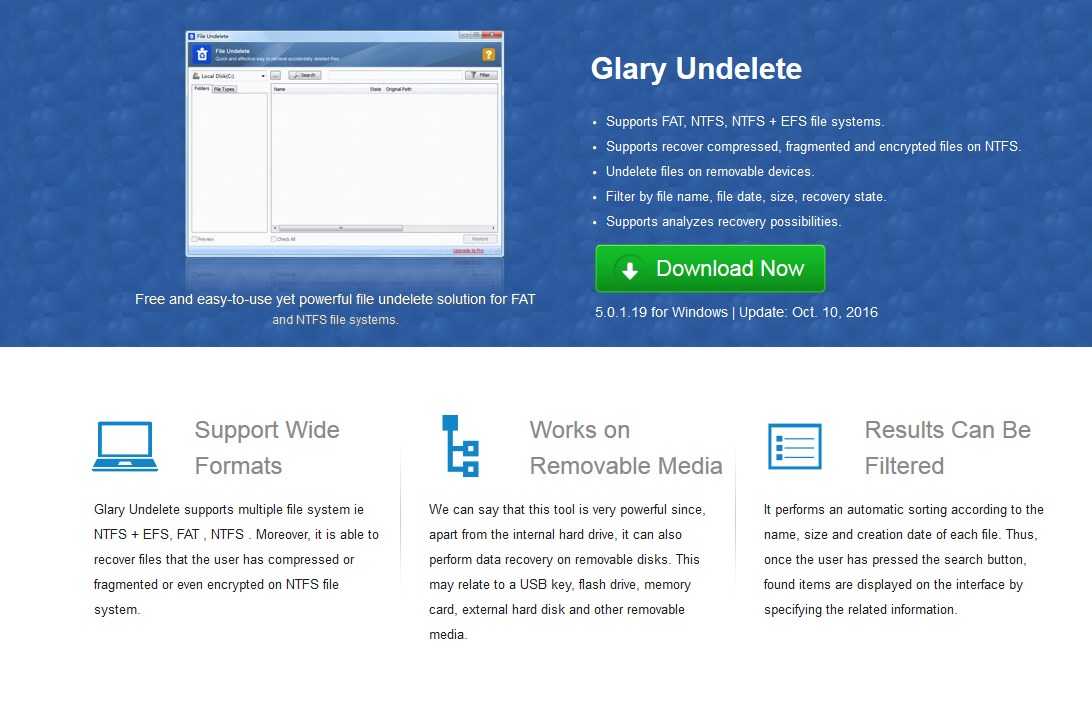 Универсальное приложение от Glarysoft, бесплатно распространяющееся отдельно от платного пакета утилит. Отличается от конкурентов расширенными возможностями доступа к информации — с помощью Undelete можно восстанавливать даже сжатые, битые, зашифрованные и фрагментированные файлы. Дополнительно можно фильтровать данные в процессе сканирования, что облегчает выполнение задачи.
Универсальное приложение от Glarysoft, бесплатно распространяющееся отдельно от платного пакета утилит. Отличается от конкурентов расширенными возможностями доступа к информации — с помощью Undelete можно восстанавливать даже сжатые, битые, зашифрованные и фрагментированные файлы. Дополнительно можно фильтровать данные в процессе сканирования, что облегчает выполнение задачи.
Power Data Recovery
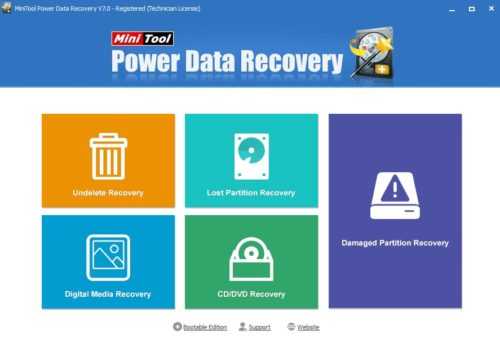 Софт от компании MiniTool, способный работать с любыми источниками удаленных данных, включая все, что подключается к ПК через IDE, SATA, SCSI или USB, а также с компакт-дисками форматов CD и DVD. В числе прочего Power Data Recovery умеет восстанавливать не только файлы, но и целые разделы, которые были по каким-либо причинам удалены или повреждены.
Софт от компании MiniTool, способный работать с любыми источниками удаленных данных, включая все, что подключается к ПК через IDE, SATA, SCSI или USB, а также с компакт-дисками форматов CD и DVD. В числе прочего Power Data Recovery умеет восстанавливать не только файлы, но и целые разделы, которые были по каким-либо причинам удалены или повреждены.
Stellar Data Recovery
 Приложение, известное пользователям как Stellar Phoenix, было разработано специально для сложных ситуаций, когда другими средствами извлечь удаленные данные из носителя не получилось. Работает с почти двумя сотнями форматов, по каждому из них можно отфильтровать сканирование. В бесплатной версии программа умеет восстанавливать файлы со всех носителей, исключая RAID-массивы.
Приложение, известное пользователям как Stellar Phoenix, было разработано специально для сложных ситуаций, когда другими средствами извлечь удаленные данные из носителя не получилось. Работает с почти двумя сотнями форматов, по каждому из них можно отфильтровать сканирование. В бесплатной версии программа умеет восстанавливать файлы со всех носителей, исключая RAID-массивы.
Data Rescue PC

Универсальный софт от ProSoft Engineering, работающий не только из-под интерфейса системы, но и со внешнего носителя. Это позволяет не просто возвращать утерянные файлы, но и реанимировать ПК, неспособный загрузиться по той или иной причине. Можно даже восстановить жесткий диск или другой носитель целиком, сохранив структуру папок. Единственное ограничение Data Rescue PC — при работе из системы для более качественного восстановления нужен дополнительный HDD.
Seagate File Recovery

Одно из самых старых и надежных приложений от компании Seagate, разработанное специально для работы с HDD и SSD. Несмотря на конкретного производителя, софт умеет восстанавливать файлы с любого носителя, в том числе портативного или поврежденного.
Инструкция, как восстановить отформатированный диск с помощью Auslogics File Recovery
Для начала восстановления скачайте программу на официальном сайте, установите ее на компьютер.
Предупреждение! Не используйте отформатированный диск, который собираетесь сканировать, для установки!
Шаг 1. Выбор диска для восстановления
Рассмотрим два рабочих способа, как восстановить данные. Первый сценарий: жесткий диск или флешка были отформатированы. Открываем программу Auslogics File Recovery, видим в левой панели область выбора дисков для сканирования. Выберите отформатированный диск из списка.
Шаг 2. Выбор типов данных, удаленных при форматировании разделов
Далее мы выбираем типы данных, которые требуется найти и восстановить после форматирования. Если вы точно можете определить тим данных, задача на первом этапе упрощается (хотя потом нужно будет использовать фильтр результатов восстановления). Auslogics File Recovery ищет картинки, музыку, видео, документы, программное обеспечение. Таким образом, можно указать один из указанных форматов либо выбрать опцию «Искать все типы файлов». С одной стороны, это замедлит поиск, с другой – большая вероятность, что программа Auslogics File Recovery обнаружит утраченную информацию. К тому же, в файловой таблице диска может отсутствовать информация о расширении.
Шаг 3. Восстановление данных после форматирования: задаем условия поиска на диске
Идем далее. В приложении Auslogics File Recovery имеет смысл конкретизировать поиск, указав дату изменения файлов на источнике — флешке или жестком диске. Если файлы на диске менялись в определенное время, укажите временной диапазон. Опять-таки, это ускорит поиск файлов в AF Recovery и упростит сортировку.
Нажимаем «Далее». На следующем шаге доступны параметры поиска по имени файла. Укажите здесь расширение или название файла, который вы потеряли. Нажимаем «Далее».
Выбор временного диапазона в Auslogics File Recovery
Шаг 4. Дополнительные параметры поиска файлов в Auslogics File Recovery
В программе желательно обязательно активировать опцию «Выполнять глубокое сканирование». Скорость поиска заметно уменьшится как на флеш-накопителе, так и на быстром SSD-диске. Остальные опции можно оставить как есть. Далее наживаем кнопку «Поиск».
Дополнительные параметры сканирования жесткого диска
В результате, вы получите список найденных файлов. Далее мы производим файловое восстановление после форматирования в Auslogics File Recovery.
Шаг 5. Просмотр результатов поиска при восстановлении файлов
Просмотр результатов поиска в окне Auslogics File Recovery
Как видно на скриншоте, большинство восстановленных файлов на жестком диске утратили свой первоначальный заголовок. В то же время, для поиска и корректного восстановления нужных данных вы можете задействовать предосмотр и просмотр по заголовкам – который полезен в самых затруднительных ситуациях, когда файл доступен лишь частично.
В настройках программы (меню Инструменты – Настройки...) также полезно активировать опцию Restore damaged files, она позволяет сканировать поврежденные файлы (что часто случается в восстановленными данными после форматирования).
Опция вероятного восстановления поврежденных файлов после их форматирования
Восстановление файлов после удаления или форматирования раздела
Случается и другая ситуация, когда вы удалили раздел и на его месте, после удаления, создали другой. По сути, такое удаленные тоже можно отнести к форматированию, поскольку данные не были удалены физически, а перезаписаны другой информацией.
Итак, приступаем к делу. Заходим в Инструменты – Поиск потерянных разделов.
Поиск потерянных разделов на жестком диске после их форматирования в приложении Auslogics File Recovery
В появившемся окне программы Auslogics File Recovery (на русском) нужно указать диск для поиска удаленных разделов и диапазон сканирования, чтобы восстановить данные. В результате, будет доступен список, отображаемый в дальнейшем внизу списка всех дисков в главном окне программы. Можете работать с этими разделами по аналогии с вышеописанными шагами, сканируя их на предмет необходимой информации.
Резюме. Таким образом, мы пояснили, как восстановить файлы после форматирования на примере замечательной утилиты Auslogics File Recovery. Если у вас будут вопросы по ее использованию, не стесняйтесь задавать их через форму обратной связи на сайте.
EaseUS Data Recovery Wizard – восстановит 2 Гб бесплатно на sd карте
EaseUS Data Recovery Wizard также хорошо известный продукт на рынке восстановления с мобильных и ПК. Программа подойдет для восстановления файлов на карте памяти, причем это могут быть как выбранные вами файловые типы, так и все файлы. Работает на Windows Server и Windows 7, 10 и других версиях ОС.
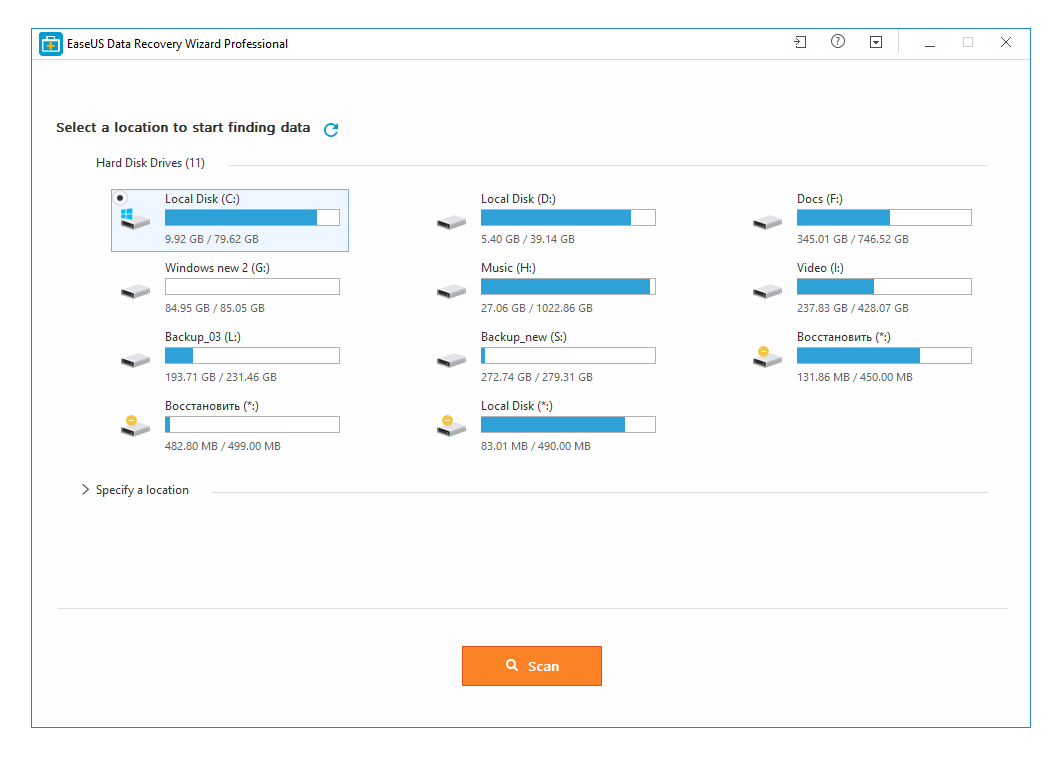
Кейсы восстановления включают в себя поврежденные карты памяти, отформатированные в raw и с ошибками чтения. Это также могут быть проблемные SSD/HDD с bad-блоками. При необходимости несложно записать VHD-образ диска и восстанавливать с него, не опасаясь перезаписи файлов.
Программа проста и напоминает Проводник. В параметрах поиска можно указать любой файловый тип, устройство хранения информации.
В сравнительной таблице на сайте разработчика уточняется, что бесплатная версия EaseUS Data Recovery восстановит до 2 GB файлов. Этого объема вполне достаточно для восстановления небольшого фотоархива или видеоролика.
Если возможностей Free-версии будет недостаточно, можно взглянуть на полную версию программы Data Recovery Wizard Pro ($69.95). На протяжении 30 дней она полнофункциональна.
Сильные стороны EaseUS Data Recovery:
- Большой лимит на бесплатное восстановление – 2 Гб
- Универсальность: помимо карт памяти, поддерживаются SSD/HDD/USB Flash drives
- Создание виртуального образа ISO
CD Recovery toolbox
Программа предназначена для извлечения инфы с поврежденных DVD и CD-дисков. Реанимируются поцарапанные и сколотые накопители.
Утилита свободно распространяется и не требует установки. Необходимо загрузить нужный оптический носитель и запустить cd recovery. Далее следует выбрать тот носитель, на котором требуется найти утраченные данные. Можно также скопировать на компьютер проблемные файлы, доступ к которым обычным способом не получить. Для этого необходимо указать папку для сохранения и нажать Далее.
Теперь вы знаете, какие бывают программы для восстановления данных.
Программы для восстановления MicroSD
CardRecovery
Данная программа прекрасно справляется с восстановлением фотографий, видео и аудиоконтента с накопителей информации.
К сожалению, обычные файлы она не восстанавливает, поэтому и предназначена она только для тех флешек, которые используются в мобильных телефонах, фотоаппаратах и плеерах.
Как использовать CardRecovery :
- Выбираем флешку в разделе Drive letter, тип устройства в разделе «Camera Brand and File type» (там же ставим галочки напротив тех типов файлов, которые будут восстанавливаться) и папку, куда будут сохранены восстановленные файлы в разделе Destination Folder. Жмём Next.
- Ждём окончания процесса восстановления. Жмём Next.
- Видим список восстановленных файлов. Ставим галочки возле тех, которые хотим сохранить. Жмём Next в последний раз. Процесс закончен.
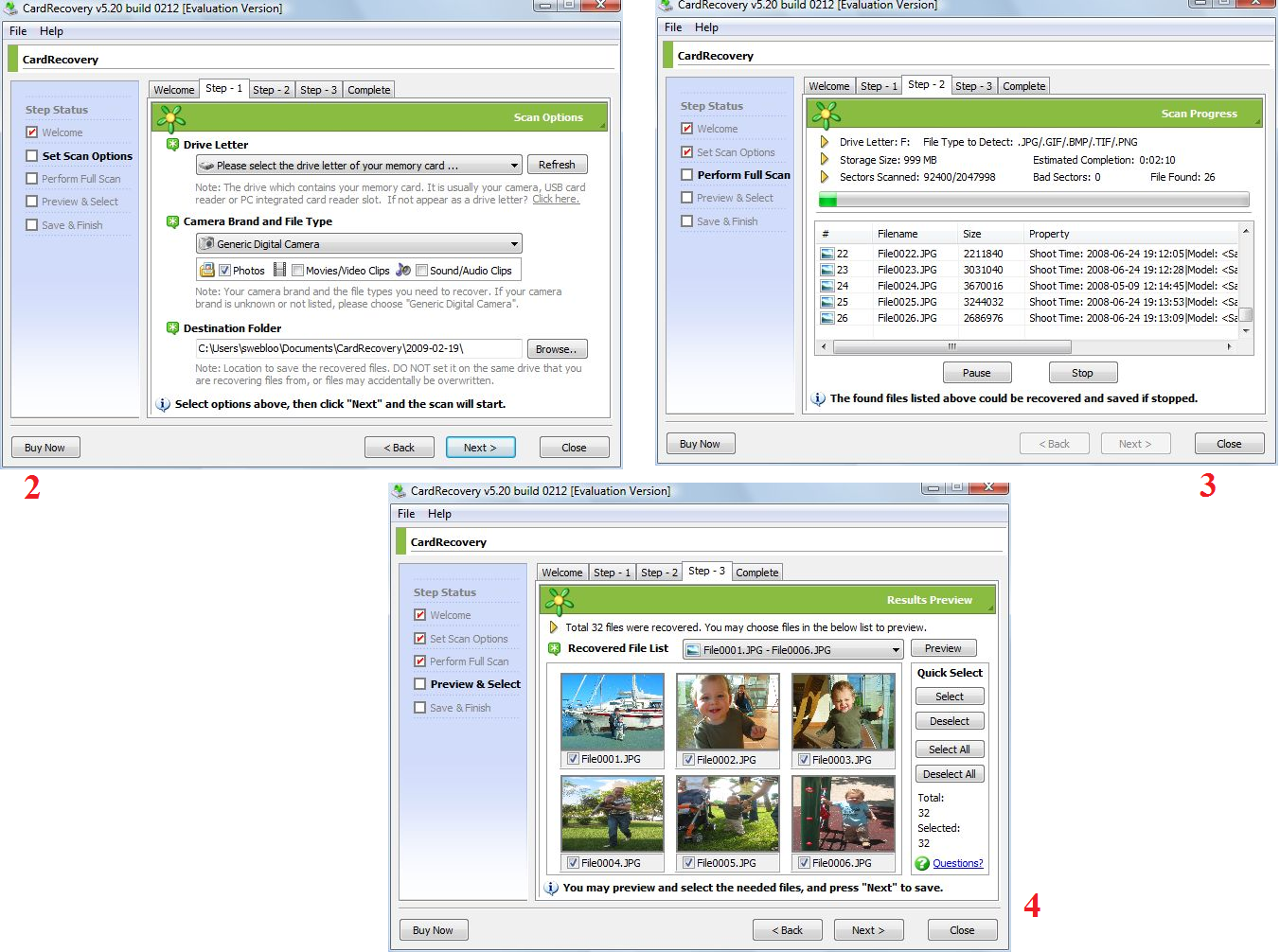
Рис. №1. Работа CardRecovery
PC Inspector Smart Recovery
Это уже намного более функциональная программа, которая восстанавливает практически все доступные сегодня типы файлов.
Она работает как для несъемных жёстких дисков, так и для съёмных носителей. Чтобы ею воспользоваться, необходимо сделать следующее:
- В стартовом окне выбрать пункт «Восстановление логических файлов». Возможно, потребуется нажать на вкладку с зелёной стрелкой вверх слева.
- Дальше нужно выбрать нужный диск на одной из вкладок (он может быть и среди логических дисков). Нажать на галочку справа.
Подсказка: Узнать букву и название флешки в Windows можно в «Моем компьютере» («Компьютер», «Этот компьютер» в зависимости от ОС).
- Выбрать начальный и конечный сектор. Сделать это нужно так, чтобы размер сканирования соответствовал размеру носителя. Нажать на галочку слева.
- Дальше увидим список всех файлов. Зелёным обозначены те, что можно восстановить, а жёлтым – те, что не требуют восстановления. После этого нужно нажать на иконку дискеты слева.
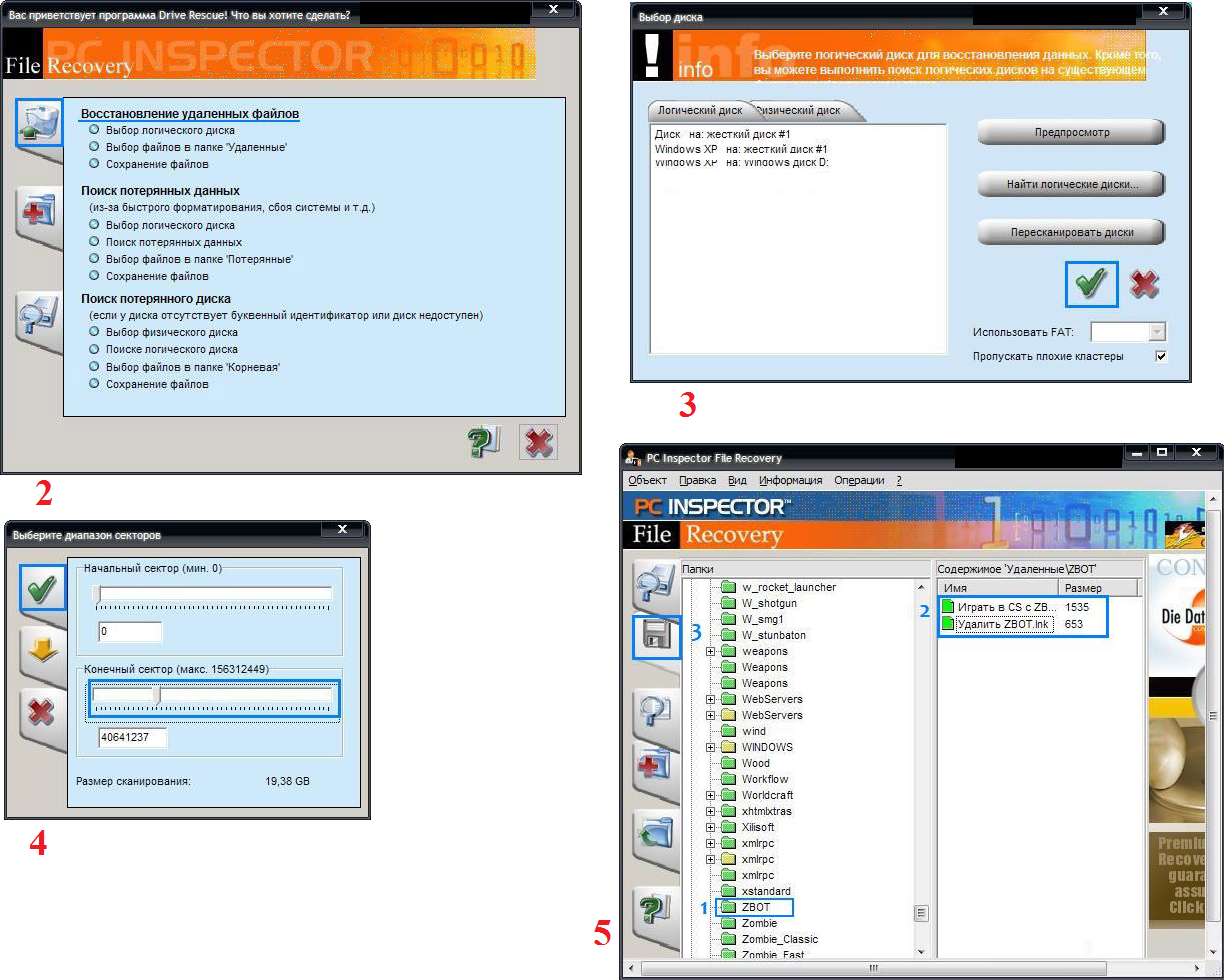
Рис. №2. Работа PC Inspector Smart Recovery
R-Studio
На официальном сайте пишут, что на сегодняшний день — это самое «исчерпывающее» программное обеспечение для восстановления файлов.
Пользователи не сопротивляются этому выводу. Чтобы восстановить данные с помощью R-Studio необходимо сделать следующее:
- В разделе Drivers следует нажать на носитель, с которого будут восстанавливаться данные. В разделе Properties будут отображены его свойства.
- Дальше в разделе Folders отобразятся папки, а в разделе Contents — файлы в этой папке. Чтобы их восстановить, нужно нажать на кнопку Recover на верхней панели окна программы.
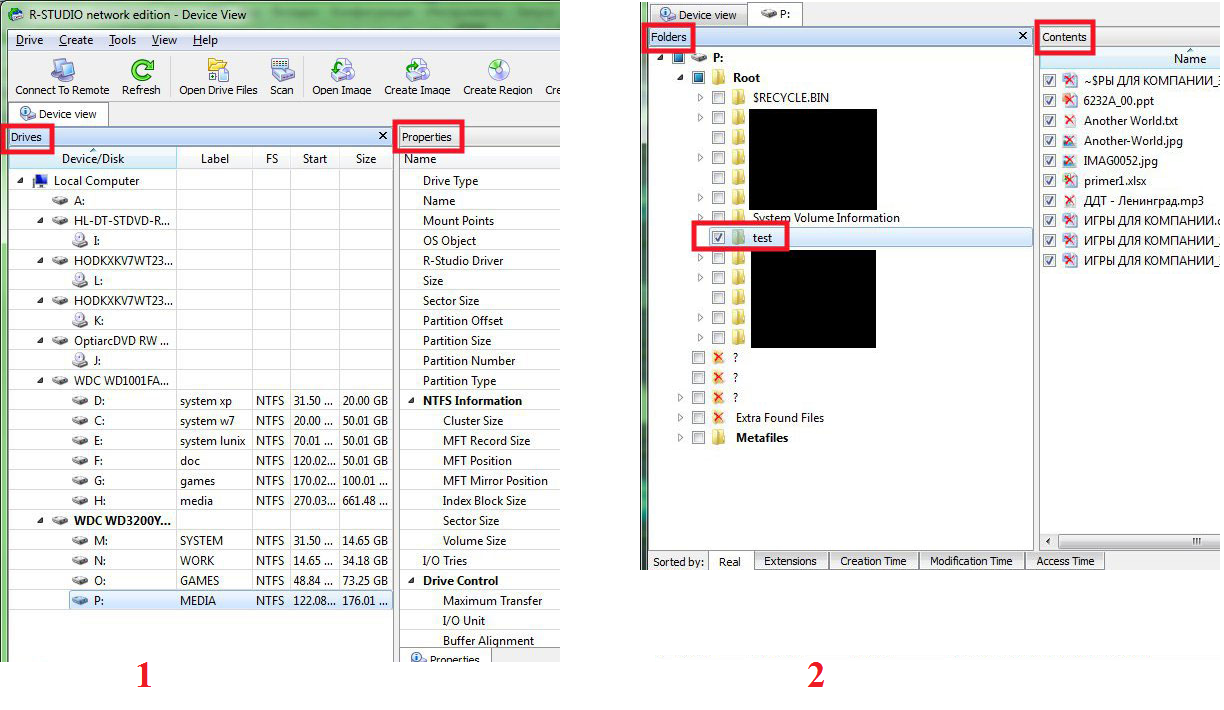
Рис. №3. Работа R-Studio
Easy Recovery
Многие специалисты говорят о том, что это действительно хорошая программа для восстановления файлов. Проверить это можно только одним способом:
- В стартовом окне жмём «Продолжить». В следующем выбрать «Карты памяти».
- Ещё раз нажать «Продолжить». Выбрать «Восстановление данных» и внизу поставить галочку напротив файловой системы этого носителя.
- Ещё раз нажать «Продолжить». Дождаться окончания сканирования удалённых файлов и окна с отчетом о списке удалённых файлов и папок. На каждом можно нажать правой кнопкой мыши и выбрать пункт «Сохранить как…».
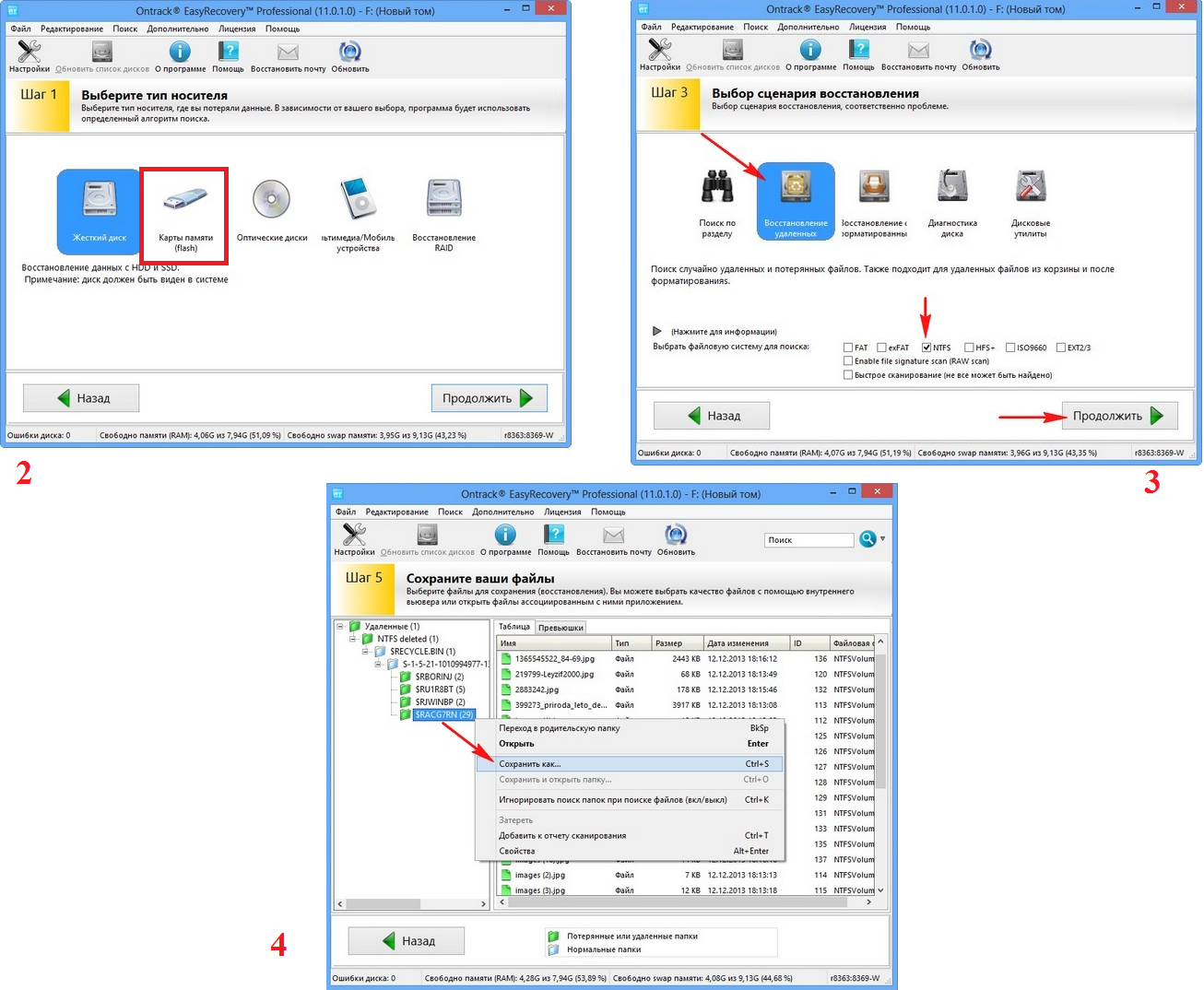
Рис. №4. Easy Recovery
Flash Memory Toolkit
Это очень многофункциональная программа.
Она помимо восстановления, может также выполнять функции тестирования, уничтожения конфиденциальной информации, резервное копирование и получения детальной информации об устройстве.
Чтобы восстановить данные, нужно всего лишь выбрать флешку в разделе Device, нажать на пункт File Rеcovery в меню слева и последовать всем инструкциям программы.
Как восстановить флешку Transcend? Инструкция
Иногда восстановление флешки MicroSD с помощью вышеперечисленных программ происходит не так гладко, как того хочется – могут возникать некоторые проблемы.
Рассмотрим самые распространённые из них.
Подборка лучших программ для восстановления данных на iOS (iPhone)
Выбор программ для восстановления файлов на iOS (iPhone, iPad) не столь обширен, но есть среди них несколько утилит, заслуживающих внимания.
Лучшие приложения для восстановления файлов на iPhone:
- Disk Drill 3;
- Gihosoft Free iPhone Data Recovery;
- UltData.
Disk Drill 3
Программа справляется с изъятием и возвратом потерянной информации на iPhone и iPad, но требует использование ПК с Windows или Mac OS X. Является сравнительно эффективной, в том числе в сложных случаях: повреждении системы из-за оборвавшегося обновления, сбоя во время JailBreak, проблемы с накопителем на устройстве. Утилита поддерживает большую часть типов файлов. Чтобы начать, достаточно подключить смартфон к ПК, запустить программу и нажать кнопку «Восстановить». Утилита также анализирует резервные копии iTunes и iCloud, часто позволяя вернуть ранее сохраненные данные.
| Характеристика | Значение |
| Операционные системы | Windows, Mac |
| Интерфейс | Русский |
Плюсы
- софт способен восстановить контакты, данные календаря, заметки, закладки, историю чатов и вызовов;
- позволяет выбирать между быстрым и глубоким сканированием;
- поддерживает все разновидности хранилищ и файловых систем;
- хорошая оптимизация и высокая скорость поиска;
- удобный интерфейс.
Минусы
- чтобы иметь возможность восстанавливать данные без ограничений, нужно покупать Pro-версию;
- высокая цена (от $99).
Отзыв: «Я выбираю Disk Drill. Удобная программа, в ней есть все. Восстанавливает изумительно, еще и правильно русифицирована».
Gihosoft Free iPhone Data Recovery
Отличная программа для восстановления различных данных на устройствах под управлением iOS. Сейчас поддерживается 16 распространенных форматов: история общения, заметки, календарь, данные Safari, напоминания. Работает со всеми более-менее свежими iPhone (начиная с iPhone 3GS и iPhone 4S / 4), а также iPad (Pro / Air / Mini, IPod Touch 5/4). Позволяет даже пользователям без навыков быстро все восстановить. Программа быстро находит данные и практически всегда успешно их возвращает, не повреждая целостность.
| Характеристика | Значение |
| Операционные системы | Windows, Mac |
| Интерфейс | Английский |
Плюсы
- предварительный просмотр;
- простой экспорт файлов;
- поддерживает как старые версии iPhone, так и самые свежие;
- может работать на обычных и джейлбрейкнутых смартфонах;
- интуитивный интерфейс.
Минусы
- редкие обновления;
- в бесплатной версии нельзя восстанавливать фото, видео, контакты, чаты.
Отзыв: «Великолепная программа. Я нашел и восстановить фото, удаленные неделю назад».
UltData
Надежное ПО для возвращения утерянных данных на iPhone умеет корректно взаимодействовать с iTunes. Программа поддерживает свыше 35 форматов файлов, среди которых SMS, контакты и фото. Среди поддерживаемых данных есть файлы приложений WhatsApp, Viber, Wechat. Утилита совместима даже со свежими бета-версиями iOS / iPadOS 14 и iPhone SE 2 поколения. Есть варианты как для Windows, так и Mac. В плане эффективности утилиту можно похвалить, она часто оказывается эффективной даже там, где другие программы не смогли помочь.
| Характеристика | Значение |
| Операционные системы | Windows, Mac |
| Интерфейс | Русский |
Плюсы
- предлагает 3 режима восстановления;
- помогает при большинстве причин потери данных;
- умеет исправлять ошибки системы iOS;
- поддерживает все версии iPhone, начиная с 4 и 4S;
- сканирование занимает несколько минут.
Минусы
- полный функционал доступен только в платной версии;
- не всегда помогает.
Отзыв: «У меня все сработало. Быстро и без всего лишнего восстановил документы и контакты. Ставлю 5 баллов».
ТОП бесплатных программ для восстановления удаленных файлов Mac
Большинство разработчиков просят купить их программы для восстановления данных, но есть и условно-бесплатные решения. Их функционал уступает платным аналогам или утилиты накладывают какие-то ограничения. Зато утилиты можно изначально попробовать, чтобы узнать, что они способны найти нужные файлы.
Лучшие бесплатные утилиты для восстановления файлов на Mac:
- EaseUS Data Recovery Wizard;
- Softtote Mac Data Recovery;
- MiniTool Power Data Recovery.
EaseUS Data Recovery Wizard
Перед нами условно бесплатная программа для восстановления удаленных файлов Mac, которая отличается мощным функционалом. Справляется даже с возвратом отформатированных данных, в том числе после изменения разделов. Благодаря русскоязычному интерфейсу с ней разобраться не составит труда. Она быстро и просто позволяет вернуть фото, документы и видео с большинства видов носителей информации. Программное обеспечение успешно работает на большинстве актуальных ОС: Mac OS X, Windows 10, 8 и 7 и др.
| Характеристика | Значение |
| Операционные системы | Mac OS X, Windows 7, 8, 10 |
| Интерфейс | Русский |
Плюсы
- просто пользоваться, нет ничего заумного и лишнего;
- включена функция предварительного отображения содержимого файлов;
- поддерживает одновременное восстановление множества файлов;
- не сильно грузит компьютер;
- высокая эффективность работы, находит большинство файлов.
Минусы
- бесплатно распространяется в демо версии;
- довольно высокая цена лицензии (около $100).
Отзыв: «Один из лучших программных продуктов в своей нише всего с одним но. Сейчас бесплатно можно восстановить всего 2 Гб. Мне было достаточно, все фото программа нашла и вернула».
Softtote Mac Data Recovery
Данное программное обеспечение (ПО) является лучшим из бесплатных, то есть разработчики накладывают ограничения, но даже при них программой пользоваться можно достаточно комфортно. Еще один плюс – даже такая версия предлагает доступ к технической поддержки. Утилита справляется с поиском стертых файлов не только с внутренних накопителей, но и с внешних HDD или цифровых камер Canon, Fuji, Nikon, Kodak. Среди поддерживаемых файловых систем: NTFS, HFS/HFS+, HFS Wrapper и FAT. Программа предлагает заранее узнать о содержимом изображения, а также о дате создания файла и позволяет выборочно восстанавливать данные.
| Характеристика | Значение |
| Операционные системы | Mac OS |
| Интерфейс | Русский |
Плюсы
- весит всего несколько мегабайт;
- справляется с намеренно удаленными файлами со стороны вирусов;
- большой список поддерживаемых устройств;
- нет ограничений по размеру восстановленных данных;
- эффективно обнаруживает и восстанавливает информацию.
Минусы
- в бесплатной версии работает только с самыми популярными форматами bmp, jpg, png, tif, mp3;
- полная версия стоит $69,99.
Отзыв: «Стоящее приложение, только оно действительно бесплатное, а не вот эти все типа бесплатные варианты, в которых можно 1 фото восстановить, а дальше – плати и немало. Может оно не самое мощное, но начинать поиск точно рекомендую с Softtote Mac Data Recovery».
MiniTool Power Data Recovery
Программа имеет несколько вариантов распространения, среди которых версия для личного использования, она бесплатная. Позволяет использовать ПО исключительно на 1 ПК, а максимальный объем восстановленных данных составляет 1 Гб. За прочие версии придется платить. Программа без труда умеет восстанавливать большинство типов данных из популярных устройств для их хранения. Она поддерживает 4 режима работы: отмена удаления, восстановление поврежденного, потерянного раздела и возврат данных с цифровых носителей.
| Характеристика | Значение |
| Операционные системы | Mac OS 10.7 или новее |
| Интерфейс | Английский |
Плюсы
- исправно работает с файлами на жестких дисках;
- удобное отображение найденных объектов;
- поддерживает большинство типов файлов;
- можно посмотреть содержимое удаленных данных;
- приятный интерфейс.
Минусы
- нет русского перевода;
- в бесплатной версии можно восстанавливать всего 1 Гб.
Отзыв: «Утилита способна реанимировать данные после их очистки либо повреждения, а также сканировать цифровые и оптические носители».
Ответы на вопросы читателей
1. Нечаянно резко захлопнули крышку ноута Lenovo. Не знаю из-за этого или нет, сама переустановилась ОС Windows и вся инфа с Рабочего стола исчезла. Потом появилось окно с красным крестиком Виндовс. Там было предложено распечатать инструкцию и сохранить на флешку, что-то про жёсткий диск и не пользоваться компом, пока не восстановим жёсткий диск. Что мне делать, хотелось бы восстановить файлы на жестком диске:-)
2. На Рабочем столе были файлы. Они исчезли. Нашел только названия в MS Word. Помогите, пожалуйста, вернуть их на Рабочий стол, чтобы я мог работать с ними, как и прежде.
Ответ. Ответ будет краток. Смотрите программы для восстановления данных с жесткого диска выше по списку. Укажите в списке системный диск, на котором была установлена WIndows. В случае, если нужно вернуть некоторые файлы с Рабочего стола, указываем при сканировании » > Users > > Desktop.
После переустановки системы не скопировались фото и видео на жесткий диск и, по всей видимости, удалились. Возможно ли сейчас бесплатное восстановление данных с hdd?
Ответ. Вопрос неточен в своей формулировке, но ответить на него несложно. Используйте любую программу для восстановления, упомянутую в статье. Собственно, перед процессом реанимации данных крайне нежелательно использовать жесткий диск для записи и чтения информации, так что по возможности устанавливайте софт на другой носитель и не работайте в ОС до начала восстановления данных на диске.
Вчера удалила всю папку на винчестере. Там было 1 Гб содержимого, много папок и других ценных данных было! Несколько посмотрела — там ничего не было. Потом взяла и удалила всю папку, а, оказывается, там были мои спрятанные фото видео… Как восстановить данные с жесткого диска?
Ответ. Для этих целей подойдет практически любая программа для восстановления данных. Например, R-Studio, Minitool Power Data Recovery, Power Data Recovery или Recuva. Вообще, недостатка в подобных программах нет, выбирайте любую, читайте инструкции на Softdroid и приступайте к восстановлению.
Загружал файлы в облако mail.ru, через несколько дней файлы пропали. До этого заходил с другого устройства – файлы были на месте! Возможно ли бесплатно восстановить файлы?
Ответ. Да, восстановление файлов с жесткого диска вполне возможно, если вы синхронизировали файлы, загруженные в облако Mail.ru, с вашим ПК. Для этого необходимо использовать R-Studio, Minitool Power Data Recovery или другие инструменты. Установив программу для восстановления файлов, укажите ей диск, на котором находились синхронизированные файлы облака. Дальнейшие действия, полагаю, вам известны.
У сына слетела любимая игра на компьютере. Хотел закачать ему заново, но он не хочет начинать её с самого начала. Пишет » ошибка приложения». Помогут ли программы по восстановлению данных? Заранее благодарен.
Ответ. Теоретически, вы можете восстановить файлы (удаленные сохранения игры), используя программы для восстановления данных с жесткого диска. Для этого выясните, где хранятся сохранения той или иной игры, запустите поиск файлов и т. д., все как обычно при восстановлении. Впрочем, не совсем понятно, как у вас “слетели сейвы”, в каких обстоятельствах это произошло. Вполне возможно, что помощь программ восстановления данных вам не нужна, поскольку многие игры хранят сохранения в пользовательской папке Windows отдельно от собственно игрового приложения. Установите игру заново и посмотрите, можно ли открыть сохранения внутри игры.
Стерлась информация. После восстановления утерянных файлов имею поврежденные файлы которые не знаю как восстановить. Информация очень нужная. Как восстановить поврежденный файл? Подскажите выход.
Ответ. Чтобы корректно ответить на ваш вопрос, данной информации недостаточно. Если вы самостоятельно восстанавливали файлы и в результате получили часть информации в поврежденном виде, это значит, что удаленные файлы уже были перезаписаны новой информацией, и этот процесс необратим.
R-Studio
Современное решение по восстановлению данных и «спасению» поврежденных жестких дисков. Разработчики не раскрывают своих секретов и особо не делятся используемыми технологиями, но говорят, что они отличаются от тех, которые используют конкуренты.
В отличие от многих похожих решений R-Studio без проблем справляется со всеми существующими файловыми системами независимо от ОС. Ее можно использовать в Linux, macOS, Windows, Solaris и так далее. Более того, R-Studio может попытаться восстановить данные даже в неизвестной файловой системе (если та не распознается из-за повреждения хранилища).
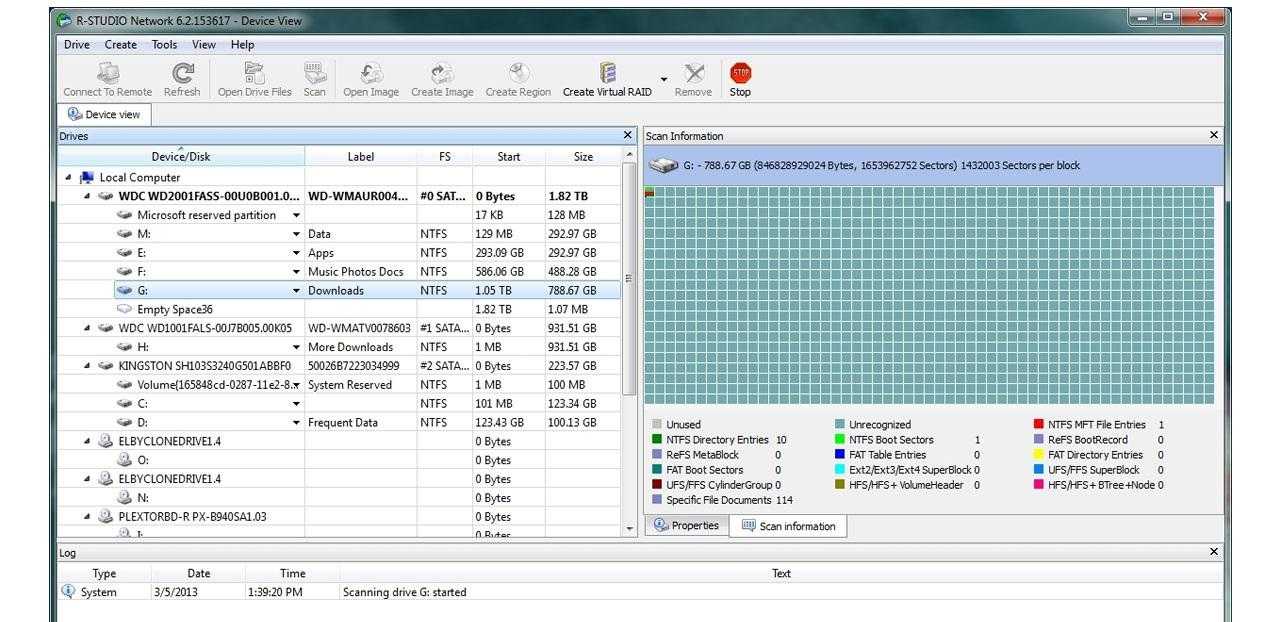
Режим поиска битых секторов в R-Studio
Также в программе используется усложненный алгоритм восстановления, который позволяет значительно повысить качество работы. Остается меньше битых файлов. Большее количество данных возвращается в систему в полной мере. А еще у нее не возникает проблем при поиске документов, содержащих символы на кириллице.
Плюсы
- Адекватная оценка шансов на восстановление файлов и использования современных технологий для достижения этой цели.
- Поддержка современных файловых систем, включая APFS от Apple.
- Работа с локальными и удаленными дисками (подключенными по сети).
- Большой набор настроек для адаптации процесса восстановления данных под свои нужды.
- Поддержка русского языка.
Минусы
- Стоимость от 50 долларов за поддержку файловой системы FAT.
- Версия для всех систем обойдется в 899 долларов, а это около 57 тысяч рублей.





























