Ошибка 9 при восстановлении iPhone — что делать
Ошибка 9, сопровождаемая сообщением «Не удалось восстановить iPhone . Произошла неизвестная ошибка (9)», возникает, когда связь устройства с iTunes через порт USB неожиданно прерывается. Это может произойти, если пользователь вручную отключает устройство в процессе восстановления. О способах избавления от ошибки 9 рассказали в этой инструкции.
Способ 1. Выполните обновление iPhone повторно
Если ошибка 9 при восстановлении iPhone возникла в результате того, что устройство было отсоединено от компьютера в процессе обновления или восстановления, первым делом необходимо попытаться выполнить обновление смартфона повторно. Для этого:
Шаг 1. Установите актуальную версию iTunes. Обновить iTunes на компьютере под управлением Windows можно в меню «Справка» → «Обновления», на Mac на вкладке «Обновления» в Mac App Store.
Шаг 2. Произведите принудительную перезагрузку iPhone. Для этого одновременно зажмите кнопки Питание и Домой (кнопку уменьшения громкости на iPhone 7/7 Plus) и удерживайте до тех пор, пока на экране не появится логотип Apple.
Шаг 3. Подключите iPhone к компьютеру при помощи кабеля USB.
Шаг 4. На предложение iTunes об обновлении или восстановлении устройства выберите «Обновить». В таком случае данные на iPhone сохранятся.
Примечание: если обновление проходит успешно, но iPhone вновь запускается в режиме восстановления, то процедуру необходимо выполнить еще раз, но на заключительном этапе выбрать не «Обновить», а «Восстановить». Отметим, данная операция предусматривает полное удаление данных с устройства, которые впоследствии можно будет восстановить из резервной копии.
Способ 2. Выполните восстановление через режим DFU
Аналогичный предыдущему способ, всего с одним отличием. Перед подключением iPhone к компьютеру, смартфон необходимо перевести в режим DFU. Для этого:
Одновременно зажмите кнопки Домой и Питание и удерживайте их в течение 10 секунд, после отпустите кнопку Питание и продолжайте удерживать кнопку Домой до тех пор, пока iTunes не определит смартфон в режиме восстановления (около 10 секунд).
Что делать если при обновлении/восстановлении продолжает проявляться ошибка
В том случае, если процесс обновления/восстановления не может быть завершен из-за ошибки, необходимо:
- Попробовать выполнить процедуру на другом компьютере.
- Попробовать восстановить iPhone, используя другой кабель USB или другой порт USB.
- Попробовать переустановить iTunes.
Способ 3. Обратитесь в сервисный центр
Если вышеуказанные действия не помогли, то ваша проблема технического плана и связана она может быть с аккумулятором, шлейфом гироскопа или флеш-памятью. Решение заключается в замене проблемного компонента или, как в случае с флеш-памятью, ее перепайкой. Заниматься столь сложным ремонтом не имея опыта и необходимых инструментов не рекомендуется, поэтому лучшим вариантом является обращение в сервисный центр.
Поставьте 5 звезд внизу статьи, если нравится эта тема. Подписывайтесь на нас ВКонтакте , Instagram , Facebook , Twitter , Viber .
- Следующая Apple выпустила iOS 10.3 beta 4 для разработчиков и пользователей
- Предыдущая Как найти ваше место парковки через iPhone
Для отправки комментария вам необходимо авторизоваться.
Для чего нужен DFU Mode и как в него зайти?
DFU — специальный режим, который применяется для экстренного обновления, прошивки или загрузки устройства из резервной копии. Используется он в том случае, если телефон или планшет завис и не отвечает на команды. DFU Mode работает в паре с компьютерным приложением iTunes, при помощи которого производятся все операции по управлению прошивкой.
Почему устройство может зависнуть
Но если во время экстренного обновления или восстановления устройства случился некоторый сбой, то ваш гаджет столкнется с вечной перезагрузкой.
Выглядит это так: устройство пытается включиться, но в определенный момент встречается с ошибкой в операционной системе и не может ее преодолеть, это проблема вызывает самостоятельный перевод устройства к режиму восстановления. Если в этой ситуации вы попытаетесь вывести устройство из DFU Mode, то оно начнет загружаться, опять наткнется на ошибку и, соответственно, снова вернется в DFU Mode. Этот цикл называется «Петля восстановления».
Причиной для вышеописанной проблемы могут стать следующие ситуации:
- Некорректно загруженная прошивка. Если файлы программы iTunes были повреждены или не обновлены до последней версии, или в процессе загрузки интернет-соединение были разорвано, то IOS для вашего телефона или планшета могло скачаться некорректно.
- Процесс восстановление или обновления был прерван до полного окончания. Возможно, USB-кабель был вынут слишком рано, или зарядка устройства кончилась слишком рано.
- Если вы пробовали понизить версию прошивки устройства, то это также могло стать причиной для возникновения петли восстановления.
- Возможно, было повреждено само устройство: ошибка таилась в операционной системе, или внутренности телефона или планшета имели физические изъяны.
Как ввести Айфон или Айпад в DFU Mode
Для начала подключите ваш телефон или планшет к компьютеру при помощи USB-кабеля и отключите его, а потом используйте один из нижеприведенных способов входа в режим DFU Mode.
Переход, поочерёдно нажимая кнопки «Блокировка» и «Домой»
Итогом для обоих вариантов должно быть сообщение от iTunes на экране компьютера, в котором говорится о том, что к компьютеру подключено устройство, которое подлежит принудительному восстановлению. Помните, что на экране телефона или планшета ничего не должно отображаться, на протяжении всего процесса должен быть только черный однотонный экран.
Вывод iPhone, iPad, iPod touch из DFU
Если устройство не находится в вечной перезагрузке и никаких ошибок во время процесса восстановления или обновления не происходило, то поможет простая перезагрузка: возьмите в руки ваш планшет или телефон и удерживайте кнопки «Домой» и «Блокировка» в течение 10 секунд. Готово, устройство автоматически перезапустится и перейдет в обычный режим работы.
Через специальные программы
Если ваше устройство попало в так называемую «петлю восстановления», то есть после каждой перезагрузки оно самостоятельно возвращается в режим DFU, то остается одно — использовать сторонние компьютерные программы, которые помогут справиться с возникшей проблемой.
TinyUmbrella
- Подключаем компьютер к устройству при помощи USB-кабеля.
- Скачиваем и устанавливаем программу с официального сайта разработчика — http://blog.firmwareumbrella.com . На сайте есть файлы-установщики как для Windows, так и для Mac OS.
- Переведите устройство в DFU Mode. Инструкция, описывающая этот процесс, есть выше в этой же статье.
- Дождитесь, пока программа определит ваш телефон или планшет в режиме восстановления и кнопка Fix Recovery станет активной. Нажмите на нее.
- Вас спросят, действительно ли вы хотите исправить процесс восстановления. Подтвердите действие. После этого подождите некоторое время, устройство должно самостоятельно включиться в обычном режиме.
- Процесс выхода из петли восстановления завершен, но стоит рассмотреть еще две полезные кнопки используемой программы. Первая — Enter Recovery, позволяет перевести устройство в DFU Mode без использования кнопок. Может пригодиться в том случае, если физические кнопки будут неисправны.
- Вторая кнопка — Exit Recovery, позволяет выйти из режима восстановления без использования кнопок устройства. Но этот способ работает только в том случае, если устройство не находится в вечной петле перезагрузок.
Что такое режим восстановления и для чего он нужен
Recovery Mode – технический режим, который можно и нужно использовать для полного сброса настроек, установки прошивки смартфона, создания резервной копии или восстановление из неё. Он может быть активирован или запущен на любом устройстве (iPhone, iPad, iPod), главное чтобы оно находилось под управлением операционной системы iOS .
Как включить режим восстановления iPhone или iPad
Данная процедура не трудна, просто следуйте нашей инструкции, сразу обратим внимание, что нам понадобится USB-кабель со стандартного комплекта, и так перейдем к действиям:
1. Для начала убеждаемся, что у Вас настроен и установлен ;
2. Подключаем USB к персональному компьютеру или ноутбуку (к гаджету не подключаем);
3. Выключаем iPhone или iPad;
4. Зажимаем и держим кнопку HOME, не отпуская её подсоединяем USB кабель;
5. Если Вы все сделали правильно, то на экране появится следующий логотип (см. ниже), теперь можно отпустить кнопку HOME;
6. Все режим восстановления удачно запущен на устройстве.
Как выйти из режима восстановления
Для этого существует два способа:
1. Выключаем гаджет;
2. Отсоединяем iPhone или iPad от компьютера, зажимаем и держим кнопку Home;
3. Не отпуская её включаем гаджет;
4. В течении двух-трех секунд устройство должно включится.
Второй метод (если не получилось в первом случае):
1. Находясь в Recovery Mode запускаем iTunes;
2. В меню находим свое устройство и выбираем вкладку Summary;
3. Создаем копию Backup и сразу после её создание делаем из неё восстановление Restore;
4. По окончанию, iPhone перегрузится и Вы увидите привычное яблоко;
5. В iTunes выберите свою копию и нажмите Continue. Это все.
Нередко пользователям iPhone, iPad и iPod Touch предоставляется возможность лицезреть черный экран, на котором изображен USB-кабель тянущийся к iTunes. Стабильность работы iOS оценивается высшими баллами, но от такого поворота событий не застрахован никто. Сегодня мы расскажем вам как выйти из случившегося положения, а заодно расскажем более подробнее о режиме восстановления (Recovery Mode).
Режим восстановления представляет из себя не самое приятное зрелище для неподготовленного пользователя. i-устройство включается, но вместо приветливого экрана загрузки показывает уже описанную выше картину с USB-кабель и значком iTunes. Произойти это может по разным причинам, но самая популярная – ошибка при обновлении iOS.
Если последовать совету отображенному на экране устройства и подключить его к iTunes, то программа предложит самый простой путь – восстановление. Резервные копии всех данных и приложений сделаны вчера? Смело восстанавливайте! В ином же (и наиболее частом) случае, можно попытаться обойти Recovery Mode без удаления всех данных из памяти устройства.
Проблемы при восстановлении
Если после обычного восстановления телефон не включается, то имеет смысл перевести его в DFU режим и снова попробовать восстановить через iTunes.На этот раз не стоит доверять iTunes: скачайте официальную прошивку и выберите её в окне проводника, зажав Shift и щелкнув по кнопке «Восстановить».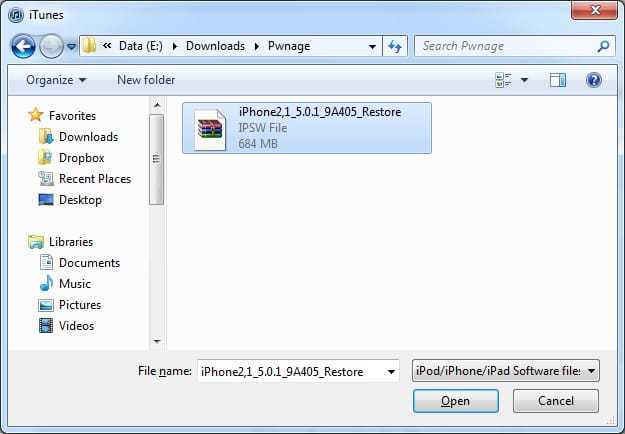
Иногда решить проблему с тем, что смартфон не включается после сброса настроек через iTunes, помогает утилиту TinyUmbrella. В этой программе есть кнопка «Exit Recovery». Если Айфон посте восстановления не включается, нужно выбрать его в окне TinyUmbrella и нажать «Exit Recovery».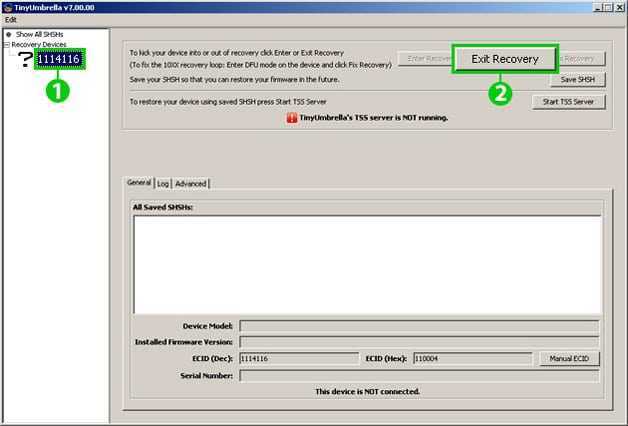
Если при подключении к iTunes Айфон нормально включается, но не восстанавливается, а уходит в режим ожидания, то первым делом нужно попробовать перезагрузить устройство.
- Зажмите кнопки Power и Home.
- Дождитесь, пока устройство загрузится обратно.
- Подключите смартфон к компьютеру и снова попробуйте восстановить.
Если программные методы, замена кабеля и подключение к другому компьютеру не убирает сообщение «Ожидание iPhone», то следует обратиться за решением проблемы в сервисный центр. Слишком долгое ожидание может быть связано с поломкой контроллера питания, повреждением батареи и другими неисправностями, имеющими механической характер.
Пожаловаться на контент
Часть 2: Как восстановить данные непосредственно с iPhone
Шаг 1: Подключение к компьютеру & Выбор режима восстановления
Убедитесь, что ваш телефон подключен при помощи USB кабели. Потом запустить UltData (iPhone Data Recovery) на впшем компьютере. Режим по умолчанию «Восстановить данные с устройства». Эта программа разпознает айфон автоматически.
Шаг 2: Поиск потерянных данных на iPhone/iPad/iPod
Когда программа сканирует ваш iPhone, появится интерфейс ниже. Вам можно сканировать и восстановить, или просто проверить «Выбрать все», чтобы начать глубокий поиск, а затем нажмите кнопку «Сканировать», чтобы продолжить.

Шаг 3: Просмотр контактов, SMS, заметки, фотографий и т.д.
Теперь все отсканированные файлы отображаются. Вы можете выбрать «Показать все» или «Только показать удаленные». Чтобы сэкономить время, вы можете просто выборочно восстановить файлы, которые вы хотите вернуть.
Для фотографии в приложение, выберите «Фото» и вы можете найти их, отображающихся по времени. И так же данные в Фотопленка, SMS вложениями и видео.

Дважды щелкнуть по картинке, чтобы увидеть его в полном размере.

Распечать текстовые сообщения, фотография, контакты, заметки и больше на iPhone (по желанию)
Вы сможете печатать текстовые сообщения, фотографии, контакты и многое другое с устройств iOS. Просто убедитесь, что ваш компьютер подключен к принтеру, выбрать файлы, которые вы хотите напечатать, и нажмите кнопку «Печать» на правом верхнем меню, которое появится 2 варианта: Печать и Предварительный просмотр.

Предварительный просмотр: Нажмите на «Просмотр» для предварительного просмотра перед печатью.

Печать: Нажмите на «Печать» для выбора имени принтера.

Шаг 4: Восстановление данных с iPhone
Проверьте файлы, и нажмите кнопку «Восстановить». Позволит восстановить потерянные файлы на компьютер или непосредственно восстановить их на устройство (поддержка контактов, сообщений и заметок).
Как активировать режим восстановления
Восстановление на всех устройствах, в том числе и на Apple, запускается с помощью кнопок. В случае с iPhone выбор набора кнопок невелик. Сенсорные телефоны при возникновении зависаний могут вогнать пользователя в ступор. Ведь с одной стороны, отсутствие множества кнопок и манипуляции только с использованием сенсора это удобно, а с другой — при возникновении проблем возникает непонимание того, куда нужно нажимать.
Поэтому лучше ознакомиться с правильным введением телефона в режим восстановления:
- Устройство нужно обязательно выключить.
- Следующий шаг — нажмите и удерживайте кнопку Home.
- Выполняя предыдущий шаг, используя USB-кабель, смартфон подключите к компьютеру. На устройстве должен отобразиться логотип iTunes и кабель. Это изображение дает пользователю понять, что включен Recovery mode.
- Затем на компьютере нужно открыть iTunes. При этом нужно следить, чтобы устройство находилось в состоянии Recovery mode.
- Компьютер выводит на экран сообщение о том, что устройство в Recovery mode обнаружено программой. Требуется восстановить телефон перед использованием iTunes. Пользователю необходимо принять эту запись, нажатием клавиши «OK».
iPhone не включается, завис логотип Apple, черный экран, постоянные перезагрузки? Любая проблема легко решается
Другие, в том числе и более серьезные программные ошибки на iPhone и iPad, тоже решаются при помощи утилиты iMyFone Fixppo. Для этого в программе существует Standard Mode, отвечающий за исправление массы различных программных сбоев.
Утилита способна исправить популярные проблемы, связанные с:
- зависшим на экране логотипом Apple,
- возникновением циклических перезагрузок,
- невозможностью включить iPhone или iPad,
- зависанием устройства с полностью черным или белым экраном.
Во всех перечисленных случаях в работу вступает Standard Mode, который так же отличается простотой в использовании.

Мы проверили работу этого спасительного режима на iPad Air, который в течение нескольких недель лежал без дела с зависшим на экране логотипом Apple. В первую очередь, утилита автоматически определяет модель устройства и номер его прошивки, которую тут же предлагается загрузить. Весьма удобная опция, так как нужную прошивку не придется искать на сторонних ресурсах и беспокоиться о том, что нужная версия iOS может не подойти в конкретному устройству.

После окончания загрузки прошивки останется только нажать на кнопку Start и ввести устройство в режим DFU, следуя инструкциям на экране. Утилита сама «понимает», что же произошло с вашим устройством и опять-таки в автоматическом режиме решает проблему
При этом, что очень важно — программа предупреждает о том, будет ли восстановление выполнено без потери данных или все же проблема оказалась настолько серьезной, что удаления данных не избежать

На то, чтобы избавить iPad Air от зависшего логотипа Apple понадобилось всего 15 минут, из которых 5 минут загружалась прошивка. Дальше планшет оказался готов к полноценной работе. Причем восстановление прошло без потери каких-либо данных — вся информация и приложения остались на месте.
Не удается выйти из режима восстановления — причины и что делать
Бывают ситуации, когда iPhone не может выйти из режима восстановления. Такую ситуацию называют Recovery Mode Loop. Ее появление связано с тем, что во время восстановления производится полное диагностирование системы. При возникновении ошибок iPhone заново начинает процедуру Recovery Mode и так до бесконечности. Причины появления Loop чаще всего связаны с программными ошибками. К примеру, с прерыванием установки.
Также подобная ситуация возможна при попытке откатиться на более низкую версию систему. Чаще всего Apple закрывает эту возможность и сделать даунгрейд не получается. Но в исключительных случаях купертиновцы позволяют совершить откат (iPhone 4S и iPad 2). Проверить ваш iPhone на поддерживаемые iOS можно на сайте .
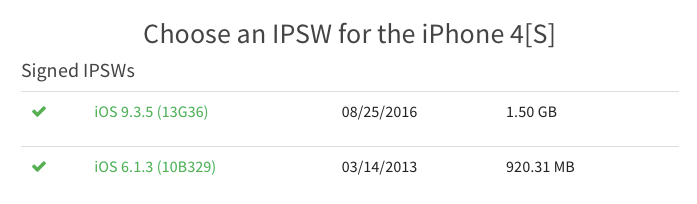
Увеличить
Выйти из режима восстановления можно через iTunes. Следует подключить iPhone к компьютеру и посмотреть, обнаружен ли девайс. Если да, то делаете восстановление смартфона. Учтите, что в результате этой процедуры сотрутся все пользовательские данные и на девайс будет установлена последняя версия iOS.

Смартфон калифорнийского бренда Apple — это технологическая доскональность, помноженная на абсолютную практичность устройства, и все это возведено в степень надежности. Подобное утверждение в пользу упомянутой американской компании на сегодняшний день является своеобразным априори в индустрии мобильных девайсов. Но… какими бы совершенными качествами ни обладал «яблочный» телефон, а без своеобразной коей можно считать режим восстановления iPhone, в критической ситуации пользователь не сможет обойтись по определению, так как операционная среда iOS — это система, работа которой сопряжена с обязательным процессом — настройкой функционала. Об этой опции и о том, как ее использовать, вам, уважаемый читатель, и предстоит узнать из материала представленной статьи.
«Режим эксперта»: сброс пароля на iPhone и iPad, решение сложных проблем
Также в iMyFone Fixppo есть специальный режим эксперта, который позволяет избавиться от самых сложных проблем с iOS-устройствами. Например, если iPhone или iPad превратился в «кирпич» в результате установки новой версии iOS и ни в какую не хочет восстанавливаться. Даже с использованием стандартного режима утилиты iMyFone Fixppo.

Используя экспертный режим важно понимать, что его применение подразумевает полный сброс устройства в ходе операции по восстановлению. Другими словами, iPhone или iPad сбрасывается до заводского состояния. Впрочем, когда гаджет просто лежит и даже не включается, главная задача — восстановить его работоспособность
Впрочем, когда гаджет просто лежит и даже не включается, главная задача — восстановить его работоспособность.
Этим то и занимается режим Advanced Mode. Первоначально он, как и обычный режим, определяет модель устройства и скачивает нужную прошивку для него. Если прошивка была загружена утилитой прежде, во время использования обычного режима, то повторно качать ее не придется.

Затем остается только ввести iPhone или iPad в режим восстановления DFU, следуя инструкциям на экране. Дальше утилита все делает сама, а именно — выясняет причину сбоя и устраняет ее. 15-20 минут и устройство «оживает».
Важной особенностью экспертного режима является возможность сброса пароля на iPhone или iPad. Важно отметить, что вместе с паролем с устройства удаляются все данные. Кроме этого, после сброса пароля устройство в обязательном порядке потребует ввода пароля от Apple ID
Если эти данные у вас, как у владельца гаджета, есть, то сброс забытого или случайно установленного пароля не составит труда
Кроме этого, после сброса пароля устройство в обязательном порядке потребует ввода пароля от Apple ID. Если эти данные у вас, как у владельца гаджета, есть, то сброс забытого или случайно установленного пароля не составит труда.
iMyFone Fixppo — отличная утилита, которая способна выручить в самых различных ситуациях. Она очень эффективна, но при этом крайне проста в использовании. За счет этого даже неопытные пользователи смогут сэкономить деньги и вернуть свои iOS-устройства к жизни без необходимости обращаться в сервисные центры.
- Скачать iMyFone Fixppo для Windows
- Скачать iMyFone Fixppo для Mac
Поставьте 5 звезд внизу статьи, если нравится эта тема. Подписывайтесь на нас ВКонтакте , Instagram , Facebook , Twitter , Viber .
- Следующая Правительство планирует начать штрафовать за подделку IMEI
- Предыдущая iOS 12.1.1 против iOS 12.1 — сравнение времени автономной работы
Как вывести iPhone из бесконечного Recovery Mode
Кнопками вывести iPhone из «петли восстановления» невозможно, сделать это позволяют специальные программы.
Программы для вывода из петли восстановления
Для того, чтобы вывести iPhone или iPad из петли восстановления, необходимо:
- подключить его к компьютеру USB-кабелем (обязательно);
- загрузить и запустить TinyUmbrella и redsn0w;
- в зависимости от используемой утилиты следовать инструкциям.
Вывод iPhone из Recovery Mode при помощи TinyUmbrella
- Для работы с TinyUmbrella ваш аппарат должен быть подключен к компьютеру USB-кабелем.
-
Запустите TinyUmbrella для вашей версии операционной системы (Windows или Mac OS X)
- Введите гаджет в DFU Mode (обязательно).
-
После того, как утилита определит ваше устройство в режиме DFU, кнопка «Fix Recovery» станет активной, нажмите ее.
-
В появившемся окне «Attempt to fix recovery?» (Попытаться исправить восстановление) щелкните на «Yes» (Да).
- Гаджет самостоятельно отключится и должен включиться в нормальном режиме.
- Возможности TinyUmbrella выходят далеко за рамки вывода iOS-устройств из петли восстановления. Она позволяет ввести iPhone и iPad в Recovery Mode без манипуляции с кнопками (для этого щелкните на «Enter Recovery»), а также вывести их из режима восстановления без принудительной перезагрузки (кнопка «Exit Recovery» (Выйти из восстановления)), если, конечно, устройство не попало в петлю восстановления.


Вывод iPhone из Recovery Mode при помощи redsn0w
-
Подключите девайс к компьютеру и запустите redsn0w.
-
Перейдите в «Extras«.
-
Щелкните на «Recovery fix«.
-
Переведите аппарат в DFU Mode.
- Redsn0w автоматически распознает ваш iPhone или iPad в DFU-режиме и выполнит все необходимые операции, не отключайте устройство от компьютера.
- После перезагрузки устройства он включится в нормальном режиме.
Как вывести iPhone из режима восстановления с помощью RecBoot
TinyUmbrella хоть и является наиболее эффективным способом борьбы с петлей восстановления, но в этом не одинока. В некоторых случаях вывести iPhone или iPad «застрявший» в петле восстановления помогает крошечная утилита RecBoot.
Загрузить RecBoot для Mac можно с официального сайта разработчика. Ссылка на Windows-версию доступна в твиттер-аккаунте. Утилита более не поддерживается, поэтому использовать придется то, что есть (последняя версия для Mac OS X — 2.2).
- Подключите iPhone в петле восстановления к компьютеру и запустите RecBoot.
-
После того, как утилита распознает подключенный девайс, нажмите на кнопку «Exit Recovery» (Выйти из режима восстановления).
- Дождитесь перезагрузки устройства.
Если после перезагрузки ваш iPhone (iPad) загрузится в нормальном режиме, мои поздравления. Если снова появится иконка iTunes и «шнурок», читайте дальше.
Как вывести смартфон из постоянного Recovery?
Для решения этой проблемы проще всего использовать одно из приложений — redsn0w или TinyUmbrella.
Использование
TinyUmbrella
:
1.
Подключите смартфон к компьютеру с помощью USB кабеля.
2.
Запустите приложение TinyUmbrella. Есть версии для и для .
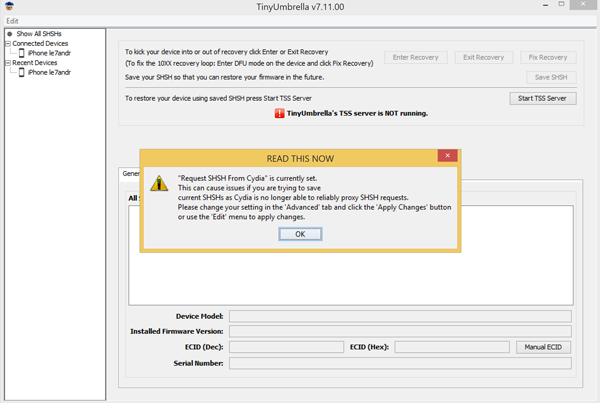
3.
Введите iPhone в DFU Mode (инструкция внизу страницы).
4.
В приложении нажмите кнопку Fix Recovery после того, как TinyUmbrella определит ваше устройство.
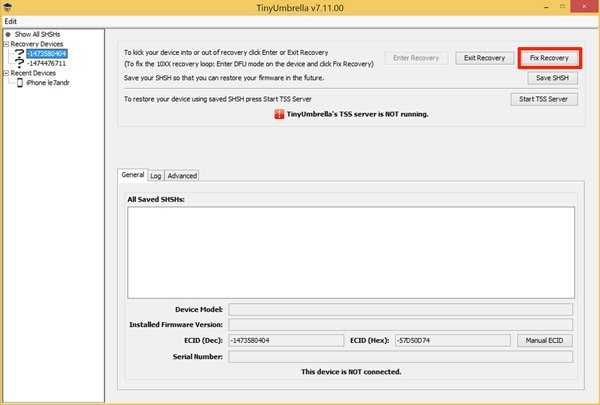
5.
Подтвердите действие.
6.
После этого приложение выключит устройство, и вы сможете включить его в нормальном режиме.
Приложение TinyUmbrella также позволяет ввести и вывести ваш смартфон в Recovery Mode без использования принудительной перезагрузки или кнопок iPhone.
Использование
redsn0w:
1.
Подключите iPhone к компьютеру.
Стоит отметить, что это приложение уже не поддерживается и скачать его можно только на сайте разработчика. Но если вы решите им воспользоваться, то следует сделать следующее:
1.
Подключите смартфон к компьютеру.
2.
Запустите утилиту.
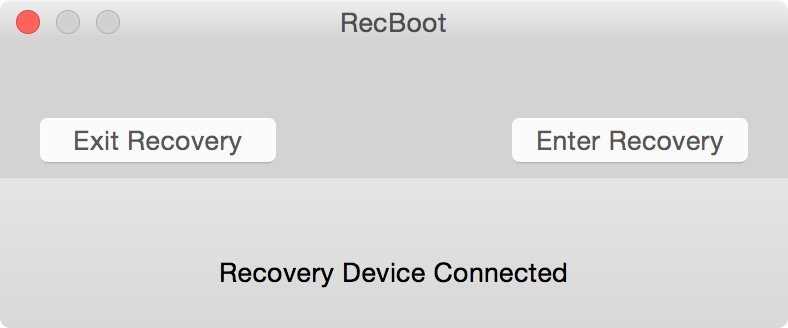
3.
Нажмите Exit Recovery после того, как программа определит ваш iPhone.
4.
Дождитесь перезагрузки.
Самый последний способ, который мы рассмотрим, не предусматривает использование специализированных программ. Он самый кардинальный и позволяет наверняка вывести смартфон из петли восстановления.
Этот способ – полное восстановление прошивки через iTunes в DFU Mode. Мы уже данный метод восстановления iOS, и вы должны знать, что в этом случае потеряете все сохранения и данные из памяти устройства.
Как перейти в DFU-режим:
1.
Подключить устройство к компьютеру.
2.
Выключить iPhone, iPad или iPod Touch.
3.
На отключенном аппарате одновременно нажать кнопки “Home” и “Power”.
4.
Удерживать обе кнопки нажатыми в течение 10 секунд.
5.
Спустя 10 секунд отпустить кнопку “Power”, продолжая удерживать кнопку “Home” нажатой.
6.
Удерживать кнопку “Home” до тех пор, пока компьютер не распознает iPhone в режиме DFU.
Бывают случаи, когда при обновлении прошивки по Wi-Fi или системном сбое ваш iPhone, iPod или iPad отказывается загружаться в нормальном режиме. Часто с этим сталкиваются пользователи, которые решили сделать джейлбрейк на своем устройстве или же они экспериментируют с установкой различных твиков с магазина Cydia.
При возникновении такой ситуации, не расстраивайтесь, проблему можно решить самому практически в любой ситуации, если она возникла на программном уровне – просто восстановив прошивку. На устройствах с операционной системой iOS обновление и восстановление прошивки можно осуществить просто переведя его в режим Recovery или DFU Mode.
В данной статье мы расскажем, что такое Recovery Mode, как войти и выйти из этого режима. О DFU-режиме
Вы можете прочитать в нашей статье Как загрузить iPhone и iPad в режиме DFU
Recovery Mode
— это программный режим прошивки устройства, в котором основные файлы системы не затрагиваются, проверяется только их целостность и восстановление, делается сброс настроек и параметров iOS, а при обновлении вносятся изменения, если таковые имеются.
Если на экране устройства Вы видите изображение USB кабеля и значка программы iTunes, то ваш гаджет находится в Recovery Mode. В этот режим устройство переходит как только Вы начинаете процесс обновления или восстановления iOS c помощью iTunes на компьютере либо же сами перевели iPhone и iPad в режим Recovery.
Переходим в режим Recovery Mode.
Если случаи, описанные выше, отображают проблему вашего гаджета, то следует перевести iPhone в режим восстановления и настроить устройство снова.
- Подключите флагман к ПК. При этом убедитесь, что система вашего Mac обновлена, установлена последняя версия Finder или iTunes.
- Откройте iTunes при использовании ноутбука на Windows, или откройте Finder на компьютере Mac.
- На экране флагмана появится экран Recovery Mode:
- На планшетах без кнопки домой для того, чтобы войти в режим восстановления, следует нажать кнопку управления звуком, а потом включения iPad. Гаджет начнёт перезагрузку, не отпускайте кнопку включения до появления Recovery Mode.
- На iPhone c версии 8 и свежее также сначала нажмите кнопки громкости по очереди, а далее удерживайте боковую кнопку до отображения экрана восстановления.
- На айфонах 7 модели удерживайте кнопку включения и уменьшения звука для перехода в Recovery Mode.
- На устройствах с кнопкой «Home» удерживайте её и кнопку включения до появления экрана восстановления.
Теперь выберите свой гаджет на ПК и нажмите «Обновить». В это случае система начнёт обновление без потери данных.
После того, как устройство обновилось вы можете приступить к его стандартной настройке. Есть возможность настроить гаджет, как новый. Для этого вам потребуется выбрать язык, настроить пароль, подключиться к сети. Также есть возможность включить устройство с сохранением ваших данных, для этого вам необходимо будет восстановить его с помощью резервной копии. В этом случае на айфоне отобразится вся сохранённая вами информация.
Вот так быстро и легко можно включить режим восстановления iPhone. Для этого вам потребуется подключить смартфон к ПК и сделать действия, описанные выше. Чтобы не терять свои данные, всегда делайте их резервную копию. В таком случае вы сможете не потерять всю информацию.
Вы можете задать свой вопрос сотрудникам MacTime в любом удобном для вас мессенджере.
Задайте вопрос
Позвоните нам
+7-978-773-77-77
Напишите нам
Приходите к нам
Адрес и график работы.
Что такое Recovery Mode и для чего он нужен
Recovery Mode или режим восстановления &mdash, специальный режим, предназначенный для восстановления работоспособности iPhone. Эта возможность пригодится при возникновении критической программной ошибки, сбое в работе устройства или при неудачном Jailbreak.
Однако не стоит путать софтовую проблему с зависанием индикатора загрузки iOS. Зачастую замедление этого процесса происходит из-за записи или чтения большого количества файлов. Может показаться, что девайс завис, хотя это не так. Проверить работоспособность iPhone можно нажатием на любую кнопку. В связи с этим при обновлении/сбросе устройства не следует применять Recovery Mode.
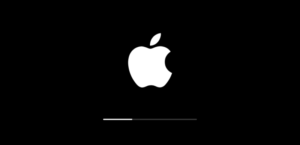
Режим восстановления нужно использовать в следующих случаях:
- iPhone не загружается или виснет на значке яблока без индикатора загрузки
- На экране отображается надпись «Подключитесь к iTunes»
- iTunes некорректно распознает iPhone
Как перевести Айфон в режим DFU
На самом деле ничего сложного нет – достаточно одновременно зажать в нужное время определенные клавиши.
Очень важное примечание! После завершения процесса восстановления гаджет обновится до последней версии прошивки iOS (максимально доступной на данном устройстве), а вся информация будет стерта. Не забудьте перед началом процедуры сделать резервную копию в iCloud или проверить работоспособность этой функции, чтобы не потерять доступ к фотографиям, документам, сохраненным паролям и другой личной информации
Если советы выше не помогли, то выберите из списка ниже подходящую модель и загрузите программу iTunes с официального сайта Apple (или другую имеющуюся, но подходящую для этих целей утилиту).
Как ввести iPhone 6 и ниже в режим DFU
Следуйте этой инструкции:
- Подсоедините гаджет к ПК через кабель USB;
- Запустите программу Айтюнс;
- Одновременно удерживайте «Home» и блокировку несколько секунд до того момента, пока экран Айфона полностью не потухнет (примерно 10-15 секунд);
- После того, как дисплей погаснет, отпустите кнопку питания, но не отпускайте «Home» приблизительно 15 секунд.
Чтобы узнать, что процедура завершилась успешно, iTunes уведомит пользователя сообщением, что гаджет на данный момент запущен в режиме восстановления. Подтвердите действие, нажав на ОК.
Как перевести модели iPhone 7 и 7 Plus, iPhone 8 и 8 Plus в режим DFU
Смартфоны iPhone 7/8 и iPhone 7 Plus/8 Plus являются единственными девайсами в «яблочной» линейке, которые получили свою собственную модификацию, запускающую режим «ДФУ».
- Подсоедините 7/8 или 7 Plus/8 Plus устройства к компьютеру на Windows или Mac;
- Включите iTunes;
- Выключите гаджет обычным способом, удерживая кнопку блокировки и потянув по экрану вправо на полоске и дождитесь потухания картинки;
- Снова удерживайте клавишу блокировки сбоку, затем начните удерживать кнопку понижения громкости, которая находится на левой части корпуса в течение 10 секунд;
- Прекратите держать клавишу «Питание» и продолжайте держать нижнюю клавишу громкости примерно 5 секунд;
- Далее убедитесь, что устройство от выполненных действий не запустилось. Если iPhone остался в нерабочем состоянии, значит, что «ДФУ» запустился. Об этом уведомит сообщение о том, что Айтюнс обнаружила телефон в режиме восстановления. Восстановите гаджет от компании Apple, нажав на ОК.
В случае, если во время процесса загорелся значок яблока, придется вводить аппарат в режим DFU заново с первого шага. Это может случиться потому, что вы удерживали клавиши дольше указанного времени. Во время всего процесса экран должен быть черным и не включаться.
Если высвечивается логотип iTunes с изображением USB провода, значит, что вы запустили Recovery Mode. Ничего страшного, просто отсоедините устройство и попробуйте ввести гаджет в «ДФУ» снова.
Как ввести iPhone X и более старшие модели в режим DFU
За отсутствием механической и сенсорной клавиши «Домой» на моделях iPhone X и более новых, задействованы все остальные кнопки. И вот какая их последовательность нужна, чтобы перевести гаджет в «ДФУ»:
- Выключите Айфон стандартным методом – удержание «Питание» и нижней клавиши громкости;
- Подсоедините гаджет к ПК на Windows или Mac при помощи подходящего провода USB;
- На боковой панели слева удерживайте кнопку увеличения громкости несколько секунд, далее отпустите ее;
- Точно также задержите клавишу уменьшения звука и отпустите ее через несколько секунд;
- Далее сразу же начните держать клавишу блокировки примерно 10 секунд. Телефон при этом не должен запускаться;
- Продолжайте удерживать кнопку «Питание» и нажмите на уменьшение громкости, не отпуская ее примерно 5 секунд;
- Перестаньте держать кнопку блокировки, но не отпускайте нижнюю клавишу громкости в течение десяти секунд;
- Когда на экране компьютера появится уведомление о том, что Айфон перешел в режим восстановления, значит, процедура прошла успешно и вы сделали все правильно.
Как и в прошлой инструкции, любая модель не должна запускаться в течение всего процесса. Если это произошло, значит, вы допустили ошибку. Ничего страшного – выполните вышеописанные действия снова и повторите шаги более внимательно.




























