Антивирус
Разработчики антивирусов часто предлагают бесплатные образы своих загрузочных дисков. Нужны они в первую очередь для избавления от зловредов, уже поразивших установленную ОС. Если раньше такие образы можно было просто скачать и добавить на флешку, вызывая их командой , то сейчас структура загрузочных дисков сильно усложнилась. Для их гарантированной работы приходится создавать временные файловые метки, считывать идентификаторы тома и выполнять кучу проверок. К тому же дисковая подсистема компьютера может быть сложной, и на очередном этапе загрузчик антивируса потеряется при сдвиге разделов.
Запись образа с антивирусом на чистую флешку обычно выполняется элементарно — отдельной программой с сайта разработчика или какой-либо универсальной утилитой, например UNetbootin. При этом ручное добавление антивируса в мультизагрузку требует неплохих познаний GRUB, общих навыков программирования и серии тестов. Поэтому мы воспользуемся утилитой WinSetupFromUSB, которая делает большую часть рутинных операций автоматически.
Добавление Kaspersky Rescue Disk через WinSetupFromUSB
Здесь надо определиться: будешь ли ты использовать только ее или хочешь сделать кастомную флешку вручную. Ниже я привожу строки для ручной интеграции, но если лень разбираться — просто последовательно добавляй образы через утилиту. Порядок не имеет значения.
Для примера возьмем образ Kaspersky Rescue Disk. При интеграции образа его можно поместить вместе с другими (у нас это каталог \img). В menu.lst добавляем следующие строки:
Запуск Kaspersky Rescue Disk с раздела NTFS на мультизагрузочной флешке
Теоретически вместо проверок и отладки можно сразу загружать, как в примере с Kali (), но слегка избыточный вариант записи обеспечивает лучшую совместимость с разными компьютерами. Программа WinSetupFromUSB записывает еще больше строк в каждый пункт меню, поскольку содержит дополнительные проверки, а также систему вложенных списков и механизм автонумерации.
Записываем свое меню
Открываем файл «Блокнотом» и пишем строки:
Первая строка задает время ожидания выбора пункта в секундах. Если ничего не выбрано, то автоматически загружается пункт, указанный во второй строчке. Третья строка — путь до картинки в формате XPM, на фоне которой отображается меню. Далее идут непосредственно вызовы других загрузчиков для запуска разных утилит и операционок. Название каждого пункта произвольное и записывается после ключевого слова . Затем указывается метод загрузки и путь до образа ISO относительно корня флешки. Подробнее синтаксис рассматривается в объемном руководстве.
Здесь и далее все образы будут размещаться в каталоге , но можно указать любой путь (желательно покороче). Аналогично прописываем загрузку MemTest86+.
Меняется только название и ссылка на образ, однако далеко не все ISO можно загружать таким простым методом. Зато, помимо ISO, на флешку можно поместить образы в формате IMA. Ради эксперимента добавим набор утилит от Active@, среди которых есть программа для сброса пароля любой учетной записи и разблокировки аккаунтов в Windows. В среде WinPE она работает с Windows от версии 2000 до 8.1 включительно, а также Windows Server (2000–2012). Релиз для DOS гораздо старее и официально поддерживает только сброс паролей в XP, хотя файлы SAM порой находит и в более свежих версиях Windows. Скачивается утилита все так же в виде образа ISO, но внутри него есть файл floppy_2.88.00.ima, который ради экономии места можно извлечь, переименовать и загружать напрямую. Способ здесь уже другой — эмуляция FDD.
Набор утилит Active@ для DOS запускается с NTFS
Продолжить ностальгировать можно будет позже в среде FreeDOS, а сейчас мы займемся более актуальными вещами. Интегрируем в мультизагрузку набор средств диагностики и восстановления — Microsoft DaRT. Подписчики программы Software Assurance могут его создать с помощью комплекта Microsoft Desktop Optimization Pack, а остальные — попросить у знакомого админа или найти в интернете. Получив образ, просто откроем его и скопируем каталог \ERDC\ в корень флешки. В меню добавим следующие строчки:
Запуск Microsoft DaRT
Альтернативный вариант — ничего не распаковывать, а загружать версии дисков восстановления x86- и x64-систем прямо из образов, созданных на своем компьютере:
Создание диска восстановления штатными средствами
Способ с распаковкой надежнее и менее требователен к объему оперативной памяти. Второй способ удобнее и быстрее для интеграции.
Установка Windows с USB-накопителей имеет свои особенности. Для Windows 7 достаточно скопировать все файлы из образа на флешку (например, с помощью UltraISO) и написать простую команду в меню GRUB:
Ручная интеграция нескольких установочных дистрибутивов Windows на одной флешке — тема для отдельной статьи, как и пошаговое создание сборок на основе WinPE. Здесь же мы возьмем для примера готовые и сосредоточимся на режиме Live USB.
На следующем шаге добавим самый универсальный инструмент — сборку на основе WinPE. Для старых компьютеров подойдет Alkid Live CD, а для новых — Xemom1. Разумеется, можно взять и другие — механизм их загрузки типовой. Главное, не допускать конфликтов на уровне общих имен каталогов и разных версий файлов. Например, каталог \BOOT\ встречается во многих сборках, а \EFI\ нужен для установки последних версий Windows.
Интеграция Alkid Live CD проходит в три простых этапа. Сначала распаковываем из образа в корень флешки файлы bootfont.bin и \A386\ntdetect.com, а также каталог \PLOP. Затем копируем на флешку каталоги \A386\ и \PROGRAMS\ целиком, после чего переименовываем \A386\ в \miniNT. В меню добавляем следующие строки:
Загрузка Alkid Live USB
Добавление сборок на основе последних версий WinPE происходит подобным образом. В них всегда есть каталог с образами WIM, который надо скопировать в корень флешки целиком. В нем же будет находиться загрузчик BOOTMGR. Его мы и вызовем через меню.
Загрузка WinPE 5.0 с поддержкой 32/64-разрядных систем
Создайте загрузочный USB-накопитель Windows в Linux с помощью balenaEtcher
Двигаясь дальше, давайте теперь рассмотрим, как создать загрузочный USB-накопитель Windows в Linux с помощью balenaEtcher. Это кроссплатформенное приложение, доступное для загрузки в Windows, macOS и Linux.
Записать ISO-файл Windows на USB-накопитель в Linux с помощью balenaEtcher так же просто, если не проще, как метод WoeUSB, поскольку обычно вам не нужно устанавливать balenaEtcher в Linux. Вам просто нужно скачать Файл AppImage его и работает.
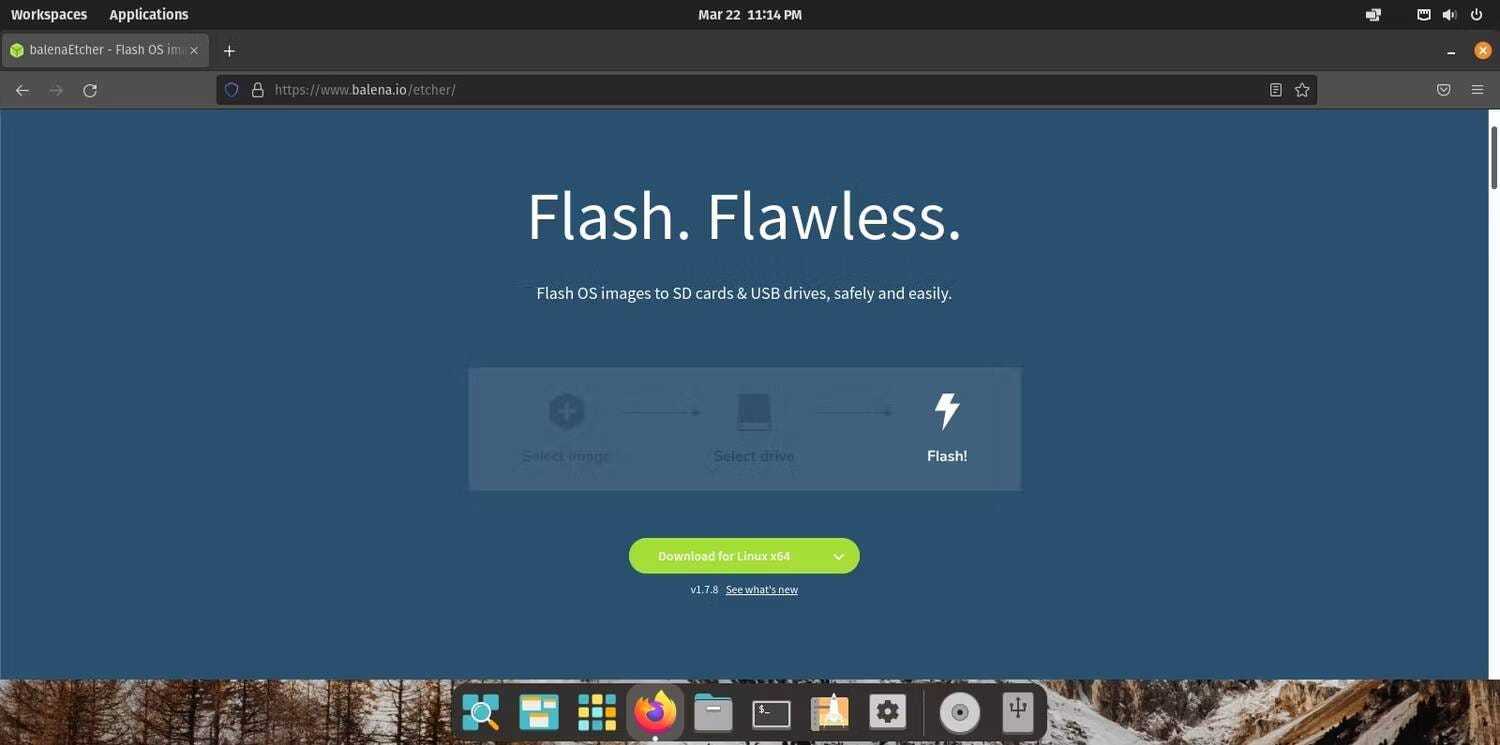
Чтобы продолжить, загрузите файл AppImage Linux_x64 с официального сайта и сохраните его в своей системе. После загрузки щелкните правой кнопкой мыши файл и выберите Реализация Для запуска balenaEtcher. Проверять Загрузка Linux с USB-накопителя: правильно ли вы это делаете?
Скачать: BalenaEtcher (Бесплатно)
Переборщик паролей и Kali Linux
Установленный локально GRUB сам по себе имеет функцию руткита. Он всегда загружается до операционной системы, выполняет заданный набор команд, а затем вызывает штатный загрузчик ОС либо тот, который ты сам ему укажешь.
Сброс пароля — быстрый, но грубый метод. Если надо скрыть следы проникновения, то придется потрудиться над подбором. Для этого в любом случае понадобятся файлы SAM и SYSTEM, которые без труда копируются при загрузке с флешки любой операционки, понимающей NTFS. Добавленные в сборку WinPE утилиты Elcomsoft помогут справиться с защитой BitLocker и другими недоразумениями.
Записав на флешку две версии WinPE, ориентированные на старые (x86, BIOS, MBR) и новые (x86-64, UEFI, GPT) компьютеры, ты получишь универсальную среду для запуска хакерского софта. Без ограничений установленной системы можно править файл hosts, подменять драйверы и библиотеки, а в редакторе реестра — убирать команды автозагрузки хитрых троянов или добавлять свои.
Как бы ни была удобна WinPE, у хакера остается масса задач, которые можно решить только в Linux. Со второй версии в Kali Linux появился удобный инструмент создания кастомных образов ISO — с любыми пакетами, иксами и подключением скриптов в процессе сборки. Как и прежде, их можно запускать с флешки в режиме Live или Persistence. В документации описано, как записать Kali на отдельную флешку, а мы добавим его в мультизагрузку.
Варианты загрузки Kali LinuxKali Linux v.2.0. Lite в режиме Live
Используем Android x86 для запуска на компьютере
Android x86 — известный открытый проект по портированию ОС Android на компьютеры, ноутбуки и планшеты с процессорами x86 и x64. На момент написания данной статьи актуальная версия, доступная для загрузки — Android 5.1.1.
Загрузочная флешка Android
Скачать Android x86 можно на официальном сайте
http://www.android-x86.org/download
Где для загрузки доступны образы iso и img, как настроенные специально для определенных моделей нетбуков и планшетов, так и универсальные (находятся вверху списка), сам дистрибутив весит 350 мб.

Для использования образа, после загрузки запишите его на диск или USB накопитель. Я делал загрузочную флешку с Android из образа iso с помощью утилиты Rufus, используя следующие настройки (при этом, судя по получившейся в результате структуре на флешке, она должна успешно загрузиться не только в режиме CSM, но и в UEFI). При запросе режима записи в Rufus (ISO или DD) выберите первый вариант.
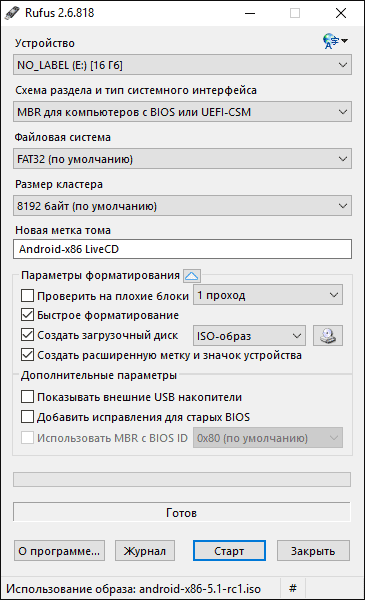
Для записи образа img (который выложен специально для EFI загрузки) можно использовать бесплатную программу Win32 Disk Imager.
Запуск Android x86 на компьютере без установки
Загрузившись с созданной ранее загрузочной флешки с Android (как поставить загрузку с флешки в БИОС), вы увидите меню, в котором будет предложено либо установить Android x86 на компьютер, либо запустить ОС, не затрагивая данные на компьютере. Выбираем первый вариант — запуск в режиме Live CD (Run Android without installation).
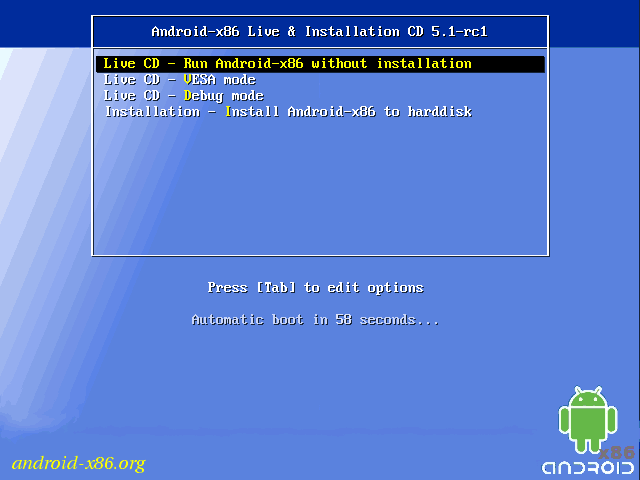
Начнется загрузка, первое, что вы увидите это будет большая запись с названием системы.
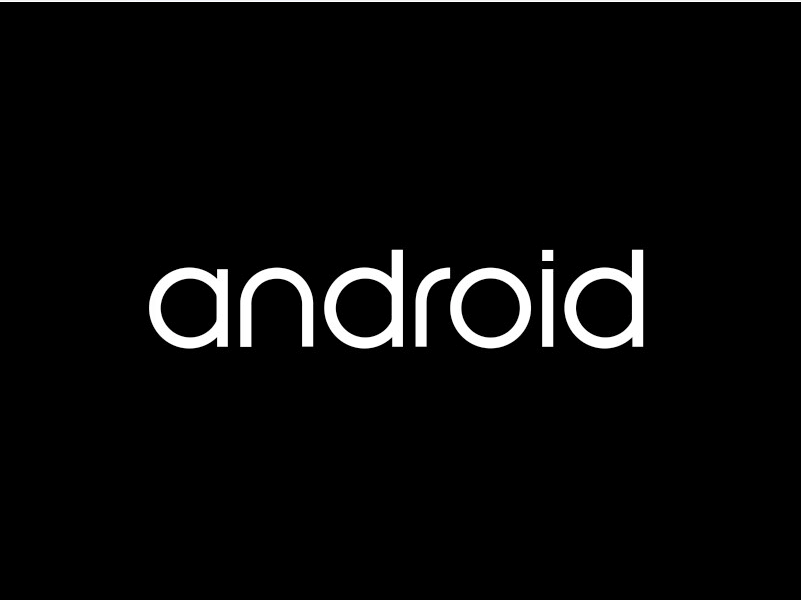
После непродолжительного процесса загрузки, вы увидите окно выбора языка, а затем — первоначальные окна настройки Android, у меня здесь работали клавиатура, мышь и тачпад на ноутбуке. Можно ничего не настраивать, а нажимать «Далее» (все равно настройки не сохранятся после перезагрузки).
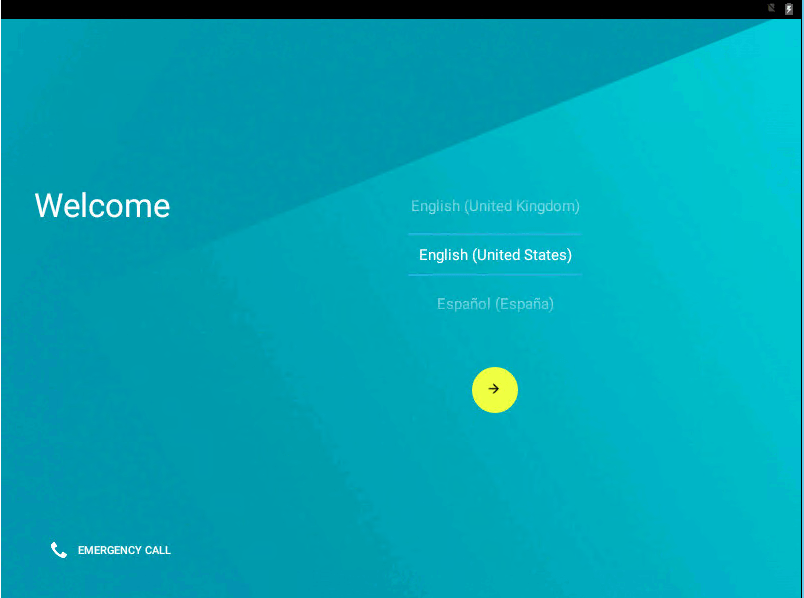
В результате попадаем на главный экран Android 5.1.1 (я использовал эту версию). В моем тесте на относительно старом ноутбуке (Ivy Bridge x64) сразу работали: Wi-Fi, локальная сеть (причем никакими значками это не отображается, судил лишь по открытию страниц в браузере с отключенным Wi-Fi, звук, устройства ввода), были поставлены драйвера для видео (на скриншоте этого нет, он взят из виртуальной машины). Если сети у вас нет, то просто пропустите ее в мастере.
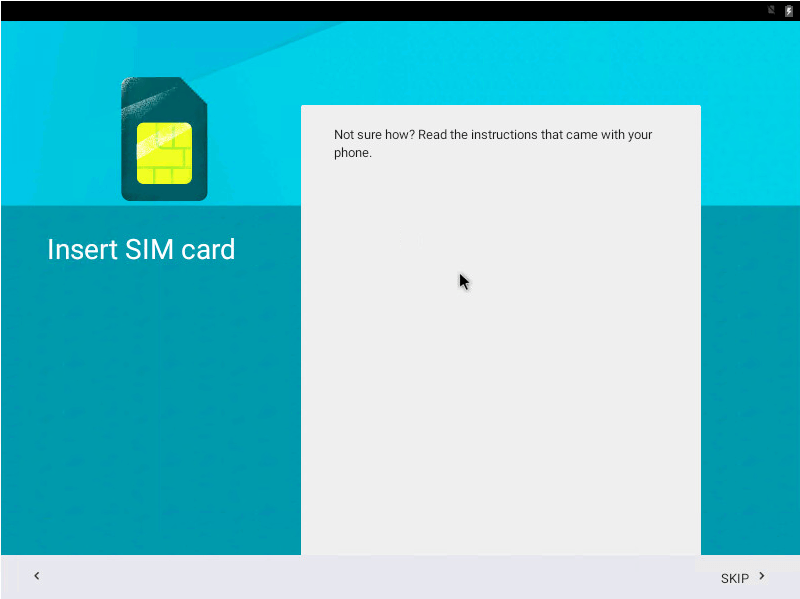
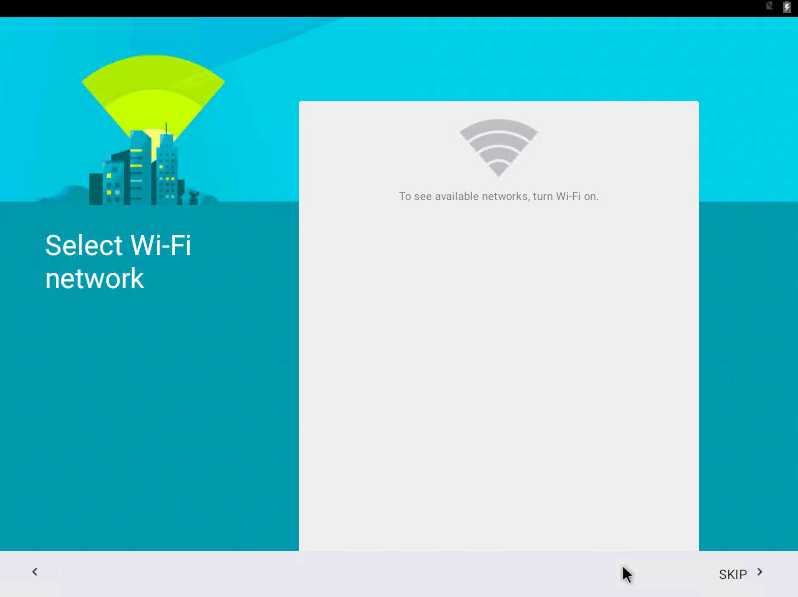
Вот и сам интерфейс.
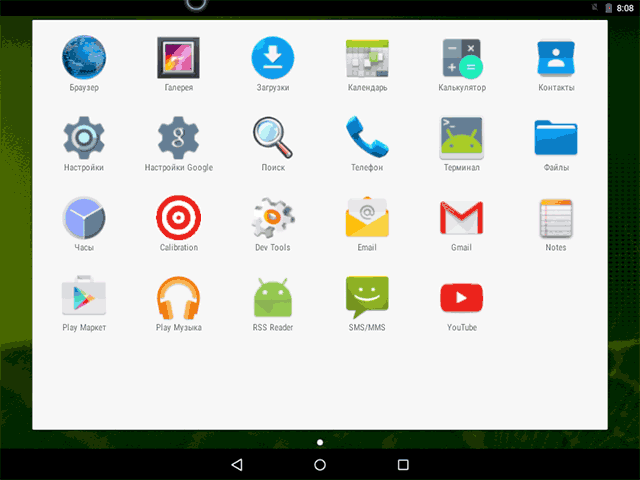
В целом, все работает нормально, хотя проверял работоспособность Android на компьютере я и не очень усердно. За время проверки столкнулся с одним зависанием, при открытии сайта во встроенном браузере, которое смог «вылечить» только перезагрузкой. Также отмечу, что сервисы Google Play в Android x86 не установлены по умолчанию.
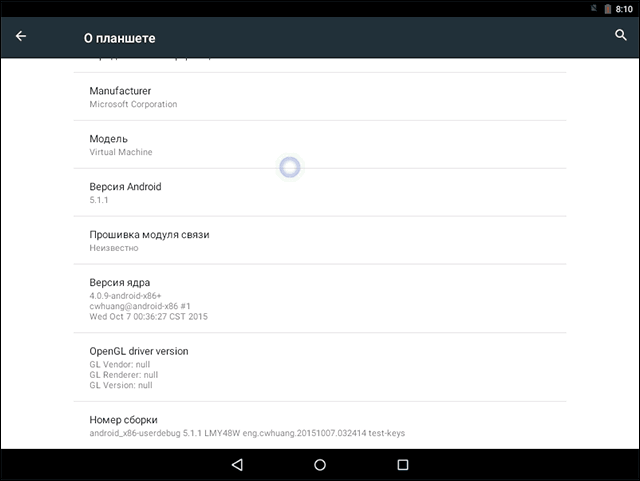
Установка Android x86
Выбрав последний пункт меню при загрузке с флешки (Install Android x86 to hard disk), вы можете установить Android на свой компьютер в качестве основной ОС или дополнительной системы.
Если вы решили этим заняться, рекомендую предварительно выделить отдельный раздел для установки. Дело в том, что работа со встроенным в программу установки инструментом для разделения жесткого диска может оказаться сложным для понимания.
Далее я привожу лишь процесс установки для компьютера с двумя MBR (загрузка Legacy, не UEFI) дисками в NTFS. В случае вашей установки эти параметры могут отличаться (также могут появиться дополнительные шаги установки). Также рекомендую не оставлять раздел для Android в NTFS.
На первом экране вам будет предложено выбрать раздел для установки. Выберите тот, который заранее для этого подготовили. У меня это целый отдельный диск (правда, виртуальный).
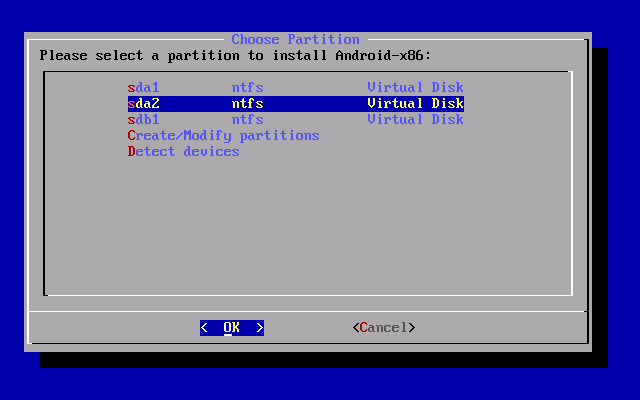
На втором этапе вам предложат отформатировать раздел (или не делать этого). Если вы всерьез намерены пользоваться Android на вашем устройстве, рекомендую ext4 (в данном случае вам будет доступно для использования все место на диске, как внутренняя память). Если вы не будете его форматировать (например, оставите NTFS), то по окончании установки вам будет предложено выделить место под пользовательские данные (лучше использовать максимальное значение 2047 Мб).
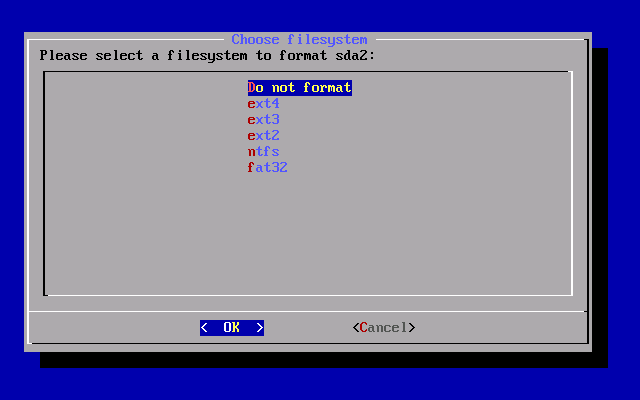
Следующий этап — предложение установить загрузчик Grub4Dos. Ответьте «Да», если у вас на компьютере будет использоваться не только Android (например, уже установлена Windows)
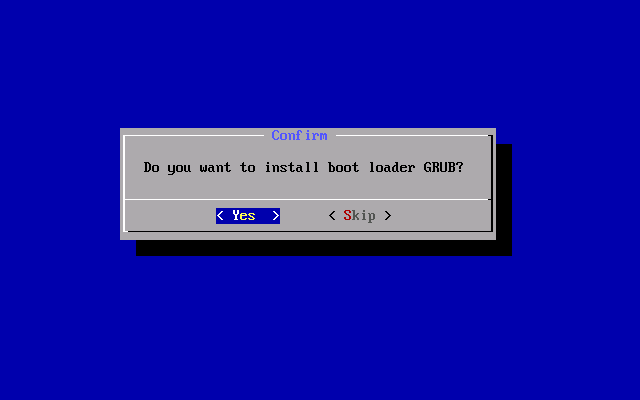
Если установщик найдет другие ОС на компьютере, будет предложено добавить их в меню загрузки. Сделайте это.
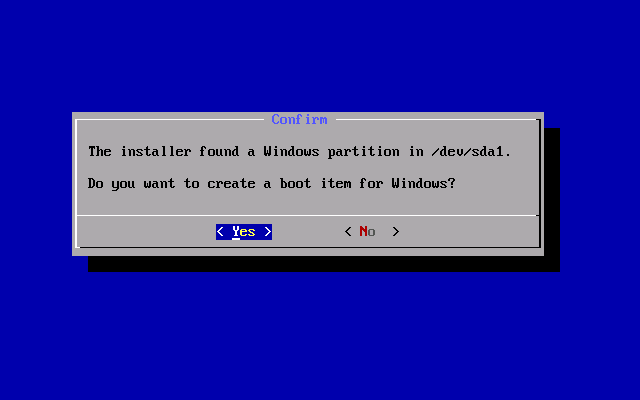
В случае, если вы используете UEFI загрузку, подтвердите запись загрузчика EFI Grub4Dos, иначе нажмите «Skip» (пропустить).
Начнется установка Android x86, а после нее вы сможете либо сразу запустить установленную систему, либо перезагрузить компьютер и выбрать нужную ОС из меню загрузки.
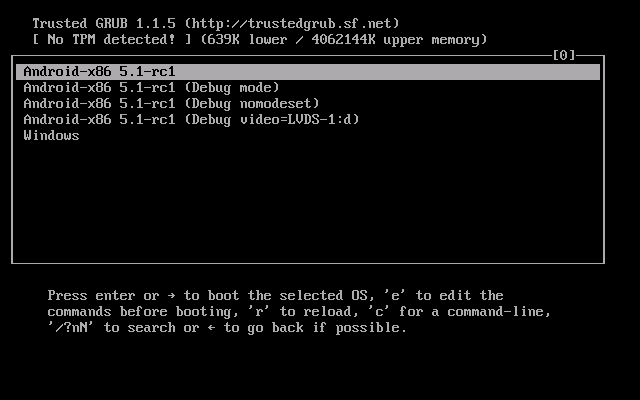
Готово, вы обзавелись Android на своем компьютере — пусть и спорная ОС для такого применения, но по крайней мере интересно.
Используем Android x86 для запуска на компьютере
Android x86 — известный открытый проект по портированию ОС Android на компьютеры, ноутбуки и планшеты с процессорами x86 и x64. На момент написания данной статьи актуальная версия, доступная для загрузки — Android 8.1.
Загрузочная флешка Android
Скачать Android x86 можно на официальном сайте http://www.android-x86.org/download, где для загрузки доступны образы iso и img, как настроенные специально для определенных моделей нетбуков и планшетов, так и универсальные (находятся вверху списка).
Для использования образа, после загрузки запишите его на диск или USB накопитель. Я делал загрузочную флешку с Android из образа iso с помощью утилиты Rufus, используя следующие настройки (при этом, судя по получившейся в результате структуре на флешке, она должна успешно загрузиться не только в режиме CSM, но и в UEFI). При запросе режима записи в Rufus (ISO или DD) выберите первый вариант.
Для записи образа img (который выложен специально для EFI загрузки) можно использовать бесплатную программу Win32 Disk Imager.
Запуск Android x86 на компьютере без установки
Загрузившись с созданной ранее загрузочной флешки с Android (как поставить загрузку с флешки в БИОС), вы увидите меню, в котором будет предложено либо установить Android x86 на компьютер, либо запустить ОС, не затрагивая данные на компьютере. Выбираем первый вариант — запуск в режиме Live CD.
В результате попадаем на главный экран Android 5.1.1 (я использовал эту версию, сегодня, в 2019, доступна версия 8.1). В моем тесте на относительно старом ноутбуке (Ivy Bridge x64) сразу работали: Wi-Fi, локальная сеть (причем никакими значками это не отображается, судил лишь по открытию страниц в браузере с отключенным Wi-Fi, звук, устройства ввода), были поставлены драйвера для видео (на скриншоте этого нет, он взят из виртуальной машины).
В целом, все работает нормально, хотя проверял работоспособность Android на компьютере я и не очень усердно. За время проверки столкнулся с одним зависанием, при открытии сайта в встроенном браузере, которое смог «вылечить» только перезагрузкой. Также отмечу, что сервисы Google Play в Android x86 не установлены по умолчанию.
Установка Android x86
Выбрав последний пункт меню при загрузке с флешки (Install Android x86 to hard disk), вы можете установить Android на свой компьютер в качестве основной ОС или дополнительной системы.
Если вы решили этим заняться, рекомендую предварительно (в Windows или загрузившись с диска с утилитами для работы с разделами, см. как разбить жесткий диск на разделы) выделить отдельный раздел для установки (см. как разбить диск на разделы). Дело в том, что работа со встроенным в программу установки инструментом для разделения жесткого диска может оказаться сложным для понимания.
Далее я привожу лишь процесс установки для компьютера с двумя MBR (загрузка Legacy, не UEFI) дисками в NTFS. В случае вашей установки эти параметры могут отличаться (также могут появиться дополнительные шаги установки). Также рекомендую не оставлять раздел для Android в NTFS.
- На первом экране вам будет предложено выбрать раздел для установки. Выберите тот, который заранее для этого подготовили. У меня это целый отдельный диск (правда, виртуальный).
- На втором этапе вам предложат отформатировать раздел (или не делать этого). Если вы всерьез намерены пользоваться Android на вашем устройстве, рекомендую ext4 (в данном случае вам будет доступно для использования все место на диске, как внутренняя память). Если вы не будете его форматировать (например, оставите NTFS), то по окончании установки вам будет предложено выделить место под пользовательские данные (лучше использовать максимальное значение 2047 Мб).
- Следующий этап — предложение установить загрузчик Grub4Dos. Ответьте «Да», если у вас на компьютере будет использоваться не только Android (например, уже установлена Windows).
- Если установщик найдет другие ОС на компьютере, будет предложено добавить их в меню загрузки. Сделайте это.
- В случае, если вы используете UEFI загрузку, подтвердите запись загрузчика EFI Grub4Dos, иначе нажмите «Skip» (пропустить).
- Начнется установка Android x86, а после нее вы сможете либо сразу запустить установленную систему, либо перезагрузить компьютер и выбрать нужную ОС из меню загрузки.
Готово, вы обзавелись Android на своем компьютере — пусть и спорная ОС для такого применения, но по крайней мере интересно.
Есть отдельные операционные системы на базе Android, которые в отличие от чистого Android x86 оптимизированы именно для установки на компьютер или ноутбук (т.е. более удобны в использовании). Одна из таких систем подробно описана в отдельном материале Установка Phoenix OS, настройки и использование, про вторую — ниже.
Как выбрать флешку до покупки
В первую очередь стоит исходить из того, что на флешке с мультизагрузкой и портативным софтом будет перезаписываться большой объем данных, поэтому важна как скорость ее работы, так и ресурс. Найти соответствующую информацию помогут обзоры и отзывы, но помни про маркетинговую хитрость: внутри двух одинаковых с виду флешек могут стоять разные чипы памяти и даже разные контроллеры. Поэтому смотрим только свежие тесты.
Для создания мультизагрузочной флешки лучше выбрать модель с металлическим корпусом. Он лучше рассеивает тепло, а в интенсивной работе его будет выделяться много — отдельные операции выполняются часами. По той же причине стоит выбирать модели с крупным корпусом — у него больше площадь рассеивания и выше шанс, что внутри объем занят чем-то полезным.
Может возникнуть желание записать на флешку как можно больше, но за рекордными объемами гнаться не стоит. Очень вероятно, что возникнут проблемы при загрузке на старых компьютерах, да и накопитель с меньшей емкостью обычно работает надежнее. Самые жадные до объемов могут в тех же целях использовать внешний винчестер.
Для самых запасливых
Вместо флешки можно использовать любой другой внешний накопитель. Им может быть карта памяти, внешний жесткий диск или даже старый SSD. С карточки удобно загружать ноутбук — USB останется свободным. Внешний винчестер обрадует желающих носить с собой весь набор программ. На него же можно записывать резервные копии, разворачивать бэкапы для тестов и устанавливать дополнительные ОС — места много не бывает.
Процесс записи загрузочного ISO образа на USB флешку на Android
В Play Маркет доступны несколько бесплатных приложений, позволяющих выполнить распаковку и запись ISO образа на USB флешку или карту памяти:
- ISO 2 USB — простое бесплатное приложение, работающее без root. В описании нет четких указаний о том, какие образы поддерживаются. Отзывы говорят об успешной работе с Ubuntu и другими дистрибутивами Linux, я в своем эксперименте (о чем далее) записал Windows 10 и загрузился с него в EFI-режиме (в Legacy загрузка не происходит). Похоже, не поддерживает запись на карту памяти.
- EtchDroid — еще одно бесплатное приложение, работающее без root, позволяющее записывать как ISO так и DMG образы. В описании заявлена поддержка образов на базе Linux, на приложение принимает и образы Windows.
- Bootable SDCard — в бесплатной и платной версии, требует root. Из особенностей: доступна загрузка образов различных дистрибутивов Linux прямо в приложении. Заявлена поддержка образов Windows.
Насколько я могу судить, приложения очень похожи между собой и работают почти одинаково. В своем эксперименте я использовал ISO 2 USB, приложение можно скачать из Play Маркет здесь: https://play.google.com/store/apps/details?id=com.mixapplications.iso2usb
Шаги по записи загрузочного USB будут следующими:
- Подключите флешку к Android устройству, запустите приложение ISO 2 USB.
- В приложении напротив пункта Pick USB Pen Drive нажмите кнопку «Pick» и укажите флешку. Для этого откройте меню со списком устройств, нажмите по нужному накопителю, а затем нажмите «Выбрать».
- В пункте Pick ISO File нажмите кнопку и укажите путь к образу ISO, который будет записан на накопитель. Я использовал оригинальный образ Windows 10 x64.
- Оставьте включенным пункт «Format USB Pen Drive» (форматировать накопитель).
- Нажмите кнопку «Start» и дождитесь завершения создания загрузочного USB накопителя.
Некоторые нюансы, с которыми я столкнулся при создании загрузочной флешки в этом приложении:
- После первого нажатия «Start» приложение зависло на распаковке первого же файла. Последующее нажатие (без закрытия приложения) запустило процесс, и он успешно прошел до конца.
- Если подключить записанный в ISO 2 USB накопитель к работающей системе Windows, она сообщит о том, что с накопителем не всё в порядке и предложит исправить это. Не исправляйте. По факту флешка рабочая и загрузка/установка с неё происходит успешно, просто Android форматирует её «непривычно» для Windows, хотя и использует поддерживаемую файловую систему FAT Такая же ситуация может возникать и при использовании других подобных приложений.
Загрузочная флешка Windows 10 на Android — видео инструкция
На этом всё
Основная цель материала — не столько рассмотреть ISO 2 USB или другие приложения, позволяющие сделать загрузочную флешку на Android, сколько обратить внимание на само существование такой возможности: не исключено, что однажды это принесёт пользу
Multiboot
Сегодня с флешки может загрузиться практически любая операционка. Многие ОС вообще создают слой аппаратных абстракций HAL прямо в процессе инсталляции или тестовой установки на RAM drive. Начиная с Windows XP доступна удобная среда предустановки — WinPE. Сейчас она доросла до версии 5.1 и базируется на Windows Kits 8.1 Update. После некоторых модификаций WinPE позволяет делать почти все то же, что и установленная Windows. Например, устанавливать драйверы не только в процессе загрузки, но и после нее.
От живых CD к ожившим флешкам
Мультизагрузку можно сделать и на CD/DVD, но это устаревший неудобный вариант. Одного DVD-R(W) мало на что хватает. Приходится делить сборку на части и носить пачку дисков. Файлы на них нельзя перезаписывать в процессе работы. На время сеанса все помещается в виртуальный раздел (RAM drive), который тоже не резиновый. К тому же обычно требуется сохранить что-то именно на физическом разделе.
Обновилась версия программы или база антивируса — приходится пересобирать и прожигать заново весь образ. Скорость чтения получается низкая, особенно когда нужно запускать портативные утилиты и считывать много мелких файлов. Надежность современных DVD не выдерживает критики, а в неттопах и многих ноутбуках оптического привода давно нет.
Приверженцы «старой школы» наверняка оценят FreeDOS. Она достаточно всеядна — ей подойдет любая платформа x86. В этой операционке доступны даже браузер и медиаплеер. Современные дистрибутивы Linux легко запускаются в режиме Live, а некоторые даже имеют функцию сохранения изменений после перезагрузки — USB persistence. Многие программы для восстановления данных и антивирусной защиты сами создают образы загрузочных дисков, которые можно поместить на флешку. Словом, выбор компонентов для мультизагрузки очень большой.
Загрузившись в режиме WinPE, ты сможешь с помощью соответствующих утилит менять в установленной ОС Windows пароли, системные файлы и настройки реестра, которые заблокированы даже для админа. Системы со сквозным шифрованием и дополнительной защитой так просто не одолеть, но рядовой домашний или офисный компьютер — легко. Отдельные программы позволяют получить полный контроль над железом, также невозможный в обычных условиях из-за ограничений на уровне прав, драйверов и служб. Весь этот набор инструментов часто записывают на разные носители, поскольку они отличаются по требованиям и конфликтуют друг с другом, но есть способы объединить многие из них в универсальную сборку. Этим мы и займемся.
Нам понадобятся:
- флешка емкостью от 8 Гбайт;
- загрузчик GRUB;
- набор образов с желаемыми программами и операционными системами;
- утилита WinConfig;
- программа WinSetupFromUSB (опционально).
Создаем набор
Перед началом работы советую прочесть статью полностью и заранее скачать все необходимое по указанным в тексте ссылкам. Каждая из них была проверена, как и процедура мультизагрузки. Начнем с простого: скачаем программу для диагностики оперативной памяти MemTest86 Free (подробности смотри в статье «Железная надежность»). Ее целесообразно поместить сверху списка будущего меню, так как первый пункт выбирается автоматически через несколько секунд. Если пропустишь момент, то просто нажмешь Esc, избегая долгого ожидания загрузки чего-то более тяжелого. Для современных компьютеров с DDR4 понадобится версия 6.1.0 или новее. Она же включает релиз 4.3.7, который автоматически загрузится при определении старых типов памяти.
Утилита MemTest с автозагрузкой версии для старых типов памяти
Утилиту можно найти на официальном сайте PassMark и запускать с одной флешки вместе с последней версией . Это форк, который прекратил развитие, но до сих пор имеет некоторые преимущества.
Программы для создания загрузочной флешки на Android
В Google Play можно найти несколько приложений, умеющих записывать ISO-образ на подключенную флешку. Самыми популярными и удобными в использовании являются следующие:
- EtchDroid — позволяет работать с образами в форматах DMG и ISO. Приложение наилучшим образом адаптировано под запись образов операционных систем на базе Linux. Однако это не значит, что им нельзя воспользоваться при создании флешки, нужной для установки Windows.
- ISO 2 USB — самая скачиваемая программа такого рода, заслужившая множество положительных отзывов. Тоже заточена под операционные системы семейства Linux, но может работать и с образами Windows.
- DriveDroid — лучший выбор для тех, кто собирается установить на свой ПК Linux. Программа помогает скачать образ практически любого дистрибутива из этого семейства. В дальнейшем вы можете использовать в качестве загрузочной флешки сам смартфон! Впрочем, приложению требуются Root-права, поэтому для многих оно бесполезно.
- Bootable SDCard — тоже позволяет скачать образ дистрибутива Linux прямо в окне приложения. Но эта программа исправно работает только при наличии Root-прав.
Чтобы создать загрузочную флешку на андроид-смартфоне, вам нужно установить одну из указанных выше программ. Мы в качестве примера будем использовать ISO 2 USB.
Лучшие программы для создания загрузочной флешки Windows 10
UltraISO
Всем известная программа UltraISO позволяет полноценно работать с образами системы. Она позволяет создавать, записывать, конвертировать и собственно монтировать образы дисков. Пробной версии программы больше чем достаточно для большинства пользователей. Функциональность в незарегистрированной версии программы также остаётся полной.
Достаточно запустить программу UltraISO от имени администратора в Windows 10. Теперь выберите нужный образ диска и перейдите в раздел Самозагрузка > Записать образ Жёсткого диска. После форматирования накопителя можно перейти к записи и созданию загрузочной флешки. Более подробно смотрите в инструкции: Как пользоваться программой UltraISO.
Rufus
Очень простая утилита Rufus позволяет с лёгкостью создать загрузочную флешку. В открывшемся окне программы достаточно выбрать устройство, образ диска, при необходимости указать дополнительные параметры записи и форматирования и перейти к созданию. Смотрите более подробно: Как пользоваться программой Rufus 3.6.
WinSetupFromUSB
Лучшая программа для создания мультизагрузочных флешек. В большинстве случаев нет необходимости создавать загрузочный накопитель с несколькими образами. Кроме того, в утилиту встроено несколько вспомогательных подпрограмм с собственным уникальным набором функций для выполнения различных операций над носителями данных.
В программе WinSetupFromUSB всё делается и выбирается непосредственно в главном окне. Тут достаточно выбрать накопитель с подключённых устройств, указать параметры форматирования и расположение образа диска. Более подробно обо всех параметрах смотрите в инструкции: Как пользоваться WinSetupFromUSB 1.9.
Media Creation Tool
Официальный от Microsoft инструмент Media Creation Tool позволяет обновить компьютер до последней версии, выполнить чистую установку системы, скачать образ или создать установочный носитель с Windows 10. Проблема заключается в том, что с её помощью нельзя записать ранее загруженный образ системы на диск, можно только после очередной загрузки.
Несмотря на то что программа создана для обновления операционной системы, пользователи могут создать загрузочную флешку. По сути, Media Creation Tool это тот самый помощник по обновлению Windows 10. После первого запуска выберите, что Вы хотите сделать: Создать установочный носитель (USB-устройство флэш-памяти, DVD-диск или ISO-файл).
Заключение
Список лучших программ для создания загрузочной флешки на этом можно закончить. Поскольку большинство других сторонних программ не заслуживают внимания пользователей. Перед созданием загрузочного накопителя с официального сайта Microsoft скачайте оригинальный образ Windows 10. После чего выбрав одну с программ переходите к процессу создания.































