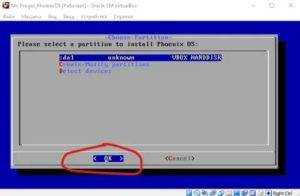Файлы, драйверы и библиотеки
Практически каждое устройство в компьютере требует набор специального программного обеспечения. Это драйверы, библиотеки и прочие файлы, которые обеспечивают правильную работу компьютера.
Обязательным условием для успешного функционирования Project Phoenix является наличие самых свежих драйверов для всех устройств в системе. Скачайте утилиту Driver Updater, чтобы легко и быстро загрузить последние версии драйверов и установить их одним щелчком мыши:
- загрузите Driver Updater и запустите программу;
- произведите сканирование системы (обычно оно занимает не более пяти минут);
- обновите устаревшие драйверы одним щелчком мыши.
Фоновые процессы всегда влияют на производительность. Вы можете существенно увеличить FPS, очистив ваш ПК от мусорных файлов и включив специальный игровой режим с помощью программы Advanced System Optimizer
- загрузите Advanced System Optimizer и запустите программу;
- произведите сканирование системы (обычно оно занимает не более пяти минут);
- выполните все требуемые действия. Ваша система работает как новая!
Когда с драйверами закончено, можно заняться установкой актуальных библиотек — DirectX и .NET Framework. Они так или иначе используются практически во всех современных играх:
- Скачать DirectX
- Скачать Microsoft .NET Framework 3.5
- Скачать Microsoft .NET Framework 4
Еще одна важная штука — это библиотеки расширения Visual C++, которые также требуются для работы Project Phoenix. Ссылок много, так что мы решили сделать отдельный список для них:
Phoenix OS Review
If you are looking for an Android desktop operating system, Phoenix OS is worth considering. Phoenix OS is available for Android devices as well as x86 PCs. It certainly has its fair share of faults but it is functional and markedly distinct from other similar Android based operating systems such as Remix OS. Let’s take a closer look at the details of Phoenix OS.
Phoenix OS Basics
You can download Phoenix OS as a custom ROM. It can then be installed in a Nexus 10 tablet or a Google Nexus 9. There is also an x86 download version that you can load up onto a USB flash drive. Go ahead and take it with you for on-the-go computing. Phoenix OS can be booted on computers with a 64 bit chip but not those with 32 bit chips. Though it is designed for use on large screens, it is still operational with smaller sized devices. There is also support for keyboard and mouse devices.
Requirements and Steps for Use
Phoenix OS is fairly easy to use. Here’s a look at the basic installation steps. Begin by plugging in a USB flash drive that has a minimum of 4GB of space. Save important data as unsaved information will be wiped a few steps later. Download the Phoenix OS ZIP. At the same time download the USBMaker tool. Run USBMaker.exe then select the ZIP file that was downloaded, the flash drive letter and select the box for “write”. Plug in the USB flash drive that you want Phoenix OS to run on. Boot up the computer and select the USB flash drive from the boot options menu. That’s it. The installation goes by quicker than expected and the user experience design is solid.
Updated: Besides USB flash installation, Phoenix OS X86 now supports harddisk installation as well, along with the already installed OS on the computer (Microsoft Windows in most cases..), user can choose which OS to launch during the booting/restarting of the computer. One installation program supports both installation methods, download link here.
Phoenix OS Control and Style
Anyone who has used Windows or other Android OS alternative such as Remix OS will find that Phoenix OS is easy to operate. It has a basic desktop, multi-window support and taskbar. Use the Phoenix logo in the bottom left to access a menu. Here, you can find your apps and shortcuts for all sorts of options and information. The first time the app menu is launched it will occupy the full screen. You can shrink it by tapping the arrow icon so it doesn’t dominate the screen when used again. The system even allows you to operate multiple apps at the same time.
Faults
A lot of people have commented that the software is a bit similar to Remix OS for PC. Some say that Phoenix OS is basically a heavily modified version of Android 5.1 Lollipop. Users have reported trouble with resizing browser windows. The fonts often fail to adjust until the user refreshes the web page. Also, after a window is resized, it is difficult to drag and drop it to a new spot on the screen. More often than not, such an attempt results in accidentally maximizing the window.
The Bottom Line
Phoenix OS is flexible, user friendly and doesn’t tax your computer. It has just enough different features to separate from other alternatives and you probably noticed that I kept mentioning Remix OS. The program’s window management, settings manager, default file browser and other aspects have all been updated and improved. Phoenix OS doesn’t have issues running on devices that have USB 2.0 ports. You can even take your flash drive and insert it into a totally different computer. Your settings and apps will still be there. Don’t be afraid to take a chance on Phoenix OS. You will likely be pleased with its performance.
Phoenix os установка на virtualbox
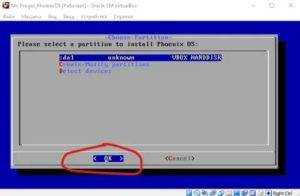
Современного пользователя вряд ли удивишь возможностью запуска сторонней операционной системы в режиме эмуляции. Сегодня мы поговорим о том, как происходит установка Remix OS на VirtualBox. Помимо этого, будут упомянуты особенности виртуального инструментария.
Основополагающие понятия
Для начала познакомимся со специализированным ПО, возможности которого предстоит использовать.
Oracle VM VirtualBox — программа для эмуляции популярных ОС. Среди ее преимуществ выделяют следующее:
- Возможность тестирования функционала «операционок».
- Бесплатное некоммерческое использование.
- Возможность управления посредством командной строки.
- Удаленный доступ с помощью клиента, совместимого с RDP-сервером.
- Русская локализация.
- Удобный интерфейс для домашнего использования.
- Отсутствие поддержки снимков экрана.
- Несовершенное управление жесткими дисками.
Remix OS — популярное ПО, предназначенное для «подмены» ОС сторонней оболочкой (в нашем случае — Android-платформой). Данная операционная система обладает следующими преимуществами:
Этап №1
Из официальных источников скачиваем дистрибутив виртуальной машины. Установщик предусмотрен для 32/64-разрядных вариаций Windows OS. Извлеките содержимое архива в удобную папку.
Этап №2
Для запуска Remix OS понадобится предварительная настройка (VM):
- Запускаем VirtualBox, кликаем на кнопку «Создать».
- В следующем окне заполняем пустые графы: название, тип — Linux, версия — Other Linux. Разрядность зависит от того, какой дистрибутив вы скачали.
В нашем случае — Other Linux (64-bit).
- Следующий пункт — выбор объема оперативной памяти. Для корректной работы Android-приложений понадобится 1 ГБ (чем больше, тем лучше).
- Создаем новый виртуальный диск, куда установится виртуальная ОС.
- Содержимое нескольких окон оставляем без изменений.
- Выбираем формат хранения данных — динамический. Он позволит более пропорционально использовать физическую память.
- Вписываем название для виртуального HDD, задаем объем свободного места (выделите не менее 12 ГБ).
От размера жесткого диска зависит скорость обновление виртуальной системы, ее производительность.
Этап №3
Начинаем «прикручивать» Remix OS:
- Выделяем созданный шаблон ОС, кликаем «Запустить».
- Система потребует задать путь к образу операционной системы.
- Новое окно предлагает выбрать режим установки: гостевой (Guest mode) и полноценный (Resident mode). Останавливаемся на втором варианте.
- Нажимаем клавишу Tab, стираем текст до слова quiet, после него должен остаться пробел.
- Вписываем продолжение строки: INSTALL=1. А потом жмем Enter.
- Автоматически запускается утилита cfdisk, формирующая разделы виртуальной машины.
- Создаем новый раздел.
- Выберите вариант No.
- Нажмите кнопку New.
- Выбираем параметр Bootable для создания загрузочного диска.
- Подтверждаем внесенные изменения кнопкой Write.
- Начнется процесс записи виртуального накопителя, дождитесь завершения процедуры.
А потом нажмите Quit.
- Появляется стандартное окно установщика, выбираем сформированный раздел для дальнейшей установки Remix OS.
- В качестве файловой системы выбираем ext4, соглашаемся с форматированием пользовательских данных.
- Подтверждаем необходимость создания загрузчика GRUB, доступной для изменения директории.
- Процесс установки завершен, инициируется первая загрузка ОС.
- Появляется приветственное окно, предлагается выбрать язык.
- Соглашаемся с пользовательским соглашением, настраиваем подключение к беспроводной сети.
- Следующее окно — перечень популярных приложений, доступных для установки.
- Завершающий этап — подтверждение активации сервисов Google Play.
На этом установка Remix OS на Virtual Box завершена.
На втором этапе вы можете выбрать опцию Guest mode. Тогда система запустится без дополнительных настроек. Но стоит понимать, что в таком режиме пользовательские данные сохраняться не будут.
Вместо заключения
Установка популярного эмулятора Андроид — возможность поэкспериментировать с пользовательскими настройками системы, протестировать ПО, возможности виртуального «железа».
источник
Резюмируя
Настольные операционные системы на базе Android, такие как Phoenix OS, становятся все более популярными. Эта конкретная ОС выглядит отлично и не перегружает ресурсы вашего компа.
В этой статье вы узнаете, как установить Android в качестве второй операционной системы на компьютер/ноутбук. Это позволит вам запускать любые приложения и игры из Плеймаркета., как будто вы работаете на планшете.
Phoenix OS установка на компьютер
Привет всем, уважаемые читатели. Сегодня статья на тему: «Phoenix OS установка на компьютер». Phoenix OS это ещё одна операционная система на основе Android, адаптированная под установку и работу на ПК. Сегодня мы произведём «чистую» установку Phoenix OS на компьютер.
Установка PHOENIX OS на компьютер
- Для начала нужно скачать iso с Phoenix OS, и сделать загрузочный диск или флешку.
- Загружаемся с загрузочного носителя, через биос или boot-menu.
Первым открывается окно с выбором запуска:
- Запуск без установки.
- Установка на жёсткий диск.
Выбираем второй вариант, и жмём «Enter».
На следующем шаге, нам нужно выбрать раздел для установки, либо сделать свою разметку диска.
Выбираем «Create/Modify partitions», и жмём «ОК».
- Появляется окно с предложением использовать «GPT».
- Выбираем «No», и жмём «Enter».
- Запускается утилита для работы с разделами диска.
- Будем создавать новый раздел.
- Выбираем «New», и жмём «Enter».
- Далее нужно выбрать тип раздела, выбираем «Primary».
- Жмём «Enter».
На следующем шаге, нужно выбрать объём дискового пространства для создаваемого раздела.
- Мы для примера создадим один раздел, и отдадим под него всё дисковое пространство.
- Оставляем всё как есть, и жмём «Enter».
Теперь нужно сделать раздел загрузочным, выбираем «Bootable», и жмём «Enter».
Ну и в конце нужно, записать на диск созданную нами разметку.
Выбираем «Write», и жмём «Enter».
- Появляется сообщение, с подтверждением записи, созданной Вами разметки. И предупреждение об утере данных на диске.
- Пишем «yes», и жмём «Enter».
Происходит запись разметки на диск.
По окончании переходим к «Quit», и жмём «Enter».
- Мы вернулись в первоначальное окно с выбором раздела для установки.
- Выбираем созданный раздел «sda1».
- Жмём «Enter».
- Открывается окно выбора форматирования раздела.
- Выбираем «ext4», и жмём «Enter».
- Сообщение с предупреждением о потере данных при форматированиии
- Соглашаемся, и жмём «Enter».
Начинается форматирование раздела.
- По окончании, выходит сообщение с предложением установки загрузчика «GRUB2».
- Жмём «Skip».
- Далее предложение установить загрузчик «GRUB». Вот его мы установим.
- Выбираем «Yes», и жмём «Enter».
Стартует установка операционной системы.
Далее происходит синхронизация.
По завершении выходит окно с выбором:
- Запуск установленной ОС.
- Перезагрузка.
Выбираем первый вариант, и запускаем Phoenix OS.
Система запускается.
Первоначальная настройка Phoenix OS
- Через некоторое время, появляется окно выбора языка, начинается первоначальная настройка ОС.
- Выбираем английский язык, русский можно будет выбрать позже в настройках.
- Жмём «Next».
Далее окно с лицензией, принимаем.
На следующем шаге, можно настроить подключение к беспроводной сети, либо пропустить этот шаг.
Выходит информативное сообщение, жмём «Next».
Следующий шаг, это создание пользователя, создаем и жмём на «FINISH».
И наконец открывается рабочий стол Phoenix OS.
Сегодня мы рассмотрели тему: «Phoenix OS установка на компьютер». Произвели разметку диска и установили Phoenix OS основной системой.
Рабочий стол — всё самое лучшее из Ubuntu и Windows
Обычно в Android главный экран из себя представляет простейший список с иконками приложений — и это удобно на сенсорном устройстве, но не на ПК с комбинацией «клавиатура+мышь». PhoenixOS даёт вам возможность почувствовать себя «как дома», предоставляя вам привычный рабочий стол с меню приложений «Пуск», таскбаром из Windows 10 и знакомыми нам с детства иконками «Мой компьютер» и «Корзина».
Стоит отметить, что такой организацией рабочего пространства удобно пользоваться как с клавиатурой и мышью, так и в сенсорном режиме — для этого можно переключить меню «Пуск» в обычное меню приложений как в стоковом Android — внешне задумка напоминает аналог из знакомой многим Ubuntu.
Руководство Phoenix Browser Updater
1.
Шаг 1. Удалить Phoenix Browser Updater с вашего компьютера
1.1.
Windows 8 & 10
1.2.
Windows 7
1.3.
Windows ХР
1.4.
Mac ОС x
приложения
2.
Шаг 2. Удалить Phoenix Browser Updater из браузера
2.1.
Удалить приложение из Internet Explorer
2.2.
Восстановление Internet Explorer домашнюю страницу, если он был изменен приложением
2.3.
Сброс браузера
2.4.
Завершить приложение Google Chrome
2.5.
Сброс Google Chrome домашнюю страницу и поисковую систему
2.6.
Сброс Браузера
2.7.
Удалить приложения от Mozilla Firefox
2.8.
Восстановить домашнюю страницу, если он был изменен
2.3.
Сброс браузера
2.10.
Удалить приложения из Safari (для Mac OS х)
2.11.
Сбросить Safari
2.12.
Удалить Phoenix Browser Updater от Microsoft край
Site Disclaimer
сайт is in no way linked, sponsored, owned or affiliated with any malware developers or distributors referenced in this article. We do not promote or support any kind of malware. Our aim is to provide information about potential computer threats so that users can safely detect and eliminate the malware. You can do so by following the manual removal guides or using anti-malware tool to aid you in the process.
The article is only meant for educational purposes. By using this website, you agree to the disclaimer. We do not guarantee that our removal guides will be able to solve your computer malware issues. Because malware changes constantly, manual removal does not always work.
Phoenix Ransomware (также известный как PhoenixRansomware) представляет собой угрозу в процессе развития, что, к счастью для пользователей компьютера, это не более чем другой вариант на основе HiddenTear, который было бы легко расшифровать, даже если ему удается заблокировать некоторые из файлов, обнаруженных на компьютерах, которые он заражает. Однако даже это не может случиться с Phoenix Ransomware (также известный как PhoenixRansomware) в текущее состояние, так как угроза только может шифровать файлы, хранящиеся в папке с именем «Важные» на рабочем столе пользователя. Шансы кто-то с этой папки на их рабочих столах, а затем заражение Phoenix Ransomware являются довольно низкими, поэтому можно с уверенностью сказать, что Phoenix Ransomware не что угрожает в ее текущем состоянии.
Ваши файлы могут расти как Феникс из пепла бесплатно
Так же, как другие варианты Кибервымогательство HiddenTear и EDA2 Phoenix Ransomware шифрования также могут быть отменены бесплатно. Недостатки шифрования процедура используется HiddenTear позволило вредоносных программ исследователям come up с надежной расшифровки утилиты, которые могут помочь пользователям, чьи файлы были взяты в заложники каких-либо основных HiddenTear или на основе EDA2 вымогателей. Имейте в виду, что все задачи восстановления файлов должно выполняться только после того, как вы уверены, что Phoenix Ransomware был полностью удален с вашего компьютера. Наиболее эффективный способ сделать это является запуск сканер анти-вредоносных программ, поскольку она должна быть в состоянии идентифицировать и удалить все Phoenix Ransomware файлы, записи реестра и другие компоненты.
Используйте средство удаления вредоносных программ Spyhunter только для целей обнаружения. и .
Основные настройки ОС Phoenix
Первый запуск Phoenix OS занимает довольно много времени (он «зависает» на инициализации системы на несколько минут), и первое, что вы увидите, это экран с текстами на китайском языке. Выберите «English», нажмите «Next».
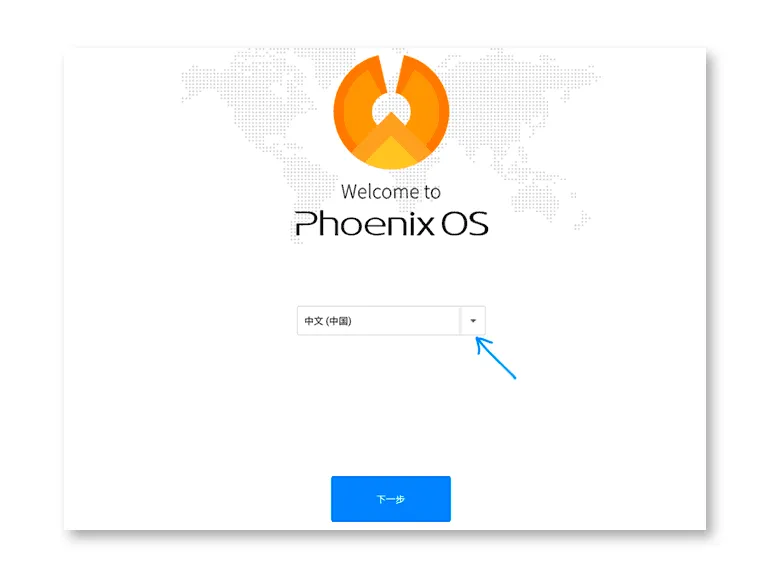
Ниже я опишу, как перевести Phoenix OS на русский язык и добавить русский язык ввода на клавиатуру, поскольку для новичка это может быть не совсем очевидно:
- Перейдите в «Пуск» — «Настройки», перейдите в «Языки & Вход.»
- Нажмите на «Языки», нажмите на «Добавить язык», добавьте русский язык, затем переместите его (перетащите мышкой за кнопку вправо) на первую позицию — это включит русский интерфейс.
- Вернуться к Языки & Input», который теперь называется «Language and Input» и откройте пункт «Virtual Keyboard». Отключите клавиатуру Baidu, оставьте включенной Android Keyboard.
- Откройте «Физическую клавиатуру», нажмите на «Android AOSP Keyboard — Russian» и выберите «Русский.
- В результате картинка в разделе «Физическая клавиатура» должна выглядеть как на картинке ниже (как видите не только указано, что клавиатура русская, но и под ней мелким шрифтом написано «Русский», чего не было в шаге 4).
Готово: теперь интерфейс Phoenix OS на русском языке, и вы можете переключать раскладку клавиатуры с помощью Ctrl+Shift.
Пожалуй, это главное, на что я могу здесь обратить внимание — остальное мало чем отличается от смеси Windows и Android: здесь также есть файловый менеджер, есть Play Market (но при желании можно скачивать и устанавливать приложения в виде apk через встроенный браузер, см. Как скачивать и устанавливать apk-приложения)
Я не думаю, что возникнут какие-либо трудности.
Работа с «окнами» и мультиоконность
Разумеется, что ни одна компьютерная ОС для обычного пользователя уже больше 20 лет не может обойтись без привычных «окон» приложений. Мобильная операционная система Android имеет режим мультиоконности лишь для использования его разработчиками, поэтому обычные пользователи обходятся привычным функционалом. Но в PhoenixOS дела обстоят иначе.
Разработчиками ОС предусмотрена возможность работы с независимыми друг от друга «окнами», которые можно как угодно размещать на экране. Оконная кладка также присутствует, поэтому вы можете без особых проблем сделать сплитскрин. Окна можно вытягивать в абсолютно любой размер, но это не всегда работает стабильно из-за специфики графического отображения приложений в Android.
Интерфейс Phoenix OS, другие особенности
Прежде чем переходить к вопросу установки и запуска этой ОС, кратко о её интерфейсе, чтобы было ясно, о чем именно речь.
Как уже было отмечено, основное преимущество Phoenix OS по сравнению с чистым Android x86 — то, что она «заточена» под удобное использование на обычных компьютерах. Это полноценная ОС Android, но с привычным настольным интерфейсом.
- В Phoenix OS предусмотрен полноценный рабочий стол и своеобразное меню «Пуск». Переработан интерфейс настроек (но можно включить и стандартные настройки Android с помощью переключателя «Native Settings». Панель уведомлений сделана в стиле Windows Встроенный файловый менеджер (который можно запустить по иконке «Мой компьютер») напоминает знакомый проводник. Работа мыши (правый клик, прокрутка и подобные функции) аналогичны таковым для настольных ОС. Поддерживается NTFS для работы с дисками Windows.
Разумеется, есть здесь и поддержка русского языка — как интерфейса, так и ввода (правда, это придется настроить, но далее в статье будет продемонстрировано, как именно).
Шаги по установке ОС Phoenix в Windows:
Этап 1. На вашем ПК с Windows создайте еще один сегмент жесткого диска для ОС Phoenix. Для этого щелкните правой кнопкой мыши «Мой компьютер» и выберите «Управление».
Этап 2: Откроется окно «Управление компьютером». Просто выберите альтернативу «Управление дисками» в разделе «Хранилище».
Это покажет локальные жесткие диски, присутствующие на вашем ПК.
Здесь я сегментирую локальный круг (D :), чтобы сделать еще один сегмент 20 ГБ для ОС Phoenix.
Примечание. Вы можете сегментировать любые жесткие диски по своему усмотрению. В любом случае убедитесь, что вы делаете новую посылку со свободным пространством не менее 20 ГБ.
Этап 3: Чтобы сделать сегмент, щелкните правой кнопкой мыши Локальный круг (D и выберите вариант Уменьшение объема.
Появится соответствующее окно:
Этап 4: Введите размер комнаты для высыхания, равный 20000. Остальные учитывайте все обстоятельства. В этот момент нажмите «Альтернатива сжатия».
Это сделает еще один нераспределенный диск, как показано ниже:
Этап 5: Щелкните правой кнопкой мыши Нераспределенный диск и выберите «Новый простой том».
6 этап:
Появится всплывающее окно New Simple Volume Wizard. Альтернатива Snap-on Next.
Snap-on Next еще раз. Продолжайте нажимать Далее. Постарайтесь не выкатывать никаких улучшений.
Наконец, нажмите Готово.
При нажатии на Готово будет сделана еще одна посылка 20 Гб.
Чтобы подтвердить эквивалент, перейдите в «Мой компьютер» и подтвердите его.
После эффективного создания еще одного сегмента мы должны представить ОС Phoenix на вашем ПК с Windows.
Этап 7: Загрузите установщик Phoenix OS Exe Installer по указанному ранее подключению.
Этап 8: Щелкните правой кнопкой мыши установщик ОС Phoenix и запустите его от имени администратора.
Альтернатива Snap-on Install.
Этап 9: Теперь выберите твердую пластину цели, на которой можно представить Phoenix OS.
Здесь мы сделали новую посылку (E :), в дальнейшем выбирая E Hard drive.
В этот момент нажмите «Далее».
Этап 10: Затем выберите размер данных как 16 ГБ. В этот момент нажмите «Установить альтернативу».
Сразу же начнется процедура создания.
Наберитесь терпения и подождите, пока он не закончится.
После успешного завершения процедуры установки вы получите сообщение с поздравлением, операционная система Phoenix успешно внедрена.
Этап 11: Нажмите ОК.
Примечание. Не нажимайте на альтернативу «Перезагрузить сейчас».
Этап 12: Загрузите программу EasyBCD 2.4 на свой компьютер.
Примечание. EasyBCD (Easy Boot Configuration Data) — отличный загрузчик, который может помочь вам запустить различные рабочие среды на эквивалентном ПК. Вы можете избежать двойной загрузки между ОС Windows и Phoenix OS с этим инструментом. Точно так же проблема загрузки ОС Phoenix и проблема темного экрана при загрузке могут быть исправлены с помощью EasyBCD.
Этап 13: Запустите документ компоновки EasyBCD 2.4. Запустите его от имени администратора.
Этап 14: Нажмите «Далее», чтобы продолжить.
Этап 15: Согласитесь с условиями.
Представляем Phoenix OS на ПК
Этап 16: Отметьте EasyBCD Core и нажмите Далее.
Представляем Phoenix OS на ПК
Этап 17:
Выберите органайзер своей цели и альтернативу установке оснастки.
Этап 18: Нажмите «Готово», чтобы отправить устройство EasyBCD 2.4.
Этап 19: Нажимаем Go. В этот момент нажмите ОК.
Это покажет основной экран прибора EasyBCD.
Этап 20: Щелкните альтернативу меню «Редактировать загрузку».
Этап 21:
Затем нажмите на альтернативу «Добавить новую запись».
Этап 22: Затем выберите жесткий диск, на котором вы установили ОС Phoenix. Здесь я выберу жесткий диск (E
23 этап:
Щелкните по кнопке Добавить.
Этап 24: снова перейдите в меню редактирования загрузки, чтобы подтвердить, что новая запись включена.
Этап 25: Сохраните настройки сейчас. Также закройте прибор EasyBCD.
Этап 26: В рабочей области дважды коснитесь символа «Запустить ОС Phoenix».
Это загрузит ваш компьютер в рабочую среду Phoenix.
Этап 27: Следующий экран появится на вашем ПК. Просто выберите английский язык и нажмите Далее.
Этап 28: Затем примите Пользовательское лицензионное соглашение.
Этап 29: Наконец, введите имя владельца и нажмите Готово.
Это средство, с помощью которого вы можете установить ОС Phoenix на вашем ПК с Windows.
Чтобы вернуться в ОС Windows, просто перезагрузите компьютер и выберите Windows из альтернативного меню загрузки.
Также см: Руководство Как вернуться к предыдущему исправлению безопасности на мобильных устройствах Android
Description
Phoenix OS is a free, Android based project operating system that can be installed on tablets, laptops and desktop computers. It is an «enhanced» version of Android focused on bringing Windows features such as the well-known «Start Menu» and «Task Bar».
The purpose is to make users feel more comfortable when moving from Windows to Android.
Trademark Note 1: Microsoft, Windows and other product names are either registered trademarks or trademarks of Microsoft Corporation in the United States and/or other countries.
Trademark Note 2: Google and the Google logo are registered trademarks of Google Inc. Android is a trademark of Google Inc.
Important: The 32 bit version of Phoenix OS X86 that can be installed/run on 32 bit chips, is posted only only on the Forum section to avoid confusing user by providing two versions of OS. The download link of the 32 bit version Phoenix OS X86 is here.
Спорт[ | ]
- Феникс — фигура в тю сёги.
- «Финикс Койотс» — американский хоккейный клуб.
- «Финикс Санз» — американский баскетбольный клуб.
- «Феникс» — футбольные клубы:
- «Феникс» — уругвайский футбольный клуб из Монтевидео
- «Феникс» — эстонский футбольный клуб из Йыхви
- «Феникс» — немецкий футбольный клуб из Карлсруэ, ныне называется по имени города
- «Феникс» — украинский футбольный клуб, существовавший в 1926—2018 годах, также известный, как «Сталь»
- «Феникс-Ильичёвец» — украинский футбольный клуб, существовавший в 2000-2011 гг.
«Феникс» — название мини-футбольного клуба «Челябинец» из Челябинска в 1991—1995, 1998—1999 годах (в 1995—1998 — «Феникс-Локомотив»).