Обмен через сайт Filedrop
Если у вас когда-либо был файл на вашем устройстве, и вы хотите перенести его на компьютер, но у вас нет кабеля для подключения двух, вы можете использовать сайт Filedrop вместе с мобильным приложением.
 Это очень полезно, если, например, вам необходимо отправить документ на компьютер гостиницы, чтобы распечатать его, или вы хотите передать видео на компьютер своего друга, но вы не хотите (или не можете) установить Приложение Filedrop.
Это очень полезно, если, например, вам необходимо отправить документ на компьютер гостиницы, чтобы распечатать его, или вы хотите передать видео на компьютер своего друга, но вы не хотите (или не можете) установить Приложение Filedrop.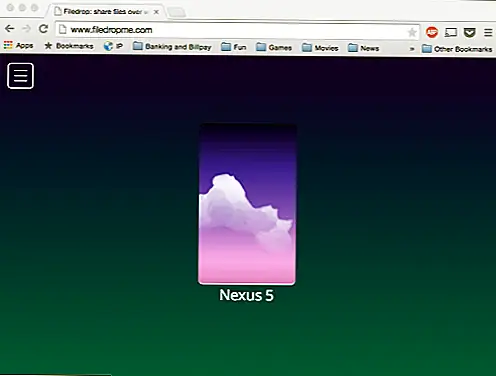 Передачи работают в обоих направлениях, а это означает, что вы не только можете отправлять файлы на конечный компьютер, но и отправлять файлы на мобильное устройство, просто перетаскивая их на устройство в окне браузера файлов.
Передачи работают в обоих направлениях, а это означает, что вы не только можете отправлять файлы на конечный компьютер, но и отправлять файлы на мобильное устройство, просто перетаскивая их на устройство в окне браузера файлов.
Передача файлов по Wi-Fi с ПК на телефон (и обратно)
Как правило, существует несколько таких программ. В этой статье я остановлюсь на одном из самых простых: достаточно запустить его и на компьютере, и на телефоне — и можно передавать файлы! Мы говорим о Filedrop.
Filedrop
Отличное бесплатное приложение, которое позволяет быстро и легко обмениваться файлами между различными устройствами (включая телефоны и компьютеры) через сеть Wi-Fi. Его основными преимуществами являются:
- Поддерживает устройства Windows, Android, Mac OS и iOs (т.е. файлы можно передавать между устройствами, поддерживающими эти операционные системы),
- позволяет передавать любой объем данных в любом направлении.
- Итак, давайте приступим к работе с программой. После установки и запуска приложения на телефоне и компьютере устройство будет автоматически найдено и подключено (вы можете увидеть это в окне программы, показывающем имя телефона/компьютера, см. скриншот ниже).
Передача файлов здесь (Filedrop)
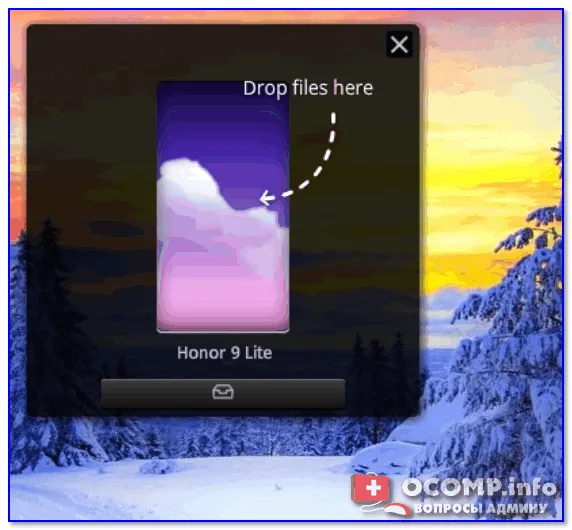
Предположим, вам нужно перенести фотографии с телефона на компьютер. Для этого нажмите на «Рабочий стол» в приложении Filerop, перейдите в раздел «Фотографии», выберите нужные фотографии и нажмите на кнопку «Отправить» (пример на скриншотах ниже).
Filedrop to phone (выберите файлы для отправки) / Clickable.
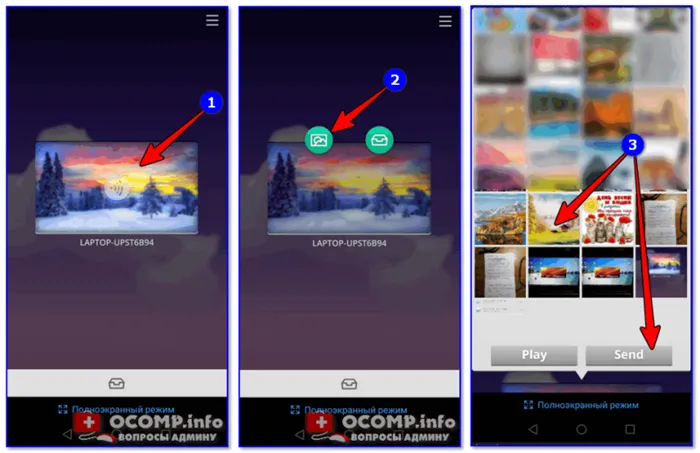
Приложение на компьютере спросит вас, хотите ли вы принять файлы (если да, нажмите кнопку «Принять»).
Передача файлов — прием отправки файлов

Чтобы найти переданные файлы на компьютере, нажмите на значок файла, а затем на «увеличительное стекло» рядом с переданными файлами. Затем откроется привычный проводник файлов, и вы сможете отредактировать фотографию.
Filedrop — просмотр отправленного файла (файлов)

Передача файлов в обратном направлении (с компьютера на мобильный телефон) не сложнее: нужно просто переместить нужный файл в окно приложения, и мобильный телефон примет файлы.
Как только вы закрываете приложение Filedrop, передача файлов больше недоступна.
Способ 2: через создание FTP-сервера
Идея заключается в следующем: На телефоне будет установлена программа, позволяющая «делиться» памятью, и ее можно будет просматривать с компьютера, установив FTP-соединение.
Позвольте мне привести вам пример:
сначала необходимо установить ES Explorer на телефон (ссылка на 4PDA). Если что, ES Проводник — это бесплатный и очень мощный файловый менеджер (как Total Commander для Windows),
- Затем запустите ES Explorer, перейдите к настройкам «Сеть» и нажмите на «Удаленный доступ». Затем нажмите на кнопку «Активировать» — появится IP-адрес, к которому можно подключиться (см. скриншот ниже),
- ES Проводник — включение удаленного доступа / кликабельно

Проводник Windows — может копировать и удалять все файлы в памяти телефона.
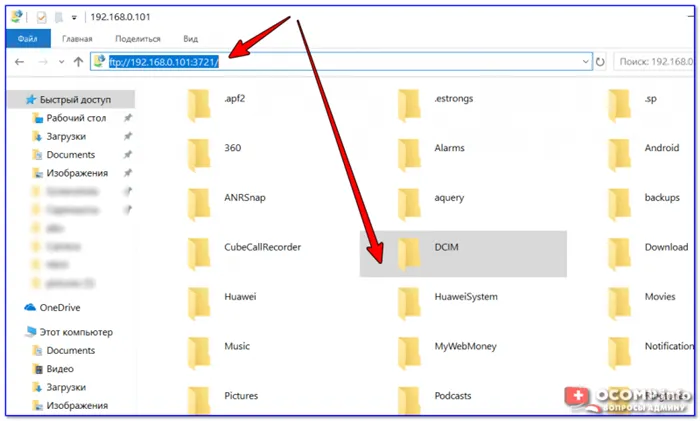
Этот вариант удобен тем, что для передачи файлов телефон и компьютер не обязательно должны находиться в одной сети Wi-Fi (при условии, что оба подключены к Интернету). Конечно, этот способ не всегда подходит (например, когда нет высокоскоростного доступа в Интернет, а вам нужно передать десятки гигабайт). Но все же.

Альтернативный вариант: с помощью Яндекс диска и его аналогов
После установки на телефон приложения «Яндекс Диск» можно выбрать любые файлы и отправить их на диск (см. скриншот ниже).
Отправить — Загрузить на Яндекс Диск (Android)
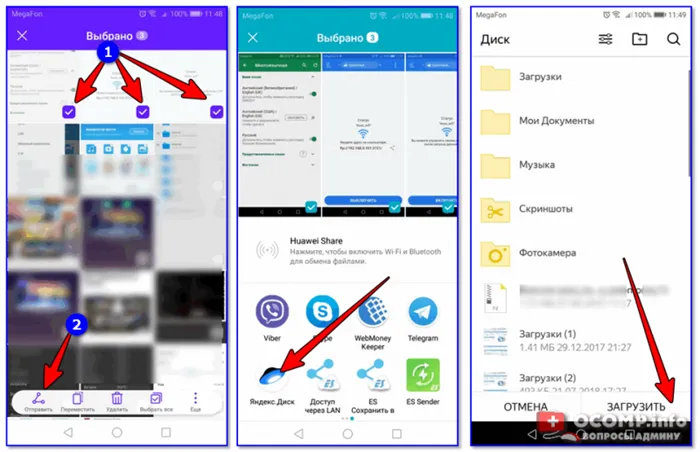
Для Windows также существует специальное приложение, которое позволяет получить доступ к любой из папок одним щелчком мыши на диске (на значке Яндекс Диска) (см. скриншот ниже).
Яндекс Диск установлен в Windows
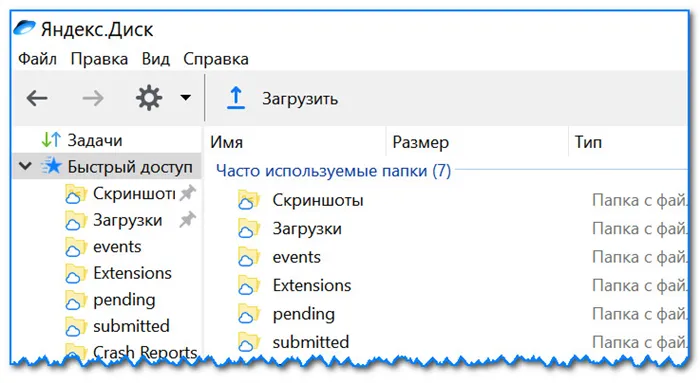
В своем блоге я опубликовал отдельную статью о том, как работать с этим типом программного обеспечения (см. ссылку ниже).
Помогите.
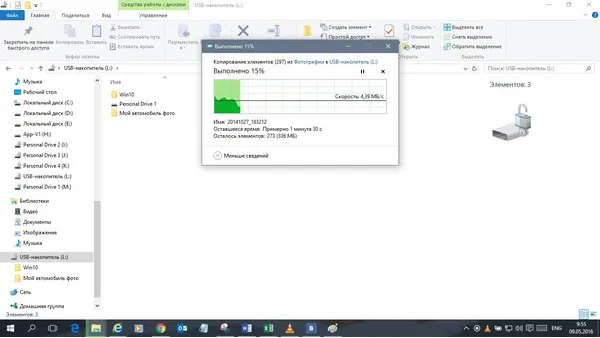
Zapya (Windows, macOS, Android, iOS)

Как обычно, вы не ограничены в типе и размере передаваемых файлов. Можно поделиться файлом с друзьями с помощью QR-кода. Поддерживается одновременная отправка на пять устройств. Имеется функция копирования для всего смартфона.
В SuperBeam устройства могут быть объединены простым сканированием QR-кодов, NFC или с помощью специального ключа (в платной версии).
SuperBeam (Windows, macOS, Android, Linux)

С помощью веб-версии можно передавать файлы на устройства, на которых SuperBeam не установлен. Ограничений на тип и размер файлов нет.
Работа с ShareDrop максимально похожа на AirDrop на устройствах Apple (за некоторыми исключениями). На обоих устройствах откройте страницу сервиса и просто перетащите файл.
Установка и использование Filedrop
Filedrop бесплатно для Windows, OS X и Android, в то время как пользователям iOS нужно будет поднять 2,99 доллара. Тем не менее, это небольшая цена для оплаты, если у вас есть сочетание устройств, охватывающих различные платформы. Filedrop можно загрузить для Android из Play Маркета, в то время как пользователи Windows и Mac могут получить клиента с сайта Filedrop.
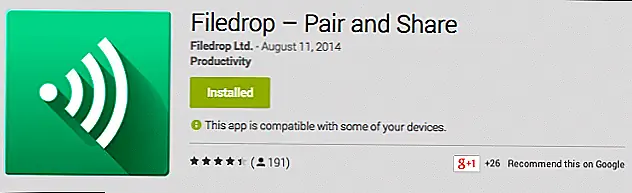 Установка на Mac — это просто перетащить приложение в папку «Приложения» и запустить его. Пользователям Windows необходимо будет разрешить доступ через брандмауэр Windows.
Установка на Mac — это просто перетащить приложение в папку «Приложения» и запустить его. Пользователям Windows необходимо будет разрешить доступ через брандмауэр Windows.
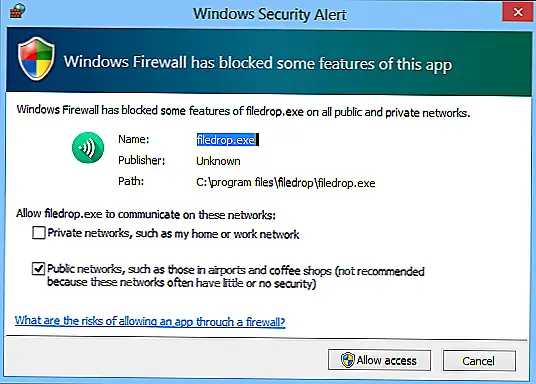 Один из незначительных недостатков здесь заключается в том, что вам нужно будет разрешить доступ в общедоступных сетях, что означает, что любой, кто использует Filedrop (в том числе через веб-сайт), может попытаться отправить файлы на ваш компьютер, хотя вы можете легко отказаться от чего-либо, исходящего из неизвестных источников.
Один из незначительных недостатков здесь заключается в том, что вам нужно будет разрешить доступ в общедоступных сетях, что означает, что любой, кто использует Filedrop (в том числе через веб-сайт), может попытаться отправить файлы на ваш компьютер, хотя вы можете легко отказаться от чего-либо, исходящего из неизвестных источников.
Как видно на следующем скриншоте, приложение довольно простое, что позволяет быстро распространять файлы, просто перетаскивая их на соответствующие получатели.
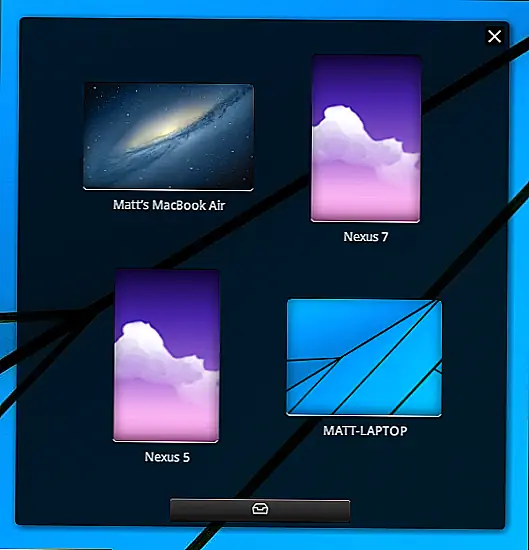 Если вы нажмете маленький значок «Входящие» в нижней части окна приложения, вы можете быстро открыть что-либо в своей истории Filedrop. Нажмите «изменить папку загрузки», и откроется диалоговое окно, позволяющее вам выбрать новое место, где ваши принятые файлы будут автоматически сохранены.
Если вы нажмете маленький значок «Входящие» в нижней части окна приложения, вы можете быстро открыть что-либо в своей истории Filedrop. Нажмите «изменить папку загрузки», и откроется диалоговое окно, позволяющее вам выбрать новое место, где ваши принятые файлы будут автоматически сохранены.
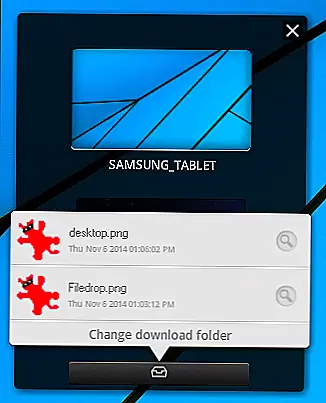 В мобильной версии (на фото показано приложение для Android) вы можете прокручивать вертикально по другим пунктам Filedrop.Image
В мобильной версии (на фото показано приложение для Android) вы можете прокручивать вертикально по другим пунктам Filedrop.Image
Если вы нажмете на значок «Входящие», он откроет каталог ваших файлов. Вы можете перетащить оставшийся файл, чтобы удалить его, или перетащить его прямо, чтобы просмотреть его.
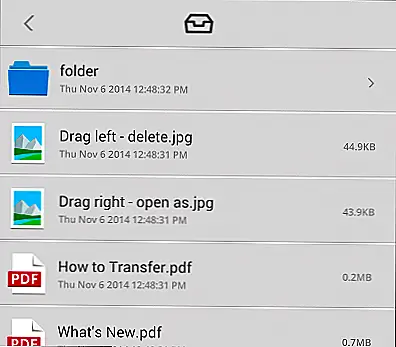 Если вы нажмете пункт назначения, появятся два значка, левый — для отправки изображений и воспроизведения слайд-шоу (мы вскоре объясним слайд-шоу).
Если вы нажмете пункт назначения, появятся два значка, левый — для отправки изображений и воспроизведения слайд-шоу (мы вскоре объясним слайд-шоу).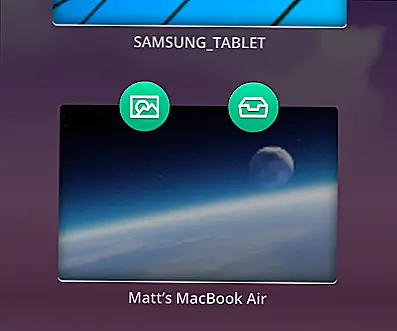 Выберите значок «Входящие» справа, и ваш каталог файлов откроется. Вы можете перейти в другие места, нажав на значок «Входящие» вверху.
Выберите значок «Входящие» справа, и ваш каталог файлов откроется. Вы можете перейти в другие места, нажав на значок «Входящие» вверху.
В противном случае коснитесь поля рядом с каждым файлом, который вы хотите выбрать, и нажмите «Отправить».
Независимо от того, используете ли вы настольный клиент (Windows, Mac) или мобильную версию (Android, iOS), любые файлы, отправленные вам, должны быть приняты или отклонены на целевом устройстве.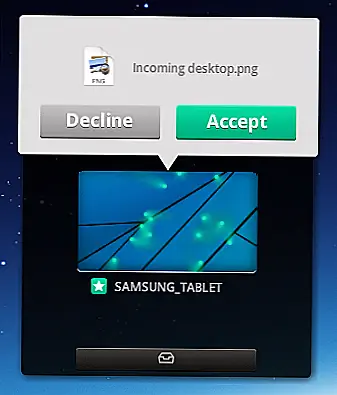 Это, очевидно, гарантирует, что у вас есть окончательный контроль над тем, что вам послан, так что, если вас что-то послали, и вы не знаете, что это такое или кто он, вы можете легко отказаться от него.
Это, очевидно, гарантирует, что у вас есть окончательный контроль над тем, что вам послан, так что, если вас что-то послали, и вы не знаете, что это такое или кто он, вы можете легко отказаться от него.
Как передавать файлы через WiFi с помощью FTP сервера
Первый вариант, который мы рассмотрим, это передача файлов с компьютера на телефон с помощью FTP сервера. Принцип работы данного способа предельно прост. На телефоне запускается FTP сервер, после чего к данному FTP серверу подключаются с компьютера. После этого можно передавать файлы с компьютера на телефон через WiFi. Если данный вариант вам интересен, то предлагаем небольшую инструкцию.
Для начала нужно установить на телефон приложение, которое будет запускать FTP сервер. Например, на Андроид телефоне можно использовать приложение . Для телефонов на других платформах также должны быть аналогичные приложения, поищите в своем магазине приложений.
После установки приложения запускаем его и включаем FTP сервер. Обычно для этого достаточно нажать на большую кнопку «Включить». При этом никакая дополнительная настройка для FTP сервера не нужна.
После запуска FTP сервера приложение сообщит адрес, по которому к нему можно будет подключиться. Данный адрес будет выглядеть примерно так: ftp://192.168.1.10:2221.
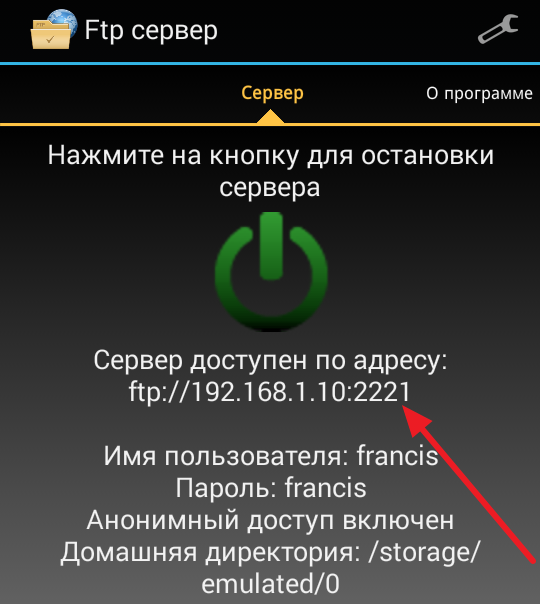
Дальше все также очень просто. Вам необходимо подключиться к этому FTP серверу на вашем компьютере. Для этого можно использовать специализированные FTP клиенты (например, Filezilla), а можно просто воспользоваться Проводником Windows, который также неплохо работает с FTP. Для этого откройте окно «Мой компьютер» и введите адрес выданный приложением в адресную строку.
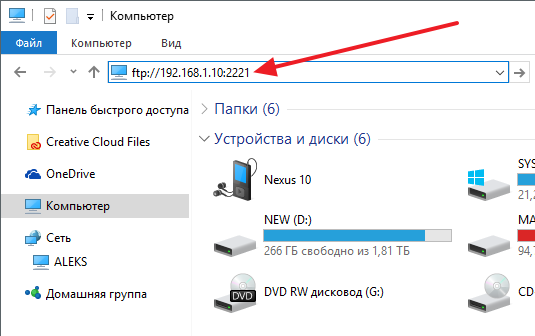
После того в Проводнике Windows откроется содержимое вашего телефона. Теперь для того чтобы передать файлы с компьютера на телефон через вайфай вам достаточно просто перетащить файлы в эту папку.

Как передавать файлы через WiFi с помощью FTP сервера
Первый вариант, который мы рассмотрим, это передача файлов с компьютера на телефон с помощью FTP сервера. Принцип работы данного способа предельно прост. На телефоне запускается FTP сервер, после чего к данному FTP серверу подключаются с компьютера. После этого можно передавать файлы с компьютера на телефон через WiFi. Если данный вариант вам интересен, то предлагаем небольшую инструкцию.
Поскольку вы собираетесь передавать файлы без использования подключения к данным, нажмите на круговую кнопку, чтобы включить горячую точку вашего устройства. Следующее «Принять» разрешение на подключение, которое появляется на вашем телефоне, для начала беспроводной передачи файлов между вашим смартфоном и компьютером.
Способ 2
Смартфоны теперь являются неотъемлемой частью нашей жизни, и на вашем телефоне может быть много файлов. Но эти традиционные методы медленны. Перетаскивание — самый удобный способ отправки файлов. Вот список лучших приложений для передачи файлов. Передавайте файлы между вашими устройствами и обменивайтесь файлами с друзьями. Он имеет удобный интерфейс, упрощающий передачу файлов.
Для начала нужно установить на телефон приложение, которое будет запускать FTP сервер. Например, на Андроид телефоне можно использовать приложение . Для телефонов на других платформах также должны быть аналогичные приложения, поищите в своем магазине приложений.
После установки приложения запускаем его и включаем FTP сервер. Обычно для этого достаточно нажать на большую кнопку «Включить». При этом никакая дополнительная настройка для FTP сервера не нужна.
Можно ли соединить ноутбук с телефоном по Wi-Fi, но без роутера?
После запуска FTP сервера приложение сообщит адрес, по которому к нему можно будет подключиться. Данный адрес будет выглядеть примерно так: ftp://192.168.1.10:2221.
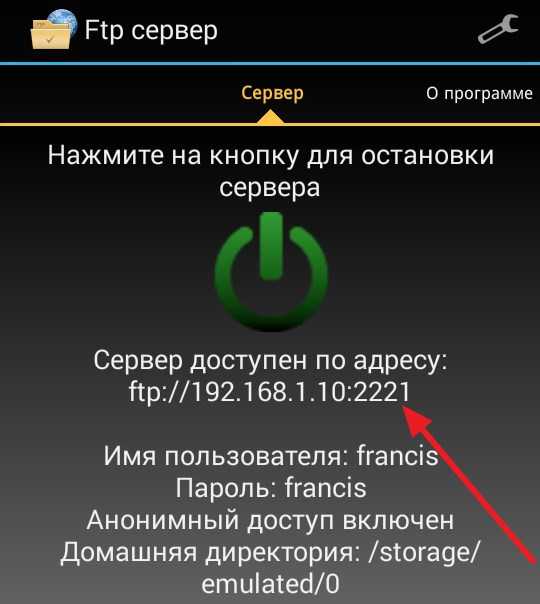
Дальше все также очень просто. Вам необходимо подключиться к этому FTP серверу на вашем компьютере. Для этого можно использовать специализированные FTP клиенты (например, Filezilla), а можно просто воспользоваться Проводником Windows, который также неплохо работает с FTP. Для этого откройте окно «Мой компьютер» и введите адрес выданный приложением в адресную строку.
Прекрасно, когда вы отправляете или получаете несколько изображений или даже музыкальных файлов. Это правда о передаче любого большого файла, как есть. Не все люди находят использование облачных сервисов выполнимыми, а проблемы с сетевым подключением часто создают проблемы при загрузке и загрузке данных.
После того в Проводнике Windows откроется содержимое вашего телефона. Теперь для того чтобы передать файлы с компьютера на телефон через вайфай вам достаточно просто перетащить файлы в эту папку.
Отписаться от услуг → Все о подписке → Платные услуги → Полезная рассылка → Личные кабинеты → Настроить Wi-Fi → Отключить подписку → Возвраты денег→ Как продлить подписку
Как получить доступ к файлам ПК на телефоне Android
Мы расскажем вам, как это сделать на телефоне Android. Или планшет, или любое другое устройство Android, если на то пошло. Как мы уже говорили, это можно сделать двумя способами. Один требует, чтобы ваше устройство было в той же сети Wi-Fi, что и ваш компьютер, а другой метод требует подключения к Интернету на вашем мобильном телефоне, мобильного приложения и настольного клиента, установленных и настроенных на ПК. В обоих случаях, как упоминалось ранее, компьютер должен быть запущен и подключен к Интернету.
Примечание: если вы хотите получить доступ к файлам, даже когда компьютер выключен, вы можете использовать Google Диск, чтобы настроить синхронизацию для определенного каталога, чтобы Google загружал все файлы и папки из него в вашу учетную запись (максимум 15 ГБ), к которой вы можете получить доступ. из любого места на любом устройстве с подключением к Интернету.
Доступ к файлам ПК с помощью того же подключения Wi-Fi
Первый метод требует, чтобы и устройство Android, и ПК были подключены к одно и тоже Сеть Wi-Fi. Здесь мы будем использовать приложение, доступное в Play Store, для доступа к файлам с ПК на вашем телефоне Android. Вы даже можете копировать, вставлять и удалять файлы. Приложение, которое помогает нам в этом, называется Файловый менеджер (да, это обычное имя, так что знайте, что это от разработчика по имени «Flashlight + Clock» — да, это имя разработчика).
Приложение не только очень полезно для доступа к файлам ПК, но также является лучшим приложением для управления файлами / проводником в наших глазах. Вам понравится это приложение.
Теперь, используя приложение «Диспетчер файлов», вы можете получить доступ к своему ПК со своего телефона Android. Вот как это сделать. Запустите приложение, затем выберите опцию Remote на его главном экране. Теперь нажмите ‘Добавить удаленное место‘и выберите Локальная сеть. Вы должны увидеть компьютеры, которые находятся в той же сети, что и ваш телефон.
Выберите один и введите имя пользователя и пароль для этого ПК. Вот и все, теперь у вас должен быть доступ к файлам на вашем телефоне. Помните, что это приложение также действует как файловый менеджер, что определенно является плюсом.
→ Скачать приложение File Manager
(При необходимости убедитесь, что ваш компьютер включен и общий доступ разрешен, и вам может потребоваться установить имя пользователя и пароль на вашем ПК.)
‘Как поделиться текущим местоположением в WhatsApp’
Использование Интернета (из любого места, требуется настройка ПК)
Если вам потребуется доступ к файлам ПК, когда вы находитесь вдали от дома, и в этом случае очевидно, что ваш компьютер и вы не будете в одной сети Wi-Fi, вы все равно можете получить доступ к файлам ПК после того, как настроите его.
С помощью Pushbullet Приложение для Android и его настольный клиент, вы можете легко этого добиться. Конечно, вам нужно, чтобы ваш компьютер оставался включенным дома / в офисе, но теперь, где бы вы ни находились, вы можете легко получить доступ к файлам ПК с помощью подключения к Интернету и приложения Pushbullet на своем мобильном телефоне.
Итак, загрузите приложение Pushbullet на свое устройство Android, а также загрузите Клиент Pushbullet на вашем ПК с Windows. Войдите в систему с той же учетной записью на ПК, что и в приложении для Android. В настольном приложении включите Удаленный доступ к файлам в разделе «Обзор»> «Удаленные файлы». Вы также можете включить или отключить «Удаленный доступ к файлам» в Настройках.
Теперь откройте приложение, убедитесь, что вы вошли в приложение с тем же идентификатором, что и на настольном клиенте, и проверьте левую панель (проведите пальцем от левого края к правому). Вы должны увидеть опцию «Удаленные файлы». Выберите эту опцию, и вы сможете просматривать все свои файлы на ПК.
Совет: по умолчанию он запускает вашу пользовательскую папку с ПК. Вы можете использовать кнопку со стрелкой вверх в правом верхнем углу, чтобы перейти в родительскую папку, а затем перейти на экран «Мой компьютер», чтобы увидеть все перечисленные диски и сменить диск или просто перейти в любой каталог оттуда.
Кроме того, Pushbullet также является отличным вариантом для всех, кто хочет получать уведомления со своего телефона на своем ПК. Вы даже можете отвечать на сообщения со своего компьютера, если ваш телефон недоступен.
Скачать: Приложение Pushbullet для Android | Клиент Pushbullet для ПК
Программы для Windows, мобильные приложения, игры — ВСЁ БЕСПЛАТНО, в нашем закрытом телеграмм канале — Подписывайтесь:)
Пункт первый – создание Ftp сервера на смартфоне (настройка)
Ftp сервер, в первую очередь, нужен для передачи файлов со смартфона на ПК, и обратно, через имеющеюся локальную сеть.
Для этого необходимо скачать программу Ftp сервер из Google Play Market. Она совершенно бесплатная и устанавливается на телефон, буквально, за 40 секунд. Удостовериться в ее работоспособности, можно ознакомившись с отзывами реальных людей.
Сразу после установки программы и ее первого запуска, который может занять некоторое время, необходимо перейти в настройки «Правый верхний угол главного окна» и выбрать сетевой интерфейс. Их представлено до 6-ти штук. Активировать нужно именно WI-FI.
Следующий пункт настройки – порт используемый сервером. По умолчанию это 2221. Его можно изменить на другой, предварительно узнав его в настройках модуля беспроводной сети компьютера. Для первой попытки упомянутое значение можно оставить неизменным.
Для последующего соединения устройств без паролей, на пункте «анонимный доступ» нужно поставить галочку. Анонимный пользователь не фиксируется историей работы с устройствами.
Если же безопасность важна, то необходимо заполнить раздел настроек «Имя пользователя». За ним, приложение попросит ввести и код авторизации, о котором упоминалось выше. Такие данные нужно будет вводить каждый раз после разрыва соединения между ПК и телефоном.
Подключение настроено. Остается выбрать место на телефоне, куда будут сохраняться все файлы. В приложении эта функция называется, как «Выбор директории». Домашняя группа директорий делится на:
- Корень (/) – память телефона.
- Карта памяти.
- Выбор пользователя.
Оптимальным считается выбор пользователя. В данном случае, при каждой передаче нужно самостоятельно выбрать размещение принимаемого файла. Это подходит для тех, у кого установленная карта памяти не слишком большая или практически заполнена.
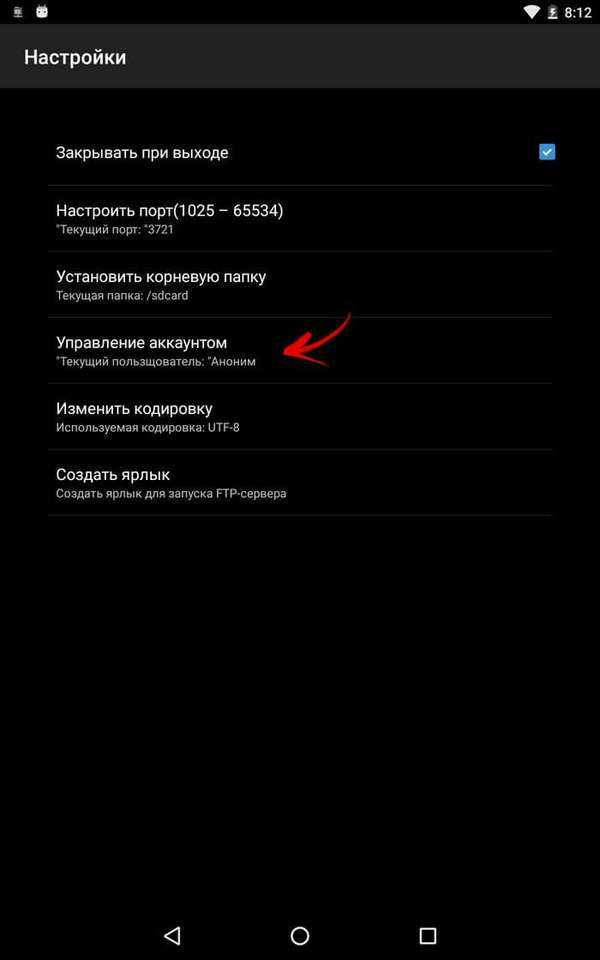
Другие способы передачи
Помимо вышеописанных способов, можно воспользоваться облачными хранилищами или обычным шнуром для подключения нескольких устройств по USB-порту.
Облачное хранилище — один из самых простых способов передачи информации
Облачное хранилище
Этот способ удобен тем, что можно просто загрузить файлы в облачное хранилище, предварительно пройдя процедуру регистрации. Разрешив доступ другим устройствам, можно получить доступ к загруженной информации. Для этого нужно просто выйти с другого устройства в интернет, зайти в облачное хранилище и ввести пароль от него, который был установлен ранее.
USB шнур
Это устаревший метод, но им все еще пользуются для передачи данных. Нужно через USB-порты соединить два устройства шнуром напрямую, перейти с персонального компьютера в раздел с файлами и перенести их посредством действия ПКМ «отправить в…».
Bluetooth
Это еще один устаревший и довольно долгий способ передачи файлов. Чтобы поделиться данными по bluetooth, его необходимо активизировать в настройках. Далее щелкнуть по соответствующему файлу, выбрать способ передачи — по bluetooth — и сконнектить два устройства в автоматическом режиме. Для этого необходимо подтвердить действие кодом, который отобразится на одном из мониторов.
Предоставленной информации достаточно, чтобы понять, как передать файлы с телефона на компьютер через Wi-Fi своими силами.
Передача при помощи My FTP Server
Существует еще один способ передачи файлов через FTP сервер, вам не потребуется устанавливать программное обеспечение на компьютер, а на мобильное устройство придется установить одну легкую программу FTP — My FTP Server.
Для начала скачайте программу My FTP Server , зайдите в нее и установите свое имя и пароль, желательно придумать что-то свое, а не оставить стандартный вариант. Остальные данные не изменяйте, оставив все как было.
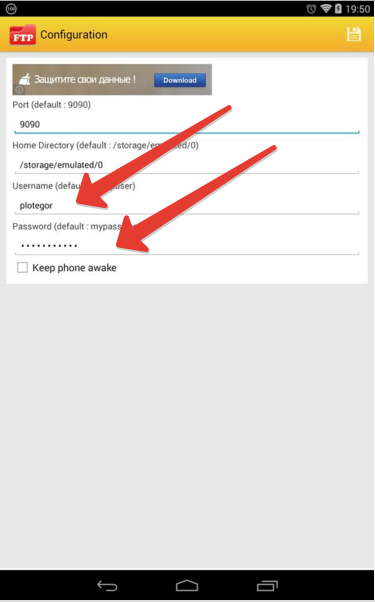
После этого найдите кнопку START
, которая будет запускать приложение.
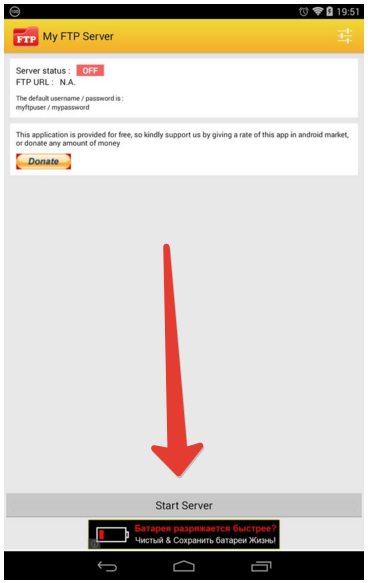
Найдите на вашем компьютере меню «Проводник», а дальше выберите «Мой Компьютер». Вызвав контекстное меню, выберите «Добавить новый элемент». Нажав кнопку далее, у вас будет доступен лишь один элемент, выберите его. После этого введите свой сетевой адрес, который вы установили на мобильном приложении.
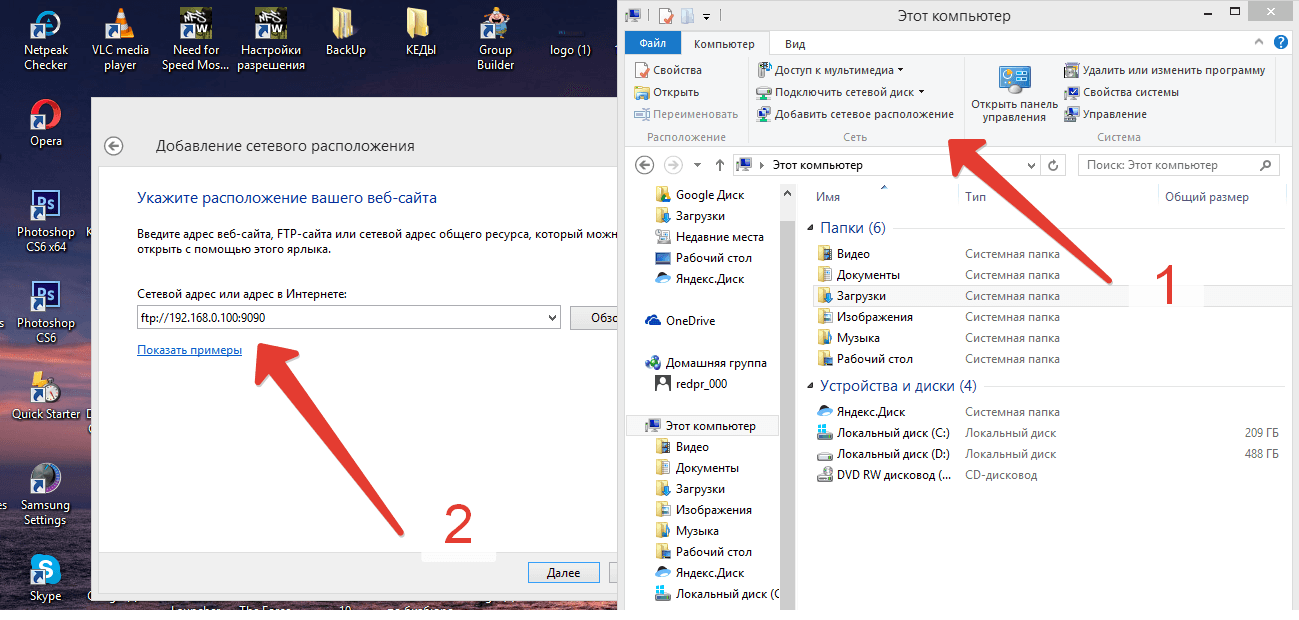

На последнем шаге, после нажатия кнопки «Готово», должно появиться новое окно в котором нужно ввести логин и пароль, вводим те, что указывали в приложении на смартфоне — все готово. Теперь у нас в «Моем компьютере» появился дополнительный элемент «Сетевые расположения» с папкой. Переходим в эту папку и попадаем в подключенный телефон.
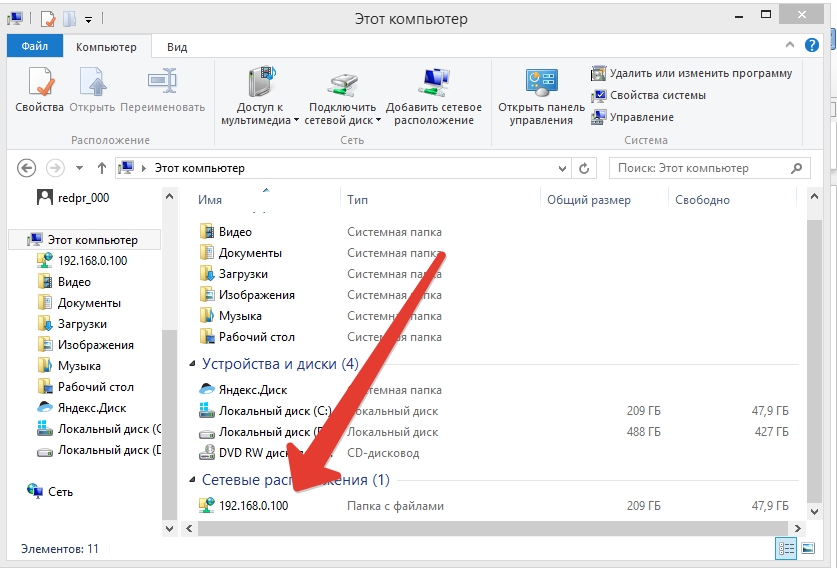
Ваше устройство готово к передаче файлов через FTP сервер, для него будет необходимо лишь активное подключение к Wi-Fi.
Как передавать файлы на Android по Wi-Fi

 Хотим рассказать нашим читателям о способе передавать файлы на Android по Wi-Fi: как c компьютера на мобильное устройство, так иcодного смартфона на другой.
Хотим рассказать нашим читателям о способе передавать файлы на Android по Wi-Fi: как c компьютера на мобильное устройство, так иcодного смартфона на другой.
Отправка файлов с ПК на Android
Чтобы с вашего компьютера отправить файл через Wi-Fi на Android, убедитесь, что ваш ПК подключен к маршрутизатору через провод или по Wi-Fi, также ваш смартфон/планшет должен быть присоединен через Wi-Fi к этому же роутеру.
Далее предлагаем скачать вам, пожалуй, лучшее приложение для передачи файлов наAndroid, которое может не только передавать файлы по Wi-Fi на Android совсем бесплатно, но и имеет большое количество других функций, так как эта программа является файловым менеджером (проводником). Называется она “ES проводник” и доступна в GooglePlay.
Итак, чтобы с ПК передавать файлы на Android без проводов, выполните следующие указания.
Действия на Android:
- Подключитесь с вашего смартфона к которому подключен компьютер.
- Запустите скачанный вами “ESпроводник”.
- Проведите пальцем с левой части дисплея к центру, чтобы появилось дополнительное меню.
- Выберите пункт «Сеть».
- Затем выберите пункт «Удаленный доступ».
- Если до этого вы все сделали правильно, должно открыться окно, где будет написано название вашей сети. Нажмите на кнопку «Включить», после чего должна появится строка://…
На этом этапе работа сAndroidзакончена, переходим к ПК.
Действия на ПК:
- Откройте проводник или просто клацните по ярлыку «Мой компьютер».
- В открывшемся окне в строке адреса введите строчку, которую показывает ваше устройство, например,://192.168.1.100:3721. После этих действий на компьютере отобразятся все папки с файлами: вы можете на осуществлять передачу данных,их просмотр, перемещать их, копировать и удалять прямо с компьютера.
Отправка файлов с помощью Total Commander
Существует и второй способ отправить файл на Androidс компьютера, и он будет интересен тем людям, которые привыкли использоватьTotal Commander вместо стандартного проводника Windows.Для того чтобы отправить файл Wi-Fi на Android через ТС, выполните следующие действия:
- Запустите Total Commander.
- На клавиатуре одновременно нажмите клавиши]+, чтобы открылось окно с настройками соединения по FTP.
- В открывшемся окне нажмите кнопку «Добавить», чтобы открылось следующее окошко.
- В поле «Имя соединения» придумайте и напишите название, к которому хотите подключиться, например, можете ввести модель вашего смартфона/планшета.
- В следующей строке, с названием «Сервер», пропишите адрес, который выдал вам, только вводите его без FTP://, в нашем случае нужно ввести только: 192.168.1.100:3721.
- Нажмите кнопку «ОК».
- После этих действий в окне «Соединение с» появится строчка с тем названием, которое вы указали.
- Выделите ее.
- Выберите кнопку «Соединиться».
- Вас попросят набрать «Имя пользователя»: введите любые символы или слово (можно их не запоминать, так как защита формальная; чтобы вы ни ввели, все будет правильным), нажмите «ОК».
- Теперь нужно ввести пароль; по аналогии с предыдущим пунктом можно вводить любые символы, например, «1», и нажмите «ОК».
- В итоге отобразятся папки с файлами с вашего устройства: можете передать на файлы аналогичным методом, как это делаете, например, с USB-накопителем.
Передача данных между мобильными девайсами
Мы показали вам, как загрузить файлы на телефон Androidс ПК без участия проводов. Но также хотим показать способ отправлять файлы по Wi-Fi cодного Android-устройства на другое с более высокой скоростью, чем через Bluetooth.
Для облегчения процедуры передачи подключите оба Android-устройства к одной и той же Wi-Fiточке доступа. На обоих устройства установите и запустите “ES проводник”.
На втором девайсе
Совершите такую последовательность действий:
- После запуска проводника сделайте(не отрывая палец, проведите по экрану) слево в центр для появления дополнительного меню.
- Выберите строку «Сеть».
- Нажмите на «FTP».
- Теперь для более точного подключения нажмите на «Создать» слева внизу окна.
- Далее нажмите на строку «FTP».
- В строке «Сервер» пропишите адрес, который выдал первый, например: 192.168.2.106
- В поле «Порт» введите числа, которые указаны в адресе после двоеточия, в нашем случае это 3721.
- Поставьте галочку «Аноним»
- Нажмите на кнопку «ОК».
- После чего нажмите на созданный ярлык, чтобы произошло подключение к первому устройству.
Можете со второго девайса передавать, скачивать, просматривать файлы и управлять ими между двумя смартфонами/планшетами.

Wi-Fi Direct на Android
Как отправить файлы по Wі-Fi на Android
Копирование приложений с Android на Android через Bluetooth
Раздача интернета через Bluetooth на Android















![Передача файлов по wifi с компьютера на андроид – обзор лучших способов [2020]](http://kubwheel.ru/wp-content/uploads/a/9/e/a9eb70e156ed80b65ebf3c7733d6e29b.png)














