Скачивание и установка
Скачивать «Мастер настроек» нужно на официальном билайновском сайте, чтобы исключить попадания на свой компьютер пиратской версии. После того как файл сохранился, можно запускать его. Инструкция умного установщика на каждом этапе дает подсказки:
- Когда произойдет соединение, появится ярлык для VPN-подключения.
- Пока происходит запуск системы, ярлык будет создан автоматически на рабочем столе.
- С помощью клавиши «Настроить соединение» происходит основной процесс. Выбирается вид настройки: Wi-Fi-роутер или VPN-соединение. Далее процедура проходит в автоматическом режиме.
Настройка соединения (провайдер PPPoE)
Прежде всего, надо выяснить – как лучше настроить роутер ASUS RT N10, под «PPPoE» или, возможно, «DHCP». Например, если был установлен модем «Ростелекома» (успешно работающий с функциональностью «роутера»), соединение в роутере, нужно настроить «под DHCP».
Но если модем – в режиме «моста», или кабель провайдера – установлен в порт WAN напрямую (других устройств – нет) – такой вариант, вам подходит.
В левом меню, щелкните «Дополнительные настройки». В меню «WAN», вы откроете вкладку «Интернет-соединение»:
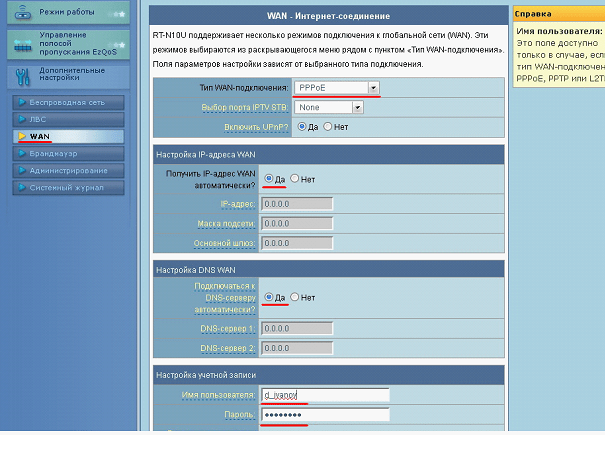
Нужно установить: тип соединения – PPPoE, IP-адрес WAN – получить «автоматически» (если рассматривать, как настроить роутер RT N10 под динамически выделяемый, т.е., не фиксированный, IP-адрес).
Самое главное для «PPPoE» – заполнить два поля учетной записи, с именем пользователя и паролем (приводятся в договоре).
На последнем этапе (в случае необходимости), «подмените» MAC-адрес:
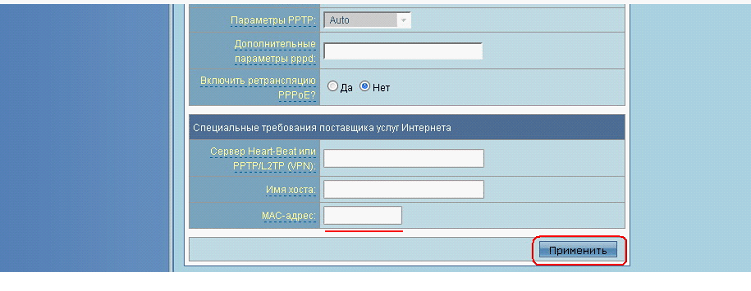
Нажмите «Применить». Соединение, будет автоматически создано через 15-20 секунд.
Было рассмотрено, как настроить роутер ASUS N10 для соединений «PPPoE» и «DHCP». Узнать значение аппаратного адреса карты компьютера, можно вот здесь (прежде, щелкните на «Состоянии» соединения):
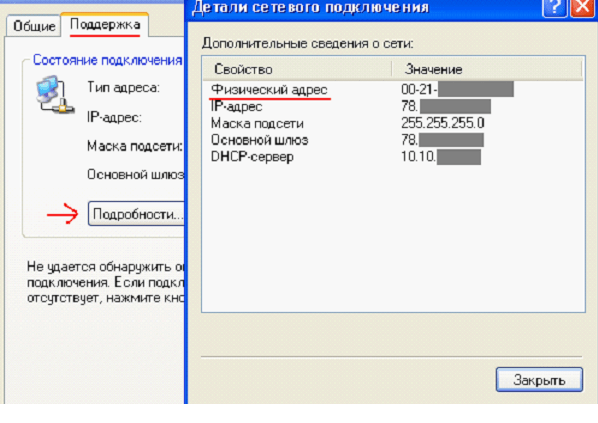
Надеемся, информация – будет полезна.
Настройка Asus RT-N10 для Билайн
Для того, чтобы настроить роутер Asus для Билайн, на главной странице настроек роутера нажмите в меню слева «WAN», после чего заполните параметры Интернет-соединения L2TP Билайн, которые выглядят следующим образом:
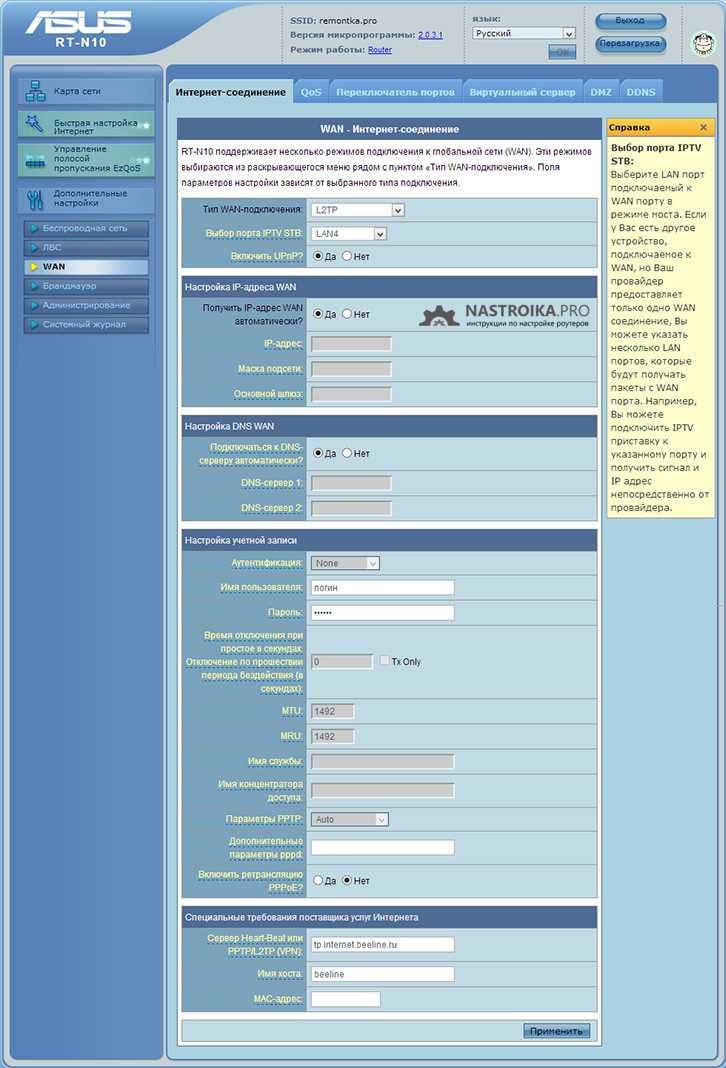
Настройка подключения Билайн на Asus RT-N10 (beeline l2tp)
Основные параметры, которые следует установить:
- Тип WAN-подключения: L2TP
- Выбор порта IPTV — если вы используете телевидение Билайн, выберите порт, к которому Вы подключите ТВ приставку Билайн.
- Получать IP адрес автоматически — Да
- Подключаться к DNS автоматически — Да
- Имя пользователя, пароль — Ваши данные для доступа в Интернет от провайдера Билайн
- Сервер PPTP/L2TP (VPN) — tp.internet.beeline.ru
- Примените настройки. На некоторых прошивках Asus настройки не сохраняются, если ничего не ввести в поле «Имя хоста». Введите beeline.
Если ошибок допущено не было, а соединение Билайн на компьютере разорвано, то через короткое время соединение с Интернет будет установлено и дело останется за малым — настроить параметры беспроводного подключения. Убедиться, что Интернет работает можно открыв новую вкладку и попробовав зайти на какой-нибудь сайт. Про настройку Wi-Fi на Asus смотрите далее, после информации о настройке роутера для Ростелеком и Дом.ру.
Настройка роутера на интернет
Вне зависимости от модели билайновского роутера, настройка подразумевает прохождение нескольких этапов:
- После того как основной провод вставлен в разъем Internet\Ethernet и соединен с компьютером, проводится вход в браузер.
- Вносится ссылка. IP адрес, который необходимо ввести, прописан на дне роутера: 192.168.1.1.
- Вход в систему потребует ввода username\password. В обеих строках пишут – admin.
Рекомендуем: Что делать, если не работает домашний интернет
Asus
Когда получен доступ в систему, дальнейшие действия по Asus определяет инструкция:
- Выбрать страницу подключения – WAN или Internet.
- Зайти в раздел «Тип соединения», выбрать: L2TP или L2T+динамический IP.
- Ввести логин и пароль. Их предоставляет компания во время заключения пользовательского соглашения.
- Заполнить разделы: имя хоста и PPTP/L2TP — tp.internet.beeline.ru.
- Подтвердить действия.
Настройка Wi-Fi требует перехода во вкладку Wireless. Вписывается название соединения по своему усмотрению. Далее необходом выбрать тип сетевой аутенфикации: WPA-Personal, а также прописать личный пароль, сохранить внесенные данные.
TP-Link для Билайн
Входить в сеть необходимо по стандартному алгоритму. Применение следующей инструкции позволит настроить роутер TP-Link на ноутбуке после того, как осуществлен вход в систему:
- Выбрать вид подключения: WAN или Internet.
- Внести пароли и коды.
- Прописать хостовое имя — PPTP/L2TP, tp.internet.beeline.ru.
- Нажать клавишу «Принять настройки».
- Придумать защитный пароль. Выбрать сеть WPA-Personal. Сохранить данные.
Smart Box
Подключаться и устанавливать сетевое соединение на Смарт Боксе рекомендуется по следующему алгоритму:
- После авторизации выбрать «Быстрая настройка».
- Зайти в «Домашний интернет». Выбрать сеть – Beeline.
- Ввести данные, указанные в договоре провайдера.
- Перейти в блок «Wi-Fi-сеть роутера», при желании сменить название и пароль.
- Вернуться в раздел «Гостевая Wi-Fi сеть», повторно заполнить пароли/коды.
Если подключается ТВ-приставка, то совершается переход во вкладку «Билайн ТВ». Там указывается LAN-порт роутера, затем подтверждается сохранение введенных параметров
В конце важно перезагрузить оборудование, а затем проверить работоспособность сети
![]()
Zyxel Keenetic Ultra
Настраивать роутер от компании Билайн следует по ускоренной методике. После того как нажата клавиша «Веб-конфигуратор», действия проводятся по следующему алгоритму:
- Устанавливается новый пароль.
- Применяются параметры.
- В графе «Сеть» выбирается беспроводной вариант подключения.
- Изменяется название сети.
- техника перезагружается, проверить подключение.
Wi-Fi роутер Билайн
Перенастраивать соединение вай-фай придется при сбое системы. Подключение выполняется в несколько этапов:
- Найти в нижней панели кнопку «Сеть Wi-Fi».
- Подтвердить соединение через провайдера Beeline.
- Зайти в интернет-браузер, указать маршрут: 192.168.10.1. Ввести стандартный логин/пароль.
- Открыть список основного меню. Выбрать «Основные настройки», затем — «WAN».
- Проставить отметки шифрования: в WPA – TKIP, в WPA2 – AES.
Рекомендуем: Характеристики и тарифы от Beeline для модемов
В конце стоит убедиться, что пароль защиты сохранен. Для этого стоит повторно зайти во вкладку «Безопасность».
Практически каждый роутер можно настроить самостоятельно, если следовать описанной мастерами инструкции. При возникновении сложностей можно обратиться за помощью к оператору.
Настройка интернета
Все манипуляции традиционно будем проводить в удобном интерфейсе. Чтобы в него зайти, достаточно ввести «192.168.1.1» в строке браузера. Система после этого попросит ввести login/pass. Параметры для нового оборудования — admin/admin. Роутер не новый? Советуем сбросить настройки (зажмите маленькую кнопку reset на несколько секунд).
После удачной авторизации, прибор должен определить тип подключения. Ему можно помочь, выбрав нужный вариант из предлагаемого списка. Для клиентов фирм ТТК, Dom.ru, Ростелеком рекомендуется выбирать РРРоЕ соединение, L2TP отлично подойдёт для юзеров Билайн, а Dynamic IP лучше выбрать пользователям ТТК-Урал. Каждый тип соединения имеет свои параметры.
Во время первой настройки, система также может попросить ввести данные, выданные провайдером. Вписав имя пользователя и пароль, нажмите «Применить», после чего появится главная страница интерфейса.
Настройка для Dom.ru и Ростелеком
В процессе быстрой настройки нельзя учесть все нюансы и менять детали конфигурации. Сделать это удаётся только в ходе продвинутой настройки роутера RT-N10E.
Итак, чтобы настроить изделие для работы с Ростелеком, выберите пункт «WAN», который расположен в меню «Дополнительные настройки» и найдите там «Интернет-соединение». Установите такие параметры:
- тип подключения — РРРоЕ;
- выставьте флаг напротив полей «получить IP-adress автоматически», «включить UPnP», «подключаться к DNS-server автоматически»;
- имя/пароль — введите данные, прописанные провайдером в договоре;
- MRU/MTU — 1492.
Если говорить о других строках, то их следует оставить без изменений. Интернет от Ростелеком при правильно введённых параметрах появится через несколько секунд. Чтобы пользоваться телевизионной приставкой, также рекомендуем указать порт, к которому нужно её подключить. Это даст возможность воспользоваться IPTV.
Настройка L2TP
Всем, кто пользуется услугами Билайн, желательно установить следующие параметры во вкладке WAN:
- Tp.internet.beeline.ru.
- UPnP, IP-adress auto, DNS-server auto — Enabled.
- Тип подключения — L2TP.
- Пароль, Имя — введите информацию, написанную на выданной Билайном карточке.
Сохраните данные, чтобы получить доступ к сети.
Расширенные настройки роутера
Веб-интерфейс на оригинальных и брендированных (от «Ростелеком», Билайн» или иных провайдеров) роутерах Asus-RT N10, а также большинстве моделей этой линейки одинаков. Поэтому данными инструкциями может воспользоваться любой владелец таких же или похожих устройств.
Вход в настройки и изменение данных для авторизации
Все настройки роутера доступны через веб-интерфейс. Войти в него и изменить необходимые параметры можно следующим образом:
- Подключитесь к сети роутера, перейдите в браузере на страницу 192.168.1.1 и введите в открывшемся окне логин и пароль. У устройств данной модели они по умолчанию «admin».
Логин и пароль по умолчанию на роутерах Asus RT-N10 — «admin»
Следует выбирать сложный пароль, чтобы сторонние люди не могли подключиться к сети
Настройка L2TP-подключения для «Билайн»
Некоторые необходимые параметры, такие, как логин и пароль пользователя, указаны в договоре. Для настройки сделайте следующее:
- Войдите в веб-интерфейс. Перейдите по адресу «Дополнительные настройки» — «WAN» — «Интернет-соединение».
Логин и пароль для доступа в интернет указаны в договоре с провайдером
Настройка PPPoE-подключения для «Ростелеком» и «Дом.ру»
- Повторите пункты 1–2 из предыдущей инструкции.
- Выберите протокол PPPoE и активируйте функции NAT и uPnP. Включите автополучение IP-адреса WAN и автоподключение к DNS-шлюзу провайдера, а также данные для авторизации, которые можно найти в договоре. Затем нажмите кнопку «Применить».
Роутер может использоваться абонентами интернет-провайдеров «Ростелеком» и «Дом.ру»
Настройка PPTP-соединения для всех провайдеров
PPTP-связь на роутерах Aданной модели настраивается так же, как и PPPoE и L2TP:
- Перейдите на страницу настроек WAN-подключения. Выберите протокол PPTP и убедитесь, что функции NAT, WAN и uPnP включены.
С помощью роутера Asus RT-N10 можно пользоваться услугами любых интернет-провайдеров
Настройка статического IP-адреса
Статический IP выдает провайдер. Для его настройки следует сделать следующее:
- Вернитесь к настройкам WAN и выберите доступ по статическому IP.
- Введите клиентский и серверный IP, полученные от провайдера, назначьте статические IP DNS-шлюзов.
Настройка статического IP-адреса на Asus RT-N10 достаточно проста
Настройка точки доступа Wi-Fi
Режим точки доступа является самым распространенным при использовании роутеров. На Asus RT-N10 он настраивается через веб-интерфейс. Для этого нужно сделать следующее:
- Перейдите по адресу «Дополнительные настройки» — «Администрирование» — «Режим работы» и включите режим точки доступа.
Точка доступа — самый распространенный режим работы роутера
Название сети и ключ доступа к ней владелец роутера может придумать сам
Настройка IPTV
Эта процедура сводится к настройке одного из LAN-портов для приема сигнала IPTV-приставки. Чтобы сделать это, выполните следующие действия:
- Перейдите по адресу «Дополнительные настройки» — «Локальная сеть» — «IPTV» и выберите один из LAN-портов.
Выбранный LAN-порт не позволит пользоваться интернетом через него
Настройка роутера в режиме репитера
Режим репитера — это расширение зоны приема сигнала. Настройки одинаковы на всех моделях Asus, поддерживающих его. Для настройки следует предпринять следующие шаги:
- Перейдите по адресу «Администрирование» — «Режим работы» и выберите режим повторителя.
Режим повтроителя позволяет расширить радиус действия беспроводной сети
Благодаря режиму репитера можно подключиться к интернету там, где раньше к нему не было доступа
Для расширения сети Wi-Fi нужно знать пароль от нее
При желании название и пароль от Wi-Fi-сети можно вообще не менять
Иногда подключение может занимать много времени
Сброс настроек роутера
Для этого необходимо зажать кнопку Reset, находящуюся в задней части корпуса устройства. Кроме того, сбросить настройки роутера можно из веб-интерфейса. Процедура выполняется посредством перехода по адресу «Дополнительные настройки» — «Администрирование» и последующим нажатием кнопки «Восстановить». После перезапуска роутер нужно настроить заново.
Восстановление исходных настроек роутера понадобится, если устройство перестанет корректно работать
Обновление прошивки
Прошивку для роутера можно скачать на официальном портале производителя. Сам процесс обновления выглядит следующим образом:
- Войдите в настройки роутера по логину и паролю и нажмите кнопку перехода на главную страницу.
На главной странице веб-интерфейса можно найти все нужные настройки
Процесс обновления может занимать от 10 до 30 минут
Обзор модели
Выбирая маршрутизатор, потребителю надо четко представлять, что именно он хочет иметь в своем распоряжении. Если речь идет об Asus модели N10 роутере, не следует рассчитывать на создание с его помощью VPN-тоннелей, использование встроенного торрент-клиента или передачу медиаконтента с помощью DLNA-сервера. Нельзя также настроить на роутере подключение к сетям мобильных операторов, а также использовать его как принт-сервер. Эти функции недоступны из-за того, что в устройстве отсутствует разъем USB.
Желающим контролировать время нахождения за компьютером ребенка данная модель также не подойдет, так как возможности настраивать расписание доступа к интернету для отдельных устройств не предусмотрено.
Несмотря на перечисленное выше, нельзя сказать, что N10 — плохой выбор. Возможностей, имеющихся в роутере, достаточно для большинства пользователей.
С помощью роутера «Асус» RT версии N10 возможно создать небольшую сеть у себя дома или в офисе, поддерживающую как проводное, так и беспроводное соединение. Скорость передачи данных — до 150 мбит/с с частотой работы 2.4 ГГц. Проводная сеть RT основывается на стандарте 10/100 BaseT. Съемная антенна RT мощностью 3 дБи обеспечивает устойчивое покрытие Wi-Fi в пределах квартиры или частного дома. Сочетание этих возможностей с низкой ценой делает RT N10 достойным предметом для более подробного рассмотрения.
Внешний вид
Внешне RT представляет собой прямоугольное устройство черного цвета, уменьшенное по высоте в передней части. Оформление верхней плоскости корпуса N10 в стиле «бриллиантовых граней» придает ему дополнительную элегантность. Роутер RT впишется как в домашний интерьер, так и в обстановку офиса.
Кроме панели индикаторов и логотипа Asus на верхней части корпуса RT больше ничего нет. Все элементы подключения и управления устройством N10 находятся сзади. Там слева-направо расположены:
- антенна;
- утопленная кнопка RESET для отката к заводским параметрам;
- разъем электропитания;
- порт WAN для соединения с провайдером;
- четыре порта LAN для подключения по проводной сети;
- кнопка WPS.
Все элементы управления имеют четкие обозначения. Порт WAN маркирован традиционным синим цветом, а порты для ЛВС — желтым, их невозможно перепутать.
На нижней части корпуса RT имеются четыре ножки для более удобного его расположения на плоской поверхности, а также отверстия для крепления роутера N10 на стене. Посередине расположена наклейка с указанием основных параметров маршрутизатора.
Подключение и подготовка к работе
Подключить и подготовить к работе N10 можно без особого труда даже неискушенному пользователю. Вся процедура проходит в несколько этапов:
- Определиться с местом, где будет располагаться маршрутизатор RT. Его нужно подбирать так, чтобы обеспечить максимально равномерное распространение сигнала «вай-фай» по всей площади покрытия. При этом нужно учитывать наличие препятствий в виде перестенков, дверей с металлическими элементами внутри, а также электроприборов в непосредственной близости от роутера, способных заглушить сигнал. Желательно также располагать устройство RT как можно выше.
- Извлечь устройство N10 из упаковки и подсоединить кабель от ISP в порт WAN, а через один из LAN-портов — подключить к компьютеру. Если конфигурирование производится через ноутбук, последнее действие необязательно. При доступе xdsl через телефонную линию маршрутизатор N10 соединяется с модемом через один из разъемов для ЛВС, а разъем WAN не используется.
- Проверить, чтобы сеть на компьютере была настроена на автоматическое получение IP-адреса и адреса DNS-сервера. Обычно так и есть по умолчанию, но лучше подстраховаться. Это делается в «Центре управления сетями и общим доступом Windows». Там необходимо перейти в раздел изменения параметров адаптера и в свойствах сетевого подключения посмотреть параметры протокола TCP/IP.
После того как все перечисленные выше шаги будут выполнены, можно включать питание N10 и приступать к его конфигурированию.
Настройка сети (интернет-соединения) ASUS RT-N10
Ну а теперь перейдем к настройке. Выбираем пункт меню Дополнительные настройки. Выбираем пункт WAN, затем вкладку Интернет-соединение.
Выставляем следующие значения:
Тип WAN-подключения: L2TPВыбор порта IPTV STB: если вы подключали данную услугу, выберите порт, к которому подключена приставка, в противном случае пропускаемВключить UPnP: даПолучить IP-адрес WAN автоматически: даПодключаться к DNS-серверу автоматически: да
Настройка учётной записиИмя пользователя: ваше имя пользователя (чаще всего — номер договора с «Билайн»)Пароль: пароль, выданный вам провайдером (или ваш, если вы его меняли)
Специальные требования поставщика услуг ИнтернетаСервер Heart-Beat или PPTP/L2TP (VPN): tp.internet.beeline.ru
Оставшиеся параметры оставляем без изменений.
Сохраняем все настройки — нажимаем кнопку Применить.
Как сбросить настройки роутера ASUS RT N10E
Иногда случается, что по какой-то причине роутер перестает нормально работать и никакие танцы с бубном не помогают в разрешении подобной ситуации. Справиться с этим поможет обычный сброс на заводские параметры. Сделать это достаточно просто – для этого потребуется использовать тонкий предмет, закругленный на конце.
Сам процесс сброса выполняется следующим образом:
- переворачиваем корпус устройства торцевой стороной;
- находим небольшое отверстие с кнопкой внутри (расположено между левой антенной и кнопкой со значком «Power»);
- нажимаем на кнопку restore button и удерживаем тонкий предмет в таком положении не менее, чем 15 секунд.

После выполнения всех перечисленных выше операций роутер будет сброшен и можно заново выполнить ввод необходимых значений. В большинстве случаев это дает возможность без затруднений справиться с какими-либо неполадками.
Рассматриваемая модель роутера дает возможность получить беспроводной доступ к интернету одновременно многим устройствам. Благодаря своей универсальности, RT N10E позволяет быстро и легко подобрать нужные параметры независимо от того, какой провайдер используется. Роутер данного типа – отличный выбор как для дома, так и для офиса.
Настройка роутера ASUS RT-N12 для сети Билайн
Стандартная комплектация роутера включает в себя устройство, блок питания, ethernet кабель, 2 антенны и инструкцию по эксплуатации. Устройство выглядит достаточно просто. Передняя панель оснащена индикаторами подключения, задняя — оснащена четырьмя LAN-портами и одним портом для подключения кабеля Вашего провайдера.


Для начала, необходимо интернет кабель Билайн подключить к разъему WAN, обозначенному синим цветом. Ethernet кабелем соединить роутер и компьютер, с которого будет производиться настройка. Затем Вы можете настроить сетевую карту Вашего компьютера. Необходимо убедиться, что компьютер получает IP автоматически. Посмотреть можно в свойствах подключений по локальной сети 4 (TCP/IPv4).
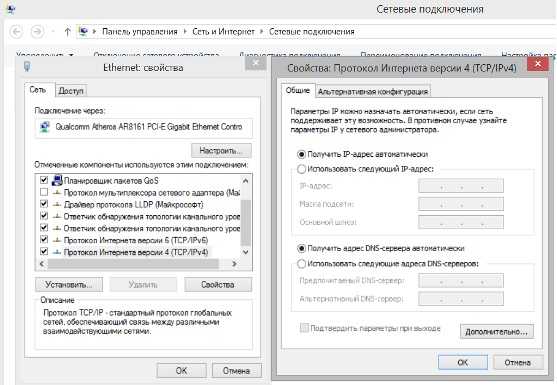
Подготовка роутера к настройке сети Билайн.
Заходим в Firefox, IE или любой другой браузер и в адресной строке вводим 192.168.1.1 Ентер и переходим в окошко аутентификации.

В полях Имя пользователя и Пароль пишем слово admin, оно стандартно для всех роутеров.
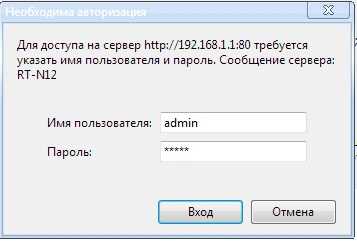
В главном окне ищем версию ПО устройства, важно помнить что билайн работает с программным обеспечением выше 7.1.1.1.32

В случае если версия вашего ПО значительно устарело, рекомендуем перейти на оф.сайт ASUS и скачать обновление. Что бы обновить ПО идем в Доп. настройки > Администрирование > Обновление.
1. Сверяем версию. 2. Если версию ПО необходимо обновить, указываем где находится ПО, которое скачали. 3. Жмем Отправить, Ждем.
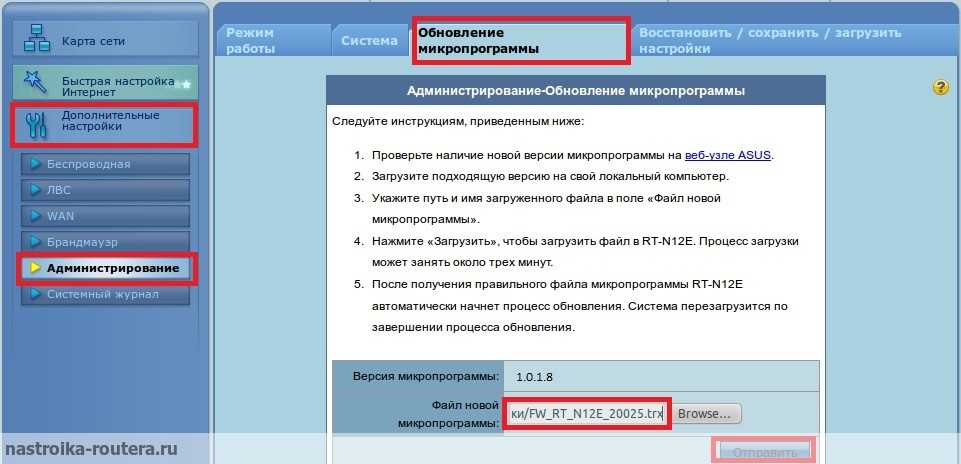
4. Проверяем соответствие 7.1.1.1.32.
L2TP подключение RT-N12 для Билайн
У большинства маршрутизаторов этой серии очень похожие настройки.
1. Идем в Доп. настройки > WAN > Интернет-соединение. 2. Ставим WAN: L2TP 3. Параметры IP и DNS оставляем в автоматическом режиме.
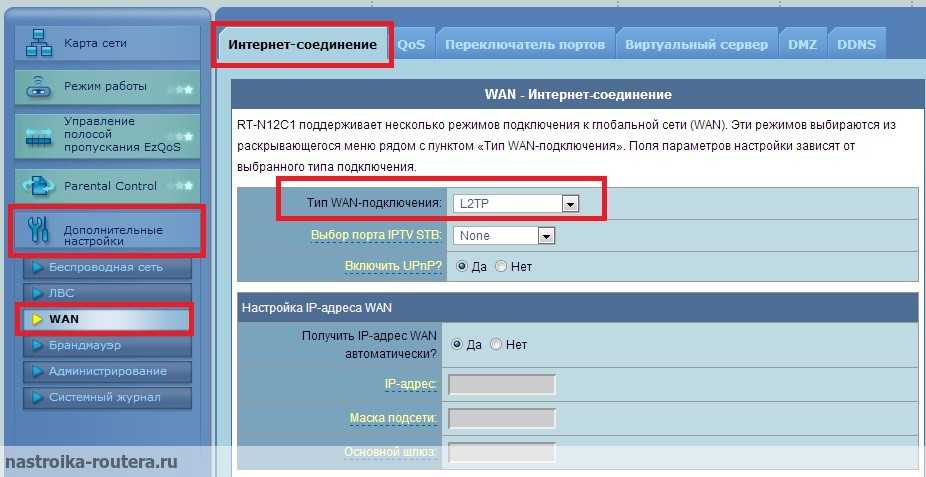
4. Учетную запись заполняем данными, которые предоставил Билайн.
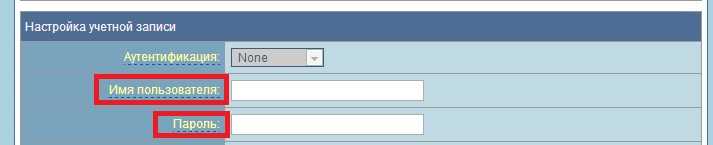
5. В разделе Специальные требования >VPN указываем tp.internet.beeline.ru

6. Применяем и сохраняем. 7. Перезагружаем роутер, иначе соединение может быть не установлено.
Беспроводная сеть wi-fi для Asus RT-N12
1. Идем в Доп. настройки >Беспроводная сеть > 2.4G 2. Вводим название wi-fi в поле SSID 3. Выбираем протокол подлинности: WPA2-Personal 4. Тип шифрования — AES 5. Придумываем сложный пароль для wi-fi сети не менее 8 символов. 6. Применяем и сохраняем настройки.
Беспроводное соединение
Транслируемая новым роутером Wi-Fi сеть общедоступна, чтобы подключиться к ней не требуется введение пароля. Называться она будет в большинстве случаев Asus и рядом будет размещена иконка с самым высоким уровнем сигнала. Соединение осуществляется:
- кликом левой кнопкой мышки по значку беспроводного соединения на панели задач;
Если роутер использовался ранее или на нем установлен неизвестный пароль, нужно вернуть его к заводским настройкам. На корпусе сзади есть отверстие с небольшим диаметром, обозначенное надписью «RESET». В нем расположена кнопка, которую следует нажать и удерживать около 10 сек тонким острым инструментом наподобие иглы. Параметры устройства вернуться к заводским значениям.
Проверка связи компьютера и роутера ASUS RT-N300
Чтобы проверить связь между персональным компьютером требуется следовать инструкции:
- Перейти в «Панель управления» через меню «Пуск»;
- Найти там «Просмотр состояния сети и задач» или «Центр управления сетями и общим доступом»;
- Под надписью «Интернет» будет показано «Подключение по локальной сети», которое организовано роутером;
- Необходимо нажать на него и выбрать «Сведенья о сетевом подключении»;
- Во всплывшем окне в свойстве «Адрес Интернет протокола версии 4 (IPv4)» значение должно начинаться с «192.168……». Это тот IP-адрес, который маршрутизатор выдал персональному компьютеру.
Важно! Для дальнейшей настройки потребуется значение параметра «Шлюз». Это адрес самого роутера, через который можно зайти в веб-интерфейс его настроек
Настройка подключения для роутера ASUS RT-N300
Для того чтобы настроить подключение, необходимо перейти в веб-конфигуратор роутера. Для этого:
- Открывают любой браузер и переходят в его поисковую строку;
- Вводят IP-адрес шлюза. Практически всегда он одни из следующих: 192.16.1.1, 192.168.0.1, 192.168.0.10. Просмотреть это значение можно и на обратной стороне корпуса устройства. Там же находятся и данные для входа в настройки;
- Прописывают данные для входа. По умолчанию это логин: «admin» и пароли: «0000», «1234», «admin», «password»;
- Авторизовываются и попадают на главную страницу настроек маршрутизатора;
- Переходят в раздел WAN и настраивают интернет-соединение для себя.
Последний пункт предполагает указание типа подключения, которое предоставляет оператор, разрешение на получение айпи адреса, логины и пароли для входа, зависящие от типа подключения и многое другое.
Основные настройки
Основные настройки роутера Асус N300 предполагают конфигурацию локальной вычислительной сети, подключения USB-модема, настройку беспроводной сети, включающей создание беспроводной точки доступа с именем, паролем и методом шифрования передаваемых данных. Помимо этого, применяются настройки безопасности (брандмауэр), администрирование и ведение системного журнала.
Например, настройка проводного подключения предполагает создание нового правила, которое включает:
- Выбор действующего протокола (L2TP для Beeline, PPPoE для Ростелеком и т.д.);
- Создание нового соединения;
- Указание его имени, данных для авторизации;
- Применение изменений;
- Завершение настройки.
Создание беспроводной сети производится в одноименной вкладке и предполагает:
- Добавление новой сети;
- Указание ее имени, то есть SSID, пароля (кода доступа) и методов шифрования;
- Сохранение настроек и проверка новой сети.
Важно! Стоит заменить, что роутер N300 от Асус обладает всеми современными методами шифрования данных, передаваемых по беспроводной сети. Это WEP, WPA, WPA2, WPS
Динамический IP (DHCP)
Некоторые провайдеры предоставляют тип подключения, который основан на динамическом айпи адресе. Этот адрес устройства домашней или публичной сети получают с помощью специального DHCP сервера. Для настройки такого подключения нужно:
При создании нового соединения указать айпи как динамический;
Обратить внимание на пункты WAN, NAT и UPnP. Они должны быть включены;
Разрешить роутеру подключаться к DHCP-серверу интернет-провайдера в автоматическом режиме;
Заполнить остальные настройки при необходимости. Взять их можно из договора с провайдером на предоставление услуг;
Завершить настройку и сохранить изменения.
Взять их можно из договора с провайдером на предоставление услуг;
Завершить настройку и сохранить изменения.
Настройки Wi-Fi
Как уже было описано выше, для настройки беспроводного подключения для локальных клиентских устройств на основе протокола передачи данных Wifi применяется соответствующий пункт меню веб-конфигуратора. Во вкладке «Беспроводная сеть» или «WiFi» нужно нажать на кнопку «Добавить» и в полях указать следующие данные:
SSID — имя создаваемой беспроводной сети. Оно может быть любым, но нельзя использовать кириллицу
Важно придумать запоминающееся и уникальное имя;
Метод проверки подлинности. Он же метод шифрования. Надежнее всего выбирать WPA2 Personal;
Предварительный ключ WPA, который и является кодом доступа к Wifi сети
В нем не должно быть кириллицы и его размер должен быть более 8 символов.
Надежнее всего выбирать WPA2 Personal;
Предварительный ключ WPA, который и является кодом доступа к Wifi сети. В нем не должно быть кириллицы и его размер должен быть более 8 символов.
После вписания этих параметров, все сохраняется и новая сеть начинает транслироваться.




























