Wi-Fi роутер Asus RT-N10P для домашнего интернета Билайн: подробное руководство настройки

Если вы хотите подключить домашний Интернет Билайн через Wi-Fi роутер Asus RT-N10P, то мы предлагаем вам этот подробный гайд по настройке маршрутизатора. Существует два способа настройки: через мастер настроек и вручную.
- Настройка через мастер — самый простой способ настроить роутер Asus RT-N10P. После подключения роутера к компьютеру через Ethernet-кабель, вы должны зайти в браузере на страницу управления роутером (адрес 192.168.1.1), ввести логин и пароль. После этого вы увидите мастер настроек, который проведет вас по всем необходимым процедурам, чтобы настроить Wi-Fi и подключиться к Интернету.
- Настройка вручную — это более сложный способ настройки маршрутизатора, который может не подойти начинающим пользователям, но позволяет получить больше контроля над настройками. Вам нужно настроить роутер, используя базовое подключение по умолчанию, и соединиться с ним через настройку IP адреса. После этого вам надо будет создать новое безопасное подключение Wi-Fi, указать имя сети и пароль. Затем необходимо проверить настройки DNS и провайдера, чтобы убедиться, что Интернет работает.
В обоих случаях в конце настройки вам нужно сохранить настройки и перезапустить роутер Asus RT-N10P, чтобы изменения вступили в силу. После этого вы сможете подключиться к Интернету и использовать Wi-Fi смартфоны, планшеты и другие устройства. Мы надеемся, что наше руководство поможет вам успешно настроить Wi-Fi роутер Asus RT-N10P для работы с домашним Интернетом Билайн.
Просмотр IPTV по Wi-Fi и LAN кабелю через роутер Asus
Эти настройки вам пригодятся в том случае, когда вы планируете смотреть интерактивное телевидение на своем компьютере, или ноутбуке при подключении к роутеру по сетевому кабелю, или по Wi-Fi сети. Через специальный плеер, о котором я писал в начале этой статьи. Так же IPTV можно будет смотреть на смартфонах, планшетах, телевизорах со Smart TV и т. д.
Сначала рассмотрим настройку на роутерах с прошивкой ASUSWRT (которая темная). В настройках откройте вкладку Локальная сеть – IPTV.
- Пункт «Включить многоадресную маршрутизацию (IGMP Proxy)» ставим «Включить»
- Напротив «Включить IGMP Snooping» так же выбираем «Включить». Тем самым включаем Multicast на роутере Asus
- В поле «UDP-прокси (Udpxy)» пропишите «1234».
Нажмите на кнопку Применить.
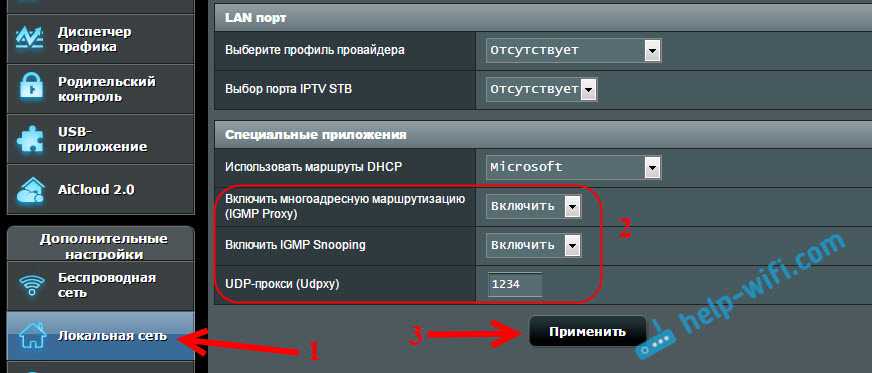
Теперь можно смотреть телевидение на тех устройствах, которые подключены к маршрутизатору по LAN кабелю.
Если необходима трансляция IPTV по Wi-Fi сети:
Перейдите на вкладку Беспроводная сеть – Профессионально. Найдите там пункт меню «Включить IGMP Snooping» и установите «Включить». А в меню «Скорость многоадресной передачи данных (Мбит/с)» выберите «OFDM 24».
Если возникнут какие-то проблемы с воспроизведением интерактивного телевидения по Wi-Fi, то установите обратно Auto.
Нажмите на кнопку Применить для сохранения настроек.
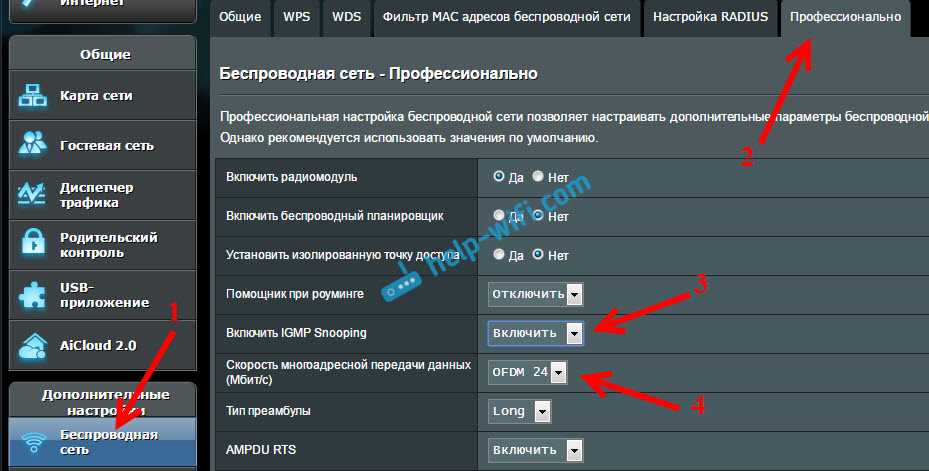
После этих настроек телевидение по беспроводной сети должно работать стабильно.
Если у вас роутер со старой панелью управления
Для включения поддержки IGMP (Multicast) откройте вкладку ЛВС – Маршрут. Напротив пункта «Включить многоадресную маршрутизацию?» установите Да и нажмите кнопку Применить.
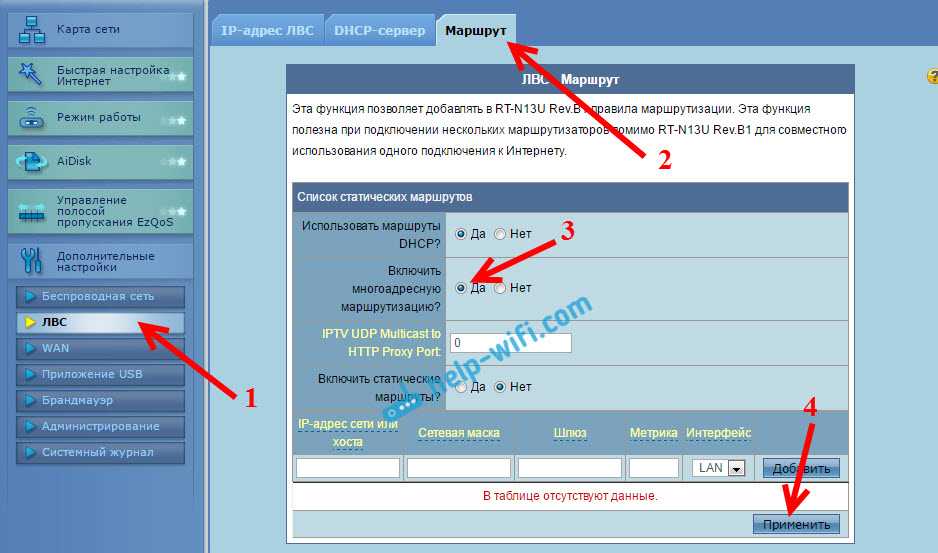
Для стабильной трансляции телевидения по беспроводной сети, перейдите на вкладку Беспроводная сеть – Профессионально. Напротив «Скорость многоадресной передачи данных (Мбит/с)» выбираем «24». Не забудьте сохранить настройки кнопкой Применить.
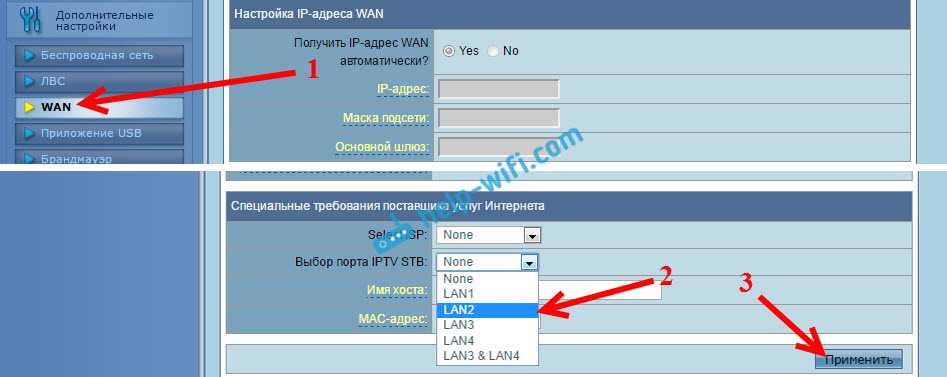
Все, настройка закончена.
Если возникнут какие-то проблемы в настройке IPTV, то попробуйте подключить кабель от интернет провайдера напрямую в компьютер, и проверить работу. Что бы исключить роутер. Возможно, это какие-то проблемы на стороне провайдера, или что-то в компьютере.
104
170544
Сергей
Asus
Проверка связи компьютера и роутера ASUS RT-N300
Чтобы проверить связь между персональным компьютером требуется следовать инструкции:
- Перейти в «Панель управления» через меню «Пуск»;
- Найти там «Просмотр состояния сети и задач» или «Центр управления сетями и общим доступом»;
- Под надписью «Интернет» будет показано «Подключение по локальной сети», которое организовано роутером;
- Необходимо нажать на него и выбрать «Сведенья о сетевом подключении»;
- Во всплывшем окне в свойстве «Адрес Интернет протокола версии 4 (IPv4)» значение должно начинаться с «192.168……». Это тот IP-адрес, который маршрутизатор выдал персональному компьютеру.
Важно! Для дальнейшей настройки потребуется значение параметра «Шлюз». Это адрес самого роутера, через который можно зайти в веб-интерфейс его настроек
Настройка подключения для роутера ASUS RT-N300
Для того чтобы настроить подключение, необходимо перейти в веб-конфигуратор роутера. Для этого:
- Открывают любой браузер и переходят в его поисковую строку;
- Вводят IP-адрес шлюза. Практически всегда он одни из следующих: 192.16.1.1, 192.168.0.1, 192.168.0.10. Просмотреть это значение можно и на обратной стороне корпуса устройства. Там же находятся и данные для входа в настройки;
- Прописывают данные для входа. По умолчанию это логин: «admin» и пароли: «0000», «1234», «admin», «password»;
- Авторизовываются и попадают на главную страницу настроек маршрутизатора;
- Переходят в раздел WAN и настраивают интернет-соединение для себя.
Последний пункт предполагает указание типа подключения, которое предоставляет оператор, разрешение на получение айпи адреса, логины и пароли для входа, зависящие от типа подключения и многое другое.
Основные настройки
Основные настройки роутера Асус N300 предполагают конфигурацию локальной вычислительной сети, подключения USB-модема, настройку беспроводной сети, включающей создание беспроводной точки доступа с именем, паролем и методом шифрования передаваемых данных. Помимо этого, применяются настройки безопасности (брандмауэр), администрирование и ведение системного журнала.
Например, настройка проводного подключения предполагает создание нового правила, которое включает:
- Выбор действующего протокола (L2TP для Beeline, PPPoE для Ростелеком и т.д.);
- Создание нового соединения;
- Указание его имени, данных для авторизации;
- Применение изменений;
- Завершение настройки.
Создание беспроводной сети производится в одноименной вкладке и предполагает:
- Добавление новой сети;
- Указание ее имени, то есть SSID, пароля (кода доступа) и методов шифрования;
- Сохранение настроек и проверка новой сети.
Важно! Стоит заменить, что роутер N300 от Асус обладает всеми современными методами шифрования данных, передаваемых по беспроводной сети. Это WEP, WPA, WPA2, WPS
Динамический IP (DHCP)
Некоторые провайдеры предоставляют тип подключения, который основан на динамическом айпи адресе. Этот адрес устройства домашней или публичной сети получают с помощью специального DHCP сервера. Для настройки такого подключения нужно:
При создании нового соединения указать айпи как динамический;
Обратить внимание на пункты WAN, NAT и UPnP. Они должны быть включены;
Разрешить роутеру подключаться к DHCP-серверу интернет-провайдера в автоматическом режиме;
Заполнить остальные настройки при необходимости. Взять их можно из договора с провайдером на предоставление услуг;
Завершить настройку и сохранить изменения.
Взять их можно из договора с провайдером на предоставление услуг;
Завершить настройку и сохранить изменения.
Настройки Wi-Fi
Как уже было описано выше, для настройки беспроводного подключения для локальных клиентских устройств на основе протокола передачи данных Wifi применяется соответствующий пункт меню веб-конфигуратора. Во вкладке «Беспроводная сеть» или «WiFi» нужно нажать на кнопку «Добавить» и в полях указать следующие данные:
SSID — имя создаваемой беспроводной сети. Оно может быть любым, но нельзя использовать кириллицу
Важно придумать запоминающееся и уникальное имя;
Метод проверки подлинности. Он же метод шифрования. Надежнее всего выбирать WPA2 Personal;
Предварительный ключ WPA, который и является кодом доступа к Wifi сети
В нем не должно быть кириллицы и его размер должен быть более 8 символов.
Надежнее всего выбирать WPA2 Personal;
Предварительный ключ WPA, который и является кодом доступа к Wifi сети. В нем не должно быть кириллицы и его размер должен быть более 8 символов.
После вписания этих параметров, все сохраняется и новая сеть начинает транслироваться.
Заходим в графический интерфейс
Настройка роутера Асус RT N10 (любой модели), производится через web-интерфейс. В компьютере, нужно открыть любой браузер, и набрать адрес: 192.168.1.1.
Роутер «спросит» логин и пароль. Стандартное имя с паролем: admin (наберите, нажмите «Отправить»).
Проведя эти манипуляции, выходим к первой странице web-интерфейса:
Рекомендуем здесь сразу установить русский язык.
Примечание: если роутер – не новый, веб-интерфейс (по приведенному выше адресу) – может не открываться. Сделайте сброс в «заводские» настройки (кнопкой reset, удерживая 5 сек., когда питание – включено). После перезагрузки ПК, все должно заработать.
Обзор модели
Выбирая маршрутизатор, потребителю надо четко представлять, что именно он хочет иметь в своем распоряжении. Если речь идет об Asus модели N10 роутере, не следует рассчитывать на создание с его помощью VPN-тоннелей, использование встроенного торрент-клиента или передачу медиаконтента с помощью DLNA-сервера. Нельзя также настроить на роутере подключение к сетям мобильных операторов, а также использовать его как принт-сервер. Эти функции недоступны из-за того, что в устройстве отсутствует разъем USB.
Желающим контролировать время нахождения за компьютером ребенка данная модель также не подойдет, так как возможности настраивать расписание доступа к интернету для отдельных устройств не предусмотрено.
Несмотря на перечисленное выше, нельзя сказать, что N10 — плохой выбор. Возможностей, имеющихся в роутере, достаточно для большинства пользователей.
С помощью роутера «Асус» RT версии N10 возможно создать небольшую сеть у себя дома или в офисе, поддерживающую как проводное, так и беспроводное соединение. Скорость передачи данных — до 150 мбит/с с частотой работы 2.4 ГГц. Проводная сеть RT основывается на стандарте 10/100 BaseT. Съемная антенна RT мощностью 3 дБи обеспечивает устойчивое покрытие Wi-Fi в пределах квартиры или частного дома. Сочетание этих возможностей с низкой ценой делает RT N10 достойным предметом для более подробного рассмотрения.
Внешний вид
Внешне RT представляет собой прямоугольное устройство черного цвета, уменьшенное по высоте в передней части. Оформление верхней плоскости корпуса N10 в стиле «бриллиантовых граней» придает ему дополнительную элегантность. Роутер RT впишется как в домашний интерьер, так и в обстановку офиса.
Кроме панели индикаторов и логотипа Asus на верхней части корпуса RT больше ничего нет. Все элементы подключения и управления устройством N10 находятся сзади. Там слева-направо расположены:
- антенна;
- утопленная кнопка RESET для отката к заводским параметрам;
- разъем электропитания;
- порт WAN для соединения с провайдером;
- четыре порта LAN для подключения по проводной сети;
- кнопка WPS.
Все элементы управления имеют четкие обозначения. Порт WAN маркирован традиционным синим цветом, а порты для ЛВС — желтым, их невозможно перепутать.
На нижней части корпуса RT имеются четыре ножки для более удобного его расположения на плоской поверхности, а также отверстия для крепления роутера N10 на стене. Посередине расположена наклейка с указанием основных параметров маршрутизатора.
Подключение и подготовка к работе
Подключить и подготовить к работе N10 можно без особого труда даже неискушенному пользователю. Вся процедура проходит в несколько этапов:
- Определиться с местом, где будет располагаться маршрутизатор RT. Его нужно подбирать так, чтобы обеспечить максимально равномерное распространение сигнала «вай-фай» по всей площади покрытия. При этом нужно учитывать наличие препятствий в виде перестенков, дверей с металлическими элементами внутри, а также электроприборов в непосредственной близости от роутера, способных заглушить сигнал. Желательно также располагать устройство RT как можно выше.
- Извлечь устройство N10 из упаковки и подсоединить кабель от ISP в порт WAN, а через один из LAN-портов — подключить к компьютеру. Если конфигурирование производится через ноутбук, последнее действие необязательно. При доступе xdsl через телефонную линию маршрутизатор N10 соединяется с модемом через один из разъемов для ЛВС, а разъем WAN не используется.
- Проверить, чтобы сеть на компьютере была настроена на автоматическое получение IP-адреса и адреса DNS-сервера. Обычно так и есть по умолчанию, но лучше подстраховаться. Это делается в «Центре управления сетями и общим доступом Windows». Там необходимо перейти в раздел изменения параметров адаптера и в свойствах сетевого подключения посмотреть параметры протокола TCP/IP.
После того как все перечисленные выше шаги будут выполнены, можно включать питание N10 и приступать к его конфигурированию.
Включение роутера
В комплектацию этого устройства входит: сам роутер, адаптер питания, кабель для соединения с компьютером.
Этого достаточно, чтобы начать подключение, а потом настройку устройства.
Выполним по порядку следующие действия:
подключаем адаптер питания к устройству и в розетку 220V;</li>интернеткабель вставляем в LAN 1 на нашем устройстве, а второй конец вставляем в порт компьютера (если там раньше находился провод провайдера, то его следует вынуть);</li>кабель интернет-провайдера подключаем в гнездо WAN на устройстве;</li>включить нажатием кнопки.
Роутер начинает загружать микропрограмму. Модель такого же устройства с прошивкой v2 настройкой отличаться не будет, разница лишь в размере памяти хранения прошивки.
Делается это нажатием и удержанием 12-15 секунд каким-то тонким предметом (ручкой, скрепкой) на задней панели кнопки в отверстии Reset.
</li>
Настройка подключения роутера Asus для провайдера Билайн
Ниже мы рассмотрим процесс настойки Wi-Fi маршрутизатора Asus для интернет-провайдера Билайн. Для этого нужно выполнить следующие действия: На главной странице web-интерфейса маршрутизатора найдите раздел «WAN» и нажмите на него, теперь укажите параметры подключения. Мы рассматриваем, как настроить роутер asus, а потому на картинке ниже представлен список параметров для beline l2tp. Если у вас другой провайдер, то и данные соответственно будут иными (узнать их можно на официальном сайте своего интернет-провайдера).
Теперь вам нужно выбрать тип WAN-подключения, указываем L2TP. В пункте «выбор потра IPTV» выбираем порт, если планируется использовать телевидение от провайдера Билайн. В пункте «Получить IP-адрес WAN автоматически» ставим «Да». Пункт «Подключаться к DNS-серверу автоматически» тоже ставим «Да». В строке «Имя пользователя» указываем ваш логин для входа в Интернет. В строке «Пароль» указываем соответственно ваш пароль Билайн. В поле «Сервер Heart-Beat или PPTP/L2TP (VPN)» указываем tp.internet.beeline.ru. В строку «Имя хоста» можно ничего не указывать. Теперь осталось только нажать на кнопку «Применить», чтобы все настройки вступили в силу.
Если вы все сделали правильно, то Wi-Fi роутер уже должен установить соединение с Интернетом. Вам остается только выполнить настойки беспроводной сети, то есть придумать имея для своего wi-fi и задать пароль для подключения к вашей сети. С этим у вас возникнуть проблем не должно, а если что-то все же непонятно, можете найти инструкцию по настройке беспроводной сети в этой статье. Данная статья описывает процесс установки роутера другого производителя, однако смысл один. Также краткая инструкция вас ждет в конце этой статьи.
Возможные неисправности и способы их устранения
Как обновить прошивку роутера Asus
Вся продукция от Asus имеет хорошую репутацию в плане надежности. Модель N10 также вполне отвечает этим характеристикам. После первичной настройки она способна бесперебойно работать в течение нескольких лет. Если, все-таки, что-то не работает, возникающие проблемы чаще связаны с ошибками пользователя при подключении и наладке маршрутизатора. К ним можно отнести следующие:
- Невозможность подключиться к сети. Windows 7 сигнализирует об этом сообщением о несоответствии параметров сетевых настроек компьютера требованиям сети. В Windows 8 и 10 такая проблема обозначается сообщением о невозможности подключиться к сети. Чаще всего возникает при настройке N10 через беспроводное соединение. Для устранения необходимо в свойствах беспроводной сети на вкладке «Безопасность» установить параметры, соответствующие параметрам маршрутизатора. Можно также просто удалить данное сетевое подключение и создать его заново. Если этот путь представляется сложным, проверить все настройки, подключившись к маршрутизатору N10 через кабель.
- Соединение по Wi-Fi устанавливается, но выхода в интернет нет. Причины этой проблемы для Asus RT модели N10 — неправильная настройка роутера или проблемы у провайдера. Для устранения нужно сначала перезагрузить маршрутизатор N10. В случае если соединения по-прежнему нет, нужно тщательно проверить параметры подключения к интернету. Если и после этого проблема не решилась, возможно, следует просто подождать, пока провайдер не устранит ошибку у себя.
- Невозможно подключиться к веб-интерфейсу роутера RT. В этом случае необходимо проверить сетевые настройки на компьютере. Если все настроено правильно, но при этом другие устройства в сети не могут установить соединение с N10, придется сбросить параметры роутера на заводские и произвести его настройку заново.
Если маршрутизатор RTполучил какие-либо физические повреждения или не включается, лучше отнести его в сервисный центр. То же самое нужно сделать в случае сильного перегрева устройства.
Настройка беспроводной сети Wi-Fi

Настройка Wi-Fi Asus RT-N10
В поле SSID следует ввести название точки доступа Wi-Fi, которое может быть любым, на Ваше усмотрение. Далее заполните все как на картинке, за исключением поля «ширина канала», значение в котором желательно оставить по умолчанию. Также задайте пароль для доступа к Вашей беспроводной сети — его длина должна составлять не менее 8 символов и его будет необходимо ввести при первом подключении с устройств, оснащенных модулем связи Wi-Fi. Вот и все.
Если в результате настройки у Вас что-то не работает, устройства не видят точку доступа, недоступен интернет или возникли иные вопросы — прочитайте о наиболее часто встречающихся проблемах с настройкой Wi-Fi роутеров здесь.
А вдруг и это будет интересно:
Почему бы не подписаться?
огромное спасибо! отличная статья, выручили безумно)
Огромнейшее спасибо, все рассказали идеально!
У меня к роутеру подключено две телеприставки. Два порта для подключения ноутбуков. В роуторе произошол сбой. Не работает WiFi. Пишет, что ASUS подключен без подключения к интернету. Я делал, как написано в рекомендациях по настройке. Бесполезно! И еще, два ноутбука к сети не подключаются, только по одному. Страдаю уже несколько дней.
Не знаю что там у Вас может быть. Если что — обращайтесь, помогу на платной основе (подробности по кнопке «нужна помощь» вверху)
Скажите пожалуйста, как подключить телеприставки через вай фай роутер?
В настройках ЛВС должна быть сверху вкладка IPTV, там выберите порт или два, к которым будет подключаться приставка, сохраните, подключите приставку к выбранному порту.
Там три вкладки ip адрес ЛВС, DHCP сервер и маршрут, куда дальше?
Спасибо Вам большое!
Ребят подскажите нестандартная проблема: купил роутер воткнул Lan в ноутбук провел настройку все как написано Уаля нэт появился на другом ноуте и телефоне все отлично ! Но я выдергиваю кабель с ноута (с которого настраивал роутер) и пытаюсь подключиться к вайфаю а он пишет «неопознанная сеть — без доступа к интернету» подскажите что делать очень выручите ! Версия микропрограммы: 2.0.1.6
Посмотрите настройки беспроводного соединения на ноутбуке. Очень вероятно, что там установлены статические IP и DNS. Просто убрать и поставить «автоматически».
проблема такая,ошибка при проверке подлинности PPoE или PPTP,выполнил всё по инструкцию твоей,но не подключается к инету!!
Здравствуйте!Помогите, пожалуйста,я ввожу в адресную строку 192.168.1.1 ,выдает «Страница недоступна»,через несколько браузеров входил,одно и тоже.Я что-то сделал в последний раз не то в настройках и теперь никак не могу войти в настройки роутера,что не пробовал ничего не получается.Только сейчас нашел вашу страницу,но ничего не помогает,войти то в настройки не могу.
действительно хороший мануал, колл-центр билайна обделались объяснять, что да как, а тут все подробно и доступно, я уж было перепрошивать собирался.
Та же проблема,что и у Игоря. После смены прошивки не могу зайти на страницу настройки… мало того, еще и Wi-Fi на роутере не включается…. Перепробовал все варианты, не помогает ничего…
как увеличить на нём проводную способность , и уменьшить пинг . ))))
Та же проблема, что у Дмитрия и Игоря: знакомая «что-то сделала с настройками», теперь роутер неадекватный: DHCP вообще какой-то странный ip назначает, а если вручную указать шлюз 192.168.1.1 и попробовать зайти через браузер, хром через какое-то время раздумий выдает 118 ошибку (тайм-аут), пинг не проходит. Родная утилита по обнаружению тоже молчит, соответственно…
Dmitry ку-ку, ты жив там вообще? А то мы тут стараемся, пишем что-то…
Живой, еле живой, правда, но на связи. Времени совсем нет, свихнусь скоро с этим сайтом, работой и другим сайтом А потому отвечаю только когда точно знаю ответ или хотя бы предполагаю путь решения. В Вашем случае я, откровенно говоря, не знаю в чем дело. Единственный вариант — поискать методы перепрошивки этого роутера через telnet или emergency rom (или аналогичную схему), но мне этого делать не доводилось, а гуглить и отсеивать информацию сейчас нет никакой возможности.
Настройка Asus RT-N10
Беспроводной маршрутизатор стандарта N с интерфейсом EZ UI. Скорость передачи данных до 150 Мбит/с. Отсутствие драйверов, простота управления сетью. 2 беспроводные сети с помощью одного устройства.
Для роутера Asus RT-N10 у нас есть два варианта инструкций:
Инструкция по настройке роутера Asus RT-N10
На примере роутера Asus RT-N10 C1 ver. 3Другие версии роутера: RT-N10 / N10 Ver. B / C1 / N10+ D1 / N10E / N10E B1 / N10P / N10U / N10U B
Авторизация
Для того, что бы попасть в веб-интерфейс роутера, необходимо открыть ваш Интернет браузер и в строке адреса набрать 192. 168.1.1, Имя пользователя — admin , Пароль — admin (при условии, что роутер имеет заводские настройки, и его IP не менялся).

Настройка Wi-Fi на роутере
В интерфейсе роутера необходимо зайти во вкладку слева Дополнительные параметры, в открывшемся списке выбираем Беспроводная сеть.
Выставляем параметры следующим образом:
- Поле SSID: вводим название беспроводной сети. Значение в этом поле можно не менять.
- Метод проверки подлинности: WPA2-Personal
- Шифрование WPA: TKIP или AES
- Предварительный ключ WPA: вы должны ввести любой набор цифр, длиной от 8 до 63. Их также необходимо запомнить, чтобы Вы могли указать их при подключении к сети.
- Нажимаем ниже кнопку Применить
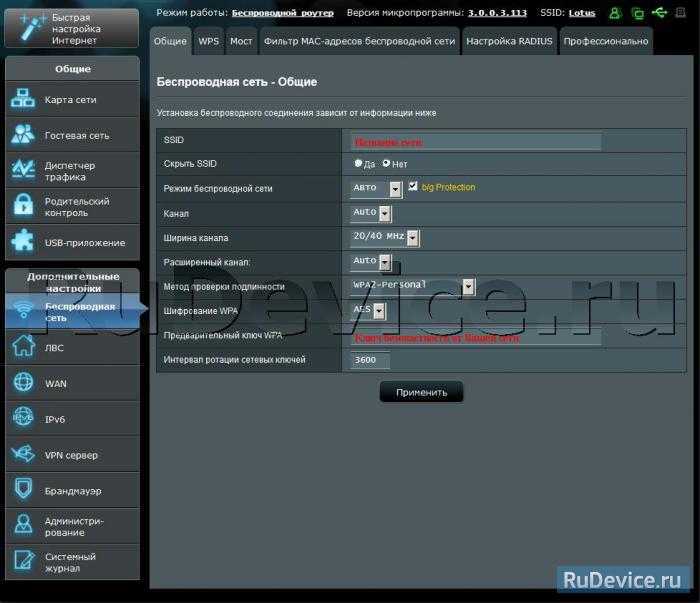
Настройка подключения к Интернет
В интерфейсе роутера необходимо выбрать вкладку слева Дополнительные параметры, в открывшемся списке выбираем WAN.

Настройка PPPoE подключения
- Тип WAN-подключения: PPPoE
- Получить IP адрес WAN автоматически: Yes
- Имя пользователя: Ваш логин по договору
- Пароль: Ваш пароль по договору
- MTU: 1472
- Сохраняем настройки кнопкой Применить.
Настройка L2TP подключения
- Тип WAN подключения — L2TP
- Включить WAN, Включить NAT, Включить UPnP — ставим везде ДА
- Получить IP адрес и подключиться к DNSавтоматически — ставим точку на ДА
- Имя пользователя и пароль — логин и пароль из договора
- VPN сервер — вводим ip-адрес или название vpn-сервера по договору
- Остальные параметры можно не менять. В имя хоста впишите что-нибудь по-английски. Сохраните настройки.

Настройка PPTP (VPN) при автоматическом получении локального IP адреса
- Тип WAN-подключения: PPTP
- Включить WAN, Включить NAT, Включить UPnP — ставим везде ДА
- Получить IP адрес и подключиться к DNS автоматически — ставим точку на ДА
- Имя пользователя: Ваш логин по договору
- Пароль: Ваш пароль по договору
- Сервер Heart-Beat или PPTP/L2TP(VPN): вводим ip-адрес или название vpn-сервера по договору
- Сохраняем настройки кнопкой Применить.
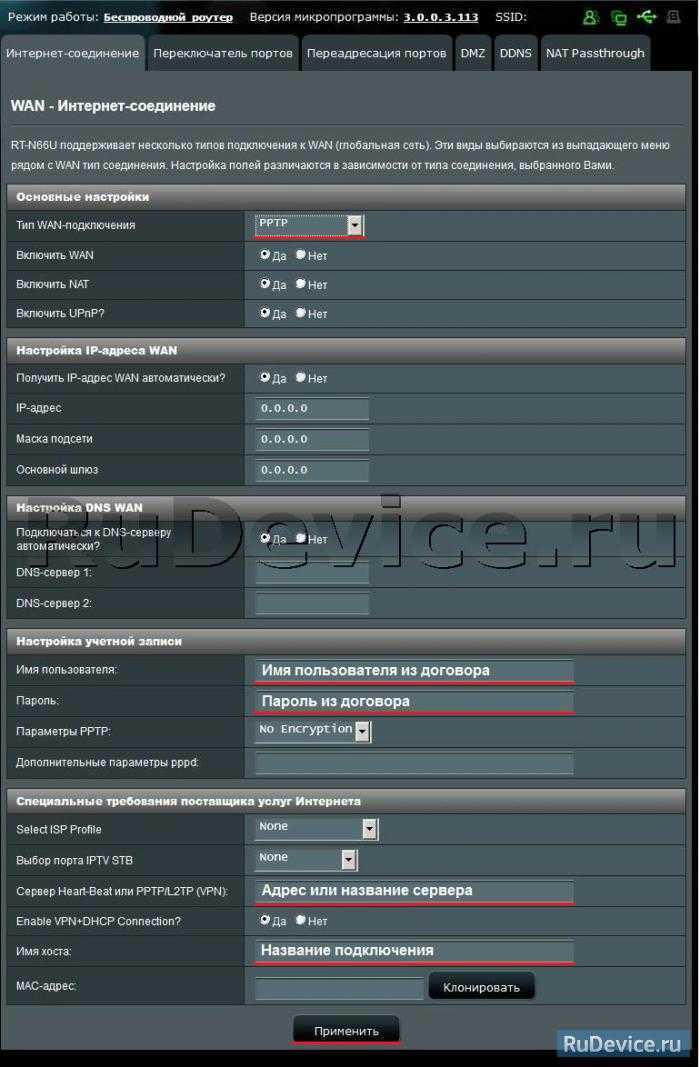
Настройка PPTP (VPN) при статическом локальном IP адресе
- Тип WAN-подключения: PPTP
- Получить IP адрес и подключиться к DNSавтоматически — ставим точку на Нет
- IP адрес: Вбиваем ваш IP адрес по договору
- Маска подсети: Вбиваем маску по договору
- Основной шлюз: Вбиваем шлюз по договору
- DNS сервер 1: и DNS сервер 2: вводите сервера вашего провайдера (Ростелеком Омск DNS 1: 195.162.32.5 DNS 2: 195.162.41.8)
- Имя пользователя: Ваш логин по договору
- Пароль: Ваш пароль по договору
- Сервер Heart-Beat или PPTP/L2TP(VPN): вводим ip-адрес или название vpn-сервера по договору
- Сохраняем настройки кнопкой Применить.
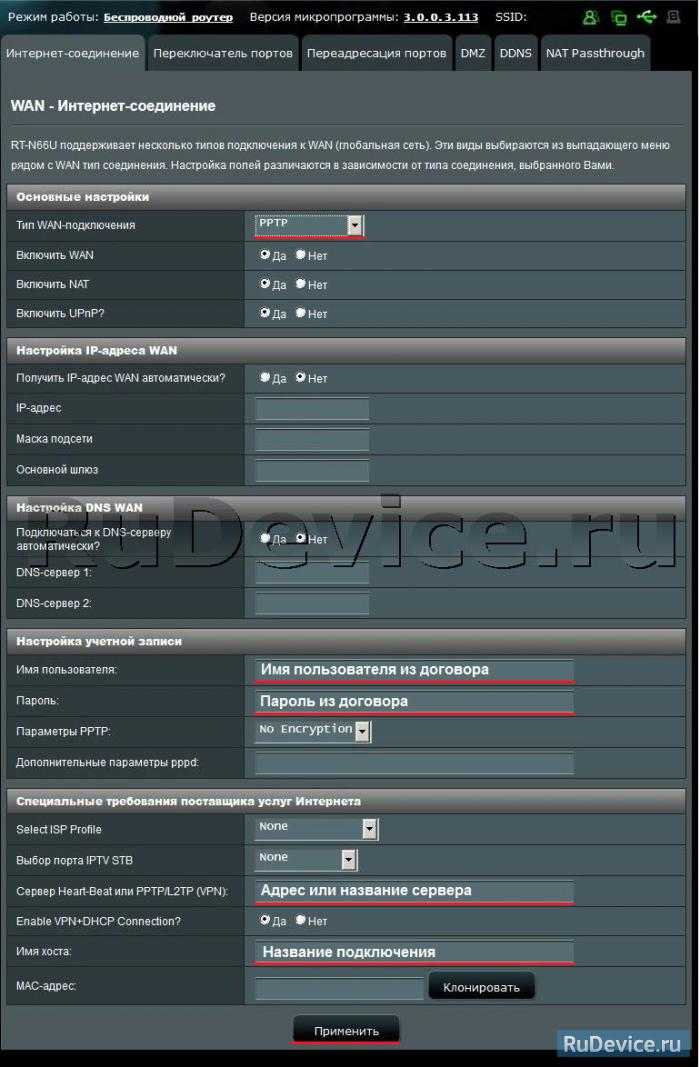
- Тип WAN-подключения: Динамический IP
- Сохраняем настройки кнопкой Применить
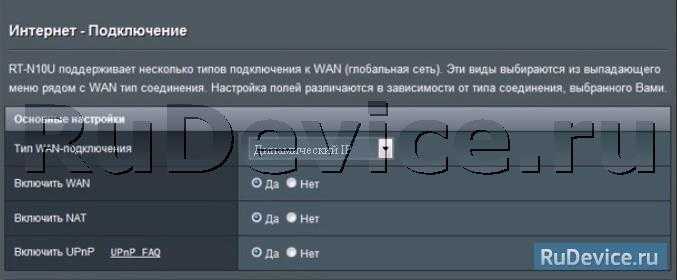
Сохранение/восстановление настроек роутера
После проведения настройки, рекомендуется сохранить их, чтобы в случае возникновения проблем, можно было их восстановить. Для этого необходимо зайти во вкладку Дополнительные настройки, меню Администрирование;, вкладка Восстановить/Сохранить/Загрузить настройки.
- Для сохранения текущих настроек роутера необходимо нажать кнопку Сохранить. Файл с настройками будет сохранен в указанное место на жёстком диске.
- Для восстановления настроек настроек из файла, необходимо нажать кнопку Выберите файл, указать путь к файлу с настройками, затем нажать кнопку Отправить.
Внимание! Нажатие кнопки Восстановить приведет к восстановлению заводских настроек!
Настройка Asus RT-N10
Беспроводной маршрутизатор стандарта N с интерфейсом EZ UI. Скорость передачи данных до 150 Мбит/с. Отсутствие драйверов, простота управления сетью. 2 беспроводные сети с помощью одного устройства.
Для роутера Asus RT-N10 у нас есть два варианта инструкций:
Инструкция по настройке роутера Asus RT-N10
На примере роутера Asus RT-N10 C1 ver. 3Другие версии роутера: RT-N10 / N10 Ver. B / C1 / N10+ D1 / N10E / N10E B1 / N10P / N10U / N10U B
Авторизация
Для того, что бы попасть в веб-интерфейс роутера, необходимо открыть ваш Интернет браузер и в строке адреса набрать 192. 168.1.1, Имя пользователя — admin , Пароль — admin (при условии, что роутер имеет заводские настройки, и его IP не менялся).

Настройка Wi-Fi на роутере
В интерфейсе роутера необходимо зайти во вкладку слева Дополнительные параметры, в открывшемся списке выбираем Беспроводная сеть.
Выставляем параметры следующим образом:
- Поле SSID: вводим название беспроводной сети. Значение в этом поле можно не менять.
- Метод проверки подлинности: WPA2-Personal
- Шифрование WPA: TKIP или AES
- Предварительный ключ WPA: вы должны ввести любой набор цифр, длиной от 8 до 63. Их также необходимо запомнить, чтобы Вы могли указать их при подключении к сети.
- Нажимаем ниже кнопку Применить
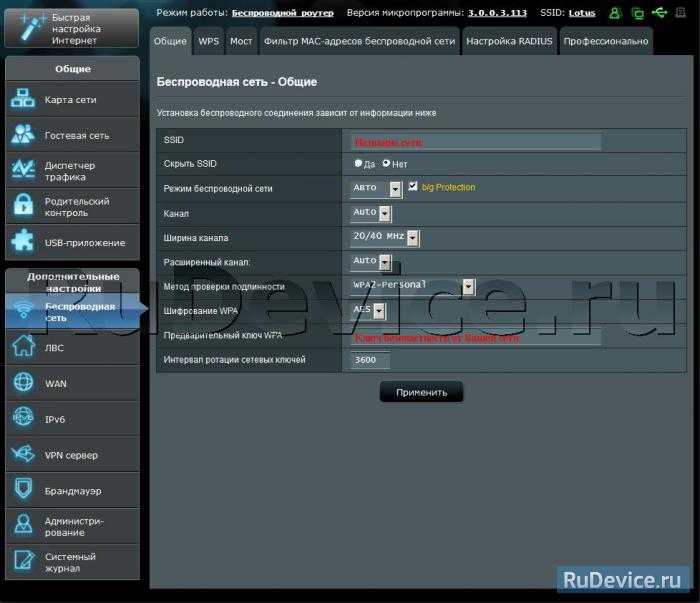
Настройка подключения к Интернет
В интерфейсе роутера необходимо выбрать вкладку слева Дополнительные параметры, в открывшемся списке выбираем WAN.
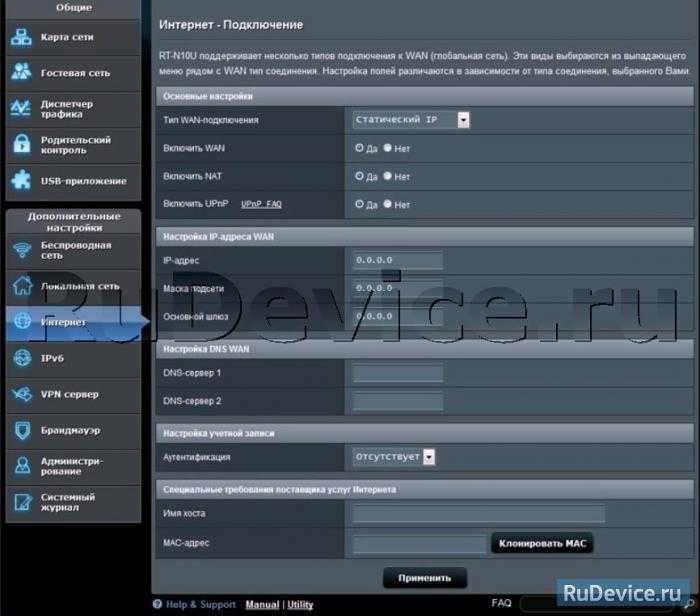
Настройка PPPoE подключения
- Тип WAN-подключения: PPPoE
- Получить IP адрес WAN автоматически: Yes
- Имя пользователя: Ваш логин по договору
- Пароль: Ваш пароль по договору
- MTU: 1472
- Сохраняем настройки кнопкой Применить.
Настройка L2TP подключения
- Тип WAN подключения — L2TP
- Включить WAN, Включить NAT, Включить UPnP — ставим везде ДА
- Получить IP адрес и подключиться к DNSавтоматически — ставим точку на ДА
- Имя пользователя и пароль — логин и пароль из договора
- VPN сервер — вводим ip-адрес или название vpn-сервера по договору
- Остальные параметры можно не менять. В имя хоста впишите что-нибудь по-английски. Сохраните настройки.
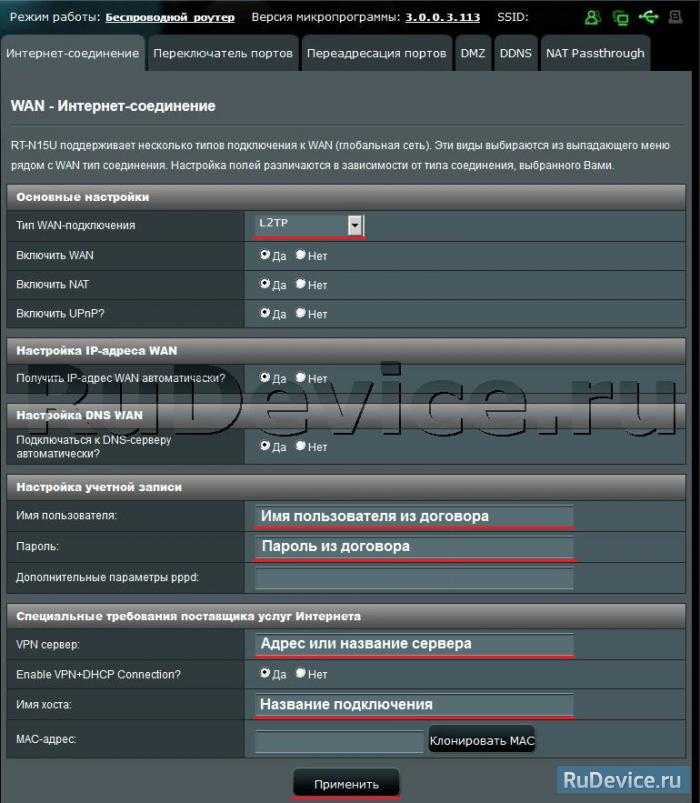
Настройка PPTP (VPN) при автоматическом получении локального IP адреса
- Тип WAN-подключения: PPTP
- Включить WAN, Включить NAT, Включить UPnP — ставим везде ДА
- Получить IP адрес и подключиться к DNS автоматически — ставим точку на ДА
- Имя пользователя: Ваш логин по договору
- Пароль: Ваш пароль по договору
- Сервер Heart-Beat или PPTP/L2TP(VPN): вводим ip-адрес или название vpn-сервера по договору
- Сохраняем настройки кнопкой Применить.
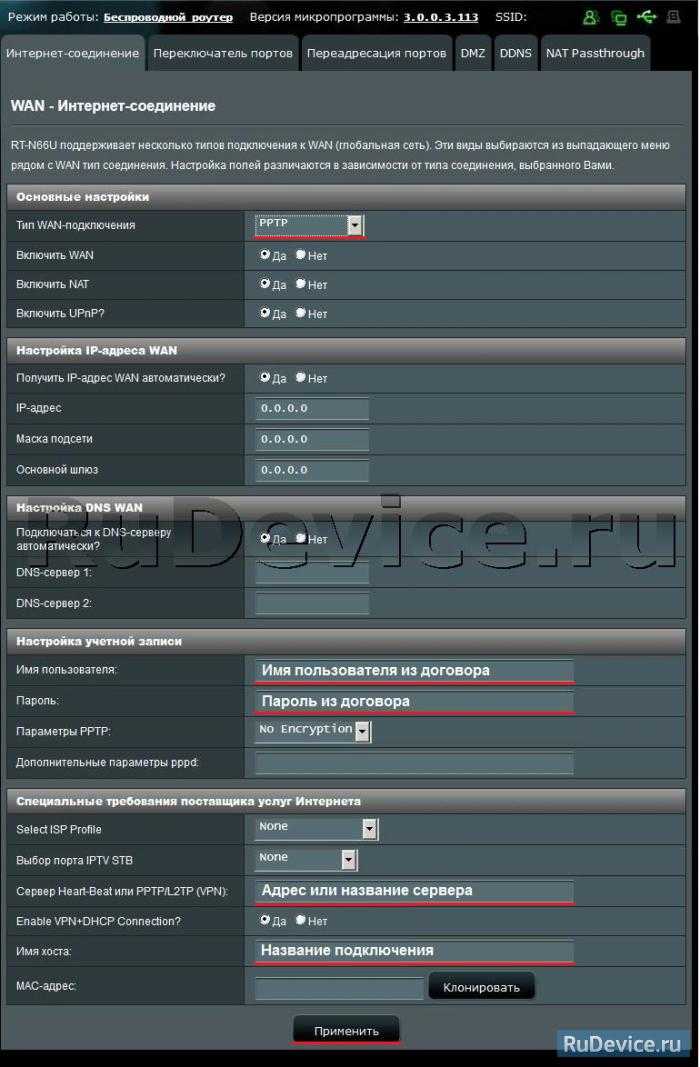
Настройка PPTP (VPN) при статическом локальном IP адресе
- Тип WAN-подключения: PPTP
- Получить IP адрес и подключиться к DNSавтоматически — ставим точку на Нет
- IP адрес: Вбиваем ваш IP адрес по договору
- Маска подсети: Вбиваем маску по договору
- Основной шлюз: Вбиваем шлюз по договору
- DNS сервер 1: и DNS сервер 2: вводите сервера вашего провайдера (Ростелеком Омск DNS 1: 195.162.32.5 DNS 2: 195.162.41.8)
- Имя пользователя: Ваш логин по договору
- Пароль: Ваш пароль по договору
- Сервер Heart-Beat или PPTP/L2TP(VPN): вводим ip-адрес или название vpn-сервера по договору
- Сохраняем настройки кнопкой Применить.

- Тип WAN-подключения: Динамический IP
- Сохраняем настройки кнопкой Применить
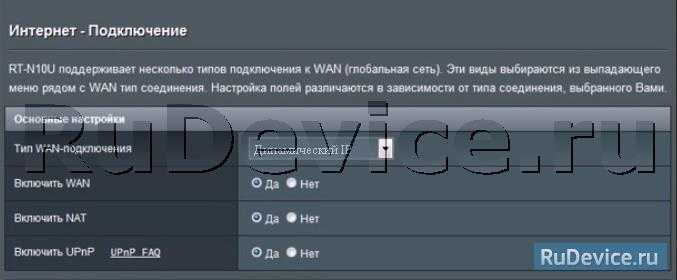
Сохранение/восстановление настроек роутера
После проведения настройки, рекомендуется сохранить их, чтобы в случае возникновения проблем, можно было их восстановить. Для этого необходимо зайти во вкладку Дополнительные настройки, меню Администрирование;, вкладка Восстановить/Сохранить/Загрузить настройки.
- Для сохранения текущих настроек роутера необходимо нажать кнопку Сохранить. Файл с настройками будет сохранен в указанное место на жёстком диске.
- Для восстановления настроек настроек из файла, необходимо нажать кнопку Выберите файл, указать путь к файлу с настройками, затем нажать кнопку Отправить.
Внимание! Нажатие кнопки Восстановить приведет к восстановлению заводских настроек!
Настройка интернета
Все манипуляции традиционно будем проводить в удобном интерфейсе. Чтобы в него зайти, достаточно ввести «192.168.1.1» в строке браузера. Система после этого попросит ввести login/pass. Параметры для нового оборудования — admin/admin. Роутер не новый? Советуем сбросить настройки (зажмите маленькую кнопку reset на несколько секунд).
После удачной авторизации, прибор должен определить тип подключения. Ему можно помочь, выбрав нужный вариант из предлагаемого списка. Для клиентов фирм ТТК, Dom.ru, Ростелеком рекомендуется выбирать РРРоЕ соединение, L2TP отлично подойдёт для юзеров Билайн, а Dynamic IP лучше выбрать пользователям ТТК-Урал. Каждый тип соединения имеет свои параметры.
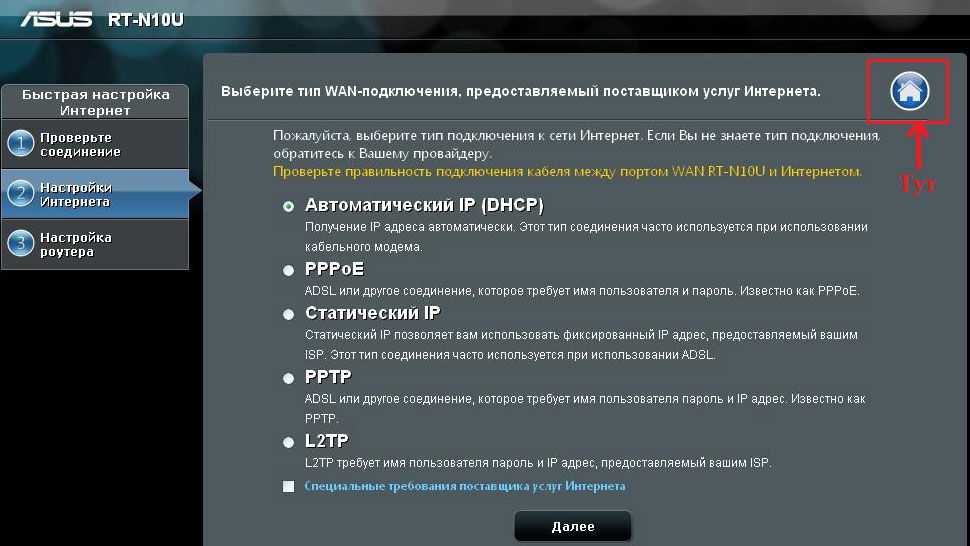
Во время первой настройки, система также может попросить ввести данные, выданные провайдером. Вписав имя пользователя и пароль, нажмите «Применить», после чего появится главная страница интерфейса.
Настройка для Dom.ru и Ростелеком
В процессе быстрой настройки нельзя учесть все нюансы и менять детали конфигурации. Сделать это удаётся только в ходе продвинутой настройки роутера RT-N10E.
Итак, чтобы настроить изделие для работы с Ростелеком, выберите пункт «WAN», который расположен в меню «Дополнительные настройки» и найдите там «Интернет-соединение». Установите такие параметры:
- тип подключения — РРРоЕ;
- выставьте флаг напротив полей «получить IP-adress автоматически», «включить UPnP», «подключаться к DNS-server автоматически»;
- имя/пароль — введите данные, прописанные провайдером в договоре;
- MRU/MTU — 1492.
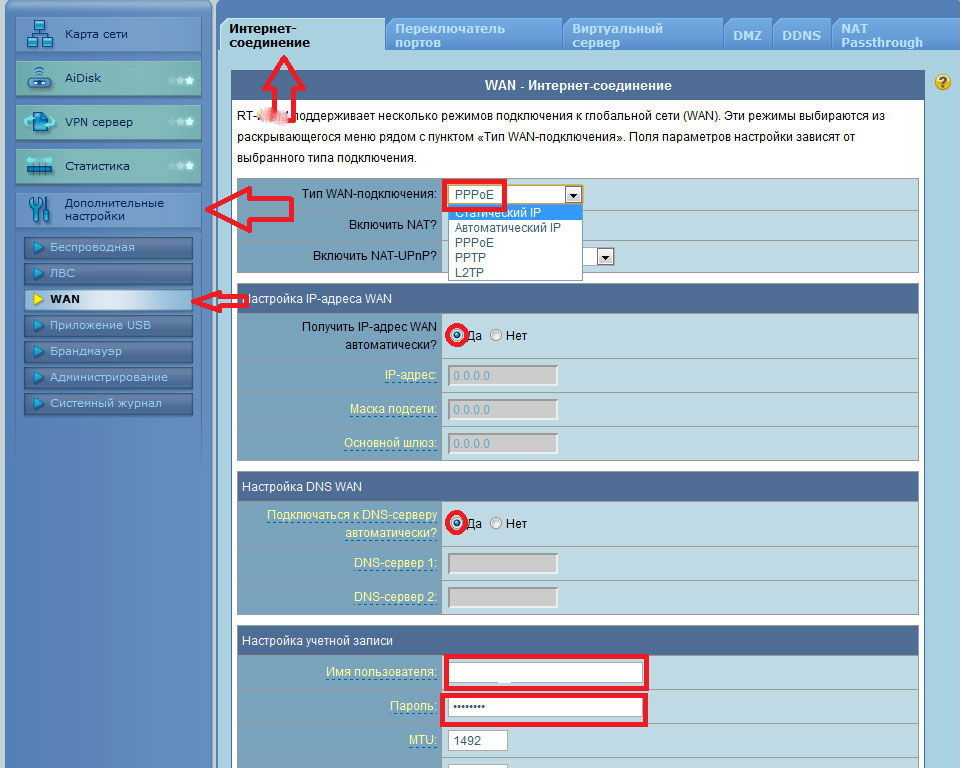
Если говорить о других строках, то их следует оставить без изменений. Интернет от Ростелеком при правильно введённых параметрах появится через несколько секунд. Чтобы пользоваться телевизионной приставкой, также рекомендуем указать порт, к которому нужно её подключить. Это даст возможность воспользоваться IPTV.
Настройка L2TP
Всем, кто пользуется услугами Билайн, желательно установить следующие параметры во вкладке WAN:
- Tp.internet.beeline.ru.
- UPnP, IP-adress auto, DNS-server auto — Enabled.
- Тип подключения — L2TP.
- Пароль, Имя — введите информацию, написанную на выданной Билайном карточке.
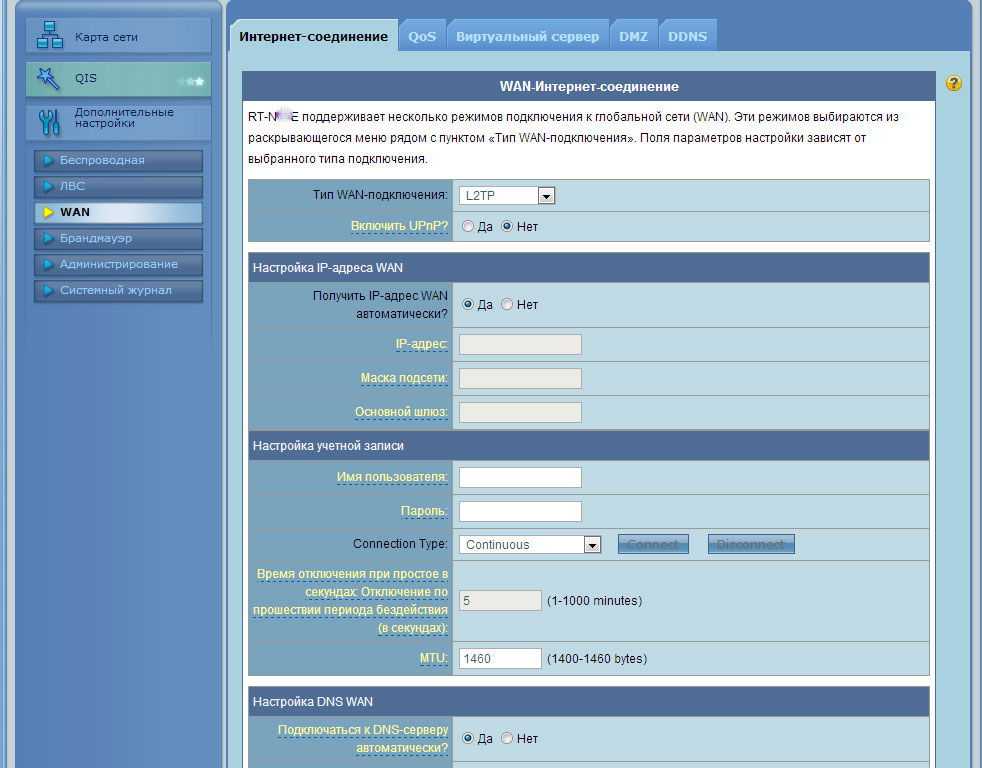
Сохраните данные, чтобы получить доступ к сети.
Настройка подключения Билайн вручную
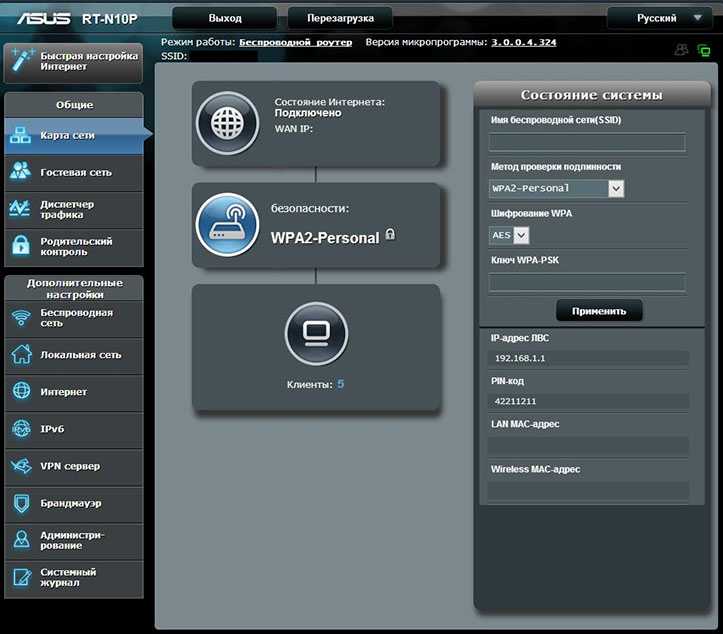
Если вместо мастера быстрой настройки Интернета вы оказались на странице «Карта сети» роутера, то для настройки подключения Билайн, нажмите «Интернет» слева, в разделе «Дополнительные настройки» и укажите следующие параметры подключения:
- Тип WAN-подключения — L2TP
- Получить IP адрес автоматически и подключаться к DNS автоматически — Да
- Имя пользователя и пароль — логин и пароль для Интернета Билайн
- VPN сервер — tp.internet.beeline.ru
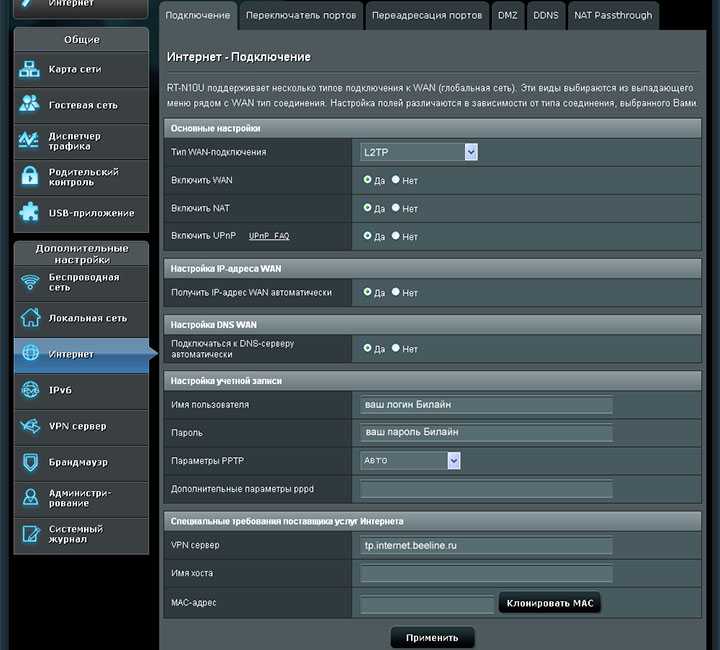
Остальные параметры изменять обычно не требуется. Нажмите «Применить».
Настроить имя беспроводной сети SSID и пароль на Wi-Fi можно прямо с главной страницы Asus RT-N10P, справа, под заголовком «Состояние системы». Используйте следующие значения:
- Имя беспроводной сети — удобное вам имя (латиница и цифры)
- Метод проверки подлинности — WPA2-Personal
- Ключ WPA-PSK — желаемый пароль на Wi-Fi (без кириллицы).
Нажмите кнопку «Применить».
На этом, базовая настройка роутера Asus RT-N10P завершена, и вы можете входить в Интернет как по Wi-Fi, так и по проводному подключению.
Если провайдер поддерживает передачу телевизионных каналов по сети интернет, вы можете получить к ним доступ через свой роутер. Вновь воспользуемся веб-интерфейсом и откроем настройки роутера. Нас будут интересовать дополнительные настройки, ЛВС и маршрут.
Провайдер Yota — настройка роутера. Читать далее.
Проверяем чтобы была Включена многоадресная маршрутизация (должно стоять — Да). В графу IPTV UDP Multicast to HTTP Proxy Port можно вписать значение — 1234 (это пригодиться, когда нужно облегчить работу WiFi сети, освободив ее от мультикастовых пакетов). Все, каналы настроены для проводных TV-приставок.
Для предоставления доступа к телеканалам беспроводным клиентам потребуется зайти в Дополнительные настройки, Беспроводную сеть, Профессионально и установить Скорость многоадресной маршрутизации на показателе — 24. Пожалуйста, смотрим ТВ на планшете или ноутбуке.
Напоследок подчистим нашу беспроводную сеть от мультикастовых пакетов. Вместо них будут транслироваться http-пакеты. В предыдущих настройках мы уже установили значение 1234. Открываем список каналов — это файл формата .m3u. Для этого воспользуемся любым текстовым редактором.




























