Два главных правила
Для роутеров DLink и для некоторых других существуют два правила. Если эти правила нарушить, на многих моделях просто не сохраняются изменения. Но в семействе Dir300 всё выглядит плачевнее – может испортиться аппаратная часть
Обратите внимание на фото ниже
Как сохранять настройки
Правила выглядят так:
- Выставив параметры на любой странице, делайте сохранение настроек;
- Чтобы новые значения вступили в силу, роутер перезагружают!
По умолчанию адрес нашего роутера равен цифрам 192.168.0.1.
Пароль – это слово «admin» и логин – тоже «admin». Рассмотрим, как настроить роутер dir 300 правильно и без проблем:
- Соединяем патч-кордом порт LAN и компьютер;
- Шнур провайдера включаем в порт WAN;
- На компьютере в «Состоянии подключения» выбираем «Свойства» и настраиваем «Протокол Интернета» на автоматическое получение DNS и IP.
- Включаем питание на роутере.
В прошивках версии 1.3 отображается «бело-синий» интерфейс. Для версии 1.4 интерфейс будет «чёрным».
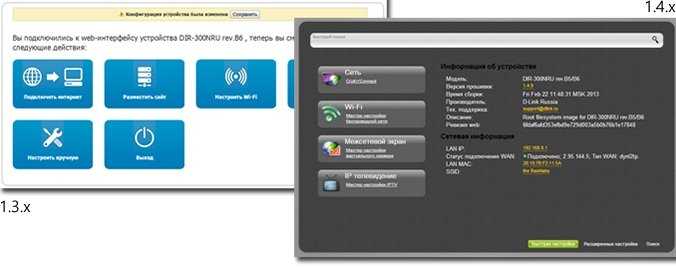
Две разные версии
Не пугайтесь, так и должно быть. На роутере с «новой» прошивкой в нижней строке выберите «Расширенные настройки». В «старом» интерфейсе нажмите «Настроить вручную».
Возможные неисправности в DIR NRU и способы их устранения
Настройки роутера могут «слететь» при отключении его от электроэнергии. В правом верхнем углу пользовательского интерфейса «Дир»-300 находится меню «Система» с выпадающим списком, выбираем «Сохранить» и «Перезапустить». Роутер выключится самостоятельно и запустится с новыми данными. Они окажутся записанными в разделе энергонезависимой памяти.
После выполнения всех настроек DIR NRU подключится к новой виртуальной сети. Компьютер сразу предложит выбрать место сетевого размещения. В процессе подключения нужно ввести пароль, о котором мы говорили ранее. После проверки доступа на компьютере появится доступ к интернету. Если этого не произошло, тогда выполняем следующие действия:
- Заходим в «Панель управления».
- Выбираем «Сеть и Интернет».
- Переходим в «Центр управления…».
- Нас интересует пункт «Управление беспроводными…».
Наводим курсор на точку доступа DIR NRU и дважды нажимаем левую кнопку мыши. Переходим в окно «Свойства», вкладку «Безопасность», где можно проверить параметры безопасности. «Ключ безопасности», «Тип безопасности», «Тип шифрования» – эти разделы должны соответствовать параметрам, прописанным во время установки маршрутизатора:
| Проблема | Решение |
| После установки соединения WAN в графе «Статус» показана информация о подключении роутера DIR NRU, однако доступа нет, даже на локальные серверы. | Для устранения проблемы нужно перейти в параметры подключения LAN и заменить адрес IP на другой, например, 17.17.17.1. Затем сохраняемся и перезапускаем устройство, заходим в меню пользователя под другим адресом – http:/17.17.17.1 |
| Смартфон или ноутбук не находят точку доступа, или же она исчезла, хотя световой индикатор беспроводного подключения зеленый. | Переходим в пользовательский интерфейс маршрутизатора DIR NRU и прописываем значение канала от 1 до 13. |
| Подключение по беспроводной связи нестабильное, наблюдается регулярная потеря соединения, но при проводном подключении таких проблем не фиксируется. | Проблема возникает по причине расположения роутера в области с радиопомехами. Для ее устранения нужно изменить номер канала на другое значение, как и в предыдущем случае, от 1 до 13. |
| DHCP раздает через шлюз данные роутера DIR NRU, доступа в интернет подключенные устройства не имеют. | Следует перепрошить роутер DIR NRU, для этого выбрать одно из ПО: Open-WRT, Tomato, DD-WRT. |
Настройка D-link DIR-300 в режиме Wi-Fi повторителя
Небольшое предисловие или с чего всё началось.
Попросили меня организовать Wi-Fi в небольшой гостинице. Как-никак, современные реалии накладывают определенные требования и наличие свободного выхода в Интернет здесь играет уже не последнюю роль.
Настройкой Wi-Fi изначально занимались «специалисты» местного провайдера. Не хочу говорить о них плохо, но оставлять на роутере администраторский пароль 12345 и 8-ми символьный цифровой ключ сети, на мой взгляд верх беспечности, особенно учитывая тот факт, что гостиница не в глухом в лесу, а в центре города. Ну да ладно — речь даже не об этом. Чем руководствовались эти спецы, порекомендовав именно D-link DIR-300 тоже загадка.
Как увеличить покрытие Wi-Fi с минимальными затратами?
Первым делом было решено вместо D-link DIR-300 установить ZyXEL Keenetic Lite . Тут и надежность устройства выше и штатная антенна имеет коэффициент усиления 5 dBi . Мощности ZyXEL вполне хватило для появления сети Wi-Fi на втором этаже, но вот уровень сигнала оставлял желать лучшего. Конечно ноутбук без проблем соединился и вышел в Интернет, показывая уровень сигнала 20-30%, а вот Wi-Fi мобильника постоянно терял сеть, впрочем как и iPad.
Решением проблемы, как вы уже догадались, было заставить d-link dir-300 выступить в роли повторителя Wi-Fi сигнала (кстати, изначально он этого делать не умеет). Настройки ZyXEL остаются без изменений.
Альтернативная прошивка D-link DIR-300
Я уже упомянул ранее, что DIR-300 со штатной прошивкой, далеко не верх инженерной мысли и порадовать режимом ретрансляции Wi-Fi сигнала нас не может. Скажу больше — искать официальную прошивку d-link с такими возможностями бесполезно. Однако есть в жизни счастье, и в данном случае огромное спасибо проекту http://www.dd-wrt.com . Приведу выдержку из WiKi :
Приступим. Первым делом необходимо перепрошить DIR-300 прошивкой DD-WRT. Убедитесь какая у вас аппаратная версия роутера (указана на наклейке в нижней части корпуса — в моем случае D-Link DIR-300 Revision B1 ).
В сети встречаются описания довольно сложного алгоритма прошивки данного роутера (насколько понял для Revision A1). DIR-300 Revision B1 оказалось возможным прошить напрямую из стандартного web-интерфейса. Если же у вас возникли проблемы с прошивкой, можно попытаться перешить роутер из crash режима, подробности здесь .
Версия прошивки, которую использовал: DD-WRT v24-sp2 (08/07/10)
Настройка D-link DIR-300 в режиме повторителя
Надеюсь с прошивкой вы успешно справились. Осталось самое интересное — настройка роутера в режиме Wi-Fi повторителя. Именно эта тема, в отличие от прошивки, освещена в сети довольно туманно.
Как ни странно, настройку рекомендую производить используя IE. Дело в том, что в Firefox роутер напрочь отказывался применять и сохранять настройки.
При первом подключении к свежепрошитому dir300 (его ip 192.168.1.1) вас попросят задать имя пользователя и пароль для дальнейшей настройки. Прошивка v24-sp2 dlink-dir300b-factory-webflash.bin включает локализацию на нескольких языках, в том числе и русский — мелочь, а приятно. Локализация интерфейса происходит после сохранения настроек и перезагрузки устройства (изображения кликабельны).
Для установки DIR-300 в режим Wi-Fi повторителя, первым делом отключаем WAN-интерфейс и DHCP-сервер на вкладке Установка — Основные Установки . Там же, вручную, прописываем сетевые настройки нашему повторителю. Он должен находиться в той же сети, что и основной роутер (ZyXEL).
В моем примере сеть 192.168.128.0/255.255.255.0, шлюзом в которой выступает машина с адресом 192.168.128.5. Она же является и DNS сервером. Для будущего повторителя Dir-300 был выбран свободный статический адрес 192.168.128.2, который не раздается DHCP сервером. Нажимам кнопку СОХРАНИТЬ.
Теперь осталось правильно настроить Wi-Fi. Тип беспроводной сети указываем Репитер-мост , а имя SSID прописывываем идентичным вашей, настроенной ранее Wi-Fi сети. У меня это, как видите DizAr_net. Снова сохраняем настройки.
Если вы настраиваете не открытую сеть (надеюсь, что это так), то на вкладке Безопасность сети Wi-Fi необходимо прописать тот же алгоритм шифрования и ключ сети, который используется в расширяемой сети! Теперь можно применить все сделанные измения.
В результате имеем настроенный повторитель Wi-Fi сети на базе DIR-300. Я проверил согласование работы с ещё одной точкой доступа, таким-же DIR-300, только со стандартной прошивкой. Всё прекрасно запустилось, как и в случае с ZyXEL Keenetic Lite.
Перед тем, как настроить роутер
Прежде чем подключать роутер и начинать его настраивать, я рекомендую проделать несколько операций. Стоит отметить, что применимы они лишь в том случае, если настройку роутера Вы будете производить с компьютера или ноутбука, к которому можно подключить роутер сетевым кабелем. Роутер можно настроить даже если у Вас и нет компьютера — с помощью планшета или смартфона, но в этом случае описанные в этом разделе операции неприменимы.
Загрузка новой прошивки D-Link DIR-300
Первое, что следует сделать — загрузить файл последней версии прошивки для Вашей модели роутера. Да, в процессе мы займемся установкой новой прошивки на D-Link DIR-300 — не пугайтесь, это совсем не сложная задача. Как загрузить прошивку:
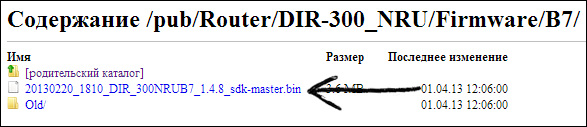
Проверка параметров LAN на компьютере
Второй шаг, который следует выполнить — заглянуть в настройки подключения по локальной сети на Вашем компьютере. Для того, чтобы это сделать:
- В Windows 7 и Windows 8 зайдите в Панель управления — Центр управления сетями и общим доступом — Изменение параметров адаптера (в меню справа) — щелкните правой клавишей мыши по значку «Подключение по локальной сети» и нажмите «Свойства», перейдите к третьему пункту.
- В Windows XP зайдите в Панель управления — Сетевые подключения, кликните правой кнопкой мыши по значку «Подключение по локальной сети», нажмите «Свойства» в контекстном меню, перейдите к следующему пункту.
- В появившемся окне в списке компонентов, используемых подключением, выберите «Протокол Интернета версии 4 TCP/IPv4» и нажмите кнопку «Свойства».
- Убедитесь, что параметры подключения установлены в «Получать IP адрес автоматически» и «Получать адреса DNS серверов автоматически». Если это не так, то установите нужные параметры. Следует отметить, что если Вашим провайдером (например, Interzet) используется подключение типа «Статический IP», и все поля в данном окне заполнены значениями (IP-адрес, маска подсети, основной шлюз и DNS), то запишите куда-либо эти значения, они пригодятся в дальнейшем.
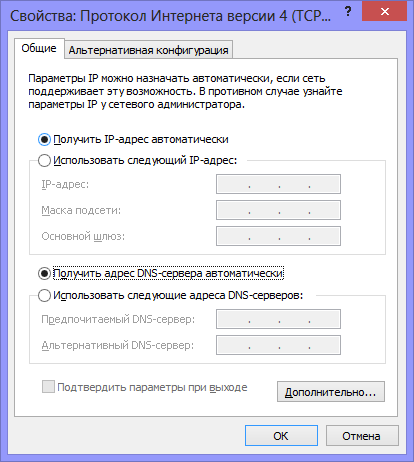
Настройка Wi-Fi на роутере
1. Со страницы расширенных настроек заходим во вкладку Wi-Fi, выбираем пункт Основные настройки; и устанавливаем желаемое имя беспроводной точки доступа SSID. После этого нажимаем Изменить;.
2. После этого рекомендуется также установить пароль на Вашу беспроводную сеть. Для этого зайдите в настройки безопасности Wi-Fi, выберите тип авторизации (рекомендуется WPA2/PSK), а затем введите любой пароль не менее 8 символов — это поможет защитить Вашу беспроводную сеть от несанкционированного доступа. Сохраните сделанные изменения.
Вот и все: теперь можете попробовать использовать интернет по беспроводному Wi-Fi соединению с ноутбука, планшета или любого другого оборудования.
Настройка WI-Fi на DIR-300 NRU B6
В меню расширенных настроек роутера выбираем раздел Wi-Fi > Основные настройки:
![]()
Откроется меню основных настроек беспроводной сети:
![]()
Здесь указываем идентификатор создаваемой беспроводной сети — SSID — им может быть любое слово на Ваш выбор в латинской раскладке. Канал оставляем в режиме auto, а Беспроводной режим — 802.11 B/G/N Mixed. Нажимаем кнопку Изменить.
Переходим в раздел Wi-Fi > Настройки безопасности:
![]()
Тип шифрования выбираем WPA2-PSK, в поле Ключ шифрования PSK вводим ключ безопасности для создаваемой беспроводной сети. Он может быть любой буквенной, цифирной или смешанной последовательностью, не короче 8 символов. Нажимаем кнопку Изменить.
Почему не получается войти в настройки D-Link?
Сейчас мы рассмотрим самые популярные причины, и их решения. Сразу хочу сказать, что если ни один совет не поможет, и в настройки вы так и не сможете попасть, то не исключено, что роутер просто сломался. Я имею введу именно проблему в железе
Обратите внимание как работают индикаторы на роутере. Если горит только индикатор питания, то с роутером точно не все в порядке
1 Для начала, перезагрузите роутер, и попробуйте открыть настройки своего D-Link по этой инструкции. Так же, посмотрите снизу самого роутера на наклейке, какой IP адрес для входа в настройки. Если я не ошибаюсь, то у D-Link на всех моделях панель управления должна открываться по адресу 192.168.0.1.
Обязательно сделайте сброс настроек по этой инструкции. Вот еще отдельная инструкция по восстановлению заводских настроек на D-Link Dir 300.
2 Проверьте подключение. Если вы подключаетесь к роутеру по Wi-Fi, то статус подключения на компьютере должен быть таким (возле иконки подключения может быть желтый восклицательный знак, это нормально):
Если вы подключены к маршрутизатору по кабелю, то проверьте подключение кабеля. На роутере, сетевой кабель должен быть подключен в LAN разъем, а на компьютере, или ноутбуке в разъем сетевой карты. Вот еще подробная инструкция: Как подключить роутер D-link? На примере D-link DIR-615. Статус соединения должен быть таким:
Так же, обязательно проверьте настройки получения IP адреса для вашего соединения. Должно быть выставлено автоматическое получение IP и DNS. Более подробно об этом я писал здесь. Смотрите после заголовка «Проверяем настройки получения IP-адреса, если не заходит в настройки роутера».
3 Если зайти в настройки D-Link у вас так и не получилось, то попробуйте открыть их с другого браузера, или с другого компьютера, если есть такая возможность. Так же, можно попробовать зайти в настройки с мобильного устройства, подключившись к роутеру по Wi-Fi.
61
Подготовка роутера к работе
Распакуйте устройство и комплектующие, соберите схему подключения:
- Подсоедините антенну.
- Подключите внешний Ethernet кабель в гнездо на роутере, подписанное Internet.
- Если используете компьютер с проводным интерфейсом, в одно из гнезд на маршрутизаторе, подписанных LAN, подсоедините кабель, имеющийся в комплекте. Другой конец провода подключите к разъёму ПК.
- Подключите устройство к электрической сети.
- Если настройка роутера netgear n150 или d link n150 осуществляется с помощью wi-fi, то среди сетей для подключения стоит искать незащищенное соединение.
После проведения этих действий начинайте программную настройку.
D-Link N150 — внешний вид и комплектация
Внешний вид роутеров N150 присущ бюджетным моделям и зависит от модификации изделий. В частности, корпус DIR-300S N150 из чёрного пластика имеет слегка скошенную форму. Верхняя панель глянцевая, что красиво, но непрактично, поскольку быстро собирает пыль и легко царапается. В передней части крышки расположены 8 индикаторов с довольно крупными логотипами — питание, беспроводная сеть, WPS, интернет и 4 LAN.
При создании маршрутизатора D-Link N150 DIR-300S велось тесное сотрудничество с различными провайдерами в целях максимально адаптировать изделие под их настройки и требования
На задней поверхности корпуса расположены:
- несъёмная крупная антенна;
- кнопка сброса пользовательских настроек до заводских;
- кнопка включения/выключения прибора;
- электросоединитель (разъём);
- WAN-порт для DSL-модема или подключения ко внешней сети по выделенной линии Ethernet;
- 4 LAN-порта;
- кнопка WPS для упрощённой установки беспроводного соединения.
Антенна с усилением в 5 dBi обеспечивает покрытие со скоростью передачи данных до 150 Мбит/с даже в квартирах и домах сложной планировки
Для большей устойчивости маршрутизатор опирается на 4 нескользящие ножки, но также предусмотрена возможность его крепления на стену.
Комплектация и упаковка
Поставляется Wi-Fi роутер N150 в традиционной для D-Link коробке, на которой имеется фото изделия, краткие характеристики и схема подключения.
Wi-Fi роутер N150 поставляется в привычной картонной коробке, оформленной традиционно для корпорации D-link, так что в магазине она будет смотреться знакомо
В комплект входят:
- блок питания;
- роутер;
- сетевой кабель;
- руководство на русском языке и вкладыши с гарантийными условиями.
Замечание по комплектации маршрутизаторов D-link Wireless n150 только одно — сетевой кабель имеет длину всего 60 см, что маловато даже для бюджетных устройств, поскольку весьма сложно им воспользоваться для настройки оборудования
Обновление прошивки
Для каждой версии роутера нужна своя подходящая прошивка. Ещё раз напомним: девайс с названием DLink Dir300 выпускался в нескольких ревизиях. Сначала посмотрим на этикетку, где можно видеть надпись «H/W ver. B6». И значит, подходит файл, предназначенный для роутера DIR 300 NRU B6 или B5. Ищите прошивки на сайте Длинк’а. Адрес:
Расширение файлов D-Link – это «bin».
Если говорить о ревизиях «B», существуют три группы:
- B1, B2 и B3 – первая группа;
- DIR 300 NRU B5 и B6 – вторая;
- DIR 300 NRU B7 – отдельная группа роутеров.
Все роутеры, находящиеся в одной группе, совместимы между собой. И в старом, и в новом интерфейсе есть вкладка «Система» –> «Обновление ПО».
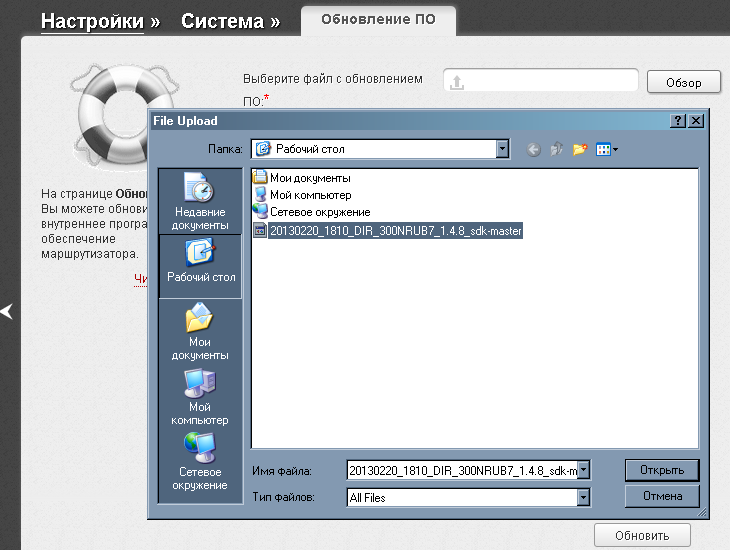
Обновление прошивки
Нажимаем «Обзор», находим файл с прошивкой D-Link, «открываем» его и жмём «Обновить». Ждать надо 5-7 минут, а дальше роутер перезагрузится.
На первый взгляд всё выглядит просто. Однако если будет потеряно питание, роутер выйдет из строя. Надо принять необходимые меры. Как подключить Dlink DIR 300:
- К ИБП, не подключая компьютер, но включив, например, лампу 40W;
- К АКБ с напряжением 4,8-5,5 Вольт, способному выдавать ток 2A;
- К автомобильному АКБ, используя переходник DC-DC (лучший способ).
Как подключить ПК:
Без разницы.
Налаштування роутера
Вхід в налаштування DIR 300 rev. B1, Dir-320
Логін і пароль DIR 300 rev. B5, DIR 320 NRU
сторінка входу D-link dir 300 rev B6
(Якщо після натискання enter переходу на сторінку введення логіна і пароля не відбулося, перевірте настройки підключення, використовуваного для зв’язку з роутером: у властивостях протоколу Інтернет версії 4 цього підключення повинно бути зазначено: Отримати IP адресу автоматично, Отримати адресу DNS автоматично. Налаштування підключення можна подивитися в Windows XP: пуск — панель управління — підключення — клацання правою кнопкою миші по підключенню — властивості,в Windows 7: клацання правою клавішею миші по значку мережі справа внизу — центр управління мережами і загальним доступом — параметри адаптера — правим клацанням миші по підключенню — властивості.)
Відразу після введення пароля Вам запропонують поставити новий пароль, що рекомендується зробити — щоб уникнути доступу до налаштувань Вашого роутера сторонніх осіб. Після цього нам необхідно перейти в режим ручного налаштування інтернет-з’єднання відповідно до настройками Вашого провайдера. Для цього в прошивці rev.B1 (помаранчевий інтерфейс) вибираємо Manual Internet Connection Setup, в rev. B5 заходимо у вкладку мережу / сполуки, а в прошивці rev.B6 вибираємо ручна настройка. Потім необхідно налаштувати безпосередньо самі параметри підключення, які відрізняються для різних інтернет провайдерів і типів інтернет з’єднання.
Беспроводная сеть
Параметры wifi на dir 300 не вступят в силу, пока девайс не будет перезагружен.
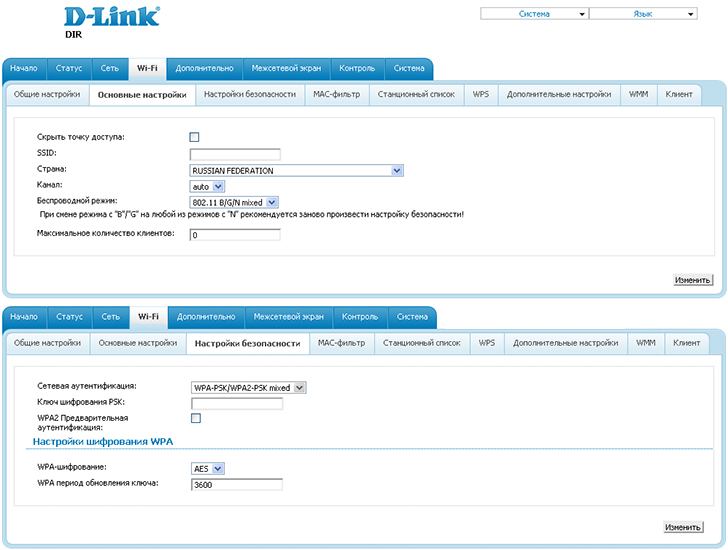
Вкладки для Wi-Fi
Для модели DLink dir 300 не нужно выставлять шифрование «Mixed». Лучше выбрать режим «WPA2», задать пароль и сохранить настройки. То же касается режима «B/G/N» – лучше задавать опцию «802.11N». Если есть устройства, не поддерживающие этот протокол, перейдите к протоколу «802.11G», а также к «WPA-AES» или «WPA-TKIP». Собственно, девайс DLink DIR 300 является бюджетным роутером, и не нужно хотеть от него слишком много.
Так же, как указано выше, проводят настройку DLink dir 300 nru, когда речь идёт о прошивке 1.4. Названия вкладок в новом интерфейсе будут такими же. По умолчанию сеть называется DIR300. Это «имя» можно оставить. Ну а пароль должен содержать 8 символов, включая английские буквы.
Рассмотрим, как снизить мощность. Иногда это помогает улучшить подключение wifi роутера.
То есть, сеть с уменьшенной мощностью работает надёжнее.
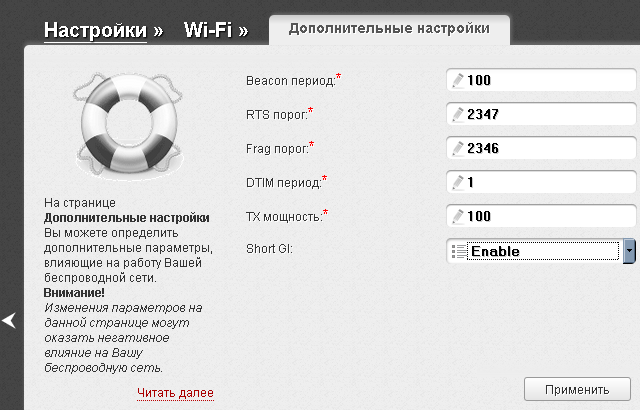
Уменьшаем мощность
В интерфейсе переходим к вкладке «Wi-Fi» –> «Дополнительные настройки». Устанавливаем мощность роутера в значение 50 или 25, нажимаем «Применить».
Как настроить dir 300 на фиксированный канал – вот что спрашивают пользователи чаще всего. Сначала выясните, какой из каналов свободен:
Допустим, карта Wi-Fi «видит» сети на нескольких каналах: 1,5,7,10;
Для себя, то есть для роутера, выбирайте номер 3 или 13
Правда, с цифрами 12 и 13 нужна осторожность – девайсы из США с ними не работают.. На вкладке «Основные настройки» вместо «auto» выбирайте цифру
Затем в верхнем меню выберите «Сохр. и Перезагрузить». На этом настройка роутера dir 300 завершается
На вкладке «Основные настройки» вместо «auto» выбирайте цифру. Затем в верхнем меню выберите «Сохр. и Перезагрузить». На этом настройка роутера dir 300 завершается.
Способы подключения роутера D-Link DIR-300
Внешний вид роутера DIR-300
Подключить маршрутизатор можно двумя основными способами – с помощью провода и беспроводным.
Подключение по проводу
Это самый стабильный способ наладить связь между роутером и ПК. На задней панели устройства присутствует несколько портов:
- LAN от 1 до 4 – это выходные отверстия для того, чтобы к роутеру могли подсоединяться другие устройства;
- INTERNET – это входное отверстие для кабеля от поставщика услуг, в некоторых моделях он может именоваться WAN;
- Круглый разъем для подключения питания.
Чтобы подключить Wi-Fi роутер D-Link DIR-300 к компьютеру понадобится пачкорд – специальный кабель, который идет в комплекте с устройством. Один конец кабеля вставляется в роутер в любой из LAN разъемов, второй – в сетевой вход на ПК. В отверстие INTERNET на маршрутизаторе вставляется интернет-провод и подключается питание в соответствующее гнездо. Далее можно переходить к настройке интернет-соединения.
Вид задней панели роутера со слотами подключения
Беспроводное подключение
На своем устройстве, будь это компьютер, ноутбук или телефон нужно войти в меню Wi-Fi подключения и найти в списке необходимую сеть – D-Link или DIR-300, подключиться к ней.
Настройка DIR-300 NRU B6
IP-адрес DIR-300 NRU B6 в сети — 192.160.0.1, соответственно для доступа в веб-интерфейс вводим адрес http://192.168.0.1:
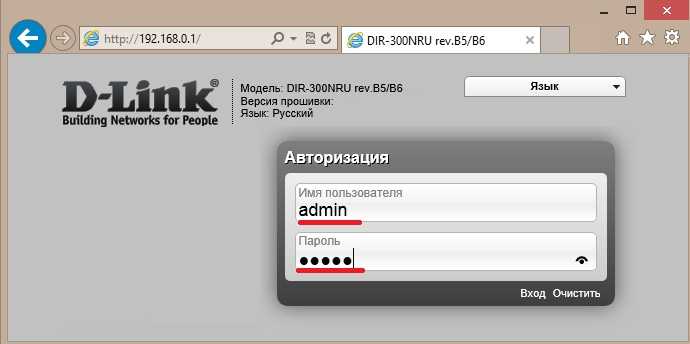
По-умолчанию логин admin и пароль admin. Нажимаем Вход. Роутер сразу попросит сменить пароль со стандартного на свой — введите дважды свой пароль — он может быть любой буквенной, цифирной или смешанной последовательностью — и нажмите ОК.
Теперь, когда Вы попадаете в веб-интерфейс DIR-300 NRU B6:
![]()
Отсюда доступны все быстрые, то есть базовые, настройки. В простейших случаях роутер можно настроить через пункт меню Сеть > Click’n’Connect. Мы же рассмотрим более продвинутый и правильный способ — идем вниз страницы и выбираем пункт Расширенные настройки. После этого Вы увидите меню расширенной настройки роутера.
В качестве первого шага — удалим заводские настройки роутера на внешнее соединение. Ищем раздел Сеть >WAN.
![]()
Кликаем по нему мышью и попадаем в настройки внешнего соединения WAN. По-умолчанию стоит тип Dynamic IP:
![]()
Для нас это не подходит. Кликаем мышью на строке таблице. Она выделится желтым цветом. Ждем пока откроется вот такое меню:
![]()
Нажимаем кнопку Удалить. И затем стрелочку — < — для возврата в основное меню. Теперь можно начинать настройку подключения к Провайдеру.
Подключение к интернету
Теперь пытаемся подключиться к интернету на нашем Д-Линке. Главный мой совет, т.к. интернет-провайдеров в нашем большом мире очень много, и под всех не подстроишься:
Сделать это придется один раз и на долгие годы, так что ничего страшного нет. Вдруг именно ваш провайдер имеет какие-то специфичные технологии, бывает и такое. Но обычно все успешно подключается и при самостоятельных действиях.
Переходим по этому пути и попадаем вот сюда:
На последней странице главное выбрать свой тип соединения – PPPoE или IPoE. Тут посмотрите на свой договор с провайдером – там обычно указывается и тип соединения, и логин, и пароль. На рисунке показано подключение через IPoE – здесь ничего дополнительного не нужно вводить, но если у вас требуется ввести логин и пароль – ставьте PPPoE и соответствующие поля появятся.
Настройка роутера
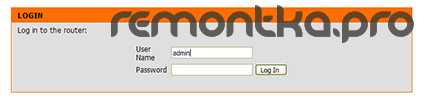
Вход в настройку DIR 300 rev. B1, Dir-320
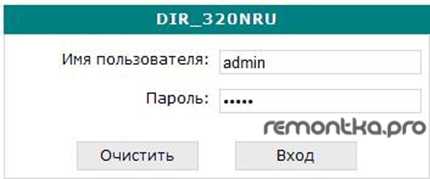
Логин и пароль DIR 300 rev. B5, DIR 320 NRU
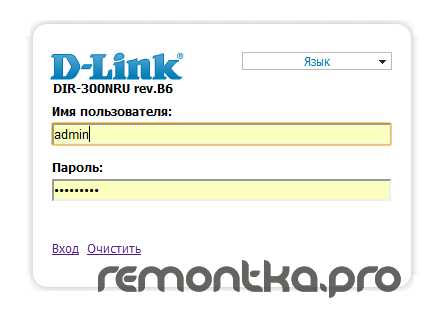
страница входа D-link dir 300 rev B6
(Если по нажатию enter перехода на страницу ввода логина и пароля не произошло, проверьте настройки подключения, используемого для связи с роутером: в свойствах протокола Интернет версии 4 этого подключения должно быть указано: Получить IP адрес автоматически, Получить адрес DNS автоматически. Настройки подключения можно посмотреть в Windows XP: пуск — панель управления — подключения — щелчок правой кнопкой мыши по подключению — свойства, в Windows 7: щелчок правой клавишей мыши по значку сети справа внизу — центр управления сетями и общим доступом — параметры адаптера — правым щелчком мыши по подключению — свойства.)
Сразу после ввода пароля Вам предложат задать новый пароль, что рекомендуется сделать — во избежание доступа к настройкам Вашего роутера посторонних лиц. После этого нам необходимо перейти в режим ручной настройки интернет-соединения в соответствии с настройками Вашего провайдера. Для этого в прошивке rev.B1 (оранжевый интерфейс) выбираем Manual Internet Connection Setup, в rev. B5 заходим во вкладку сеть/соединения, а в прошивке rev.B6 выбираем ручная настройка. Затем необходимо настроить непосредственно сами параметры подключения, которые отличаются для различных интернет провайдеров и типов интернет соединения.































