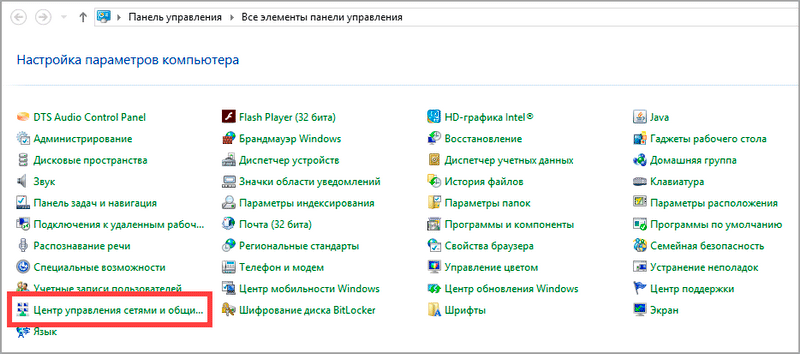Приложения для просмотра паролей
Если с помощью предыдущих способов не получилось посмотреть пароль от wifi на телефоне андроид, к которому он подключен, то воспользуйтесь сторонними приложениями. В этом случае может получиться вытащить данные со всех сетей. Можно переписать их к себе на листочек или в отдельный файл, чтобы в следующий раз не искать и не проводить заново все манипуляции.
Wi-Fi passwords
Одна из самых известных программ, однако, требует рут права. Без них работать не будет. Приложение скачивается прямо из Гугл магазина, для поиска введите название. После установки показывает все беспроводные сети, к которым вы подключались, а также сохраненные пароли к ним.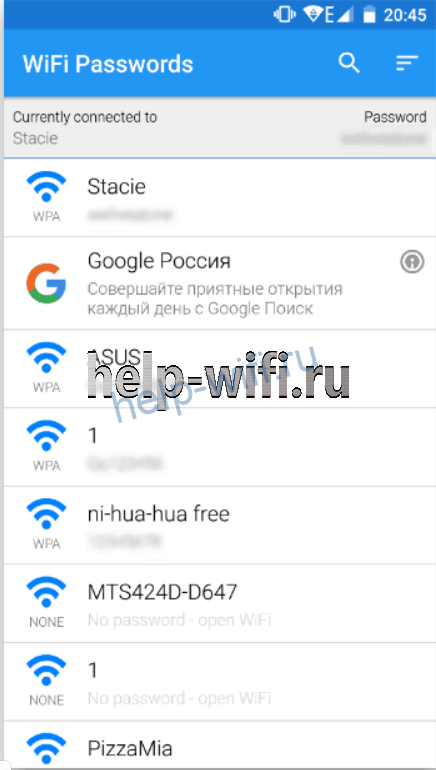
При нажатии на название сети код автоматически копируется в буфер обмена. После двойного нажатия откроется меню, через которое можно перекинуть информацию на другие устройства.
Wi-Fi key recovery
Устанавливается из Гугл магазина. После запуска recovery wifi находит все точки доступа wifi, которые есть поблизости.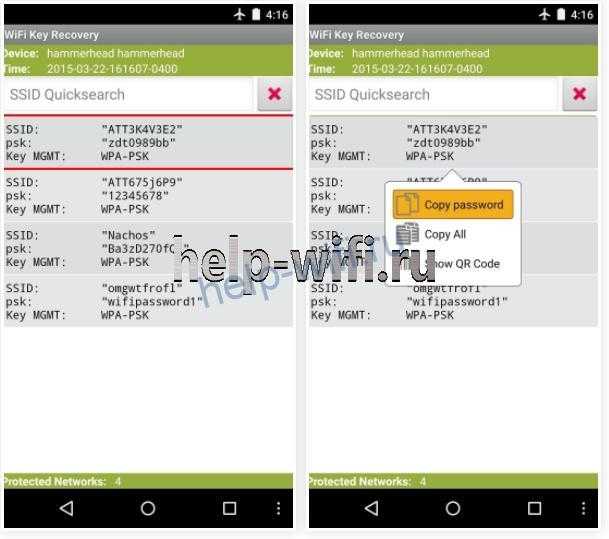
В этом меню вы можете увидеть пароль сразу под названием сети. При нажатии на один из пунктов выскочит дополнительное меню. При помощи верхней кнопки можно скопировать только нужную информацию и перенести её в нужное место.
Wi-Fi map
Собирает информацию об общественных сетях и способах входа в них. Полезная утилита для тех, кто часто перемещается с места на место, но вряд ли поможет в данном случае. Разве что если вы сами или кто-то из гостей когда-то расшарил пароль от вашего вайфай. Можете установить и посмотреть, но вряд ли найдете там свое устройство.
4 способ: когда не подходит заводской пароль роутера
В случае, когда на корпусе устройства нет информации о ключе, либо она указана неверно, так как при их вводе страница в интернете просто перегружается, но зайти на сайт невозможно, тогда нужно просто сбросить все настройки до заводских. После этого получится использовать указанные данные на корпусе.
Только нужно учесть, что маршрутизатор станет как новый, поэтому:
- Интернет может не работать.
- Пропадет вай-фай.
Для перезагрузки роутера требуется всего лишь нажать клавишу reset на корпусе. Также она может называться, как RST, «Сброс» или default. Нажав на клавишу, ее нужно удерживать не менее десяти секунд. Лампочки на устройстве при этом перестанут мигать. Это означает, что произошла перезагрузка. Теперь осталось войти на сайт, где указаны настройки маршрутизатора. Тут, скорее всего, потребуется ввести родные логин и пароль.
Зайдя на сайт с настройками, обязательно нужно поменять хотя бы пароль, чтобы доступ к нему был только у пользователя. Так можно будет защитить устройство от несанкционированного доступа. Ведь теперь войти сможет только владелец.
Восстановление пароля используя телефон
Первый вариант как восстановить пароль от wifi на телефоне, это воспользоваться QR. Используя qr код, можно отправить параметры сети с одного телефона на другой. Когда операционная система на базе android следует перейти в параметры беспроводной сети и выбрать пункт поделиться.
Затем взять тот аппарат, на который будут отправляться файлы. На нем уже должно иметься приложение для сканирования qr кодов. Открыв программу, нужно навести камеру на телефон с кодом. Некоторое время приложение будет считать данные затем подключиться.
В свойствах операционной системы ios отсутствует возможность создать код. Однако за небольшую плату можно купить программу qrafter, которая может сгенерировать код. Дальнейшие действия такие же.
Восстановление пароля из файлов телефона
На устройствах с платформой android имеется вариант узнать пароли от сети из файлов на телефоне которые ранее были сохранены. Потому что, как всем известно, все данные системы сохраняются в виде файлов, в том числе и пароли. Найти их можно по пути /data/misc/wifi/wpa_supplicant.conf. Однако же доступ к данным папкам можно получить лишь с root правами. Смартфон необходимо подключить к компьютеру через usb кабель, и через текстовый редактор можно открыть вышеприведенные папки.
Используя утилиту WIFI key recovery
Приложение WIFI key recovery дает возможность определить пароль сети. Плюс этого приложения в том, что нет необходимости копаться в файлах системы, при открытии она покажет на экране все что содержится в файле.
Способ #2: Узнаем пароль через приложение на Андроид
Первый вариант мог показаться вам чрезмерно сложным. Кроме того, он имеет существеннейший недостаток: без root-прав вы вряд ли сумеете добраться до содержащего информацию документа.
Один из удачных апплетов, позволяющих быстро и без каких бы то ни было сложностей посмотреть пароль от WiFi на Android, — Wi-Fi Key Recovery. Как и следует из названия, утилита выполняет единственную функцию. После того, как данные будут получены, можете смело удалять её — но всё же рекомендуем оставить в гаджете файл инсталлятора. Программа действует совершенно законно, не занимается взломом беспроводных сетей, внедрением «жучков» и прочими неприятными делами. Она обращается к внутренней памяти — в целом точно так же, как вам предлагалось сделать в описании первого способа.
Во время работы с системным файлом, в котором хранятся все когда-либо сохранённые пароли, приложение:
- Расшифровывает данные.
- Приводит текстовые строчки с тегами к читаемому виду.
- Отображает полученную информацию на экране.
- Позволяет не только скопировать любой фрагмент текста, но и сохранить авторизационные данные в QR-код или поделиться им при помощи мессенджера.
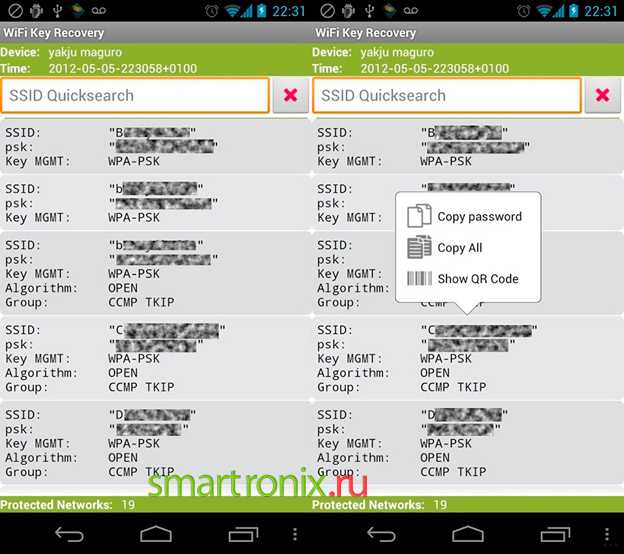
Наконец, вы можете сохранить информацию в текстовый файл.
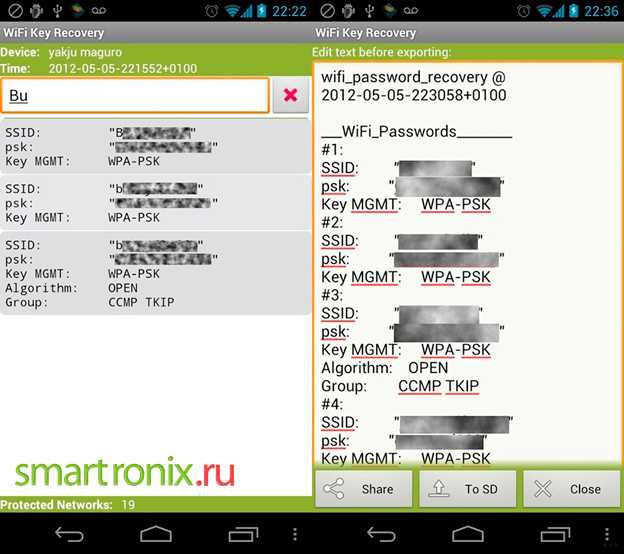
В зависимости от модели вашего смартфона или планшета апплет может отказаться работать, если вы не предоставите ему доступа к корневой директории. Рекомендуем сделать это по первому запросу. А если root пока не установлен, перед использованием приложения потратьте несколько минут на получение соответствующих прав.
Страница Wi-Fi Key Recovery на Play Market
Утилита поможет узнать пароль от вайфая на Андроиде. Вай-фай понадобится, если вы:
По неосторожности или недоразумению «забыли» пароль на смартфоне или планшете. Теперь автоматическое подключение станет невозможно — до тех пор, пока вы вновь не введёте данные в текстовое поле.
Выполнили полный сброс устройства, а теперь желаете восстановить утерянные данные, не прибегая к помощи третьих лиц
Помимо прочего, с помощью опции Share вы можете отправить информацию в виде сообщения в мессенджере.
Хотите передать необходимую для входа в сеть информацию на стационарное устройство или какой-либо другой мобильный гаджет. Сделать это вы сможете как в виде сообщения, отправленного в мессенджере, так и в виде QR-кода.
Рассмотрим, как можно отыскать пароль, используемый для авторизации, на примере ещё одного замечательного апплета — WiFi Password. Разумеется, вы можете скачать и установить любой аналогичный продукт — например, вышеупомянутое приложение. Как и в предыдущем случае, советуем заблаговременно удостовериться, что на вашем устройстве присутствуют root-права.
Страница WiFi Password на Play Market
Готовы? Приступаем к делу:
- Скачайте программу из официального магазина. Можете использовать для загрузки и установки любой другой источник — главное, чтобы сайт не распространял вредоносные коды.
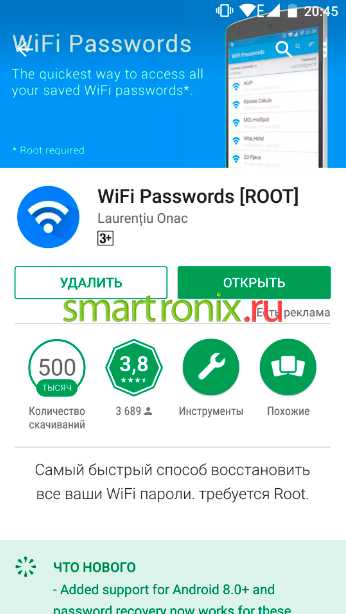
- Подтвердите, что хотите на время предоставить приложению доступ к корневой папке. Устанавливать постоянный автоматический доступ не рекомендуем: программа вам понадобится лишь один раз.
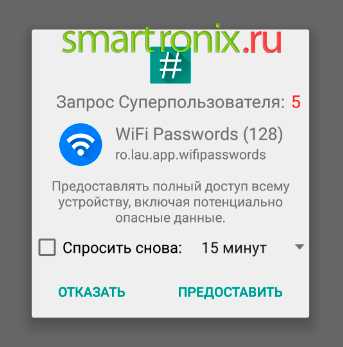
- Вот и ответ, как на Андроиде посмотреть пароль от вайфая: ознакомьтесь с перечнем сохранённых точек подключения, найдите по наименованию нужную — и скопируйте информацию.
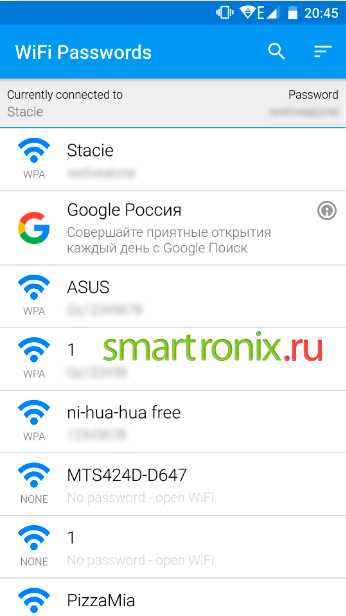
Как видите на примере выше, в приложении присутствуют рекламные блоки. Впрочем, они ненавязчивы и вряд ли причинят вам неудобство
Узнаем пароль подключенного Wi-Fi на Windows 7/10/11
С персональным компьютером узнать пароль от Wi-Fi будет проще. Здесь вы сможете получить его в буквенно-цифровом отображении, а не в виде зашифрованного QR-кода или иных беспроводных технологий.
Ниже я расскажу как это сделать для Windows 10, так как сейчас — это самая популярная ОС в мире. Но по аналогии вы также можете проделать это же в новой 11 версии или даже в 7 версии операционной системы.
Панель управления
Щелкните на лупу на панели задач и введите «Панель управления»
В появившихся результатах выберите подходящий вариант.
В новом окне нам нужно найти раздел «Сеть и Интернет», а рядом подраздел «Просмотр состояния Сети».
На новом экране обратите внимание на левую колонку меню. Тут нам нужно открыть «Изменение параметров адаптера».
У вас откроется еще одно окно с перечислением подключений к Интернету
Вам нужно выбрать ваше беспроводное соединения и кликнуть на него дважды.
У вас снова откроется окно, но теперь уже то, которое раскрывает состояние подключения по Wi-Fi. Нажмите кнопку «Свойства беспроводной сети» в блоке «Подключение».
И вновь новое окно, вот уже четвертое! Но вы не пугайтесь — мы уже у цели. Перейдите на вкладку «Безопасность» и установите галочку напротив строки «Отображать вводимые знаки». И вот вы видите свой пароль от Wi-Fi.
Стоит отметить, что увидеть пароль могут только пользователи с правами администратора.
Командная строка
Этот вариант также подойдет только пользователям с правами администратора. Но будут полезен тем, кто не любит переходить от окна к окну.
- Запустите утилиту «Командная строка» удобным для себя способом. Например, ее можно найти в поиске на панели задач по имени файла «cmd», а можно открыть ее с помощью утилиты «Выполнить» (комбинация Windows и R).
- Теперь нам нужно вставить такую команду:
netsh wlan show profile name =ИМЯМАРШРУТИЗАТОРА key = clear
например: netsh wlan show profile name =TP-Link_1234 key = clear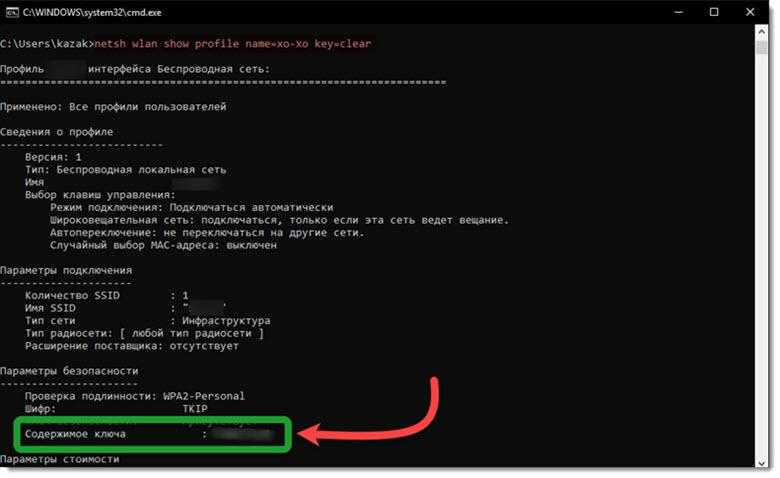
- Щелкните Enter для запроса информации.
На экране появятся сведения о беспроводном подключении к конкретному роутеру. Нужные вам сведения будут в разделе «Параметры безопасности» в строке «Содержимое ключа».
Что делать, если нет прав администратора
Если вы используете рабочий или учебный компьютер без администраторских прав, то варианты выше вам не подойдут. Пароли хранятся в зашифрованном файле и их не так просто оттуда извлечь. Для этого нужна будет специальная программа, но здесь вы можете также столкнуться с проблемой — ограничения администратора на установку стороннего софта. Если все же таких блоков у вас нет, то можно попробовать приложение Dumpper.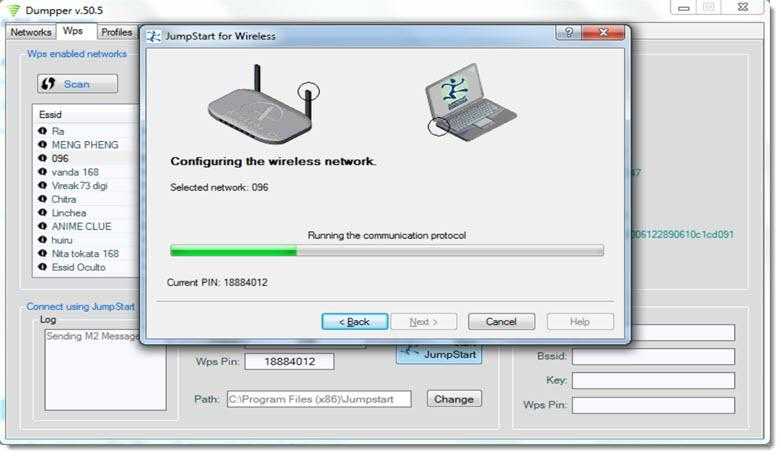
Dumpper не всегда сможет вам помочь, но если в роутере активна функция «Подключение по PIN-коду», то он считает этот ПИН-код не только на вашем маршрутизаторе, но и маршрутизаторе вашего соседа. Для подключения к сети вам нужно будет установить еще одно приложение — JampStart.
Но прежде чем использовать эти программы подумайте о риске. Во-первых, вы можете скачать эти программы на сайте злоумышленников и установить вместе с вирусами. Во-вторых, эти приложения относятся к категории взломщиков, а значит они вне закона. Уверены, что вам действительно нужно получить доступ к Wi-Fi таким путем?
Wifi password с помощью роутера и ноутбука с Windows или MacOS
5 ситуация — есть вайфай роутер и любой компьютер или ноутбук с Windows или Mac OS, но подключение к сети вайфай у них отсутствует, и вам требуется узнать пароль для подключения по вайфаю.
Если есть работающий маршрутизатор, но ни одно устройство к нему не подключено по беспроводной сети, придется подключиться к нему по проводу и повторить действия из предыдущего пункта.
Если его нет, ищите коробку от роутера – кабель наверняка оставили в ней. Все модели комплектуются стандартным кабелем для проводного подключения.
Если есть подключенный к роутеру стационарный компьютер, он подключается именно этим кабелем, отсоедините его и используйте для соединения роутера и ноутбука
Не забудьте сфотографировать, в какой именно разъем кабель был подключен к ПК и роутеру, это важно для работы интернета на ПК, если в маршрутизаторе выставлены конкретные настройки на разъем
Если нужного провода нет, в магазине компьютерных комплектующих он стоит совсем недорого, а в случае повторения ситуации пригодится вновь.
Узнаем IP-адрес маршрутизатора
Если нужно узнать пароль от вайфай, сначала находим в настройках системы IP-адрес маршрутизатора.
- Для Windows. Сочетание клавиш Windows+R, ввод команды IPCONFIG. Ищите строку «основной шлюз», числовое значение из цифр, разделенных точками, и будет айпи-адресом роутера.
- Для Mac OS. В Mac командная строка называется Терминал (Terminal). Это утилита, она ищется в Finder в меню Программы – Утилиты, или в поиске Spotlight. Теперь скопируйте в терминал команду netstat -rn |grep default. В ответе компьютера ищите число из цифр, разделенных точками – IP-адрес роутера.
Осталось ввести полученное значение в адресную строку браузера, чтобы открыть окно для входа в настройки роутера.
Как узнать пароль от wifi через настройки роутера
Во вкладках «Беспроводная сеть» — «Безопасность» вы обнаружите пароль от вай-фай. Если интерфейс настроек не переведен на русский язык, ищите сочетание «wifi password»
Если стандартные логин пароль от роутера не дают доступа, остается только одно – сбрасывать роутер до заводских настроек, заходить в настройки со стандартными данными для входа и там настраивать новый пароль от вай-фай.
Подключение интернета для всех устройств, которые контролировал маршрутизатор, также придется заново настраивать после сброса параметров до исходных.
Теперь вы знаете, как узнать пароль от wifi и какие действия предпринять в вашей ситуации.
На компьютере
Сейчас я покажу, как посмотреть пароль от вайфая на примере Windows 10. Инструкция также подойдет и для Windows 7, 8.
Через Панель управления
1. Нажмите кнопку «Пуск».
2. Откройте Панель управления. В Windows 10 для этого напечатайте Панель управления прямо в открытом меню.
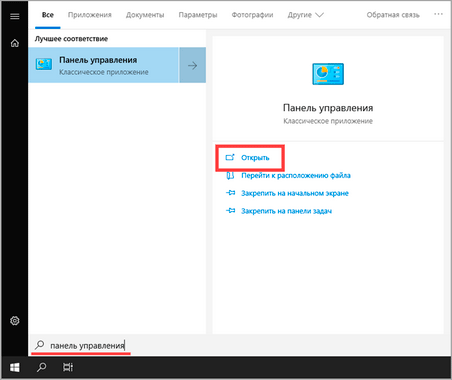
3. Перейдите в раздел «Центр управления сетями и общим доступом».
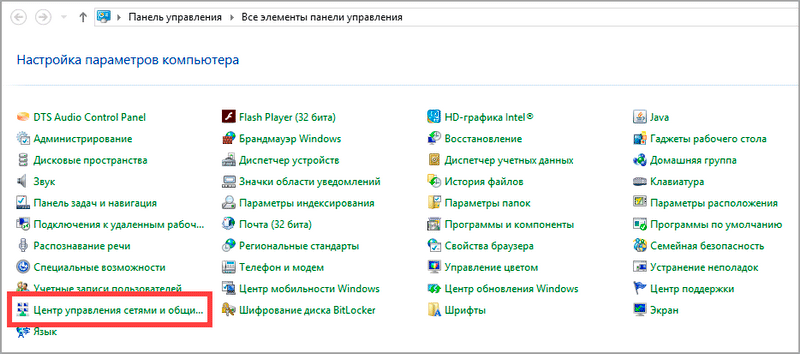
4. В меню «Тип доступа подключения» будет имя Wi-Fi сети. Нажмите на него.
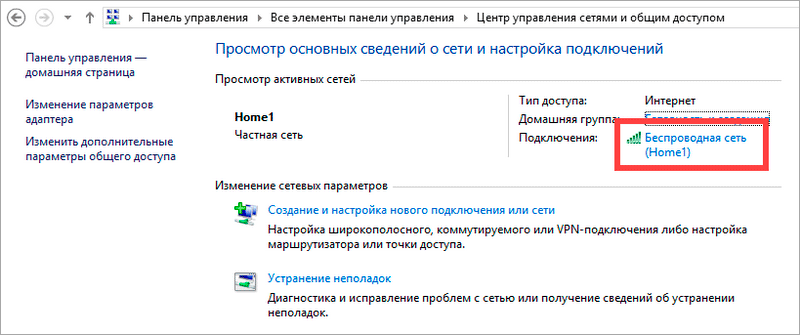
5. Откроется информация о подключении. Щелкните по кнопке «Сведения».
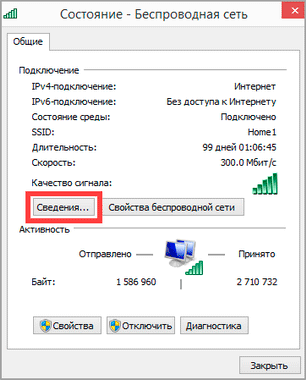
6. Перейдите во вкладку «Безопасность».
7. Кликните по пункту «Отобразить вводимые знаки». В строке «Ключ безопасности сети» отобразится пароль.
На заметку. Вход в систему должен быть выполнен с правами администратора.
С помощью командной строки
1. Откройте «Пуск» и напечатайте cmd
Сверху появится подсказка «Командная строка», а ниже будет пункт «Запуск от имени администратора» — нажмите на него.

2. Запустится командная строка от имени администратора. Напечатайте или скопируйте в неё код: netsh wlan show profiles
Затем нажмите клавишу Enter на клавиатуре.
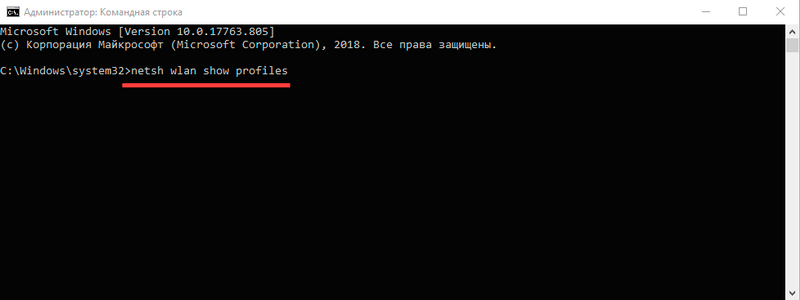
Отобразится список всех сохраненных на компьютере беспроводных сетей.
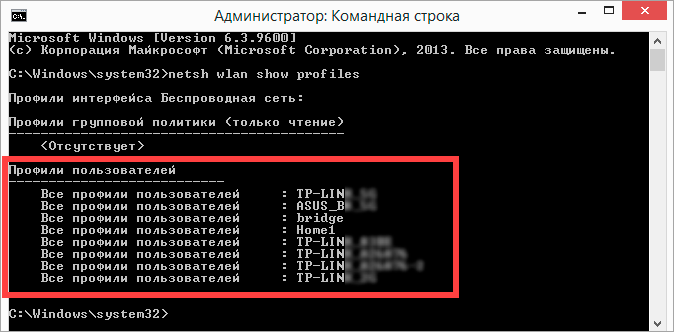
3. Далее введите в командную строку следующий код: netsh wlan show profiles name=(название сети) key=clear
Например, чтобы узнать пароль от сети «Home», нужно ввести команду: netsh wlan show profiles name=Home1 key=clear
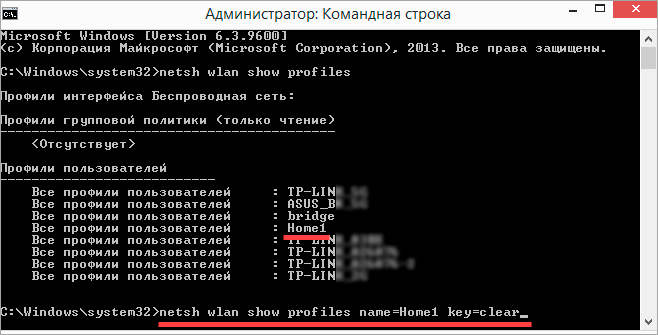
И нажмите клавишу Enter.
Команда покажет всю информацию о выбранной сети, в том числе и пароль.
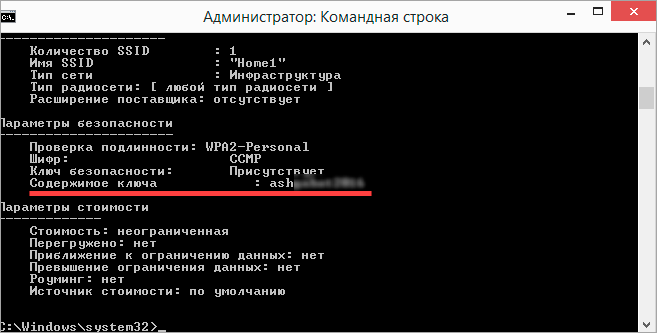
Через бесплатную программу
WirelessKeyView
После загрузки установите программу на компьютер и запустите ее с ярлыка WiFi Password Decryptor. В открывшемся окне вы увидите данные от беспроводных сетей.
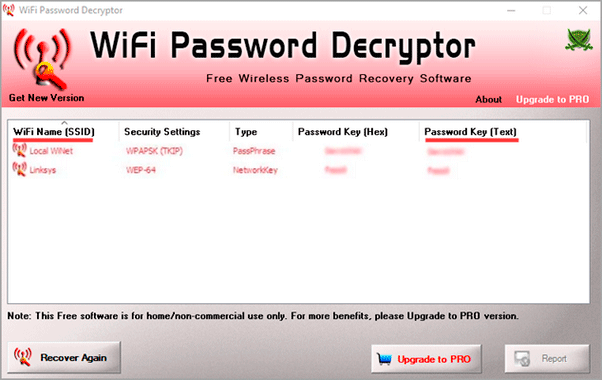
Через роутер
Роутер — это устройство, через которое вы получаете доступ к беспроводной сети. У него есть своя панель управления, и в ней можно посмотреть пароль от вайфая.
Для доступа к панели управления роутером нужно знать данные для входа в нее. Обычно они указаны на задней части роутера.

Как войти в панель управления:
- Открыть на компьютере любой браузер (например, Google Chrome).
- Напечатать в адресную строку IP адрес роутера и нажать Enter.
- Ввести логин и пароль для входа, который прописан на задней части роутера.
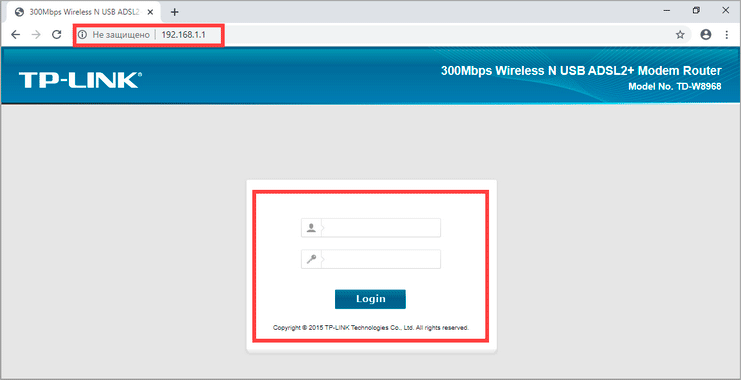
На заметку. Если у вас повреждена информация на наклейке, попробуйте войти по IP адресу 192.168.0.1 или 192.168.1.1. В меню авторизации введите логин admin без пароля или напечатайте логин admin и пароль admin. Эти данные чаще всего прописываются по умолчанию.
Далее я покажу, где посмотреть пароль от Wi-Fi в панели управления популярных устройств.
Не все модели имеют меню как на картинках, но принцип одинаковый. Чаще всего данные для входа можно посмотреть во вкладке «Настройки беспроводной сети».
TP-Link
Откройте в меню вкладку «Беспроводной режим».
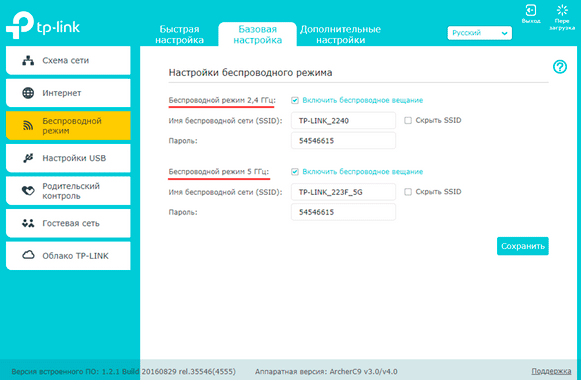
Данная модель работает в двух беспроводных диапазонах и под каждым из них написано имя беспроводной сети (SSID) и пароль.
Asus
Эта модель работает в двух диапазонах: их можно переключать, нажимая на вкладки «2,4GHz» и «5GHz». В пункте «Имя сети» будет показано название сети для подключения, в пункте «Ключ WPA-PSK» указан пароль.
По умолчанию он зашифрован точками. Просто нажмите на эти точки для получения информации.
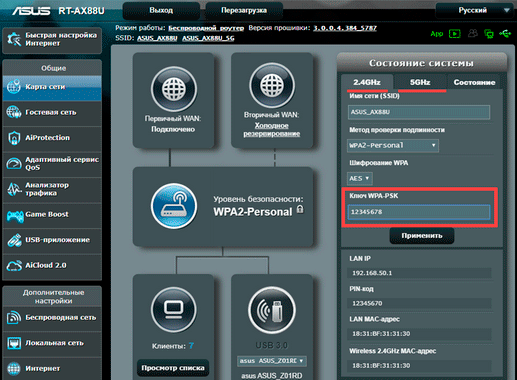
D-Link
Откройте меню «Настройки безопасности».
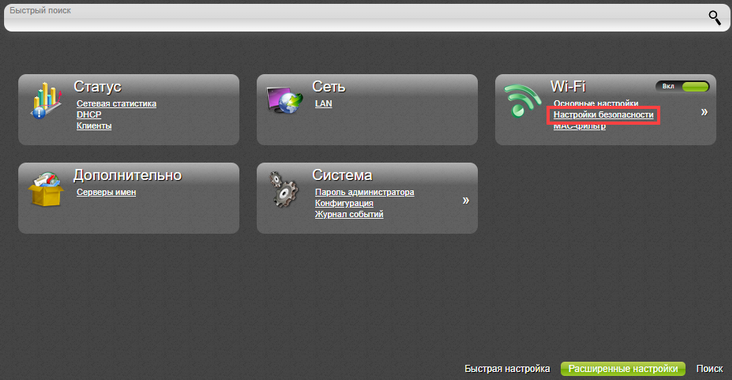
Код доступа написан в строке «Ключ шифрования».
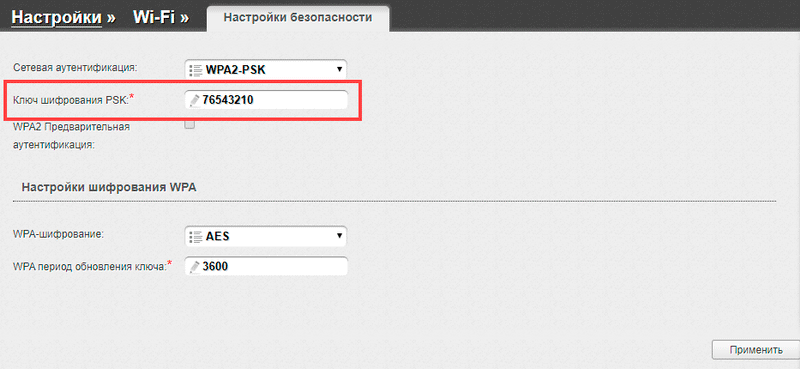
ZyXEL
В меню роутера ZyXEL Keenetic данные можно посмотреть во вкладке «Wi-Fi» в пункте «Ключ сети».
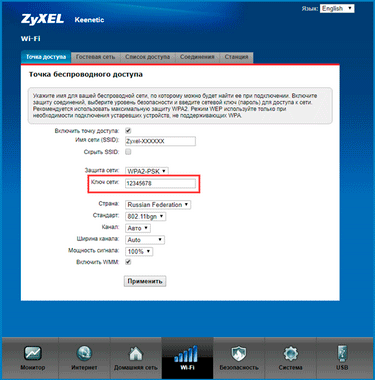
Если не получилось
Если не получается подключиться к роутеру по воздуху, нужно соединиться с ним физически. Для этого понадобится сетевой кабель RJ-45: один конец подключите в гнездо роутера (оно чаще всего желтого цвета), а другой — в сетевую карту компьютера.

Затем войдите в панель управления по инструкции .
Иногда бывает, что настройщик поменял IP адрес по умолчанию и при попытке входа появляется ошибка «Не удается получить доступ к сайту». В этом случае посмотрите IP адрес через «Панель управления» Windows.
1. Откройте «Панель управления».
2. Перейдите в «Центр управления сетями и общим доступом».
3. Нажмите в пункте «Тип доступа подключения» на «Ethernet».
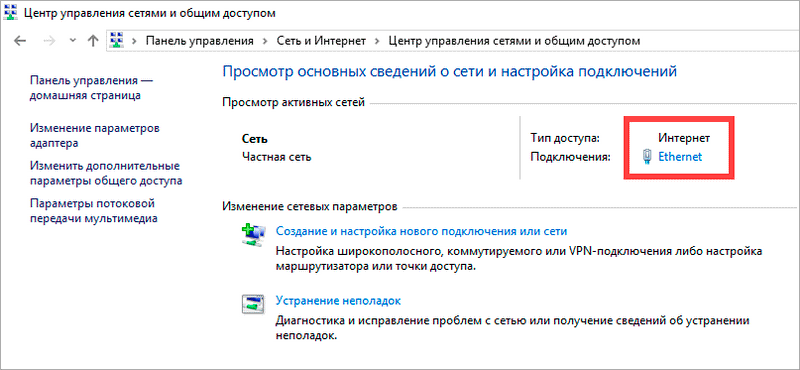
4. Щелкните по кнопке «Сведения».
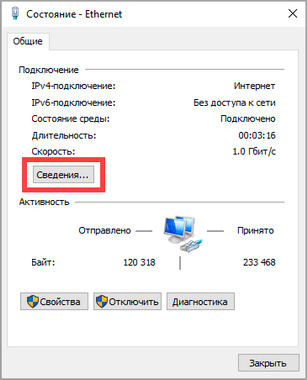
5. Появятся данные о подключении. Нас интересует пункт «Шлюз по умолчанию», так как через него компьютеры получают доступ к сети.
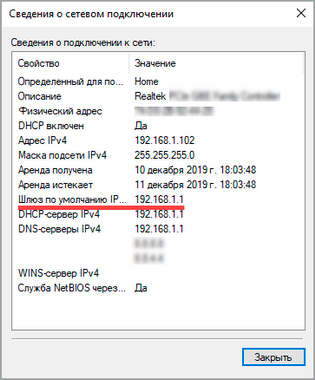
6. Напечатайте IP адрес шлюза в строке браузера и нажмите Enter — откроется меню для входа в настройки роутера.
Возможно ли восстановить пароль от вай-фая, если забыл
Забыть код доступа от беспроводной сети — досадно. Однако, существует несколько способов для того, чтобы восстанавливать подключение. Например, если есть другое подключенное к данной сети устройство или доступ к WEB-интерфейсу роутера, то проблема решается довольно просто.
Если данные о подключении находятся в смартфоне на Android, то есть вариант подключиться, используя QR-код. Для этого требуется зайти в меню «Поделиться Wi-Fi», телефон выведет на экран QR-код с данными подключения. На втором смартфоне уже должен быть установлен сканер QR-кодов, это программа QR Code Reader, которая доступна и в PlayMarket, и в AppStore. Сканер считывает код, после этого смартфон подключается к Wi-Fi.
На заметку! Вместо второго смартфона можно применить ноутбук.
Получить доступ к защищенному интернету можно и при помощи телефона
Восстановить пароль от Wi-Fi точки доступа средствами Windows
Как быстро восстановить пароль от вай-фай роутера, если есть компьютер, подключенный к данной активной сети? Наиболее просто узнать его позволяет машина, работающая на операционке Windows 7.
Начать нужно с входа в «Центр управления сетями и общим доступом», потом открывается активная сеть, в ней следует выбрать меню «Свойства беспроводной сети». В правом верхнем углу открывается закладка «Безопасность». Поставив отметку в окошке «Отображать вводимые знаки», можно увидеть пароль данной сети.
Порядок действий по восстановлению при использовании операционной системы Windows
На заметку! Для восстановления пароля можно применить утилиту Wireless Key View.
На Windows 7 есть возможность узнать пароли не только от активной сети, но и от любой другой, к которой подключался компьютер.
Для этого выбирается «Центр управления сетями», потом следует переход на «Управление беспроводными сетями», оттуда в «Свойства беспроводного соединения» той сети, которая интересует. В разделе «Безопасность» щелкнуть на разрешение показать введенные символы. Таким образом, можно получить доступ к любой сети из списка.
Важно! В этом случае необходимо входить с правами администратора.
В Windows 8 процесс отображения пароля от сети, активной в данный момент, аналогичен Windows 7:
- открываются сети и общий доступ;
- выбираются параметры адаптера;
- находится нужная сеть;
- открывается папка со свойствами сети;
- в окне безопасности делается запрос на показ введенных символов;
- доступ открыт.
Следует отметить, что в Виндовс 8 нельзя напрямую посмотреть сети, к которым машина была присоединена ранее.
В Windows 10 действия для извлечения кода доступа проводятся по такой же схеме.
Сброс настроек роутера и пароля на стандартные
Если восстановить доступ к Wi-Fi не удалось, можно скинуть настройки роутера. Для этого следует нажать и некоторое время удерживать кнопку сброса (Reset) на задней части маршрутизатора. На некоторых моделях эта кнопка бывает снизу.
На заметку! В большинстве случаев она утоплена для защиты от случайного нажатия, поэтому придется использовать скрепку или стержень от ручки.
Удерживать необходимо до тех пор, пока не замигают индикаторы роутера. Теперь маршрутизатор вернулся к заводским настройкам.
Далее на компьютере можно увидеть, что появилась новая вай-фай сеть, название которой — модель роутера. Подключиться к ней можно, введя PIN-код, напечатанный на задней стенке роутера или в инструкции к нему.
Далее открывается веб-интерфейс, где можно поменять пароль на новый, а можно оставить старый.
Помните! Лучше сбросить стандартный пароль, так как он не отвечает требованиям безопасности, и подключиться к Wi-Fi смогут посторонние люди.
Android 10 и новее на устройствах Samsung Galaxy
Samsung поверх Android ставит свою программную оболочку OneUI, поэтому в интерфейсе есть отличия. Среди прочего по-другому нужно искать текстовые пароли сетей Wi-Fi. Хотя можно получить пароли на устройствах Galaxy со старыми версиями Android, проще сделать это на Android 10 и новее.
Откройте раздел «Wi-Fi» в системных настройках. Для этого можно:
- Набрать в поиске «wifi», выбрать «Wi-Fi» или «Подключения», затем нажать «Wi-Fi».
- Открыть Настройки > Подключения > Wi-Fi.
- Нажать и удерживать иконку Wi-Fi в быстрых настройках.
- Дать команду ассистенту Bixby «Открыть настройки Wi-Fi».
Нажмите на иконку шестерёнки рядом с SSID активной сейчас сети, выберите «QR-код» в нижней части сведений о сети.
Можно получить QR-код только от сети, к которой устройство сейчас подключено, что является одним из отличий OneUI от чистой Android. Также вы не увидите пароль в виде простого текста.
На странице QR-кода нажмите «Сохранить как изображение» для его добавления в галерею.
При помощи Google Lens отсканируйте сохранённое изображение. Можно сделать это в Google Фото, открыв изображение и нажав на кнопку «Объектив». Можно нажать «Объектив» в виджете приложения Google на домашнем экране, если он там есть, а потом открыть сохранённое изображение. Можно открыть приложение Google Объектив и в нём открыть сохранённое изображение.
Google Объектив может сфокусироваться на содержимом внутри QR-кода, что не покажет вам то, что нужно. В таком случае увеличьте масштаб изображения, чтобы выйти за периметр QR-кода. Учётные данные будут показаны в виде простого текста под картинкой, включая пароль.
9 способ: когда данные по умолчанию не подходят
Такая проблема может возникнуть, если маршрутизатор настраивал не хозяин устройства. Необходимо просто узнать их у постороннего. Для этого нужно позвонить работникам провайдера или человеку, который настраивал роутер. В качестве пароля могут использовать название поставщика интернета, например, rostelecom. Еще это может быть, admin или нечто подобное.
Когда были использованы разные варианты, а получить доступ к панели управления не удалось, тогда просто сбрасываются настройки нажатием на уже знакомую клавишу reset. Нужно удерживать ее на протяжении десяти секунд и отпустить. Когда лампочки снова замигают, вводятся данные, что нанесены на оборотную сторону корпуса. Так можно войти в личный кабинет настроек.
Бывает, что, как видно на рисунке, самой кнопки не видно, но есть отверстие с соответствующей подписью. В таком случае используется скрепка или нечто иное, тоненькое и упругое, например, зубочистка, чтобы нажать на эту кнопку и перезагрузить устройство.
Один из 9 способов обязательно поможет разрешить проблему пользователя. Надеемся, вы уже поняли, как узнать пароль от роутера, его логин и адрес авторизации. Если вопросы остались — пишите нам в комментарии.
Потерял пароль от Wi-Fi сети роутера способы восстановления
Встроенными параметрами сети windows
Windows предоставляет возможность посмотреть пароль от роутера встроенными средствами, к которым ПК ранее подключался. Для этого требуется перейти в «управления сетями и общим доступом»,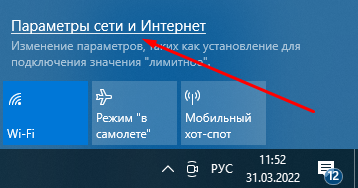
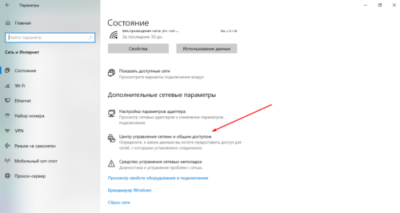
там отыскать беспроводные сети, 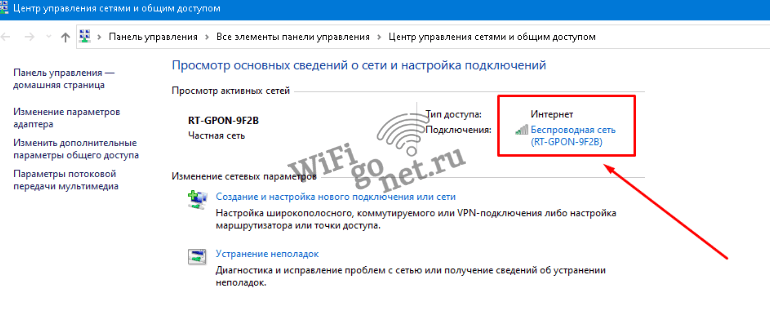
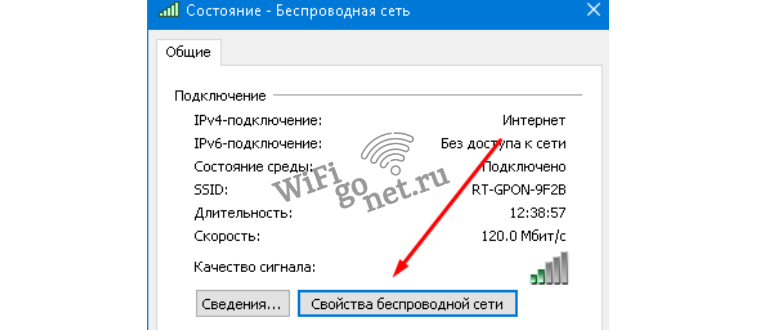
в пункте «ключ безопасности» можно увидеть пароль, 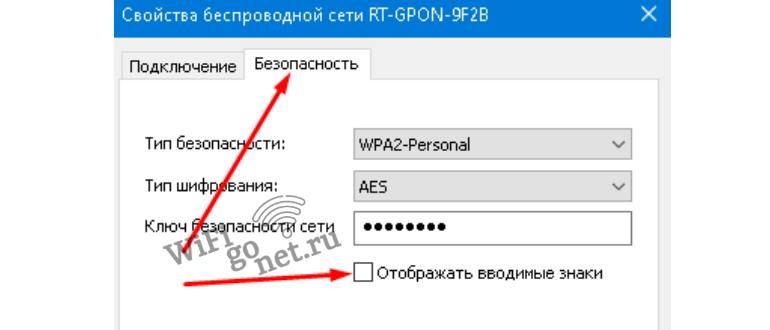
предварительно кликнув мышкой в пункте «отображать скрытые знаки».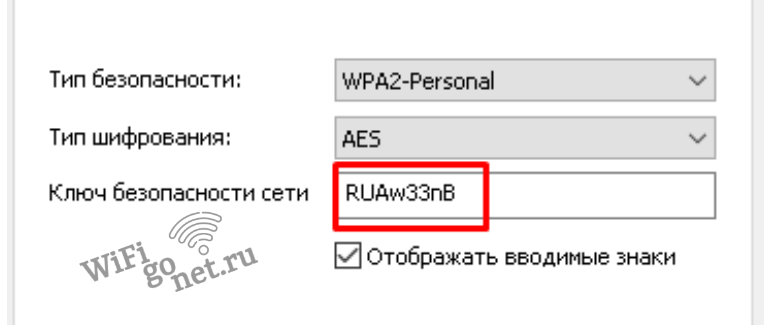
Если нет раздела «управление беспроводными сетями», как тогда узнать пароль от wifi на компьютере windows? Пункт может отсутствовать, потому как на ПК не настроен Wi-Fi. Тогда данным методом определить пароль не удастся, и придется воспользоваться посторонними программами. Об этих программах будет написано ниже.
Как восстановить пароль через панель управления маршрутизатора
Стоит отметить, восстановление логина и пароля от панели управления роутером является одним из самых простых способов. Но при подсоединении к чужой общественной сети, вход естественно будет недоступен. В случае домашней сети то следует выполнить следующие действия:
- Подключить ПК к маршрутизатору кабелем
- Перейти в параметры личного кабинета
- Увидеть пароль в нужном разделе
Стоит упомянуть что смартфон не подойдет при выполнении данного метода. Провод enternet, обычно находящийся в коробке устройства, требуется вставить нужными концами в компьютер и маршрутизатор. Затем следует ввести адрес роутера и выполнить вход в панель управления.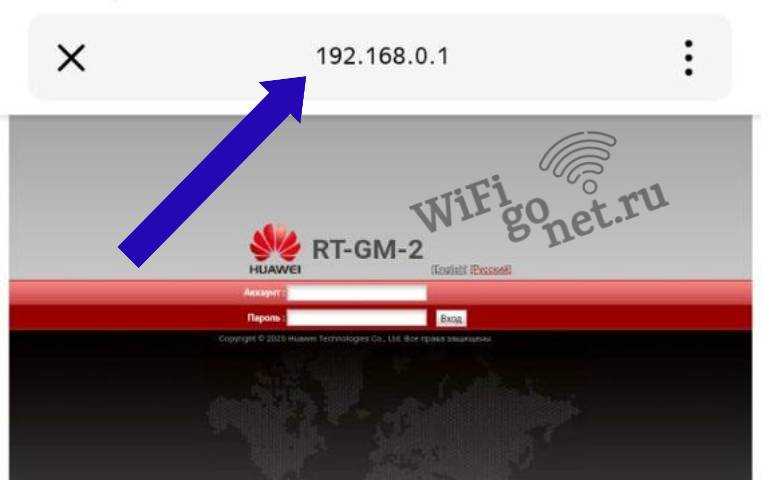
Для каждого роутера эта процедура реализуется по-разному. Потом необходимо найти раздел параметров, где осуществляется настройка паролей сети.
Восстановление через программу wireless key view
Что делать если забыл ключ безопасности, а также как восстановить вай фай пароль через программу wireless key view, читайте ниже.
Это приложение хорошо работает практически во всех версиях windows. Эта программа показывает все сети, к которым ранее был подключен компьютер, а также она отображает пароли этих сетей. Установить программу можно с официального сайта. Данное приложение может функционировать даже с такими типами шифрования как wpa/psk.
После установки запустить от имени администратора. Открыв программу, нужно найти там требуемую сеть, в строке key будет показан ее пароль. Все действия не так уж и сложны, даже в случае ранних версиях windows. Однако ввиду шпионского предназначения этой программы антивирус может на нее ругаться.
Посмотреть на самом роутере
Данный метод подходит для тех, у кого есть доступ к роутеру. Сейчас практически у каждого роутера имеется индивидуальное название сети, а также ПИН-код, по умолчанию. Их можно увидеть на спец наклейке либо этикетке.
На новых роутерах скорее всего установлен заводской логин и пароль, admin/admin. Этот метод хорош тем, что им можно воспользоваться как с телефона, так и с компьютера.
Как определить пароль на маршрутизаторе tp-link
Когда есть возможность войти в интерфейс роутера, узнать пароль на роутере tp-link можно там. Для этого надо перейти в настройки. Быть подключенным к роутеру через кабель или по wifi. Ввести соответствующий ip адрес в браузере, и ввести логин с паролем, по умолчанию-admin в обоих стоках. У разных производителей разный дизайн меню, однако необходимо открыть раздел wireless network, далее security (защита). Там и расположен пароль WIFI .
На новых роутерах tp-link есть свойство восстановления забытого пароля через панель управления. Она располагается в пункте «дополнительные настройки», «системные инструменты – администрирование». Лучше всего включить ее, как только у маршрутизатора будет доступ к интернету. Принцип работы схож с восстановлением пароля от какой-либо учетной записи, то есть с определенной почты отправляется сообщение, в котором будет ссылка для восстановления пароля, а также логина. Необходимо будет указать следующие параметры доступа:
- Электронная почта отправителя
- Адрес получателя
- Сервер SMTR почты, отправителя
- Имя пользователя, а также пароль
Android 4.4 — Android 9 на устройствах с рутом
Если ваше устройство работает на Android 9.0 или более старой версии и вам нужен пароль сохранённой сети Wi-Fi, единственным способом является рут. Лучше всего, если у вас установлен TWRP и он использовался для установки Magisk для рута.
Несколько приложений в Play Store обещают показать пароли Wi-Fi. Единственным действительно сделавшим это стало приложение WiFi Password Viewer от SimoneDev.
При первом запуске приложения WiFi Password Viewer оно запросит права суперпользователя. Нажмите «Предоставить» в появившемся окне и попадёте в список всех сетей Wi-Fi, к которым подключались, где под каждой указан пароль.
Если вы подключались к множеству сетей Wi-Fi на протяжении времени владения Android-устройством, список может быть длинным. Тогда ищите нужную сеть Wi-Fi с помощью кнопки поиска в правом верхнем углу.
Если нужно поделиться одним из паролей с другим устройством, есть несколько вариантов. Нажмите на сеть в списке и появится меню. Там можно:
- Нажмите «Копировать пароль», чтобы скопировать пароль сети в буфер обмена. Это позволит вставить пароль в приложение для обмена текстовыми сообщениями и отправить на другое устройство.
- Нажмите «Поделиться», выберите приложение для обмена текстовыми сообщениями в меню, чтобы отправить пароль через него.
- Нажмите «QR», чтобы приложение создало QR-код с информацией о сети. Если у другого устройства есть встроенный сканер QR-кода, откройте камеру или сканер QR-кода, наведите на QR-код и коснитесь всплывающей подсказки, чтобы автоматически подключиться к сети Wi-Fi.
Подключитесь автоматически с помощью WPS
Чтобы справиться с этим неудобством выдачи сложного пароля, большинство устройств Wi-Fi имеют функцию, называемую WPS (защищенная настройка WiFi). WPS был впервые создан примерно в 2007 году для подключения вашего домашнего маршрутизатора к определенному устройству, у которого нет интерфейса дисплея, например к вашим принтерам, повторителям WiFi и устройствам IOT (Интернет вещей). Но знаете что, большинство компьютеров под управлением Android и Windows также поддерживают WPS.
Передать пароль Wi-Fi с помощью WPS так же просто, как нажать две кнопки (одну на вашем маршрутизаторе, а другую на устройстве, к которому вы хотите его подключить).
Как пользоваться WPS
Для подключения вашего Android-смартфона к WiFi-роутеру с помощью функции WPS. На вашем Android перейдите в Настройка > Сеть и Интернет > Вай фай. Прокрутите вниз и найдите Предпочтение Wi-Fi вариант и нажмите на Заранее, там вы найдете «Кнопка WiFi» нажмите на это. Теперь перейдите к маршрутизатору WiFi и нажмите Кнопка WPS (обычно находится на обратной стороне). Как только вы нажмете обе кнопки одновременно, ваше устройство Android подключится к сети Wi-Fi без обмена паролем. Некоторые маршрутизаторы с поддержкой WPS (например, от TP-link) также могут подключаться с помощью 8-значный PIN-код, Найдите наклейку, прикрепленную к задней части вашего WiFi-роутера. Если вы видите 8-значный PIN-код, вы также можете использовать его в качестве пароля WiFi.
Плюсы
Просто нажмите две кнопки, и устройство автоматически подключится к сети Wi-Fi.
Минусы
Вы не всегда можете запустить и нажать кнопку на маршрутизаторе, как только кто-то запросит доступ к вашей сети Wi-Fi. В конце концов, мы ленивая порода
Поскольку PIN-код WPS состоит всего из восьми цифр, хакерам довольно легко его взломать. Если вы не используете WPS, лучше отключить их, зайдя в настройки вашего роутера, см. Следующее видео.
WPS работает только в том случае, если его поддерживают и домашний маршрутизатор, и клиентские устройства WiFi. Хотя большинство компьютеров Android и Windows поддерживают WPS, устройства Apple, такие как Macbook и iPhone, не поддерживают.
https://www.youtube.com/watch?v=yOOCGZYHal4