Выборочное отключение интернета по сотовой сети или по Wi-Fi для конкретного приложения
Есть более сложный, но эффективный метод ограничения передачи данных для программы на Xiaomi – детальная настройка.
Этот метод хорошо подойдёт в тех случаях, когда на Xiaomi установлено не много приложений и вы знаете какие из них потребляют много трафика, а какие мало.
Для точечного ограничения войдите в общие настройки, найдите пункт «Все приложения». 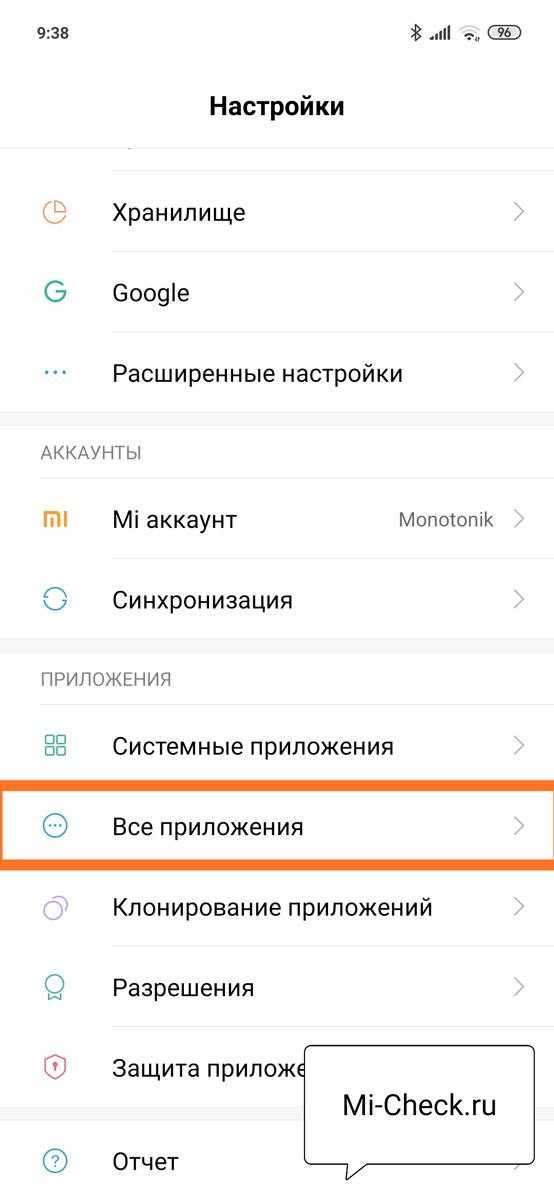 В списке программ выберите ту, для которой вы хотите ограничить доступ в интернет. Я выбрал .
В списке программ выберите ту, для которой вы хотите ограничить доступ в интернет. Я выбрал . 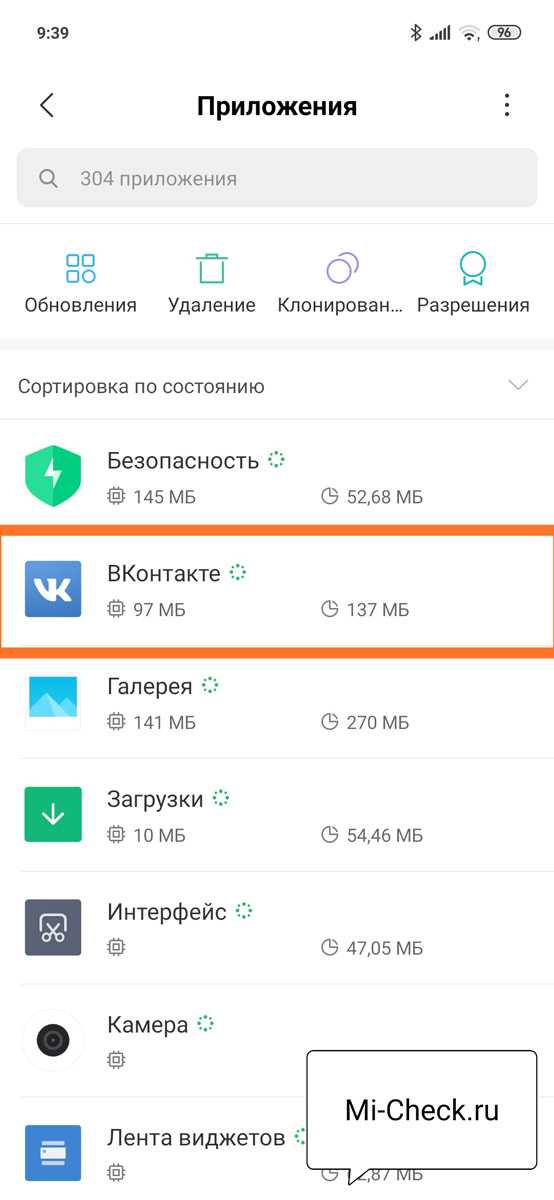 Найдите в свойствах опцию «Сетевые подключения», рядом с которой серым цветом указан метод, по которому программа имеет право использовать интернет. По умолчанию это и мобильная сеть и Wi-Fi одновременно.
Найдите в свойствах опцию «Сетевые подключения», рядом с которой серым цветом указан метод, по которому программа имеет право использовать интернет. По умолчанию это и мобильная сеть и Wi-Fi одновременно. 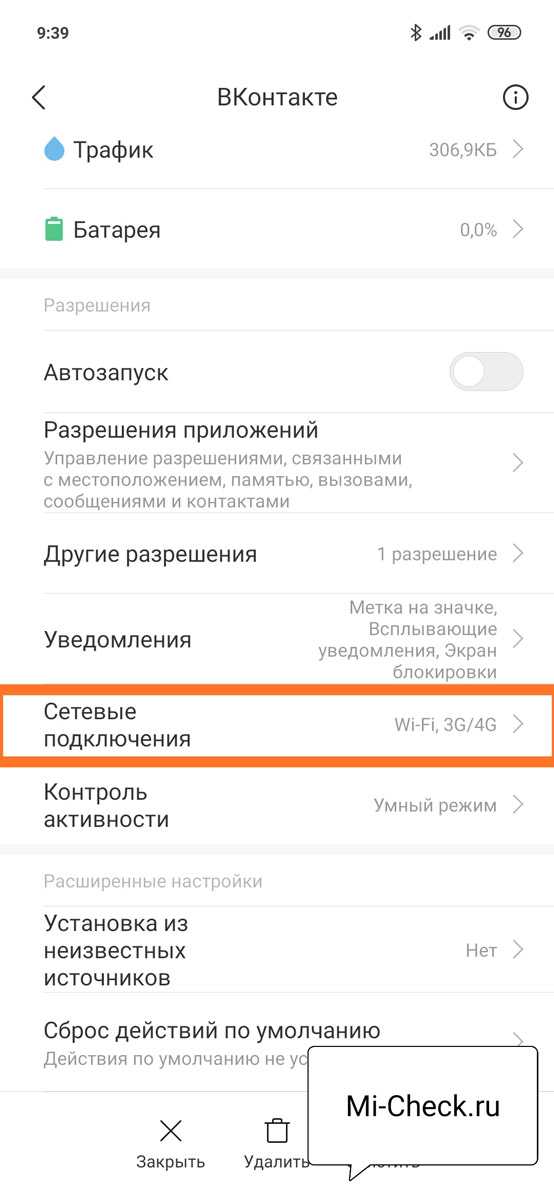 Если нажать на этот пункт, появится всплывающее меню, в котором возможно выбрать тот метод, который нужно использовать, или убрать галочку с того, какой необходимо ограничить. После чего нажать на кнопку «Ок».
Если нажать на этот пункт, появится всплывающее меню, в котором возможно выбрать тот метод, который нужно использовать, или убрать галочку с того, какой необходимо ограничить. После чего нажать на кнопку «Ок». 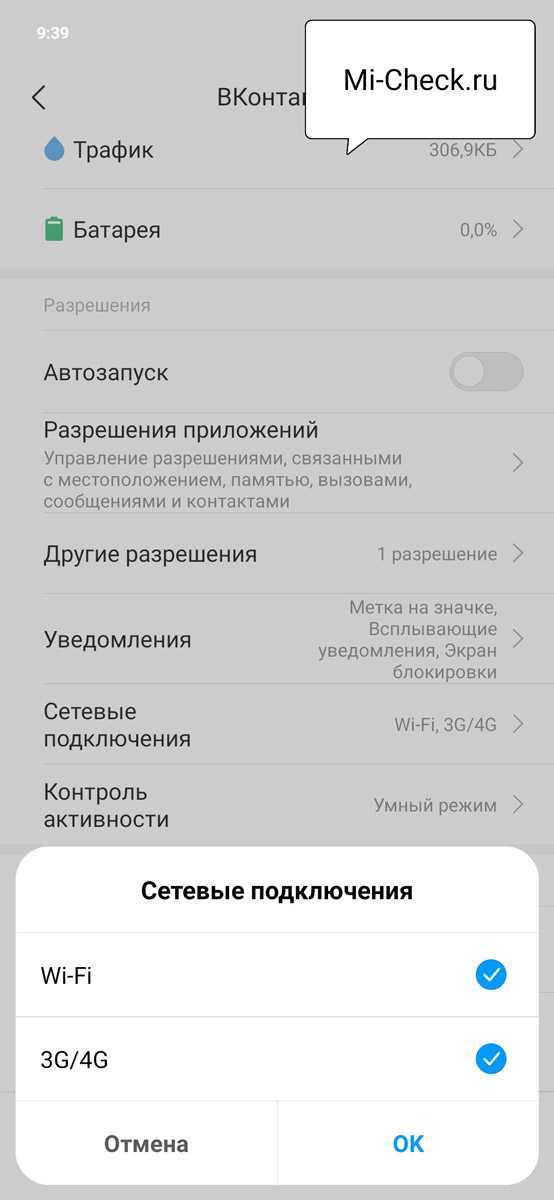 Проведя эту операцию с особо прожорливыми приложениями, вы сможете значительно сэкономить деньги на оплате интернета в роуминге.
Проведя эту операцию с особо прожорливыми приложениями, вы сможете значительно сэкономить деньги на оплате интернета в роуминге.
Бывает так, что на Xiaomi не работает мобильный интернет, хотя все настройки введены правильно, как это указано в статье про настройку мобильного интернета. Иногда эта проблема касается всего доступа во всемирную сеть, а иногда отказывается работать только 4g соединение. В этой статье мы разберем самые популярные решения.
Solution 2 – Add Google Chrome to Firewall List
Your Windows Firewall may be blocking your Google Chrome so best to add it to the list of exceptions.
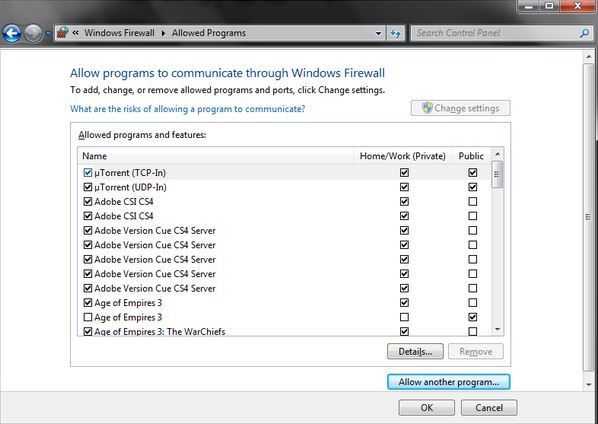
- Click Start.
- On the search box, type Windows Firewall and hit Enter.
- Under the Control Panel, click Allow a program through Windows Firewall.
- Next, at the bottom, click the Allow another program button.
- Look for Google Chrome on the list.
- Then, click the Add button.
- Go back to the previous screen and click OK.
- Restart your computer and try to open your Google Chrome if the error is still there.
You may also check with your third-party antivirus if Google Chrome is on the list of not. If not, add the browser to your antivirus list as well.
Способы исправления ошибки «Доступ в Интернет закрыт» с кодом ERR_NETWORK_ACCESS_DENIED в Google Chrome
1. Очистите кэш и историю браузера
Некоторые элементы, которые сохранены в кэше браузера, могут помешать доступу к сайтам в Google Chrome. Поэтому первым способом исправления ошибки может быть очистка кэша и истории браузера. Для этого необходимо зайти в меню Google Chrome, выбрать «История» и нажать на «Очистить данные браузера». Выберите период, за который Вы хотите очистить и нажмите «Очистить данные».
2. Проверьте наличие блокировок сайтов в браузере или на антивирусе
Некоторые сайты могут быть заблокированы настройками браузера или на антивирусе. Чтобы проверить наличие блокировок, необходимо зайти в настройки браузера или в настройки антивируса и проверить список заблокированных сайтов. Если Вы обнаружили заблокированный сайт, попробуйте его разблокировать или добавить исключение в настройках антивируса.
3. Проверьте наличие конфликтов с другими программами
Некоторые программы могут конфликтовать с Google Chrome и мешать доступу к сайтам. Это может быть из-за несовместимости программ или наличия вредоносных программ на компьютере. Чтобы исправить эту ошибку, необходимо проверить наличие конфликтов и удалить вредоносные программы с компьютера.
4. Обновите браузер и перезагрузите компьютер
Некоторые ошибки могут возникать из-за устаревшей версии браузера или неполадок в системе компьютера. Чтобы исправить ошибку ERR_NETWORK_ACCESS_DENIED, обновите браузер до последней версии и перезагрузите компьютер. Эти действия позволят сбросить настройки браузера и решить многие проблемы, связанные с доступом в Интернет.
Исправление ошибки ERR_NETWORK_ACCESS_DENIED
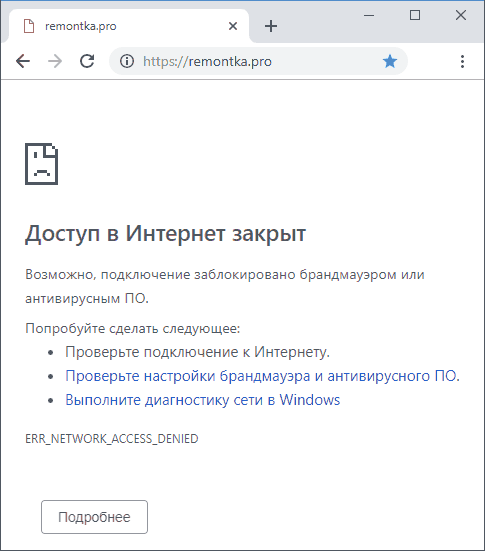
Ошибка «Доступ в Интернет закрыт» с указанным кодом говорит о том, что какое-то ПО сообщило браузеру Google Chrome о том, что для него установлены ограничения доступа к Интернету (см. Как запретить программе доступ в Интернет). Как правило, это встроенный брандмауэр Windows 10, 8.1 или Windows 7 или же сторонний файрволл (иногда встроенный в антивирус).
Для проверки параметров брандмауэра вы можете выполнить следующие действия:
- Откройте Панель управления (в Windows 10 для этого можно использовать поиск в панели задач) и в ней откройте «Брандмауэр Защитника Windows» (или просто «Брандмауэр Windows»).
- В открывшемся окне вы можете нажать слева по пункту «Включение и отключение брандмауэра» и отключить брандмауэр полностью, после чего проверить, была ли исправлена проблема, но я бы рекомендовал использовать следующие шаги.
- Нажмите по пункту слева «Дополнительные параметры».
- Проверьте, есть ли в правилах для исходящего подключения какие-либо запреты (отмечены соответствующим знаком). По умолчанию их быть не должно. Если вы таковые нашли, нажмите по ним правой кнопкой мыши и выберите либо «Удалить», либо «Отключить правило», чтобы отключить его и проверить, вернуло ли это штатную работу Chrome.
- Проверьте, есть ли такие же правила для входящих подключений и проделайте с ними то же самое.
После выполнения этих шагов, можно посмотреть, появляется ли ошибка ERR_NETWORK_ACCESS_DENIED вновь или же была исправлена. Также вы можете полностью сбросить настройки брандмауэра Windows.
В случае, когда на вашем компьютере есть сторонний антивирус с функциями файрволла, попробуйте временно отключить его и, если это решило проблему, уже более внимательно изучить его параметры — вполне вероятно, что можно лишь отключить блокировку доступа к Интернету в Google Chrome, не отключая всего остального.
Поиск причины неисправности мобильной сети
Для начала определим причины, из-которых мобильный интернет не работает. Чаще всего это программные проблемы, устраняющиеся путем правильной настройки аппарата. Если же неполадка механическая, здесь поможет квалифицированный мастер.
Изначально не включается
Приобрели новое мобильное устройство, и передача данных на нем не осуществляется? Вполне возможно, что вам продали бракованный телефон. Чтобы избежать таких неприятных ситуаций, покупайте электронику у проверенных продавцов на зарубежных сайтах, либо выбирайте хорошие местные магазины.
Если мобильный интернет не удается включить на новом девайсе, внимательно ознакомьтесь с последующими пунктами и выполните указанные рекомендации. Ни один метод не помог активировать Интернет? Тогда срочно обратитесь в магазин и потребуйте ремонт/возврат смартфона.
Плохо ловит сигнал
Здесь виновата именно зона покрытия. Обычно в центре города не возникает проблем, но на окраинах, в поселках и на природе качество мобильной связи значительно ухудшается: интернет зависает, страницы не грузятся, скачать материалы с Сети невозможно.
Отдельное внимание следует уделить стандарту 4G, присутствующему не во всех регионах. Решение здесь простое: перейдите на 3G (H, H+), а также изучите карту покрытия вашей местности
Подобные материалы всегда размещаются на официальном сайте оператора.
Не работает после обновления/самостоятельной прошивки
Мобильная связь может функционировать с перебоями, если вы перешли на новую версию операционной системы или прошивки. При официальном обновлении через «Три точки» таких неполадок обычно не возникает. Исключения составляют девелоперские сборки, но там проблемы устраняются разработчиками довольно быстро.
Что же делать, если не работает мобильный интернет после ручного обновления Xiaomi (например, с помощью MiFlash)? Радикальное решение – перепрошиться повторно или откатиться на прошлую версию. Также вам помогут менее кардинальные варианты, описанные в следующем разделе.
Проблема с оператором SIM-карты
Возможно, в сети сейчас наблюдаются определенные проблемы, и специалисты устранят их в ближайшее время. Если никаких отклонений на своем девайсе вы не обнаружили, свяжитесь с оператором и предъявите презентации.
Сбились настройки телефона
И самая банальная причина – в смартфоне сбились настройки, отвечающие за слаженную работу мобильной сети. Например, выбрано неправильное поколение связи, нужна новая точка доступа, превышен лимит трафика.
Метод 9: удалить и повторно добавить Google Chrome в брандмауэре Windows
Шаг 1: нажмите Победа + X горячую клавишу на клавиатуре и выберите Запустить открыть Команда Run коробка.
Шаг 2: в Команда Run поле поиска, напишите firewall.cpl и нажмите ОК.
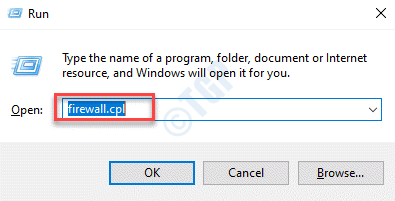
Шаг 3: в Брандмауэр Защитника Windows в открывшемся окне перейдите в левую часть панели и нажмите Разрешить приложение или функцию через брандмауэр Защитника Windows.
Шаг 4: Далее в Разрешенные приложения окно, нажмите на Изменить настройки кнопку в правом верхнем углу.
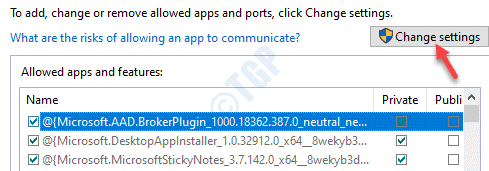
Шаг 5: Это включит список программ под Разрешенные приложения и функции раздел.
Найдите и выберите Гугл Хром приложение и нажмите Удалять ниже.
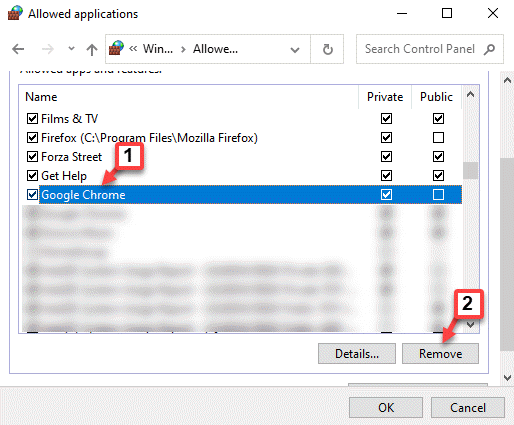
Шаг 6: После того, как вы удалили Хром приложение, теперь нажмите на Разрешить другое приложение кнопку внизу.
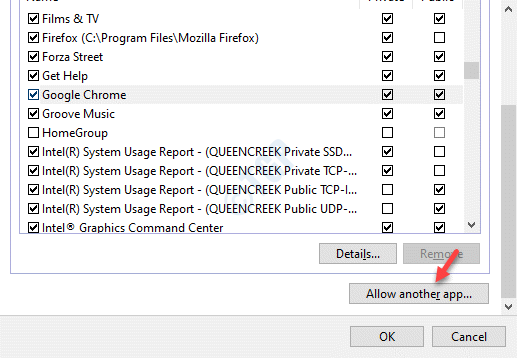
Шаг 7: в Добавить приложение всплывающая кнопка, нажмите на Просматривать.
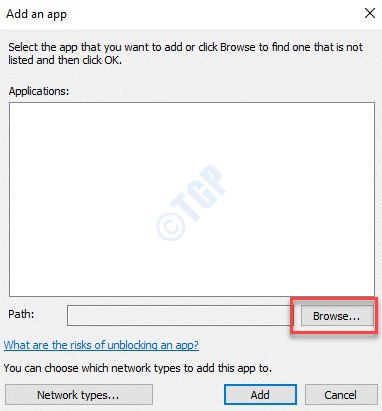
Шаг 8: Это откроет Проводник окно. Здесь перейдите по указанному ниже пути
C: Program Files (x86) Google Chrome Приложение
Теперь выберите chrome.exe файл и нажмите на Открыть Кнопка ниже.
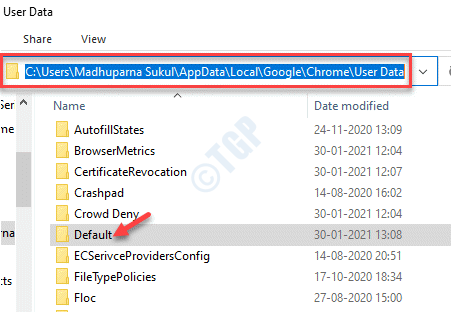
Шаг 9: Нажмите на Добавлять чтобы закончить добавление Хром app в список разрешений программы.
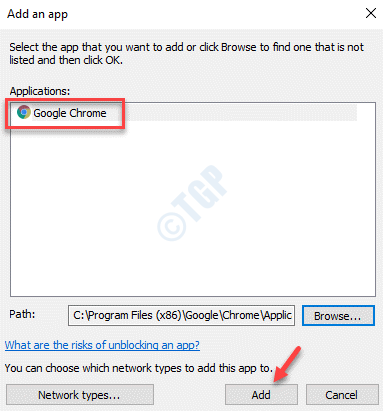
Шаг 10: Теперь вы вернетесь к Разрешенные приложения окно, в которое вы добавили Гугл Хром приложение только что в список разрешений программы.
Установите флажок рядом с Гугл Хром app и установите флажок рядом с типами сетей (Частный / публичный или оба).
Нажмите ОК для сохранения изменений и выхода.
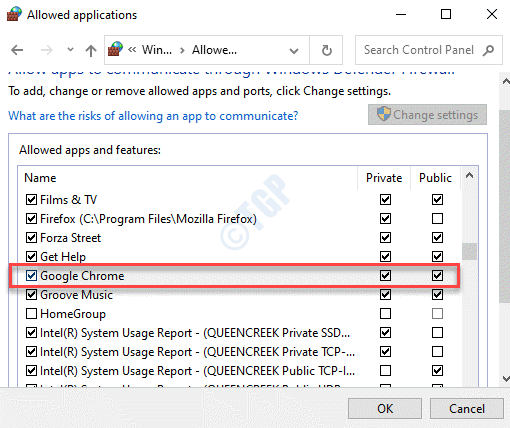
Теперь запустите Chrome и Ошибка 138 ERR_NETWORK_ACCESS_DENIED проблема с ошибкой должна быть решена.
Ошибка 504 Gateway Time Out: что это и как ее исправить
Чтобы на веб-странице появился контент, браузер должен получить от сервера, на котором расположен сайт, необходимые данные. Когда на устройстве пользователя, на веб-сервере или на другом промежуточном узле (например, прокси) возникают неполадки, вместо содержимого сайта в браузере появляется страница с ошибкой. Для устранения сбоя, необходимо знать, на чьей стороне он произошел и по какой причине. Понять, что является источником проблемы, помогает цифровой код ошибки. Если он имеет формат 5xx, значит, сбой происходит на стороне сервера. Разбираем в статье ошибку 504 на сайте и способы ее устранения.
Отключите сторонний антивирус
Если на вашем компьютере установлен сторонний антивирус, попробуйте отключить его и проверить, получиться ли открыть нужную вам страницу. Даже законные и безопасные веб-сайты могут быть ограничены брандмауэрами для защиты от вредоносных программ из-за ложных угроз безопасности. Если после отключения антивируса все работает нормально, тогда вам удалось обнаружить причину. Если планируете посещать веб-сайт на регулярной основе и не хотите сталкиваться с той же ошибкой повторно, следует добавить веб-сайт в белый список вашего антивируса. В противном случае можно попробовать другое, менее конфликтное антивирусное ПО. Наш совет — MalwareBytes — доверенная и талантливая группа экспертов, постоянно поддерживающая свое программное обеспечение для борьбы как с незначительными, так и глобальными угрозами. Теперь он доступен и для Windows 11. Вы можете загрузить его сейчас, используя ссылку ниже, и попробовать 14-дневную пробную версию полноценной защиты от вредоносных программ бесплатно.
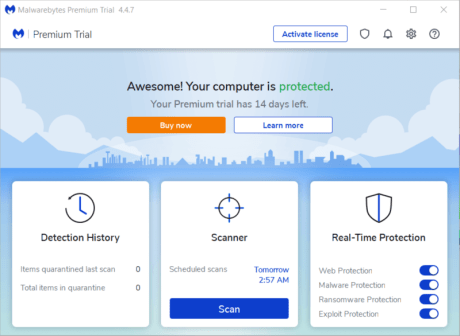
Главное окно Malwarebytes
Настройки Malwarebytes
Результаты сканирования Malwarebytes
Скачать Malwarebytes
Исправление ERR_NETWORK_ACCESS_DENIED в Chrome (решено)
Эта ошибка ERR_NETWORK_ACCESS_DENIED является распространенной проблема при просмотре Google Chrome браузер в ваших операционных системах Windows 7, 8 и Windows 10, и это очень раздражает. Эта ошибка возникла с различными типами проблем, такими как настройки брандмауэра, настройки локальной сети и блоки cookie, поэтому проверьте, какая проблема вызывает ошибку, и сначала устраните ее.
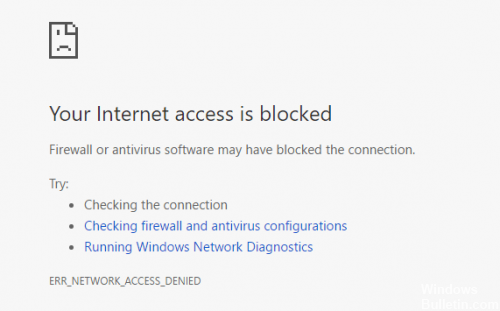
Иногда эта ошибка также может возникать, когда антивирусные программы или брандмауэры блокируют доступ к веб-странице. В любом случае вы должны исправить ERR_NETWORK_ACCESS_DENIED в Chrome, чтобы продолжить навигацию. Итак, не теряя времени, давайте посмотрим, как мы можем исправить эту ошибку, используя руководство по устранению неполадок ниже.
Итак, вот несколько руководств и решений, позволяющих навсегда избавиться от этой неспособности получить доступ к ERR_NETWORK_ACCESS_DENIED коду ошибки код ошибки код Windows Chrome с вашего ПК.
Изменение настроек интернет локальной сети (локальной сети)
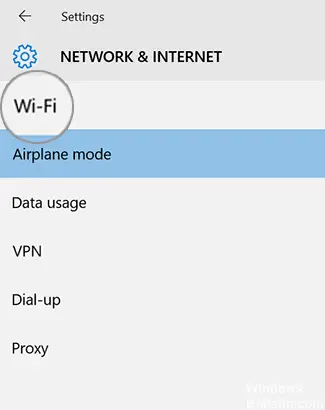
Проверьте настройки прокси-сервера или обратитесь к администратору сети, чтобы убедиться, что прокси-сервер работает. Если вы так не думаете, вы должны использовать прокси-сервер.
Дополнительная информация
Если предложенные выше методы не помогли, попробуйте:
- Если используются прокси или VPN, отключите их (см. Как отключить прокси-сервер в Windows и браузере).
- Используйте устранение неполадок сети (Панель управления — Устранение неполадок — Подключение к Интернету или правый клик по значку соединения в области уведомлений — Диагностика неполадок).
- В Windows 10 дополнительно зайдите в Параметры — Обновление и безопасность — Устранение неполадок и нажмите по пункту «Сетевой адаптер» в списке справа.
- В Windows 10, если предыдущие пункты не помогли — выполните сброс сетевых настроек.
Как исправить ошибку 1020 Access Denied
Все ваши действия по устранению ошибки 1020 будут так или иначе связаны с браузером, поскольку, как мы уже сказали, чаще всего дело заключается в куки-файлах, а настраивать их нужно именно там. Ниже мы расскажем об основных способах решения возникшей проблемы, которые помогают исправить ситуацию на стороне пользователя.
Убедитесь, что браузер разрешает использование файлов cookie
Первое, что нужно сделать, — проверить, включена ли функция использования куки в вашем веб-браузере. Cloudflare применяет этот инструмент на постоянной основе, и потому может запретить доступ к ресурсу, если браузер пользователя не разрешает оставлять cookies на его устройстве.
Мы объясним, как это сделать, на примере Google Chrome, но в других браузерах путь будет схожим. Итак, откройте окно Chrome и нажмите на кнопку с тремя точками в правом верхнем углу экрана. В выпавшем меню выберите пункт «Настройки».
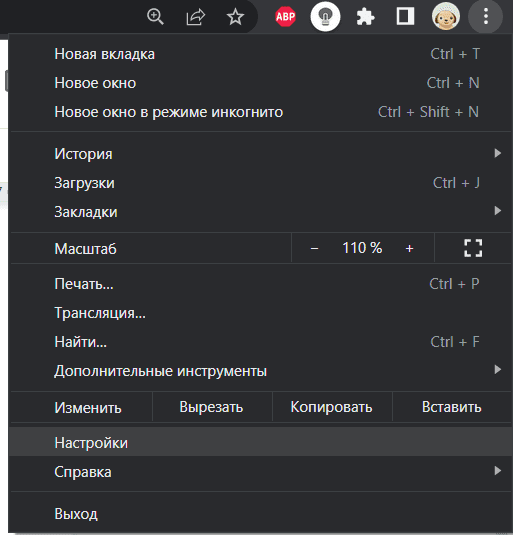
Перейдите в раздел «Конфиденциальность и безопасность» в боковом меню. Далее откройте «Файлы cookie и другие данные сайтов». Убедитесь, что в списке выбран вариант «Разрешить все файлы cookie».
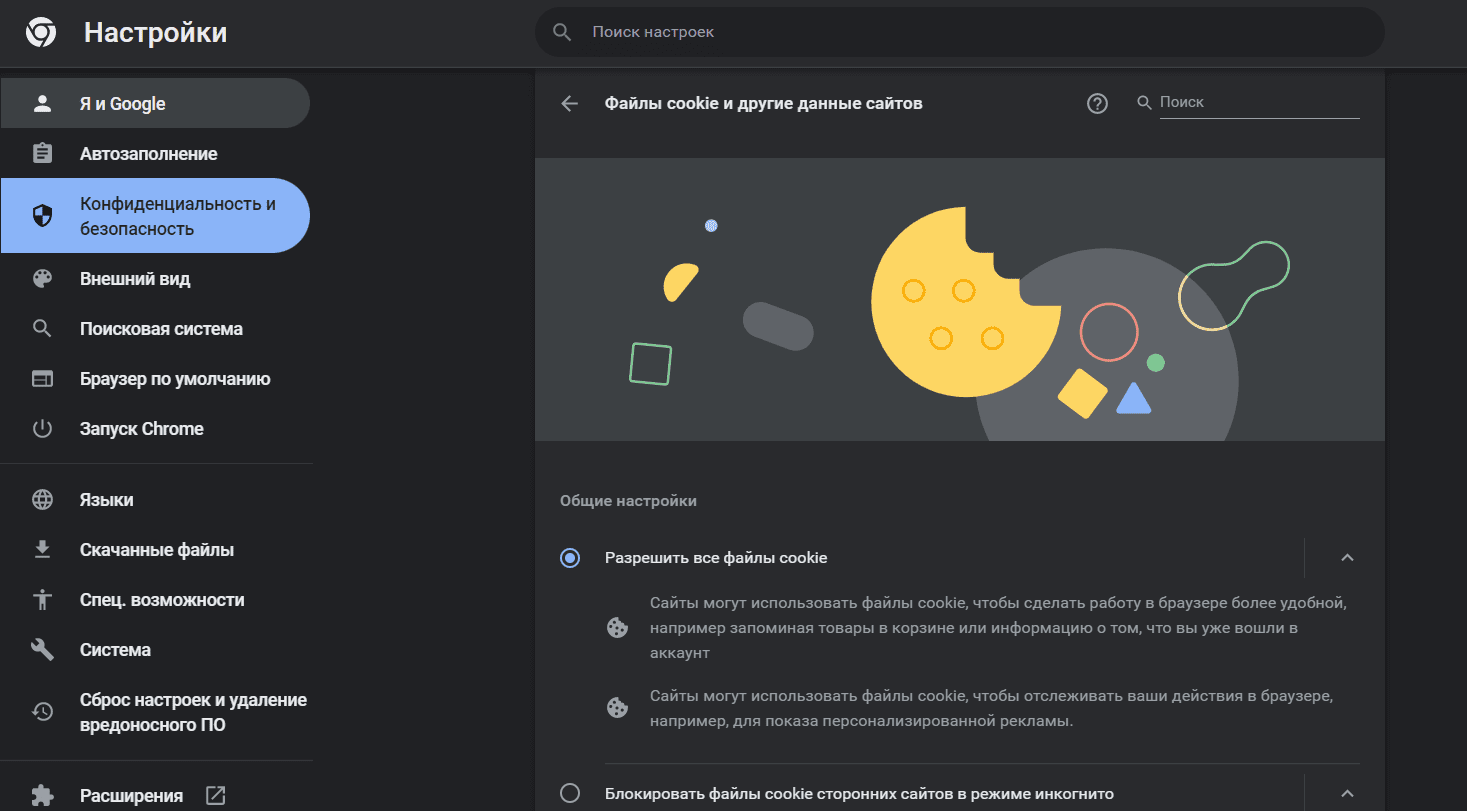
После этого закройте окно браузера и запустите его заново. Попробуйте снова загрузить сайт, на котором возникла ошибка. Если проблема не устранена, перейдите к следующему шагу.
Очистите кеш браузера
Работа веб-браузера предполагает, что он будет запоминать историю ваших посещений и хранить в памяти информацию о сайтах, которые вы загружали. Иногда это приводит к конфликту из-за несоответствия актуальной страницы и ее старой версии, сохраненной в кэше. Сообщение о 1020-й ошибке может появляться даже тогда, когда сервер уже не выдает ее, просто потому что в прошлый раз оно закэшировалось. Чтобы решить проблему, достаточно очистить кэш в браузере.
Для этого по изложенному выше пути зайдите в раздел «Конфиденциальность и безопасность». Выберите пункт «Очистить историю». Во вкладке «Дополнительные» проставьте галочки следующим образом (или везде, если хотите):
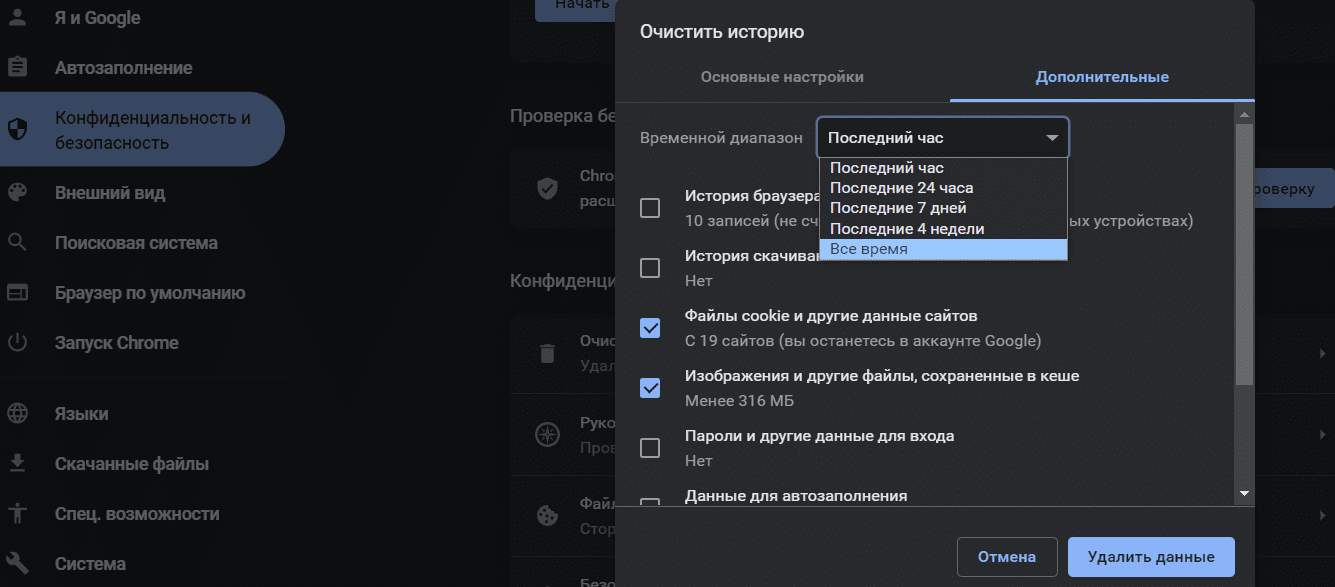
Нажмите «Удалить данные». Теперь информация должна обновиться. Посетите «проблемный» сайт еще раз и проверьте, не пропала ли ошибка.
Используйте другой браузер
Если предыдущие советы не помогли, попробуйте загрузить нужную веб-страницу через другой веб-браузер: Safari, Opera, Mozilla Firefox, Microsoft Edge и т. д. Для большей эффективности можете почистить cookie и кэш на нем тоже.
Отключите расширения, которые блокируют cookie
Еще одна причина возникновения отказа в доступе может заключаться в работе сторонних приложений, которые интегрированы в ваш браузер. Некоторые плагины, включая блокировщики рекламы, могут запрещать использование cookies, несмотря на то, что в самой программе оно разрешено. В таком случае достаточно отключить конфликтные расширения, чтобы ошибка исчезла.
В Google Chrome это делается по следующему пути: «троеточие» вверху правой стороны экрана — Дополнительные инструменты — Расширения. На открывшейся странице отключите с помощью бегунка плагины, которые, как вы думаете, могли вызвать проблему. Затем проверьте, не решена ли она.
Обратитесь в службу технической поддержки
Если ничего из перечисленного не избавило вас от ошибки 1020, последнее, что вы можете сделать, — обратиться в техподдержку сайта или Cloudflare. Возможно, никто, кроме вас, не знает о возникновении проблемы. Уточните у специалистов, в чем может быть причина. Вполне вероятно, что ваш IP-адрес был несправедливо заблокирован.
Ошибка 1020 Access Denied: что это и как ее исправить
20 декабря 2022
Посещая сайты в интернете, мы часто натыкаемся на различные ошибки при загрузке. Часть из них вызвана проблемами на стороне сервера, многие связаны с настройками пользовательского устройства, некоторые возникают из-за сбоев в работе интернет-служб. Страница «Error 1020 Access Denied» обычно открывается на веб-сайтах, которые используют сервисы компании Cloudflare (сеть доставки контента (CDN), защиты от DDoS-атак, DNS-серверы), когда та блокирует IP-адрес пользователя. Но существуют и другие причины, по которым возникает ошибка 1020 на сайте. Мы разберем ситуации, когда проблема носит локальный характер, и подскажем, как устранить эту неисправность на стороне пользователя.
Метод 3: отключить службы межсетевого экрана
Шаг 1: нажмите Win + R сочетание клавиш на клавиатуре, чтобы открыть Команда Run окно.
Шаг 2: в Команда Run поле поиска, введите services.msc и нажмите ОК открыть Услуга окно менеджера.
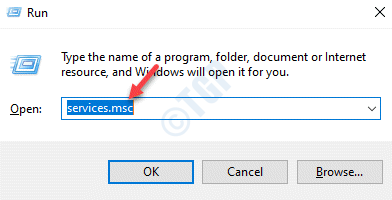
Шаг 3: в Услуги окна, перейдите в правую часть панели и под Имена столбец, ищите Брандмауэр Защитника Windows услуга.
Теперь дважды щелкните по нему, чтобы открыть его Характеристики окно.
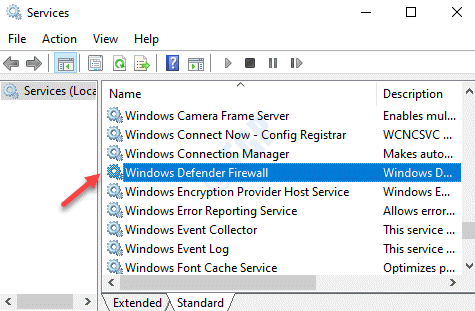
Шаг 4: в Свойства брандмауэра Защитника Windows окно, под Общий вкладку, перейдите на вкладку Тип запуска поле. Теперь выберите Отключено из раскрывающегося меню рядом с ним.
Нажмите Применять а потом ОК для сохранения изменений и выхода.
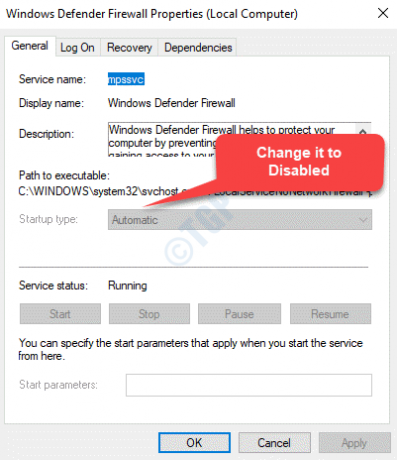
Теперь перезагрузите компьютер и попробуйте поискать в Интернете. Вы не должны видеть «ERR_NETWORK_ACCESS_DENIED» больше.
Методы решения ERR_NETWORK_ACCESS_DENIED
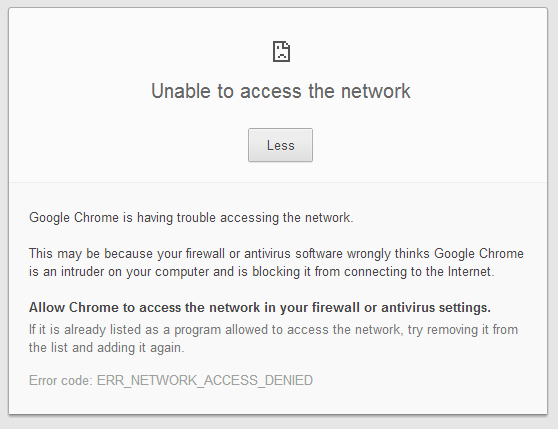
Метод №1 Проверка работающего ПО на вашем компьютере
Попробуйте открыть нужные вам ресурсы с помощью какого-то иного браузера, например, Internet Explorer или Firefox. Если все открывается как надо, то что-то очевидно блокирует ваше сетевое подключение. Скорее всего, в ошибке ERR_NETWORK_ACCESS_DENIED виноват ваш Брандмауэр Windows.
Все что вам нужно сделать, так это пройти в настройки своего фаервола и посмотреть на правила сетевых подключений. Убедитесь, что там нет никаких настроек, которые бы были выставлены на блокировку вашего браузера.
Метод №2 Проверка сетевого соединения или роутера
Очередной причиной проблемы в виде ошибки ERR_NETWORK_ACCESS_DENIED может стать непосредственно неполадки с сетевым подключением или же с роутером, если вы используете таковой.
Порой в операционной системе могут происходить какие-то изменения, которые приводят к таким вот сложностям с соединением. Зайдите в настройки подключения и проверьте, стоят ли еще ваши прежние настройки.
Если же вы используете роутер, то просто попробуйте его перезапустить. Наиболее часто проблема заключается именно в некорректной работе роутера. Также проблема может заключаться в вашем провайдере и неполадки возникли с его стороны, но тут уж вам сделать ничего не удастся.
Метод №3 Удаление профиля Google Chrome
Два предыдущие метода можно было считать больше за какие-то советы, что, отчасти, так и есть. В случае третьего метода, вам понадобиться удалить свой профиль для для браузера, так как именно он и может являться причиной ошибки ERR_NETWORK_ACCESS_DENIED в Google Chrome. Для этого сделайте следующее:
- Нажмите Win+R для открытия окна «Выполнить».
- Впишите в пустую строку %LOCALAPPDATA%GoogleChromeUser Data или %USERPROFILE%Local SettingsApplication DataGoogleChromeUser Data(если вы пользователь Windows XP).
- Найдите папку под названием Default и переименуйте ее в папку default.old.
Если все дело заключалось в некорректных настройках вашего профиля, то это поможет исправить ошибку ERR_NETWORK_ACCESS_DENIED.
Обновить:
Теперь мы рекомендуем использовать этот инструмент для вашей ошибки. Кроме того, этот инструмент исправляет распространенные компьютерные ошибки, защищает вас от потери файлов, вредоносных программ, сбоев оборудования и оптимизирует ваш компьютер для максимальной производительности. Вы можете быстро исправить проблемы с вашим ПК и предотвратить появление других программ с этим программным обеспечением:
- Шаг 1: Скачать PC Repair & Optimizer Tool (Windows 10, 8, 7, XP, Vista — Microsoft Gold Certified).
- Шаг 2: Нажмите «Начать сканирование”, Чтобы найти проблемы реестра Windows, которые могут вызывать проблемы с ПК.
- Шаг 3: Нажмите «Починить все», Чтобы исправить все проблемы.
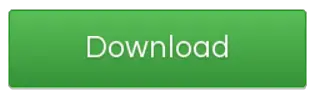
- Перейдите в меню Google Chrome.
- Нажмите на вкладку Настройки.
- Нажмите на опцию «Показать дополнительные настройки».
- Нажмите на вкладку «Изменить параметры прокси».
- Теперь перейдите в «Настройки локальной сети» и снимите флажок «Показать дополнительные настройки».
- «Используйте прокси-сервер для вашей локальной сети».
- После отмены выбора закройте вкладку на этом этапе.
- Вот и все.
Настройка интернет-настроек
Возможно, что-то не так с настройками вашей сети, что приведет к ошибке ERR_INTERNET_DISCONNECTED. Чтобы проверить и изменить настройки Интернета, выполните следующие действия.
а) Нажмите кнопку Win и введите «Свойства обозревателя». Поэтому откройте окно «Свойства обозревателя»
б) Перейдите на вкладку «Подключения», затем нажмите «Настройки локальной сети».
c) Убедитесь, что настройки определяются автоматически и что параметр Использовать прокси-сервер для локальной сети не выбран.
г) Откройте Chrome и посмотрите, решена ли проблема.
Обновите сетевой адаптер
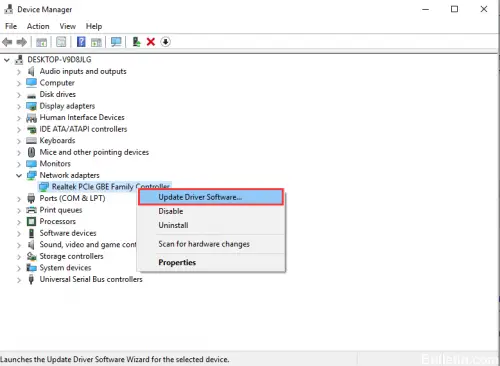
Иногда устарел водитель может помешать вашему компьютеру подключиться к Интернету. Ремонтировать:
- Нажмите Windows + R и введите «devmgmt.msc» в диалоговом окне «Выполнить». Нажмите Enter и откроется окно диспетчера устройств.
- В этом окне дважды щелкните Сетевой адаптер, чтобы развернуть его.
- Определите сетевой адаптер, который используется вашим компьютером, щелкните его правой кнопкой мыши и выберите «Обновить драйвер».
- В диалоговом окне «Обновить драйвер» нажмите «Автоматическое расположение». Windows ищет обновленный драйвер.
- Затем откройте Центр управления сетями и общим доступом. Чтобы открыть, щелкните правой кнопкой мыши значок сети в области уведомлений вашего компьютера и выберите «Открыть центр управления сетями и общим доступом».
- В левом меню найдите и нажмите «Изменить настройки адаптера».
- Затем щелкните правой кнопкой мыши беспроводную сеть и выберите «Свойства».
- Отключите версию Интернет-протокола 6 (TCP / IPv6), чтобы отключить его. Нажмите на ОК
Временно отключите антивирус
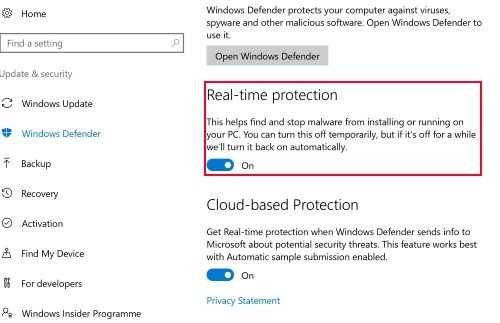
Следующий способ — убедиться, что браузер Chrome не заблокирован антивирусной программой вашего компьютера. Это можно подтвердить, временно отключив антивирусную программу.
Щелкните правой кнопкой мыши значок программы на панели задач и выберите «Отключить автоматическую защиту».
На следующем экране выберите период, до которого вы хотите отключить антивирусную программу, затем нажмите OK.
После отключения антивирусной программы попробуйте открыть ту же веб-страницу и проверить, присутствует ли ошибка Err Network Access Denied в браузере Chrome.
Если антивирусная программа блокирует браузер Chrome, необходимо удалить антивирусную программу с компьютера и переустановить ее.

CCNA, веб-разработчик, ПК для устранения неполадок
Я компьютерный энтузиаст и практикующий ИТ-специалист. У меня за плечами многолетний опыт работы в области компьютерного программирования, устранения неисправностей и ремонта оборудования. Я специализируюсь на веб-разработке и дизайне баз данных. У меня также есть сертификат CCNA для проектирования сетей и устранения неполадок.
Источник

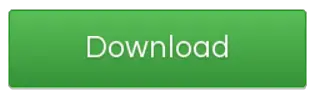
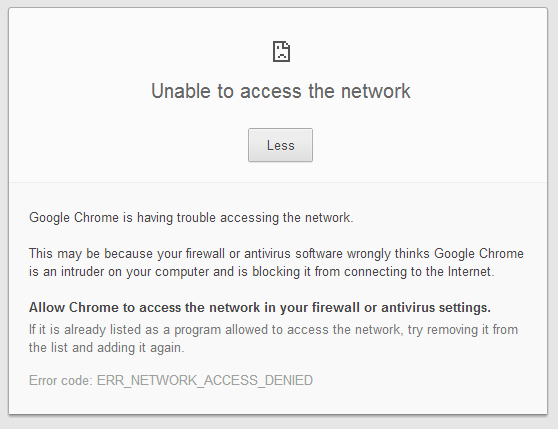




![[solved] err_network_access_denied error code problem](http://kubwheel.ru/wp-content/uploads/8/1/7/817655d0c9b84dcc716a8e10cf0bab15.png)























