Интересные продвинутые настройки
Просто бегло затрону, что еще умеет эта моделька. Профессионалы просто поймут о чем идет речь и без проблем выстроят свою задачу. Так что для упоминания.
- Маршрутизация. Позволяет прокинуть любые маршруты. На то он и Роутер (маршрутизатор), а не просто модем. Моделька хоть и старенькая, но позволяет решать задачи на дому.
- VLAN – позволяет делить наши сети на виртуальные пространства. Это и контент-фильтр поможет наложить, и IP телевидение отделить от общего потока трафика.
- Firewall, NAT и проброс портов – все присутствует. Видео по пробросу прикладываю далее:
Репитер (повторитель, усилитель, ретранслятор). Если у вас уже есть какая-то сеть, то этот роутер можно подключить к ней и просто дублировать ее для расширения зоны покрытия. Делается это в настройках «Wi-Fi – Клиент». Здесь отмечаем галку на переход в режим и вещание, выбираем нужную сеть и все работает.
Управляем через личный кабинет (лк)
После подключения каждому пользователю открыт доступ к лк. Заходите на сайт https://interzet.domru.ru и во вкладке «Личный кабинет» -Авторизация, заносите номер договора, электронную почту или телефон. Придумываете свой пароль-заходите и Вам становятся доступными все услуги. Вы также можете авторизоваться через социальные сети.
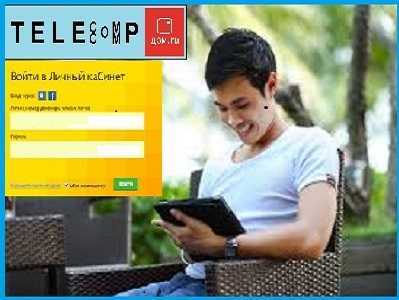 Через лк интерзет Вам доступен контроль над состоянием своего счёта, историей платежей. Вы можете легко поменять тариф на лучший, выбрать дополнительные опции. Настройте удобную для Вас систему информирования: через смс или другой. Скачав на телефон бесплатное приложение «Мой Дом.ru» Вы можете проделывать все действия гораздо быстрее, достаточно ввести свои платёжные данные.
Через лк интерзет Вам доступен контроль над состоянием своего счёта, историей платежей. Вы можете легко поменять тариф на лучший, выбрать дополнительные опции. Настройте удобную для Вас систему информирования: через смс или другой. Скачав на телефон бесплатное приложение «Мой Дом.ru» Вы можете проделывать все действия гораздо быстрее, достаточно ввести свои платёжные данные.
Внешний IP адрес
Можно подключить услугу «Внешний IP адрес» через лк в подразделе управление IP адресом раздела интернет. Стоимость услуги – 100 руб/мес. для физических лиц. При отключении услуги начисленная абонентская плата за услугу за остаток месяца не возвращается
Внимание! Используя внешний IP-адрес, абонент должен знать, что он несёт полную ответственность за сохранность своих данных, отданных в совместное использование, и за возникновение входящего и исходящего трафика, вызванного обращением к сервисам компьютера абонента из сети интернет. Через личный кабинет будете в курсе акций, информации о бонусах и знать, как их потратить. Подключайте антивирус и родительский контроль
Подключайте антивирус и родительский контроль.
Обзор маршрутизатора
D-link DIR 300 оснащён 4-х портовым коммутатором для подключения компьютеров, ноутбуков и других устройств через Ethernet-адаптеры. Данный роутер способен создать полноценную беспроводную точку доступа — Wi-Fi сеть стандарта 802.11b/g.
Роутер имеет множество функций. Он поддерживает стандарты безопасности: WPA/WPA2, WEP, IEEE 802.1X, есть фильтрация по MAC-адресу и несколько режимов работы: клиент, мост, точка доступа.
Маршрутизатор оснащен межсетевым экраном, а его расширенные функции безопасности ограничат доступ к нежелательным сайтам.
Рассмотрим внешний вид устройства: индикаторы, кнопки и разъёмы.
Индикаторы передней панели
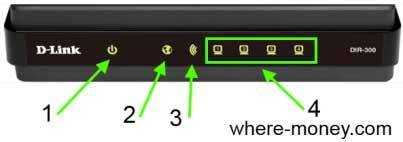
- Питание: не горит — выключено, горит зелёным — включено, горит желтым — загрузка (после включения модема) или сбой (после загрузки).
- Интернет: постоянно горит зеленым — соединение установлено, мигает зеленым — передаются данные, горит желтым — соединение не установлено.
- Wi-Fi: горит зелёным — беспроводная сеть включена, мигает зеленым — передаются данные.
- Локальная сеть: горит зеленым — устройство подключено к соответствующему порту, мигает зелёным — идет трафик.
Задняя панель роутера D-link DIR 300
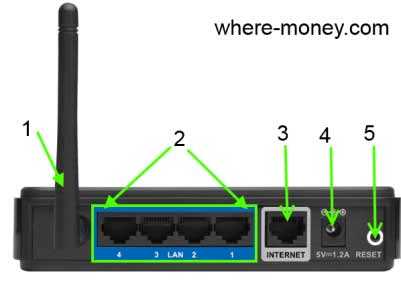
- Антенна беспроводной сети.
- LAN 1-4 — четыре Ethernet-порта для проводного подключения к локальной сети.
- INTERNET — порт подключения интернета по Ethernet-линии или DSL-модема.
- Разъём питания.
- RESET — кнопка сброса настроек к заводским установкам. Нажмите и держите её 10 сек. (если нужно).
На боковой панели роутера расположена кнопка быстрого добавления нового устройства. На кнопке WPS находится светодиодный индикатор, означающий:
- Мигает синим — попытка установки соединения.
- Горит синий — соединение установлено.
- Горит желтый — ошибка при подключении к беспроводной сети.
Набор действий, выполняемых перед настройкой соединения
Хорошо, если в наличии будет компьютер, который до приобретения роутера был подключен к кабелю Interzet. Тогда в свойствах соединения («Состояние» –> «Свойства») можно посмотреть, чему равны значения требуемых нам параметров:
Свойства проводного подключения к «Интерзет»
Запишите на листик все цифры, кроме значения маски. Затем, сетевую карту надо переключить в режим «автоматического» получения IP и DNS, нажать «OK». Последнее относится к настройке любого ПК, который мы хотим подключить к роутеру (в обязательном порядке).
Заходим в интерфейс настройки
Прежде всего, надо соединить желтый порт LAN (любой) с разъемом сетевой карты, для чего используется патч-корд. Порт WAN будет «получать» Интернет (установите в него разъем шнура «Интерзет»). Затем, необходимо подключить внешний блок питания, идущий в комплекте, и через минуту роутер должен загрузиться.
Порты роутера
Если на значке подключения продолжает гореть «восклицательный знак», выполните правый клик на нем и нажмите «Исправить». Зайти в интерфейс настройки устройств TP-Link можно по стандартному адресу: 192.168.1.1. Логин и пароль – совпадают, это слово admin.
Установка параметров локальной сети
Еще раз нужно посмотреть, чему равны записанные на листик IP-адреса. Если среди всех цифр Вы видите последовательность «192.168.1…», то дочитайте эту главу до конца (а иначе – сразу переходите к настройке соединения).
Нам надо поменять стандартный диапазон локальных адресов роутера, присвоив начальному адресу новое значение. Оно может равняться, к примеру, 169.254.1.1 или чему-то другому (но заканчиваться должно на «1»). Переходим к вкладке «Network» -> «LAN», устанавливаем требуемое значение:
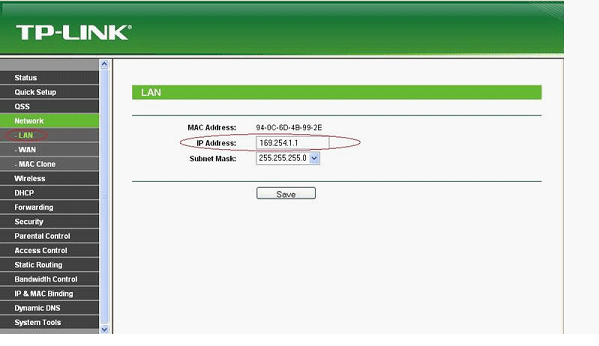
Настройка параметров локальной сети
В завершение, жмем «Save». Затем надо будет подключиться к роутеру повторно («Исправить» состояние подключения, зайти в интерфейс по новому адресу). И можно настраивать соединение с «Интерзет».
Подключение роутера D-Link к компьютеру
По большому счету, подключение роутеров D-Link ничем не отличаются от уже рассмотренных нами в других статьях моделей других производителей. Но сложность в том, что интерфейс администраторского раздела у разных роутеров сильно отличается в зависимости от фирмы и версии прошивки, что может вызвать сложности у начинающих пользователей.
Всего нам нужно будет проделать три шага
- Подключить роутер D-Link DIR-300 к компьютеру
- Настроить подключение к интернету
- Настроить WiFi и задать пароль для D-Link

Для начала сделаем самые стандартные действия, которые необходимы для настройки роутера из коробки.
- Подключаем роутер к электророзетке и включаем.
- Далее вставляем патчкорд в разъем LAN и соединяем его с сетевой картой компьютера.
- В розетку «Internet» вставляем интернет-кабель от провайдера, который раньше был вставлен в сетевой разъем ПК

Теперь зайдем на компьютере в раздел, который находится по цепочке: «Пуск — Панель управления — Сеть и Интернет — Центр управления сетями и общим доступом — Изменение параметров адаптера»
Здесь находим «Подключение по локальной сети» — это настройка сетевой карты компьютера. Щелкаем по нему правой кнопкой мыши и заходим в меню «Свойства». Если здесь есть какие-то настройки от провайдера, то списываем их и сохраняем. После чего задаем для компьютера автоматическое получение ip адреса и dns-серверов.
Особенности перепрошивки роутера
Важно знать не только, как настраивать роутер detech или других производителей, но и как его правильно перепрошивать. Однако эта процедура намного сложнее, чем простая настройка. Если имеются сомнения в собственных силах, лучше доверить работу профессионалам
Неквалифицированные действия могут привести к проблемам в работе или полному выходу из строя
Если имеются сомнения в собственных силах, лучше доверить работу профессионалам. Неквалифицированные действия могут привести к проблемам в работе или полному выходу из строя.
Перепрошивка роутера станет полезной в ряде случаев:
- Обновление программного обеспечения, чтобы повысить качество работы устройства. Многие производители не позволяют пользователям регулярно обновлять программное обновление, чтобы стимулировать их к покупке нового оборудования. Установка более новой версии программного обеспечения повышает функциональность роутера и делает интернет соединение более стабильным.
- Если выбранный провайдер не поддерживает роутер или при его нестабильной работе.
- Если роутер постоянно теряет соединение или работает медленно.
В процессе перепрошивки устройство постоянно должно быть включено в сеть. При сбоях с питанием при процедуре роутер может выйти из строя. Для перепрошивки нужно подключить роутер к компьютеру. При этом рекомендуется использовать файлы только с проверенных ресурсов. При перепрошивки нужно вынуть кабель интернета из гнезда роутера. Предварительно следует узнать текущую версию прошивки. Это необходимо в случае проблем с перепрошивкой. В таком случае потребуется провести откат до предыдущей версии.
Прошивка роутера D-Link DIR 300 B5, B6 и B7
Этот шаг посвящен прошивке маршрутизатора DIR-300 последней прошивкой производителя. Чтобы использовать D-Link DIR-300 rev. B6, B7 и B5 с Ростелеком, смена прошивки не является обязательной, но я все же думаю, что эта процедура не будет лишней и возможно облегчит последующие действия. Зачем это нужно: По мере выхода новых моделей роутеров D-Link DIR-300, а также в связи с различными ошибками, возникающими при работе данного устройства, производитель выпускает новые версии программного обеспечения для своих Wi-Fi роутеров, в котором обнаружены недочеты, которые, в свою очередь, приводят к тому, что нам проще настроить роутер D-Link и у нас меньше проблем с его работой.
Процесс прошивки очень прост, и убедитесь, что вы сможете легко его пройти, даже если вы никогда раньше не сталкивались с чем-либо подобным. Итак, приступим.
Загрузка файла прошивки с официального сайта
Вам следует зайти в pub, router, dir-300_nru, firmware, затем перейти в папку, соответствующую аппаратной версии вашего роутера. О том, как узнать номер версии, было сказано выше. После входа в папку B5 B6 или B7 вы увидите там два файла и папку. Нас интересует файл прошивки с расширением .bin, который необходимо скачать на компьютер. В этой папке всегда находится последняя версия прошивки, поэтому вы можете безопасно загрузить ее, а затем сохранить файл в известном вам месте на вашем компьютере. На момент написания статьи последняя версия прошивки для D-Link DIR-300 B6 и B7 — 1.4.1, для DIR-300 B5 — 1.4.3. Независимо от ревизии используемого роутера, настройка интернета у Ростелекома будет у всех одинаковая.
Обновление прошивки
Перед началом процесса прошивки рекомендую временно отключить кабель Ростелекома от WAN-порта вашего роутера и оставить только кабель от LAN-разъема к вашему компьютеру. Также, если вы купили роутер своими руками или получили от знакомого, не лишним будет его сбросить, вернув к заводским настройкам. Для этого нажмите и удерживайте кнопку RESET на задней панели устройства в течение 5-10 секунд.
Откройте любой Интернет-браузер и введите следующий адрес в адресной строке: 192.168.0.1, нажмите Enter и, если все предыдущие шаги были выполнены правильно, вы окажетесь на странице, которая требует имени пользователя и пароля для входа в DIR- 300 настроек NRU. Стандартный логин и пароль для этого роутера — admin / admin. После их ввода вы должны оказаться прямо на странице настроек. В зависимости от прошивки, уже установленной на вашем устройстве, эта страница может выглядеть немного иначе.
Если версия прошивки — 1.3.0, вам нужно выбрать: Настроить вручную — Система — Обновление ПО. Для более старых версий ПО путь будет короче: Система — Обновление ПО.
В поле выбора файла с новой прошивкой укажите путь к файлу, скачанному с сайта D-Link. Последнее, что нужно сделать, это нажать кнопку «Обновить» и дождаться завершения процесса обновления, после чего маршрутизатор может вести себя следующим образом:
1) Сообщите, что прошивка была успешно обновлена, и предложите ввести новый пароль для доступа к вашим настройкам. В этом случае установите новый пароль и перейдите на новую страницу настроек DIR-300 с прошивкой 1.4.1 или 1.4.3 (а может, когда вы это читаете, уже вышла более новая)
2) Ничего не сообщайте. В этом случае достаточно повторно ввести IP-адрес 192.168.0.1 в адресной строке браузера, логин и пароль и перейти к следующему шагу инструкции
Новый роутер – не покупать
Хакер покупает роутер D-Link, устанавливает сторонний софт и радуется.

Подарочек
В действительности всё выглядит не так:
- Покупаем новый роутер;
- Меняем софт;
- Роутер перегревается;
- Главная микросхема на роутере получает радиатор;
- Перегрева нет, но БП из комплекта роутера уже «не тянет»!
Вот что выгодно фирме D-Link:
- Чтобы роутер слетел с гарантии;
- Чтобы комплектный БП не использовался;
- Пусть человек расскажет, какой у него роутер, умалчивая о расходах.
На сайтах, посвящённых настройке роутеров, обычно дают совет: покупайте роутер D-Link, если знаете, что с ним делать. И роутеры бренда D-Link по-прежнему остаются на пике спроса. Все – хакеры?
Как подключить роутер для настройки
Несмотря на то, что вопрос подключения роутера D-Link DIR-300 к компьютеру, казалось бы, элементарный, считаю, что стоит-таки отдельно упомянуть этот момент. Причина тому, как минимум, одна — не один раз был свидетелем того, как у людей, к которым приходили сотрудники Ростелеком для установки ТВ-приставки, подключение было реализовано «через ж» — так, чтобы все якобы работало (тв + Интернет на одном компьютере) и не требовало никаких действий от сотрудника. В результате, когда человек пробовал подключиться с какого-либо устройства по Wi-Fi, это оказывалось нереализуемым.

На картинке изображено, как правильно подключить роутер к компьютеру. В порт Internet (WAN) необходимо подключить кабель провайдера, в один из портов LAN (лучше LAN1) — воткнуть провод, который другим концом будет соединяться с соответствующим портом сетевой карты компьютера, с которого будет происходить настройка DIR-300.
Включите роутер в розетку. И: не подключайте Ваше подключение к Интернет на самом компьютере в течение всего процесса прошивки и настройки маршрутизатора, а также после этого. Т.е. если у Вас есть какой-то значок Билайн, Ростелеком, ТТК, программа Аист-онлайн или что-то еще, что Вы используете для того, чтобы выйти в Интернет, забудьте о них. Иначе, потом будете удивляться и задавать вопрос: «все настроил, интернет на компьютере есть, а на ноутбуке показывает без доступа к Интернет, что делать?».
Шаг 2. Настройка интернет-подключения и создание беспроводной сети
Цель технологии WPS максимально упростить настройку при создании беспроводной сети.
Однако такой подход помимо положительной стороны несет в себе и негативный момент, ставя под угрозу безопасность данных передаваемых в пределах беспроводной сети.
Речь идет об уязвимости выявленной Стефаном Фибеком и Крейгом Хефнером в 2011 году. Не будем вдаваться в подробности, а просто заметим, что WPS режим следует отключить.
Для этого заходим в раздел WPS и кликаем кнопку «Disable WPS».
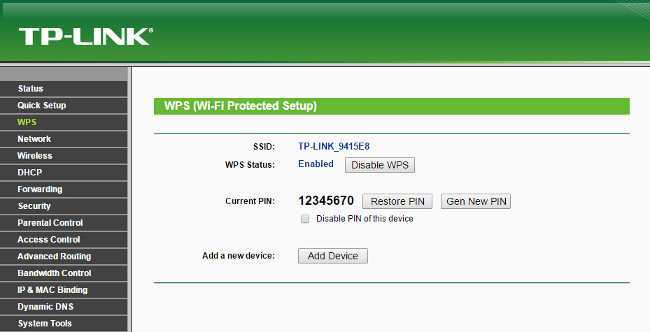
Переходим к настройке Интернет-подключения.
Заходим в раздел «Network», меню «WAN» в выпадающем списке меню «WAN Connection Type» выбираем «Static IP», а в нижние поля «IP Address», «Subnet Mask», «Default Gateway».
Вводим данные, которые прописаны в договоре предоставления телекоммуникационных услуг от Interzet.
В поле «Primary DNS» вводим IP-адрес DNS-сервера, для примера был введен DNS-сервер гугла.
Нажимаем кнопку «Save» для сохранения настроек.
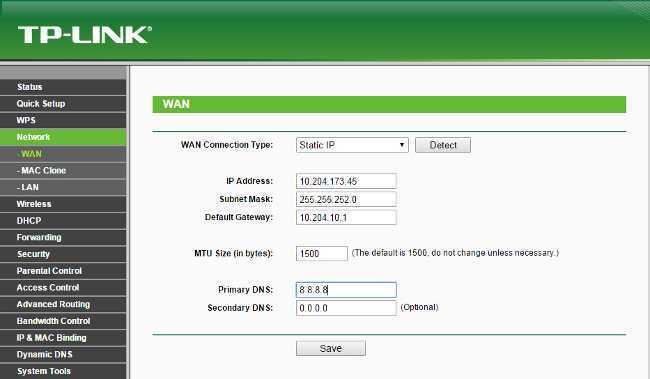
Зайдем в меню «MAC Clone». В этом пункте мы скопируем MAC-адрес компьютера и заменим им MAC-адрес маршрутизатора.
Нажимаем кнопку «Clone MAC Address» и сохраняемся — кнопка «Save».
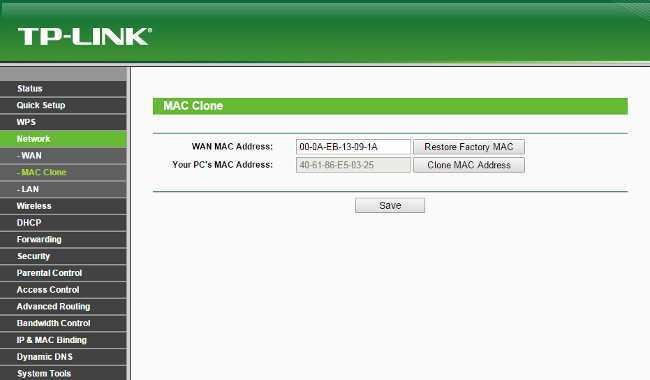
Настраиваем Wi-Fi сеть.
Перейдем в меню «Wireless Settings» в поле «Wireless Network Name» и задаем название беспроводной сети. Название может быть любое.
В поле «Region» выбираем «Russia», в поле выбора режима работы беспроводного модуля «Mode» выбираем смешанный режим «11bgn mixed».
В полях «Chanel Width» и «Chanel» выбираем параметр «Auto».
Ставим галочки в полях «Enable Wireless Router Radio» и «Enable SSID Broadcas», активируя беспроводной модуль и делая видимой нашу беспроводную сеть. Сохраняем настройки, «Save».
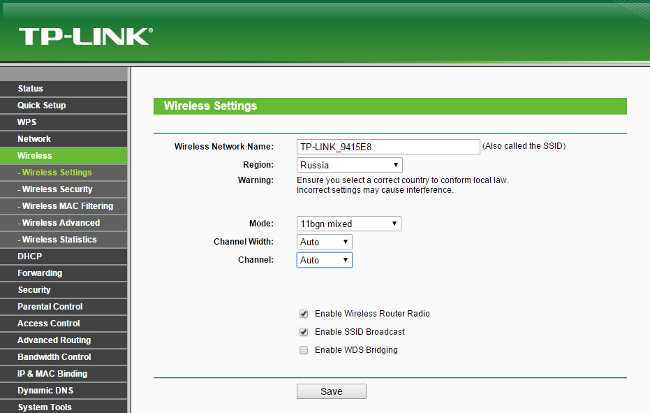
Переходим к выбору режимов шифрования — меню «Wireless Security». Выбираем второй пункт — «WPA/WPA2 — Personal (Recomended)».
В поле выбора версии технологии шифрования выбираем WPA2-PSK поле «Version», в поле «Encryption» проткол «AES», в поле «Wireless Password» записываем пароль, чем он будет длиннее тем лучше.
Период обновления группового ключа «Group Key Update Period» выставляем 12 часов, в поле пишем это значение в секундах 43200 секунд.
Сохраняем настройки, кнопка «Save» находится внизу страницы.
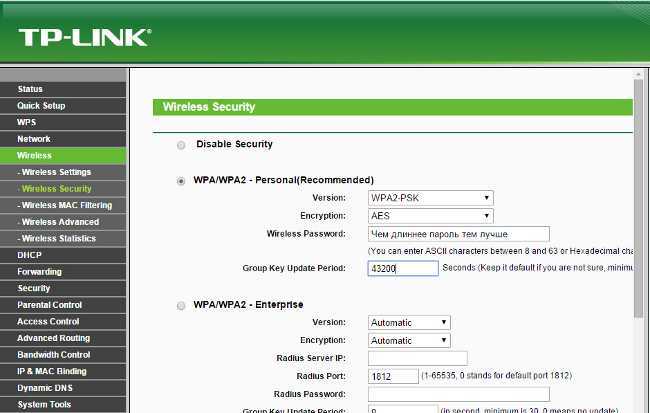
Настраиваем безопасность. Заходим в раздел «Security», меню «Basic Security».
Если вы неуверены в необходимости включения параметров для VPN и ALG этого меню, рекомендуем их выключить, положение «Disable». Сохраняем настройки.
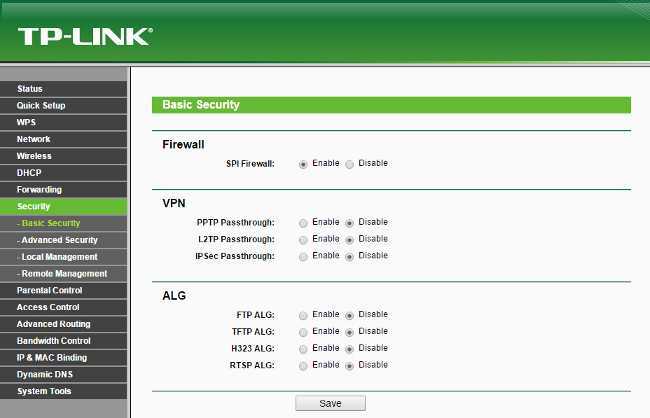
Также следует поменять стандартный пароль и логин.
Зайдем в раздел«System Tools», меню «Password».
В поля «Old User Name» и «Old Password» вводим нынешние логин и пароль, а в нижние поля вводим новые логин и пароль, поле «Confirm New Password» служит для подтверждения введенного нового пароля.
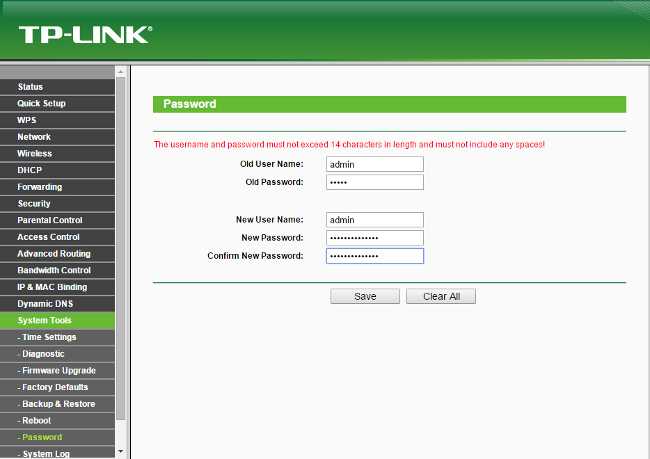
Способы подключения роутера D-Link DIR-300
Внешний вид роутера DIR-300
Подключить маршрутизатор можно двумя основными способами – с помощью провода и беспроводным.
Подключение по проводу
Это самый стабильный способ наладить связь между роутером и ПК. На задней панели устройства присутствует несколько портов:
- LAN от 1 до 4 – это выходные отверстия для того, чтобы к роутеру могли подсоединяться другие устройства;
- INTERNET – это входное отверстие для кабеля от поставщика услуг, в некоторых моделях он может именоваться WAN;
- Круглый разъем для подключения питания.
Чтобы подключить Wi-Fi роутер D-Link DIR-300 к компьютеру понадобится пачкорд – специальный кабель, который идет в комплекте с устройством. Один конец кабеля вставляется в роутер в любой из LAN разъемов, второй – в сетевой вход на ПК. В отверстие INTERNET на маршрутизаторе вставляется интернет-провод и подключается питание в соответствующее гнездо. Далее можно переходить к настройке интернет-соединения.
Вид задней панели роутера со слотами подключения
Беспроводное подключение
На своем устройстве, будь это компьютер, ноутбук или телефон нужно войти в меню Wi-Fi подключения и найти в списке необходимую сеть – D-Link или DIR-300, подключиться к ней.
DIR-300 настройка Wi-Fi
Внешний вид роутера D-Link DIR-300
Далее нужно действовать так:
- Развернуть раздел Wi-Fi, который находится в столбике параметров с левой стороны окна.
- В отобразившемся списке кликнуть по строчке «Общие настройки».
- После выполнения предыдущего действия откроется дополнительное окошко, где пользователь должен будет поставить галочку напротив строки «Включить беспроводное соединение».
- Щёлкнуть по пункту «Основные параметры», после чего откроется новое меню.
- В данном окне можно поменять название точки доступа, которое будет появляться при подключении, выбрать необходимый стандарт сети из списка представленных, а также настраивать или устанавливать новый канал связи. Также здесь можно указать число устройств, которые смогут одновременно подключиться к этой точке доступа.
- Тапнуть по разделу «Безопасность», указать «Тип шифрования», а также придумать надёжный пароль для своей сети.
Обратите внимание! После проделанных выше манипуляция основную настройку вай-фай роутера можно считать завершённой. Также с помощью этого устройства можно понять, что такое настройка роутера dir 300 как клиента Wi-Fi
Окно настроек маршрутизатора Делинк DIR-300



























