Заводские настройки ноутбука HP
Шаг первый
Сразу после включения жмите кнопку «F11», которая запускает Диспетчер восстановления. Это программное обеспечение, которое поставляется в комплекте с домашним портативным компьютером Hewlett Packard. Если кнопка «F11» не вызовет Диспетчер восстановления, запустите сами (его можно найти в установленных приложениях).
Шаг второй
В этой программе вам необходимо нажать кнопку «Восстановления OS» (Recovery OS).
Шаг третий
Программа перед аппаратным сбросом предложит скопировать необходимые файлы и информацию на внешний носитель.
Шаг четвертый
Автоматически запустится Hard Reset, аппаратный сброс. Во время процедуры ноутбук HP несколько раз перезагрузится.
Если вы сделаете каждый шаг, операционная система будет переустановлена, также загружены новые драйвера, необходимые для корректной работы всех компонентов, и фирменные приложения от разработчика.
Выполнение сброса
Запись компьютерных заводских настроек на материнскую плату в память CMOS обеспечивает корректность работы устройства в штатном режиме. Пользователи вносят изменения в систему, что может стать причиной ее неправильной загрузки. Специалисты рекомендуют сбрасывать новые настройки до первоначальных, учитывая параметр «умолчание» или default по-английски. Чтобы активировать этот процесс, заходят в БИОС и в нужной вкладке выбирают пункт «Восстановить настройки по умолчанию». В результате конфигурация примет первоначальный образ.
Ряд способов, позволяющих сбросить Windows 10 до заводских настроек, предусмотрены в системе. Если они не дают положительного результата, то используют внесистемные методы, например, с помощью загрузочной флешки или специального меню восстановления. Решить проблему сброса компьютера позволяет отсоединение батарейки CMOS на 30 секунд от материнской платы с последующим возвратом на место.
Откат системы гарантирует наличие специального раздела под названием Recovery на жёстком диске компьютера. Наличие архивов с установочными файлами Windows и драйверов, а также ПО для ноутбуков. Когда проблемы с запуском системы отсутствуют, переходят в меню «Параметры», чтобы выполнить сброс.
С помощью меню параметры на установленной Виндовс 10
Чтобы выполнить восстановление заводских настроек, осуществляют вход в учётную запись Microsoft на компьютере. Перед тем как сбросить Windows через меню «Параметры», производят следующие действия:
- Вначале открывают поисковую строку для перехода во вкладку «Параметры».
- Следующий шаг – открытие раздела «Обновление и безопасность».
- Далее выбирают в меню подпункт «Восстановление».
- Затем нажимают на кнопку «Начать», решив оставлять личные файлы или нет.
- Завершают начатый процесс, нажав на кнопку «Сброс».
Процедура перехода из раздела «Панель управления» в пункт «Система и безопасность» позволяет открыть мастер восстановления системных файлов и параметров, где нужно нажать «Далее» и при необходимости выбрать точку восстановления для отката.
С помощью сторонней утилиты Refresh Windows
С целью сброса ОС до первоначальной конфигурации компания Microsoft разработала специальную утилиту. Эта функциональная программа для сброса настроек Windows 10 не требует установки. Утилиту Refresh Windows скачивают на официальному сайте компании Microsoft. После запуска выполняют несколько несложных шагов:
- Сперва выбирают, оставить ли файлы пользователя или удалить их из системы.
- Затем нажимают «Начать», чтобы запустить процесс.
- Далее ждут окончания начатого сброса.
- После завершения процедуры перезагружают систему.
Если все действия выполнены правильно, то бесплатная программа для восстановления заводских настроек Windows 10 позволит вернуть первоначальные настройки компьютера.
С помощью меню восстановления если доступ к системе отсутствует
Если операционная система сильно повреждена, что препятствует ее загрузке на компьютер, то необходим запуск среды восстановления Windows. При этом программы, отвечающие за процесс загрузки системы могут быть удалены, поэтому необходимо создать носитель с программой загрузки Виндовс 10. С этой целью используют флешку или диск.
С помощью загрузочной флешки или диска
Если невозможно запустить систему, то выполнить сброс к заводским настройкам позволяет метод, который не требует доступа к Windows. Он основан на создании установочной флешки с использованием дополнительного компьютера. Перед тем как сбросить Виндовс 10 до заводских настроек, подготавливают носитель объемом памяти более 4 Гб, отформатированный в FAT32. Программу можно скинуть на пустой диск. Чтобы сбросить до заводских настроек систему Windows, выполняют следующие шаги:
При неправильной работе с программой установки может произойти сброс системы на дополнительном компьютере. После открытия меню утилиты выполняют создание установочного диска для другого компьютера, для чего обязательно выбирают соответствующий раздел и нажимают кнопку «Далее». На последнем этапе нужно сделать переход по строке «Вернуть компьютер в исходное состояние».
Сброс ноутбука Dell к заводским настройкам
После включения устройства нужно нажать и удерживать кнопку F8 — до тех пор, пока не появится окно «Дополнительные параметры загрузки». Далее действуем по следующему алгоритму:
- Выбрать «Устранение неполадок».
- В окне «Параметры восстановления» назначить более удобные для вас язык системы и раскладку клавиатуры.
- Затем выбрать пользователя, из учетной записи которого будет выполнено восстановление системы.
- В следующем диалоговом окне выбрать утилиту Dell DataSafe Rectore.
Далее — следуйте подсказкам Мастера восстановления, выбрав «Восстановить заводские настройки из контрольной точки». С помощью этой же утилиты можно не делать полный сброс, а восстановить последнюю работоспособную конфигурацию ОС.
Для моделей hp
Компания снабжает ноутбуки встроенным приложением HP Recovery Manager.
Порядок действий:
- включаем ПК, на начальном экране жмем кнопку F11;
- в появившемся меню выбираем строчку System Recovery;
- в следующем разделе нажимаем графу «Восстановление системы»;
- процедура запустится, ждем ее окончания;
- после операции в новом окне щелкнем «Готово», активируется системная перезагрузка.
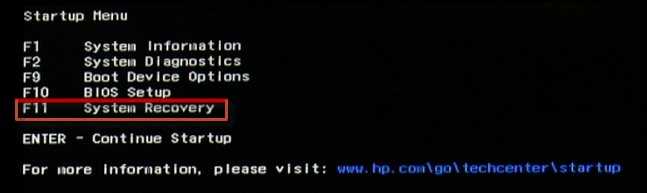 System Recovery
System Recovery
Задействуем Восстановление системыВАЖНО. Бывают ситуации, когда F11 не содержит нужного пункта
Решит проблему клавиша F8. После ее нажатия появится специальный интерфейс. Выбираем в нем верхнюю ссылку «Устранение неполадок компьютера». Подтверждаем команду кнопкой Enter. Откроется средство восстановления системы.
 Меню после нажатия клавиши F8
Меню после нажатия клавиши F8
Есть еще один метод запуска утилиты. Она может работать непосредственно в действующей ОС. Открываем кнопку Пуск, находим приложение среди установленных продуктов. Применение не отличается от приведенного выше алгоритма.
Ситуации, когда сброс параметров невозможен
Если устройство ранее подвергалось переустановке операционной системы, восстановить настройки не получится. Удаляя версию Windows, установленную производителем ноутбука, пользователи вместе с ней удаляют и скрытый раздел жесткого диска, где располагаются данные, нужные для возобновления.
К сожалению, это проблема не только неопытных пользователей. В большинстве компьютерных сервисов так называемые «мастера по ремонту компьютеров» также удаляют раздел возобновления.
Причина проста – нежелание работать и действительно разбираться в своей специализации. Не спешите тратить деньги – если на ноуте стоит заводская ОС, восстановить параметры Windows можно, не обращаясь в сервисный центр.
Есть еще другие действующие варианты – например, найти в Интернете диск или образ с записанным на него разделом отката. Чаще всего их можно отыскать на торрентах.
Другой способ – заново установить свежую версию Windows. И последний способ: на официальных сайтах производителей иногда можно найти объявления о продаже диска с данными для возобновления системы.
Если же версия ОС на ноутбуке заводская, восстановить настройки можно простым способом. Единственный нюанс – для каждой марки ноутбука алгоритм действия свой. Общий порядок действий при возобновлении такой :
- Диск С будет очищен от пользовательских файлов.
- Произойдет форматирование системного раздела диска и переустановка Windows. При этом не понадобится повторно вводить ключ продукта.
- Системные драйвера и программы, входящие в стандартную комплектацию, будут установлены заново.
Однако откат настроек виндовс – это не панацея от всех неисправностей устройства. Такое решение подходит лишь для проблем с программным обеспечением.
Как исправить ошибку сброса через командную строку
Данную проблему можно решить следующим образом:
- Запустить окно восстановления системы, зайдя в меню дополнительных параметров загрузки перед стартом виндовс.
- Кликнуть по разделу «Параметр командной строки» левой клавишей манипулятора.
- При необходимости ввести пароль от своего аккаунта Microsoft и тапнуть по кнопке «Продолжить», расположенной в нижней части окошка.
- Откроется классическое приложение системы, где под мигающим курсором нужно будет ввести поочередно команды «cd %windir%\system32\config», «ren system system.001», «ren software software.001», нажимая на «Enter» после ввода каждой.
- После осуществления описанных выше манипуляций пользователь опять окажется в меню дополнительных параметров. Здесь можно ещё раз попытаться выполнить сброс настроек.
Обратите внимание! Если вышеуказанные действия не помогли решить ошибку отката операционной системы виндовс семь Домашняя базовая, то её стоит переустановить, используя загрузочную флешку или компакт-диск. Перед переустановкой операционки рекомендуется сохранить всю важную информацию на внешний USB-накопитель во избежание её потери, если сведения на системном диске важны для пользователя
Перед переустановкой операционки рекомендуется сохранить всю важную информацию на внешний USB-накопитель во избежание её потери, если сведения на системном диске важны для пользователя.
Командная строка в виндовс 7
Таким образом, существует несколько распространённых методов, позволяющих снести текущие параметры виндовс семь и откатить их к заводскому уровню по умолчанию. Каждый из способов имеет индивидуальные особенности и алгоритм выполнения. Информация, представленная в данной статье, позволит каждому разобраться, как сделать сброс настроек на компьютере Windows 7.
Восстановление системы с помощью базовых утилит Windows
Приведенные выше способы подходят только для лэптопов конкретного бренда. При этом сама Виндовс располагает всеми необходимыми инструментами, чтобы обнулить настройки ноутбука, планшетного или стационарного ПК. В этом случае требуется установочный диск Виндовс (можно в том числе использовать также записанный на флешку).
Учитывайте, что другие сборки не подходят. Нужен именно тот патч, который до этого был установлен на ноутбуке, даже если версия совпадает. Рассмотрим, как это сделать. Windows XP в списке отсутствует по причине неактуальности.
Windows 7
Первый вариант — воспользоваться средством устранения неполадок. Диалоговый экран появляется, если девайс по какой-то причине завершил работу некорректно. Можно вызвать эту опцию принудительно, попросту выключив ноутбук с помощью кнопки питания. При следующем включении появится диалоговое окно, в котором нужно выбрать «Устранение неполадок». Также это меню можно вызвать, если до загрузки ОС нажать кнопку F8, выбрав «Дополнительные варианты загрузки».
Откроется диалоговое окно, которое называется «Параметры восстановления системы». Здесь нужно выбрать вариант, который подходит больше, например, «Восстановление запуска» или «Восстановление системы». Следуя подсказкам утилиты, можно привести ноутбук к заводским настройкам. Метод не сработает, если отсутствуют или повреждены необходимые файлы.
Второй вариант — загрузиться из образа системы, но в предложенных вариантах выбрать не «Полную установку», а «Восстановление работоспособности Windows». Мастер настройки немного отличается, но тоже выполняет все операции в автоматическом режиме. В этом случае будет восстановлено последнее работоспособное состояние ОС — до того момента, когда еще не появились «лаги» и «глюки». В обоих случаях, в зависимости от мощности устройства, для того, чтобы сбросить все настройки — может потребоваться до получаса.
Windows 8
В этой версии Windows утилита для сброса ноутбука к заводским настройкам включена в базовый пакет ПО. Учитывайте, что можно воспользоваться также теми же способами, что в случае с «Семеркой» — восстановить настройки через дополнительные варианты загрузки или с помощью инсталляционного диска Windows.
Для того, чтобы воспользоваться базовой утилитой, нужно выполнить такие действия:
После того, как вы нажмете кнопку «Начать», запустится Мастер восстановления системы. Следуйте его подсказкам, отвечая на всплывающие сообщения диалога. После сброса настроек компьютер перезагрузится и вы получите Windows в том состоянии, в котором она была после покупки ноутбука. Может потребоваться самостоятельно установить отсутствующие драйвера.
Windows 10
В «Десятке» тоже можно воспользоваться теми же средствами сброса настроек до заводских, что и в «Семерке», или же утилитой из базового пакета приложений. Что нужно сделать:
Далее появится диалоговое окно, которое предложит несколько вариантов — удалить файлы без переустановки операционной системы или полностью переустановить Windows и тем самым установить в ноутбуке заводские настройки.
В заключение стоит добавить, что обнулить настройки ноута — не всегда значит вернуть ему идеальное состояние и заставить работать нормально. Причиной «глюков» и «лагов» может быть и аппаратная поломка — например, несовпадение таймингов планок оперативной памяти или доживающий последние дни жесткий диск.
А самая распространенная причина — пыль, которая накапливается на деталях компьютера и не дает им нормально охлаждаться, снижая производительность системы. Чтобы не пришлось постоянно обнулять настройки до заводских, не забывайте регулярно чистить устройство от пыли, хотя бы раз в несколько месяцев. Нормальный теплообмен гарантирует, что все детали будут охлаждаться так, как им положено, и не вызовут перебоев в работе.
Также учитывайте, что штатная система охлаждения может оказаться неэффективной. В этом случае рекомендуется использовать специальную подставку — своеобразный миниатюрный столик, который создает дополнительный поток воздуха при помощи встроенных мощных вентиляторов.
Как вернуть ноутбук к заводским настройкам через биос
Воспользовавшись hot keys, вы сможете выполнить откат пользовательских изменений системы и вернуть BIOS к заводским значениям.
На появившемся черном экране последовательно выбирайте:
- опцию «Запуск центра восстановления» для Sony, или «Устранение неполадок компьютера» для Toshiba, или «System Recovery» для HP;
пункт меню «Load Defaults BIOS».
В зависимости от производителя название опции может варьироваться: «Load BIOS Setup Defaults», «Load Safe-Fail Defaults», но слова «Load» и «Default» будут присутствовать обязательно.
Подготовка
Осуществите подготовку к сбросу настроек:
- перед тем, как вы нажмете на «Load Defaults BIOS», сохраните всю необходимую информацию на съемном носителе;
поскольку операцию восстановления нельзя прерывать, подключите устройство к сети с помощью сетевого адаптера питания;
учтите, что при возврате к первоначальным параметрам, будут удалены все программы, установленные пользователем после покупки устройства. Этот софт необходимо будет установить заново; отключите все дополнительные устройства от компьютера – принтер, сканер, проводную мышь.
Процесс восстановления
После того, как вы запустите процесс восстановления, все действия будут выполняться автоматически, без вашего участия. Компьютер может перезагрузиться, если того требует устанавливаемое ПО. В процессе обнуления настроек, будут восстановлены драйвера для устройств и установлены стандартные системные программы.
Стоит упомянуть, что не всегда удается успешно обнулить настройки на ноутбуке. Такое возможно в случае, если:
- вы специально удалили скрытый раздел с настройками и файлами для восстановления системы;
вы переустанавливали операционную систему. Часто вместе с переустановкой удаляют скрытый раздел, который хранит первоначальные настройки; поврежден жесткий диск и информация, необходимая для восстановления системы, стала недоступна.
Что можно сделать, если вы удалили скрытый раздел Recovery с жесткого? Вам придется поискать загрузочный диск с настройками или образ скрытого раздела для вашего ноутбука. Их можно найти в сети, а иногда производители предлагают купить такие диски для восстановления системы на официальных сайтах.Если готовых образов для вашего ноутбука нет, можно на компьютерных форумах попросить владельцев аналогичной модели создать вам такой образ. А чтобы избежать такой ситуации, вы можете сами создать загрузочную флешку или DVD-диск для вашего ноутбука, который можно будет держать под рукой и использовать при необходимости.
Нежелательные последствия после переустановки операционной системы на ноутбуках
На заводе устанавливают «родную» операционную систему на ноутбук. Это может быть старенький Windows, скажем, Windows XP. Это может быть даже давно забытая MS-DOS. Или Windows 7, в то время как многие уже привыкли к Windows 10.
Возврат к заводским настройкам автоматически возвращает на ноутбук его «родную» операционную систему.
Все сделанные переустановки операционной системы и все ее последующие обновления будут удалены бесследно при возврате к заводским настройкам. Жизнь пользователя на ноутбуке начнется с чистого листа.
К сожалению, пользователи ноутбуков часто не учитывают данную особенность ноутбуков. Они переустанавливают операционную систему, лишают ноутбук его «родной» системы. Новая операционная система может не захотеть нормально работать с аппаратной частью ноутбука.
Например, ноутбук может начать перегреваться вплоть до аварийного его отключения в самый неподходящий момент. И это не самое неприятное последствие переустановки операционной ситемы.
Случается, что ноутбук вообще не включается, получив новую операционную систему или ее очередное обновление. Или включившись, может сразу уходить на автоматическую перезагрузку – и так до бесконечности. А все потому, что его «железо» (аппаратная часть ноутбука) вступает в конфликт с новым «софтом» (программным обеспечением ноутбука).
Казалось бы, совсем безобидная переустановка операционной системы, скажем с «родной» Windows 8 до Windows 8.1? Но даже такие обновления могут привести к вышеперечисленным или иным непредвиденным последствиям. Так что без особой необходимости «родную» операционную систему ноутбука лучше не менять.
Как сбросить ноутбук к заводским настройкам
На некоторых моделях он называется иначе, вроде «Вернуть компьютер в заданное производителем состояние». Вследствие ноутбук перезагрузится, и запустится средство восстановления Виндовс. Спустя десяток-другой минут получите чистую «Семёрку». Все ваши файлы: настройки приложений, данные из Рабочего стола, Моих документов ищите в папке Windows.old. Сторонние программы и драйверы придётся устанавливать и настраивать заново. Точка восстановления Инструмент вернёт состояние операционной системы к сохранённому ранее при выполнении ряда условий:
- Такие точки восстановления есть, например, сразу после установки Windows 7.
- Средство восстановления включено.
- Старые точки отката не удаляются из-за ограничения объема дискового пространства, доступного для них (когда место заканчивается, самые старые точки восстановления удаляются).
- Чтобы сбросить ноутбук до заводских настроек Windows 7 при наличии точки отката, сделанной производителем или сразу после его покупки:
- Запустите средство «Восстановление системы» через «Пуск» – «Служебные» и щёлкните «Далее» в первом окне.
- Активируйте опцию «Показать другие точки…».
- Выберите самую первую, созданную производителем ноутбука или автоматически при первых его использованиях и жмите «Далее».
- В последнем окне кликните «Готово», а в диалоге согласитесь с восстановлением Windows 7.
После перезагрузки компьютера операционная система будет в первозданном виде. Ваши файлы ни на каком диске затронуты не будут. Сбросить Windows 7 можно с помощью заранее (после покупки ноутбука) созданного образа системного диска с помощью загрузочного дистрибутива с программой вроде Acronis True Image.
Как сделать сброс пароля hp на ноутбуке?
Забыть пароль вашего ноутбука может быть болью, и многие из нас прошли через это. Сделать сброс пароля HP достаточно просто. Если вы установили пароль при включении, вам придется обратиться в HP или переустановить операционную систему. Однако, если вам нужен только пароль для входа в систему, вот простой способ войти в ваш компьютер. хотите смартфон вместо фотоаппарата тогда смотрите, сравнение камер смартфонов — HTC U11, Galaxy S8 , iPhone 7 Plus.
 (сброс пароля HP)
(сброс пароля HP)
Шаги:
1) Выключите ноутбук, удерживая кнопку питания примерно на пять секунд. 2) Включите ноутбук. 3) Начните нажимать кнопку F8 в верхнем ряду клавиатуры после загрузки экрана HP, но перед открытием окон. 4) Выберите «Безопасный режим» в меню дополнительных опций. 5) Выберите учетную запись администратора. 6) Перейдите на панель управления в меню «Пуск». 7) Выберите «Учетные записи пользователей».
Выберите учетную запись, пароль которой вы хотите сбросить. 9) Выберите вариант «Изменить пароль» и следуйте инструкциям.
Как сбросить или переустановить Windows 10 с помощью облачного сброса
Программы для Windows, мобильные приложения, игры — ВСЁ БЕСПЛАТНО, в нашем закрытом телеграмм канале — Подписывайтесь:)
Чтобы сбросить настройки компьютера с Windows 10 с помощью параметра загрузки из облака, выполните следующие действия:
- Откройте настройки Windows 10.
- Выберите в настройках обновления и безопасности.
- Нажмите на Восстановление
- Перейдите к Сбросить этот компьютер раздел
- Щелкните значок Начать кнопка
- Выберите Храните мои файлы или Удалить все вариант
- Выберите вариант загрузки в облако
- Выберите Сброс.
Microsoft развернула эту функцию, когда поступило много отзывов о неудачных попытках использовать функцию Reset this PC. Эта функция вводится, чтобы сделать процесс более надежным и быстрым. Вот как это работает. Этот процесс состоит из трех этапов:
- Инициировать переустановку / сброс облака
- Подготовка
- Не в сети.
Используя облачную переустановку, команда Windows избавила вас от проблемы с загрузкой ISO. Многие жаловались на проблемы, с которыми они сталкиваются при загрузке ISO из Интернета или создании загрузочного устройства. Теперь Microsoft Cloud Reset сделает эту работу за вас.
1]Инициировать сброс / переустановку Windows 10 Cloud
Чтобы перезагрузить компьютер с Windows 10 с помощью Облачная загрузка вариант, выполните следующие действия:
- Открыть Настройки
- Перейдите к Обновление и безопасность
- Нажмите Восстановление
- Выбирать Начать под Сбросить этот компьютер
- Вы увидите два варианта Облачная загрузка & Локальная переустановка
- Выбирать Облачная загрузка продолжать
- Убедившись, что вы уверены, нажмите кнопку Перезагрузить кнопка.
Windows 10 начнет загрузку файлов из облака для выполнения сброса или переустановки. Опция загрузки в облако подключится к Центру обновления Windows через ваше текущее сетевое соединение. Если у вас есть высокоскоростное интернет-соединение, оно будет намного быстрее.
Вы также можете получить доступ к этой функции через Расширенные параметры запуска. После выбора «Устранение неполадок»> «Сбросить настройки ПК» вам будет предложено два варианта — «Загрузка в облако» и «Локальная переустановка».
2]Подготовительный этап
Как только вы нажмете «Загрузить в облако», процесс сброса начнется в фоновом режиме. Он проверяет следующие вещи, чтобы убедиться, что загрузка работает должным образом.
- Убедитесь, что устройство не работает от аккумулятора.
- Проверяет наличие и включение среды восстановления Windows (Windows RE)
- Сканирует, чтобы найти список дополнительных функций и установленных языков
- Проверяет возможность подключения к Центру обновления Windows и определяет размер загрузки.
Когда вы закончите со своими параметрами в интерфейсе и нажмете кнопку «Сброс», начнется загрузка. После завершения загрузки процесс перейдет в фазу автономного режима путем перезагрузки компьютера в среде восстановления Windows.
3]Автономная фаза
Это следующие шаги:
- Загрузитесь в Windows RE
- Применить изображение из загруженной полезной нагрузки
- Соберите профиль пользователя из предыдущей ОС и примените к новой ОС
- Собирает водителей
- Дополнительные функции и языки предыдущей установки и использовать их в новой.
- Переключите корневую папку ОС с предыдущей ОС на новую ОС
- Удалить загруженные данные
- Перезагрузитесь в новую ОС и примените драйверы, OEM-настройки и предустановленные приложения.
- Перезагрузитесь в нестандартный режим (OOBE)
- (Сохраните мои файлы) Пропустите OOBE и перейдите к экрану входа в систему
Это завершит сброс облачного хранилища или переустановку в Windows 10.
Устранение неполадок в случае сбоя переустановки облака
Если ваш компьютер не может загрузиться в Windows, вы можете перезагрузить компьютер, используя опцию облачной загрузки из среды восстановления Windows (Windows RE). Если Windows не может загрузиться после двух неудачных попыток подряд, устройство должно автоматически загрузиться в Windows RE.
Если вы ранее подключались через Wi-Fi, он все равно будет работать, но будет зависеть от драйверов, загруженных производителем ПК. Мы всегда рекомендуем использовать порт Ethernet, если он доступен.
Хорошо ли выглядит загрузка из облака Windows 10?
В облачной загрузке все еще не хватает некоторых вещей. В случае сбоя подключения, он снова загружает весь ISO заново? Потому что это основная причина, по которой многие предпочитают загружать ISO и создавать загрузочные устройства
Откат при множественных сбоях? Можно ли использовать Windows во время загрузки? Это важно для тех, кто не имеет высокоскоростного интернета и скачивает ISO-образ, который может занять около 40 минут
Программы для Windows, мобильные приложения, игры — ВСЁ БЕСПЛАТНО, в нашем закрытом телеграмм канале — Подписывайтесь:)
Возврат ноутбука asus до заводских настроек:
- Включите компьютер и удерживайте функциональную клавишу F9, пока не откроется меню «Boot Manager».
- Запустите «Windows Setup».
- Отметьте опцию «Восстановить на первый раздел».
- Нажмите «Готово», чтобы запустить откат системы.
Больше ничего нажимать и вводить не нужно – утилита восстановления сама разберется, как вернуть ноутбук АСУС к заводским настройкам.
Кстати, нажатие клавиши F9 при включении первый раз ни к чему не приведет, так как по умолчанию в ноутбуках ASUS активирована функция «BootBooster». Ее нужно отключить в Биосе. Для этого войдите в BIOS, в пункте «Boot», переведите значение параметра в положение «Disabled».
Бонусный совет: как поддерживать свой компьютер в отличной форме
Если вы хотите поддерживать свой компьютер в отличном состоянии, обновляйте все драйверы устройств.
Есть два способа обновить драйверы: вручную и автоматически .
Обновите драйверы вручную — Вы можете обновить драйвер вручную, зайдя на сайт производителя оборудования и выполнив поиск последней версии драйвера. Но если вы воспользуетесь этим подходом, обязательно выберите драйвер, совместимый с точным номером модели вашего оборудования и вашей версией Windows.
Или же
Обновите драйверы автоматически — Если у вас нет времени, терпения или компьютерных навыков для обновления всех драйверов вручную, вы можете сделать это автоматически с помощью Водитель Easy . Вам не нужно точно знать, в какой системе работает ваш компьютер, вам не нужно рисковать, загружая и устанавливая неправильный драйвер, и вам не нужно беспокоиться о том, что вы ошиблись при установке. Driver Easy справится со всем этим.
- Скачать и установите Driver Easy.
- Запустите Driver Easy и нажмите Сканировать сейчас . Затем Driver Easy просканирует ваш компьютер и обнаружит все проблемные драйверы.
- Нажмите Обновить рядом с любыми помеченными устройствами, чтобы автоматически загрузить правильную версию их драйверов, а затем вы можете установить их вручную. Или нажмите Обновить все для их автоматической загрузки и автоматической установки. (Для этого требуется Pro версия — вам будет предложено выполнить обновление, когда вы нажмете Обновить все . Вы получаете полную поддержку и 30-дневную гарантию возврата денег.)
Профессиональная версия Driver Easy поставляется с полной технической поддержкой. Если вам нужна помощь, обращайтесь Служба поддержки Driver Easy в support@drivereasy.com .
Вы, как всегда, можете оставить комментарий ниже, чтобы поделиться своими результатами или любыми другими предложениями.
Сброс с помощью дистрибутива
Если у пользователя осталась загрузочная флешка или компакт-диск, на котором есть ISO образ виндовс семь, то он может воспользоваться этим способом отката. Такая процедура подразумевает соблюдение следующего алгоритма:
- Вставить загрузочный накопитель в разъём USB на ПК либо в DVD-привод, если речь идёт о диске.
- При запуске Windows 7 нажимать несколько раз по клавише «Delete» для входа в BIOS.
- В БИОС необходимо переключиться на раздел, отвечающий за загрузку подключенных устройств. Здесь многое зависит от конкретной версии BIOS материнской платы компьютера, поэтому интерфейс может различаться.
- Выбрать из списка загрузочных устройств свою флешку либо компакт-диск и перезагрузить ПК.
- После перезапуска пользователь увидит стандартное окно установщика операционной системы Windows 7. Здесь есть специальная кнопка, отвечающая за восстановление. Она расположена в левом нижнем углу меню. По данной строке нужно будет кликнуть левой кнопкой манипулятора.
- После осуществления предыдущих действий появится то же самое окошко сброса. Принцип отката операционки на его основе уже был рассмотрен в прошлом разделе статьи. Здесь пользователю также необходимо следовать представленным рекомендациям.
Установщик ОС виндовс 7
Обратите внимание! Создать загрузочную флешку с виндовс семь можно самостоятельно в минимально короткие сроки, скачав ISO образ системы из Интернета
При этом важно, чтобы накопитель был полностью отформатирован и имел не менее 8 Гб памяти
Проблемы с использованием дистрибутива
Опытные специалисты выделяют ряд недочётов, которые допускают пользователи ПК при установке Windows 7 с ЮСБ-накопителя, а также при её восстановлении:
- использование пиратских версий операционной системы. Данное обстоятельство позволяет сэкономить некоторое количество денег, однако не уберегает от возможных проблем в дальнейшем. Например, в работе неофициальных OC часто наблюдаются сбои и ошибки, которые вынуждают регулярно осуществлять восстановление системы. Также использование пиратских копий OC Windows является нарушением законодательства;
- пропуск этапа по сохранению раздела «Recoverу». Сохранение данного раздела позволяет в дальнейшем быстро восстановить работоспособность операционки, а также создать загрузочный ISO образ из заводской виндовс семь. Подробнее о выполнении поставленной задаче будет рассказано далее;
- неправильный выбор метода восстановления. В окне «Recovery System» пользователь должен будет тапнуть по нужной строчке в зависимости от типа проблемы: либо полностью восстановить работоспособность системы, откатив её настройки, либо произвести восстановление запуска OC Windows. Это две разные функции, и их нельзя путать. Второй способ применяется, когда пользователю не удаётся загрузить виндовс семь, т. е. операционка не может стартовать.
Интерфейс окна «Восстановление системы» на Windows 7
Важно! В процессе восстановления нужно вытащить USB-накопитель c ISO образом из разъёма, иначе перезагрузившись ноутбук начнёт устанавливать операционную систему автоматически, при этом процедура сброса настроек прервётся
Как восстановить «родную» операционную систему на ноутбуке
Практически каждая современная модель ноутбука оснащена так называемой резервной программой восстановления. Она находится в специальном разделе на жестком диске ноутбука. Для возврата к заводским настройкам необходимо активировать программу восстановления ноутбука. И запущенная программа очистит все данные, включая вирусные программы, все файлы и программы пользователя.
После очистки основного диска ноутбука (диска C:) программа восстановления вернет ноутбук к его начальному заводскому состоянию. Таким образом, все настройки и значения в системе станут такими, какими они были перед покупкой ноутбука.
Чтобы затем восстановить «всё, что было нажито непосильным трудом» – личные файлы, старые, привычные программы – необходимо заблаговременно делать резервные копии. И в этих копиях не должно быть вирусов, иначе восстановление файлов пользователя приведет к повторному занесению вирусов на ноутбук.
Важно! Перед тем как приступать к возврату заводских настроек, необходимо отсоединить все устройства, которые присоединены к ноутбуку (внешний жесткий диск, флешки, колонки, внешнюю клавиатуру, внешний монитор, принтер, карты памяти и даже мышку – будем некоторое время пользоваться тачпадом, и т.д.). Инструкция по возврату заводских настроек ноутбука зависит от модели устройства
Производители ноутбуков не придерживаются каких-либо стандартов относительно возврата к заводским настройкам, поэтому здесь кто во что горазд. Тут нужно именно «знать», как производить возврат настроек. Невозможно «догадаться» или использовать какие-то привычные действия. Только «знать»!
Инструкция по возврату заводских настроек ноутбука зависит от модели устройства. Производители ноутбуков не придерживаются каких-либо стандартов относительно возврата к заводским настройкам, поэтому здесь кто во что горазд. Тут нужно именно «знать», как производить возврат настроек. Невозможно «догадаться» или использовать какие-то привычные действия. Только «знать»!

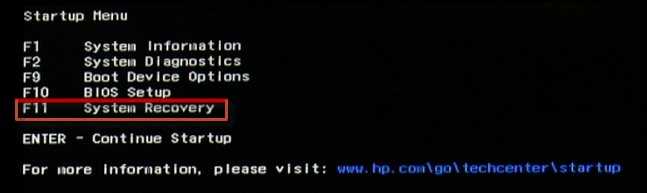
























![Как восстановить заводские настройки ноутбука hp [шаг за шагом]](http://kubwheel.ru/wp-content/uploads/1/6/9/169dac690d74168bae30bd52f9dad664.png)



