В чём причина возникновения проблемы отсутствия файлов MSVC?
Ошибка, упомянутая выше, возникает в 99.9% случаев из-за отсутствия на компьютере одного из пакетов Microsoft Visual C++. На сайте Microsoft эти пакеты называются “Распространяемый пакет Microsoft Visual C++”, с указанием версии пакета и разрядности Windows, для которой этот пакет предназначен. Версия пакета — это год выпуска, например, Microsoft Visual C++ 2010, Microsoft Visual C++ 2015.
Windows может быть 64-битная и 32-битная (обозначается обычно как x86). Это и есть разрядность. Подавляющее большинство современных компьютеров поставляется с предустановленной 64-разрядной версией Windows.
Это пакет позволяет запускаться тем программам и играм на компьютере, при разработке которых была использована среда программирования Microsoft Visual C++ (нужной версии). Поэтому без этого пакета и не запускаются некоторые приложения.
Чаще всего с подобной ошибкой сталкиваются пользователи только что или совсем недавно установленной / переустановленной Windows, не содержащую в себе последних обновлений. А именно в свежеустановленной Windows могут отсутствовать нужные пакеты Microsoft Visual C++, поскольку попросту ещё не установились вместе с обновлениями и другими программами.
В современных системах Windows, таких как Windows 8, Windows 10, ошибку эту встретить труднее, поскольку обычно в системе уже содержится всё что нужно. Но бывают и исключения.
Очистите записи запуска в реестре Windows.
Как мы уже упоминали во вводной части этой статьи, иногда файлы DLL не удаляются полностью, оставляя ненужные ключи реестра и запланированные задачи, которые приводят к ошибкам RunDLL. Этот метод полезен, если ошибка возникает каждый раз при загрузке системы, а не при открытии какого-либо приложения.
- Нажмите Windows Key + R кнопки вместе и вставьте , чтобы открыть Редактор реестра.
- Оказавшись внутри, нажмите Ctrl + F , чтобы открыть окно поиска и написать имя файла DLL, которое вы видите в сообщении об ошибке, и нажмите Найти далее. Например, если бы это было MSVCP110.dll написано в сообщении, вы должны написать это в поле.
- Как только все записи, связанные с DLL, будут найдены, удалите их одну за другой, щелкнув каждую правой кнопкой мыши и выбрав Удалить.
После того, как эта часть сделана, мы должны перейти к Планировщик заданий а также удалить некоторые записи там.
- Нажмите клавишу Windows + R еще раз и скопируйте-вставьте .
- Выберите Библиотека планировщика заданий на левой панели и прокрутите список появившихся записей, чтобы увидеть, можете ли вы найти что-нибудь, совпадающее с именем проблемного DLL-файла.
- Если что-то было найдено, щелкните по нему правой кнопкой мыши и выберите Отключить в конце.
- Затем закройте окно и проверьте, исправили ли эти манипуляции ошибку.
spoolsv.exe – ошибка приложения диспетчера очереди печати
Каждый пользователь компьютера у которого имеется принтер рано или поздно, но сталкивается с проблемами в отправке документа на печать. Подобные затруднения могут проявляться по-разному и с различными ошибками, одна из которых и будет рассматриваться ниже.
Итак, как наверняка многим известно, «spooler» – это диспетчер печати, который отвечает за корректную и своевременную отправку документов на печать, а также за формирование очерёдности печати.
Исходя из этого первые три основных причины возникновения этой ошибки напрямую связаны с самим принтером и его программным обеспечением, а именно:
- Был установлен новый принтер». Если ошибка проявила себя после установки и настройки нового принтера, то первое, что необходимо проверить – это корректность установленных драйверов и совместимость установленного программного обеспечения.
В поддержку этого можете удалить, установленные ранее принтеры из раздела «Устройства и принтеры» и провести заново их подключение и настройку.
- «Был обновлён драйвер». Особенно часто это проявляется, когда используется специализированное ПО по автоматическому обновлению драйверного программного обеспечения. Следует скачать последнюю актуальную версию драйвера для вашей версии операционной системы с официального ресурса разработчиков и установить его вручную.
- «Было установлено стороннее ПО». Некоторые программы/приложения для своего функционирования проводят самостоятельную установку виртуальных принтеров, и при определённых обстоятельствах эти действия могут повлиять на работоспособность диспетчера печати.
Последнее, что следует попробовать – это перезапустить данную службу «Spooler», а для этого:
Остальные причины и способы исправления банальны – это проверка на наличие вирусов, проверка критических обновлений операционной системы и проверка целостности системных компонентов. Несмотря на банальность, их применение пойдёт только на пользу.
Системные требования
Еще один важный момент, который может привести к ошибке APPCRASH — это несоответствие параметров компьютера требованиям запускаемой программы или игры. Часто пользователи пытаются запустить на своем компьютере игры или программы, системные требования которых значительно превосходят имеющиеся ресурсы компьютера.
Слабая видеокарта, недостаток оперативной памяти или недостаточно производительный процессор — могут стать причиной появления этой ошибки. Конечно, речь здесь идет о серьезных программных пакетах или компьютерных играх, которые задействуют все ресурсы компьютера. В случае с простыми приложениями в большинстве случаев системные требования не являются причиной появления ошибки APPCRASH.
Логично, что в данной ситуации есть только два варианта решения проблемы — либо обновить компьютер (произвести апгрейд или купить новый), либо удалить программу или игру, запуск которой приводит к проблеме.
Ну а если ресурсы вашего компьютера соответствуют системным требованиям программы или очень близки к ним, то вы все равно можете столкнуться с подобной проблемой. Стоит учитывать, что кроме запускаемой программы на компьютере работает операционная система и могут быть запущены другие приложения, которые также требуют определенных ресурсов компьютера для своей работы.
Если загрузка процессора достигает пиковых значений, то это может привести к вылетанию программы или игры и появлению ошибки APPCRASH. Тоже самое касается и оперативной памяти, хотя в операционной системе Windows есть возможность использовать виртуальную память.
Можно попробовать закрыть через диспетчер задач все ненужные и параллельно запущенные программы и процессы, чтобы высвободить ресурсы компьютера. Но, как показывает практика, подобные меры малоэффективны и единственным решением при недостатке ресурсов является апгрейд компьютера.
Проверьте целостность системных файлов.
Высокоэффективный метод, который может решить проблему с файлом DLL, — это использовать встроенные утилиты сканирования, такие как SFC (Проверка системных файлов) и DISM (Обслуживание образов развертывания и управление ими). Они предназначены для обнаружения и восстановления отсутствующих компонентов, если они будут обнаружены во время сканирования. Обязательно используйте обе утилиты, так как они могут по-разному влиять на решение проблемы. Вот как:
С помощью SFC
- Открытые Командная строка , введя в поиск рядом с Меню Пуск кнопку.
- Щелкните правой кнопкой мыши по Командная строка , а затем выбрать Запуск от имени администратора.
- После открытия консоли введите команду и нажмите Enter.
- Когда процесс восстановления будет завершен, перезагрузите компьютер.
С помощью DISM
- Открытые Командная строка как мы это делали на предыдущем шаге.
- Скопируйте и вставьте эту команду .
- Нажмите Enter и подождите, пока Windows закончит сканирование и исправление.
- После этого перезагрузите компьютер и попробуйте открыть проблемную программу снова.
После выполнения обоих этих сканирований попытайтесь сделать то же самое, что вызвало ошибку RunDLL. Если это не сработает, перейдите к другим решениям, представленным ниже.
Способ 5: Установка последних обновлений Windows
Крайне редко случается так, что конфликты с fptr10.dll связаны с отсутствием последних обновлений Windows. Однако некоторые пользователи, столкнувшиеся с подобной проблемой, утверждают, что ошибка пропала именно после инсталляции системных апдейтов. Никакого вреда операционной системе это не принесет, поэтому и мы рекомендуем быстро и легко проверить свой компьютер на наличие обновлений. Сделать это проще всего так:
- Откройте «Пуск» и переместитесь в «Панель управления». Обладателям Windows 10 следует кликнуть по кнопке в виде шестеренки, чтобы перейти в меню «Параметры».
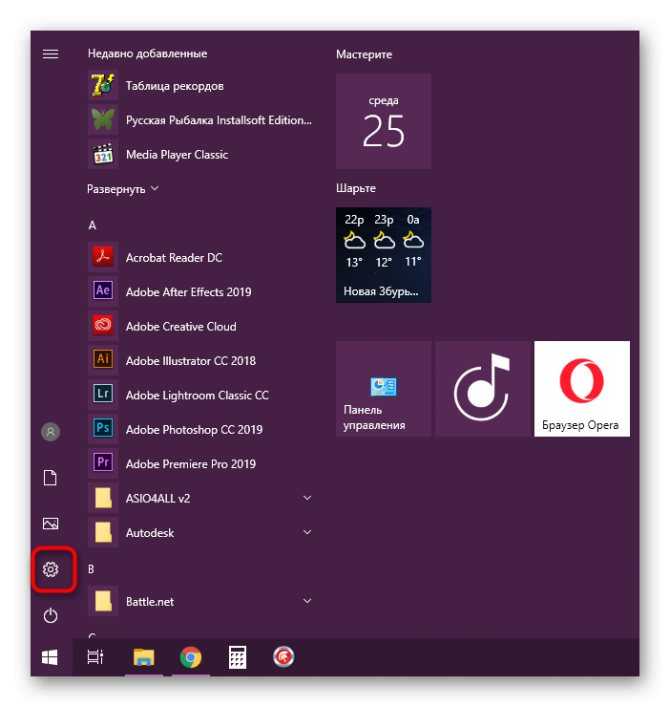
Здесь выберите категорию «Обновление и безопасность» или «Центр обновления Windows».

Щелкните по кнопке «Проверить наличие обновлений», чтобы запустить эту операцию.

Осталось только дождаться завершения сканирования. Если какие-то обновления будут найдены, они загрузятся и установятся автоматически, после чего вы получите уведомление о надобности перезагрузки ОС. Сделайте это для того, чтобы завершить инсталляцию и дать всем изменениям вступить в силу. В случае возникновения каких-либо проблем на этом этапе или при появлении дополнительных вопросов рекомендуем обратиться за помощью к отдельным материалам по теме обновления Виндовс, воспользовавшись дальнейшими ссылками.
Подробнее: Установка обновлений Windows 10 Устанавливаем обновления для Windows 10 вручную Устранение проблем с обновлением ОС Windows
Выше вы были ознакомлены с пятью различными вариантами исправления ошибки с отсутствием fptr10.dll в Windows. Как видите, ни один из них нельзя назвать эффективным на все сто процентов, поскольку всегда остается вероятность того, что полученный софт изначально распространялся с неполадками или же он просто несовместим с данным компьютером. Если у вас так и не получилось решить данный вопрос, обратитесь напрямую к поставщику ПО для уточнения деталей и за советами по решению трудности.
Опишите, что у вас не получилось. Наши специалисты постараются ответить максимально быстро.
Как избежать ошибки LogiLDA.dll в будущем
Чтобы не сталкиваться с ошибкой LogiLDA.dll в будущем, рекомендуется следить за обновлениями системы и программного обеспечения устройства
Важно также установить надежное антивирусное ПО и осуществлять регулярное сканирование компьютера на наличие вредоносных программ
Если на вашем ПК установлен набор программ Logitech Gaming Software, стоит обновлять его до последней версии, чтобы избежать ошибок и проблем.
Рекомендуется не удалять файл LogiLDA.dll вручную, так как это может привести к нарушению работы системы. Если возникла ошибка, необходимо обратиться к специалистам или воспользоваться специализированными программами для исправления ошибок и устранения проблем.
Также следует избегать скачивания программ из ненадежных источников и устанавливать только проверенные программы от известных разработчиков.
Причины дисфункции RunDLL
Проблемное сообщение можно условно поделить на две условные части – упоминание «RunDLL», а также уведомление о невозможности нахождения модуля. Что же это означает?
Rundll – это системный файл ОС Виндовс, предназначенный для запуска (проверки) dll-библиотек. Эти библиотеки могут носить как полезный системный, так и вредоносный (в составе вирусной программы) характер.
Сообщение «RunDLL возникла ошибка при запуске» появляется в ситуации, когда файл dll, который должен быть запущен при старте системы (или в запланированное время) отсутствует на своём обычном месте (на диске). Такое отсутствие поясняется предыдущим удалением данного файла в процессе работы антивируса, повреждением самого файла, некорректной инсталляцией или нестабильной работой какого-либо софта. Виндовс пытается загрузить данный файл (ведь в системном реестре находится ссылка на него), но не может его найти, поэтому выдаёт вышеприведённое сообщение об ошибке.
Среди более полного списка причин, вызывающих проблему RunDLL, можно отметить следующие:
- Некоторые dll-библиотеки повреждены или отсутствуют;
- Вредоносная атака вирусных, рекламных или шпионских программ;
- Некорректно установленные приложения;
- «Изношенный» или повреждённый системный реестр;
- Устарелые системные драйвера, требующие обновления;
- Плохие (битые) сектора на жёстком диске.
Что такое RunDLL.exe и для чего нужна эта программа
Конечно, нужно сначала разобраться, что файл RunDLL.exe из себя представляет и почему эта программа так важна для операционной системы.
На самом деле все проще простого. Из самого названия программы можно понять, что она служит для запуска динамических библиотек. Они имеют расширение DLL и зачастую выглядят так, как это показано на изображениях, размещенных в статье.
Чтобы понять весь масштаб проблемы, стоит также пояснить что из себя представляют динамические библиотеки. Так они называются потому, что могут взаимодействовать сразу с несколькими приложениями на компьютере. А необходимы они именно для того, чтобы приложения функционировали. DLL в себе несет код, который нужен для корректного отображения каких-либо элементов в программе или игре (видеоэффекты, звук, контроль и другие функции). То есть без нужного DLL игра или программа попросту не запустится.
Если вы еще не поняли, что такое RunDLL.exe, то вот доступное пояснение. Представленная программа служит для запуска DLL. Запуская приложение, оно составляет список необходимых для его функционирования динамических библиотек, этот перечень отсылается программе RunDLL.exe, и уже она запускает все DLL из предоставленного списка.
Теперь понимание того, что такое RunDLL.exe, дает возможность оценить степень угрозы при появлении ошибки, ведь она достаточно велика.
Возможные причины повреждения, удаления или ошибок DLL файлов
- Непреднамеренное удаление DLL файлов по ошибке.
- Перезапись системных DLL файлов устаревшими версиями.
- Заражение вирусами или вредоносным ПО.
- Повреждение жесткого диска.
- Отсутствие или повреждение драйверов оборудования.
- В Windows находятся несовместимые версии файлов, которые принадлежат к различным приложениям.
- Отсутствие необходимых компонентов Windows: DirectX, C++ Runtime Library, .NET Framework.
- Автоматические обновления Windows и драйверов системы.
- Использование устаревших или не правильных драйверов.
- Повреждение или удаление критически важных веток реестра.
Что делать, если появилась ошибка LogiLDA.dll?
Ошибка LogiLDA.dll — это сообщение об ошибке, которое может появиться при запуске Windows 11 или Windows 10. Эта ошибка указывает на то, что компьютер не может найти файл LogiLDA.dll, который необходим для работы некоторых программ Logitech.
Причиной ошибки может быть удаление файла LogiLDA.dll, его повреждение или отсутствие на компьютере. Если у вас возникла эта ошибка, то есть несколько способов ее устранения.
- Переустановить программу Logitech. Это может помочь исправить ошибку, если файл LogiLDA.dll был поврежден или удален.
- Скачать и установить файл LogiLDA.dll. Это можно сделать с помощью различных ресурсов, но они могут содержать вирусы, поэтому будьте осторожны и используйте только доверенные сайты.
- Выполнить проверку на вирусы. Некоторые вирусы могут повредить файл LogiLDA.dll. Убедитесь, что у вас установлен антивирус и выполните проверку системы на наличие вредоносных программ.
Если ни один из этих способов не сработал, то попробуйте выполнить сброс настроек системы до их последнего сохранения.
Чтобы избежать появления ошибки LogiLDA.dll в будущем, рекомендуется регулярно обновлять все установленные программы, не удалять файлы, если вы не уверены в их ненужности, и использовать только официальные и доверенные версии программ.
Как исправить ошибку запуске LogiLDA.dll не найден указанный модуль
Исходя из сказанного выше, основная причина появления ошибки RunDll «Возникла ошибка при запуске LogiLDA.dll» — наличие записи о запуске Logitech Download Assistant в параметрах автозагрузки, но отсутствие самой программы (например, вы её удалили).
Отсюда возможные решения:
- Отключить Logitech Download Assistant или LogiLDA в диспетчере задач Windows 11 или Windows 10 на вкладке «Автозагрузка».
- В редакторе реестра перейти к разделу
HKEY_LOCAL_MACHINESOFTWAREMicrosoftWindowsCurrentVersionRun
и удалить параметр Logitech Download Assistant в правой панели редактора реестра.
Если ситуация обратная: вам нужно, чтобы указанный компонент от Logitech исправно работал, был в автозагрузке и не сообщал об ошибке, возможно, лучшим подходом будет:
- Используя «Программы и компоненты» в панели управления удалить все программы Logitech.
- Физически отключить устройство этой марки.
- Зайти в Панель управления — Устройства и принтеры и, если устройство присутствует там, удалить его (правый клик — удалить).
- Снова подключить устройство и дождаться, когда все необходимые компоненты будут автоматически загружены средствами Windows.
И, разумеется, обычно можно вручную скачать, а затем установить фирменные утилиты для вашего устройства с официального сайта Logitech: это, в том числе вернёт файл LogiLDA.dll — скачивать отдельно сам файл или Logitech Download Assistant не требуется (они установятся «вместе» с фирменной программой, подходящей для вашего устройства).
Как исправить ошибку ‘Другая программа использует этот файл’ разными способами
Итак, если вам интересно, как именно найти и закрыть нужное приложение, об этом далее:
Как исправить ошибку ‘Другая программа использует этот файл’ с помощью диспетчера задач
Если Windows 10 говорит, что этот файл используется другим приложением, а вы не можете найти нужное, имеет смысл закрыть все приложения, работающие в фоновом режиме.
Самый простой способ сделать это — использовать диспетчер задач. Для этого:
- Нажмите одновременно Ctrl+Alt+Delete на клавиатуре.
- Вы перейдете на синий экран с коротким меню в середине экрана. Среди доступных опций выберите «Диспетчер задач». После этого снова загрузится главный экран вашего ПК или ноутбука. Единственное отличие заключается в том, что вы увидите активное окно «Диспетчера задач».
- Перейдите в окно «Диспетчер задач», а затем на вкладку «Процессы».
- Затем найдите нужную программу среди активных процессов. Щелкните правой кнопкой мыши на программе. Из появившихся вариантов выберите «Завершить задачу», чтобы закрыть ее.
Если в сообщении об ошибке не указано, какая программа использует файл, закройте все ненужные программы. Проверьте, исчезла ли ошибка.
Как всегда, если что-то идет не так, первое, что вы сделаете после предложенного решения проблемы, — перезагрузитесь. Вторым действием после этого, скорее всего, будет выход из системы и повторный вход.
Поскольку в обоих случаях система вручную закрывает открытые программы, а во втором случае даже те, которые вы настроили так, чтобы они включались при запуске, это может помочь вам решить проблему.
Некоторые пользователи смогли исправить ошибку, просто выйдя из своей учетной записи. Выйдите из системы и заблокируйте экран. Затем снова войдите в систему и проверьте, не используется ли файл другим приложением.
Как исправить ошибку ‘Другая программа использует этот файл’ с помощью DISM и SFC
Если на вашем устройстве повреждены системные файлы, скорее всего, именно они и вызвали ошибку. Также это может быть просто временный сбой.
В таких случаях лучше всего использовать DISM и SFC. Это два удобных инструмента, которые вы можете использовать, если некоторые программы работают не так, как нужно. Для того чтобы воспользоваться ими, вам необходимо:
- Сначала введите «cmd» в строке поиска Windows.
- Затем щелкните правой кнопкой мыши на Command Prompt. Из доступных вариантов выберите «Запуск от имени администратора».
- После запуска выполните эту команду: DISM.exe /Online /Cleanup-image /Restorehealth.dism restore health windows 10.
- Следующая команда должна быть: sfc /scannow и нажмите Enter. Запустите командную строку SFC.
- Запустив команды, проверьте, продолжает ли появляться та же ошибка. Если ошибка по-прежнему появляется, перезагрузите компьютер и проверьте снова. Если после перезагрузки ошибка не исчезла, переходите к следующему решению.
Как исправить ошибку ‘Другая программа использует этот файл’ с помощью Очистки диска
Вы также можете попробовать запустить программу Disk Cleanup, чтобы очистить диск и удалить ненужные файлы. Временные файлы также могут быть причиной ошибки. Для этого выполните перечисленные ниже действия:
- Сначала введите «очистка диска» в строке поиска Windows.
- Дважды щелкните Disk Cleanup, чтобы запустить инструмент.
- Выберите диск, на который вы установили Windows и программы.
- Затем определите файлы, которые вы хотите удалить, и выберите их из списка.
- После того как вы отметите все ненужные файлы, нажмите кнопку OK. Это запустит процесс очистки, после чего необходимо перезагрузить устройство.
Последним, самым радикальным методом будет сброс настроек устройства к заводским настройкам по умолчанию. Однако к нему лучше прибегать только после того, как вы испробовали все вышеперечисленные методы.
Как решить проблему с отсутствующим файлом protect.dll
Если вы встретили сообщение об ошибке, где написано, что данный файл отсутствует в системе, вам потребуется его добавить вручную. Также возможно, что потребуется выполнить переустановку игры, если ее установщик был поврежден.
Далее рассмотрим оба варианта.
Вариант 1: Добавить файл вручную
К сожалению, использовать программы для автоматического поиска и установки DLL-файлов в этом случае не получится, так как файл protect.dll встречается редко и его требуется устанавливать только в корневую папку.
Однако найти файл можно самостоятельно в интернете, а вся установка будет заключаться в простом переносе скаченного файла в корневую директорию.
Откройте любой браузер и воспользуйтесь поисковой системой, наиболее удобной для вас
Введите туда следующий запрос «скачать protect.dll».
В поисковой выдаче обратите внимание на самые первые результаты. На первых позициях располагаются безопасные сайты, где точно будет представлен файл с нужной версией.
Скачайте файл protect.dll с выбранного сайта к себе на компьютер.
Переместите загруженный файл в корневую папку игры.. Узнать корневую папку игры можно следующим образом:
Узнать корневую папку игры можно следующим образом:
- Кликните правой кнопкой мыши по ярлыку игры.
- Из контекстного меню выберите вариант «Расположение файла».
- Папка, которая будет впоследствии открыта является корневой для данной игры. В нее и требуется переместить файл DLL-библиотеки.
Если ошибка не исчезла после добавления файла, то попробуйте перезагрузить компьютер и повторить запуск игры.
Вариант 2: Переустановить игру
Файл protect.dll является примером старой DRM-защиты игры, которую некоторые антивирусные программы могут воспринимать некорректно. Кроме того, файл protect.dll может быть модифицирован в так называемых репаках, что также способно вызвать срабатывание защиты. В таком случае во время установки игры данный файл будет удалятся, что «сломает» всю игру, поэтому добавление файла вручную не всегда решает проблему.
В таких случаях единственным вариантом остается переустановка игры, но для начала нужно занести библиотеку, а лучше вообще папку с игрой в список исключений антивируса. Вкратце рассмотрим, как это сделать в стандартном Защитнике для Windows 10:
- Откройте Защитник любым удобным для вас способом. Например, это можно быстро сделать через поисковую строку по системе, которая вызывается сочетанием клавиш Win+S. Введите в строку наименование нужного объекта и перейдите в результатах поиск к Защитнику Windows.
- В блоке «Параметры защиты от вирусов и других угроз» кликните по надписи «Управление настройками».
- Долистайте до блока «Исключения» и воспользуйтесь кнопкой «Добавление или удаление исключений».
- Нажмите кнопку «Добавить исключение». Из контекстного меню выберите тип исключения: папка, файл, процесс и т.д. Рекомендуется указывать сразу папку с игрой.
- Выберите в «Проводнике» папку с игрой и нажмите «Применить».
Это инструкция к стандартному Защитнику. Если вы используете другой антивирус, то инструкция может отличаться, хотя алгоритм останется похожим.
После добавления папки с игрой можно переходить непосредственно к процессу переустановки:
- Выполните удаление игры. Реализовать это можно любым удобным для вас способом: с помощью стандартных инструментов Windows или сторонних программ, предназначенных специально для этого. Мы бы рекомендовали выбрать последний вариант, так как в этом случае удаление будет более полноценным.
- Если вы проводили удаление с помощью стандартного средства Windows, мы рекомендуем дополнительно выполнить сканирование и очистку системы с помощью специальных программ. Например, с помощью CCleaner можно найти остаточные файлы и записи в реестре после удаления игры.
- Выполните установку игры заново. Запускать установщик и выбирать папку для инсталляции рекомендуется ту, которую вы добавили в исключения в своем антивирусе.
Желательно скачивать установочные файлы с официальных ресурсов разработчиков, а не использовать пиратские репаки. Дело в том, что там могут отсутствовать некоторые файлы, необходимые для корректной установки. Плюс, иногда могут встречаться и вовсе вредоносные файлы.
Как видите, исправить проблему с отсутствующим файлом protect.dll можно только ограниченным перечнем способов.
Перерегистрируйте DLL файлы вручную
В Windows есть функция, позволяющая пользователям переустанавливать многие компоненты без сторонних методов с помощью командной строки. Это то, что мы планируем сделать на этом этапе. Это должно быть полезно, когда файл DLL отсутствует или поврежден. Вместо того, чтобы перерегистрировать один конкретный файл отдельно, давайте сделаем это со всеми, чтобы убедиться, что ничего не пропало. Следуйте приведенным ниже рекомендациям.
- Открытые Командная строка как мы делали в предыдущих шагах.
- Скопируйте-вставьте эту команду и нажмите Enter.
- Процесс может занять пару секунд. После этого перезагрузите компьютер и проверьте удается ли наконец открыть проблемное ПО.
Загрузите и замените файл usp10.dll
Последнее решение — вручную загрузить и заменить файл usp10.dll в соответствующей папке на диске. Выберите версию файла, совместимую с вашей операционной системой, и нажмите кнопку «Скачать». Затем перейдите в папку «Загруженные» вашего веб-браузера и скопируйте загруженный файл usp10.dll.
Перейдите в папку, в которой должен находиться файл, и вставьте загруженный файл. Ниже приведен список путей к каталогу файлов usp10.dll.
- Windows 10: C:\Windows\System32\
- Windows 8.1: C:\Windows\System32\
- Windows 8: 1: C:\Windows\System32\
- Windows 7: C:\Windows\System32\
- Windows 7: C:\Windows\System32\
- Windows 7: C:\Windows\System32\
- Windows Vista: —
- Windows Vista: —
- Windows Vista: —
- Windows XP: —
- Windows XP: —
- Windows XP: —
Если действия не помогли решить проблему с файлом usp10.dll, обратитесь к профессионалу. Существует вероятность того, что ошибка (и) может быть связана с устройством и, следовательно, должна быть устранена на аппаратном уровне. Может потребоваться новая установка операционной системы — неправильный процесс установки системы может привести к потере данных.
Способ № 2: переустановите Logitech SetPoint
Если вам необходимо периодически обновлять оборудование Logitech, вам может потребоваться оставить включенным Logitech Download Assistant. Чтобы исправить эту ошибку, вы можете переустановить ее, выполнив следующие действия:
- Откройте меню «Пуск» и найдите слово
- В результатах нажмите на тот, который говорит Панель управления
- Оказавшись там, отсортируйте просмотр крупными значками
- Теперь найдите раздел Программы и компоненты и нажмите на него
- Там вы увидите список всех ваших установленных программ, найдите и выберите Программное обеспечение Logitech SetPoint программа
- Нажмите на кнопку Удалить/Изменить чтобы начать процесс, следуйте указаниям мастера, пока не удалите программу
- Теперь перезагрузите компьютер
- Откройте свой любимый веб-браузер и перейдите на следующий веб-сайт, чтобы загрузить программное обеспечение Logitech SitePoint.
- После того, как вы загрузите файл, запустите его, чтобы установить программу, и вы успешно исправите ошибку logilda.dll.
https://support.logi.com/hc/en-us/articles/360025141274
Стоит ли убирать из автозагрузки
Приложение RtHDVCpl можно убрать из автозапуска, если оно вам мешает. Это не скажется на воспроизведении звуков, аудио и видео. Но есть некоторые нюансы:
- Вы не сможете подключить дополнительные колонки, наушники или микрофон к разъёмам, находящимся на лицевой стороне системного блока – они не будут работать.
- Персональные настройки громкости и т. п. система перестанет запоминать – придётся каждый раз менять их вручную.
Nvcpl.dll сложно отключить, поскольку его запускает видеокарта в фоновом режиме. И даже не стоит пытаться этого делать: если уведомление не придёт, проблема всё равно никуда не денется, лучше срочно её устранить.
Возникла проблема с запуском C: Ошибка WindowsSystem32LogiLDA.dll 2020
Table of Contents:
Всякий раз, когда в Windows происходит серьезное обновление, некоторые пользователи часто сталкиваются с множеством проблем. Не то, чтобы обновление было плохим, это в основном из-за конфликтов программного обеспечения, экологических проблем и т. Д., Что эти проблемы возникают. Мы обсудили различные ошибки и различные исправления на нашем веб-сайте после выхода Windows 8.1. Сегодня мы обсудим ошибку, которая в основном возникает после загрузки в Windows: Возникла проблема с запуском C: Windows System32 LogiLDA.dll T Он не смог найти указанный модуль.
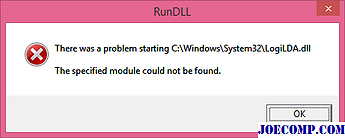
проблема с запуском C: Windows System32 LogiLDA.dll
Эта ошибка возникает из-за несовместимой версии программного обеспечения Logitech, более конкретно Logitech Download Assistant . Это принадлежит мыши Logitech, одной из наиболее часто используемых мышей среди пользователей ПК. Поэтому, естественно, многие пользователи сообщили об этом сообщении об ошибке. После некоторых исследований я выяснил, как решить эту проблему. Чтобы устранить эту проблему, выполните следующие действия.
Способ 1:
- Открыть диспетчер задач
- Перейдите на вкладку Запуск и найдите LogiDA
- Щелкните правой кнопкой мыши по LogiDA и нажмите Отключить
Теперь мы временно отключили Logitech Download Assistant , начиная с компьютера. Теперь нам нужно удалить запись, чтобы мы больше не беспокоились об этом. Для этого
- Нажмите Win + R и введите REGEDIT
- Теперь нам нужно сделать резервную копию реестра. Следуйте этой статье в разделе Резервное копирование и восстановление реестра.
- Перейти к HKEY_LOCAL_MACHINE Software Microsoft Windows CurrentVersion Run key
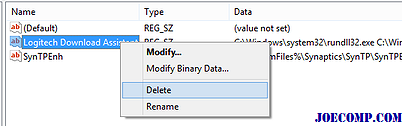
- Найти Logitech Download Assistant и удалить запись
- Теперь перезагрузите систему, чтобы изменения вступили в силу.
Способ 2:
Если вы не хотите проходить через всю запись реестра, я предложим более простой способ.
- Загрузить CCleaner
- Теперь установите CCleaner и откройте его
- Нажмите «Сервис» -> «Запуск»
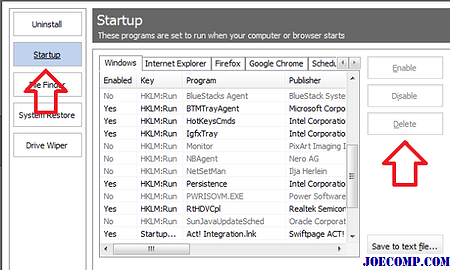
Теперь выберите Logitech Download Assistant из списка и нажмите «Удалить»
. Этот процесс очень прост и менее сложный. После того, как вы это сделали, вам необходимо перезагрузить компьютер, чтобы он вступил в силу.
Надеюсь, вы найдете эту статью полезной. В случае возникновения каких-либо проблем, пожалуйста, напишите комментарий в разделе комментариев. Мы будем более чем рады помочь вам.
См. Этот пост, если вы получили недостающую ошибку файла dll.
Вопрос-ответ:
Как установить файл LogiLDA.dll на компьютер, если он отсутствует?
Для начала, попробуйте найти данный файл на другом компьютере или в Интернете, чтобы затем перенести его на свой ПК и разместить в нужной папке. Еще один способ — переустановить программу, которая требует этот файл, путем удаления ее и повторной установки
Как найти и определить, какую программу требует файл LogiLDA.dll?
Для нахождения проблемной программы, вызывающей ошибку, можно воспользоваться специальными программами-отладчиками. Например, Process Monitor от Microsoft может предоставить информацию о процессах, которые вызывают данную ошибку при запуске.
Можно ли исправить данную ошибку путем обновления операционной системы?
Да, обновление операционной системы может быть одним из решений. При этом, следует убедиться, что все программы и драйверы, которые могут вызывать данную ошибку, будут совместимы с новой версией ОС. Также необходимо проверить, что все необходимые обновления и пакеты обновлений установлены на компьютере.
Что делать, если все вышеперечисленные способы не приводят к решению проблемы?
В этом случае, необходимо обратиться в техническую поддержку производителя ПО, которое вызывает данную ошибку. Также можно попробовать воспользоваться средствами ремонта операционной системы, например, переустановкой или восстановлением системы.
Как исправить ошибки в реестре
Реестр нашего компьютера должен быть в хорошем состоянии, чтобы работоспособность оставалась на высоком уровне. Кроме того, засоренный реестр вызывает всевозможные ошибки и торможение системы в целом.
Итак, для лечения реестра будем использовать программу Registry Life.
Скачать программу можно здесь: http://www.softportal.com/software-13793-registry-life.html
Вот скрин программы Registry Life:
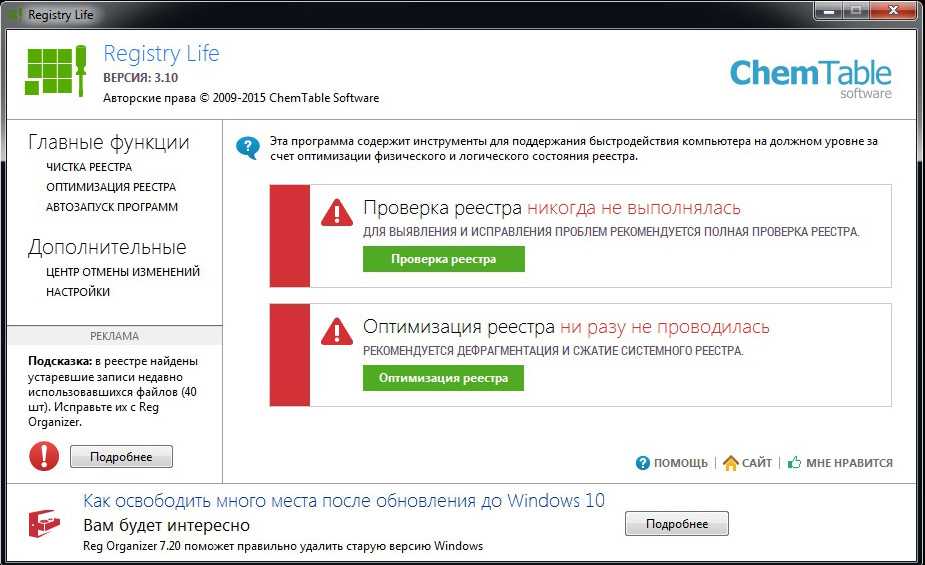
1. Чистка реестра
Для того, чтобы исправить проблемы реестра, нужно нажать кнопку «Запустить чистку реестра» и «Далее».
У меня было найдено 88 проблем, связанных с реестром. Программа Registry Life написала следующее:
Найдены проблемы в реестре. Проверка завершена. Ниже показаны разделы реестра, содержащие ошибки. Чтобы увидеть неверные записи в каком-либо из разделов реестра, дважды кликните по нему.
- 88 проблем найдено в разделах реестра;
- Ассоциации типов файлов: 10 проблем;
- Общие библиотеки: 12 проблем;
- Пользовательские настройки программ: 54 проблемы;
- Наборы управляющих параметров: 12 проблем;
- Показать неверные записи (для опытных пользователей).
Мы жмем на кнопку исправить. И все готово!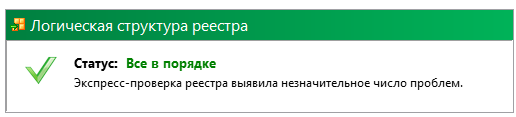
2. Оптимизация реестра
Этот инструмент физически оптимизирует файлы, в которых записан системный реестр. Эта процедура позволяет повысить производительность системы. В ходе ее выполнения файлы реестра будут дефрагментированы и сжаты. Программа проанализирует системный реестр и выполнит его оптимизацию.
Внимание! Необходимо закрыть все другие работающие приложения и отключить антивирусные программы перед началом оптимизации. А сразу после оптимизации потребуется перезагрузка системы. Мы просто жмем на кнопочку «Выполнить оптимизацию реестра» и перезагружаем наш Windows. Все готово!
Все готово!
Мы просто жмем на кнопочку «Выполнить оптимизацию реестра» и перезагружаем наш Windows. Все готово!
Заключение
Можно использовать различные инструменты для устранения ошибок, связанных с dll файлами. Я считаю этот вариант наиболее оптимальным. Но это лишь мое мнение. Главное — не паниковать. Система выдает нам какую-то ошибку, мы смотрим что там написано, вводим в поиск, устанавливаем.
Если все плохо — чистим и оптимизируем реестр. Вам я желаю успехов в этом деле. Если что не понятно, спрашивайте. Чем сможем, поможем.
Понравился пост? Нажми любую кнопку:
Итог
В итоге, как уже понятно, если и возникает ошибка, связанная с тем, что почему-то не найден указанный модуль, все же можно, причем делается это довольно просто, и никаких критических сбоев в системе в дальнейшем не предвидится. Но сначала желательно определить природу ошибки, и только потом уже принимать решение в пользу ее исправления. Каким оно станет, зависит только от того, в каком компоненте наблюдается сбой: в программном или в железном.
Конечно, здесь описаны далеко не все проблемы, которые могут возникать в связи с такими ошибками. Однако в нашем случае это наиболее распространенные виды сбоев и самые практичные методы их исправления. Нельзя исключать и вариант, когда неполадки могут быть связаны и с самим «железом», то есть драйвера и вовсе ни при чем, а вот именно «железо» придется менять. Впрочем, это, как говорится, самые крайние случаи, к которым следует прибегать, когда уже ничего не помогает (да и от самого пользователя или операционной системы не зависит). Но это уже совсем другая история…

![Не удалось найти указанный модуль: 4 способа решения проблемы [новости minitool]](http://kubwheel.ru/wp-content/uploads/c/9/6/c96c31d2df7fb3269cf5844c4d358ccb.jpeg)
























![Ошибка windows 10 logilda.dll, влияющая на мышь logitech [быстрые решения]](http://kubwheel.ru/wp-content/uploads/d/b/d/dbd51654744b904d680714176ab00eed.jpeg)