Поиск нужной программы на другом компьютере
Перед тем, как установить программу с другого компьютера, необходимо ее найти. Для этого можно использовать различные способы.
1. Обратиться к владельцу компьютера
Если вы знаете человека, у которого есть нужная вам программа на компьютере, то можно отправить ему сообщение и попросить поделиться ей. Но не забудьте, что при этом нужно соблюдать авторские права и не использовать программу для нелегальных целей.
2. Искать на специализированных сайтах
Существуют сайты, где пользователи могут делиться программами и файлами. Некоторые из них:
- Torrent-трекеры;
- Обменники файлов;
- Форумы, посвященные программам.
Однако, устанавливать программы с таких сайтов нужно с осторожностью и обязательно проверять их на вирусы
3. Искать на официальных сайтах разработчиков
Если вы знаете название программы, то можно попробовать ее найти на официальном сайте разработчика. Обычно на таких сайтах есть раздел «Скачать», где можно скачать последнюю версию программы.
Таким образом, перед тем, как установить программу с другого компьютера, необходимо найти ее на надежном ресурсе и убедиться в ее безопасности.
Метод создания IExpress
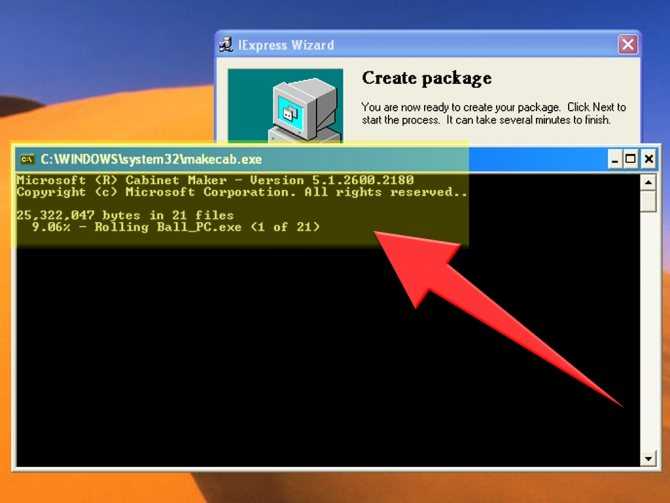
IExpress — это утилита, поставляемая в комплекте с версиями Windows, начиная с Windows XP и выше. Утилита поставляется с графическим интерфейсом, называемым IExpress Wizard. И также можно создавать установочные файлы, используя файлы SED, написанные вручную с использованием мастера.
Как и в 7-Zip выше, этот метод создает самораспаковывающийся архив с двумя основными отличиями. Во-первых, конечный пользователь будет проходить через многостраничный мастер установки, и во-вторых, конечный пользователь может указать целевой каталог, в котором находится инструмент и распакует файлы.
Порядок создания установщика EXE с помощью IExpress:
- Открывают приглашение «Выполнить» клавишей Windows + R и вводят iexpress.exe, чтобы запустить мастер IExpress.
- Выбирают «Создать новый файл директивы самоизвлечения» и нажимают «Далее».
- Выбирают «Извлечь только файлы» и нажимают «Далее».
- Для подтверждения запроса выбирают «Нет запроса» или «Запрос пользователя с помощью».
- Для лицензионного соглашения отображают лицензию, если нужно, чтобы конечный пользователь согласился с каким-либо лицензионным соглашением (EULA), если нет, то лучше выбрать «Не отображать лицензию».
- Для того чтобы добавить все файлы, которые нужно увидеть установленными, нажимают кнопку «Добавить», переходят к папке выбрать их все.
- Продолжают работу с помощью мастера IExpress и выбирают нужные параметры для подсказок «Показать окно» и «Готовое сообщение».
- В качестве имени пакета нажимают «Обзор», переходят к месту, где нужно создать установочный EXE, и присваивают ему имя.
- Нажимают «Далее».
- Выбирают «Сохранить файл директивы самоизлечения (SED)», если нужно создать измененный установщик позже. Если будет выбрано «Не сохранять», то придется пройти весь процесс с нуля.
- На странице «Создание пакета» нажимают «Далее» для окончания процесса.
Пакет приложений, объединяющий все документы в один, называемый установочным файлом, упрощает развертывание и настройку их на компьютерах пользователей. Настройка снижает общую стоимость владения ресурсом, позволяя эффективно устанавливать и настраивать приложения. В результате получается пакет, который предоставляет продукту новые возможности, такие как объявление функций без их установки, установка продуктов по запросу, добавление пользовательских настроек и другие.
Способы установки программы на ПК
Установка с помощью компакт-диска
- Чтобы установить любую программу с помощью компакт-диска, вам понадобится вставить диск с лицензионной версией программы в дисковод.
- После этого может появиться сообщение о том, что брандмауэр Windows требует подтверждения от администратора на установку программного обеспечения. Подтвердите установку или же при необходимости введите пароль.
- Далее вам нужно открыть пакет установки (инсталлер) программы и дождаться начала действия мастера установки. Такой тип установки называют автоматическим.
- Но может случиться так, что мастер установки не начнет действовать. Тогда нужно воспользоваться пользовательским типом установки. Для этого надо открыть прилагающийся текстовый файл, в котором должна находиться инструкция по установке программы, и следовать ей.
Установка программы с помощью интернета
Сейчас большинство пользователей в основном скачивает программы, а не устанавливает их с диска. Чтобы установить программу с помощью сети интернет, 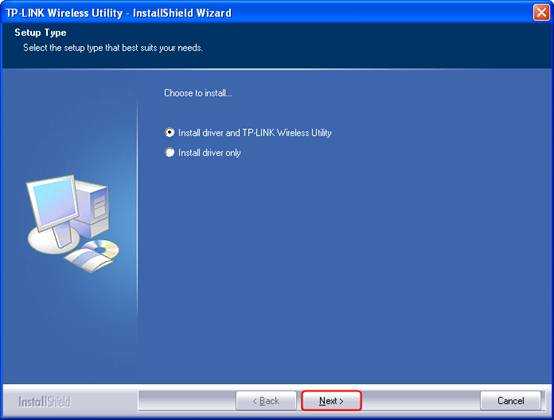 нужно лишь скачать ее и затем открыть файл инсталлятора.
нужно лишь скачать ее и затем открыть файл инсталлятора.
Далее повторите действия, описанные выше, начиная с момента запуска мастера установки
Хотелось бы обратить внимание, что такой способ с одной стороны является более удобным, нежели установка программ с помощью диска, но в тоже время он несет в себе определенный риск. Вполне возможно, что программа, которую вы скачаете с ресурса сети, может быть вредоносной
Поэтому рекомендуется скачивать программы только с проверенных ресурсов.
Установка программы с помощью локальной сети
Каждый пользователь, компьютер которого подсоединен к локальной сети, может 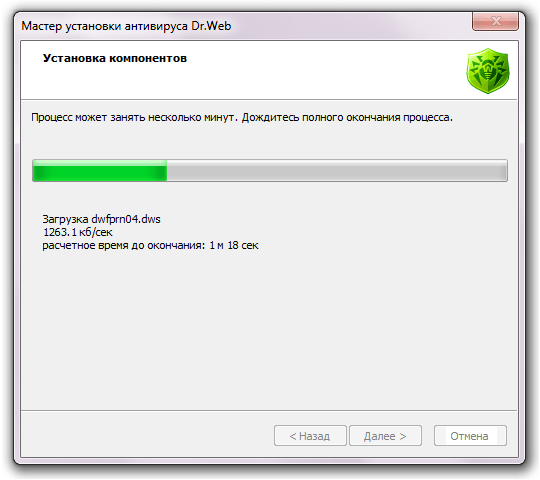 воспользоваться ею для установки программы. Для этого нужно открыть компонент «Получение программ».
воспользоваться ею для установки программы. Для этого нужно открыть компонент «Получение программ».
Как правило, этот компонент находится в меню Пуск-Панель управления-Программы-Программы и компоненты. В последнем меню нужно выбрать «Установка новой программы из сети». Затем понадобится лишь нажать кнопку «Установить» и дождаться запуска мастера установки.
Как установить программу на компьютер с ОС Windows
Процесс установки всех программ по своей сути очень похож. На практике, чтобы установить программу достаточно осуществить двойной клик левой кнопкой мышки по файлу-инсталлятору, который, как правило, имеет название setup, install или же комбинацию этих слов с названием программы. Дальше нужно отвечать на вопросы инсталлятора и нажимать кнопки продолжения.
В процессе инсталляции пользователю задаются вопросы относительно места установки программы (путь установки), необходимости добавления ярлыка на рабочий стол и др. (см. рис.).
По умолчанию, программы устанавливаются в папку Program Files, находящуюся на системном локальном диске. Изменять путь установки не нужно. Это не касается компьютерных игр, которые чаще всего устанавливают на другой локальный диск (любой по выбору пользователя).
После завершения установки некоторые программы требуют перезагрузки компьютера.
Создание директив для Windows
Каждое приложение должно быть скопировано на ПК с определенной структурой каталогов, которая гарантирует его правильное функционирование. Можно применить специальное ПО, например Inno Setup, которое очень полезно при создании исполняемых файлов (EXE), которые действуют как установщики приложений под Windows.
Основные преимущества бесплатного ПО заключаются в том, что оно обладает большим количеством функций, которые работают практически во всех системах Windows (7, 2008 R2, Vista, XP, 2008, 2003, 2000, Me, 98, 95 и NT 4.0. 32 бита и 64 бита). Для начала рекомендуется использовать мастер, а затем встроенный редактор сценариев для расширенной компиляции файлов установки.
В папке Inno Setup Example Scripts имеется множество примеров шаблонов различных моделей установщиков приложений, предварительно рекомендуется попробовать их все, чтобы получить представление о диапазоне доступных вариантов.
Опытные пользователи этого программного обеспечения, могут создавать свои собственные сценарии и изменять их, создавая мощные файлы для приложений. Рекомендуется просмотреть включенный справки, чтобы получить дополнительную информацию о доступных командах.
2. Использование Windows 10 Microsoft Store
Начиная с Windows 8 , Microsoft начала предлагать новые способы загрузки приложений из Microsoft Store, точно так же, как все мы загружаем приложения из Google Play Store. и App Store. Когда он был впервые представлен в Windows 8, Windows Marketplace, позже переименованный в Microsoft Store, не был настолько развит, поскольку выбор приложений был весьма ограничен, однако, говоря о Windows 10, вы можете найти ряд полезных приложений, начиная от повышения производительности. и служебные приложения для игр и инструментов разработчика, а также все остальное, о чем вы можете подумать. Microsoft Store – это удобный способ для разработчиков предлагать свои приложения, чтобы пользователи Windows могли загрузить их одним щелчком мыши. В то время как обычные пользователи Windows 10 могут загружать приложения из Интернета и из Microsoft Store, чтобы получить лучшее из обоих миров, пользователи Windows 10 S могут загружать приложения только из Microsoft Store для повышения производительности и безопасности своей системы.
Хотя Microsoft Store еще предстоит пройти долгий путь, разработчикам нетрудно перенести свои обычные настольные приложения на приложения Microsoft Store , однако не так просто, как подбросить монетку. Загрузка приложений из магазина Microsoft обеспечивает лучшую безопасность, поскольку это централизованная платформа, и Microsoft может следить за тем, есть ли какие-либо вредоносные программы в магазине, чтобы они могли легко удалить их с платформы и оставить хост-компьютеры в залив от инфекций. Однако подобное невозможно с обычными обычными настольными приложениями, поскольку эти приложения доступны повсюду, и любой пользователь может загрузить их и заразить компьютер.
- Перейдите в окно поиска Windows 10 .
- Введите Microsoft Store .
- Щелкните его значок, когда он появится.
- Используйте поиск, чтобы найти приложение , которое вы хотите установить на свой ПК или ноутбук .
- Когда программа появится, нажмите кнопку Получить , а затем кнопку Установить .
- Например, Amazon Prime , доступный в магазине Windows 10.
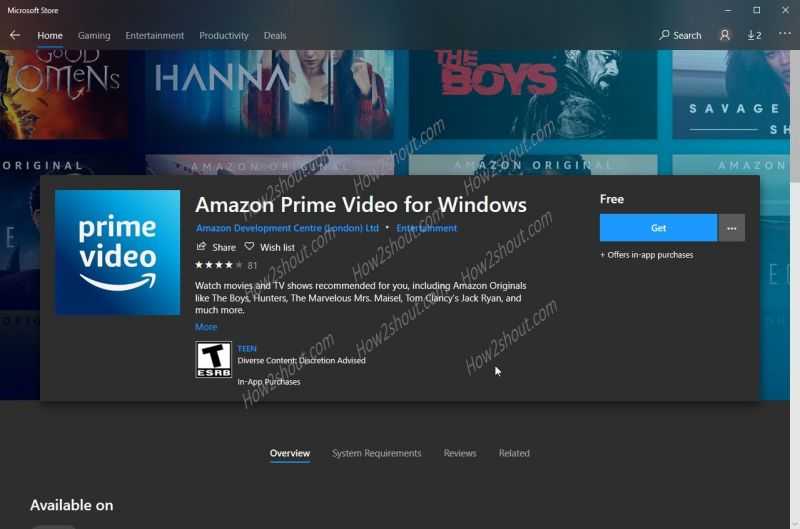
Кроме того, когда дело доходит до приложений Microsoft Store, эти приложения запускаются в песочнице, что означает, что приложения запускаются в отдельной среде и не могут работать с другими приложениями в вашей системе для отслеживания ты. Более того, поскольку эти приложения работают в песочнице, доступ к файлам ограничен, что делает приложения более безопасными и, в конечном итоге, обеспечивает большую конфиденциальность. Если вы не можете найти свои приложения в Microsoft Store, что может случиться во многих ситуациях, вам придется выйти из Microsoft Store и поискать их в Интернете, однако загрузка приложений из Microsoft Store является одним из хороший способ рассчитывать на пользователей Windows 8, 8.1 и Windows 10.
Архивы
Архивы RAR, ZIP (и другие) нужно вначале распаковать. Для распаковки архивов, нужна, опять же, специальная программа, которую нужно , и установить так, как описано выше. После того, как будет установлена программа для работы с архивами, вы сможете кликнуть правой кнопкой мышки по значку архива, и выбрать в меню соответствующий пункт распаковки. После распаковки архива, вы сможете его открыть и найти в нем установочный файл программы.
Рис 7. Извлечение файлов из архива.
С установкой программ мы разобрались, однако, программы не всегда в ней нуждаются. Некоторые программы устанавливать не нужно — достаточно скачать и запустить. Такие программы называются портативными (portable), и такие программы чаще других распространяются в архивах (почти всегда). В распакованном архиве нужно будет найти файл программы и запустить его. Этот файл будет однозначно с расширением EXE, а в его названии НЕ будет слов, подобных «setup» поскольку это не установочный файл. Файл программы может называться по-разному (автор программы мог назвать его как угодно). Если файлов с расширением EXE несколько, то не бойтесь просто открыть каждый из них двойным кликом мышкой и посмотреть, что они собой представляют. Так вы найдете файл основной программы.
Какой порядок установки драйверов и программ на компьютер?
К примеру, вы только что собрали свой компьютер. В нём все компоненты новые. Либо вы просто решили установить систему с нуля. Возникает вопрос, после установки системы, как устанавливать программы и драйвера, чем и в каком порядке?
Для каждого компьютера обычно прилагается диск с драйверами. В частности, для материнской платы и видеокарты. Как только вы установили Windows, следует сначала установить драйвера для системной платы, потом для видеокарты и в обязательном порядке установить DirectX.
Дальше вы можете устанавливать драйвера для звука, и других компонентов. Обычно большинство драйверов установлены в автоматическом режиме, если установлена система не раньше Windows 7. Но некоторые их драйверов придётся искать и устанавливать самостоятельно.
Если у вас нет установочного диска, то вы можете узнать конкретную модель своей материнской платы и видеокарты, вбить эти данные в поисковике и искать драйвер, желательно с официального сайта. Еще можно зайти в диспетчер устройств (нажав правой кнопкой мыши по меню пуск и выбрав нужный вариант) и посмотреть, каких драйверов для устройств не хватает. Они отмечены восклицательным знаком. Нажимаем по ним правой кнопкой мыши и выбираем опцию «Обновить драйвер».
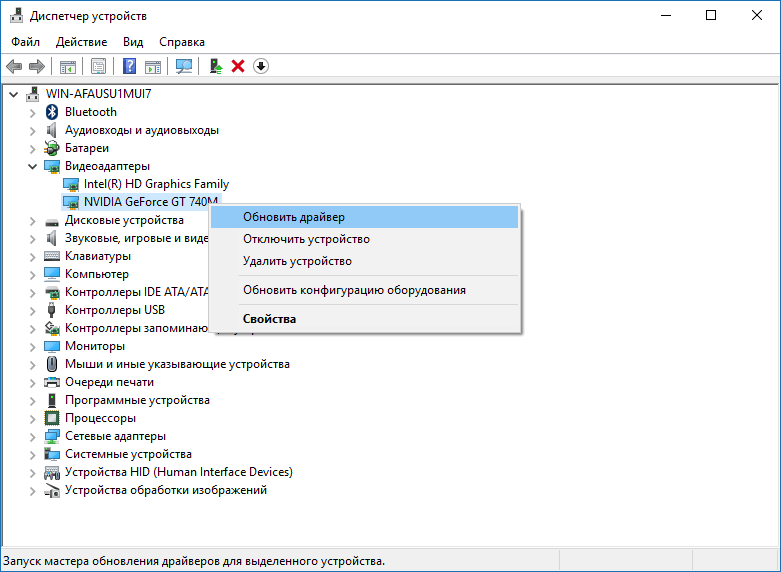
Хотя порядок установки может быть индивидуален для некоторых конфигурация, а иногда и вообще не важен. Лучше узнать об этом у разработчиков или спросить на компьютерном форуме.
Как установить скачанную игру
Начинающие пользователи могут задаваться вопросом, как установить скачанную игру? Это предельно просто, если у вас имеется стабильное подключение к интернету и набор необходимых программ.
Загрузка «пиратских» игр давно уже является популярной альтернативой трате большого количества денег на лицензионные версии. Если вы хотите протестировать новинку, многие из которых выходят в последнее время настолько сырыми, что покупать их не всегда хочется, то пиратство – для вас.
Для того, чтобы установить на компьютер игру, необходимо, в первую очередь, скачать ее из интернета. От способа скачивания зависит и сам процесс установки.
Как скачать игру из интернета
- Через торренты.
Торрент-файлы – проверенный и удобный метод обмена файлами в интернете. Суть заключается в том, что необходимые файлы хранятся на компьютерах у разных пользователей, которые с помощью торрент-файла и специальной программы «раздают» эти файлы другим. Торрент-файлы можно найти на множестве торрент-трекеров, самыми популярными из которых в рунете являются RuTracker и RuTor.
Для того, чтобы скачать игру через торрент, вам необходимо:
- скачать и установить торрент-клиент (uTorrent, BitTorrent и т.д.);
- открыть с его помощью скачанный с трекера файл с расширением *.torrent;
- указать путь, куда будет скачиваться игра. Убедитесь, что на указанном диске достаточно места!
- дождаться завершения загрузки и открыть папку со скачанными файлами.
- Через файлообменники
Игры так же можно скачивать из интернета с помощью различных файлообменников, но скорость закачки на них часто ограничена, а для ее начала нужно переходить по ссылкам с рекламой, которые часто содержат вирусы.
Дополнительные программы для закачки через файлообменник не нужны. Вам просто следует указать в браузере место, куда скачаются файлы (опять же, следите за тем, чтобы на диске было достаточно места!), а затем дождаться завершения загрузки.
Как установить скачанную игру
Итак, вы скачали необходимые файлы, но не знаете, как установить скачанную игру? Способ будет отличаться, в зависимости от того, какие именно файлы вы скачали на компьютер. Игры могут распространяться в виде файлов с расширением ISO – это образы дисков, для работы с которыми на операционных системах ниже, чем Windows 8 понадобятся дополнительные программы; в виде архивов с расширениями ZIP или RAR, которые нужно распаковать, прежде чем работать с их содержимым; а также, в качестве так называемых «репаков» – готовых для установки EXE файлов, которые и являются программами установки.
Как установить игру из ISO-файла
- Смонтируйте образ с помощью сторонней программы или нажав ПКМ на файле образа и выбрав «Подключить» в Windows 8.
- После этого может открыться окно автозагрузки, или же вам необходимо будет открыть диск в «Мой компьютер» и самостоятельно найти там файл с расширением ЕХЕ.
- Следуйте инструкциям мастера установки. Не забывайте следить за тем, чтобы на жестком диске, на который вы устанавливаете игру, было достаточно места.
Как установить игру из архива
Существует несколько типов архивов, но большинство программ-архиваторов, необходимых для их извлечения, работают со всеми из них.
- Скачайте и установите одну из программ для работы с архивами. Например, 7-zip, WinRAR или WinZIP.
- Откройте архив в программе и выберите «Извлечь», укажите диск и папку, куда необходимо будет распаковать файлы. Следите за тем, чтобы там хватало места.
- Когда распаковка завершится, откройте папку и найдите в ней файл с расширением ЕХЕ. Запустите его.
- Следуйте инструкциям программы установки.
Как установить репак
Самой популярной на сегодня формой распространения пиратских игр являются репаки (сборки). Это набор файлов, которые уже готовы к установке и не требуют скачивания дополнительных программ для взлома и установки их отдельно от игры. На торрент-трекерах репаки распространяются с соответствующей пометкой «RePack».
Для того, чтобы установить репак на компьютер, нужно всего лишь открыть папку, в которой лежат скачанные файлы, найти там файл «setup.exe» и запустить его, а затем – следовать инструкциям программы установки.
Самыми доверенными на сегодня авторами репаков являются группы «Механики» и «Catalyst».
Не советуем устанавливать непроверенные репаки, поскольку они могут нанести вред компьютеру. Перед скачиванием – просматривайте комментарии на торрент-трекере.
Теперь вы знаете, как установить скачанную игру. Это очень легко и не требует особых знаний.
Если вы сделали все, следуя нашим инструкциям, а игра не работает – стоит поискать решение проблемы в других статьях на нашем сайте.
Как установить игру с образа диска?
Формат ISO представляет собой образ оптического диска и предназначен для хранения и передачи информации без физического накопителя. Файл ISO — это виртуальная копия CD или DVD с установочными файлами различных приложений или операционной системы. Для инсталляции игры с образа необходимо сделать так, чтобы компьютер идентифицировал его как обычный компакт-диск.
Стандартные средства Windows
Данный способ подойдет только владельцам Windows 8 и 10. Пользователям с более ранними версиями операционной системы следует перейти к одному из вариантов, рассмотренных ниже. В Виндовс 8 и 10 есть встроенные инструменты, позволяющие устанавливать игры в формате ISO без вспомогательных программ. Смонтировать образ диска в «Восьмерке» и «Десятке» можно несколькими методами:
Нажать правой кнопкой мыши на файл в формате ISO и кликнуть «Подключить».
Кликнуть один раз по образу диска. Перейти в проводнике на вкладку «Управление». Нажать «Подключить».
Кликнуть на файл с игрой в ISO правой кнопкой мыши. Нажать на команду «Открыть с помощью» и выбрать из списка «Проводник».
После этого нужно открыть виртуальный диск через «Мой компьютер» и выполнить установку, запустив файл «Setup.exe» (тип — приложение).
если у вас тормозят игры, узнайте, как поднять ФПС на ноутбуке для решения данной проблемы.
Daemon Tools — удобная программа для работы с ISO и подобными ему форматами. На официальном сайте приложения доступна бесплатная lite-версия — daemon-tools.cc. Для скачивания необходимо нажать на кнопку «Загрузить (с рекламой)». Во время инсталляции выбрать вариант «Бесплатная лицензия».
Установив Daemon Tools Lite на компьютер и запустив программу, следует:
Нажать на кнопку «Быстрое монтирование». Выбрать на компьютере файл в расширении ISO и кликнуть «Открыть».
Нажать на виртуальный диск с названием игры. Daemon Tools автоматически запустит «Setup.exe», пользователю останется завершить инсталляцию, следуя инструкциям системы.
узнайте, как установить игры на планшет, чтобы опробовать новинки на своем гаджете.
Архиваторы
Большинство архиваторов позволяет работать с расширением ISO. Самым популярным является WinRAR, но для этой цели также подойдут WinZip, 7-Zip и другие. Ссылка для скачивания архиватора с официального сайта — win-rar.com.
Чтобы установить игру в формате ISO с использованием WinRAR, нужно:
Кликнуть правой кнопкой мыши по файлу образа. Выбрать из списка команд «Открыть с помощью» → «WinRAR».
Нажать «Извлечь», указать папку на компьютере и кликнуть «ОК». Дождаться окончания операции.
Открыть разархивированную папку и запустить файл «Setup.exe», чтобы установить игру на ПК.
если вы хотите поставить русское меню в клиенте Steam, узнайте, как поменять язык в Стиме.
UltraISO
UltraISO — еще одна простая в использовании программа, предназначенная для работы с виртуальными образами. Ссылка на скачивание бесплатной русской версии утилиты — ultraiso.ru.softonic.com. Во время инсталляции приложения обязательно оставить галочку напротив строки «Установить ISO CD/DVD эмулятор».
Для установки игры понадобится:
Запустить программу UltraISO. Открыть вкладку «Инструменты» на панели управления и нажать «Монтировать в виртуальный привод».
Кликнуть на значок в виде 3 точек напротив поля «Файл образа». Выбрать игру в формате ISO на компьютере и нажать «Открыть». Кликнуть на кнопку «Монтировать».
Войти в «Мой компьютер». Открыть виртуальный диск с установочными файлами. Запустить приложение «Setup.exe», чтобы начать инсталляцию.
Программы с функционалом, похожим на UltraISO:
- Alcohol 120;
- WinCDEmu;
- IsoBuster.
узнайте, как скачать музыку, чтобы слушать любимые песни на телефоне.
Подводим итоги
Для установки игры с образа диска в расширении ISO можно воспользоваться стандартными инструментами Windows 10 и 8. Владельцам Виндовс 7 и более ранних версий ОС придется скачивать вспомогательные программы, такие как Daemon Tools и UltraISO. Кроме того, для распаковки установочных файлов с возможностью последующей инсталляции игры подойдут архиваторы WinRAR, WinZip и их аналоги.
Мы рады, что смогли помочь Вам в решении проблемы. Опишите, что у вас не получилось.Наши специалисты постараются ответить максимально быстро. ДА НЕТ
Без каких утилит сложно обойтись
Кроме софта для профессиональных задач пользователю необходимо выходить в интернет, работать с разными типами файлов, защищать систему и личную информацию от злоумышленников, следить за состоянием компьютера.
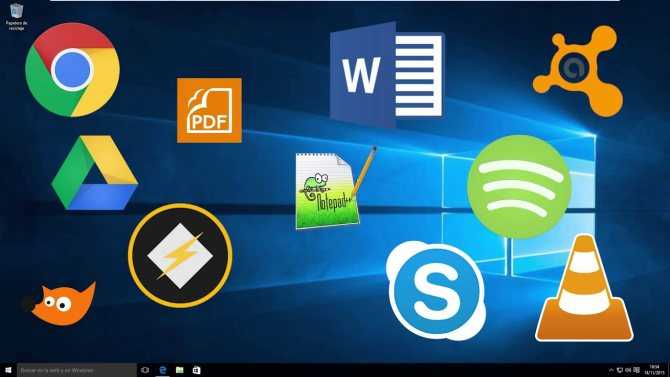
Поэтому программы для ноутбука, которые желательно установить вскоре после его покупки, следующие:
- Браузер. Установленный вместе с ОС интернет-обозреватель неудобен и лишен многих полезных функций.
- Антивирусное ПО. Без такого софта пользователь рискует занести в систему вирусы, которые способны зашифровать или стереть файлы, затормозить работу ПК, перехватить пароли от различных сервисов и переслать злоумышленникам личные данные владельца лэптопа.
- Программы для чистки и настойки ОС. В каталогах со временем появляются ненужные файлы, в реестре — лишние записи, на жестком диске становится все меньше свободного пространства, занятое используется неэффективно, из-за чего компьютер работает медленно, а программы выдают ошибки. Выявлять и устранять такие неполадки удобно при помощи специального ПО с понятным интерфейсом.
- Кодеки. На лэптопе воспроизводятся только некоторые форматы видео- и аудиофайлов, для остальных, в том числе самых распространенных, понадобятся пакеты кодеков от сторонних разработчиков.
Такие программы нужны для ноутбука, который работает под управлением ОС Windows от 7 до 10 версии.
Защита от вирусов
При скачивании любых файлов из интернета, очень желательно иметь в системе хороший антивирус. Любые exe-файлы могут быть заражены, и могут нанести ущерб вашему компьютеру или вашим конфиденциальным данным. Антивирус должен быть активным и обновленным. Часто антивирусы проверяют новые файлы автоматически, как только они попадают к вам на жесткий диск. Но если у вас есть особенные подозрения относительно зараженности скачанных файлов, вы можете проверить их антивирусом целенаправленно. Безопасными сайтами, с которых можно скачивать программы, считаются «белые» каталоги программ и сайты разработчиков программ.
Сегодня мы затронем тему установки программного обеспечения на компьютер. Сначала поговорим о том, как установить программу, а потом о порядке установки драйверов на компьютер. Конечно, вопросы простые, но судя по Яндекс.Wordstat есть еще люди, которые вводят подобный запрос. Так поможем им.
Рассматривать установку ПО я буду на системе Windows, так как на Linux делается это по-другому, но как-нибудь дойдем и до него.
Сразу хочу предупредить, что скачивать различные компоненты и программы лучше с официальных сайтов, на других ресурсах вы можете хватануть вирусов. Если же вы уверены в надёжности сайта, то можете скачивать.























