Как удалить файл из system
Удалить файл из system можно, не перезагружая компьютер. Рассмотрим эту возможность на примере файла iso. Вначале проверяем его наличие в виртуальном диске. Если он там есть, нужно просто размонтировать его.
Удобнее операцию по размонтированию файла выполнять в Daemon Tools. Когда откроете эту программу, вам будут видны все виртуальные приводы и все смонтированные в них файлы.
Выделяем правой кнопкой привод с нужным нам файлом, выбираем Размонтировать. И все,… можно удалять файл, предупреждения, что он открыт в system, не будет.
Причем в Daemon Tools можно удалять файлы из system, даже если они были смонтированны раннее в другой программе, например в UltraIso.
С помощью программы UltraIso также можно размонтировать виртуальный привод, а, следовательно, и удалить из system, но только, если он ранее монтировался в ней же.
Таким образом, перед тем как удалять файл из system, необходимо предварительно размонтировать виртуальный привод.
Удаление файлов из system утилитой Unlocker
Удалять файлы открытые в system можно также с помощью утилиты Unlocker. Это бесплатная утилита. Она позволяет удалять практически любые файлы, находящиеся под управлением системных процессов, в том числе и system
Но пользоваться ей нужно осторожно. Она способна удалить и системные файлы
Проблемы при удалении файла System
Отказ в доступе
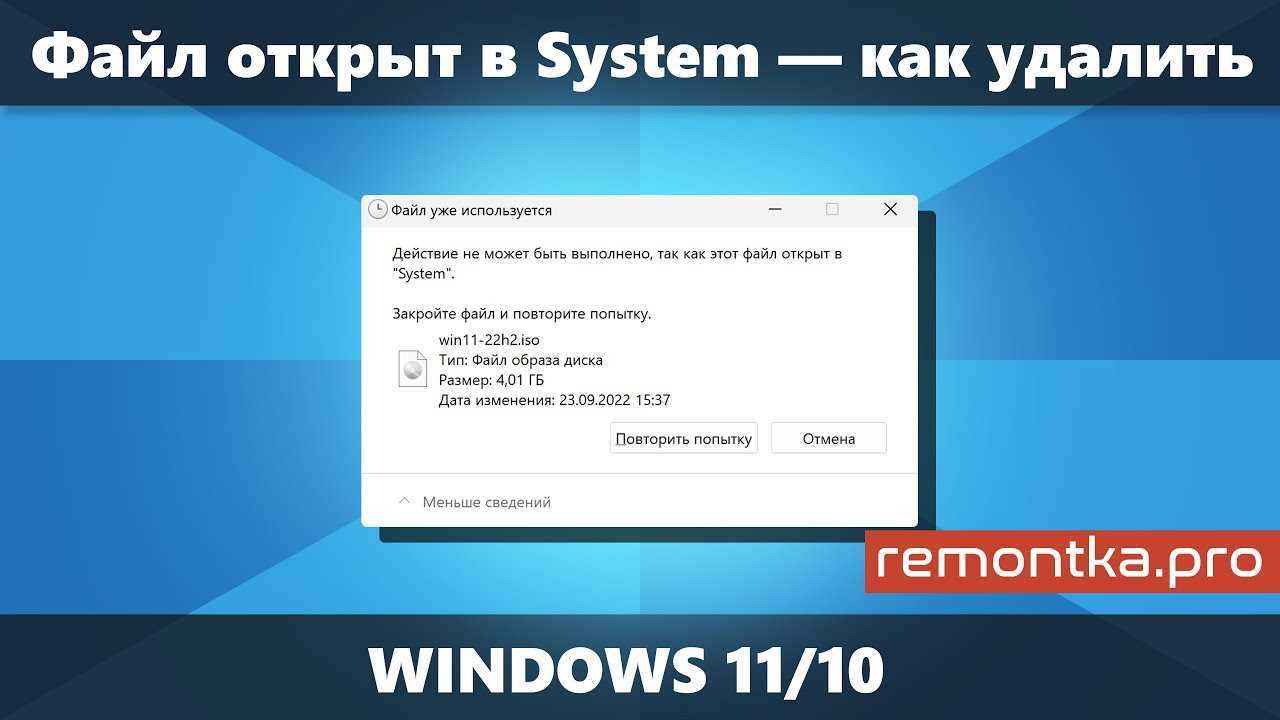
Одной из наиболее распространенных проблем при удалении файла System является ошибка «Отказ в доступе». Это означает, что у вас нет соответствующих прав, чтобы удалить этот файл. Обычно такие файлы защищены системой или программами, которые запущены на компьютере. Часто при удалении этих файлов требуется административный доступ, что может вызывать дополнительные трудности.
Другие процессы, использующие файл

Еще одна типичная проблема заключается в том, что файл System может быть открыт другими процессами, что может помешать его удалению. В таких случаях рекомендуется закрыть все приложения и процессы, которые могут использовать данный файл. Если это не поможет, можно попробовать выполнить удаление в безопасном режиме, когда большинство зависимых процессов не запущены.
Другая причина

Существует также возможность того, что файл System является частью обычного функционирования системы, и его удаление может привести к плохим последствиям. В таких случаях рекомендуется связаться с техническим специалистом или изучить дополнительную информацию о том, какой именно файл System вы хотите удалить и почему он вам мешает.
Вывод
Удаление файлов System может быть сложной задачей. Если вы столкнулись с ошибкой «Отказ в доступе» или другими проблемами во время удаления таких файлов, обратитесь к специалисту или изучите дополнительные источники информации, чтобы узнать, как действовать.
Это действие невозможно выполнить, так как файл открыт в Microsoft Outlook
Выберите файл Microsoft Outlook.
Нажмите на имя файла и выберите опцию «Удалить». Файл останется открытым.
Когда появится сообщение об ошибке, не закрывайте его.
Закройте окно файла и вернитесь к окну сообщения.
Нажмите кнопку «Попробовать еще раз».
Этот метод должен позволить вам успешно удалить файл Outlook или электронное письмо.
Если вы используете устаревшую операционную систему Windows, переход на последнюю версию оптимизирует производительность Outlook. Сбои Outlook могут быть связаны с проблемами ОС, поэтому улучшенная версия заставит все программы Microsoft работать более эффективно.
Возможность 2. Очистка USB-устройства при помощи Командной строки
Если вы компьютерный эксперт, вы можете удалить и очистить USB-накопитель используя Командную строку. Смотрите полную инструкцию ниже.
Шаг 1. Откройте меню Пуск (Start) и найдите cmd. Нажмите правой клавишей на ярлык Командной строки (Command Promp) и выберите «Запуск от имени Администратора» («Run as Administrator»).
Шаг 2. Используйте команды Diskpart, чтобы очистить USB-накопитель. В окне CMD подряд вводите команды и после каждой нажимайте Enter:
diskpart
list disk
select disk # (# — номер USB-накопителя)
clean all
Вы увидите сообщение о том, что «DiskPart благополучно очистил диск» если все прошло как нужно. Теперь вы увидите USB-накопитель без каких-либо разделов. Вы можете создать новые разделы в Управлении дисками (Disk Management) на своем Windows 11/10/8/7.
Важно
Вопрос: Возможно ли восстановить окончательно удаленные файлы?
Конечно! Когда вы начинаете удалять файлы с USB-накопителя, убедитесь, что вы перенесли резервную копию важных данных на другой диск. Если вы еще не сделали это, то сделайте прямо сейчас
Если вы окончательно удалили свои файлы, используйте все методы, Чтобы восстановить окончательно удаленные файлы в Windows 11/10.
Как удалить файл, если он открыт в другой программе
Когда вы пытаетесь удалить, переместить файл или папку в Windows, то можете наткнуться на сообщение, что «Операция не может быть завершена, так как файл или папка открыта в другой программе». Ошибка появляется, когда удаляемый файл или папка заняты в другой программе. Одним словом, файл в данный момент работает и вы его не сможете удалить. Это сделано в первую очередь для уменьшения несогласованности данных. Приведу просто пример, когда вы работаете в Word и ваш рабочий файл в этой программе открыт, то вы не сможете его удалить. Для этого нужно закрыть саму программу Word, а потом уже удалять файл. Может быть так, что скрытая служба не дает вам удалить файл или папку. Давайте разберем возможные способы, чтобы устранить ошибку, когда файл открыт в другой программе и мы его не можем удалить.
1. Перезагрузите ПК
Программы или скрытые службы могут использовать файл или папку, которая у вас не удаляется. В этом случае будет разумно выключить и включить обратно компьютер, чтобы все занятые службы закрылись автоматически.
2. Диспетчер задач
В Windows 10/7/8.1 иногда бывает такой момент, когда мы закрываем программу, то она может остаться работать в фоновом режиме. По этой причине нужно завершить процесс связанный с файлом или папкой, которую вы хотите удалить. Нажмите Esc+Shift+Ctrl, чтобы открыть диспетчер задач. В диспетчере задач определите, что за процесс может быть связан с вашим удаляемым файлом или папкой. Нажмите по нему правой кнопкой мыши и выберите «Снять задачу«. После этого попробуйте удалить файл, который был занят программой.
3. Перезапуск Explorer.exe
Ошибка «Файл открыт в другой программе» может быть связана с проводником (Explorer.exe), который имеет проблемы с памятью или кешированными файлами. Откройте обратно диспетчер задач, найдите процесс «Проводник«и ниже нажмите на кнопку «Перезапустить«. Попробуйте удалить файл.
4. Монитор ресурсов
Нажмите Win+R и введите resmon.exe, чтобы открыть монитор ресурсов. Далее найдите графу «Связанные дескрипторы» и введите в поиск имя файла. Далее вам отобразится один или несколько процессов связанных с вашим файлом. Нажмите по каждому из них правой кнопкой мыши и выберите «Завершить процесс«, после чего попробуйте удалить папку или файл.
5. Запустить папку в отдельном процессе и отключить миниатюры
Этот способ отлично подойдет, если вы пытаетесь удалить файл по сети и вам выдает ошибку — «файл открыт в другой программе». Нажмите сочетание кнопок Win+R и введите control.exe folders, чтобы открыть параметры папок. Перейдите во вкладку «Вид» и выделите галочками две функции:
- Всегда отображать значки, а не эскизы.
- Запускать окна с папками в отдельном окне.
6. Удалить временные файлы
Временные файлы могут мешать вам удалить файл, который занят программой. Нажмите Win+R и введите по очереди команды ниже. Вам нужно удалить все содержимое в этих двух папках:
7. Антивирус
Сторонний или встроенный антивирус в данный момент может сканировать вашу систему и блокировать файлы. В этом случае вам нужно просто отключить на время антивирус и проверить удаляется ли файл. Также рекомендую проверить систему на вирусы запустив полное сканирование системы.
8. Корзина
Если у вас есть файлы в корзине, то очистите корзину полностью. Иногда файлы в корзине могут быть функционировать и связаны с вашей проблемой. Нажмите правой кнопкой мыши по корзине и выберите «Очистить корзину«.
Смотрите еще:
- Запрошенная операция требует повышения — Код 740
- Очистка диска от ненужных файлов
- Как удалить содержимое временных файлов папки Temp в Windows 10
- Файл или папка повреждены. Чтение невозможно
- Как изменить владельца файла или папки в Windows 10
Измените настройки безопасности
В некоторых случаях сообщение «Действие не может быть выполнено» может быть вызвано настройками безопасности определённой папки или файла. Последние могут не иметь нужных разрешений безопасности, что приводит к появлению рассматриваемой проблемы. Для решения выполните следующее:
- Найдите не системную папку, в которой файлы легко удаляются и добавляются. Щёлкните по ней правой клавшей мышки, выберите в меню «Свойства»;
- Перейдите во вкладку «Безопасность», изучите список доступных групп и пользователей, и подробно запишите их;
- Далее повторите те же шаги для проблемной папки или файлы. После открытия вкладки «Безопасность» проверьте, отсутствуют ли там записи, имеющиеся в беспроблемной папки;
- Если да, то вам нужно добавить необходимые записи вручную. Нажмите на кнопку «Изменить»;
- Далее нажмите на «Добавить»;
- Введите желаемое имя пользователя или группу в поле ввода имён объектов, после чего кликните на «Проверить имена». Если всё в порядке, нажмите на «ОК»;
- Выберите только что добавленного пользователя или группу, и поставьте флажок «Полный доступ» в столбике «Разрешить». Нажмите на «ОК» для сохранения произведённых изменений;
- Имейте в виду, что, возможно, вам будет необходимо повторить эти шаги и добавить всех отсутствующих пользователей и группы, упомянутые во втором пункте.
Помните, что вам не следует использовать данное решение для системных файлов и директорий. Их модификация или удаления могут вызвать сбои в работе вашей операционной системы.
DeadLock
Если файл задействуется операционной системой, то разблокировать его можно только сторонними средствами. Одной из таких программ является DeadLock, которая доступна по данной ссылке. Для получения полного доступа к файлу через утилиту нужно сделать следующее:
- Запустить DeadLock с правами администратора.
- Через меню File указать путь до файла, который выдает ошибку. После этого он появится в таблице.
- Кликнуть ПКМ по файлу и выбрать пункт Unlock.
- Теперь снова нажать ПКМ и выбрать Remove item. Файл будет удален с компьютера.
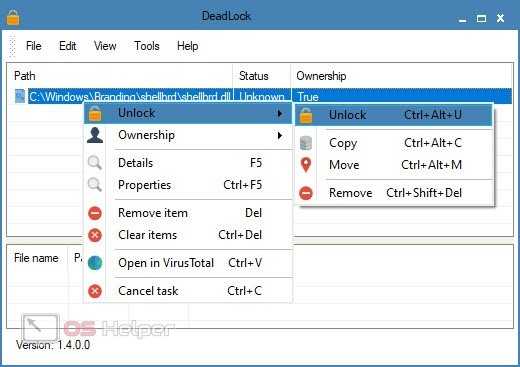
Если вам нужно просто разблокировать файл, но не удалять, не выполняйте последний пункт из инструкции.
Помните, что DeadLock позволяет разблокировать и системные компоненты. Поэтому при работе с утилитой нужно быть максимально внимательным, чтобы не повредить целостность Windows.
Более простые варианты
Иногда и не нужно прибегать к столь радикальным методам, которые описаны выше. Часто помогает один из таких намного более простых способов:
- Перезагрузите компьютер. Вполне возможно, что после перезагрузки все процессы будут завершены, в том числе и тот, в котором открыт предназначенный для удаления файл.
- Удалите программу, с помощью которой открывается данный файл. После этого все процессы, связанные с ней, тоже будут автоматически завершены.
- Выполните полную проверку компьютера на вирусы. В некоторых случаях файл не закрывается из-за банального вируса и после удаления такового все становится на свои места.
- Отключите антивирус. Бывает такое, что некоторые файлы блокируются не системой, а антивирусной программой. Соответственно, тогда прекращение его работы помогает спокойно работать с файлом.
- Войдите в систему как администратор. Иногда файл невозможно удалить из-за нехватки прав у пользователя.
- Просто переместите файл в другую папку.
- Попробуйте откатить систему до того момента, когда файл свободно открывался и удалялся. Для этого зайдите в «Панель управления», выберите «Восстановление», затем нажмите «Запуск восстановления системы».
- После этого следует кликнуть на нужный вариант бэкапа (легко сориентироваться по времени создания) и нажмите «Далее».
Еще один интересный способ удаления открытого файла показан в видео ниже.
Если файл открыт в проводнике, как его удалить? Используемый объект в Windows нельзя переместить, переименовать, изменить или стереть. Для начала его надо закрыть и завершить связанные с ним процессы. Ещё или ещё вариант — отключить сам проводник .
Существует несколько способов удаления файла, если он занят Проводником Windows.
Для начала попробуйте несколько простых способов.
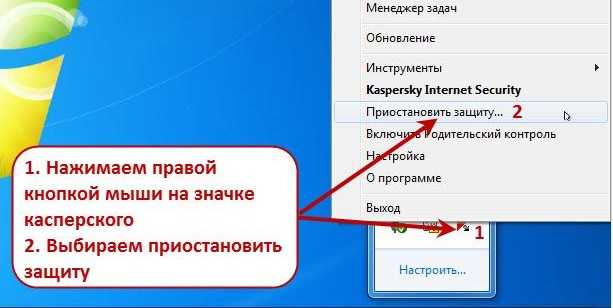
Размонтировать файл ISO
При открытии файла ISO на вашем компьютере будет создан виртуальный привод оптических дисков. Этот привод действует так, как если бы вы установили компакт-диск или DVD-диск на свой компьютер с содержимым ISO на оптическом диске.
Пока этот виртуальный диск смонтирован (сделан доступным для вашего компьютера), вы не сможете удалить файл ISO, который его создал. Это потому, что виртуальный диск использует файл для создания его содержимого. Если вы размонтируете этот диск, фактически отключив виртуальный диск, вы сможете удалить файл ISO, который его создал.
Существует несколько различных способов отключения диска.
Размонтировать с помощью контекстного меню
Вы должны иметь возможность размонтировать виртуальный диск, созданный вашим файлом ISO, непосредственно в проводнике. Вы можете сделать это с помощью Извлечь вариант в контекстном меню.
Чтобы размонтировать файл ISO с помощью контекстного меню:
- Открыть Проводник.
- В левой колонке найдите подключенный диск.
- Щелкните правой кнопкой мыши на диске и выберите Извлечь.
- После отключения диска попробуйте снова удалить файл ISO.
Размонтировать в командной строке
Вы также можете использовать командную строку для отключения виртуального диска, созданного вашим файлом ISO, или для отключения самого файла ISO.
Чтобы размонтировать образ диска в командной строке:
- Нажмите на Поиск значок на панели задач Windows.
- Тип команда и дважды щелкните Командная строка приложение, когда оно появится.
- Тип PowerShell Dismount-DiskImage-DevicePath \\.\
- Введите букву диска, который вы хотите размонтировать, а затем двоеточие.
- Нажимать Входить.
- После завершения вы увидите сообщение, начинающееся с Прикреплено: Ложь.
- Закрывать Командная строка и попробуйте снова удалить файл ISO.
Если вы не видите образ диска в проводнике или не уверены, какой из дисков вашего компьютера является образом диска, созданным файлом ISO, вы можете попробовать размонтировать сам файл ISO.
Чтобы размонтировать файл ISO в командной строке:
- Открыть Проводник и перейдите в папку, содержащую ваш файл ISO.
- Щелкните файл правой кнопкой мыши и выберите Копировать как путь.
- Нажмите на Поиск икона.
- Тип команда и дважды щелкните Командная строка приложение, когда оно появится.
- Тип PowerShell Dismount-DiskImage -ImagePath «»
- Нажимать Ctrl+V чтобы вставить полный путь к файлу ISO, затем введите еще две кавычки.
- Нажимать Входить.
- Подождите, пока файл размонтируется. Вы увидите сообщение, начинающееся с Прикреплено: Ложь как только файл размонтируется.
- Закройте командную строку и попробуйте снова удалить файл ISO.
Размонтировать с помощью PowerShell
В приведенном выше методе используется команда PowerShell в командной строке для отключения диска или файла ISO. Вы можете добиться того же результата непосредственно в приложении PowerShell. Еще раз, вы можете отключить виртуальный диск или сам файл ISO.
Чтобы размонтировать образ диска в PowerShell:
- Нажмите на Поиск икона.
- Начните печатать PowerShell и дважды щелкните PowerShell приложение, когда оно появится.
- Тип Dismount-DiskImage -DevicePath \\.\
- Введите букву виртуального диска, который вы хотите размонтировать, а затем двоеточие.
- Нажимать Входить.
- Когда процесс завершится, вы увидите сообщение, начинающееся с Прикреплено: Ложь.
- Закройте PowerShell и попробуйте снова удалить файл ISO.
Если вы не уверены, какой диск на вашем компьютере является виртуальным диском из ISO-образа, или вы не видите виртуальный диск в проводнике, вы можете попробовать размонтировать сам файл ISO.
Чтобы размонтировать файл ISO в PowerShell:
- Открыть Проводник и перейдите в папку, содержащую ваш файл ISO.
- Щелкните файл правой кнопкой мыши и выберите Копировать как путь.
- На панели задач Windows щелкните значок Поиск икона.
- Начните печатать PowerShell и дважды щелкните PowerShell приложение, когда оно появится.
- Тип Dismount-DiskImage-ImagePath с последующим пробелом.
- Нажимать Ctrl+V чтобы вставить полный путь к вашему файлу ISO.
- Нажимать Входить.
- Когда файл будет размонтирован, вы увидите сообщение, начинающееся с Прикреплено: Ложь.
- Закройте PowerShell и попробуйте снова удалить файл ISO.
Если вы не видите образ диска в проводнике или не уверены, какой из дисков вашего компьютера является образом диска, созданным файлом ISO, вы можете попробовать размонтировать сам файл ISO.
Это действие невозможно выполнить, так как файл открыт в Discord
Эта ошибка может помешать вам удалить папку Discord в локальной папке DataApp. Но включение компьютера в «Безопасном режиме» сведет к минимуму вмешательство программного обеспечения, поэтому вы сможете выполнить действие без осложнений. Для этого:
Перезагрузите компьютер.
Удерживайте нажатой клавишу «F8», пока не появится логотип Windows, когда компьютер начнет перезагружаться.
Если вы используете несколько операционных систем, выберите ту, которую вы хотите запустить в «Безопасном режиме», и нажмите «F8».
В окне «Дополнительные параметры загрузки» выберите параметр «Безопасный режим», в котором вы хотите работать, затем нажмите «Ввод».
Войдите в систему с учетной записью администратора
Не забудьте вернуть ПК к его обычным настройкам после того, как вы успешно настроите свои файлы.
Используйте сторонние инструменты, чтобы разблокировать файл или папку
Обозреватель процессов Microsoft
Microsoft Process Explorer — это расширенный диспетчер задач. В нем перечислены не только процессы, запущенные на вашем компьютере, но также файлы или дескрипторы, которые вы открыли. Чтобы найти процесс, блокирующий конкретный файл, выполните следующие действия:
- Загрузите Обозреватель процессов Microsoft.
- Разархивируйте загруженный zip-файл в папку и запустите procxp.exe (для 32-битных систем, но) или procxp64.exe (для 64-битных систем).
- Перейдите в меню «Найти» и выберите «Найти дескриптор или DLL».
- Введите имя файла, который вы хотите удалить / переименовать / переместить, и нажмите кнопку поиска.
- Процесс поиска занимает некоторое время, но в нем будет указана программа или пользователь, которые защитили ваш файл.
IObit Unlocker
IObit Unlocker Это отличный инструмент для быстрой разблокировки файлов. Unlocker предоставляет несколько способов быстрой разблокировки файлов. Вы можете открыть окно Unlocker и добавить несколько файлов (нажав кнопку «Добавить» или перетащив их) для разблокировки.
Еще одна особенность Unlocker заключается в том, что он добавляет элемент в контекстное меню файлов и папок. Пользователь может просто щелкнуть правой кнопкой мыши по упрямому файлу и выбрать IObit Unlocker.
Программа автоматически перечислит процессы, которые защищают файл. Вы можете просто нажать кнопку «Открыть», чтобы отредактировать файл.
Если ваши файлы часто блокируются, IObit Unlocker — важный инструмент для вашей системы.
Локхантер
Локхантер Это еще один отличный и бесплатный инструмент для мгновенного открытия файлов. Он имеет удобный интерфейс, в котором вы можете выбрать один из нескольких вариантов, таких как отменить удаление, разблокировать для переименования, разблокировать и т. Д. Это также дает вам возможность вместо этого завершить процесс блокировки (иногда вам нужно завершить все связанные процессы перед обработкой снятия блокировки).
LockHunter также добавляет пункт контекстного меню под названием «Что блокирует этот файл?». Вы можете щелкнуть файл правой кнопкой мыши и выбрать «Что блокирует этот файл?» И у LockHunter будет несколько вариантов.
Вы также можете использовать LockHunter из командной строки. Просто следуйте инструкциям Командная строка отсюда.
Источник
Изменение расширения файла
Этот способ не прячет от пользователей сами файлы, они будут на виду, но открыть их двойным щелчком не удастся ввиду отсутствия ассоциаций для несуществующего типа файлов в системе. Обо всём по порядку.
Расширение файла — это последовательность символов, добавляемая в конце имени файлов, позволяющая системе, программному обеспечению и пользователю идентифицировать тип данных, содержащихся в файле, определить формат файла. Расширение обычно отделяется от имени файла точкой.
Говоря проще, расширение файла позволяет понять, что перед нами: jpg, bmp, png — изображения; mp3, aac, wav — аудио файл; avi, mov, mp4 — видео файл; txt, doc, rtf — текстовый документ и так далее.
Когда вы дважды щёлкаете мышкой по файлу, операционная система анализирует расширение файла, проверяет в установках, какая программа ассоциирована с данным типом файлов и пытается открыть этот файл, запустив требуемую программу.
Но если у файла отсутствует расширение, либо оно неизвестно системе, то файл не откроется, а пользователю будет предложено самостоятельно выбрать программное обеспечение для воспроизведения файла.
Теперь рассмотрим, как защитить персональные данные, изменив расширение файлов.
Для начала включим в Проводнике Windows отображение расширений. Для этого открываем параметры Проводника и на вкладке Вид убираем галочку с параметра Скрывать расширения у зарегистрированных типов файлов. Нажимаем кнопку OK.
В системе Windows 10 можно включить/отключить отображение расширений файлов из верхней панели Проводника, постваив на вкладке Вид галочку у опции Расширения имён файлов
Далее нажимаем правой кнопкой мыши по файлу, который нужно оградить от посторонних глаз, выбираем пункт Переименовать. Теперь необходимо определиться, что сделать с расширением файла. Есть четыре варианта:
Дописать к существующему расширению произвольные символы. Сделать это можно и сразу после основного расширения, и поставив после основного расширения точку. Оба варианта не самые удачные, т.к. символы txt в имени файла будут указывать на тип содержимого и сводить на нет все старания.
Удалить расширение. Этот вариант выгоднее предыдущего, но проигрывает тем, что файлы без расширения могут вызвать подозрения. В системе Windows существуют файлы без расширений (как пример — кроссплатформенный файл hosts, о котором говорилось в записи Убираем рекламу на Android. Файл hosts), но их не так много и расположены в системных каталогах
Даже если в Проводнике будет выключен показ расширений, белая иконка файла может бросаться в глаза, а привлекать внимание к файлу явно не входило в наши планы. Изменить расширение на несуществующее. Данный вариант хорош тем, что расширений существует огромное множество и неизвестная последовательность трёх символов в конце имени файла не должна вызывать подозрение у обычных пользователей
Данный вариант хорош тем, что расширений существует огромное множество и неизвестная последовательность трёх символов в конце имени файла не должна вызывать подозрение у обычных пользователей
Изменить расширение на несуществующее. Данный вариант хорош тем, что расширений существует огромное множество и неизвестная последовательность трёх символов в конце имени файла не должна вызывать подозрение у обычных пользователей
Единственный минус — если отключить показ расширения файлов, то неизвестные расширения всё также будут отображаться.
Изменить расширение на расширение другого типа файла. Речь о том, чтобы, к примеру, расширение изображения jpg изменить на расширение аудио файла mp3. Тогда при попытке открыть файл система попытается сделать это через музыкальный проигрыватель, но так как файл не содержит аудио данных, программа выдаст ошибку.
Воспользуемся последним вариантом, приведённым выше. Переименуем файл Личное.txt в файл Личное.jpg. Иконка файла изменится на логотип изображений. Отключаем показ расширений у файлов и двойным щелчком мышки пробуем открыть документ. Средство просмотра изображений выдаст ошибку:
Тем не менее, если нажать на файл Личное правой кнопкой мыши, перейти в меню Открыть с помощью и выбрать оттуда Блокнот, то документ корректно откроется в Блокноте. Это одновременно и удобно, так как позволяет вам получить быстрый доступ к содержимому документа, и не очень, так как любой, кто имеет доступ к компьютеру, может открыть файл из нужной программы.
Минусы способа:
- способ подходит только для файлов, каталоги (папки) так защитить не удастся;
- файлы легко открыть через нужную программу даже простым перебором основных проигрывателей и ридеров.




























