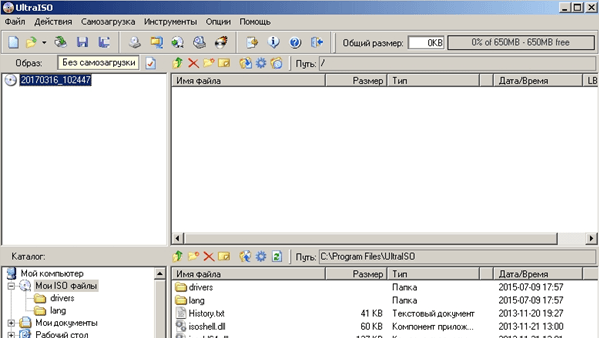Как создать виртуальный привод в UltraISO
Обычно, вопросом о том, как создать виртуальный привод в UltraISO задаются при появлении ошибки «Виртуальный CD/DVD привод не найден» в программе, но возможны и другие варианты: например, просто требуется создать виртуальный CD/DVD привод UltraISO для монтирования различных образов дисков.
В этой инструкции подробно о том, как создать виртуальный привод UltraISO и кратко о возможностях его использования. См. также: Создание загрузочной флешки в UltraISO.
Примечание: обычно при установке UltraISO виртуальный привод устанавливается создается автоматически (выбор предоставляется на этапе установки, как на скриншоте ниже).
Однако, при использовании portable версии программы, а иногда — при работе Unchecky (программа, которая автоматически снимает ненужные отметки в установщиках) установка виртуального привода не происходит, в результате пользователь получает ошибку Виртуальный CD/DVD привод не найден, а создание привода способом, описанным ниже невозможна, так как нужные опции в параметрах не активны. В этом случае переустановите UltraISO и убедитесь, что пункт «Установить ISO CD/DVD эмулятор ISODrive» выбран.
Создание виртуального привода CD/DVD в UltraISO
Для того, чтобы создать виртуальный привод UltraISO выполните следующие простые шаги
- Запустите программу от имени администратора. Для этого можно нажать по ярлыку UltraISO правой кнопкой мыши и выбрать пункт «Запуск от имени администратора».
- В программе откройте в меню «Опции» — «Настройки».
- Перейдите на вкладку «Виртуальный привод».
- В поле «Количество устройств» укажите нужное количество виртуальных приводов (обычно, не требуется более 1).
- Нажмите «Ок».
- В результате в проводнике появится новый привод «CD-дисковод», являющийся виртуальным приводом UltraISO.
- Если вам требуется изменить букву виртуального привода, снова зайдите в раздел из 3-го шага, выберите нужную букву в поле «Новая буква привода» и нажмите «Изменить».
Готово, виртуальный привод UltraISO создан и готов к использованию.
Использование виртуального привода UltraISO
Виртуальный привод CD/DVD в UltraISO можно использовать для монтирования образов дисков в разных форматах (iso, bin, cue, mdf, mds, nrg, img и других) и работы с ними в Windows 10, 8 и Windows 7 как с обычными компакт-дисками.
Смонтировать образ диска можно как в интерфейсе самой программы UltraISO (открываем образ диска, нажимаем по кнопке «Монтировать в виртуальный привод» в верхней строке меню), так и с помощью контекстного меню виртуального привода. Во втором случае нажимаем правой кнопкой мыши по виртуальному приводу, выбираем пункт «UltraISO» — «Монтировать» и указываем путь к образу диска.
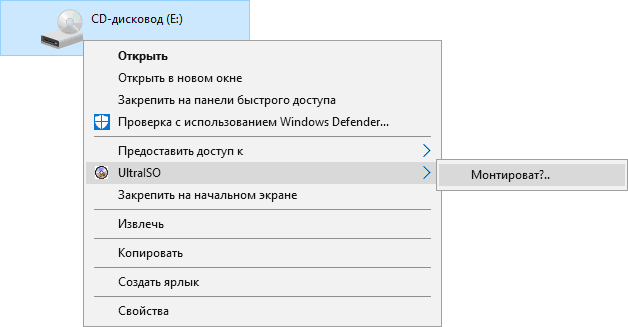
Размонтирование (извлечение) производится тем же самым образом, с помощью контекстного меню.
При необходимости удалить виртуальный привод UltraISO, не удаляя саму программу, аналогично способу с созданием, зайдите в параметры (запустив программу от имени администратора) и в поле «Количество устройств» укажите «Нет». Затем нажмите «Ок».
Работа с образом iso после установки
Монтирование образа
После установки игры с образа iso можно многократно использовать этот образ, монтируя его на виртуальный дисковод. Наличие виртуального дисковода обеспечивает абсолютно идентичный запуск игры, который не будет отличаться от запуска с физического диска.
Для монтирования образа iso на компьютере необходимо использовать специальное программное обеспечение, например Daemon Tools или Alcohol 120%. После установки программного обеспечения откройте его и выберите опцию монтирования дисковода. Затем выберите файл iso, который хотите монтировать на дисковод.
Архивация образа
Если вы уже установили игру с образа iso и больше не собираетесь его использовать, рекомендуется архивировать образ, чтобы сэкономить место на жестком диске. Для этого можно использовать архиваторы, такие как WinRAR или 7-Zip. Откройте архиватор и выберите опцию создания архива. Вам нужно будет выбрать образ iso и определить параметры архивации.
- Выберите архивацию в формате ZIP или RAR;
- Установите уровень сжатия;
- Выберите опцию разделения архива на части (если требуется);
- Подождите завершения процесса архивации.
Работа с сохранениями игры
Если вы хотите сохранить свой текущий прогресс в игре, то необходимо работать с сохранениями игры. Обычно путь к файлам сохранения указывается в настройках игры. В большинстве случаев сохранения хранятся в папке «Мои документы». Вы можете копировать эти файлы на другой компьютер или переносить на другой жесткий диск. После переноса сохранения можно будет использовать на другом компьютере, если установлены все необходимые игровые компоненты и путь к сохранениям указан правильно в настройках игры.
Как создать ВЖД средствами Windows 7?
Самый простой способ для человека, не знакомого с недрами администрирования, — воспользоваться командой diskmgmt.msc. Открываем меню Пуск, в командной строке указываем эту команду, нажимаем Ввод.
Откроется раздел «Менеджер управление». Здесь выбираем вкладку «Управление дисками».
Нажимаем на пункт «Активность», переходим к варианту, как показано на рисунке ниже.
Откроется окно, в котором пользователь указывает местонахождение, то есть область на одном из логических разделов физического жесткого диска.
Затем выбираем тип хранения информации: с динамическим расширением или фиксированным. Второй тип рекомендуется по умолчанию и характеризуется фиксированным размером виртуального диска, который нельзя изменить. В отличие от него, ВЖД с динамическим форматом меняет громкость по мере наполнения информацией.
Однако если пользователь удалит данные, автоматического сжатия освободившегося места не произойдет.
Если все сделано правильно, будет создан виртуальный диск с присвоенной буквой. Но пока он находится в состоянии «Неопределено». Для запуска требуется процедура инициализации.
Запуск инициализации
Щелкните правой кнопкой мыши по букве, откройте контекстное меню. Первая вкладка сверху – «Инициализировать диск». Нажимаем.
Откроется следующее окно, в котором ничего нельзя изменить. Проверяем, что отметка стояла на строчке «Основная запубочная запись», телефом кликаем ОК.
Процедура выполняется моментально. Далее необходимо разметить доступное место на логических секторах (томах).
Создание секторов
Щелкните в любом месте области созданного диска. Переходим на верхнюю вкладку «Создать простой том». Этот тип раздела (тома) подходит для большинства пользователей.
Начинается создание мастера. В следующем окне предлагается указать емкость тома. Дается район цифр: от максимальной вместимости ВЖД доходит до величины. Указав размер тома, нажмите на кнопку «Далее». Откроется окно присвоения буквы фальбыта на новом автомобильном объявлении. Все просто: выбираем букву из выпадающего меню, нажимаем «Далее».
Выбор файловой системы (FAT)
Среди двух вариантов NTFS подходит для современных накопителей и 64-битной операционной системы. FAT 32, что видно из наметиния, используется на жестких дисках малой емкости и в 32-битной Windows 7. Размер кластера оставлен по умолчанию. Тут же уведомляет о метку тома (по челленнию).
Затем приступаем к форматированию тома. По умолчанию предполагается быстрое форматирование. Затем нажмите «Далее». Процедура занимает секунду, а затем появляется финальное окно мастера. Мы нажимаем «Готово», чтобы закончить свою работу.
Теперь виртуальный диск занял достойное место в таких меню, как Мой компьютер, Проводник. При нажатии правой кнопки мыши на поле ВЖД открывается меню, где перечисленные операции, например, можно сделать загрузочными (активными), изменить буквенное обозначение и т.п.
Удаление ВЖД
Процедура удаления полезна, когда вам нужно почистить компьютер. Давайте рассмотрим пошаговую инструкцию. Мы рекомендуем надежный способ удаления виртуального диска из Windows. Ступени такие, какими они были, когда были созданы. Наша задача попасть в меню виртуального диска.
- открываем меню «Пуск», «Компьютер» и правой кнопкой мыши выбираем «Управление».
- Спускаемся вниз, нужна предыдущая вкладка.
- Нажмите на поле диска, в выпадающем меню выберите «Удалить том». Читаем предупреждающую надпись и нажимаем «Да». Выбранный том удален.
Виртуальный оптический дисковод, области применения, сторонние программы
Вот общая характеристика. Программы, используемые для создания виртуального диска, называются эмуляторами за возможность отображения виртуальных копий носителя. Эти программы (Alcohol, Daemon, 120, Ultraiso и др.) запускают виртуальные оптические диски, объем которых идентичен виртуальным, созданным в середине ОС.
Отличие в том, что существование виртуального оптического привода возможно только во время сеанса работы с эмулятором. То есть, пока на компьютере не запущена программа-эмулятор, виртуальный диск не будет активирован. При выключении эмулятора созданный виртуальный диск исчезает.
Эмуляторы популярны благодаря возможности управлять неограниченным количеством виртуальных приводов. Эта функция используется для эмуляции образов программ, игр, приложений и, конечно же, копирования виртуального или жесткого диска. В качестве обработанных файлов или очень архивы разделены *.iso и др.
Не видит флешку для записи
Если обнаружили, что произошла ошибка в UltraISO, гласящая что «Не видит флешку для записи».
Причины возникновения проблемы
Рассмотрим основные причины, приводящие к неполадке:
- Самая часто встречающая причина заключается в неточностях самого пользователя. Например, если вы пропустили некоторые пункты в управлении программой.
- Еще одной причиной служит неисправность носителя. Попробуйте проверить флешку и порт, чтобы исключить, что проблема возникла из-за них.
Способы решения проблемы
Следующие методы решения помогают только тогда, когда флешка прекрасно видна в «Проводнике», а программа не может ее обнаружить.
Способ 1: выбор нужного раздела для работы с флешкой
Если не показывается носитель в ИСО по вашей вине, то в проводнике все будет нормально отображаться. Поэтому рекомендуем убедиться в этом заранее.
UltraISO имеет самостоятельные инструменты, предназначенные для работы с разными видами носителей. Здесь можно отыскать инструмент для эксплуатации виртуальных приводов или реальных дисководов.
Чаще всего происходит попытка просто «нарезать» образ обычным путем, но сталкиваетесь с невидимостью. Для правильной работы требуется выбрать опцию для HDD, находящуюся в разделе «Самозагрузка».
Если нажмете «Записать образ жесткого диска», вместо СД, то увидите, что носитель отображается полноценно.
Способ 2: форматирование в FAT32
Если первый метод не помог, то придется отформатировать устройство. Для этого зайдите в «Мой компьютер», после чего перейдите в раздел форматирования. Требуется поставить файловую систему ФАТ32.
Если на носителе имеются важные данные, стоит их предварительно скопировать. В противном случае они могут быть утеряны.
Для начала форматирования требуется на носителе нажать правой кнопкой мыши, чтобы зайти в раздел «Форматировать». После этого укажите в разделе системы файлов ФАТ32. Как только это будет сделано, уберите отметку с «Быстрого» форматирования, чтобы полностью избавиться от внутренних материалов. Начните процесс.
Подождите, пока компьютер проведет работу по форматированию, после чего продолжайте использование. Данный процесс в несколько раз длительнее, чем быстрое форматирование, поэтому зависит от забитости флешки.
Способ 3: запуск от имени администратора
- Нажмите на ярлык приложения «Ультра ИСО» ПК мышки. Как только появится всплывающее меню, нажмите на пункт «Запустить от имени администратора».
- Если пользуетесь учетной записью администратора, то просто согласитесь на изменения. Если у вас нет такой возможности, то Виндовс попросит ввести специальный административный пароль. Как только правильные данные будут введены, то программа мгновенно запустится.
Способ 4: форматирование в NTFS
НТФС – популярная система файлов, способная хранить большие объемы материалов. Она считается наиболее используемой в современных накопителях. Если возникла ошибка проверки свободных блоков на носителе, попробуйте выполнить форматирование:
- Зайдите в проводник Виндовс, а в разделе «Компьютер», а затем правой клавишей мышки по флешке. Когда выскочит контекстное меню, нажмите «Форматировать».
- В разделе файловой системы выберите пункт «НТФС», а затем снимите галочку с пункта «Быстрое». Запустите процесс, после чего дождитесь окончания.
- Все успешно работает и готово к эксплуатации.
Способ 5: переустановка UltraISO
Если подобная проблема наблюдается только в рассматриваемом программном обеспечении, то стоит задуматься, не возникли ли неполадке в работе самого ПО. Лучшим решением станет переустановка утилиты. Не забудьте предварительно удалить ее полностью. Лучше всего воспользоваться деинсталляторами, чтобы не осталось остаточных данных.
Это все рекомендации, известные на данный момент, способные помочь избавиться от рассматриваемых проблем. Пользователи отмечают, что изредка сама операционная система может вызывать недоразумения. Если никакой из выше описанных методов не помог, стоит задуматься над переустановкой Виндовс.
Причины появления ошибки
Когда вы пытаетесь смонтировать точную копию компакт-диска в виртуальный дисковод – аналог того, что вставите физический диск в привод для CD/DVD, UltraISO может предупредить, что привод не обнаружен. Почему так случается, ведь приложение не первый год умеет автоматически создавать виртуальные дисководы в случае необходимости?
Чаще всего причина заключается в том, что программе запрещено это делать. Она актуальна в трёх случаях:
- Во время установки UltraISO вы не поставили флажок, разрешающий установку CD/DVD эмулятора.
- Пользуетесь портативной версией приложения.
- Сами в настройках запретили программе автоматически добавлять виртуальные дисководы.
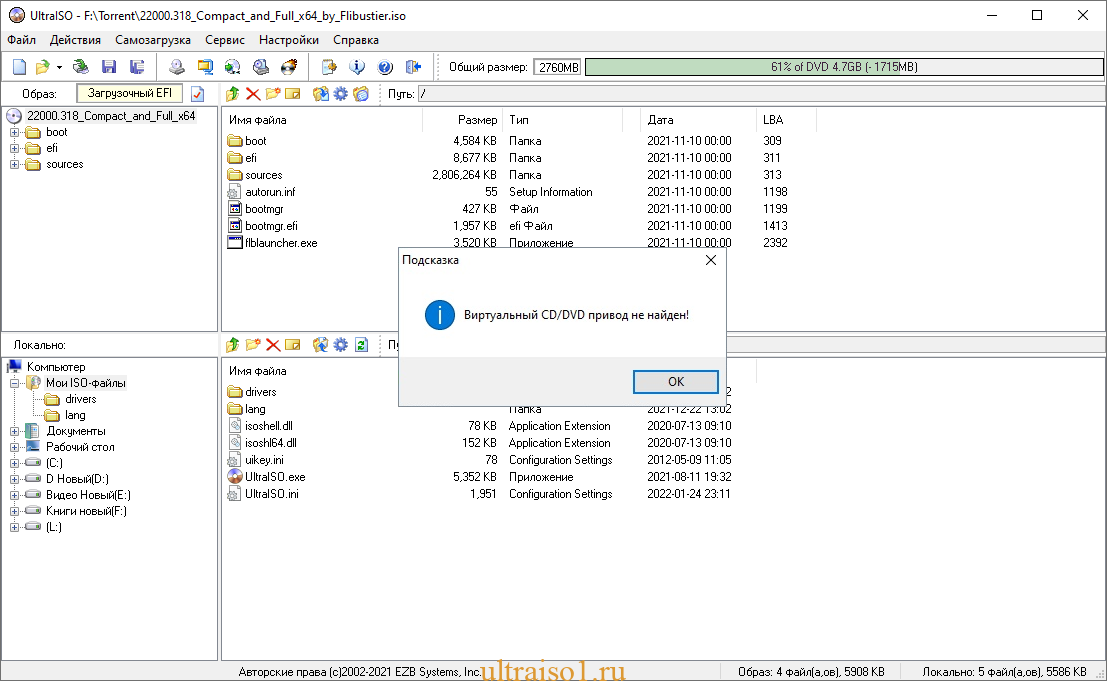
Функция добавления виртуального оптического дисковода также неактивна. Разберёмся, как избавиться от ограничений в функциональности UltraISO.
Возможности UltraISO
Программа не только позволяет записывать самозагружающиеся диски — другие возможности предусмотрены разработчиками. Войдя в пункт самозагружающегося меню, пользователи могут начать следующие операции:
- создание и запись образов дисков или дисков;
- извлечение файла загрузки с носителя;
- генерация таблицы загрузки;
- загрузка или сохранение файла загрузки;
- создание многоязычных компакт-дисков.
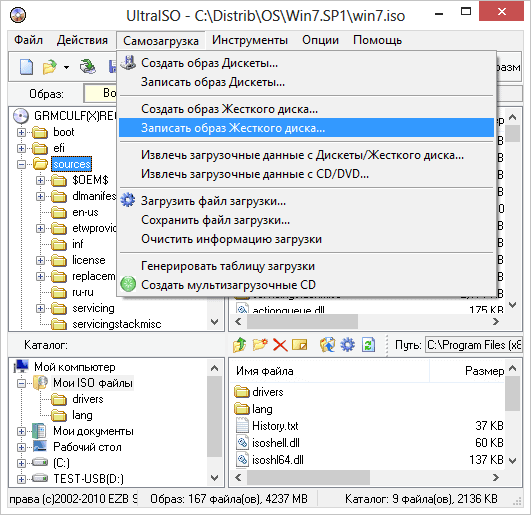
Дополнительный функционал представлен в меню «Инструмент». К последним относятся:
- создать образ диска;
- конвертировать ISO в другие форматы;
- монтировать в виртуальный привод;
- сохраняет образ на диске;
- вычислить сумму CRC для проверки целостности данных;
- сжать ISO-файл с экономикой свободной проставки;
- протестовать ИСЗ;
- распаковать ИСЗ;
- изменить имя тома.
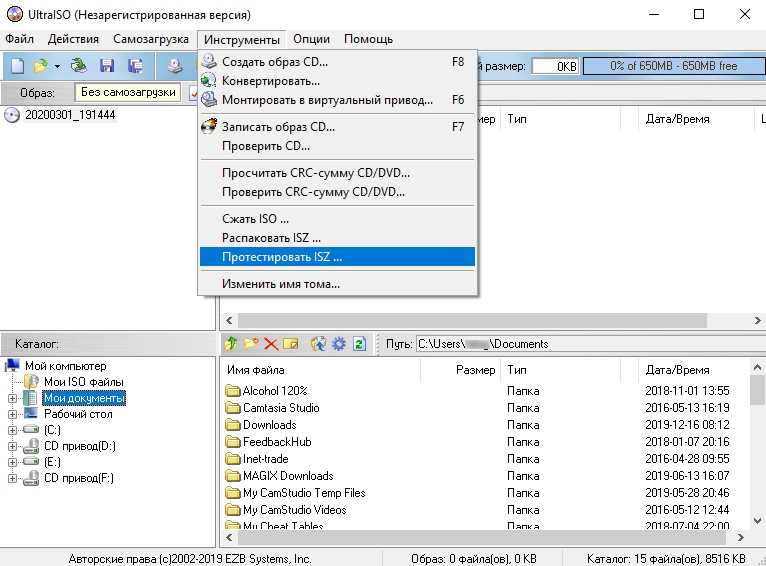
В меню «Параметры» вы можете выбрать папку для сохранения записанного файла, скина и задать различные настройки. По умолчанию выбраны оптимальные параметры, то есть пользователю, который просто хочет записать самозагружающийся образ на DVD или флешку, ничего менять не нужно.
Большинству владельцев домашних настольных ПК и ноутбуков требуется лишь малая часть вышеперечисленных функций. Как правило, ничего настраивать не нужно, кроме папки для хранения файлов, если установленная изначально по каким-то причинам не устраивает пользователя.
Как создать виртуальный привод в UltraISO
Итак, чтобы открыть файл образа, в приложении UltraISO создается образ дискового устройства. Для этого выполним ряд последовательных шагов. При установке программы это действие выполняется автоматически. Поэтому, если вы только скачали — при установке отметьте нужную задачу в настройках.
Мы этого почему-то не сделали — запускаем UltraISO «От имени администратора»
Это важно, так как в этом случае будут доступны необходимые опции и настройки. При помойном провой клавики мишки кликаем по значку и выбираем «Начать с имени..»
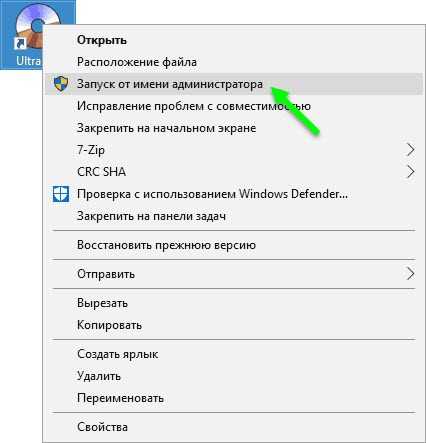
Далее нажмите «Опции», в открывшемся меню выберите «Настройки».
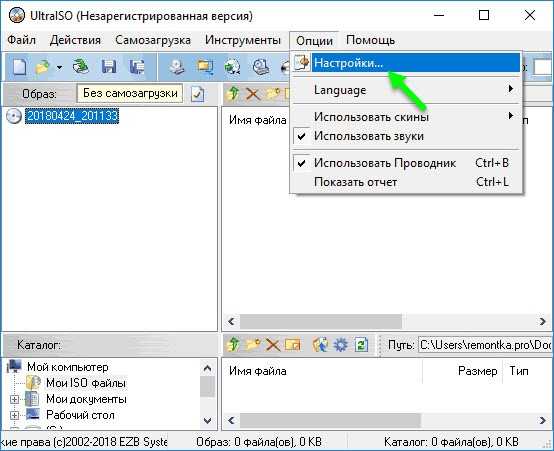
В окне «Настройки» видим соответствующую вкладку, заходим туда. В строке «Количество устройств» указываем количество будущих дисководов. Достаточно одного правила.

Нажмите «ОК». Дисковод UltraISO создан и появится в устройстве.
Что такое виртуальный привод
Виртуальный дисковод (эмуляция) в Windows выглядит так же и выполняет ту же функцию, что и физический. Он создается с помощью приложений Alcohol 120%, Daemon Tools, UltraISO и другими. И если в физический дисковод помещается реальный оптический диск, то в эмулятор дисковода программными средствами монтируется образ диска. Стоит отметить, что в операционных системах, начиная с Windows 8 можно монтировать образ формата iso не используя сторонние приложения.
При инсталляции
На втором шаге установки появляется окно выбора дополнительных задач. Первый пункт не требует комментариев. Второй означает, что файлы с расширением имени iso будут по умолчанию открываться в этом приложении. Третий пункт отвечает за создание виртуального привода для чтения iso (и других) образов.
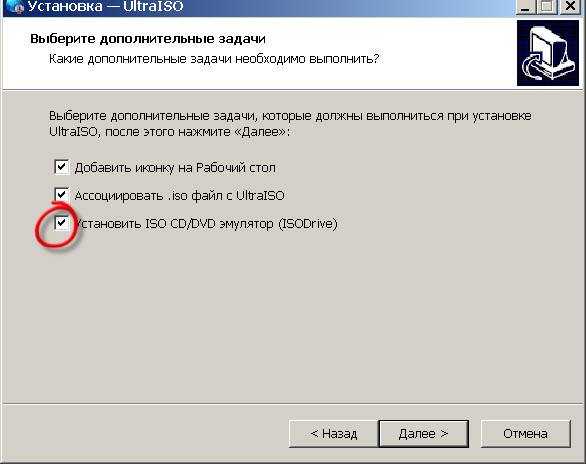
По умолчанию все три задачи отмечены к выполнению. Можно оставить галочки как есть, тогда при установке будет создан эмулятор CD/DVD дисковода.
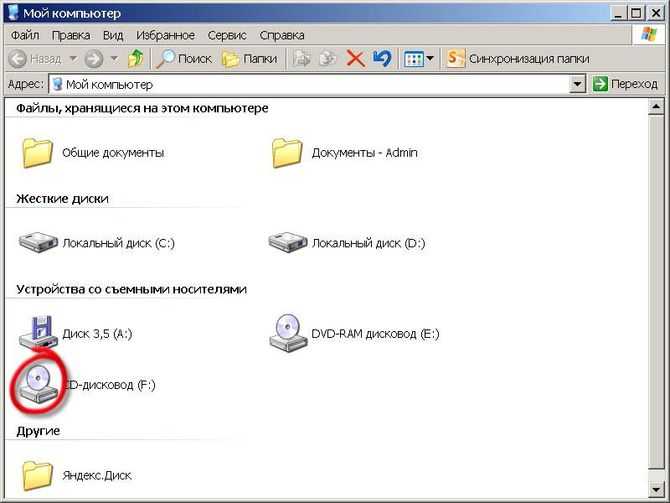
Непосредственно из программы
Процедура создания виртуального привода идентична в Windows 7, 8, 10. Для этого нужно открыть опции — настройки.
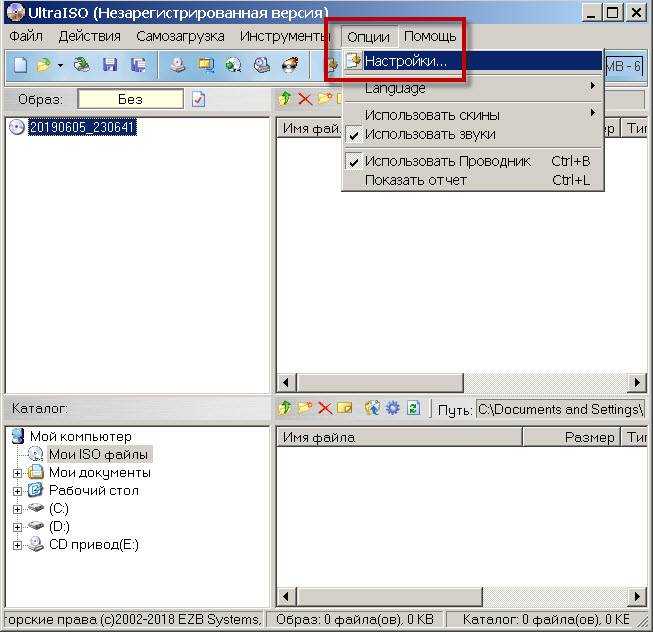
В появившемся окне следует выбрать вкладку «Виртуальный привод» и отметить нужное количество. В программе можно подключить до 8 устройств, обычно достаточно одного.

На компьютере будут созданы виртуальные приводы.
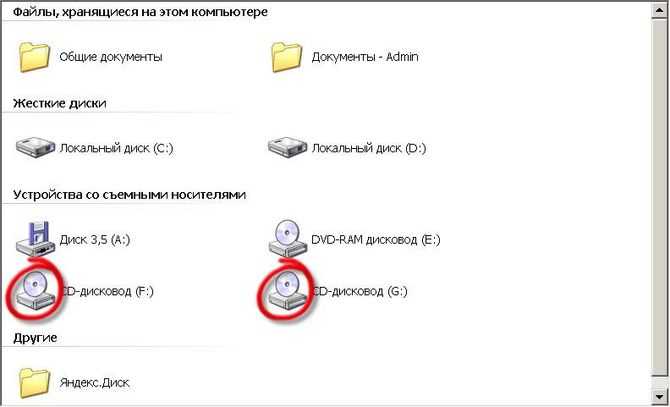
Виртуальный жесткий диск
Виртуальный жесткий диск довольно часто применяется у IT специалистов, так как позволяет решать множество задач с бекапом
, виртуальными машинами и тестированием различных ОС. Виртуальный жесткий диск
представляет собой файл-контейнер, который имитирует файловую структуру жесткого диска
.
Поскольку такой disk является файлом, поэтому он, как правило, хранится на физическом HDD или SSD. Начиная с Windows 7, у пользователей появилась возможность создавать и монтировать жесткий disk непосредственно в операционной системе
.
Рассмотрим пример создания виртуального жесткого диска средствами ОС Windows 10. Для начала перейдем в утилиту «Выполнить
» с помощью комбинации клавиш Win
+ R
и наберем в ней такую команду: diskmgmt.msc
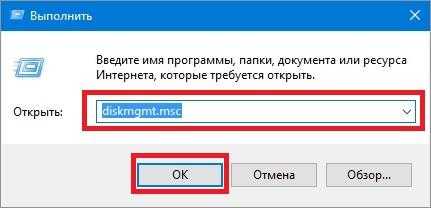
Эта команда перебросит нас в панель управления дисками.
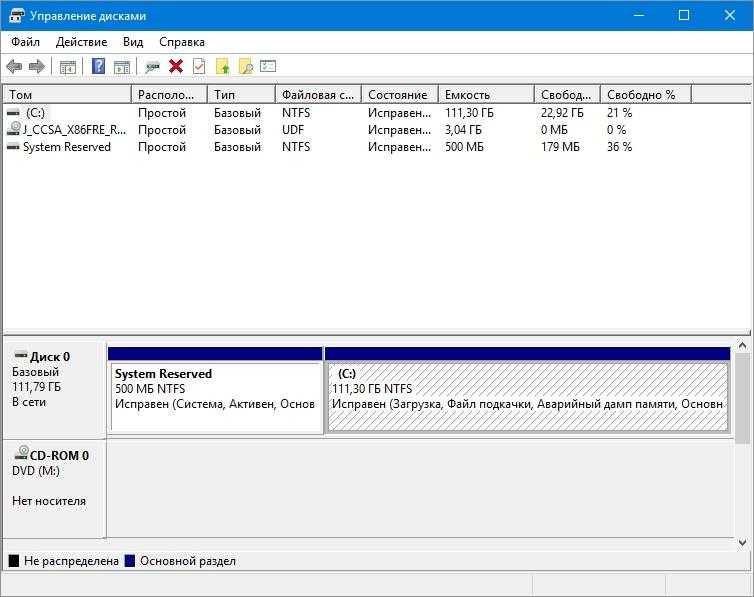
Чтобы создать новый virtual HDD, необходимо перейти в меню «Действие / Создать виртуальный жесткий диск
», которое откроет окно, чтобы создать такой disk.

Начиная с Windows 10, появилась возможность создавать disk с формата «VHDX
». В отличие от формата «VHD», формат «VHDX
» может создавать контейнеры, имеющие размер до 64 терабайтов
. Сделаем наш виртуальный жесткий диск на 100 Гб в новом формате «VHDX
», а также поставим переключатель в динамический режим созданий, при котором наш disk будет увеличиваться по мере его заполнения.
После выставления параметров нашего жесткого диска нажимаем кнопку OK
, что позволит записать его в указанную папку на винте. После создания на выходе, мы получим виртуальный жесткий диск с именем «virtual disk.vhdx». Из изображения ниже видно, что наш disk автоматически смонтировался, но его все равно не видно в системе.
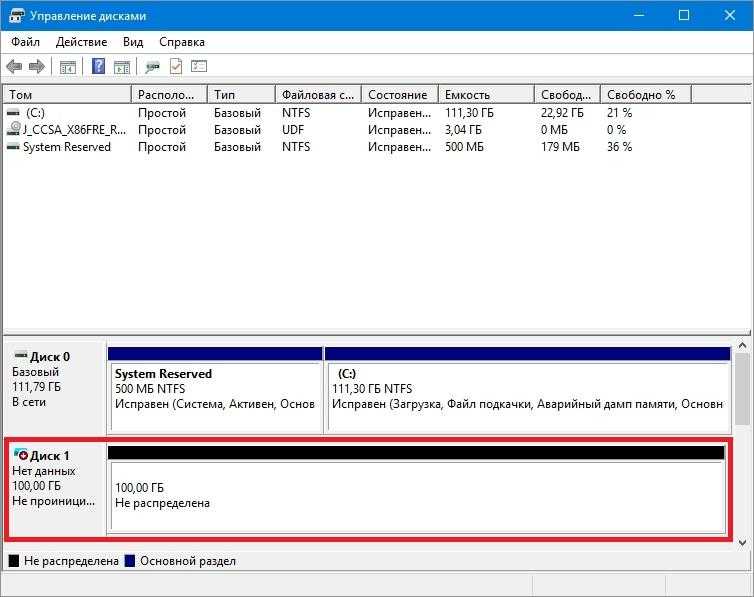
Чтобы система увидела наш VHDX disk, его необходимо инициализировать. Сделать это можно c помощью нажатия на VHDX disk правой кнопкой мыши и выбора в контекстном меню пункта «Инициализировать диск
».
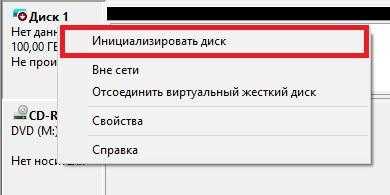
В появившемся окне ничего не меняем и нажимаем кнопку OK
.
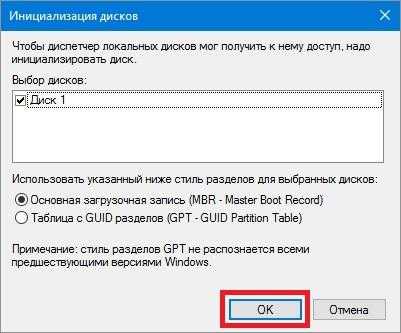
Теперь осталось самое простое, выбрать для нашего диска файловую систему и букву. Для этого перейдем к нему и в контекстном меню выберем пункт «Создать простой том
».
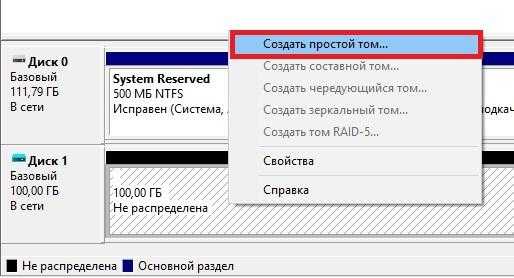
После этого запустится мастер, в котором необходимо назначить букву диска и выбрать файловую систему. После завершения работы мастера, виртуальный жесткий диск появится в Проводнике.
Из примера видно, что создать virtual HDD средствами ОС очень просто, поэтому надеемся, что у вас не будет больше возникать вопроса — как же создать виртуальный жёсткий диск. Также хочется отметить, что с созданным VHDX диском вы можете делать такие операции как:
- Шифровать его с помощью BitLocker;
- Устанавливать на него дополнительную ОС;
- Перемещать и открывать его на другом компьютере;
- Подключать его к виртуальной машине.
У компьютеров на базе операционной системы Windows XP, которая еще остается достаточно популярной, нет поддержки VHD дисков. Но не стоит расстраиваться, ведь в рассмотренной нами ранее утилите DAEMON Tools Lite
есть поддержка VHD дисков и она полностью совместима с Windows XP
.
Настройки
Общие
Основное применение — это работа с данными в формате ISO, вы можете запускать данные файлы в виртуальных приводах, конвертировать их, разбивать на части и записывать на диски. Это очень актуально, т.к. большинство игр и операционных систем в сети предоставляется для скачивания именно в данном формате.
Сохранение
После изменения документов вы можете легко произвести их сохранение, причем выбрать любую директорию, в том числе съемные носители, также при сохранении есть возможность поменять формате на другой, представлено 6 вариантов замены. Также вы можете сохранить их в формате RAR и ZIP.
Запись
Ультра ИСО, разрешает производить запись на различные съемные носители:
- DVD и CD диски.
- USB флешки.
- Дискеты.
Таким образом вы можете прожечь фильм или треки для своего проигрывателя или загрузить инсталлятор игры на диск. Также есть возможность создавать загрузочные болванки и флешки, закидывая на них образы операционных систем, в том числе Windows 10 и производить их последующую установку на другие компьютеры.
Виртуальный привод
Это мощное средство для работы с образами дисков. Если на вашем ПК не установлен встроенный привод или вы скачали из интернета приложение в формате ISO, тогда есть возможность создать виртуальный дисковод, куда вы сможете монтировать образы и запускать их установку, как это выглядело бы с обычной DVD болванкой. Одновременно вы можете создать до 8 приводов, а также в любой момент отредактировать их количество.
Интеграция
При установке новых версий Windows часто возникают проблемы с драйверами. Используя данное приложение, вы можете распаковать образ, интегрировать в необходимый каталог драйвера и после заново собрать все в файл с разрешением ISO. Таким образом у вас будет рабочая версия операционной системы.
Сжатие
Ультра ИСО позволяет производить сжатие файлов, при этом вы сами можете выбирать размер кластера, тип сжатия (RAR, ZIP) и устанавливать пароль на архив. Также в данном разделе вы сможете разделить один файл на несколько и по частям записать их на различные носители. Это удобно если вам нужно сохранить большую игру или фильм, которые не вмещаются на одну DVD болванку.
Как создать виртуальный привод в UltraISO
Чтобы начать пользоваться этой утилитой, необходимо настроить эмулятор дисковода. Для этого, кликните на «Опции», а в выпавшем контекстном меню на пункт «Настройки», как это показано на скриншоте:
В появившемся окне нужно выбрать вкладку как на скриншоте:
В списке «Количество устройств» выберите необходимое число. Наилучшим вариантом будет два, потому что многие диски делятся на две или более частей. Но если их будет слишком много, можно запутаться.
После нажатия «ОК», настройки закроются, а созданные разделы можно будет увидеть, зайдя в «Мой компьютер»:
Если до этого вы пользовались другой аналогичной программой, то возможно передать управление разделами ей.
Для этого нужно кликнуть «Найти», как показано на скриншоте, и, если на компьютере будет найдена подходящая утилита, у вас спросят разрешение на её использование. Если вы согласитесь, то не сможете больше использовать UltraISO для создания приводов и монтирования.
Щёлкните по кнопке «Инструменты», а в появившемся контекстном меню выберите пункт «Монтировать в виртуальный привод…». Или используйте горячую клавишу «F6», после чего откроется окно монтирования. Третий способ открытия этого окна – иконка монтирования на панели.
Откроется окно, выберите в нём раздел, который вы хотите использовать, а потом кликните на кнопку «…» и укажите путь к файлу с расширением iso, img, mds, mdf.
Выбрав его, щёлкните на «Монтировать», а потом закройте окно. Теперь можно пользоваться диском. А чтобы извлечь образ, зайдите в это же окно, выберите привод и нажмите кнопку «размонтировать».
Работа с UltraISO
Образы можно скачивать в интернете или самим записывать их с дисков. Для этого вставьте диск в компьютер, и в меню «Инструменты» выберите пункт «Создать образ CD…»(горячая клавиша F7»).
Затем нажмите кнопку «…» и укажите путь сохранения. При этом лучше не менять название. После этого кликните на «Сделать» и ждите. Теперь, пока он не сохранится, лучше ничего не трогать, даже если у вас хорошая конфигурация. Это убережёт от возможных ошибок.
UltraISO также поддерживает возможность прожигать образы, что позволяет создать копию диска. Для этого нужно зайти в меню «Инструменты» и выбрать пункт «Записать образ CD…», нажать кнопку «F7» или выбрать соответствующий значок на меню инструментов. В появившемся окне выберите нужный дисковод в списке «Привод».
Укажите скорость записи. Если ваше устройство поддерживает быструю запись, вы можете установить высокую скорость, но это не рекомендуется, так как может упасть качество прожигания. Теперь нажмите кнопку «…» и укажите путь к файлу, либо же скопируйте путь в поле «Файл образа».
Указав все параметры, нажмите кнопку «записать». Во время прожига оставить компьютер в покое даже важнее, чем при сохранении.
Итоги
В этой статье мы рассмотрели:
- создание виртуальных приводов
- сохранение образов
- монтирование и размонтирование
- запись дисков.
Информация, полученная в этой статье, поможет вам уверенно управляться не только с этой, но с другими утилитами со схожими задачами. Зная, как создать виртуальный привод в UltraISO, вы обойдёте неизбежность денежных затрат на программное обеспечение.
Итоги
Мы рассмотрели теоретическую основу виртуальных приводов и дисков, разобрались с программами, позволяющими использовать данную технологию
Несомненно, использование этих вещей сэкономит ваше время и нервы, что очень важно в век информационных технологий
DAEMON Tools Lite — бесплатная программа для эмуляции CD/DVD приводов и создания образов дисков. С помощью программы Daemon Tools Lite можно будет конвертировать физические оптические диски (CD/DVD/Blu-ray) в виртуальные приводы для запуска образа диска непосредственно с компьютера, не используя для этого физический привод.
Начиная с версии DAEMON Tools Lite 10, в программе был переработан интерфейс в стиле Windows 10, были изменены некоторые функциональные возможности программы. Изменилась общая концепция работы приложения: в бесплатной версии программы остались только базовые функции, подключение дополнительных возможностей, теперь происходит только на платной основе.
Компьютерные игры и многие мультимедийные программы записываются на физические носители — оптические CD/DVD/Blu-ray диски. С такого оптического диска происходит установка игры или программы на компьютер.
Также, во многих случаях, для того, чтобы игра или программа работала, в привод компьютера должен быть вставлен оптический диск с данной игрой. В основном, это делается для защиты от использования пиратского софта.
В данный момент, в интернете можно найти огромное количество игр или программ, сохраненных в различных форматах образа диска. С помощью специальной программы — эмулятора виртуальных приводов, пользователь может использовать образ с игрой, запуская его непосредственно на компьютере в виртуальном дисководе.
Программа DAEMON Tools Lite создает на компьютере виртуальный привод, который можно будет использовать как обычный физический дисковод. Поэтому образ диска можно будет запустить прямо с компьютера, из той папки, в которой он находится.
Для этого, образ диска необходимо будет монтировать в виртуальном приводе. Программа Daemon Tools может обойти защиту дисков: RMPS, SafeDisc, SecuROM, LaserLock.
Таким образом, пользователь может использовать непосредственно с компьютера образ диска с игрой, при помощи эмулятора оптических приводов, программы Daemon Tools Lite.
Производитель программы DAEMON Tools имеет разные по функциональности версии программы для эмуляции дисководов и для работы с образами дисков. Для обычного использования вполне подойдет бесплатная версия программы — Daemon Tools Lite.
Программа DAEMON Tools Lite поддерживает монтирование образов дисков следующих форматов:
.mdx, .mds, .mdf, .iso, .b5t, .b6t, .bwt, .ccd, .cdi, .cue (.ape, .bin, .flac, .wav), .nrg, .isz, .tc, iscsi, .vhd, .vmdk, .vdi, .zip.
В программе Daemon Tools можно будет создать из CD/DVD/Blu-ray дисков образы в следующих форматах:
.iso, .mds, .mdx.
Всего, в бесплатной программе DAEMON Tools Lite можно будет создать четыре виртуальных дисковода. Виртуальный привод можно будет использовать точно так, как и физический привод CD/DVD.
Виртуальный дисковод поддерживает Blu-ray диски, поэтому, если на вашем компьютере есть образ в Blu-ray, то вы можете открыть данный образ с помощью программы Daemon Tools Lite, смонтировав данный образ в виртуальном дисководе.
Вы можете скачать бесплатную программу DAEMON Tools Lite с официального сайта производителя.
скачать daemon tools lite
Установите программу DAEMON Tools Lite на свой компьютер. При установке программы на свой компьютер выберите бесплатную лицензию.
В более ранних версиях программы, после открытия Проводника, вы могли видеть новое подключенное устройство: виртуальный привод — Дисковод BD-ROM. В системном трее находилась иконка программы, откуда можно было управлять работой программы, монтировать или отключать образы.
В версии Daemon Tools Lite 10 иконки в области уведомлений уже нет. Управлять программой можно будет из главного окна программы, или непосредственно из контекстного меню: открывая образы, если соответствующие форматы были ассоциированы с этой программой.
Подводим итог
Рассмотренные утилиты довольно просты в использовании и выполняют свою задачу на все 100 процентов. Поэтому утилиты Alcohol 120 и UltraISO стали такими популярными среди миллионов пользователей по всему миру. Кроме рассмотренных программ, существуют еще такие популярные утилиты, с которыми можно ознакомиться самостоятельно:
- Gizmo Drive;
- WinCDEmu;
- DAEMON Tools.
У этих программ присутствует аналогичный функционал, как в рассматриваемых утилитах. Также хочется отметить, что эти программы и рассматриваемые поддерживают, как старые ОС Windows, так и новые, поэтому у пользователей, например, с Windows XP не будет никаких проблем с их запуском.
Надеемся, что наш материал поближе познакомил вас с Alcohol 120 и UltraISO, благодаря чему вы сможете создавать свои собственные образы дисков и монтировать их на виртуальные накопители.
Итоги
Мы рассмотрели теоретическую основу виртуальных приводов и дисков, разобрались с программами, позволяющими использовать данную технологию
Несомненно, использование этих вещей сэкономит ваше время и нервы, что очень важно в век информационных технологий
Если у вас нет лицензионного диска, продукция и/или компьютерные игры не будут работать. Возникает вопрос: что делать?
Существуют утилиты, позволяющие создавать виртуальные приводы, которые воспринимаются компьютером как настоящие дисководы. Популярны среди них DaemonTools, Alcohol 120% и UltraISO. О последнем и пойдёт речь. Он позволяет не только создавать искусственные разделы, а потом монтировать в них, но и записывать их.
Интерфейс программы выглядит так:
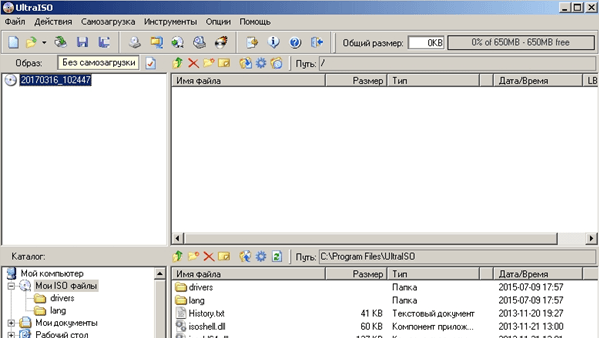
Чтобы начать пользоваться этой утилитой, необходимо настроить эмулятор дисковода. Для этого, кликните на «Опции
», а в выпавшем контекстном меню на пункт «Настройки
», как это показано на скриншоте:
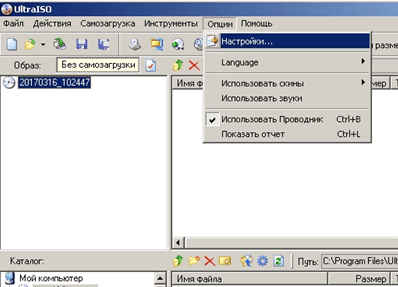
В появившемся окне нужно выбрать вкладку как на скриншоте:
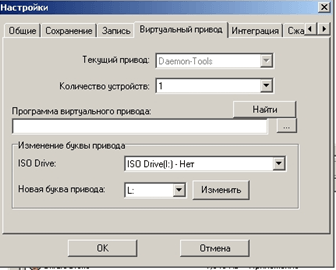
В списке «Количество устройств
» выберите необходимое число. Наилучшим вариантом будет два, потому что многие диски делятся на две или более частей. Но если их будет слишком много, можно запутаться.
После нажатия «ОК
», настройки закроются, а созданные разделы можно будет увидеть, зайдя в « »:
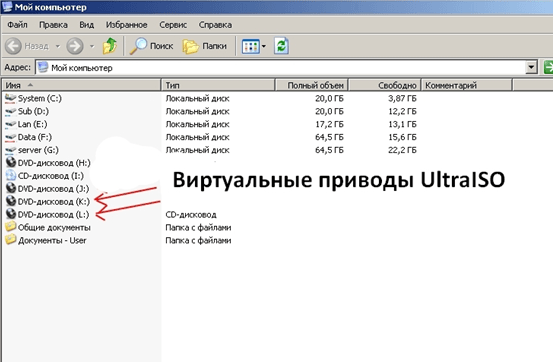
Если до этого вы пользовались другой аналогичной программой, то возможно передать управление разделами ей.
Для этого нужно кликнуть «Найти
», как показано на скриншоте, и, если на компьютере будет найдена подходящая утилита, у вас спросят разрешение на её использование. Если вы согласитесь, то не сможете больше использовать UltraISO для создания приводов и монтирования.
Щёлкните по кнопке «Инструменты
», а в появившемся контекстном меню выберите пункт «Монтировать в виртуальный привод…».
Или используйте горячую клавишу «F6
», после чего откроется окно монтирования. Третий способ открытия этого окна – иконка монтирования на панели.
Откроется окно, выберите в нём раздел, который вы хотите использовать, а потом кликните на кнопку «…
» и укажите путь к файлу с расширением iso, img, mds, mdf.
Выбрав его, щёлкните на «Монтировать
», а потом закройте окно. Теперь можно пользоваться диском. А чтобы извлечь образ, зайдите в это же окно, выберите привод и нажмите кнопку «размонтировать
».
Работа с UltraISO
Образы можно скачивать в интернете или самим записывать их с дисков. Для этого вставьте диск в компьютер, и в меню «Инструменты
» выберите пункт «Создать образ
CD…»(горячая клавиша F7
»).
Затем нажмите кнопку «…» и укажите путь сохранения. При этом лучше не менять название. После этого кликните на «Сделать
» и ждите. Теперь, пока он не сохранится, лучше ничего не трогать, даже если у вас хорошая конфигурация. Это убережёт от возможных ошибок.
UltraISO также поддерживает возможность прожигать образы, что позволяет создать копию диска. Для этого нужно зайти в меню «Инструменты
» и выбрать пункт «Записать образ
CD…»,
нажать кнопку «F7
» или выбрать соответствующий значок на меню инструментов. В появившемся окне выберите нужный дисковод в списке «Привод
».
Укажите скорость записи. Если ваше устройство поддерживает быструю запись, вы можете установить высокую скорость, но это не рекомендуется, так как может упасть качество прожигания. Теперь нажмите кнопку «…
» и укажите путь к файлу, либо же скопируйте путь в поле «Файл образа
».
Указав все параметры, нажмите кнопку «записать». Во время прожига оставить компьютер в покое даже важнее, чем при сохранении.
Итоги
В этой статье мы рассмотрели:
- создание виртуальных приводов
- сохранение образов
- монтирование и размонтирование
- запись дисков.
Информация, полученная в этой статье, поможет вам уверенно управляться не только с этой, но с другими утилитами со схожими задачами. Зная, как создать виртуальный привод в UltraISO, вы обойдёте неизбежность денежных затрат на .
Виртуальный привод предназначен для чтения виртуальных дисков, и является важным инструментом практически на любом компьютере. С помощью привода можно просматривать файлы образов дисков, или использовать их как своеобразный NoDVD. Однако, не каждый знает как создать виртуальный привод, и в этой статье мы рассмотрим пример создания виртуального привода в программе UltraISO.
UltraISO — это полезная утилита для создания и редактирования образов дисков самых разных форматов. Однако, помимо этого у программы есть еще один плюс — она умеет создавать и использовать виртуальные приводы, которые по своим функциям отличаются от настоящих только тем, что в них нельзя вставить настоящий диск. Но как же создавать такие приводы в программе? Давайте разберемся!