Часть 1: Как записать ТВ с потоковым сервисом
На рынке существует множество потоковых сервисов, предлагающих прямые телешоу. Некоторые из них позволяют записывать прямые трансляции для просмотра в автономном режиме. Например, облачный видеорегистратор в Хулу — это функция записи живого телевидения. Он предлагает место для хранения записанного телепередачи. Когда вы подписываетесь на Hulu для Live TV, который стоит 40 долларов в месяц, вы получите 50 часов хранения Cloud DVR.
Шаг 1 Откройте приложение Hulu для Live TV на своем мобильном устройстве. Он доступен как на iPhone, так и на Android-устройстве. Это приложение доступно на некоторых смарт-телевизорах. Для Android, Apple TV и других платформ оно называется приложением Hulu.
Шаг 2 Просматривайте телепередачи и фильмы, доступные через Live TV, но не доступные по запросу. Когда вы найдете программу, которую хотите записать, перейдите на экран описания и нажмите Мои эпизоды or Мои вещи , Тогда это будет записано автоматически.
Шаг 3 Чтобы посмотреть записанное шоу в прямом эфире, перейдите на Мои вещи в приложении выберите ТВ-шоу или фильмы в зависимости от вашей ситуации.
Шаг 4 Выберите нужную программу и запустите ее на своем смартфоне.
Не хотите записывать ТВ через потоковые сайты? Просто скачать потоковое видео непосредственно.
Как записывать без Android-приложений
На смартфонах и планшетах Андроид версий 4.4.х предусмотрена возможность записи видео без получения рут-прав. Приложение заменяет компьютерная программа. Последовательность действий для скринкастинга через компьютер:
- Установите на ПК программу Android Debug Bridge.
- Активируйте в настройках смартфона или планшета пункт «Отладка по USB».
- Подключите гаджет к компьютеру через кабель USB.
- На ПК откройте командную строку: меню «Пуск» — «Программы» — «Служебные» — «Командная строка».
- Введите команду adb devices для проверки соединения гаджета и компьютера.
- Введите команду adb shell screenrecord /sdcard/movie.mp4. Movie — название файла видеоролика, sdcard — название папки, в которой будет размещен файл.
- Начнется запись видео длительностью 3 минуты. По истечении отведенного времени запись прекратится.
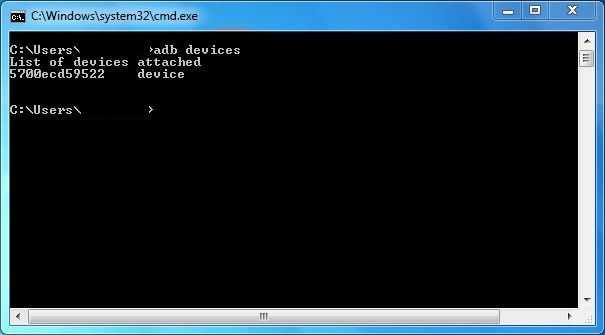 Командная строка программы
Командная строка программы
Команды для изменения параметров записи:
- —size — смена разрешения;
- —time-limit — ограничение длительности ролика, максимум — 3 минуты;
- —bit-rate — смена битрейта, по умолчанию — 4 МБ/сек;
- —verbose — отображение данных записи в командной строке.
Запись с экрана программными средствами на Android
Вплоть до версии Android 10 функция скринкаста во встроенном ПО отсутствует. На стадии подготовки к релизу последней версии, пользователи заметили скринкаст в списке экспериментальных функций, доступных для разработчиков. А уже с официальным появлением Android 10 запись видео с экрана стала доступна и без особых танцев с бубнами.
1. Откройте верхнюю панель быстрого доступа к функциям и найдите значок видеокамеры. Нажмите на него, предоставьте все необходимые разрешения для записи видео и звука. Готово! Можно пользоваться.
2. Если вы не нашли пункт скринкаста в панели, нажмите на карандашик, перейдя в раздел редактирования панели. Пролистните список функций вниз и поищите нужный пункт среди ПО, не попавшего в быстрый доступ. При необходимости перетащите значок скринкаста в область уведомлений.
Как записать экран на MacOS
Как записать экран на MacOS
Вы часть армии Apple? У вас есть несколько способов без особых хлопот записать видео с экрана. На самом деле есть специальная панель инструментов для создания снимков экрана, но вы также можете использовать Quicktime Player.
Панель инструментов Снимок экрана
- Включите компьютер MacOS и разблокируйте экран.
- Нажмите Shift + Command + 5 .
- Теперь вы можете выбрать, хотите ли вы записать весь экран или его часть. Сделайте выбор.
- Вы можете зайти в Параметры, чтобы изменить некоторые настройки.
- Нажмите Запись.
- В строке меню появится кнопка «Стоп». Используйте её, когда закончите. Вы также можете использовать Command + Control + Esc .
Quicktime Player
- Включите компьютер MacOS и разблокируйте экран.
- Откройте Quicktime Player.
- Щелкните Файл .
- Выберите Новая запись экрана .
- Вы можете изменить некоторые настройки, нажав кнопку со стрелкой вниз рядом с кнопкой записи .
- Когда будете готовы, нажмите кнопку «Запись» .
- Щелкните в любом месте экрана, чтобы начать захват полного экрана.
- Перетащите и выберите область, если вы хотите записать только часть экрана. Затем нажмите «Начать запись» .
- В строке меню появится кнопка «Стоп» . Используйте её, когда закончите. Вы также можете использовать Command + Control + Esc .
Дополнительная информация
Рассмотрев процедуру запуска съемки и нюансы использования опции, изучим возможные проблемы. Порой пользователи сталкиваются с неисправностями.
Как улучшить качество записи экранного видео?
Иногда пользователи жалуются на плохое качество снятого видео. При использовании предустановленных возможностей изменить данный параметр нельзя. Для улучшения качества скачайте программу DU recorder. Главное преимущество представленного сервиса заключается не только в возможности осуществлять съемку, но и производить более глубокую настройку опции. В настройках вы найдете специальный раздел, позволяющий выбрать качество видео.
Часть 2: Лучший способ записать телевизор без DVR
Если у вас нет подписки на Hulu Live TV, не волнуйтесь, так как вы можете превратить свой компьютер в видеомагнитофон в прямом эфире с Apeaksoft Screen Recorder.
Записывайте прямые телешоу, фильмы и многое другое в один клик.
Повышайте качество видео и сохраняйте прямую трансляцию в HD-видео.
Предварительный просмотр записей ТВ-шоу в прямом эфире с помощью встроенного медиаплеера.
Короче говоря, это самый экономичный вариант для записи живого ТВ на Windows и Mac без DVR.
Как записать живое телешоу на ПК
Шаг 1 Установите прямую телевизионную запись
Запустите лучший рекордер в прямом эфире, как только вы установите его на свой компьютер. Существует другая версия для пользователей Mac. Выбирать Видеомагнитофон из домашнего интерфейса. Откройте браузер или медиа-сервис и найдите прямую трансляцию, которую вы хотите записать.
Шаг 2 Запишите прямую телепередачу
Тогда вы получите четыре варианта на панели инструментов, Показать , Веб-камера , Звуковая система и Микрофон , Чтобы записать прямую телепередачу, включите Показать , выберите На заказ а потом Выберите регион / окно и щелкните свой браузер или медиа-сервис, чтобы установить регион записи. Переключить на Звуковая система пока отключить Веб-камера и Микрофон .
Если вы знаете продолжительность прямого эфира, нажмите Установить длину записи и введите длину. Чтобы сделать запись по расписанию, нажмите Взять график открыть диалог новой задачи. Затем установите Время начала , Длина записи и многое другое на основе шоу. щелчок OK чтобы подтвердить это. Другие пользовательские параметры можно найти в диалоговом окне «Настройки», и вы можете нажать Передача значок, чтобы открыть его.
Нажмите REC Кнопка, когда начинается прямая трансляция.
Шаг 3 Сохранить прямую трансляцию на компьютер
Когда шоу закончится, нажмите Остановить кнопку, чтобы открыть его в окне предварительного просмотра. Если вы установили продолжительность записи или расписание, прямая телевизионная запись автоматически сохранит ее.
В окне предварительного просмотра вы можете воспроизводить видео и вырезать ненужные кадры. Наконец, нажмите на скидка кнопка, чтобы сохранить запись в прямом эфире в виде цифрового видео.
Что делать, если не работает запись с экрана
Если скринкаст не работает при использовании костяшек пальцев, то изначально убедитесь в активности опции. Вероятно, вы не включили ее в параметрах смартфона в разделе специальных возможностей.
Также причинами выступают обновления с ошибкой или системный сбой. В крайнем случае можно выполнить Hard Reset, сбросив настройки Android до заводских. Но, первым делом попробуйте перезагрузить систему. Если простая перезагрузка не решила проблему, то в параметрах выполните сброс.
Специальным действием «костяшками пальцев»
Третий способ – воспользоваться «Специальными возможностями» и включить опцию костяшками пальцев. Такой вариант доступен только для тех, кто пользуется последними версиями EMUI. Порядок действий:
Если у Вас остались вопросы или есть жалобы. сообщите нам
- Перейдите в параметры и в раздел «Управление».
- Выберите «Быстрый доступ и жесты».
- Нажмите на «Запись с экрана».
- Включите опцию, перетащив ползунок на активную позицию.
Чтобы включить или отключить функцию достаточно прикоснуться костяшками к дисплею.
Screen Recorder
Одно из удобнейших приложений для съемки экрана без рут-прав Screen Recorder в кратчайшие сроки завоевало популярность среди пользователей Google Play.
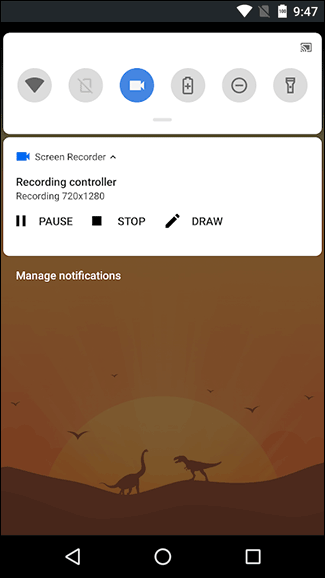
Программа выделяется следующими достоинствами:
- Поддержка как фронтальной, так и обычной камеры во время съёмки;
- Запись звуков с микрофона;
- Можно загружать свои тексты и картинки на экран при записи;
- Наличие кнопки паузы;
- Видео-триммер;
- Возможность сохранять записанное видео в любую папку на телефоне.
Приложение поддерживает множество языков: английский, французский, испанский, итальянский, но, к сожалению, русского в этом списке нет. Однако интуитивно понятный интерфейс программы сглаживает этот недостаток.
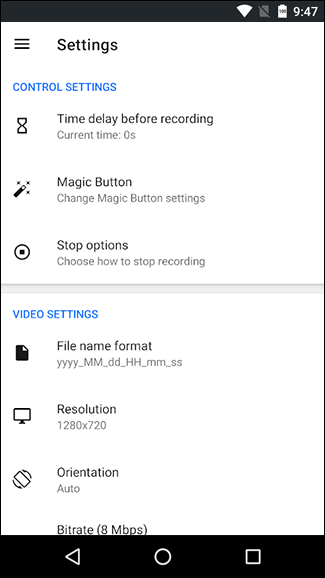
|
Преимущества |
Недостатки |
Оценка |
|
|
4,4 |
Как записать экран в Windows 10
Как записать экран в Windows 10
Xbox Game Bar
В Windows 10 есть встроенная игровая панель Xbox. Этот инструмент, помимо прочего, можно использовать как средство записи экрана. Он не работает для записи рабочего стола или проводника файлов, но вы можете использовать его для чего угодно, если он находится в полноэкранном режиме.
- Найдите приложение Xbox Game Bar и запустите его. Кроме того , вы можете использовать сочетание клавиш Windows + G .
- Нажмите на меню виджетов и выберите «Захват», если окно «Захват» еще не включено.
- Вы можете нажать на запись кнопку или используйте сочетание клавиш Windows + Alt + R .
- Окно состояния захвата появится где-нибудь на экране. Вы можете использовать его, чтобы остановить запись и отключить/включить микрофон.
К сожалению, не все компьютеры с Windows 10 поддерживают запись экрана через Game DVR. Если ваш компьютер не соответсвует требованиям к оборудованию, вам придется установить сторонне приложение.
Сторонние приложения
Также можно скачать сторонне приложение для записи экрана Windows. Некоторые из них можно скачать непосредственно из Магазина Microsoft. Одно из самых достойных OBS Studio. Это бесплатный продукт с открытом исходным кодом, который позволяет записывать и транслировать то, что на экране вашего компьютера.
- Скачайте программу OBS Studio по этой ссылке. OBS Studio поддерживает Windows, начиная с Windows 7, MacOS 10.13+ и Linux.
- Нажмите на значок плюс в нижней части поля Источники, чтобы добавить источник видео или аудио. Чтобы записать, что вы делаете на экране, нажмите на Захват экрана.
- Нажмите Начать запись в меню с правой стороны. Для завершения записи нажмите Остановить запись.
- Видео файлы будут сохранены в папке Видео на диске C: по умолчанию. Вы можете изменить папку сохранения, нажав Файл — Настройки — Вывод и сделав изменения в разделе Запись.
Шаги, приведенные выше для простой записи экрана компьютера. Тем не менее, это приложение профессионального уровня, которе дает вам детальный контроль практически над каждым аспектом экрана и аудиозаписью. Если вы ищите профессиональную программу для записи экрана, OBS Studio — отличный вариант.
Использование ADB для захвата экрана
Если простые пути не для вас и требуется что-то изощренное, можно записать видео с экрана Android, используя команды ADB (Android Debug Bridge):
- Скачайте и распакуйте Platform Tools от Google — dl.google.com/android/repository/platform-tools-latest-windows.zip
- Включите откладку по USB на вашем Android телефоне и подключите его к компьютеру по USB.
- Запустите командную строку и введите команду cd ПУТЬ_К_ПАПКЕ_PLATFORM_TOOLS (если папка находится не на диске C:, то сначала введите команду, состоящую из буквы нужного диска с двоеточием).
- Введите команду
adb shell screenrecord /sdcard/video.mp4
- В результате начнется запись файла видео происходящего на экрана Android в папку sdcard, имя файла — video.mp Остановить запись можно, нажав Ctrl+C в окне командной строки.
- Если вы захотите скопировать видео на компьютер, введите команду
adb pull /sdcard/video.mp4
Файл видео будет сохранен в текущую папку — Platform Tools.
- Запись экрана через консоль поддерживает настройки, список которых можно получить, используя команду
adb shell screenrecord --help
Видео инструкция
И, в завершение, один нюанс — некоторый контент, например, воспроизводимое на Android видео, может не записываться (на записи будет черный экран), это связано с функциями защиты такого контента.
На этом всё. Если есть что добавить, например на тему встроенных средств захвата экрана на других марках смартфонов — ваш комментарий будет полезен.
А вдруг и это :
Часть 3: Приложение для запуска игр
Samsung Game Launcher доступен на Samsung Galaxy S7 и более поздних версиях. Вы можете записывать игру напрямую на Samsung. Но вы не можете отображать запись на главном экране Samsung или экранах приложений через Game Launcher. Если вы хотите записать игровое видео Samsung и ваш телефон Samsung поддерживает Game Launcher, вы можете продолжить чтение.
Шаг 1 Откройте приложение Game Launcher. Проведите пальцем вверх, чтобы перетащить окно библиотеки вверх.
Шаг 2 Выберите три вертикальные точки Меню рядом с библиотекой вверху. выберите Добавить приложения из всплывающего меню.
Шаг 3 Найдите и выберите приложение, которое хотите записать. Позже нажмите «Добавить» в правом верхнем углу. Вы можете получить доступ к добавленному приложению в списке игр Game Launcher.
Шаг 4 В Библиотека на вкладке выберите приложение, которое хотите записать. Выбрать Игровые инструменты в правом нижнем углу после запуска приложения.
Шаг 5 Выберите Запись в правом нижнем углу. Теперь вы можете снимать экран на устройствах Samsung S7 и новее.
Шаг 6 Нажмите Stop чтобы закончить запись экрана Samsung. Ты можешь выбрать Посмотреть записанное видео или отправляйтесь в Остановить просмотр записанного видео приложение для просмотра видеозаписей Samsung.
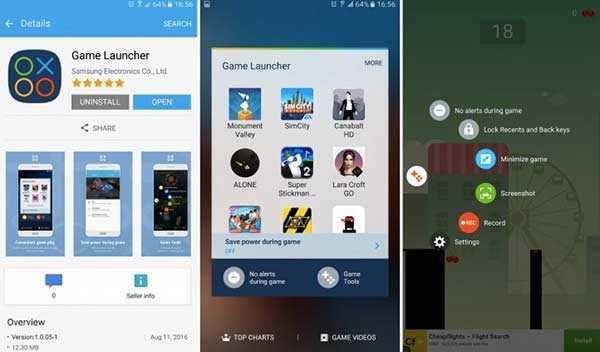
AZ Screen Recorder
AZ Screen Recorder — это широко известное устройство записи экрана для Android. Вы, наверное, уже слышали об этом. Как и DU Recorder, AZ Screen Recorder обеспечивает множество настроек для записи экрана вашего телефона, Сходства включают выбор разрешения от 240p до 1080p, скорость передачи данных от 1 Мбит / с до 12 Мбит / с, частоту кадров от 24 до 60 кадров в секунду, запись внешнего звука и касаний и настройку обратного отсчета до 60 секунд. Помимо этого, вы можете создать покадровое видео вашего экрана — в диапазоне от 1/3 скорости до 3х скорости. Наконец, в настройках приложения вы можете настроить несколько способов, таких как встряхивание и отключение экрана, чтобы остановить запись.
AZ Screen Recorder может быть соединен с AZ Plugin 2 для таких функций, как сжатие и объединение видео, замена звука в записи на собственное аудио, добавление текста в видео и т. Д. Существует также премиум-версия, которую можно купить как покупка в приложении, чтобы разблокировать все функции в приложении. Дополнительные функции, которые вы получаете с премиум-версией, включают волшебную кнопку, которую можно использовать для приостановки / возобновления записи экрана, обрезки видео, удаления рекламы, ввода с передней камеры во время записи экрана и экспорта записей в формате GIF.
Установка: (бесплатно с покупками в приложении)
Часть 1: Устройство записи экрана по умолчанию на Samsung
Screen Recorder — это новая функция, позволяющая пользователям записывать экран на Samsung Galaxy Z Flip 3, S22, S20, S20+, S20 Ultra, Note10, Note10+ 5G, S10 e, S10, S10+, S10 5G, A71, Galaxy Tab S8 и других устройствах Galaxy. устройства под управлением ОС Android версии 10 (Q). После настройки приложения для записи экрана Samsung вы можете быстро начать запись экрана Samsung после 3-секундного обратного отсчета. Просто прочитайте и посмотрите, как сделать запись экрана на устройствах Samsung Galaxy.
Шаг 1Проведите вниз, чтобы получить доступ к вашему Быстрая панель на Самсунг. Затем выберите Screen Recorder значку.
Шаг 2В всплывающем Начать запись с помощью средства записи экрана? диалоговом окне установите источник входного звука. Вы можете настроить запись экрана Samsung с внутренним звуком или внешним звуком.
Шаг 3Нажмите Начать запись для записи экрана телефона Samsung. Если вы хотите завершить запись экрана Samsung, вы можете выбрать Запись из всплывающей строки меню вверху.
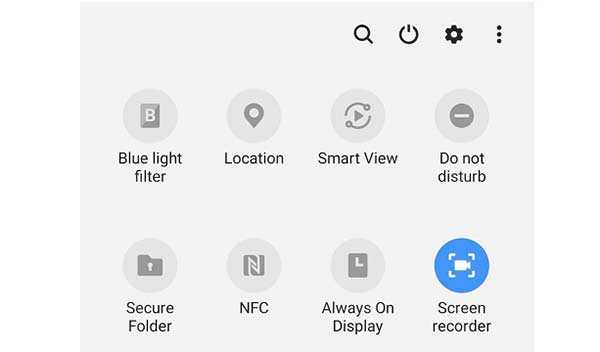
Запись видео c экрана телефона Samsung
Большинство телефонов Samsung поставляются со встроенным инструментом для записи видео с экрана. Продолжайте читать, чтобы узнать, как снимать экран на Samsung с помощью встроенного Game Launcher, а если Game Launcher не включен в ваш телефон, узнайте, как использовать альтернативное приложение, которое называется Mobizen.
Как сделать скриншот записи на Android с помощью игровых инструментов
Многие телефоны Samsung включают приложение под названием Game Launcher, в котором есть утилита для записи экрана в виде стандартного видеофайла. Она предназначен для записи игр, но вы можете использовать ее практически в любом приложении.
Запустите приложение Game Launcher.
Проведите пальцем вверх, чтобы перетащить окно библиотеки (в настоящее время в нижней части экрана) вверх, затем коснитесь трех вертикальных точек в правом верхнем углу библиотеки.
Нажмите «Добавить приложения».
Вы должны увидеть список всех приложений, установленных на вашем телефоне. Нажмите на приложение, которое хотите записать, затем нажмите «Добавить» в правом верхнем углу экрана. Это добавляет приложение в список игр в Game Launcher, которое позволяет вам получить доступ к игровым инструментам, таким как экранный рекордер, когда приложение запущено.
В библиотеке выберите приложение, которое хотите записать. Когда приложение запустится, коснитесь значка Game Tools в левом нижнем углу, слева от кнопки «Назад» на панели навигации.
Должно появиться полное меню Game Tools. Нажмите «Запись» в правом нижнем углу экрана, и вы начнете запись на экране. Выполните шаги, которые вы хотите записать.
Когда вы будете готовы остановить запись, нажмите значок « Стоп» в правом нижнем углу экрана.
Чтобы просмотреть полное видео, вы можете нажать «Просмотреть записанное видео, которое появляется на короткое время», или же вы можете найти запись экрана со всеми другими видео в приложении «Фотографии».
Как записать свой экран с Mobizen для Samsung
Если ваш телефон Samsung не включает в себя Game Launcher или вы предпочитаете не использовать его, вместо этого вы можете положиться на любое из нескольких приложений для записи экрана. В частности, вы можете захотеть использовать стороннее приложение, если вам нужно записать экран «Домой» или «Приложения» на вашем телефоне, так как рекордер в Game Launcher работает только внутри приложений.
Существует ряд приложений, которые позволяют записывать экран, но популярное и надежное приложение называется Mobizen. Вот как это использовать.
После установки запустите приложение Mobizen. Когда оно запущено, вы должны увидеть его значок в боковой части экрана. Нажмите на него, чтобы увидеть три варианта: запись видео, просмотр сохраненного контента и создание снимка экрана.
Нажмите значок записи.
Вы должны увидеть сообщение «Mobizen начнет снимать видео». Если хотите, нажмите «Больше не показывать», затем нажмите «Начать сейчас».
После трехсекундного отсчета начнется запись. В отличие от Game Launcher, Mobizen записывает все, включая домашнюю страницу и страницы приложения. Выполните шаги, которые вы хотите записать.
Когда вы закончите, нажмите значок Mobizen, затем нажмите значок Стоп.
Через некоторое время Mobizen отобразит всплывающее окно, которое позволяет либо удалить только что сделанное видео, либо просмотреть его. Вы также можете найти готовое видео в папке Mobizen в приложении Галерея.
Это видео для тех, кто искал, как запись видео с экрана Xiaomi
Как записать экран Android
Примечание. Эти шаги были выполнены с использованием Xiaomi ME 9 под управлением Android 11 . Действия могут отличаться в зависимости от вашего устройства и версии программного обеспечения.
Встроенная в телефон функция
У Android Q есть встроенная запись экрана. Когда она впервые была запущена в публичной бета-версии, она работала топорно, но теперь эта функция доработана, и любой, у кого есть Android 10 и выше, сможет ее использовать.
- Включите телефон и разблокируйте его.
- Проведите вниз, чтобы отобразить быстрые настройки. Проведите пальцем вниз еще раз, чтобы развернуть область уведомлений.
- Ищите быструю настройку Запись экрана.
- Если вы не можете её найти, нажмите кнопку карандаша и добавьте запись экрана в быстрые настройки.
- Когда будете готовы, нажмите опцию Запись экрана.
- У вас будет несколько вариантов для записи звука и отображения касаний на экране . Сделайте свой выбор.
- Нажмите «Пуск» .
- Просто потяните вниз область уведомлений и коснитесь большого красного раздела с надписью «Нажмите, чтобы остановить», чтобы остановить запись.
Записи будут сохранены в галерее. Вы можете найти их там!
Как записать геймплей с помощью Google Play Игры
Хотя запись экрана не популярна среди обычных пользователей, геймеры и стримеры считают ее важной. Вот почему Google добавил возможность записывать геймплей с помощью одного из собственных сервисов. Это можно сделать с помощью Google Play Игры
- Откройте приложение Google Play Игры .
- Найдите игру, которую хотите записать, и нажмите на нее (не нажимайте «Играть» , нажмите на общий значок игры).
- Нажмите на значок камеры в правом верхнем углу.
- Вас спросят, в каком качестве вы хотите записать геймплей. Выберите.
- Нажмите «Далее» .
- Выберите «Запустить» .
- Нажмите Начать сейчас .
- Во время игры увидите плавающий значок. Нажмите на него, чтобы включить или выключить микрофон или фронтальную камеру. Также останавливается запись.
Видео будет сохранено в галерее.
Как записать экран с помощью стороннего приложения
Если вы не пользуетесь встроенными способами записи экрана от Google, в магазине Google Play есть много сторонних приложений. Одно из наших любимых — AZ Screen Recorder. Оно простое в использовании, но имеет много функций и настроек, чем стандартная запись экрана от Google. Вы можете выбирать разрешение, скорость передачи данных, настраивать частоту кадров, делать интервалы времени и многое другое.
- Загрузите программу записи экрана AZ из магазина Google Play (ссылка ниже).
- Откройте приложение. У вас попросят разрешение на наложение экрана. Предоставьте его.
- Когда приложение откроется, вы увидите плавающий пузырь со значком камеры. Нажмите на него.
- Нажмите значок камеры, чтобы начать запись.
- Выберите Начать сейчас.
- Вы увидите трехсекундный обратный отсчет, прежде чем приложение начнет запись.
- Плавающий пузырь станет кнопкой Стоп. Коснитесь его, когда нужно остановить запись.
WP-Appbox
Также читайте: Лучшие карты microSD
Как записать видео с экрана Android на компьютере
Если запись видео на Android предполагает последующую обработку на компьютере, вы можете сразу выполнить запись на нем. Для этого можно использовать следующие методы:
- Транслировать видео с экрана на компьютер (даже с помощью встроенных функций трансляции изображения ) и записывать сторонней программой записи видео, такой как OBS Studio.
- Использовать специальные программы для трансляции экрана Android на компьютер с функцией записи, например, Apower Mirror или LetsView.
При этом учитывайте, что такой метод записи не очень подойдет для игр из-за задержек при трансляции, а вот для записи инструкций и действий в интерфейсе Android и обычных приложениях его будет более чем достаточно.
Как записать видео с экрана телефона Android 10 системными средствами
В Android Q (он же Android 10) появилась встроенная в операционную систему опция записи экрана. Она работает на всех устройствах, поддерживающих десятую версию популярнейшей мобильной платформы. По умолчанию запись экрана деактивирована. Для запуска этой функции необходимо активировать опции для разработчиков:
- Откройте раздел « О телефоне » в настройках мобильного устройства.
- Перейдите в раздел « Информация о программном обеспечении ».
- Пролистайте информацию до номера сборки и нажмите на него несколько раз. После этого появится надпись об активации режима разработчика.
- Перейдите в раздел « Настройки ». Там появится новый подраздел « Параметры разработчика » или « Для разработчиков ». Откройте его.
- Перейдите в раздел « Отладка » и найдите в нем пункт « Feature flags ».
- Найдите в списке опцию « settings_screenrecord_long_press » и переведите ползунок возле нее в положение « Включено ».
После активации этой опции можно будет запустить встроенную утилиту для записи экрана мобильного устройства. Удерживайте кнопку отключения смартфона, а затем нажмите клавишу создания скриншота. После этого появится меню с надписью « Start Recording ». Нужно будет тапнуть на эту кнопку. Затем появится предупреждение о том, что сейчас начнется запись, и все действия пользователя будут сохранены на видео. Кликните по кнопке « Начать сейчас » (Start Now).
В панели быстрых настроек и уведомлений появится новое окно « Screen Recording ». Там будут кнопки для управления записью: старт , пауза , стоп . Видеоролик, записанный подобным способом, по умолчанию сохраняется в галерее во встроенной памяти мобильного устройства. Сделать скриншот во время захвата видеоданных с дисплея мобильного устройства нельзя. Может возникнуть ошибка записи.
Как сделать видео экрана на Андроиде Самсунг
На Galaxy Note 10 и более новых моделях смартфонов и планшетов от компании Samsung появилась встроенная функция записи видео с экрана. Для запуска рекордера откройте панель быстрой настройки.
Для завершения записи тапните по кнопке « Стоп ».





























