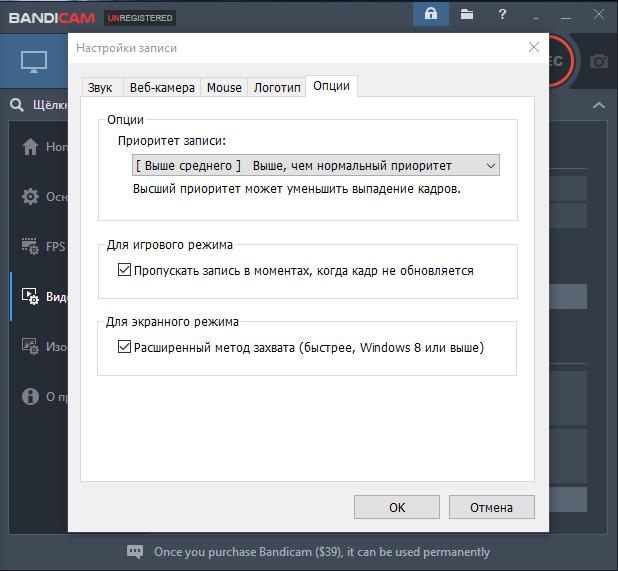Выбор видеокодека для записи
Для того чтобы выбрать формат записи, на стартовой странице приложения в разделе «Видео» выберите клавишу «Настройки».
Первое, что предстоит вам выбрать, это формат будущей записи – AVI или MP4. Основные различия этих форматов – качество и размер файлов. Наиболее качественным и, естественно, самым емким является формат AVI.
Если вы решите отдать предпочтение формату AVI, то будет необходимо задать следующие настройки:
- Размер выбираете по расширению собственного экрана. Чаще всего это будет 1920х1080. Для старых мониторов 4:3 и нетбуков подойдет расширение 1280х720. Запустите процедуру тестирования для оценки получаемого в процессе записи изображения.
- FPS – достаточно 30 кадров в секунду. Если видеокарта компьютерного устройства позволяет, можно поставить и 60 (не больше).
- Кодек – H264 или же Motion JPEG (программа будет работать в менее требовательном режиме без потери качества результата).
- Качество – 100, можно 80. Визуально особой разницы не будет, за исключением конечного объема файлов.
- В настройках звука достаточно стандартных конфигураций. Однако, для получения более чистого звука с минимальными шумами на видеозаписи, рекомендуется выбрать кодек РСМ.
Если вы собираетесь записывать длинное видео, то лучше выбрать формат MP4. Кодек Н264, который присутствует в обновленной версии Bandicam, значительно повышает качественный уровень записи. Все прочие настройки, которые вы можете изменить – соответственно тем, что были приведены ранее для формата AVI.
MSI Afterburner
Иногда простого отслеживания частоты кадров недостаточно, поскольку некоторые пользователи хотят знать множество другой информации (например, загрузку видеопамяти, нагрузку на ядра ЦПУ и т.д.). В таком случае стоит установить MSI Afterburner – один из лучших инструментов для просмотра статистики подобного рода. Технически, основная цель программы — разгон видеокарты, но она также обеспечивает невероятно подробный настраиваемый оверлей с большим количеством статистических данных. Кроме того, Afterburner совместим с любой видеокартой и не ограничивается лишь устройствами, выпущенными компанией MSI.
При установке MSI Afterburner убедитесь, что включили прилагаемое приложение RivaTuner Statistics Server (требуется для отображения информации о производительности). Откройте настройки Afterburner и перейдите на вкладку «Мониторинг». Там вы увидите огромный список показателей, которые можно отобразить, включая частоту кадров, использование графического процессора, памяти, процессора, скорость вращения вентилятора и многое другое.
Просмотрите список и поставьте галочку напротив того компонента, который вы хотите видеть, а затем установите флажок на «Показать в экранном меню».
Как только вы закончите, нажмите OK и запустите нужную игру. Нажмите сочетание клавиш, выбранное в настройках, и увидите специальное меню в углу экрана, которое и покажет статистику о производительности вашего ПК.
Захват геймплея
Не менее популярным среди пользователей является и желание записать прохождение уровня какой-либо игры. Сделать это с Bandicam просто, ведь для этого предусмотрен даже специальный режим работы. Он полноэкранный, поэтому и параметры его работы особые.
Чтобы перейти к нему, потребуется нажать элемент «Джойстик» в основном окне программы. В нем можно включить счетчик FPS, дополнительно установить отметку на пункте «Показывать счетчик FPS», а также установить место его расположения.
Когда запись активируется, он сменит цвет с зеленого на красный, а когда закончится – наоборот, что особенно важно, когда в полноэкранном режиме недоступны прочие элементы управления программы. Кстати, для того, чтобы активировать запись в таком режиме, требуется использовать функциональные клавиши
По умолчанию используется кнопка «F12», но в разделе настройки «Видео» ее можно сменить на любую другую в том случае, если другие программы также имеют зарезервированную операцию на этой клавише
Кстати, для того, чтобы активировать запись в таком режиме, требуется использовать функциональные клавиши. По умолчанию используется кнопка «F12», но в разделе настройки «Видео» ее можно сменить на любую другую в том случае, если другие программы также имеют зарезервированную операцию на этой клавише.
Таким образом, дело остается за малым – запустить игру, нажать кнопку и наслаждаться процессом, пока утилита Bandicam запишет все данные и при необходимости сделает скриншот. При этом и то, и другое будет сохраняться в предварительно выбранной пользователем папке на компьютере.
Рекомендовать
FBX Game Recorder
FBX Recorder — еще один специализированный рекордер игр, который обещает запись без задержек. Этот регистратор может немного отличаться от своих конкурентов тем, что в основном интерфейсе нет кнопки записи, для каждой операции нужны горячие клавиши. Нажмите Ctrl + F12, чтобы начать запись, нажмите еще раз, чтобы остановить. Нажмите F8, чтобы приостановить запись, и нажмите еще раз, чтобы возобновить.
Вам не нужен высокопроизводительный ПК для использования FBX, просто убедитесь, что на вашем ПК установлена Windows 7 или более поздняя версия, оставьте для него более 4 ГБ ОЗУ. Готовый! Минимальные системные требования полностью выполнены.
Наконец, если вы хотите стилизовать свои видео, FBX определенно для вас. Он позволяет украшать ваши фильмы наклейками, надписями. При желании в профессиональной версии FBX вы также можете создавать замедленные видеоролики.
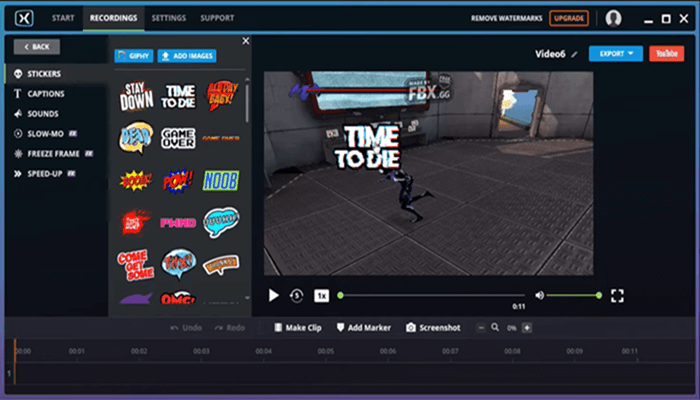
Плюсы:
• Предлагается режим мгновенного воспроизведения
• Также имеется мощный редактор и множество способов редактирования
• Доступно множество настраиваемых параметров
• Запись без задержки
• Предлагается плавная прямая трансляция
Минусы:
• Нет пользовательского режима записи
• В фильм добавляются водяные знаки, если в покупке лицензии отказано
• Записывать можно только игры
Bandicam
Популярная программа захвата изображения с экрана, позволяющая записывать видео всей области экрана или его части, делать скриншоты, показывать и убирать курсор. Есть возможность записи изображения с видеокамеры и звука с микрофона. Bandicam часто используют для записи прохождения игр, но она вполне подойдёт и для создания видеокурса.
У программы множество настроек, но для записи ролика можно пользоваться параметрами,установленными по умолчанию. Принцип работы следующий:
- Выбрать устройство, применяемого для записи видео.
- Если это экран монитора — установить область захвата.
- Настроить параметры записи и сохранения ролика.
- Нажать кнопку «REC».
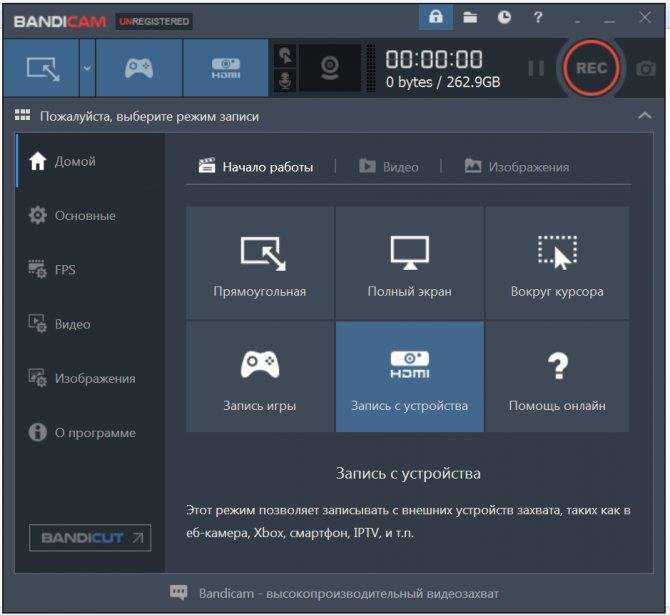
Среди плюсов программы — поддержка множества форматов и разрешений, включая самые оптимальные для использования на сервисе YouTube, показ частоты кадров (FPS) прямо во время записи и неограниченный размер ролика. Впрочем, у бесплатной версии максимальная продолжительность видео ограничена 10 минутами, а на изображении будет «водяной знак» в виде названия программы.
Полный функционал доступен в платной версии. Лицензия на один компьютер стоит 39$, на два — 59$.
Часть 3: Часто задаваемые вопросы о Bandicam Screen Recorder
Bandicam Screen Recorder безопасен?
Да. Вам следует скачать Bandicam Screen Recorder с официального сайта. Другие неавторизованные пакеты Bandicam для ПК могут содержать вредоносные программы и вирусы.
Как долго вы можете записывать с помощью Bandicam Screen Recorder без регистрации?
Незарегистрированные пользователи Bandicam могут бесплатно записывать файлы с экрана ПК до 10 минут. Вам необходимо обновить и получить регистрационный код Bandicam Screen Recorder для неограниченной записи видео с экрана.
Есть ли портативная версия Bandicam Screen Recorder?
Нет. Хотя вы можете увидеть некоторые портативные ссылки для скачивания Bandicam Screen Recorder, они небезопасны. Вы будете перенаправлены на другие страницы вместо портативного устройства записи экрана Bandicam.
Это все об обзоре и альтернативе Bandicam Screen Recorder. Вы можете узнать, подходит ли вам полная версия Bandicam Screen Recorder. Кроме того, вы можете получить еще один бесплатный инструмент для записи экрана Windows и Mac бесплатно без водяных знаков. FVC Free Screen Recorder может быть вашей лучшей бесплатной альтернативой Bandicam. Потому что вы можете легко и безопасно записывать изображение с экрана вашего компьютера с нулевыми затратами.
Аллен Миллер11 ноября 2021 г.Запись экрана
Превосходно
Рейтинг: 4.9 / 5 (на основе голосов 128)
Больше чтения
- Обзор программы записи экрана ShareX и как записать экран с помощью ShareX
Для чего используется программа записи экрана ShareX? Как мне записать свой экран на ShareX? В этом посте дается обзор ShareX и показано, как записывать экран с помощью ShareX.
- QuickTime Screen Recording — Запись видео со звуком на Mac и ПК
Запись экрана со звуком на Mac пригодится. Встроенный проигрыватель QuickTime Player может это сделать. Прочтите его пост и узнайте, как сделать снимок экрана со звуком на Mac и ПК.
- Обзор DU Recorder 2021: безопасность, цена, функции, использование и рейтинги
DU Recorder — это устройство записи экрана и звука для iPhone и Android. Стоит качать? Это безопасно? Прочтите полный обзор, чтобы узнать, подходит ли вам приложение.
Видеоинструкция
Все то же самое, о чем мы писали в статье, можно увидеть в ролике, который прикреплен ниже. Настоятельно рекомендуем потратить 5 минут своего времени и получить максимальные знания по данной теме.
https://youtube.com/watch?v=6o3FGEON8CE
- https://vip-pk.ru/ustanovka_bandicam/
- https://bandicam-pro.ru/kak-polzovatsya/
- https://lumpics.ru/how-to-use-bandicam/
- https://bandicam-pro.ru/kak-nastroit/
- https://mybandicam.ru/faq/nastrojka-bandicam-dlya-zapisi-igr/
- https://GamesQa.ru/article/nastrojka-bandicam-8368/
- https://bandicam.site/kak-nastraivat-bandicam
- https://bandicam.site/kak-polzovatsya-bandicam
Понятие об FPS
FPS является аббревиатурой и означает Frames per second, то есть отражает количество кадров за секунду.
Чаще всего эта характеристика применяется именно для оценки производительности компьютера при запуске той или иной игры. Чем выше этот параметр, тем быстрее геймер может реагировать на происходящее в виртуальном мире. Если же ФПС начнёт падать и опустится ниже отметки 30 единиц, игра попросту будет тормозить, и играть окажется крайне некомфортно.
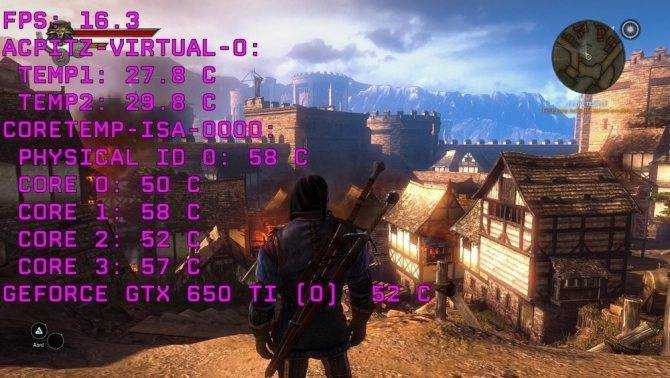
Фактически высокий FPS сглаживает изображения, выводимые на монитор компьютера. Это и даёт общее представление о необходимости использования программ для отображения текущего FPS в играх на ПК или ноутбуке.
Онлайн сервисы для записи видео
Если у вас возникли трудности с установкой софта, то не стоит бросать всей затеи. Существует несколько приятных онлайн платформ. Наконец-то вам не придется корпеть над установкой и изучением программы! Но в подобных сервисах есть особенности:
Screenr разрешает записывать видео продолжительностью 5 минут. По своему функционалу сервис ничем не отличается от стандартной программы записи
Какую программу лучше использовать
В зависимости от вашей цели. Если вы записываете видео с игры – попробуйте Fraps или Bandicam. Для создания видеокурса подойдет UVScreen Camera
По ходу записи рисуйте стрелочки и акцентируйте внимание аудитории на важные моменты. Если вы увлечены и хотите всячески редактировать полученный материал – изучайте Camtasia studio
nVidia GeForce Experience
Джифорс Экспериенс предназначена для оптимизации видеокарт от nVidia. Широкий спектр возможностей и огромный функционал помогут оптимизировать игры, обновить драйверы для стабильной работы, запустить онлайн-трансляцию какой-нибудь игры и, конечно же, мониторить систему. Можно отслеживать нагрузку и температуру железа во время игры, а также следить за количеством кадров в секунду.
Распространяется программа абсолютно бесплатно, имеет удобный красивый интерфейс и ничего лишнего, только большой набор полезных уникальных функций.
Скачать nVidia GeForce Experience бесплатно
Теперь вы знаете несколько программ, которые подходят для измерения и показа FPS в играх. Некоторое обеспечение из представленных распространяется платно, но не стоит забывать, что их функционал не ограничивается на показе количества кадров в секунду. Чаще всего, это полный мониторинг системы.
Мы рады, что смогли помочь Вам в решении проблемы.
Опишите, что у вас не получилось.
Наши специалисты постараются ответить максимально быстро.
Дополнительные настройки
Также предлагаем ознакомиться с дополнительными настройками программы.
Во-первых, будет очень удобно настроить горячие клавиши для управления записью. Это поможет вам быстро прекратить съемку или возобновить съемку. По умолчанию это клавиша F12. Вы можете изменить его с помощью другой кнопки в пункте меню «Видео».
При необходимости вы также можете убрать курсор мыши. Для этого в том же меню «Видео» поставьте галочку напротив «Без курсора». Если, с другой стороны, вам нужен слайдер, вы можете настроить эффекты его выбора. Это очень удобно, если вы планируете записывать различные обучающие видео с помощью программы. Из-за этого:
- Откройте меню «Видео»;
- Найдите кнопку «Настройки» в столбце «Регистрация» и нажмите на нее;
- В открывшемся меню найдите «Эффекты» и выберите подходящие.
Еще одна полезная вещь — логотип. Чтобы наложить водяной знак на регистрацию, вам необходимо:
- Откройте меню «Видео»;
- Перейдите во вкладку «Регистрация»;
- Откройте вкладку «Настройки» — «Логотип».
Как настроить бандикам для слабых ПК?
Мы в подробностях разобрались с вами, как настроить бандикам для записи игр. Плюс, мы также разобрали, как настроить для записи звук, микрофон и прочие полезные аспекты. Все было не так и сложно, верно? Мы просто показали вам, где располагаются настройки и что они делают.
Ну вот, вы начинаете записывать видео с игры и понимаете, что делать хоть что-то в ней попросту невозможно из-за невероятно низкого FPS. Что же пошло не так? Возможно, ваш ПК попросту не тянет те настройки записи, которые вы выставили, когда выполняли шаги из гайда выше.
Как настроить бандикам, чтобы не лагало во время записи? Давайте разбираться. Для начала нужно пересмотреть настройки, которые вы выбрали. Итак, допустим, вы решили записать видео в FullHD в 60FPS, но игры начинают жестоко лагать при такой записи. Первым делом, вы должны попробовать сменить приоритет записи. Перейдите во вкладку «Видео» и зайдите в настройки Записи.
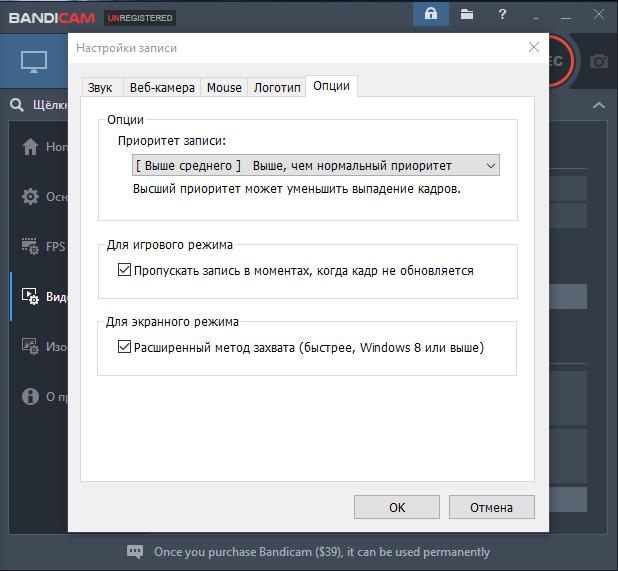
Если вы испытывайте какие-то проблемы во время записи видео из игры с помощью Bandicam, то попробуйте поставить приоритет Выше среднего. Затем попробуйте записать видео еще раз. Если же ничего не изменилось или стало немного лучше, то попробуйте выставить Высокий приоритет.
Выставление Высокого приоритета порой может исправить лаги в играх во время записи видео Бандикамом. Однако, этого может быть недостаточно. Если все так, то можно попробовать снизить качество записываемого видео. Снова откройте вкладку «Видео» и перейдите в настройки формата видео.
Попробуйте выставить разрешение для видео пониже, например, перейдите с FullHD к просто HD. Обязательно понизьте кадровую частоту: можете занизить ее вплоть до 29,970 или даже до кинематографических 24FPS. Выставьте кодек для видео в виде MPEG-4. По поводу звука: выставьте битрейт на 128 или даже 96(ужасное качество), и PCM-кодек, если записываете видео в AVI-формате.
И самое главное — качество видео. Тут вам придется поэкспериментировать. Если с FPS во время записи совсем плох, то можете выставить значение на 70-60. Возможно, придется понизить даже ниже. Однако, с таким понижением снизится и качество самого видео, соответственно.
Вот и все. Больше чего-то, чтобы повысить производительность во время записи видео, вы сделать не сможете. Если вас не особо интересует качество самого видео, то можете продолжать понижать его, пока не доберетесь до удовлетворительной производительности.
Fraps
ОС: Windows 7, Vista, 2003, XP
Русский язык: нет
Одно из первых массовых приложений для снятия игр. Предлагает весьма скромный функционал. Утилита умеет записывать экран и делать скриншоты. Есть инструменты для тестирования производительности: можно вывести на экран счетчик кадров в секунду, а также проверить значение FPS на определенном игровом фрагменте.
Fraps незаменим при съемке старых игр. Многие другие приложения для видеозахвата не могут корректно записывать их геймплей. Аппаратное ускорение не поддерживается. Здесь также нет различных программных оптимизаций. Однако за счет низких системных требований (работает на компьютерах с Pentium 4) Fraps слабо нагружает современные системы.
Особенности:
- Поддерживает разрешение вплоть до 8К и до 120 кадров в секунду.
- Умеет делать скриншоты через заданные промежутки времени — функция пригодится, если нужно создать качественную GIF-анимацию.
- Может работать в фоновом режиме. Вам останется только в нужные моменты запускать и останавливать видеозахват — так вы не пропустите момент в игре, который точно должен попасть на видео.
Плюсы:
- Управляется горячими клавишами — экран не загромождается плавающими окнами и оверлеями.
- Во всех функциях можно разобраться за несколько минут.
- Поддерживает запись многоканального звука.
Минусы:
- Не обновляется с февраля 2013 года, поэтому иногда некорректно работает с современными играми и операционными системами.
- Не сжимает видео, из-за чего файлы с записями получаются очень большими. Размер зависит от частоты кадров и разрешения, но более 1 ГБ на 1 минуту записи для Fraps — обычное дело.
- Разрабатывался для захвата игр на базе DirectX и OpenGL, поэтому может не распознавать браузерные проекты.
Для кого подойдет: ретро-геймерам. Несмотря на ряд существенных недостатков, в ряде случаев Fraps становится единственным возможным инструментом.
Таблица сравнения
| Название | Параметры видео | Системные требования | Цена |
| Open Broadcaster Software | 1920х, H.264 | Windows 8+ или macOS 10.13 | — |
| Shadowplay | 1920х, H.264, 50 Мбит/с | Windows 7+, 2+ Гб ОЗУ, NVidia 600+ | — |
| MSI Afterburner | 1920х, H.264 | Windows XP+, ЦП 1,5х2 ГГц, ОЗУ 1 Гб+ | — |
| Free Screen Video Recorder | 1920х, H.264 | Windows XP+ | — |
| Bandicam | 3840х2160, H.264 | Windows 2003+, ОЗУ 1+ Гб, 2-ядерный ЦП | 3000 |
| Mirillis Action | 3840х2160, H.264 | Windows Vista+, ОЗУ 512 Мб, Direct3D 9.0 | 800 |
| XSplit Gamecaster | 3840х2160, H.264 | Windows Vista+, ОЗУ 512 Мб, Direct3D 9.0 | 800 |
| Fraps | 1920х, H.264, 600 Мбит/с | Windows 2000+, DirectX 9.0+ | 3800 |
| Dxtory | 1920х, VFW, 100 Мбит/с | .NET Framework 4.0 | 3000 |
| Gecata by Movavi | 1920х или 1080× | Windows: 7, 8, 10 (32/64 бит) | 790 |
Какой программой записывать видео с экрана для создания уроков?
Помимо вышеперечисленных Movavi, Bandicam, Debut и Snap 10 создавать уроки можно еще в 2 приложениях. И оба являются платными продуктами.
Snagit
Snagit – неплохая программа для записывания видео с экрана. Или конкретной его области. В отличие от других аналогов может создавать скриншоты web-страниц вне зависимости от ее ширины и высоты. То есть, она захватывает полностью всю страницу на сайте – даже если та не помещается на экране. Интерфейс на английском языке.
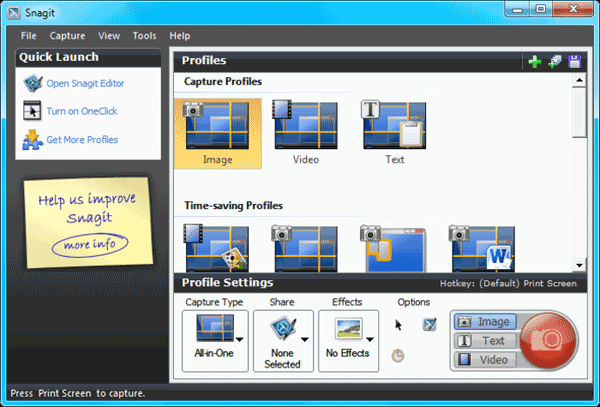
Еще одно отличие – софт подходит не только для Windows, но и для Mac OS X.
ScreenHunter Pro 7
Выпускается в разных версиях, но нужный для работы функционал имеется только в редакции Pro.
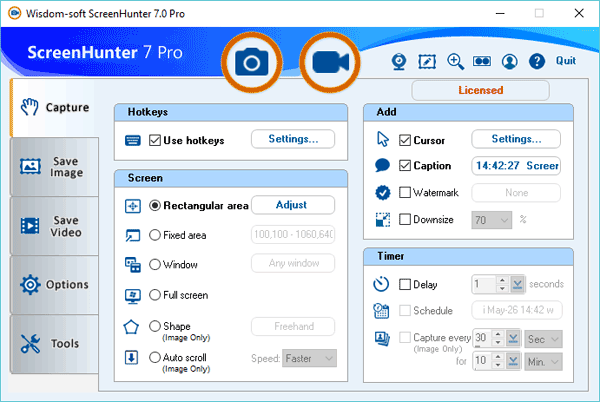
Отличительные особенности:
- подходит для создания видеоуроков и пошаговых инструкций;
- записывает видео в разрешении 4K (до 100 FPS);
- захватывает все открытые окна;
- записывает изображение сразу с нескольких экранов.
Также данный софт захватывает изображение с веб камеры – окошко можно настроить по размеру и переместить в удобное место (левый или правый угол). Софт платный и имеет английский интерфейс. Ознакомиться с другими его возможностями можно на оф. сайте.
Debut Video Capture
Для некоммерческого использования предлагается удобная программа видео захвата от компании Debut. Разработчики представляют свой видеоредактор, в котором могут работать как профессионалы, так и любители. В нём можно быстро создавать зацикленные gif-анимации. Debut Video Capture делает запись:
- во весь экран;
- отдельного окна;
- выбранной области экрана.
Результат сохраняется в одном из нескольких (mp4, avi, flv, wmv, mpg, mov и др.) видео форматов. Можно делать захват изображения с различных камер, входов видео, IP, кассетных видеомагнитофонов и т.д.
Есть функция Camera Overlay — наложение видео с камеры или входа на основную часть изображения. При этом можно делать записи без участия оператора, автоматическое включение сканирования экрана и видеовходов начнётся в заданное время при установке соответствующих настроек. Предложены версии:
- Free — для некоммерческого использования;
- Pro — профессионалам с бесплатными обновлениями.
- быстрое включение записи;
- бесплатная;
- наличие гибкого интерфейса входов видео;
- нет поддержки на 32-битных версиях Windows, Mac OS X 10.5, не ниже;
- официальная версия не содержит русскоязычного интерфейса.
В интернете предлагается множество бесплатных русификаторов программы, которые не влияют на последующую конфиденциальность.
скачать Debut Video Capture
Fraps
Это условно-бесплатная программа является признанным лидером в сегменте разработок для отображения игрового FPS.
Максимально простая утилита, разработанная под Windows. Контролирует всё происходящее вокруг, пока геймер увлечён игровым процессом.
В бесплатной версии можно получить счётчик ФПС на экране, функцию скриншотов и запись видео. Правда, в последнем случае это 30 секунд записи и не удаляемый водяной знак.
После установки и запуска программы появляется несколько вкладок.
СОВЕТ. Запускать программу лучше от имени Администратора.
Это значительно расширит функционал и минимизирует количество проблем в процессе работы с программой.
Среди возможностей стоит отметить такие:
- создание скриншотов;
- запись видео;
- отображение минимальных, средних и максимальных параметров FPS;
- сохранение статистики FPS в виде текстового файла;
- работа поверх окон;
- поддержка горячих клавиш;
- запуск по таймингу.
Несмотря на определённые недостатки, именно Fraps является до сих пор безоговорочным лидером среди программ для отображения FPS.
Кстати, чтобы получить пожизненную подписку на все возможности программы, достаточно будет заплатить 37 долларов. Насколько это много или мало, судить пользователям.
Что из всего этого разнообразия выбрать, каждый геймер решит для себя сам. Не стоит сразу же ориентироваться на признанного лидера. У Fraps есть множество конкурентов и аналогов. Не исключено, что именно один из них окажется более интересным, удобным и привлекательным для конкретного юзера.
Как настроить бандикам для записи игр без лагов: пошаговая инструкция
Первое, что предлагается сделать пользователю, – загрузить и установить Bandicam на компьютер. Следующим возникает вопрос, как настроить бандикам для записи игр.
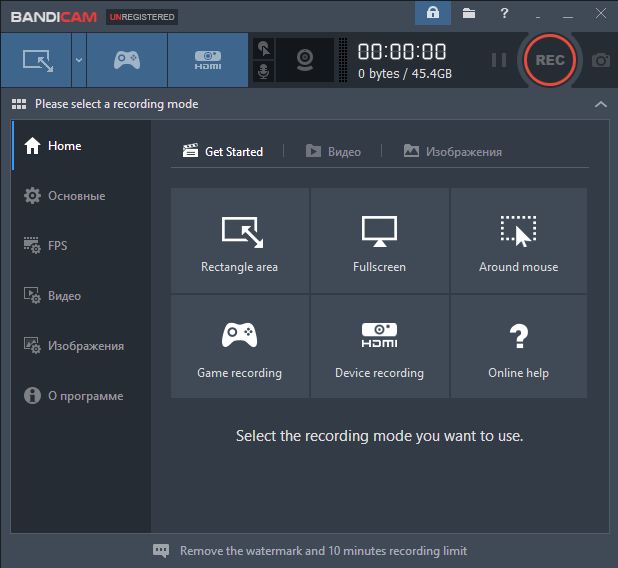
Запустив утилиту, появляется окно с вкладкой «Основные», расположенной в левом меню. Там есть выбор папки вывода. Там указывается путь сохранения ролика, есть и расширенные настройки, по желанию пользователя.
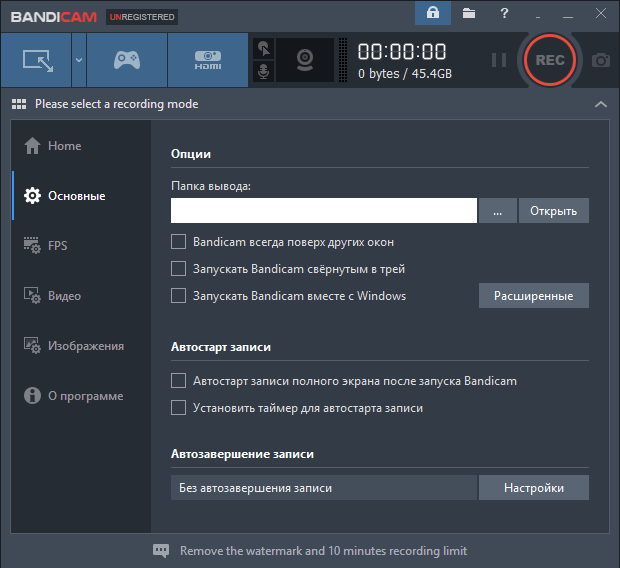
В разделе «FPS» настраивается местоположение счетчика на экране, кнопки управления.
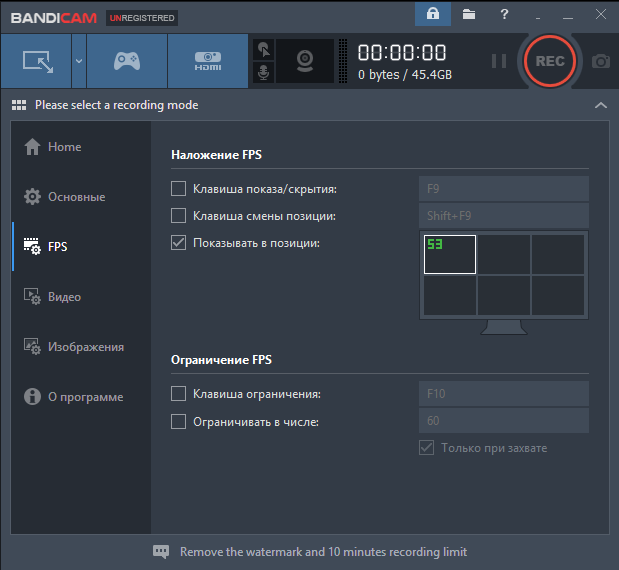
Далее переходят к основному пункту – «Видео». Полезная возможность – добавление видео с веб-камеры. Она активирует окошко поверх главной области захвата, где видна съемка с веб-камеры.
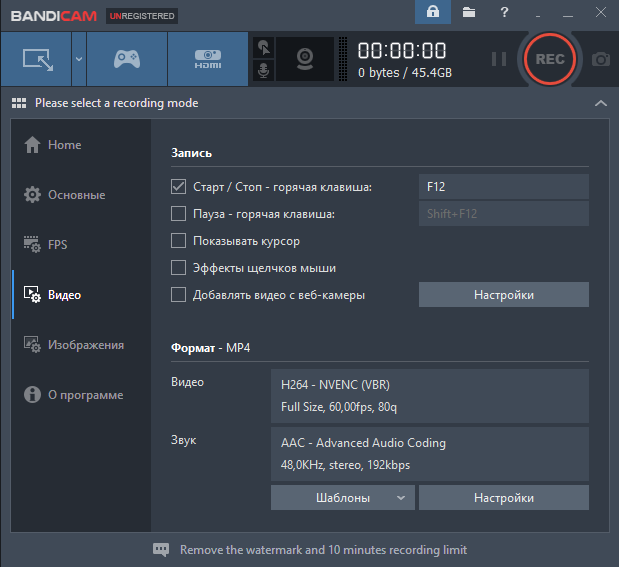
Важно обратить внимание на то, как настроить звук в бандикаме. «Настройки записи» содержат основные опции, как «Запись звука» и устройства звукозаписи. Их указывать обязательно
В качестве главного устройства чаще выбирают Колонки (Win7Sound или Win10Sound, если происходит записывание разговора Skype), дополняющего – Микрофон
Их указывать обязательно. В качестве главного устройства чаще выбирают Колонки (Win7Sound или Win10Sound, если происходит записывание разговора Skype), дополняющего – Микрофон.
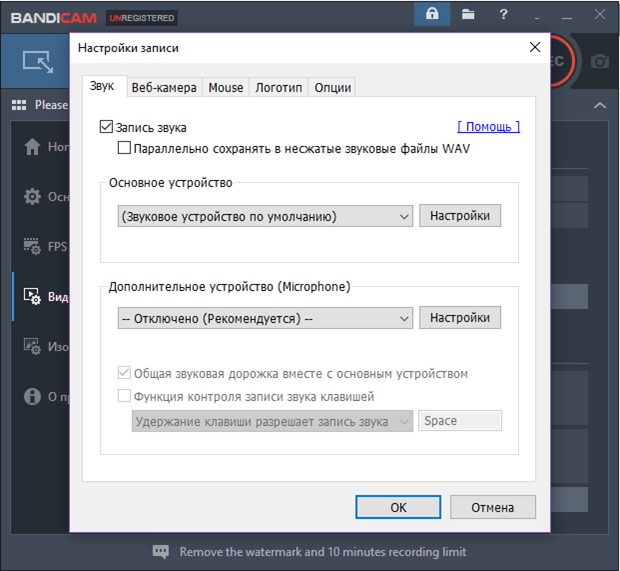
Веб-камера настраивается в следующей вкладке. Пользователю предлагается отдельно сохранять ролик, снятый с веб-камеры, и выбрать желаемый вид: показывать видео над основным роликом или сохранить отдельно.
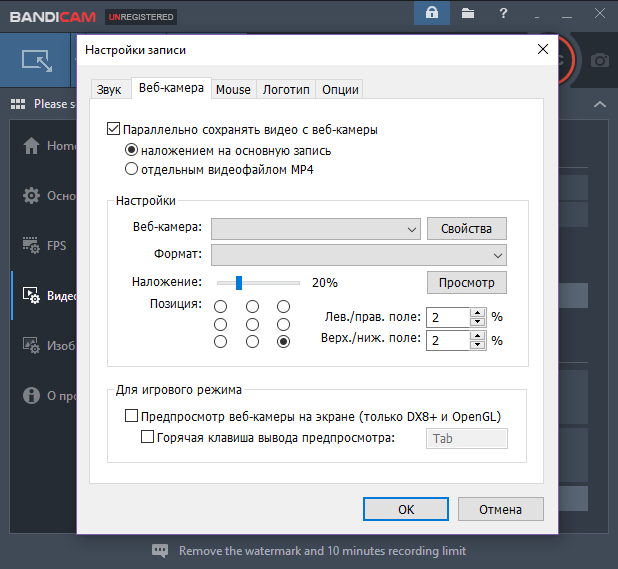
Раздел с настройкой мышки предлагает функции подключения курсора, добавления подсветки и различных эффектов указателя.
Среди форматов (подраздел «Видео»), предлагаемых бандикамом, есть несколько специальных вариантов для тех, кто снимает ролики на YouTube. Это самый удобный вариант бандикам, не требующий дальнейшей настройки
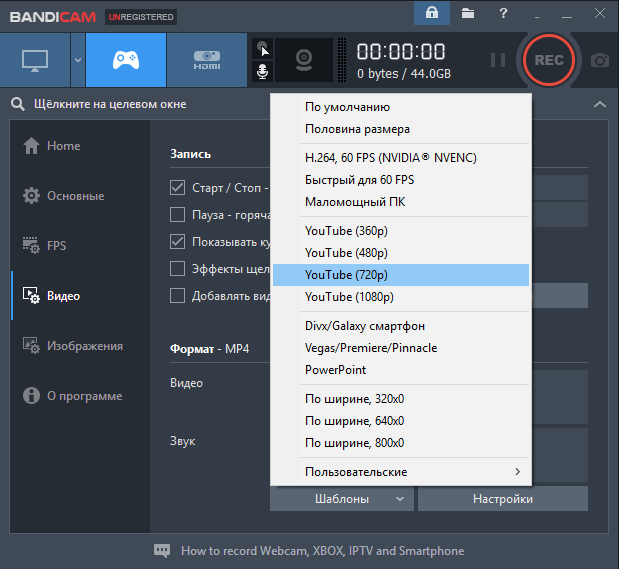
Если рассматривать настройку формата подробнее, то там есть выбор и формата файла (AVI, MP4), и видео, и звука. Для ролика, снимаемого на YouTube, лучше всего подходит MP4 с размерами видео 1920 на 1080 пикселов, FPS равен 30, кодеку видео соответствует значение H264, а кодеку звука – AAC с битрейтом 192 и каналом «стерео».
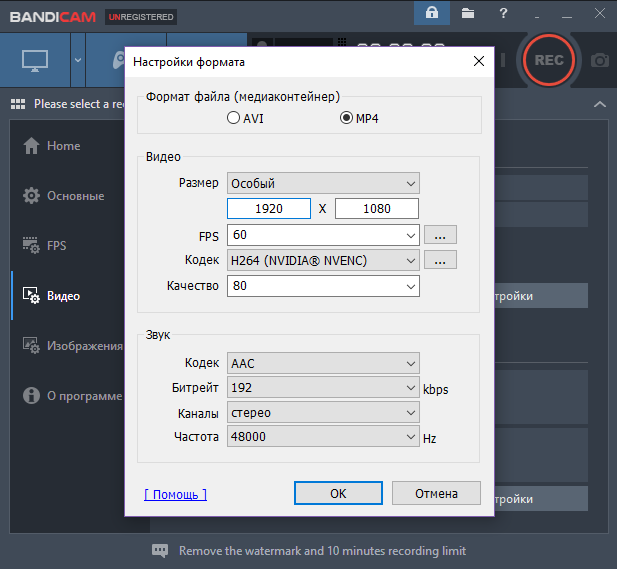
Программа готова к записыванию игрового ролика. После старта видеозаписи, FPS станет красного цвета, а по окончанию – зеленого.
Существует вариант для слабых ПК. Настройка бандикама для записи игр без лагов происходит следующим образом:
Повысить приоритет в разделе «Настройки записи» – «Опции». Это хороший вариант для тех, у кого постоянно возникает вопрос: «чо делать, если бандикам не записывает ролик с игрой без лагов». Ответ прост: чем выше приоритет, тем меньше ошибок при игре.
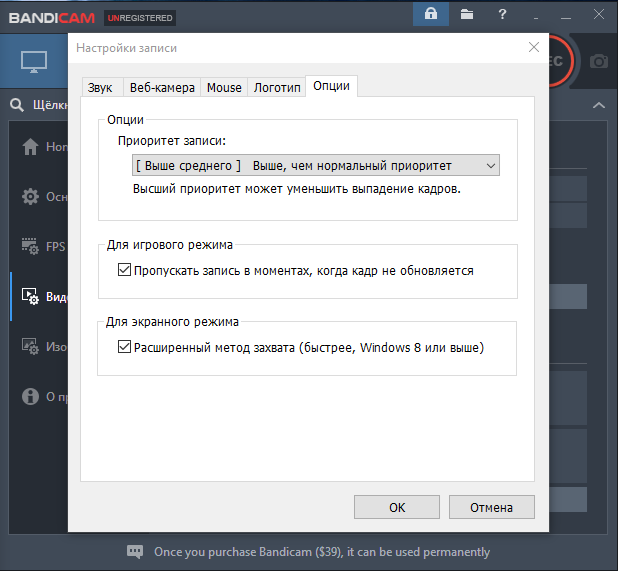
Если проблема того, как записывать ролик в бандикам, осталась, то пользователи обычно снижают разрешение до HD с частотой 29,970 (24FPS).
Звук придется поставить с битрейтом около 96 (важно учитывать, что качество получится очень плохим, но лаги могут прекратиться).
Качество видео снижают, если предыдущие варианты не сработали. Тогда ставят 60FPS или ниже.. Чтобы понять, как настроить bandicam для записи игр, достаточно пару раз сделать это самостоятельно и поэкспериментировать над качеством ролика в предлагаемых опциях, а потом найти подходящий вариант
Чтобы понять, как настроить bandicam для записи игр, достаточно пару раз сделать это самостоятельно и поэкспериментировать над качеством ролика в предлагаемых опциях, а потом найти подходящий вариант.
До сих пор не знаете, как создавать крутые видеоролики с помощью программки Bandicam? В таком случае верный вам Yandex вновь не ошибся и отправил вас по нужному адресу. Да-да, именно у нас, в пределах вот этой самой статеечки, за чтение которой вы благополучно принялись меньше минуты назад, нами раскрыты и, что главное – наглядно проиллюстрированы все особенности использования такой небезызвестной утилиты, как Bandicam. Что? Хотите прямо сейчас узнать, как правильно настроить Бандикам? Тогда не будем больше тратить ваше драгоценное время на всякие лирические отступления, а сразу приступим к делу!
Icecream Screen Recorder
Программа позволяет сохранять или сразу транслировать видео экрана. Существует возможность полной записи или частично (некоторых элементов или окон). Множество настраиваемых быстрых команд сделают управление удобным любому пользователю. Icecream Screen Recorder предлагает целый ряд опций для редактирования видео и добавления в него различных элементов. Все ролики получаются высокого качества.
Плюсы:
- Простота установка и настройка
- Интуитивно понятный и удобный интерфейс
Минусы:
- Может замедлить работу компьютера
- Ограниченные возможности редактирования
- Бесплатная версия содержит основные функции и позволяет записать всего 10 минут
- Плавающая панель инструментов захватывается во время записи
- Видео и скриншоты могут быть сохранены только в нескольких форматах.
Выводы
Каждая из рассмотренных программ предоставляет возможность отображения ФПС в играх. Наиболее удобным и популярным ПО для этих целей остается Fraps. Простая настройка и дополнительные функции позволяют получить информацию относительно количества кадров в секунду и другие дополнительные возможности.
Естественно, выбор напрямую зависит от личных предпочтений и необходимости наличия тех или иных функций.
- https://compconfig.ru/software/programmy-dlya-otobrazheniya-fps-v-igrah.html
- https://lumpics.ru/software-for-view-fps-in-games/
- https://www.itshneg.com/app-show-fps-game/
- https://zagruzi.top/soft-dlya-windows/programmy-dlya-otobrazheniya-fps-v-igrah.html
- https://exereview.com/programmy-dlya-pokaza-fps-v-igrah/