Системные требования для установки
Минимальные Системные требования:
- 2-ядерный процессор x86/x86_64 (процессор Intel или AMD).
- WinXP SP3 / Win7 / Win8 / Win10 / Win11.
- Последняя версия Windows DirectX 11 / Графический драйвер с OpenGL 2.0.
- Технология аппаратной виртуализации (Intel VT-x/AMD-V) должна быть включена в BIOS.
- 2 ГБ оперативной памяти (4 ГБ для 64-разрядной системы).
- 5 ГБ свободного места на жестком диске.
MEmu может работать в соответствии с минимальными требованиями. Однако, пожалуйста, ознакомьтесь с рекомендуемой спецификацией для достижения наилучшей игровой производительности.
Рекомендуемая спецификация:
- ОС: Microsoft Windows 10 с включенным VT.
- Процессор: Проходной балл для одного потока > 1500 (многоядерный процессор Intel/AMD).
- Графика: Intel/NVIDIA / ATI, Встроенный или дискретный контроллер с отметкой доступа > 750.
- Новейший графический драйвер Windows DirectX 11 / с OpenGL 4.5 или выше.
- ОПЕРАТИВНАЯ память: 8 ГБ или выше.
- Жесткий диск: SSD, 10 ГБ свободного места на жестком диске.
- Интернет: Широкополосное соединение с низкой задержкой для игр с частотой кадров в секунду.
Примечание:
Более высокая версия Android требует больше оперативной памяти и места на диске.
Для игр более высокого класса, установленных в MEmu, потребуется больше оперативной памяти и места на диске.
Не рекомендуется запускать MEmu Play в другом программном обеспечении виртуальной машины.
Стоит обновить графический драйвер или переключить графическую карту, если есть проблемы с совместимостью.
- Процессор: Intel или AMD CPU с поддержкой виртуализации Intel VT-x или AMD-V.
- Без виртуализации тоже может работать, но значительно медленнее.
Видеоускоритель с поддержкой OpenGL 2.0+ (G31, G33, Q33 и Q35 не поддерживаются).
Похожие эмуляторы
- BlueStacks. Популярный эмулятор Android для ПК, который предлагает отличную производительность и широкую совместимость с различными играми и приложениями. BlueStacks позволяет пользователям наслаждаться Android-приложениями на компьютерах с комфортом.
- GameLoop. Ориентированный на геймеров эмулятор Android, созданный разработчиками Tencent, который обеспечивает отличную оптимизацию и поддержку для множества популярных игр. GameLoop предоставляет множество функций, которые повышают игровой опыт на ПК.
- NoxPlayer. Эффективный эмулятор Android, обладающий интуитивно понятным интерфейсом и многочисленными опциями для настройки производительности. NoxPlayer идеально подходит для пользователей, желающих испытать Android-игры и приложения на ПК, сохраняя полный контроль над параметрами и функционалом.
ОС Андроид
Забудьте про эмулятор если у вас есть возможность установить полноценную ОС. На это есть целый ряд преимуществ, которые это подтвердят:
- Для работы системы достаточно всего 1 ГБ ОЗУ. Для игр необходимо 2 ГБ и более в зависимости от игры.
- Идеальное решение для слабых ПК (Пример в видео ниже).
- Доступен весь функционал Андроид.
- Можно установить в качестве дополнительной системы или основной. ОС Андроид не будет влиять на работу вашей Windows.
- Установить так же легко, как эмулятор.
- Полная оптимизация под компьютер.
Недостаток в том, что в некоторых случаях бывает несовместимость с железом ПК. Я думаю этого достаточно для того, чтоб Вы решили, что лучше для Вас.
Как работает эмулятор Android?
Работает на настольных ОС, имитируя Android:
- Windows;
- Linux;
- Mac.
Для повышения производительности используют аппаратную виртуализацию (Intel-VT или AMD-V), создавая “виртуальные” ядра, как у обычного смартфона. Поддерживает эмуляцию процессора, ориентацию экрана, GPS, батарею, камеру и акселерометр. Моделируя их только программными средствами. Windows
Windows “смотрит” на действия Андроид эмулятора как на обычную программу. Данные сохраняются в папку, а эмулятор создаёт видимость постоянной памяти и SD-карты.
Требования к компьютеру
- ОС: Windows 10;
- Процессор: Intel или AMD CPU (рекомендуем с поддержкой виртуализации Intel VT-x или AMD-V). Без виртуализации работают, но медленнее;
- Видеокарта с поддержкой OpenGL 2.0+;
- 2 ГБ ОЗУ (рекомендуем от 4 ГБ);
- 10 ГБ на жестком диске.
Не пытайтесь запускать эмуляторы в других программах виртуализации.
При этом учитываются только устройства, что «посещают» Google Play Store. Пользователи Android-устройств зачастую имеют и Windows 10. В игры и приложения можно заходить на десктопе. Нужно скачать и установить эмулятор Андроид для Windows 10.
| Pie 9.0 | 10,4% |
| Oreo 8.0 и 8.1 | 28,3% |
| Nougat 7.0 и 8.1 | 19,2% |
| Marshmallow 6.0 | 16,9% |
| Lollipop 5.0 и 5.1 | 14,5% |
| KitKat 4.4 | 6,9% |
| Jelly Bean 4.1, 4.2 и 4.3 | 3,2% |
| Ice Cream Sandwich 4.0 | 0,3% |
| Gingerbread 2.3 | 0,3% |
Как пользоваться

Если вы никогда раньше не ставили эмулятор, то воспользуйтесь нашей инструкцией. Она поможет быстро справиться с установкой и настройками.
Загрузка и установка
Для начала необходимо скачать последнюю версию выбранного эмулятора. Далее придерживайтесь следующего алгоритма:
- запустите файл левой кнопкой мыши;
- нажмите на «Установить сейчас»;
- дождитесь автоустановки;
- откройте и перейдите в настройки;
- нажмите на значок с тройными горизонтальными линиями;
- в открытом меню тапните на «Настройки»;
- перейдите в категорию «Производительность»;
- установите вручную частоту кадров, количество ядер и другие параметры.
Перезагружайте программу после выставления каждого критерия. Это обязательное условие дальнейшей успешной работы с эмулятором.
Таким же образом настраиваем программу в разделах:
- Экран. Мы рекомендуем не ставить высокое разрешение, так как это позволит поднять производительность. Нужный вариант можно определить опытным путем после запуска игры.
- Графика. Переведите ползунок до отметки «Производительность».
Работа с эмулятором
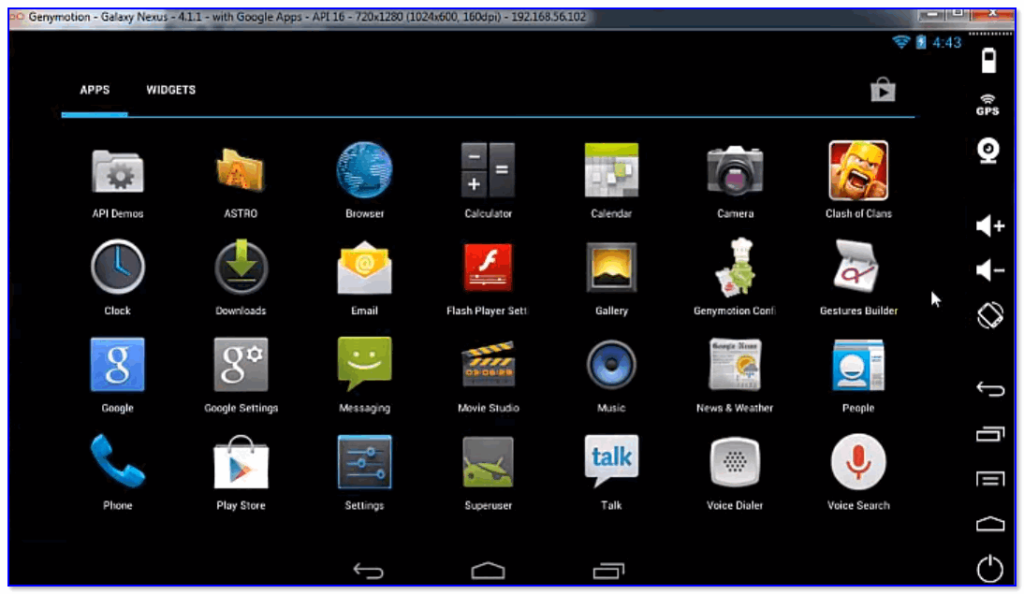
Перед первым запуском программы нужно разобраться с плэймаркетом Google Play. Работа выстраивается следующим образом:
- откройте эмулятор на своём ПК;
- найдите иконку Google Play;
- нажмите на неё;
- введите в открывшееся поле адрес электронной почты;
- укажите пароль для авторизации в приложении;
- дождитесь запуска;
- выберите любую нужную игру;
- скачайте и установите на компьютер.
Запустить игру можно и из файла на ПК. Для этого выйдите с сеть и скачайте АРК, установив на компьютер. Далее после запуска эмулятора в правом части экрана нажмите на иконку файла и установите игру. Но учитывайте, что загрузка игры со сторонних ресурсов может быть опасна для ПК.
Bluestacks
BlueStacks App Player – это невероятно мощный программный вариант эмулятора Android для персонального компьютера, который сможет работать практически без проблем на системе с минимальными требованиями.
Данный эмулятор очень прост в настройке, а также поддерживает несколько учетных записей пользователей. BlueStacks был разработан для игр и основан на Android 7 Nougat. Самая последняя версия этого программного обеспечения, BlueStacks 4, отличается высоким уровнем оптимизации, благодаря чему софт может эмулировать запуск любого приложения с ОС Android в 8 раз быстрее, чем новейшие смартфоны премиум класса.
Помимо удобного интерфейса BlueStacks обладает широким набором функций. Вы сможете настроить удобный способ управления играми, используя функцию сопоставления клавиш для назначения определенных кнопок на стандартной клавиатуре. Выставленная пользователем конфигурация сопоставленных клавиш может быть легко сохранена и позже загружена снова при включении программы.
BlueStacks позволяет легко переносить файлы с виртуального устройства на компьютер и обратно, менять ориентацию экрана с помощью нажатия одной клавиши, устанавливать файлы-архивы .apk, перетаскивать любые элементы, создавать папки и т.д. Еще одной из особенностей программы является наличие инструмента для записи видео с экрана и сохранения скриншотов на жесткий диск персонального ПК.
Преимущества эмулятора андроид BlueStacks:
Топ-7 лучших легких и самых быстрых эмуляторов Android для ПК в 2020 году:
# 1 — Nox Player
Nox Player — один из лучших легких и самых быстрых инструментов эмулятора Android. Nox Player основан на Android 7.1.2 Nougat, который может использовать как системы Windows, так и Mac. Этот эмулятор был разработан с возможностью запускать все ресурсоемкие игры. Так что если вы относитесь к тем пользователям, которые любят и любят играть в Android-игры на большом экране. Затем загрузите и установите его на свой компьютер и наслаждайтесь широким спектром игровых элементов Android.
Ниже приведены рекомендуемые системные требования, которым должен соответствовать ваш компьютер для запуска на нем Nox App Player:
- Windows 7 / Windows 8 / Windows 10 (последний пакет обновления)
- Как минимум двухъядерный процессор Intel или AMD
- Минимум 1,5 ГБ ОЗУ
- 1 ГБ свободного места на жестком диске
- Широкополосное интернет-соединение
- Откройте GL 2, .0 или выше
# 2 — Банка фасоли
The Jar of Beans — еще один легкий эмулятор Android для ПК. В этом эмуляторе хорошо то, что это портативный эмулятор, который не нужно настраивать с помощью какого-либо процесса. С помощью эмулятора Jar of Beans вы можете создать виртуальную SD-карту, а также настроить параметры этого эмулятора. Вы можете получить доступ к этому эмулятору с помощью файла .exe.
Ниже приведены требования к системе:
- Графическая карта Open GL ES 2.0
- RAM- 1 ГБ
- Процессор с поддержкой AMD-VT или Intel VT-x
- 1 ГБ свободного места на диске
# 3 — Ремикс ОС
Remix OS — это эмулятор Android, и это самый легкий эмулятор Android для ПК с Windows. Кроме того, он поддерживает многозадачность и быстро работает на вашем ПК с Windows. Так что, если вы хотите повысить свою производительность при запуске приложений Android на ПК с Windows. Тогда эмулятор Android Remix OS лучше всего подходит для ПК с Windows. Операционная система Remix совместима со всеми компьютерами с Windows, и ее скорость зеркалирования абсолютно в реальном времени.
# 4 — Manymo
Manymo — это встроенный в браузер легкий эмулятор Android-эмулятор, который является лучшим инструментом для разработчиков. Эмулятор Manymo Android может тестировать свои приложения на различных версиях Android, даже не имея этих устройств под рукой. Эмулятор Manymo Android в целом предоставляет своим пользователям гораздо лучший сервис.
# 5 — BlueStacks
BlueStacks — один из старейших эмуляторов и один из самых популярных эмуляторов. BlueStacks обладает впечатляющими функциями и простым пользовательским интерфейсом, что делает его лучшим эмулятором Android. Это очень популярный эмулятор, который используется во всем мире. В эмуляторе BlueStacks Android исправлены ошибки для повышения производительности на ПК с Windows. ТЭмулятор BlueStacks Android поддерживает около 96% игр и приложений для Android, таких как Покемон Го, Clash of Clans и т. Д.
- Последние графические драйверы от производителя графики.
- Оперативная память 4 ГБ.
- 4 ГБ дискового пространства.
- Mac OS Sierra или выше.
- Вы должны быть администратором на своем ПК.
- Примените последние обновления из приложения App Store на свой Mac.
№6 — GenyMotion
Большинство разработчиков приложений выбирают эмулятор GenyMotion. это бесплатный инструмент для личного пользования и премиум-версия для разработчиков. Эмулятор GenyMotion позволяет пользователям выбирать устройство Android во время настройки. Таким образом, вам не нужны настоящие устройства для тестирования ваших приложений. Эмулятор Android GenyMotion является альтернативой эмулятору Bluestacks.
Ниже приведены рекомендуемые системные требования для запуска Geny motion.
-
- Windows 7/8 / 8.1 / 10 (32 или 64 бит)
- MacOS 10.9 или выше
- Linux Ubuntu 18.04
- Linux Debian9
- Linux Fedora 27
- RAM- 2 ГБ
- Свободное место на жестком диске — не менее 100 МБ
- Разрешение экрана больше 1024 * 768 пикселей
- Виртуальный ящик Oracle
- 64-битный процессор, AMD -V Возможность включения в BIOS
# 7 — Droid4x
Droid4X — еще один легкий эмулятор Android для ПК. Это отличный опыт в случае приложений Android и видеоигр на гораздо большем экране с улучшенными звуковыми эффектами. Droid4X имеет множество расширенных функций, таких как возможность записи видео в реальном времени, имитация клавиш, имитация джойстика, имитация GPS и многое другое.
- Графическая карта Open GL ES 2.0
- RAM- 1 ГБ
- Процессор с поддержкой AMD-VT или Intel VT-x
- 20 ГБ свободного места на диске
Дайте нам знать в поле для комментариев ниже, если у вас есть какие-либо вопросы.
LD-Player
LD-Player — весьма легкий и мощный эмулятор Android для ПК. Основная задача программы кроется в достижении высокой производительности во время игровой сессии. Ее основной инструментарий предназначен для геймеров. Здесь и хорошее управление, детальная настройка клавиатуры, мультиэкземпляры, макросы, высокий показатель FPS и графическая поддержка.
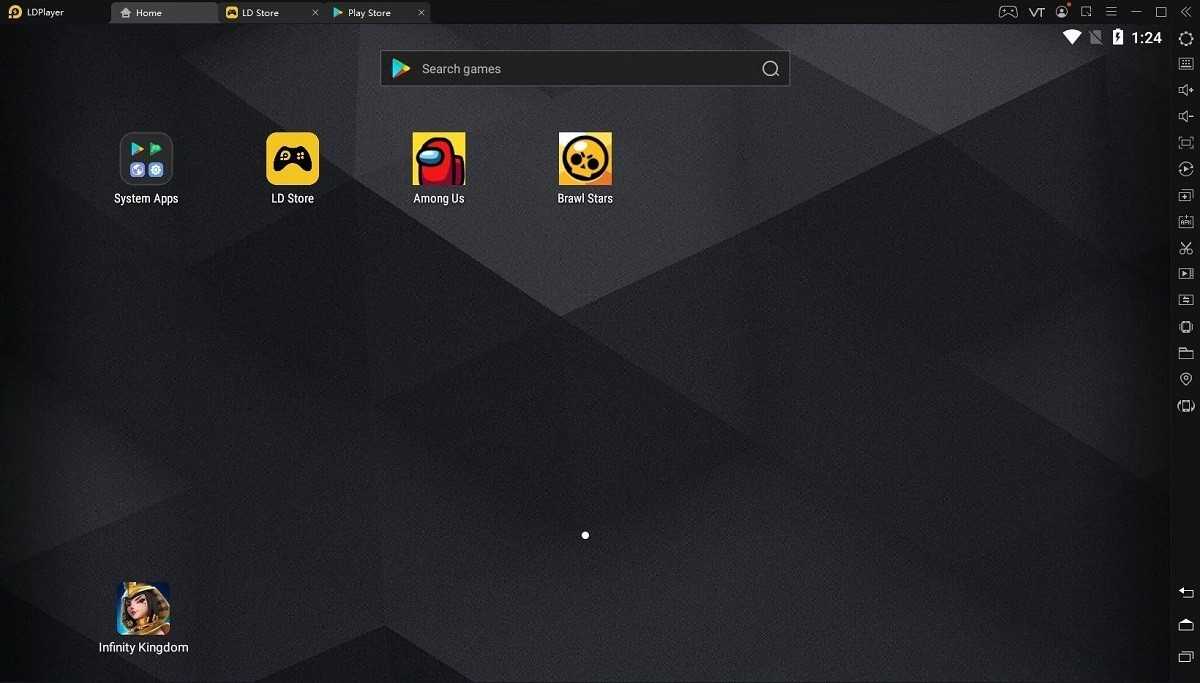
Кроме того, эмулятор стабильно получает обновления. С каждой новой версией повышается уровень совместимости, оптимизируется плавность Free Fire и Mobile Legends, а также устраняются ограничения устройства в Moonlight Sculptor. В число поддерживаемых проектов входят всемирно известные хиты Epic Seven, Clash of Clans, Arknights и прочие.
Но кроме непосредственно игр LD-Player хорошо справляется с эмуляцией других популярных приложений. Дизайн интерфейса чем-то напоминает конкурента Bluestacks, потому проблем с адаптацией возникнуть не должно.
How to download and Install MuMu App Player
Installing and downloading MuMu App Player is so easy, you just need to follow a few steps to set it up. But before starting it, make sure your PC meets system requirements. If it doesn’t meet then it will not work with your operating system. How you can do it in the right way.
Step 1: Download MuMu Emulator installer
As you know to install any software we need a setup file, so you can click the button below to download the installer file. The file is tested with antivirus so there is no malware, download it securely.
Step 2: Install MuMu Emulator
When you run the setup, it will start checking your hardware environments, it checks Graphics card supports OpenGL2.0, Hyper-V is turned off, Graphics card supports DirecX 11.0, CPU type meets the minimum configuration requirements, Color quality, Memory is larger than 2G, VT supported, and VT enabled.
Once it is done, click on “Continue” button to complete further process, now here you can see a few more options, it lets you change the installation location, click “Custom Install’ to select the partition where you want to install or keep it default. Now you have to click on Accept MuMu Emulator EULA.
MuMu App Player requires you to download some additional files which size is 34/540MB. The installation have divided in 5 parts, DL NemuBox, DOwnload MuMu, Install NemuBox, Install MuMu and Install complete. So you have to wait until it completes every single task.
Step 3: Launch MuMu emulator
When you complete downloading and installing, it will automatically launch, now you will be able to see logo of the emulator and the simple interface with a few pre-installed applications. In the first screen, it asks you to login with Google Playstore. You can not download any apps from PlayStore until you enter your login details. It also comes with a file manager where you can store your files/ media etc.
You can also run it from your desktop screen, it creates a shortcut icon. Now you can experience limitless games on it, enabling high-graphic, maximum frame rates if you have a powerful computer or laptop. If you face any kind of slow down issue, you can change the settings to low-specs.
Download MuMu Emulator
Как установить игру
На этом обзор эмулятора мы заканчиваем и переходим к более интересной части статьи. Дальше в виде пошаговой инструкции разберем процесс инсталляции Android-игры на компьютер. Вы можете выбрать один из двух вариантов. Первый способ предусматривает использование фирменного магазина приложений, которые есть в MuMu. Также поисковая строка находится в верхней части окна.
Еще один способ – это установка приложений при помощи файла. Когда эмулятор будет установлен на ваш компьютер, двойным левым кликом просто запустите APK файл и дождитесь появления иконки на домашнем экране программы.
MuMu Player что это за программа
MuMu Player – комплексный программный продукт, объединяющий тренажер для игр и эмулятор Android приложений на компьютере. Софт выпущен под операционные системы Windows. Эмулятор поддерживает разрядности 32 и 64 bit – под них реализованы разные издания, а также виртуализация центрального процессора. Последняя версия МуМу плеера предлагает выбрать меню на русском языке, английском и еще более десятка вариантах.
В MuMu Player вы сможете играть в Андроид игры на компьютере с высоким качеством. В МуМу плеере есть возможность настройки ФПС (диапазон от 60 до 120 ФПС). Вы всегда сможете добиться максимальной плавности в каждой игре, игроки шутеров и экшен игр смогут быстрее и точнее целиться и стрелять. Рекомендуем скачать МуМу плеер всем любителям данного жанра игр, не пожалеете.
MuMu Player — это достаточно большая библиотека игр, которую вы можете загрузить на свой ПК. Программа включает в себя функцию установки стороннего файла .APK. Также вы можете настроить различные параметры клавиатуры и мыши в зависимости от требований игры или же воспользоваться встроенной системой управления. В панели инструментов MuMu Player есть функция для записи экрана, для создания скриншотов, можно изменить изменить разрешение экрана. Ниже рассмотрим все функции и рассмотрим скриншоты программы МуМу плеера.
PrimeOS
PremiOS — не столько эмулятор, сколько модифицированная операционная система Android. Даже рабочий стол подозрительно похож на аналог из Windows или macOS. Для работы программы нужно установить ее как полноценный раздел компьютера.

Программа включает в себя игровой центр, поддержку мыши и клавиатуры и доступ к большинству приложений и игр для Android. Разработчики предусмотрели широкий функционал вроде возможности запускать сразу несколько задач, смотреть видео, играть, серфить в интернете. Не требует виртуальной машины, а потому легка в освоении.
Заглавное фото: techradar.com
Настройки и функции
Для начала рекомендую включить русский язык интерфейса операционной системы (при условии, что английский вам не подходит), выбор языка повлияет также и на язык запускаемых игр:
- Зайдите в раздел System Apps, выберите Settings.
- Перейдите в «Language Input» и в пункте «Language» выберите «Русский».
- Интерфейс ОС Android сменится на русский, а переключение клавиатуры будет выполняться той же комбинацией клавиш, что и в Windows (в моем случае — Ctrl+Shift).
- Интерфейс самого эмулятора (настройки и прочее) на русском языке не доступен, во всяком случае на момент написания текущего обзора.
Далее рекомендую пройти в настройки самого эмулятора MuMu App Player (для этого нажмите по кнопке меню справа вверху и выберите пункт «Settings», там вы найдете следующие основные параметры:
- На вкладкеBasic — выбор языка, сочетание клавиш для того, чтобы быстро спрятать эмулятор (Boss key), запуск автоматической очистки диска (disk cleanup) внутри эмулятора, ассоциация файлов приложений APK и XAPK с эмулятором (чтобы при открытии их в Windows они автоматически устанавливались в эмуляторе) и включение root-доступа (Enable root permission).
- ВкладкаAdvanced — выбор режима работы графики (режим скорости и DirectX или совместимость и OpenGL), параметры производительности (выбор количества ядер процессора и объема оперативной памяти). Ускорение отрисовки графики (Rendering acceleration).
- Interface — разрешение окна эмулятора, лимит FPS (очень может пригодиться на слабых ПК — если выставить FPS равным 30, по ощущениям все может начать работать быстрее, чем при установленных 60 и прыгающей частоте кадров), яркость экрана эмулятора.
В нижней панели эмулятора вы можете найти упоминавшиеся ранее кнопки для настройки управления с клавиатуры и мышью, геймпадом, для установки APK или открытия общей папки с компьютером (хранится в «Документах»), имитации встряски устройства и установки местоположения, изменения ориентации экрана эмулятора.
Как устанавливать игры в Memu Play
Разобравшись с настройками, стоит скачивать различные программы на устройство. Для этого есть два пути – Google Play и APK файлы. Разберём по порядку.
Установка из Google Play
ШАГ 1. Открыть Google Play нажатием левой кнопки мыши.
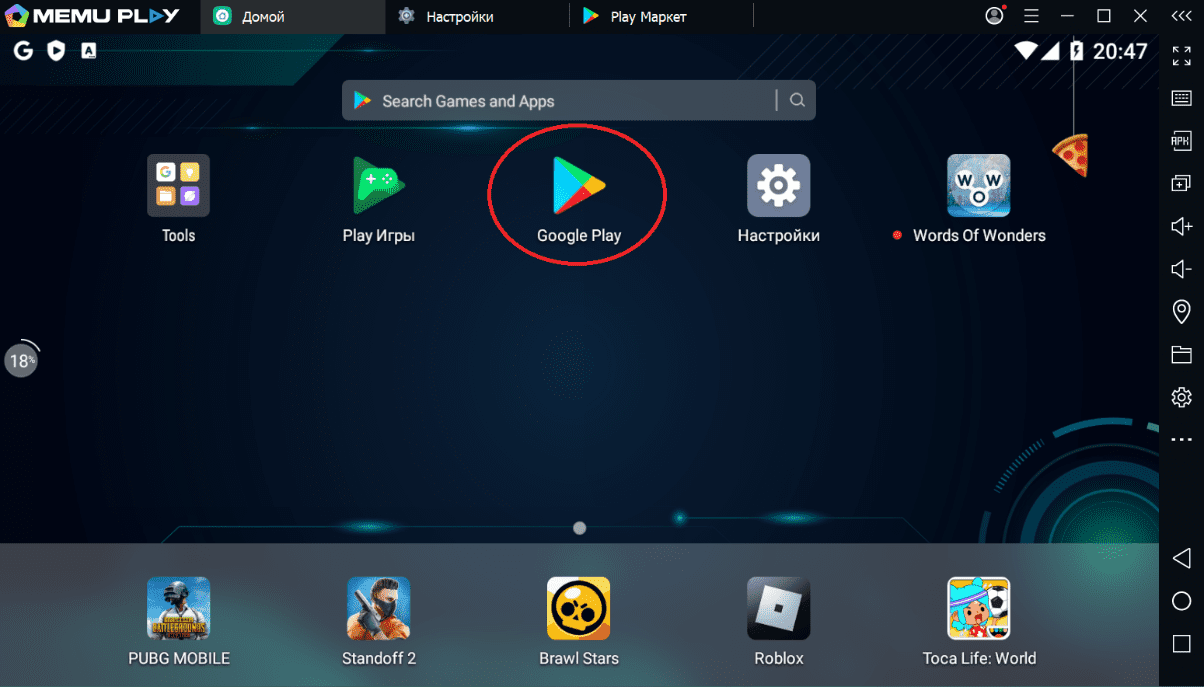
ШАГ 2. Выбрать игру из предложенных сервисом или найти определённую, используя поиск.
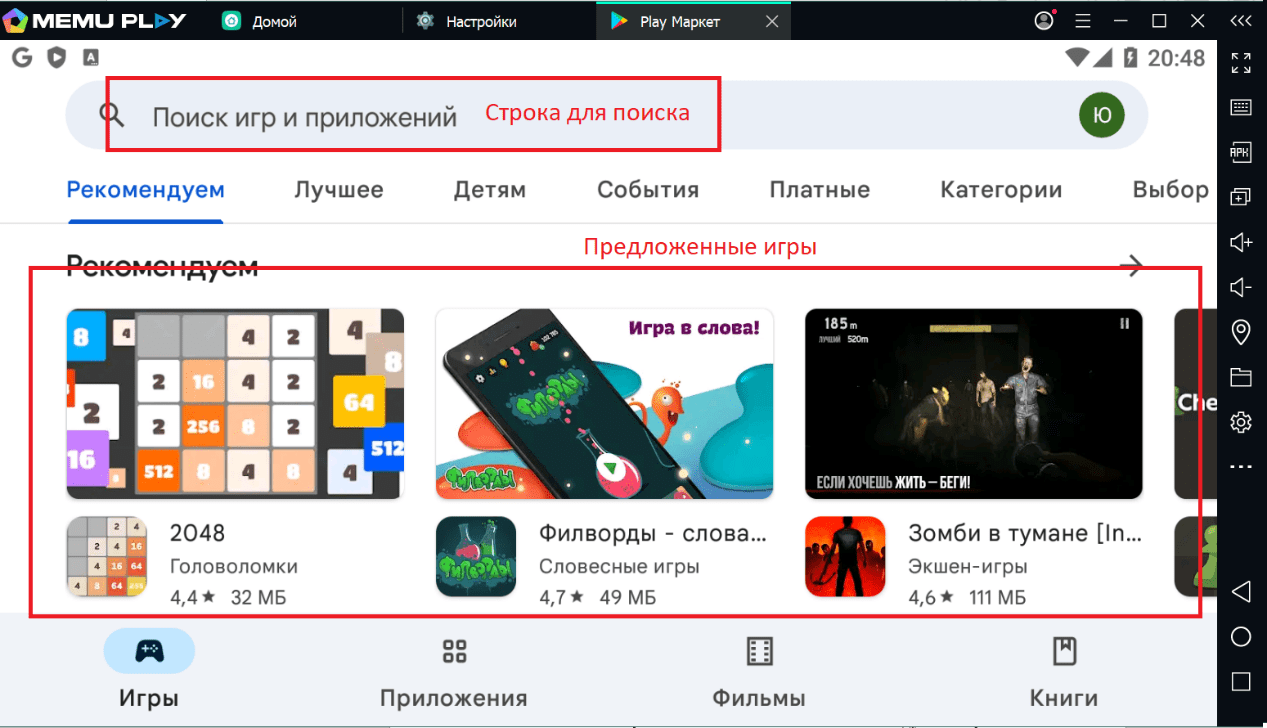
ШАГ 3. После того как вы сделали выбор, нужно нажать на окошко с ней, после чего откроется её страничка. Нажмите на кнопку «Установить» и дождитесь загрузки.

ШАГ 4. Нажать на кнопку играть на страничке в Google Play или кликнуть по иконке на рабочем столе

Установка APK файлов
ШАГ 1. Найдите APK файл в интернете на своём ПК. Сделать это можно при помощи запроса по типу «*название игры* скачать на андроид». После чего перейдите на сайт. Обычно самые популярные сайты появляются в первых строках.
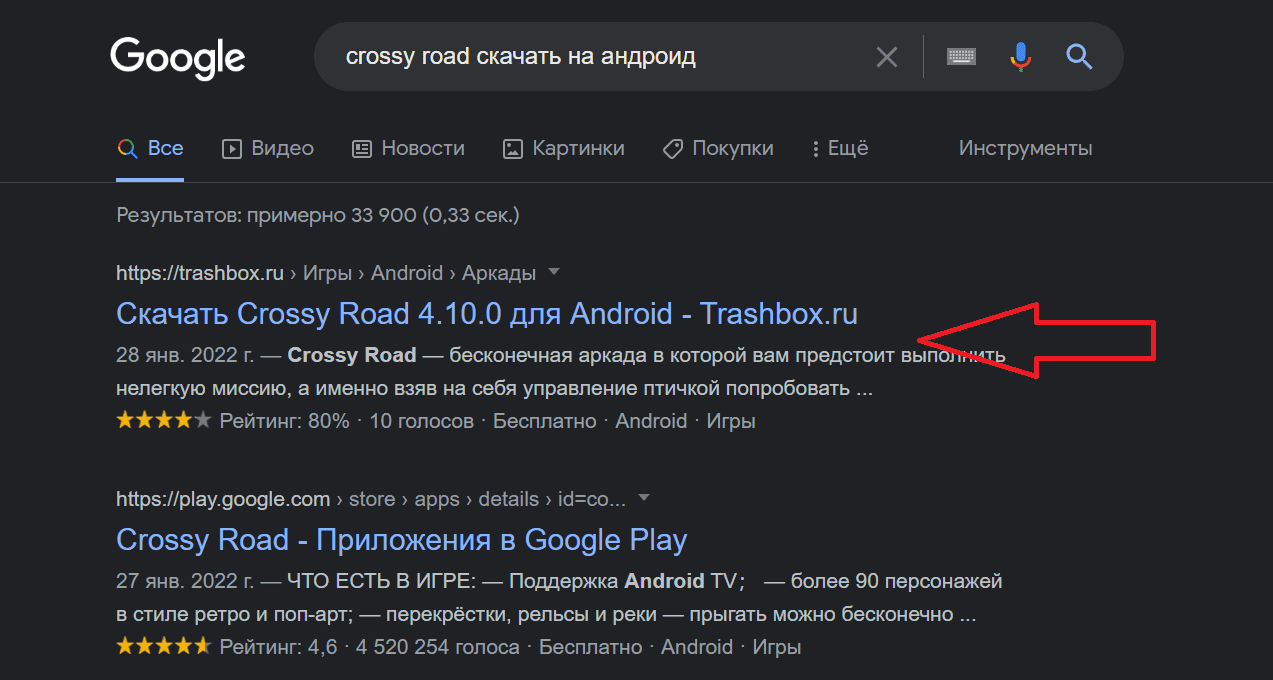
ШАГ 2. Найдите на сайте ссылку на скачивание файла и нажмите, после чего нажмите кнопку «Скачать».


ШАГ 3. Перетащить файл с компьютера на рабочий стол.
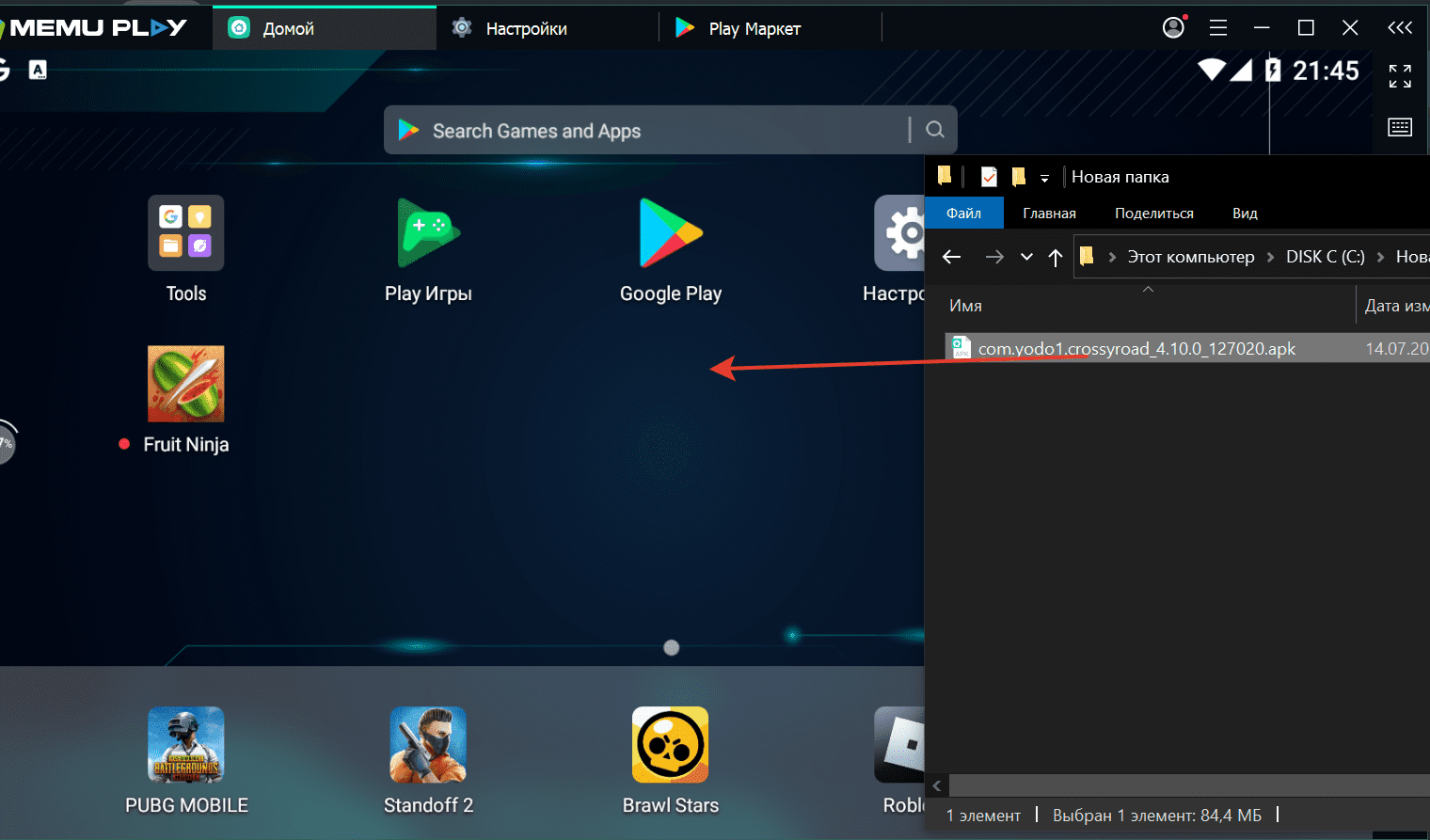
ШАГ 4. Дождаться окончания установки и начать играть, кликнув по иконке.
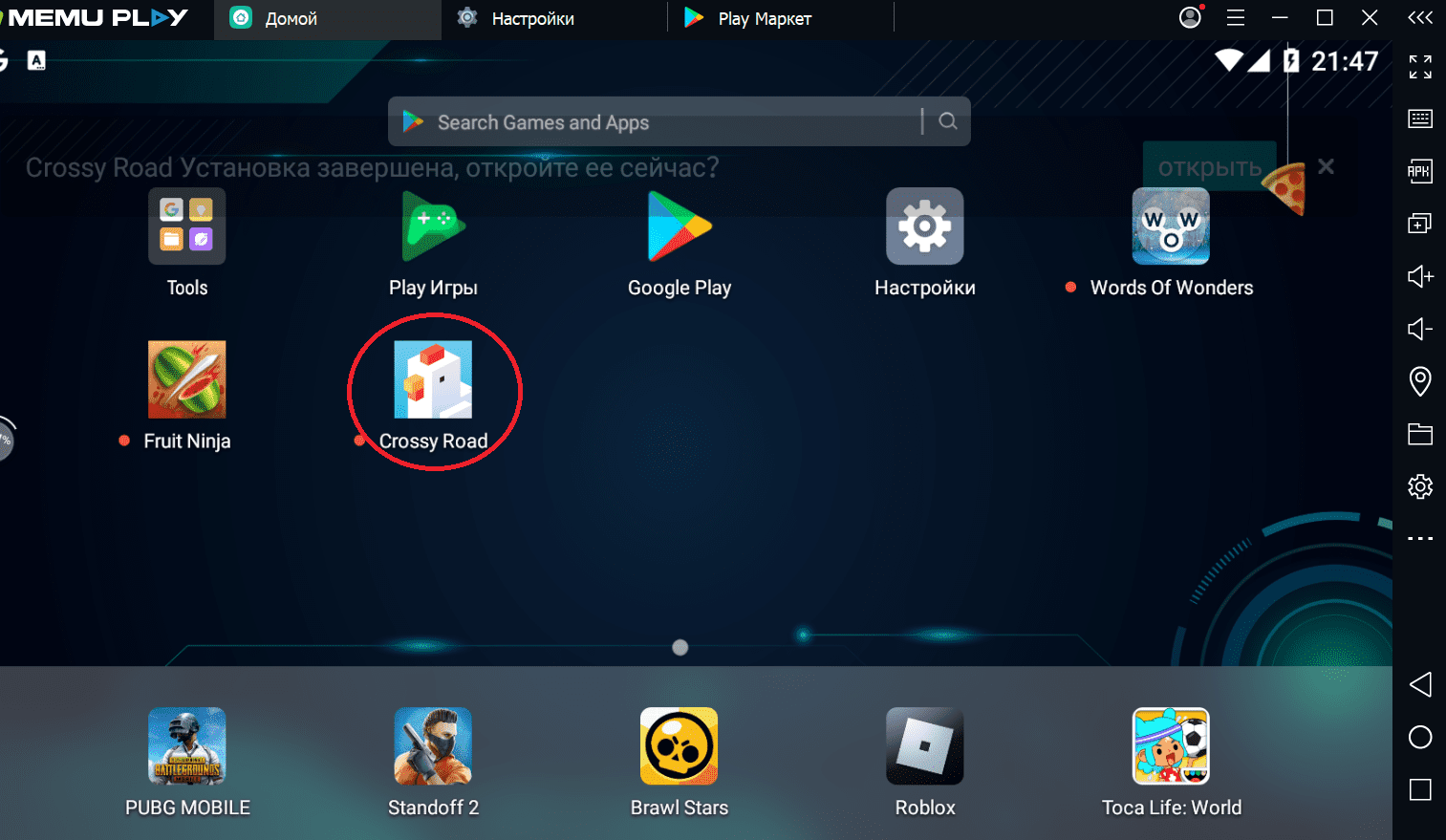
Частые вопросы по работе MuMu Player
Как включить режим высокого FPS
MuMu Player может запускать игры со сверхплавной частотой 60-120 кадров в секунду. Запустите эмулятор и нажмите «Центр установки» в правом верхнем углу → Выберите «Настройки игры» → Отметьте «Включить режим высокой частоты кадров(60 кадров)» / «Включить режим сверхвысокой частоты кадров(120 кадров)». Режим High FPS будет отключен во время обновления игры, но он будет снова включен сразу после обновления.
Как улучшить разрешение до 2k
Запустите эмулятор и нажмите «Настройки» → Выберите «Настройка экрана» → Отметьте «Индивидуальный» / «Ширина — 2560, Высота — 1080», сохраните и перезапустите эмулятор.
Что делать, если программа не отвечает неоднократно
- Отключить антивирусное ПО и другое защитное программное обеспечение.
- Панель управления — Брандмауэр Защитника Windows — Настроить параметры — отключить брандмауэр Windows.
- Перезапустить эмулятор после запуска файла …\EmulatorShell\networkReset.bat в каталоге установки.
Как включить VPN в MuMu Nebula
Если вы хотите включить VPN и изменить сервер для игры, пожалуйста, включите VPN на вашем компьютере, а не в эмуляторе.
Конфигурации для установки MuMu Player 11 (Beta)
MuMu Player 11 (бета-версия) не может быть установлен, если система поддерживает только 32-бит версию.
- Операционная система: Win7 и выше, включая DirectX 11.0 или OpenGL 4.x.
- CPU: i5 7500 и выше, 4 ядра и выше, поддержка и включение VT.
- Видеокарта: процессоры AMD, процессоры Xeon, видеокарты AMD и видеокарты MX имеют плохую совместимость. Рекомендуются процессоры и видеокарты Intel. Компьютеры серии Surface не имеют VT и не могут нормально запускать эмулятор.
- Память: 4G и выше.
- Место на диске: 2 ГБ или более свободного места для установочного диска, 1,5 ГБ или более свободного места для системного диска.
How to change resolution
The emulator also provides you a customizable screen, which you can set according to your monitor or laptop screen. It rotates in tablet or phone mode. Games will automatically set their resolution.
- Run emulator
- Open emulator settings not OS
- Now go to the 3rd option “Interface”
- Resolution settings, 1024×576(Small), 1280×720(Medium) 1440×810(Large) and Custom.
- If you want to change it manually then select custom and enter your resolution area.
- It enables you a few more options, Window position and size, brightness adjustment and FPS settings.
The best part of this emulator is you can enable Gamepad, you just have to connect gamepad with your computer or laptop and you can setup keys using the gampad option. This is can be convient option for those who like to play games using gamepad.
Игры в Android эмуляторе MuMu App Player на компьютере, настройки, скорость работы, функции
После запуска эмулятора MuMu App Player вы увидите привычный «рабочий стол» Android версии 6.0.1. Среди установленных приложений уже есть Play Маркет для загрузки игр (но можно установить и файлы APK прямо из Windows или загрузив их в эмулятор, сами файлы приложений можно скачать способами из этой инструкции: Как скачать APK игр и приложений для Android). Из того, что бросается в глаза по сравнению с другими эмуляторами — отдельные вкладки для запущенных приложений.
С большой вероятностью, сразу после установки нужной игры или программы вы сможете начать играть в неё: причем для многих популярных игр настройки управления уже заданы: например, после запуска популярных шутеров таких как PUBG или Call of Duty Mobile вы сразу увидите на экране отображение клавиш клавиатуры для управления нужными элементами.
Конечно, управление в играх с клавиатуры и мыши можно и настроить нужным вам образом для каждой игры отдельно: все это делается в настройках клавиатуры по соответствующему значку в нижней панели Android эмулятора, поддерживаются и геймпады.
В моем тесте лишь некоторые опробованные игры работали полностью исправно (но я пропустил те, для которых обязателен вход через Google Play, так как считаю, что использовать личные аккаунты в эмуляторах — не лучшая идея). Те, что запустились выполнялись сравнительно быстро. Но: конкретно на моем ноутбуке с интегрированной графикой лучшие результаты показал Android эмулятор LDPlayer (к тому же, для кого-то может оказаться важным, что он на русском языке). Возможно, кому-то окажется интересным результат эмулятора в GeekBench при стандартных настройках на ноутбуке с 2-х ядерным i5. В общем-то, неплохие, на уровне не совсем новых, но топовых смартфонов.
Налаштування і функції
Для початку рекомендую включити російську мову інтерфейсу операційної системи (за умови, що англійський вам не підходить), вибір мови вплине також і на мову запускаються ігор:
- Зайдіть в розділ System Apps, виберіть Settings.
- Перейдіть до «Language & Input» і в пункті «Language» виберіть «Російський».
- Інтерфейс ОС Android зміниться на російську, а перемикання клавіатури буде виконуватися тією ж комбінацією клавіш, що і в Windows (в моєму випадку — Ctrl+Shift).
- Інтерфейс самого емулятора (налаштування та інше) російською мовою не доступний, у всякому разі на момент написання поточного огляду.
Далі рекомендую пройти в налаштування самого емулятора MuMu App Player (для цього натисніть на кнопці меню праворуч вгорі і виберіть пункт «Settings», там ви знайдете наступні основні параметри:
-
На вкладці Basic — вибір мови, поєднання клавіш для того, щоб швидко заховати емулятор (Boss key), запуск автоматичного очищення диска (disk cleanup) всередині емулятора, асоціація файлів додатків АПК і XAPK з емулятором (щоб при відкритті їх в Windows автоматично встановлювалися в емуляторі) і включення root-доступу (Enable root permission).
-
Вкладка Advanced — вибір режиму роботи графіки (режим швидкості і DirectX або сумісність і OpenGL), параметри продуктивності (вибір кількості ядер процесора та об’єму оперативної пам’яті). Прискорення рендеринга графіки (Rendering acceleration).
-
Interface — дозвіл вікна емулятора, ліміт FPS (дуже може згодитися на слабких ПК — якщо виставити FPS рівним 30, по відчуттях все може почати працювати швидше, ніж при встановлених 60 і стрибаючою частоті кадрів), яскравість екрану емулятора.
У нижній панелі емулятора ви можете знайти згадувані раніше кнопки для налаштування керування з клавіатури і миші, геймпадом, для установки APK або відкриття папки з комп’ютером (зберігається в «Документах»), імітації струсу пристрою і встановлення місцезнаходження, зміни орієнтації екрану емулятора.
Genymotion
Genymotion Desktop может имитировать любые аппаратные особенности операционной системы Android, что позволяет тестировать абсолютно все приложения для самых различных мобильных устройств. Причем одну и ту же функцию мобильного приложения можно тестировать сразу для нескольких моделей гаджетов:
- Имитация размера экрана.
- Объем используемой памяти.
- Работа и отображение камеры.
- Выставление кнопок на мультитаче.
- Имитация активности пользователя по заданным параметрам или случайным образом.
Виртуальная студия для андроид Genymotion Desktop оснащена большим выбором виджетов и датчиков, которыми можно как угодно манипулировать, имитируя любую реальную ситуацию или заданный сценарий: местоположение пальцев на экране, отправка смс, снятие трубки вызова, проверка работы сети, скорость загрузки и т.д.
Будет полезным
Ускорить разработку любого приложения для мобильных устройств поможет широкий набор полезных инструментов: Pixel perfect, GApps, JavaAPI, командная строка, клонирование, аварийный сброс и другие.
Особенности функций Genymotion Desktop:
- Позволяет протестировать уровень заряда виртуального устройства при выполнении различных действий.
- Возможность подключения стационарной видеокамеры, как камеры мобильного устройства в виртуальной среде.
- Эмуляция работы приложения на любом мобильном гаджете.
- Переадресация событий датчика гироскопа или мультитача на любое физическое устройство, подключенное к стационарному ПК.
- Использование реальных функций GPS, что дает возможность тестирования приложения в онлайн-режиме.
- Тестирование Wi-Fi, 4G, 3G, Edge и даже эмуляция потери сигнала при спуске в метро.
- Возможность установки скорости отклика на входящие звонки и смс.
- Отображение окна приложения на экране компьютера в реальном размере.
Nox App Player — программа-эмулятор системы Android
Эмулятор совместим с операционными системами Windows 7.1, 8, 10. Программа сделана на основе Android 4.2.2 с оболочкой Nova Launcher. Интерфейс программы для запуска Андроид игр на ПК русифицированный и интуитивно понятный. Если русский язык не был подключен автоматически при установке, то русифицировать меню можно через настройки в соответствующей панели, как вы это делаете на своём портативном гаджете. Изначально, по умолчанию, экран эмулятора имеет стандартное планшетное расширение и системные требования установлены на минимум, всё это перенастраивается по вашим требованиям. Эмулятор показывает неплохие параметры быстродействия при полноэкранном режиме, а также на устройствах с невысокими системными требованиями.
Управление эмулятором, а также загрузка приложений идентичен, что и на портативных устройствах (планшете, смартфоне). В правой части экрана пользователь найдёт дополнительные функции:
- Установка файлов с APK.
- Создание нескольких виртуальных экранов Андроид (функция Multi-Drive).
- Подмена месторасположения — возможность вручную установить точку для GPS.
- Копирование файлов на стол эмулятора простым перетаскиванием файлов.
Некоторые пользователи считают, что Nox App Player — лучший эмулятор Android для ПК. Хотя другие отмечают, что не все заявленные функции разработчиками работают в полной мере.
Заключение
Итак, протестировав несколько эмуляторов, я пришел к выводу, что при всем их многообразии принцип работы каждого примерно одинаковый. Все они заметно уступают по скорости работы настоящему Android, запущенному без всяких эмуляторов. Единственное серьезное преимущество этих приложений в том, что они позволяют пользоваться приложениями Android прямо из ОС Windows и легко обмениваться с ней файлами, обладают встроенным «из коробки» кеймаппером (в DuOS его нет).
Какой же из них лучший? Все зависит от задачи. Самым удобным мне показался Droid4X. Он меньше всего грузит систему и быстро работает, обладает простым и интуитивно понятным интерфейсом настроек, а также достаточным для рядового пользователя набором функций, не перегружен лишними приложениями.
В скорости работы безусловным победителем оказался, конечно же, DuOS. Однако он поддерживает только Windows и не все игры. Самый серьезный недостаток — отсутствие привязки координат точек и свайпов к клавишам на клавиатуре. Частично проблема решается установкой кеймаппера. Второй по скорости работы — Droid4X (к тому же он поддерживает OS X). Пользователям Linux я бы порекомендовал Andy.
Что касается разработки и тестирования, то здесь безусловный лидер — Genymotion. Он предоставляет почти безграничные возможности разработчикам софта для Android, благодаря симуляции разных событий в системе, наличию списка реальных устройств с уже установленными параметрами, тесной интеграции с Android Studio и Eclipse и поддержке скриптинга.










![Эмулятор android на пк для слабых компьютеров – 7 лучших [2020]](http://kubwheel.ru/wp-content/uploads/e/f/3/ef33c576f86f9d124e8978323ab400f9.png)


















