OBS Studio
Абсолютно бесплатная утилита на русском языке для скринкастинга и стриминга в играх. Это одно из самых скоростных приложений за счёт уникального алгоритма сжатия пакетного видео. По каналу связи передаётся лишь изменяющаяся часть изображения. Это даёт небольшой программке возможность обогнать по скоростным характеристикам ПО с поддержкой мощных графических ускорителей.
В настройках утилиты предлагается выбор различных потоков (mp4, flv, ogg, amr и др). Это даёт возможность оптимизации существующего канала связи, максимум согласования. В результате удаётся достигнуть замечательного качества картинки без расширения канала связи и увеличения нагрузки на систему. Также есть возможность размещения источников видео на разные слои.
- согласованная работа на любом онлайн сервисе;
- большие скоростные характеристики;
- имеются большие возможности для хромакея;
- видео можно отражать, вращать, выбирать правильное положение снятых на смартфон сцен;
- наличие несколько входов видео, которые можно совместить;
- много фильтров для коррекции изображения;
- бесплатное ПО.
- необходимо ознакомительное изучение интерфейса программы;
- нужны знания о параметрах изображения для правильных настроек.
Скачать OBS Studio с официального сайта
Ashampoo Snap
Сайт
: ashampoo.com/ru/rub/pin/1224/multimedia-software/snap-8
Ashampoo — компания знаменита своим софтом, главной особенностью которого является ориентированность на начинающего пользователя. Т.е. разобраться с программами от Ashampoo, достаточно просто и легко. Не исключение из этого правила и Ashampoo Snap.
Snap — главное окно программы
Основные возможности:
- возможность создания коллажей из нескольких скриншотов;
- захват видео со звуком и без него;
- мгновенный захват всех видимых окон на рабочем столе;
- поддержка Windows 7, 8, 10, захват нового интерфейса;
- возможность использования пипетки цветов для захвата цветов из различных приложений;
- полная поддержка 32-битных изображений с прозрачностью (RGBA);
- возможность захвата по таймеру;
- автоматическое добавление водяных знаков.
В общем, в этой программе (помимо основной задачи, в рамках которой я добавил ее в эту статью) есть десятки очень интересных возможностей, которые помогут сделать не просто запись, но и довести ее до высококачественного видео, которое не стыдно показать другим пользователям.
Bandicam
Простой в управлении скринкастер, популярный среди геймеров и летсплейщиков благодаря специальному режиму захвата игр. В Bandicam можно вести запись с рабочего стола ноутбука, с подключённого HDMI устройства и устройств, использующих DirectX. На изображение во время процесса записи можно накладывать картинку с веб-камеры. Доступна в бесплатном варианте, но в free версии видеоклип сохраняется с логотипом фирмы.
Основные инструменты Bandicam:
- Подсветка курсора и отображение щелчков мыши;
- Показ данных FPS в режиме видеоигр;
- Наложение на видеокадр изображения с веб-камеры;
- Настройка записи по расписанию;
- Настройка качества захватываемых видеофайлов.
В Bandicam полностью отсутствует редактирование. Поэтому это вариант для тех, кто выкладывает в сеть «сырые» ролики без обработки или установил отдельный видеоредактор.
Как пользоваться iSpring Free Cam
От возможностей iSpring Free Cam следует перейти к использованию этого софта, ведь с данным процессом предстоит разобраться каждому юзеру, кто загрузил это ПО на свой компьютер. Используйте следующую информацию, чтобы быстрее освоить взаимодействие с данным софтом.
Обзор интерфейса
Интерфейс iSpring Free Cam разделен на несколько областей, в каждой из которых находится определенное количество инструментов для взаимодействия. С их помощью можно сразу же начать запись экрана, выбрав подходящий режим.
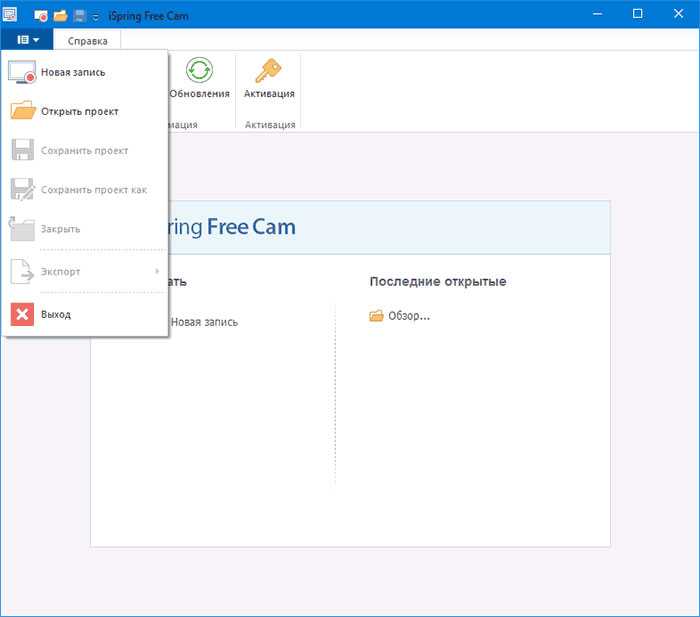
При переходе к редактору отображается отдельное окно с панелью, расположенной вверху. Там при помощи инструментов можно выбрать доступные опции, например, чтобы обрезать, соединить видео или устранить шумы.
Дополнительно внизу отображается таймлайн, где и осуществляется изменение всех фрагментов, наложение текста и музыки.
Базовые настройки
Перед тем, как переходить к записи видео с экрана при помощи рассматриваемой программы, стоит разобраться с ее базовыми настройками. От пользователя требуется выполнить всего несколько простых действий, к которым относится переназначение горячих клавиш, а также выбор места, куда будут сохраняться ролики.
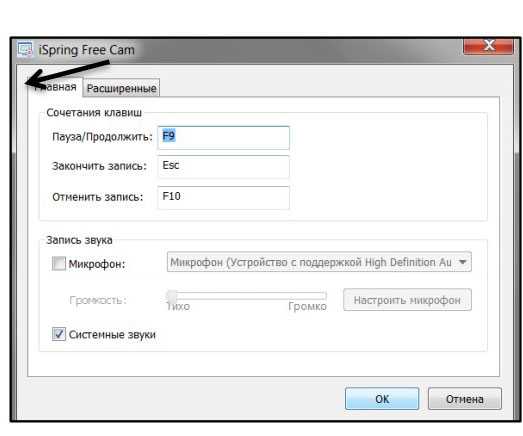
Все это можно выполнить, перейдя в раздел “Настройки”. Там просто перемещайтесь по вкладкам, чтобы отыскать необходимые строки и изменить их на своем усмотрение. Больше никаких действий при базовой настройке осуществлять не придется.
Как записать видео
Разберемся и с записью видео, что является основным предназначением рассматриваемой программы. Сначала при помощи верхней панели выбирается непосредственно сам режим, о которых уже шла речь выше, а далее остается только перейти к выполнению действий и управлять записью при помощи отведенной для этого панели с виртуальными кнопками или используя горячие клавиши.

Дополнительно следует отметить, что при необходимости записи голоса с микрофона эту опцию нужно будет активировать, предварительно подключив само устройство. Точно таким же образом настраивается захват и системных звуков, которые очень часто только мешают, но иногда оказываются полезными.

Если речь идет о записи инструкции, может пригодиться подсветка области с курсором, чтобы ученики, которые будут его просматривать, знали, где нажимается кнопка или какие действия выполняются при помощи мыши. Все это можно выполнить в разделе с настройками или на отдельной панели.
Как сохранить и редактировать видео
Сохранение видео происходит не в автоматическом режиме, поскольку после нажатия по кнопке завершения записи оно открывается через редактор, если эта опция была предварительно включена в настройках. После этого вы можете использовать встроенные инструменты, которые мы уже разобрали выше. С их помощью осуществляется нормализация звука, убираются лишние фрагменты, например, когда было выполнено начало записи или ее завершение.

Как только вы будете готовы завершить работу с роликом, на панели вверху следует нажать по кнопке “Сохранить как видео”.
Вместо этого можно использовать “Загрузить на YouTube”, чтобы сразу выложить ролик на свой собственный канал. Однако для этого придется пройти процедуру авторизации.
Секреты и хитрости
При использовании iSpring Free Cam важно знать некоторые секреты и хитрости, которые помогут в использовании и сделают процесс взаимодействия с данным ПО еще более комфортным. К ним можно отнести следующее:
- Горячие клавиши. Не забывайте про присутствие настраиваемых горячих клавиш, которые можно изменить под себя. Они позволят быстро управлять захватом без надобности обращения к панели инструментов.
- Используйте инструмент склейки. Вы можете с легкостью монтировать несколько разных видео в одно, прерывая их запись на необходимых моментах. Такой подход будет оптимальным при создании полноценных презентаций.
- Устраняйте шумы. Для этого предназначено автоматическое средство, которое сделает звук из микрофона намного чище. Это придаст роликам профессионализма и заставит пользователя слушать его, а не выключать из-за плохого звучания.
iSpring Free Cam — отличное решение для всех тех, кто занимается созданием видеоуроков или записывает происходящее на экране по другим соображениям. Бесплатное распространение, а также наличие встроенного редактора сделают это ПО намного лучше ближайших конкурентов.
QIP Shot — на русском языке
Решил вкратце показать ещё одну «обычную» программулину. Её прикол в том, что она на русском языке и, в общем то, нормально работает.
Разобраться с интерфейсом, думаю, проблем не будет. После запуска значок программы появляется в системном трее, клик по которому делает скриншот экрана. Для захвата нужно нажать по нему правой кнопкой и выбрать то, что вы будете писать:
QIP Shot НЕ ИМЕЕТ встроенных кодеков, поэтому если вы не хотите чтобы ваш файл весил гигабайты, и при этом видео было отвратного качества, нужно зайти в настройки и выбрать кодек. Перейдите на вкладку «Видео» и выберите «Видео-кодек»:

Однозначно я вам не скажу какой кодек нужно выбирать, т.к. это зависит от того, что у вас установлено в системе. Но дам свои рекомендации:
- Выбирайте кодек, в названии которого есть что-то из этого: x264, H.264, VP8/9, Xvid, DivX, MPEG-4 (перечислил по убыванию предпочтения)
- Никогда не выбирайте это: Microsoft Video 1, кодеки Intel и Cinepak, Indeo Video, без кодека
Справа есть кнопка «Настройка», которая открывает настройки конкретно выбранного кодека, а они у всех разные. Без понимания что там делать лучше не лезьте. Если у вас совсем чистая система и выбрать нечего, то установите кодек x264, и вообще его советую.
После этого в QIP Shot выберите кодек «x264». Учтите, что хорошие кодеки требуют мощный процессор, поэтому если видео будет тормозить, то попробуйте выбрать что-нибудь другое. Для записи звука выбирайте формат 48.000 kHz, 16 Bit, Mono. Файл можно сохранить в файл или опубликовать его на сайте.
Bandicam
Сайт: bandicam.com/ru
Это программное обеспечение уже давно пользуется популярностью у пользователей, на что не влияет даже крайне усечённая бесплатная версия.
Интерфейс Bandicam нельзя назвать простым, но он продуман таким образом, что панель управления очень информативна, и все ключевые настройки находятся под рукой.
В качестве основных плюсов «Bandicam» следует отметить:
- полную локализацию всего интерфейса;
- грамотно расположение разделов меню и настроек, с которым сможет разобраться даже начинающий пользователь;
- обилие настраиваемых параметров, что позволяет максимальным образом индивидуализировать интерфейс под собственные нужды, в том числе добавление собственного логотипа;
- поддержка большинства современных и самых востребованных форматов;
- одновременная запись с двух источников (например, захват рабочего экрана+запись веб-камеры);
- наличие функционала предварительного просмотра;
- ведение записи в формате FullHD;
- возможность создавать пометки и примечания непосредственно в режиме реального времени и многое другое.
В бесплатной версии действуют некоторые ограничения:
- возможность записи лишь до 10 минут;
- реклама разработчика на созданном видео.
Безусловно, программа рассчитана на определённую категорию пользователей, которой запись своего рабочего или игрового процесса требуется не только для развлечений, но и в качестве заработка.
Поэтому на полную лицензию для одного компьютера придётся отдать 2 400 руб.
Movavi Screen Capture
Универсальная программа для записи видео с экрана со звуком. При помощи нее можно записывать вебинары в Skype, записывать аудио и видео с различных сайтов, создавать свои собственные видео-уроки.
В программу встроен видео-редактор, благодаря чему, перед сохранением видео, его можно обработать: наложить нужные фильтры, вырезать лишнее, сделать надписи и пр. В общем-то, очень удобно, своего рода комбайн…
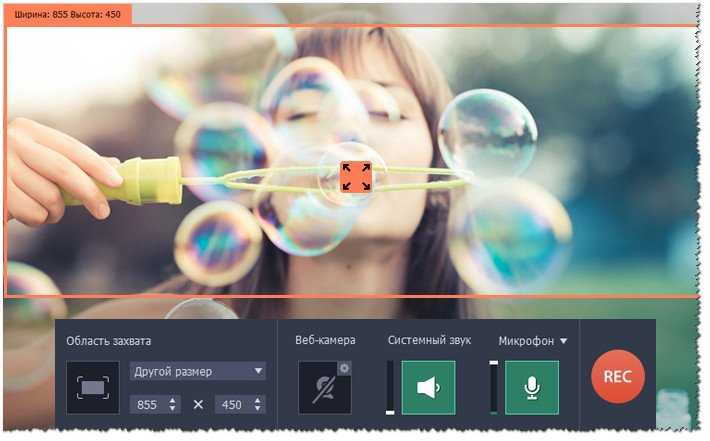
Главное окно программы Movavi Screen Capture
Плюсы:
- вести съемку экрана можно как полноэкранном режиме, так и в выбранной области;
- есть свой встроенный видео-редактор: поможет обработать полученное видео;
- видео можно записывать с частотой до 60 кадров в сек.!;
- настройка записи звука (вести можно практически с любых устройств): динамики, наушники. колонки, микрофоны, звонки в Skype и т.д.;
- можно записывать и показывать все действия клавиатуры и мышки;
- настройка «горячих» клавиш;
- можно создавать скриншоты, в том числе во время записи видео;
- можно задать время начала записи и ее остановки, а далее заниматься своим делом;
- куча поддерживаемых форматов видео: 3gp, avi, mp4, mkv, mov, wmv и др.;
- большое разнообразие поддерживаемых аудио-форматов: aac, flac, mp3, wma, ogg, wav и др.
Минусы:
- программа платная, в бесплатной на видео будет водяной знак;
- при записи больших видео (более часа) — программа начинает вести себя не стабильно: подвисает, лаги;
- некорректно реагирует на кнопку «пауза»;
- маленький пробный период.
Подходи, выбирай, и иди отдыхай! Good Luck!
Полностью бесплатная утилита для записи всех действий на экране компьютера. С помощью iSpring Free Cam можно захватывать монитор целиком или определенную область и накладывать звук с подключенных источников сигнала. Программа позволяет редактировать аудиодорожки — «вырезать» тишину и добавлять эффект затухания. Готовые ролики можно экспортировать в файл или опубликовать на YouTube или в популярных соцсетях (Фейсбук, Твиттер, ЛинкедИн).
Возможности:
- создание скринкастов;
- выделение перемещения курсора мыши;
- озвучивание кликов;
- простой редактор звука;
- сохранение видео в формате WMV.
Принцип работы:
интерфейс программы iSpring Free Cam делится на два блока — раздел для записи нового проекта «Создать» и область для открытия уже имеющихся роликов «Последнее открытые».
После старта новой работы приложение предложит выбрать фрагмент для захвата. Для выбора полного экрана нужно указать реальное разрешение монитора в пикселях. Для наложения аудиоряда с подключенного микрофона необходимо нажать на пиктограмму в виде шестеренки и поставить галочку напротив пункта «Микрофон». Начать запись можно путем клика на красный круг или с помощью «горячих клавиш» (задать их можно также в разделе параметров). После завершения задачи откроется окно редактора, в котором можно сохранить готовый проект или опубликовать его на YouTube.
Приложение является полностью бесплатным для частных и корпоративных юзеров, однако коммерческие пользователи должны дополнительно получить ключ посредством кнопки «Активация».
Плюсы:
- приложение не накладывает водяные знаки и не требует регистрации;
- поддержка «горячих клавиш»;
- интерфейс на русском языке;
- быстрый экспорт работ на YouTube или в популярные соцсети.
Минусы:
- только один формат сохранения видео;
- утилита не подойдет для захвата современных игр.
Ай Спринг Фри Кам — неплохой бесплатный скринкастер, который имеет функцию акцентирования внимания на расположении курсора мыши и позволяет записывать звук с микрофона. Поэтому его можно использовать для создания обучающих курсов и вебинаров.
Аналоги:
- Bandicam — популярный инструмент для захвата процесса прохождения игр;
- Ezvid — мощный скринкастер с продвинутым редактором.
Запись происходящего на экране компьютера или мобильного устройства, называемая «по-научному» скринкастинг, делается разными способами — с помощью как платных, так и бесплатных приложений и интернет-сервисов. Чтобы провести вебинар или похвастаться успешным прохождением игры, платные (и весьма недешевые) программы чаще всего не нужны. Поговорим, как сделать запись видео с экрана доступными бесплатными средствами.
Бонус: oCam Screen Recorder
Сайт: ohsoft.net/en/product_ocam.php
Обнаружил и эту интересную утилиту. Должен сказать, что она достаточно удобная (к тому же бесплатная) для того, чтобы вести видеозапись действий пользователя на экране компьютера. Всего одним нажатием на кнопку мышки можно начать запись с экрана (или любого его участка).
Так же нельзя не отметить, что в утилите есть набор готовых рамок от совсем небольших до полно-экранного размера. При желании, рамку можно «растянуть» до любого удобного удобного вам размера.
Помимо видеозахвата экрана, в программе реализована функция создания скриншотов.
Таблица: сравнение программ
|
Функционал |
Программы |
||||||||||
|
Bandicam |
FastStone Capture |
Ashampoo Snap |
UVScreenCamera |
Fraps |
CamStudio |
Camtasia Studio |
Free Screen Video Recorder |
HyperCam |
oCam Screen Recorder |
||
| Стоимость/Лицензия | 2400р/Пробная | Бесплатно | Бесплатно | 1155р/Пробная | 990р/Триал | Бесплатно | Бесплатно | 249$/Триал | Бесплатно | Бесплатно | 39$/Триал |
| Локализация | Полная | Полная | Нет | Полная | Полная | Опционально | нет | Опционально | нет | нет | Опционально |
|
Функционал записи |
|||||||||||
| Захват экрана | да | да | да | да | да | да | да | да | да | да | да |
| Игровой режим | да | да | нет | да | да | да | нет | да | нет | нет | да |
| Запись с онлайн источника | да | да | да | да | да | да | да | да | да | да | да |
| Запись движения курсора | да | да | да | да | да | да | да | да | да | да | да |
| Захват веб-камеры | да | да | нет | да | да | да | нет | да | нет | нет | да |
| Запись по расписанию | да | да | нет | да | да | нет | нет | да | нет | нет | нет |
| Захват аудио | да | да | да | да | да | да | да | да | да | да | да |
На этом я статью завершаю, надеюсь, что в предложенном списке программ вы найдете ту, которая сможет решить поставленные перед ней задачи:). Буду весьма признателен за дополнения по теме статьи.
Всего наилучшего!
Полностью бесплатная утилита для записи всех действий на экране компьютера. С помощью iSpring Free Cam можно захватывать монитор целиком или определенную область и накладывать звук с подключенных источников сигнала. Программа позволяет редактировать аудиодорожки — «вырезать» тишину и добавлять эффект затухания. Готовые ролики можно экспортировать в файл или опубликовать на YouTube или в популярных соцсетях (Фейсбук, Твиттер, ЛинкедИн).
Возможности:
- создание скринкастов;
- выделение перемещения курсора мыши;
- озвучивание кликов;
- простой редактор звука;
- сохранение видео в формате WMV.
Принцип работы:
интерфейс программы iSpring Free Cam делится на два блока — раздел для записи нового проекта «Создать» и область для открытия уже имеющихся роликов «Последнее открытые».
После старта новой работы приложение предложит выбрать фрагмент для захвата. Для выбора полного экрана нужно указать реальное разрешение монитора в пикселях. Для наложения аудиоряда с подключенного микрофона необходимо нажать на пиктограмму в виде шестеренки и поставить галочку напротив пункта «Микрофон». Начать запись можно путем клика на красный круг или с помощью «горячих клавиш» (задать их можно также в разделе параметров). После завершения задачи откроется окно редактора, в котором можно сохранить готовый проект или опубликовать его на YouTube.
Приложение является полностью бесплатным для частных и корпоративных юзеров, однако коммерческие пользователи должны дополнительно получить ключ посредством кнопки «Активация».
Плюсы:
- приложение не накладывает водяные знаки и не требует регистрации;
- поддержка «горячих клавиш»;
- интерфейс на русском языке;
- быстрый экспорт работ на YouTube или в популярные соцсети.
Минусы:
- только один формат сохранения видео;
- утилита не подойдет для захвата современных игр.
Ай Спринг Фри Кам — неплохой бесплатный скринкастер, который имеет функцию акцентирования внимания на расположении курсора мыши и позволяет записывать звук с микрофона. Поэтому его можно использовать для создания обучающих курсов и вебинаров.
Аналоги:
- Bandicam — популярный инструмент для захвата процесса прохождения игр;
- Ezvid — мощный скринкастер с продвинутым редактором.
Разработчик iSpring специализируется на программном обеспечении для E-learning: дистанционного обучения, создания интерактивных курсов, презентаций, тестов и других материалов. Среди прочего, у компании есть и бесплатные продукты, один из которых — iSpring Free Cam (на русском языке, разумеется), предназначенный для записи видео с экрана (скринкастов) и будет рассмотрен далее.
Заранее отмечу, что iSpring Free Cam не подойдет для записи игрового видео, предназначение программы — именно скринкасты, т.е. обучающие видео с демонстрацией происходящего на экране. Самый близкий аналог, как мне кажется- BB FlashBack Express.
Экспортирование записанных видео в программе iSpring Free Cam
Шаг 1: Выбор места сохранения
После окончания записи видео, необходимо сохранить его на вашем компьютере. Для этого вам нужно выбрать место, куда сохранить запись. В iSpring Free Cam вы можете выбрать папку для сохранения, для этого выберите опцию «Export video».
Шаг 2: Выбор формата и параметров экспорта
Когда папка назначения выбрана, выберите формат экспорта — iSpring Free Cam поддерживает запись видео во многих форматах, включая MP4, AVI, WMV, WebM и другие. Кроме выбора формата, вы также можете настроить параметры экспорта видео, включая размер, битрейт и качество.
Шаг 3: Начало экспорта
После выбора параметров экспорта видео, вы можете начать экспортировать видео, нажав на кнопку «Export». Вы можете назвать свой файл и добавить описание в поле «Name/Description». Процесс экспорта зависит от размера вашего видео и выбранных параметров. Когда процесс экспорта завершен, вы можете найти ваше видео в выбранной папке.
Помните, что iSpring Free Cam — бесплатная программа, и ее функционал ограничен. Если вам нужны более продвинутые функции для создания скринкастов, вы можете рассмотреть платные аналоги.
Компьютер для начинающих
Урок № 28. Как записать видео с экрана

Для записи видео с экрана компьютера существуют множество программ. Среди них есть как платные, так и бесплатные. Возможности у них конечно разные. Для домашнего использования достаточно бесплатных программ. Хотя и среди них есть очень мощные и с большими возможностями. Я Вам расскажу, как пользоваться одной из них.
iSpring Free Cam
Программа бесплатная, на русском языке. Сайт, откуда можно скачать эту программу находится здесь.Переходим на сайт.

Сайт iSpring Cam
Для получения ссылки на скачивание вводим свою электронную почту. Если у Вас еще нет электронной почты, Вы можете завести ее. Как это сделать смотрите здесь. На Вашу почту придёт ссылка, с помощью которой Вы скачаете программу. Запускаем полученный файл (он будет в папке «Загрузки»), и устанавливаем программу «iSpring Free Cam» на Ваш компьютер. На рабочем столе появляется вот такой значок.
iSpring Free Cam 8
Для того чтобы начать запись экрана, щелкаем (двойной щелчок) на нем. Открывается начальное окно программы.

Начальное окно iSpring Cam
Продолжаем, в разделе создать, щёлкам на пункте «Новая запись». Открывается следующее окно.

Окно настройки iSpring Cam
В левом нижнем углу находится меню настройки. Щелкаем по маленькому треугольнику (показана стрелкой), открывается меню, где можно было выбрать область экрана, которую мы будем записывать.

Окно настройки размер iSpring Cam
Выбираем, к примеру, «Полный экран». Рамки раздвигаются до полного экрана.

Настройка полный экран iSpring Cam
Далее нажимаем на шестеренку (выделена на рисунке рамкой со стрелочкой). Открывается панель с двумя закладками.
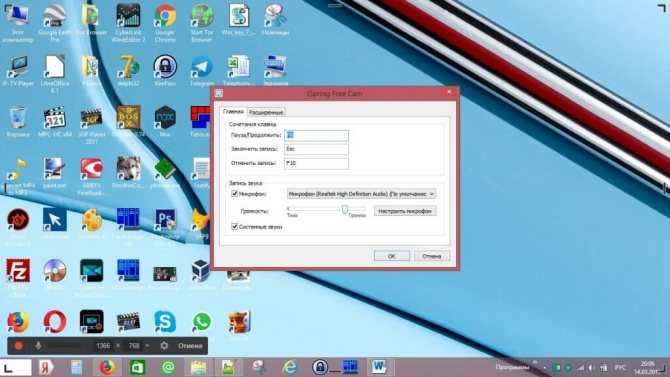
Настройки закладка 1 iSpring Cam
На первой «Главная» видим «горячие клавиши». Ниже «Запись звука». Можно включить микрофон, для комментария. Там же кнопка «Настроить микрофон». Если поставить галочку «Системные звуки», будут записываться системные звуки компьютера. На следующей вкладке «Расширенные»

Настройки закладка 2 iSpring Cam
Нас интересуют галочки курсора мыши. Все наглядно и понятно. После того, как мы поставили нужные нам галочки, нажимаем кнопку «ОК». Все готово для записи. Что бы начать запись, нажимаем на красную кнопку на меню настройки (в левом нижнем углу). Начинается отсчет 3 – 2 – 1, и показана надпись «для завершения записи нажмите клавишу «ESC». После 3-х секундного отсчета начинается запись. Все действия, которые мы производим на рабочем столе, записываются. Для того, что бы закончить запись – нажимаем клавишу «ESC». Запись открывается в окне редактирования.

Редактирование
Здесь можно отредактировать запись. Вырезать и удалить фрагмент, удалить шум, изменить громкость. После этого можно сохранить видео, нажав одноименную кнопку. Откроется стандартное окно сохранения файла. Выбираем нужную нам папку, изменяем, если желаем имя файла, и сохраняем наше видео. Если у нас есть учетная запись на YouTube, можно загрузить сразу туда.
<<�Назад. — Урок № 27. Что такое Яндекс диск
>>Вперед. Урок № 29. Что такое Wi-Fi
Bandicam
Популярная программа захвата изображения с экрана, позволяющая записывать видео всей области экрана или его части, делать скриншоты, показывать и убирать курсор. Есть возможность записи изображения с видеокамеры и звука с микрофона. Bandicam часто используют для записи прохождения игр, но она вполне подойдёт и для создания видеокурса.
У программы множество настроек, но для записи ролика можно пользоваться параметрами,установленными по умолчанию. Принцип работы следующий:
- Выбрать устройство, применяемого для записи видео.
- Если это экран монитора — установить область захвата.
- Настроить параметры записи и сохранения ролика.
- Нажать кнопку «REC».
Среди плюсов программы — поддержка множества форматов и разрешений, включая самые оптимальные для использования на сервисе YouTube, показ частоты кадров (FPS) прямо во время записи и неограниченный размер ролика. Впрочем, у бесплатной версии максимальная продолжительность видео ограничена 10 минутами, а на изображении будет «водяной знак» в виде названия программы.
Полный функционал доступен в платной версии. Лицензия на один компьютер стоит 39$, на два — 59$.
Экранная Студия
Экранная Студия объединяет в себе средство для захвата экрана и
продвинутого редактирования созданной видеозаписи. Рекордер позволяет выбирать
отдельные участки монитора или записать всю рабочую область целиком. Это особенно полезно, если вы создаете видео-инструкции или обучающие уроки,
так как вы можете самостоятельно выбирать, что именно должно отображаться в кадре. Софт умеет захватывать звук с микрофона и системной звуковой
карты, так что вы можете записывать как видеоуроки, так и онлайн-трансляции и любимые телепередачи.
Во встроенном редакторе клип можно обрезать, разнообразить видео надписями и стикерами, повысить качество воспроизведения, изменить скорость.
Присутствует библиотека заставок, фонов и заголовков. При желании можно заменить звуковую дорожку и провести переозвучку, а также наложить музыкальный фон.
Доступен экспорт в любой популярный видео формат, запись на DVD и оптимизация под переносные устройства. Софт совместим со всеми версиями Windows и
обладает дружественным интерфейсом, что делает ее лучшим решением для начинающих создателей видеоконтента.
Скачайте программу и запишите видео с экрана монитора прямо сейчас:
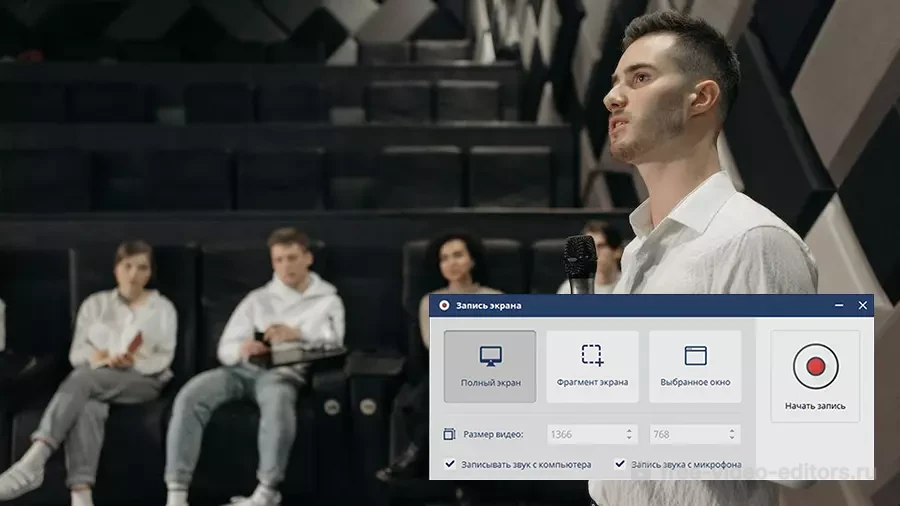 Интерфейс Экранной Студии
Интерфейс Экранной Студии
Среди преимуществ Экранной Студии:
Free Screen Video Recorder
Сайт: dvdvideosoft.com/products/dvd/Free-Screen-Video-Recorder.htm
Инструмент, выполненный в стиле минимализма. Вместе с тем — это достаточная мощная программа для захвата экрана (всего происходящего на нем) в формат AVI, а изображения в форматах: BMP, JPEG, GIF, TGA или PNG.
Одно из главных преимуществ — программа бесплатная (в то время, как другие аналогичные инструменты условно-бесплатные и через определенное время потребуют покупки).
Free Screen Video Recorder — окно программы (здесь нет ничего лишнего!).
Из недостатков я бы выделил одну вещь: при записи видео в игре, скорее всего, вы его не увидите — будет просто черный экран (правда, со звуком). Для захвата игр — лучше выбрать Fraps (о ней см. чуть выше в статье).







![Ispring free cam 8.7.0 на русском скачать бесплатно - запись с экрана [20 mb]](http://kubwheel.ru/wp-content/uploads/d/6/8/d6823fd213afe1614642265b926737ba.png)












![💎 лучшие бесплатные программы для записи экрана компьютера [2023]](http://kubwheel.ru/wp-content/uploads/8/7/b/87b07c89d033a7eb99324045fdb2a3bd.jpeg)





