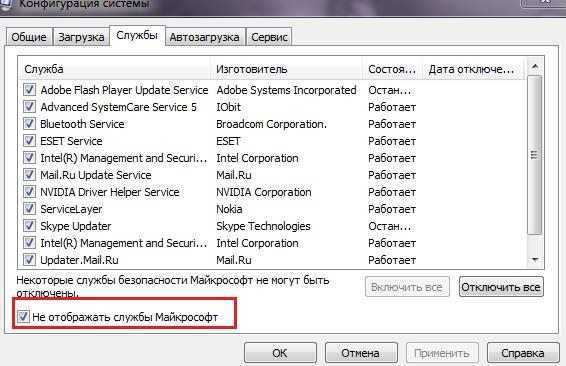Ошибка Microsoft Visual C++ Runtime Library. Как исправить?
Здравствуйте.
Не так давно помогал одному хорошему знакомому с настройкой компьютера: у него при запуске любой игры выскакивала ошибка Microsoft Visual C++ Runtime Library… Так собственно и родилась тема этого поста: опишу в нем подробные шаги по восстановлению работоспособности ОС Windows и избавлению от этой ошибки.
И так, начнем.
Вообще, ошибка Microsoft Visual C++ Runtime Library может появиться по многим причинам и разобраться, порой, не так просто и быстро.
Типичный пример ошибки Microsoft Visual C++ Runtime Library.
1) Установка, обновление Microsoft Visual C++
Многие игры и программы были написаны в среде Microsoft Visual C++. Естественно, если у вас нет этого пакета, то игры работать не будут. Чтобы это исправить, нужно установить пакет Microsoft Visual C++ (кстати, распространяется бесплатно).
Ссылки на офиц. сайт Microsoft:
Пакет Microsoft Visual C++ 2010 (x86) — https://www.microsoft.com/ru-ru/download/details.aspx?id=5555
Пакет Microsoft Visual C++ 2010 (x64) — https://www.microsoft.com/ru-ru/download/details.aspx?id=14632
Пакеты Visual C++ для Visual Studio 2013 — https://www.microsoft.com/ru-ru/download/details.aspx?id=40784
2) Проверка игры/приложения
Вторым шагом по устранению ошибок запуска приложений и игр — станет проверка и переустановка самих этих приложений. Дело в том, что возможно у вас были испорчены какие-нибудь системные файлы игры (dll, exe файлы). Причем, испортить могли как вы сами (случайно), так и например, «зловредные» программы: вирусы, трояны, рекламное ПО и пр. Часто банальная переустановка игры полностью избавляла от всех ошибок.
3) Проверка компьютера на вирусы
Многие пользователи ошибочно думают, что раз установлен какой-нибудь антивирус — значит никаких вирусных программ у них нет. На самом деле даже какое-нибудь рекламное ПО способно нанести определенный вред: замедлить работу компьютера, привести к появлению всевозможных ошибок.
Рекомендую проверить компьютер несколькими антивирусами, кроме этого ознакомиться с этими материалами:
— удаление рекламного ПО;
— онлайн-проверка компьютера на вирусы;
— статья про удаление вирусов с ПК;
— лучшие антивирусы 2021.
4) NET Framework
NET Framework — программная платформа, на которой разрабатывают различные программы и приложения. Чтобы эти приложения могли запуститься, у вас на компьютере должна быть установлена требуемая версия NET Framework.
Все версии NET Framework + описание.
5) DirectX
Самая распространенная (по моим личным подсчетам) из-за чего происходит ошибка Runtime Library — это «самопальные» установки DirectX. Например, многие устанавливают на Windows XP 10-ю версию DirectX (в рунете на многих сайтах есть такая версия). Но официально XP не поддерживает 10-ю версию. В результате начинают сыпаться ошибки…
Рекомендую удалить через диспетчер задач (Пуск/панель управления/установка и удаления программ) DirectX 10, а затем произвести обновление DirectX через рекомендованный установщик от Microsoft (более подробно о вопросах с DirectX — см. в этой статье).
6) Драйвера на видеокарту
И последнее…
Обязательно проверьте драйвера на видеокарту, даже если до этого ошибок не наблюдалось.
2) Затем удалить полностью старые драйвера из ОС, и установить новые.
3) Попробовать снова запустить «проблемную» игру/приложение.
Статьи:
— как удалить драйвер;
— поиск и обновление драйверов.
PS
1) Некоторые пользователи заметили одну «незакономерную закономерность» — если у вас время и дата в компьютере не правильные (передвинуты сильно на будущее), то ошибка Microsoft Visual C++ Runtime Library может появляться и из-за этого. Дело в том, что разработчики программ ограничивают их срок использования, и, естественно, программы проверяя дату (видя что наступил крайний срок «X») — прекращают свою работу…
Исправить очень просто: установить реальную дату и время.
2) Очень часто ошибка Microsoft Visual C++ Runtime Library появляется из-за DirectX. Рекомендую обновить DirectX (или удалить и установить заного; статья про DirectX — ).
Всего наилучшего…
Неопознанная ошибка Windows 7 0x80240017 Visual C++: несколько методов устранения проблемы
Любители современных игр и программ для обработки мультимедийного контента знают, что для их корректного функционирования в системе должна быть установлена специальная платформа Visual C++ Redistributable. Но почему же в процессе инсталляции программы или самой платформы возникает неопознанная ошибка Windows 7 0x80240017 Visual C++? Наверняка о причинах появления такого сбоя практически никто ничего не знает, тем не менее несколько решений по устранению данной проблемы есть. Их и предлагается рассмотреть.
Как исправить ошибку 0x80240017 при установке Visual C++ путем инсталляции сервис-пака?
Начать устранение возникшей проблемы необходимо с проверки системы на предмет ее версии. Дело в том, что без наличия специального обновления в виде сервис-пака (SP1 для Windows 7), инсталлятор может вызывать непредвиденные сбои. Проверить его наличие можно через свойства компьютера, где в окне справа будет указана версия системы.

В случае если сервис-пак в названии отсутствует, его необходимо загрузить из соответствующего раздела на сайте корпорации Microsoft, интегрировать в систему, а затем повторить установку приложения, использующего данную платформу. Сомнительно, правда, что сервис-пака на компьютере не будет. При установке иногда и сам инсталлятор выдает сообщение, что программа без него работать не будет. Впрочем, ситуации встречаются всякие.
Отключение ненужных элементов автозагрузки
Иногда проблемы с установкой Microsoft Visual C++, как ни странно, могут быть связаны с большим количеством элементов, программ и служб, загруженных вместе с операционной системой. Они, как правило, располагаются в автозагрузке, и их нужно отключить.
Для доступа к разделу автостарта сначала нужно вызвать консоль «Выполнить» (Win + R) и задать в ней команду msconfig (доступ к конфигурации системы).
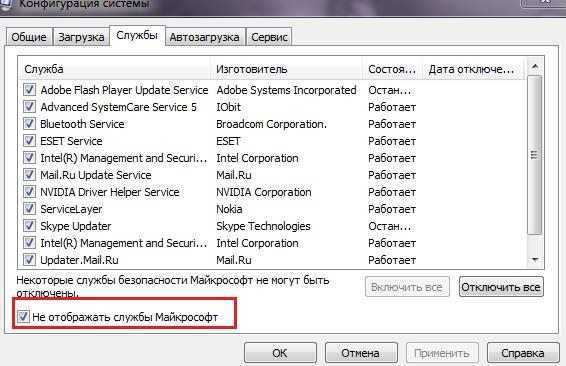
Здесь необходимо перейти на вкладку автозагрузки, установить галочку на пункте сокрытия служб Microsoft и отключить все оставшиеся элементы в списке. Только один компонент трогать не стоит. Это служба ctfmon. Она отвечает за отображение языковой панели в системном трее. Если отключите этот процесс, панель исчезнет. При сохранении измененных опций система предложит произвести перезагрузку. С этим нужно согласиться, а после рестарта повторить попытку инсталляции нужного программного обеспечения.
Windows 7: неопознанная ошибка 0x80240017 Visual C++. Обновление системы
Иногда можно встретить и ситуацию, когда сбой появляется вследствие того, что в системе не установлены последние апдейты. Неопознанная ошибка Windows 7 0x80240017 Visual C++ может быть вызвана отсутствием инсталлированного пакета обновления КВ2999226.
Для устранения сбоя зайдите в «Центр обновления» и задайте ручной поиск апдейтов. Из всего, что будет найдено, в первую очередь установите именно этот пакет (остальные можно внести в специальный список, который будет игнорироваться в дальнейшем, но только при условии, что вы точно уверены, что остальные обновления вам не нужны).
Если в результатах поиска указанный пакет будет отсутствовать, устранить неопознанную ошибку Windows 7 0x80240017 Visual C++ можно путем ручной загрузки необходимого компонента с официального интернет-ресурса корпорации. В разделе загрузки обновлений он точно есть.
Чистая установка платформы
Наконец, еще одно решение состоит в том, чтобы изначально удалить саму платформу. Вот только в разделе программ и компонентов их может быть несколько, поскольку разные программы и игры могут использовать и разные версии самой платформы.
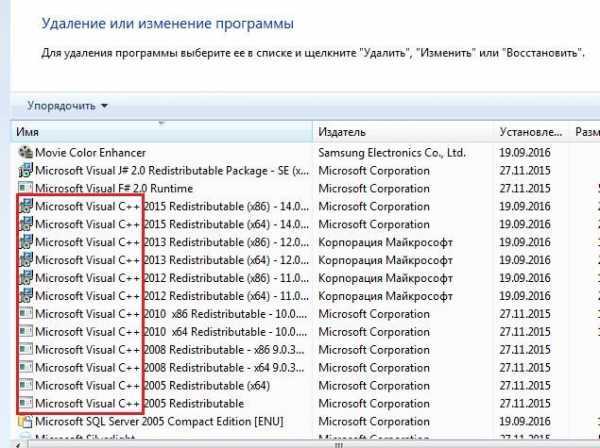
Удалите именно ту, которая в процессе инсталляции выдает неопознанную ошибку Windows 7 0x80240017 Visual C++, после чего попробуйте установить нужную программу заново. Если не получится, загрузите с сайта Microsoft инсталлятор нужной версии и установите платформу самостоятельно. После этого произведите установку программы, которая использует эту версию платформы (в процессе установки проблем быть точно не должно).
Почему может не устанавливаться Microsoft .NET Framework
Чаще всего эта проблема возникает при установке .NET Framework 4-й версии. Причин для этого может быть много.
Наличие уже установленной версии .NET Framework 4
Если у вас не устанавливается .NET Framework 4 в Windows 7, первое что нужно проверить, не установлена ли она в системе. Сделать это можно при помощи специальной утилиты ASoft .NET Version Detector. Скачать ее можно абсолютно бесплатно, на просторах интернета. Запускаем программу. После быстрой сканировки, в главном окне белым цветом выделены те версии, которые уже установлены на компьютере.
Можно конечно посмотреть информацию в списке установленных программ Windows, но там информация отображается не всегда корректно.
Компонент идет в комплекте с Виндовс
В разных версиях Windows в систему уже могут быть вшиты компоненты .NET Framework. Проверить это можно зайдя в «Удаление программы-Включение или отключение компонентов Виндовс». У меня например в Виндовс 7 Starter, зашита Microsoft .NET Framework 3.5, как видно на скриншоте.
Обновление Windows
В некоторых случаях .NET Framework не устанавливается, если Виндовс не получил важных обновлений. Поэтому необходимо зайти в «Пуск-Панель Управления-Центр обновлений-Проверка обновлений». Найденные обновления необходимо будет установить. После этого перегружаем компьютер и пробуем устанавливать .NET Framework.
Системные требования
Как и в любой другой программе, в Microsoft .NET Framework существуют системные требования компьютера для установки:
Наличие 512 Мб. свободной оперативной памяти;</li>Процессор с частотой 1Мгц;</li>4.5 Гб. свободного места на жестком диске.</li>
Теперь смотрим, соответствует ли наша система минимальным требованиям. Посмотреть это можно в свойствах компьютера.
Microsoft .NET Framework был обновлен
Еще одной популярной причиной, почему долго устанавливается .NET Framework 4 и более ранних версий, является его обновление. Я для примера обновил свой компонент до версии 4.5, а потом попытался установить 4-ю версию. У меня ничего не вышло. Я получил сообщение, что на компьютере установлена более новая версия и установка прервалась.
Удаление различных версий Microsoft .NET Framework
Очень часто, удаляя одну из версий .NET Framework, остальные начинают работать не корректно, с ошибками. А установка новых, вообще заканчивается неудачей. Поэтому, если вас постигла данная проблема, смело удаляйте весь Microsoft .NET Framework с компьютера и ставьте заново.
Правильно удалить все версии можно с помощью утилиты .NET Framework Cleanup Tool. Установочный файл без проблем найдете в интернете.
Выбираем «All version» и в жмем «Cleanup Now». Когда удаление окончиться перегружаем компьютер.
Теперь можно приступать к установке Microsoft .NET Framework заново. Обязательно скачивайте дистрибутив с официального сайта.
Не лицензионный Windows
С учетом того, что .NET Framework как и Windows, продукт от компании Microsoft, то ломаная версия может быть причиной неполадок. Тут без комментариев. Вариант один — переустановка операционной системы.
На этом все, надеюсь, что ваша проблема благополучно решилась
Мы рады, что смогли помочь Вам в решении проблемы.
Опишите, что у вас не получилось.
Помогла ли вам эта статья?
В процессе установки или обновления Microsoft .NET Framework, можно получить сообщение с ошибкой. Например вот такое окошко при установке .NET Framework 3.5.
Для решения проблемы мы предлагаем три способа.
Microsoft visual c redistributable. что это? как скачать и установить?
Исправить неопознанную ошибку 0x80240017 в Visual C++ 2015 windows 7
В процессе установки Visual C++ 2015 может возникнуть следующая неопознанная ошибка с кодом 0x80240017 при обработке файла windows7_MSU_x64. Стоит отметить, что проблема возникает в основном с версией 2015 года. В данной статье мы попробуем найти пути решения ошибки, полагаясь на собственный опыт.
1. Первый вариант решения. Попробуйте скачать оригинальный образ windows Ultimate SP1 с MSDN, переустановить вашу ОС. Вполне возможно, что ошибка 0x80240017 возникает при конфликте системных файлов с программой Visual C++ 2015. Этот вариант самый простой, при условии, что есть возможность переустановить систему.
2. Второй вариант решения. Пройдите по этой ссылке https://www.microsoft.com/en-us/download/details.aspx?id=5842 и установите обновления KB976932.
3. Измените значение переменной системных и пользовательских сред TEMP/TMP на иной путь. Пример «C:\users\GlobalTEMP». (Компьютер -> Свойства -> Дополнительные параметры системы -> Переменные среды), подробнее указано на скриншоте.

4. Далее настройте чистую загрузку (Win) + R -> msconfig. Отмечаем галочки в подразделе «Службы» «Не отображать службы Майкрософт», далее жмем «Отключить все» и переходим во вкладку «Автозагрузка» и нажимаем «Отключить все». Подтверждаем действие кнопкой применить.
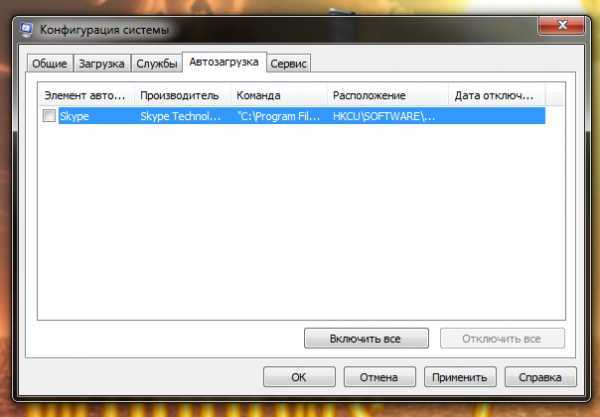
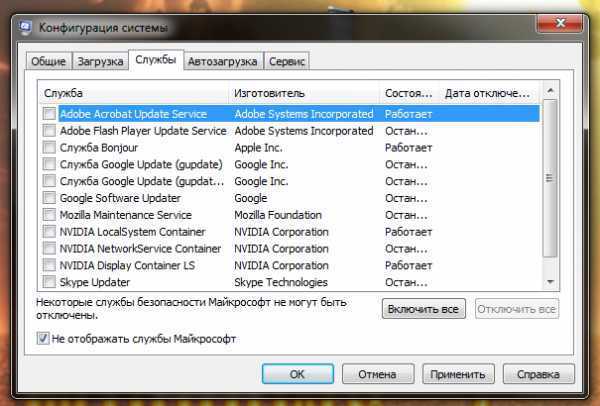
5. После всех манипуляций пытаемся установить на windows 7 Visual C++ 2015, если ошибка 0x80240017 не возникает, значит решение верное. После установки программы верните все настройки «Конфигурации системы» в исходной значение.
Решаем проблему
Рассмотрим способы устранения ошибки поочередно. Начните с первых и самых простых, если они не помогут, переходите к более сложным вариантам.
Переустановка Visual C++
Самый простой и правильный вариант решения проблемы – это переустановка библиотеки Visual C++, так как именно ее повреждение или отсутствие и вызывает сбой.
- Скачиваем ПО с официального сайта Microsoft и устанавливаем его (ссылки для загрузки вы найдете немного ниже).
- Устанавливаем пакет.
- Перезагружаем компьютер или ноутбук.
Ссылки для скачивания:
Мы же переходим к нашему следующему варианту решения проблемы, связанной с ошибкой 0x80240017.
Обновление Windows 7
Иногда помочь при возникновении любой ошибки может помочь банальное обновление ОС. Для того чтобы это сделать действуйте так:
- Открываем меню «Пуск» и переходим к панели управления.
- Выбираем раздел обновления системы и запускаем проверку новых версий.
- Дожидаемся завершения анализа и, если что-то будет найдено, ждем его скачивания и установки.
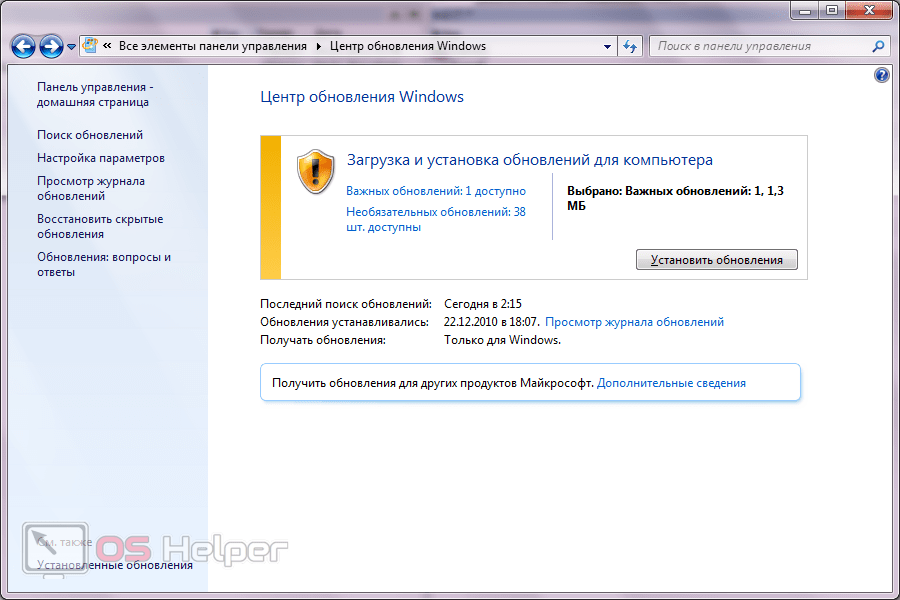
Мнение эксперта Дарья Ступникова Специалист по WEB-программированию и компьютерным системам. Редактор PHP/HTML/CSS сайта os-helper.ru.
После того как все нужные патчи будут загружены и установлены, обязательно перезагрузите ПК, чтобы они применились.
Установка SP 1 с сайта Microsoft
Также можно попробовать инсталлировать первый сервис пак, именно его отсутствие может вызывать сбой. Для этого делаем несколько простых шагов:
- Устанавливаем апдейт на ПК.
- Перезагружаем машину.
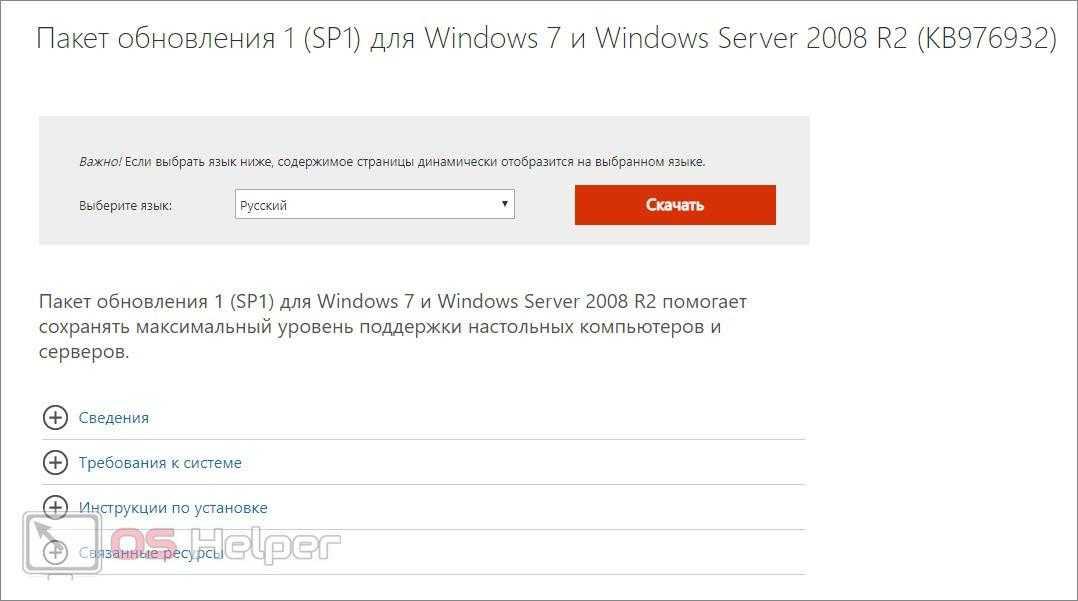
После этого проверяйте, исчезла ли проблема. Если сбой по-прежнему возникает, переходите к еще одному варианту его устранения.
Решение ошибки 0x80240017 visual c Виндовс 7 и 10
Ошибка 0x80240017 возникает на ОС Виндовс 10 в момент необходимости скачать и установить какие-либо обновления
Кстати, аналогичная неприятность иногда встречается и на более старых продуктах от компании Майкрософт, например, надпись на экране «0x80240017 неопознанная ошибка visual c windows 7» может возникнуть в том случае, когда юзер пытается осуществить апгрейд довольно важного пакета, связанного с ПО Visual C++. В обоих случаях методика лечения примерно одинаковая, но в данном материале она будет показана на примере решения проблемы с windows 10. Если есть ошибка 0x80240017 windows 10 — как исправить?
Если есть ошибка 0x80240017 windows 10 — как исправить?
Если не происходит обновление функций до windows 7 и 10 версии 1607 (ошибка 0x80240017) или подобное сообщение выскакивает на экране монитора в иной ситуации, рекомендуется следовать следующей инструкции:
- Активировать меню WinX с помощью нажатия правой клавиши компмышки по иконке «Пуск».
- Перейти в строку для ввода команд. Обязательно с правами администратора, иначе от 0x80240017 error будет невозможно избавиться.
- Последовательно ввести три команды: «net stop wuauserv», «net stop bits» и «cmd-wu».
Следующий этап в методике лечения, если возникает microsoft visual c redistributable 2015 x64 ошибка 0x80240017, заключается в удалении некоторых элементов:
- Перейти в папку C:\windows\SoftwareDistribution.
- Выделить все элементы, обнаруженные в конце этого пути, очистить от них операционную систему, то есть, банально удалить.
- Желательно перед началом этого этапа осуществить перезапуск компьютера, чтобы работа всех требующих удаления служб была прекращена. Правда после этой процедуры потребуется еще раз войти в командную строку вышеописанным способом и повторить выполнение всех трех команд.
Остается третий этап:
- Войти в командную строку вышеуказанным способом.
- Заставить систему выполнить следующие операции (естественно, последовательно): «net start wuauserv» и «net start bits».
В большинстве ситуаций с данным типом ошибок вышеописанная методика помогает и позволяет вернуться к ранее прерванному процессу обновления. Если этого не произошло, то остается еще один альтернативный вариант: переход в центр обновления операционной системы и запуск процедуры отладки и устранения конфликтных ситуаций.
Если же данная ситуация возникает при желании обновить что-то через фирменный функционал от Microsoft, известный многим как windows store, то желательно воспользоваться следующим вариантом действий:
- Через кнопочку «Пуск» активировать инструмент «выполнить».
- Ввести в него фразу «msconfig».
- Ожидать окончания автопроверки.
- Вернуться в магазин, активировать вкладку «загрузка».
- Осуществить активацию безопасного режима загрузки (с помощью установки галочки в соответствующем месте).
- Отметить используемый тип ОС.
- Снять галочку возле пункта «Network».
- Перед подтверждением всех произведенных изменений необходимо также нажать на «Apply».
После этого – продолжить выполнять задуманную ранее процедуру обновления чего-либо.
Решение
-
Проблемы компиляторов
Для проблем компилятора, таких как внутренние ошибки компилятора (т. е. C1001), зависает или сбои, может быть полезно захватить выход препроцессора C/C++ для предоставления упрощенного репродуцируемый пример проблемы. В Visual C++ IDE это можно сделать, задав свойство Generate Preprocessed File with Line Numbers (/P) или Without Line Numbers (/EP/P). Это свойство можно найти на страницах свойств проекта в параметрах Configuration Properties, C/C++, Preprocessor.
Этот параметр можно установить на уровне проекта из меню Project Properties, в этом случае оно будет создавать файлы для всех исходных файлов в проекте или его можно установить для одного файла, щелкнув правой кнопкой мыши файл в проводнике решений, выбрав контекстное меню Properties, чтобы привести диалоговое окно свойств для одного файла.
Переключатель компилятора /P направляет CL.EXE для захвата вывода препроцессора в файл. Добавление /EP подавляет добавление сведений о номере строки в итоговом файле. /P достаточно, но /EP/P создает меньший файл вывода. Созданный файл вывода препроцессора будет иметь то же имя, что и исходный файл, который компилирован, но с расширением файла a.i, например, file1.cpp создает файл вывода препроцессора file1.i в том же каталоге.
Примечание
При использовании этого коммутатора компиляция будет продолжаться до фазы препроцессора, то есть не будет создан файл компилятором, и вы можете получить ошибку ссылки, отражая тот факт, что файлы OBJ не могут быть найдены.
Вы можете самостоятельно компилировать файл вывода препроцессора вне контекста Visual Studio проекта. Файл содержит все сведения о файле загона, замене макроса и сведениях директивы компиляторов, необходимых для компиляции этого конкретного или исходных файлов. Другими словами, это автономный модуль, который должен иметь возможность воспроизводить проблему компиляции без каких-либо зависимостей от других файлов. В результате файл часто будет большим и содержит большое количество белого пространства.
-
Проблемы со ссылками
Для проблем со ссылками (ошибки типа LNKxxxxx) можно использовать командный переключатель командной строки /LINKREPRO для создания тестового случая, содержащего только входные данные ссылок без зависимости от исходных файлов. /LINKREPRO использует следующий синтаксис:
это полный путь к пустой папке в локальной файловой системе. Эта папка уже должна существовать — ссылка не создаст ее автоматически и создаст ошибку, если папка не существует.
Этот параметр не подвергается непосредственному воздействию в проектной системе. Чтобы добавить его в сборку, откройте меню свойства проекта из Project меню. В конфигурации Свойства , Linker, Командная строка , в поле Дополнительные параметры изменить, введите переключатель (в том числе вперед слэш) и заменить путь с уже существующей локальной папки пути. Пример: .
Если в этом окне редактирования уже есть другие параметры линкера, разделяйте их запятой.
Кроме того, можно использовать переменную среды. Если переменная среды существует, линкатор будет читать выходной путь из переменной среды и создавать linkrepro. Переключатель /LINKREPRO не требуется при использовании переменной среды. Использование переменной среды:
-
Откройте командную Visual Studio командную подсказку. Это устанавливается в меню Пуск, в Visual Studio папке под Инструменты Visual Studio подмастерье.
-
Создайте переменную среды, указывающую на существующий и пустой каталог, например: .
-
Запустите Visual Studio из той же командной подсказки, чтобы она разделяет копию измененной среды.
-
Откройте проект и перестроим весь проект.
Когда LINK.EXE вызывается в сборке, она копирует все необходимое для привязки проекта к каталогу linkrepro. Среди скопированные файлы будут ваши объектные файлы (. OBJ), необходимые файлы библиотеки (. LIB), включая библиотеки Майкрософт и файл ответа linker (LINK. RSP), чтобы ССЫЛКА больше не зависела от файла решения.
Чтобы подтвердить, что у вас есть все необходимые файлы для воспроизведения проблемы ссылок, можно запустить LINK в каталоге, указанном переменной LINK_REPRO среды, используя файл ответа linker, созданный linkrepro: .
Перед этим используйте следующую команду, чтобы отключить эту функцию при использовании переменной среды командной строки: .
Этот процесс также можно использовать для проверки файлов, участвующих в создании библиотеки, при использовании LIB.EXE link/LIB.
-
Неопознанная ошибка 0x80240017 при установке Visual C++ Redistributable
alt=»Как исправить ошибку 0x80240017 при установке распространяемых компонентов Visual C++ 2015 и 2017″ width=»» height=»» />Очень распространенная проблема при установке Распространяемого пакета Visual C++ 2015 и 2017 в Windows 7 и 8.1 — неопознанная ошибка 0x80240017 после запуска файла установки vc_redist.x64.exe или vc_redist.x86.exe с сообщением «Настройка не завершена», причем разобраться, в чем именно дело и как исправить ситуацию подчас бывает сложно. Примечание: если
В этой инструкции подробно о том, чем может быть вызвана такая ситуация, как исправить ошибку 0x80240017 и установить Visual C++ Redistributable в Windows 7 или 8.1. Примечание: если вы уже всё испробовали, но ничего не помогает, можно использовать неофициальный способ установки библиотек, который описан в конце инструкции Как скачать и установить Visual C++ 2008-2017 Redistributable, с большой вероятностью установка пройдет без ошибок.
Исправление ошибки 0x80240017 при установке компонентов Visual C++ 2015 и 2017
Чаще всего причиной неопознанной ошибки 0x80240017 при установке распространяемых компонентов Visual C++ 2015 (2017) являются те или иные неполадки Центра Обновлений Windows 7 или Windows 8.1.
Если вы каким-то образом блокировали или отключали центр обновлений Windows, использовали «активаторы» — всё это может привести к рассматриваемой проблеме.
В том случае, если ничто из указанного не делалось, а на компьютере или ноутбуке установлена чистая лицензионная Windows, сначала попробуйте следующие простые методы решения проблемы:
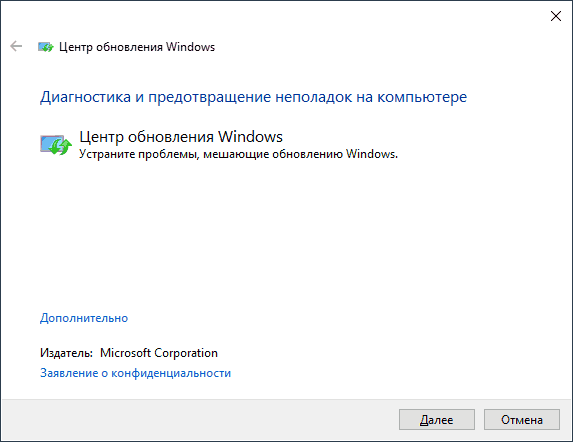
- При наличии стороннего антивируса или файрволла временно отключите его и попробуйте временно его отключить и повторить установку.
- Попробуйте использовать встроенное устранение неполадок: Панель управления — Устранение неполадок — Устранение неполадок Центра обновления Windows, в разделе «Система и безопасность» или «Просмотр всех категорий».
- Установите обновление KB2999226 для вашей системы. Если при установке обновления возникнут проблемы, далее будет описан возможный путь решения. Скачать KB2999226 можно с официального сайта:
- — Windows 7 x86 (32 бита) — Windows 7 x64 — Windows 8.1 32-бит — Windows 8.1 64-бит
Если ничто из этого не сработало, либо не удалось исправить ошибки Центра управления и установить обновление KB2999226, попробуйте следующие варианты.
Дополнительные способы исправить ошибку
Если при устранении неполадок были выявлены ошибки центра обновления, но они не были исправлены, попробуйте такой метод: запустите командную строку от имени администратора, а затем по порядку введите следующие команды, нажимая Enter после каждой из них:
Затем вновь попробуйте выполнить установку компонентов Visual C++ нужной версии. Подробнее про исправление ошибок центра обновления Windows вручную.
На некоторых системах с Windows 7 и 8.1 вы можете получить сообщение о том, что обновление KB2999226 не применимо к вашему компьютеру
В этом случае попробуйте сначала установить компоненты «Универсальная среда выполнения C для Windows 10» (не обращайте внимание на название, сам файл предназначен именно для 7-ки, 8 и 8.1) с официального сайта https://www.microsoft.com/ru-ru/download/details.aspx?id=48234, затем перезагрузить компьютер и повторить попытку установки обновления
Если и это не помогло, для установки обновления KB2999226, можно использовать такие шаги:
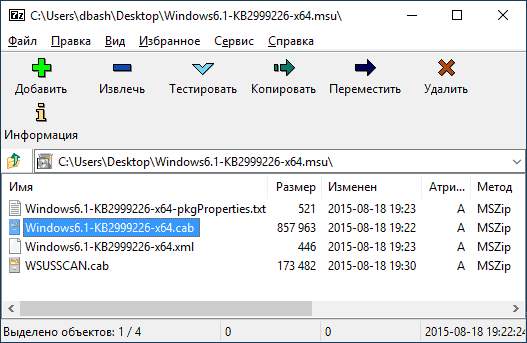
- Скачайте файл обновления с расширением .msu с официального сайта.
- Распакуйте этот файл: его можно открыть с помощью обычного архиватора, например, 7-Zip успешно это делает. Внутри вы увидите несколько файлов, один из них — файл .CAB с указанием номера обновления, например, Windows6.1-KB2999226-x64.cab (для Windows 7 x64) или Windows8.1-KB2999226-x64.cab (для Windows 8.1 x64). Скопируйте этот файл в удобное расположение (лучше не на рабочий стол, а, например, в корень диска C:, так будет проще вводить путь в следующей команде).
- Запустите командную строку от имени администратора, введите команду (используя свой путь к файлу .cab с обновлением): DISM.exe /Online /Add-Package /PackagePath:C:\Windows6.1-KB2999226-x64.cab и нажмите Enter.
- Похожий путь, но без предварительной распаковки файла .msu — команда wusa.exe путь_к_файлу_обновления.msu в командной строке, запущенной от имени администратора и без каких либо параметров.
И наконец, если всё пройдет успешно, то обновление будет установлено. Перезагрузите компьютер и проверьте, появляется ли неопознанная ошибка 0x80240017 «Настройка не завершена» при установке Visual C++ 2015 (2017) в этот раз.