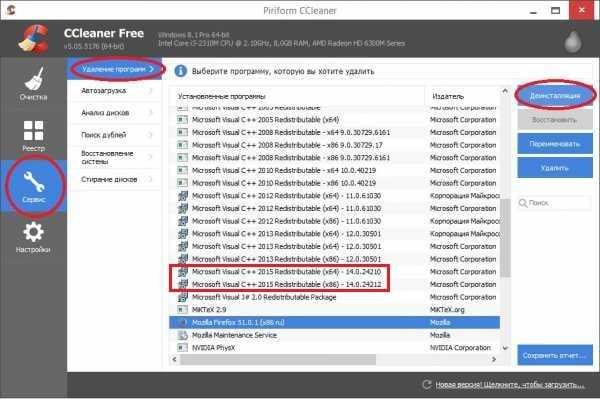Как установить VC++ на свой компьютер
Чтобы решить проблему с Visual C++ при установке игры, необходимо установить нужный компонент на свой компьютер и попытаться снова запустить установку. Если у вас не установлена одна из версий компонента, которую требует игра, вы можете скачать его по ссылкам:
- Visual C++ 2012 — https://www.microsoft.com/ru-ru/download/details.aspx?id=30679;
- Visual C++ 2013 — https://www.microsoft.com/ru-ru/download/details.aspx?id=40784;
- Microsoft Visual C++ 2010
- На этой странице https://support.microsoft.com/ru-ru/help/2977003/the-latest-supported-visual-c-downloads вы сможете найти другие версии Microsoft Visual C++.
Если при открытии лаунчера игры вы заметили системное сообщение об ошибке — распространяемый пакет среды выполнения VC++ не установлен, попробуйте следующее:
- Для Windows XP и 7 нажмите на значок меню «Пуск» и выберите «Панель управления». Для Windows 8, 8.1, 10 выберите вместе 2 клавиши WIN+R и введите «control». Затем нажмите ENTER;
- Выберите пункт «Удаление программ»;
- Здесь найдите компоненты Microsoft Visual C++ Redistributable. Если в ошибке указана версия компонента, но он установлен на вашем ПК, выберите его мышью и нажмите вверху кнопку «Удалить». После этого перейдите на сайт Майкрософт и скачайте новый пакет VC++ и установите его.
В отдельных случаях помогает удаление всех пакетов компонента. Если игра была скачана с игровых библиотек (Steam, Origin), эти приложения также необходимо удалить. После чего снова загрузить и установить. Если при установке игры вам предлагается установить нужный компонент (Visual C++, Framework и др.), обязательно соглашайтесь. В этом случае установщик самостоятельно выберет нужную версию компонента, скачает его и установит параллельно с игрой.
Обновление ОС
Во многих случаях данная проблема связана с отсутствием необходимых обновлений операционной системы. Во время распаковки установщик обнаруживает, то в системе не хватает ряда компонентов и отменяет процедуру, после чего появляется данное окно с неопознанной ошибкой.
Сначала необходимо проверить обновление ОС. Windows 7 должна быть обновлена до SP 1 или выше. Проверить это можно через свойства компьютера:
- Запустите «Панель управления» с помощью соответствующего пункта в «Пуск».
- Откройте вкладку «Система и безопасность».
- Перейдите к окну «Система».
Обратите внимание на информацию об издании Windows. Там должна находиться подпись SP 1, как отмечено на скриншоте ниже.
Через настройки Windows
Сначала попробуйте обновить операционную систему через стандартные средства Windows. Для этого необходимо сделать следующее:
- Через «Пуск» отыщите приложение «Центр обновления Windows» по названию.
- Центр обновления просканирует наличие компонентов, которые еще не были установлены на вашей операционной системе. Чтобы началась загрузка файлов, кликните по «Установить обновления».
- Теперь нужно согласиться с условиями и кликнуть на «Готово».
- Остается ждать окончания процедуры. Ее длительность зависит от того, сколько времени до этого вы не обновляли операционную систему. Затем Windows предложит перезагрузить компьютер, с чем нужно согласиться.
Если обновления не скачиваются или не устанавливаются, то попробуйте временно отключить антивирусную программу и запустить обновление снова.
С сайта Microsoft
Если по каким-либо причинам у вас не получилось обновить операционную систему или данный метод не решил проблему, то попробуйте инсталлировать обновление вручную. Чтобы избавиться от ошибки Error 0×80240017: Failed to execute MSU package, вам необходимо сделать следующее:
- Для решения проблемы с ошибкой необходимо установить обновление с номером KB2999226. Исходя из разрядности ОС, перейдите на страницу к файлу для 32-битной версии, а здесь вы найдете вариант для 64-bit.
- На компьютер загрузится установочный файл в формате MSU. Запустите его.
- Теперь остается подождать, пока утилита автоматически установит необходимые файлы.
Если у вас возникли проблемы с ручной установкой обновления K2999226, то воспользуйтесь следующей инструкцией:
- Сначала необходимо открыть содержимое файла в формате MSU через архиватор. Подойдет обычный WinRAR. Кликните по файлу ПКМ и выберите действие «Открыть с помощью».
- Появится окно с выбором приложения для запуска. Если WinRAR нет в списке, то нажмите кнопку «Обзор».
- Найдите файл запуска архиватора и откройте его.
- В архиве вы увидите несколько файлов, которые включены в скачанное обновление. Скопируйте файл с названием обновления и разрядности вашей ОС в формате CAB.
Рекомендуем переместить данный файл в папку с наименее коротким путем. Например, в корневой каталог системного раздела. Так будет проще вводить ссылку на файл в командной строке.
- Теперь переходите к командной строке. Найдите ее через «Пуск» и запустите с администраторскими правами.
- Теперь воспользуйтесь командой DISM.exe /Online /Add-Package /PackagePath:C:\ Windows6.1-KB2999226-x64.cab, если файл находится на системном диске C. Запустите выполнение команды нажатием Enter.
- Теперь введите команду wusa.exe C:\Windows1-KB2999226-x64.msu и так же запустите ее выполнение.
Если обе команды выполнятся успешно, то вы получите необходимое обновление и сможете без ошибок распаковать Visual C++ на компьютер.
0x80070666 — Уже установлена другая версия этого продукта Microsoft Visual C++
Ряд пользователей при попытке инсталляции какой-либо программы могут столкнуться с сообщением об ошибке 0x80070666, гласящем, что на пользовательском ПК уже имеется установленная версия продукта. Рассматриваемая дисфункция обычно сигнализирует о проблемах в работе пакета Microsoft Visual C++ 2015, требуя полной переустановки указанного пакета на ПК вкупе с чисткой системного реестра. В данном материале я расскажу о сути данной ошибки, а также поясню, как её исправить.
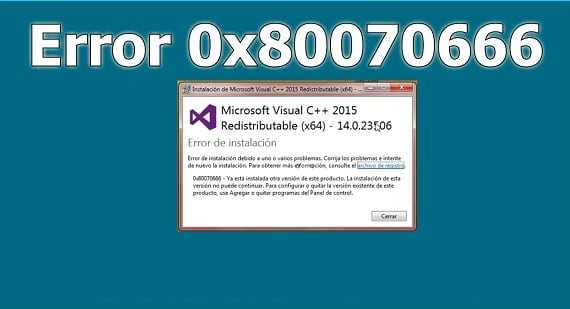
Суть ошибки
Обычно данная проблема возникает в ситуации, когда пользователь желает установить на ПК отдельный пакет Microsoft Visual C++ 2015, или программу, в состав которой входит упомянутый пакет.
Что до конкретики проблемы, то её вызывает некорректная инсталляция на компьютер обновления «Visual Studio 2015 Update 3 RC», после которой невозможно установить на ПК инструмент «.NET Core 1.0.0 RC2». В ходе такой инсталляции в системный реестр заносятся некорректные ключи, которые будет невозможно удалить стандартным путём вместе с телом самой программы.
В некоторых случаях причиной возникновения ошибки также является повреждённое тело инсталлятора «Майкрософи Визуал C++ 2015», из-за которого невозможно провести корректную установку продукта.

Чтобы исправить ошибку 0x80070666 рекомендую выполнить следующее:
Способ №1. Полная переустановка продукта
Наиболее простым и быстрым способом решения проблемы является удаление пакета «Microsoft Visual C++ 2015», перезагрузка компьютера, а затем «чистая» установка данного пакета с нуля.
Для этого перейдите в «Пуск» — «Панель управления» — «Удаление программ» (или просто в строке поиска файлов на ПК наберите appwiz.cpl и нажмите ввод). Поищите здесь «Microsoft Visual C++ 2015» (Restributable) и удалите его. Затем перезагрузите компьютер, перейдите на сайт Майкрософт (можно также воспользоваться данной ссылкой), и скачайте версию пакета для разрядности своей ОС. В случае наличия на вашем PC 64-битной ОС рекомендую скачать и установить оба файла.
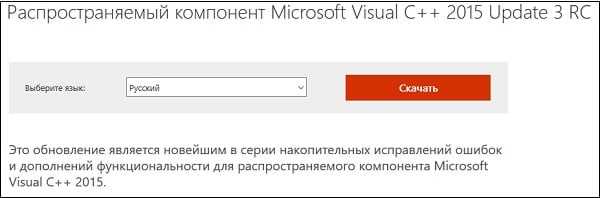
Также вы не прогадаете, если установите версию «Microsoft Visual C++ 2017» – в ней есть все необходимые библиотеки пакета 2015.
Способ №2. Очистка системного реестра
Если по переходу в удаление программ вы не обнаружили там упоминание о «Microsoft Visual C++ 2015», то это может сигнализировать о том, что данный пакет был установлен на ПК ранее, но затем был некорректно удалён. В этом случае в системном реестре остались записи о наличии данного пакета на компьютере, от которых вам будет необходимо избавиться.
В реализации данной задачи нам помогут специальные программы уровня «CCleaner», «RegCleaner» и другие аналоги. Установите один из таких инструментов на ваш PC, с помощью его функционала полностью удалите «Microsoft Visual C++ 2015». Затем проверьте с помощью данной программы системный реестр и исправьте все найденные ошибки. После проверки перезагрузите ПК, а затем попробуйте установить пакет «Майкрософт Визуал C++ 2015» по приведённой чуть выше ссылке.
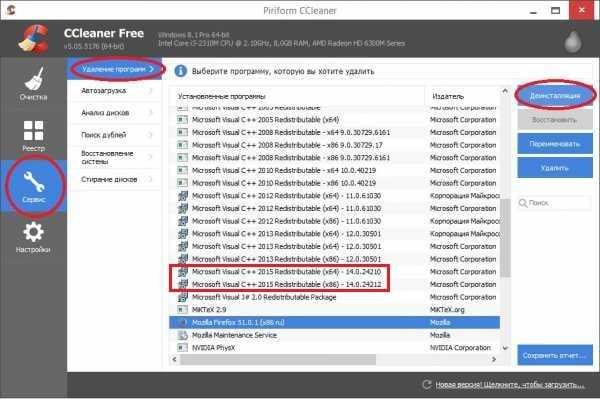
Способ №3. Восстановление пакета
Ещё одним способом по борьбе с ошибкой является не удаление, а восстановление пакета Майкрософт Визуал C++ 2015. Для этого необходимо перейти в удаление программ Виндовс, там найти «Microsoft Visual C++ 2015 (x64)» и нажать на «Изменить». В появившемся окне нажмите на «Восстановить».
Ту же самую операцию проделайте с пакетом «Microsoft Visual C++ 2015 (x86)». Затем попробуйте вновь провести ранее неудачную инсталляцию нужного вам пакета (программы).
Заключение
Решение ошибки 0x80070666 «Уже установлена другая версия этого продукта Microsoft Visual C++» состоит в деинсталляции пакета «Микрософт Визуал С++ 2015» с вашего компьютера, с сопутствующим удалением с системного реестра всех его ключей. Затем будет необходимо провести перезагрузку вашей системы, скачать и установить новую версию упомянутого пакета на ПК, после чего рассматриваемая проблема должна быть решена.
Method 1: Uninstall All Current Microsoft Visual C++ Redistributable Packages
Uninstall all current Microsoft Visual C++ Redistributable packages that you already installed are the first method you can try to get rid of the error 0x80070666. Here is a quick guide on how to do that:
Step 1: Press the Win + R keys at the same time to open the Run box.
Step 2: Type appwiz.cpl in the box and click OK to Programs and Features.
Step 3: Find all your Microsoft Visual C++ Redistributable packages, click every package, and then choose Uninstall. Then follow the onscreen instructions to finish uninstalling every package.
Step 4: After all the Microsoft Visual C++ Redistributable packages have been uninstalled, reboot your computer and try to install the Microsoft Visual C++ Redistributable package that was previously failing with the 0x80070666 error.
Удалите все уже установленные пакеты Visual C ++.
- Другие пакеты Visual C ++, такие как Visual C ++ 2017, могут блокировать установку C ++ 2015.
- Чтобы решить эту проблему, нажмите сочетание клавиш Windows + R.
- Введите appwiz.cpl в текстовое поле «Открыть» и нажмите «ОК», чтобы открыть программу удаления Windows.
- Выберите пакет Microsoft Visual C ++ для удаления.
- Нажмите на опцию Удалить.
- Затем следуйте инструкциям по удалению, чтобы удалить программное обеспечение.
- Повторите шаги с третьего по пятый, чтобы удалить все пакеты Visual C ++.
- После удаления пакета Visual C ++ перезапустите Windows.
- Затем попробуйте установить пакет Visual C ++, при этом возникнет ошибка 0x80070666.
Обновление за июль 2023 года:
Теперь вы можете предотвратить проблемы с ПК с помощью этого инструмента, например, защитить вас от потери файлов и вредоносных программ. Кроме того, это отличный способ оптимизировать ваш компьютер для достижения максимальной производительности. Программа с легкостью исправляет типичные ошибки, которые могут возникнуть в системах Windows — нет необходимости часами искать и устранять неполадки, если у вас под рукой есть идеальное решение:
- Шаг 1: (Windows 10, 8, 7, XP, Vista — Microsoft Gold Certified).
- Шаг 2: Нажмите «Начать сканирование”, Чтобы найти проблемы реестра Windows, которые могут вызывать проблемы с ПК.
- Шаг 3: Нажмите «Починить все», Чтобы исправить все проблемы.
Проверить наличие обновлений Windows
Ошибка 0x80070666 может быть вызвана ожидающими обновлениями, которые уже устанавливают тот же пакет C ++, который пользователи пытаются установить.
- Нажмите Windows Key + S, чтобы проверить наличие обновлений Windows.
- Введите обновленное ключевое слово в поле поиска.
- Нажмите «Проверить наличие обновлений», чтобы открыть вкладку «Настройки», которая появляется непосредственно ниже.
- Затем нажмите кнопку Проверить наличие обновлений. Windows 10 загружает ожидающие обновления.
- После этого нужно перезагрузить Windows.
Восстановить установку Visual C ++
Ошибка 0x80070666 может возникнуть из-за поврежденного пакета Visual C ++. Таким образом, вы можете попробовать исправить ошибку, загрузив исполняемый файл установщика и открыв окно восстановления через CMD. Для этого следуйте инструкции:
Шаг 1. Убедитесь, что программа установки распространяемого пакета, который вы хотите установить, уже установлена на вашем компьютере. Убедитесь, что вы знаете точное местоположение. Если на вашем ПК нет установщика, загрузите его еще раз.
Шаг 2: Введите cmd в поле поиска и щелкните правой кнопкой мыши Командная строка, чтобы выбрать Запуск от имени администратора.
Шаг 3: Введите CD C: \ Users \ * YourUser * \ Downloads в окне и нажмите Enter.
Шаг 4: Введите vc_redist.x64.exe / uninstall в окне и нажмите Enter.
Шаг 5: Нажмите «Восстановить» и следуйте инструкциям на экране, чтобы восстановить распространяемый пакет Microsoft Visual C ++.
Шаг 6. Перезагрузите компьютер и попробуйте снова установить распространяемый пакет Microsoft Visual C ++, чтобы проверить, сохраняется ли ошибка.
Приложения, которым требуется распространяемая версия Microsoft Visual C ++, не могут работать без нее. Альтернативы этому нет. Поэтому обязательно устранять проблемы с помощью установщика. Обычно рекомендуется установить последнюю версию Microsoft Visual C ++, особенно если вы используете последнюю версию Windows 10.
Совет эксперта:
Эд Мойес
CCNA, веб-разработчик, ПК для устранения неполадок
Я компьютерный энтузиаст и практикующий ИТ-специалист. У меня за плечами многолетний опыт работы в области компьютерного программирования, устранения неисправностей и ремонта оборудования. Я специализируюсь на веб-разработке и дизайне баз данных. У меня также есть сертификат CCNA для проектирования сетей и устранения неполадок.
Сообщение Просмотров: 849
Ошибка 0x80004005 в VirtualBox

Ошибка E_FAIL (0x80004005) чаще всего возникает при попытке запуска операционной системы в VirtualBox. Ее появление практически невозможно предсказать, а причин этой ошибки может быть сразу несколько. Так, она может проявляться из-за отключенной в BIOS поддержки виртуализации, некорректной работы самой виртуальной машины, сбое при сохранении последней сессии или неудачном обновлении Windows.
В первом случае для решения проблемы достаточно включить в BIOS поддержку виртуализации. В зависимости от версии BIOS эта опция находится в ветке Advanced и называется Virtualization Technology или Intel(R) VT for Directed I/O. Просто переключите соответствующую опцию в положение Enabled, и проблема исчезнет.
В случае неудачного сохранения последней сессии необходимо переименовать файлы, связанные с запуском операционной системы в виртуальной машине. Чаще всего они находятся в папке VirtualBox VMs, а имена файлов звучат как .vbox и .vbox-prev. Скопируйте первый файл в другое место, а в названии второго удалите окончание «-prev». Аналогичные действия нужно произвести в папке C:\Users\имя_пользователя\.VirtualBox. Только на сей раз имена нужных нам файлов звучат как VirtualBox.xml и VirtualBox.xml-prev.
Ошибка e fail 0x80004005 часто возникает после обновления виртуальной машины. В этом случае все достаточно просто — вам нужно откатиться до прежней, гарантированно рабочей версии VirtualBox. Для этого удалите текущую версию программы (не забудьте сохранить все нужные файлы в отдельную папку), и установите более ее старую версию. Для простой переустановки VirtualBox нужно запустить инсталлятор приложения и выбрать пункт меню «Repair».
Кроме того, достаточно часто проблемы с VirtualBox вызывает гипервизор Hyper-V, конфликтующий со сторонней виртуальной машиной на 64-разрядных системах. Для исключения этого конфликта кликните на «Включение или отключение компонентов Windows» в «Панели управления Windows». А в открывшемся окне снимите галку напротив компонента Hyper-V и подтвердите изменения. Таким образом, вы отключите Hyper-V, и конфликт исчезнет.

В подавляющем большинстве случаев описанных выше мер хватит для исчезновения в VirtualBox ошибки e fail 0x80004005.
Неопознанная ошибка 0x80240017 при установке Visual C++ Redistributable
Очень распространенная проблема при установке Распространяемого пакета Visual C++ 2015 и 2017 в Windows 7 и 8.1 — неопознанная ошибка 0x80240017 после запуска файла установки vc_redist.x64.exe или vc_redist.x86.exe с сообщением «Настройка не завершена», причем разобраться, в чем именно дело и как исправить ситуацию подчас бывает сложно. Примечание: если
Исправление ошибки 0x80240017 при установке компонентов Visual C++ 2015 и 2017
Чаще всего причиной неопознанной ошибки 0x80240017 при установке распространяемых компонентов Visual C++ 2015 (2017) являются те или иные неполадки Центра Обновлений Windows 7 или Windows 8.1.
Если вы каким-то образом блокировали или отключали центр обновлений Windows, использовали «активаторы» — всё это может привести к рассматриваемой проблеме.
В том случае, если ничто из указанного не делалось, а на компьютере или ноутбуке установлена чистая лицензионная Windows, сначала попробуйте следующие простые методы решения проблемы:
- При наличии стороннего антивируса или файрволла временно отключите его и попробуйте временно его отключить и повторить установку.
- Попробуйте использовать встроенное устранение неполадок: Панель управления — Устранение неполадок — Устранение неполадок Центра обновления Windows, в разделе «Система и безопасность» или «Просмотр всех категорий».
- Установите обновление KB2999226 для вашей системы. Если при установке обновления возникнут проблемы, далее будет описан возможный путь решения. Скачать KB2999226 можно с официального сайта:
- https://www.microsoft.com/ru-RU/download/details.aspx?id=49077 — Windows 7 x86 (32 бита)
- https://www.microsoft.com/ru-ru/download/details.aspx?id=49093 — Windows 7 x64
- https://www.microsoft.com/ru-ru/download/details.aspx?id=49071 — Windows 8.1 32-бит
- https://www.microsoft.com/ru-RU/download/details.aspx?id=49081 — Windows 8.1 64-бит
Если ничто из этого не сработало, либо не удалось исправить ошибки Центра управления и установить обновление KB2999226, попробуйте следующие варианты.
Дополнительные способы исправить ошибку
net stop wuauserv net stop cryptSvc net stop bits net stop msiserver ren C:\Windows\SoftwareDistribution SoftwareDistribution.old ren C:\Windows\System32\catroot2 catroot2.old net start wuauserv net start cryptSvc net start bits net start msiserver
Затем вновь попробуйте выполнить установку компонентов Visual C++ нужной версии. Подробнее про исправление ошибок центра обновления Windows вручную.
Если и это не помогло, для установки обновления KB2999226, можно использовать такие шаги:
- Скачайте файл обновления с расширением .msu с официального сайта.
- Распакуйте этот файл: его можно открыть с помощью обычного архиватора, например, 7-Zip успешно это делает. Внутри вы увидите несколько файлов, один из них — файл .CAB с указанием номера обновления, например, Windows6.1-KB2999226-x64.cab (для Windows 7 x64) или Windows8.1-KB2999226-x64.cab (для Windows 8.1 x64). Скопируйте этот файл в удобное расположение (лучше не на рабочий стол, а, например, в корень диска C:, так будет проще вводить путь в следующей команде).
- Запустите командную строку от имени администратора, введите команду (используя свой путь к файлу .cab с обновлением): DISM.exe /Online /Add-Package /PackagePath:C:\Windows6.1-KB2999226-x64.cab и нажмите Enter.
- Похожий путь, но без предварительной распаковки файла .msu — команда wusa.exe путь_к_файлу_обновления.msu в командной строке, запущенной от имени администратора и без каких либо параметров.
И наконец, если всё пройдет успешно, то обновление будет установлено. Перезагрузите компьютер и проверьте, появляется ли неопознанная ошибка 0x80240017 «Настройка не завершена» при установке Visual C++ 2015 (2017) в этот раз.
А вдруг и это будет интересно:
- Лучшие бесплатные программы для Windows
- Syncthing — синхронизация файлов Windows, Linux, MacOS и Android
- Память встроенной видеокарты Intel HD или Iris Xe, AMD Radeon — как посмотреть, увеличить или уменьшить
- Файл открыт в System при удалении файла — как исправить?
- Как открыть порты в Windows и посмотреть список открытых портов
- Как добавить путь в переменную среды PATH в Windows
- Windows 11
- Windows 10
- Android
- Загрузочная флешка
- Лечение вирусов
- Восстановление данных
- Установка с флешки
- Настройка роутера
- Всё про Windows
- В контакте
- Алексей 10.12.2019 в 22:31
Максим 10.01.2020 в 20:57
Установка первого пакета (SP1)
Зачастую ошибка 0x80240017 появляющаяся при установке Microsoft Visual C++ Redistributable 2015 года. Это обстоятельство говорит о том, что на вашем ПК не установлены последние обновления или же они были установлены неправильно. Поэтому в первую очередь следует проверить, установлен ли на вашем ПК первый пакет.
Как это проверить:
- Жмем по ярлыку «Компьютер» правой кнопкой мыши и в открывшемся меню выбираем «Свойства».
- Проверяем, есть ли подпись «Service Pack 1».
Если имеется данная надпись, то необходимо сразу же перейти к следующему пункту. Однако даже если окажется что он есть, рекомендуется переустановить его.
Чтобы установить данный пакет необходимо:
Открыть сайт Microsoft и загрузить специальное обновление «KB976932».
При скачивании обратите внимание на разрядность (x32/x64), она должна совпадать с разрядностью вашей ОС. Узнать разрядность вы можете в свойствах системы.
После завершения загрузки, щелкните по файлу правой мышкой, запустите его от имени администратора и выполните установку.. Сбои при обновлении в основном случаются в двух случаях:
Сбои при обновлении в основном случаются в двух случаях:
- Во время скачивания или установки обновления было нарушено интернет-соединение.
- Деятельность вирусных программ.
Именно поэтому для того, чтобы проблема не повторилась, рекомендуется перед скачиванием обновления произвести проверку ПК на наличие вирусных программ. Наилучшим образом зарекомендовали себя антивирусы «Kaspersky» (скачать с официального сайта) и «Avast» (скачать с официального сайта).
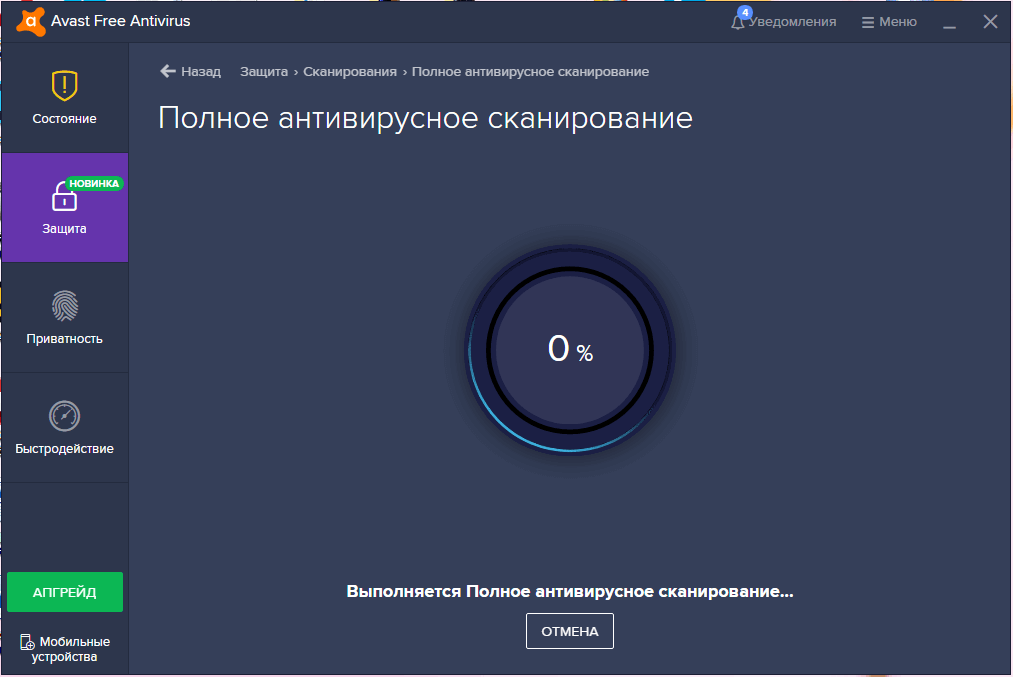
Сброс OneDrive
Для исправления неполадки облачного хранилища 0x8007016A попробуйте сделать сброс Onedrive к заводским настройкам. При использовании этого решения будут удалены сохраненные учетные и другие локально кэшированные данные, которые используются для сохранения настроек пользователя. После этой процедуры нужно заново синхронизировать свои файлы из OneDrive.
В диалоговом окне «Выполнить» (Win + R) наберите следующую команду и нажмите на Enter, чтобы сбросить настройки облачного хранилища:
%localappdata%\Microsoft\OneDrive\onedrive.exe /reset

Через пару секунд «облако» будет сброшено. Если служба не перезапускается автоматически, запустите ее вручную путем открытия окна «Выполнить» и введением следующей команды:
%localappdata%\Microsoft\OneDrive\onedrive.exe
После перезапуска службы попробуйте удалить или переместить файл, который вызывал ошибку 0x8007016A, и посмотрите, устранена ли проблема.
Суть ошибки 0x80070666
Обычно проблема «Уже установлена другая версия этого продукта Microsoft Visual C++» возникает в ситуации, когда пользователь желает установить на ПК отдельный пакет Microsoft Visual C++ 2015, или программу, в состав которой входит упомянутый пакет.
Что до конкретики проблемы, то её вызывает некорректная инсталляция на компьютер обновления «Visual Studio 2015 Update 3 RC», после которой невозможно установить на ПК инструмент «.NET Core 1.0.0 RC2». В ходе такой инсталляции в системный реестр заносятся некорректные ключи, которые будет невозможно удалить стандартным путём вместе с телом самой программы.
В некоторых случаях причиной возникновения ошибки также является повреждённое тело инсталлятора «Майкрософи Визуал C++ 2015», из-за которого невозможно провести корректную установку продукта.
 Стандартный мессадж об ошибке 0x80070666
Стандартный мессадж об ошибке 0x80070666
Чтобы избавиться от ошибки 0x80070666 рекомендую выполнить следующее:
Заключение
Конечно, Visual Studio — очень полезная рабочая среда, позволяющая делать неплохие программы и выполнять задачи с легкостью и удобностью. В этой статье мы подробно описали проблемы, которые могут появиться во время установки программы. Узнали, как установить Visual Studio. А также об альтернативе VS на Linux, который, конечно, не обладает таким же потенциалом, как его брат на Windows, зато является лучшим компромиссом, который могла реализовать всеми любимая компания Microsoft.
Кстати, стоит отметить, что Visual Studio поддерживает возможность использования специальных встраиваемых дополнений. То есть плагинов от сторонних разработчиков. А это, само собой, дает возможность расширить возможности среды разработки. К наиболее популярным дополнениям относятся Visual Assist X, ReSharper, AnkhSVN и Review Assistant.
Всем привет! Сегодня мы рассмотрим новую версию среды программирования от компании Microsoft — Visual Studio 2019. Вы узнаете, что нового появилось в этой версии, в каких редакциях она выпускается, какие системные требования необходимо выполнить для ее установки, где скачать Visual Studio, а также мы подробно разберем процесс установки Visual Studio 2019 в редакции Community на операционную систему Windows 10, и даже создадим и запустим свой первый тестовый проект.