Что это означает
Естественно, всегда можно узнать расшифровку кода на официальном источнике Майкрософта. Иногда это позволяет быстро найти решение проблемы.
К сожалению, но не в этом случае, так как сайт Microsoft сообщает следующее:
ошибка 0x800f081f при обновлении означает, что системе не удалось обнаружить какие-то исходные файлы, которые необходимы для завершения начатой процедуры.
Казалось бы, ну вот же они! Я же только что скачал инсталляционный пакет! Но не так-то все и просто! Оказывается, в Windows 10 требуются и иные компоненты, которые невозможно получить подобным образом.
Естественно, возникает вопрос – что делать?
0X800F080C Ошибка .NET Framework
Если вы столкнулись с этой проблемой, попробуйте следующие методы ее решения:
- Включите .NET Framework в состоянии чистой загрузки.
- Запустите средство восстановления .NET.
- Запустите сканирование SFC.
- Запустите сканирование DISM.
- Загрузите автономный установщик .NET Framework.
1]Включите .NET Framework в панели управления
Программы для Windows, мобильные приложения, игры — ВСЁ БЕСПЛАТНО, в нашем закрытом телеграмм канале — Подписывайтесь:)
Многие приложения или программное обеспечение требуют определенной версии .NET Framework. Иногда пользователи сталкиваются с сообщением при запуске приложения или программного обеспечения: «Для работы этого приложения требуется .NET Framework, но эта версия не установлена в вашей системе.. »
Вы можете включить версию .NET Framework в панели управления — даже лучше — сделать это в чистом состоянии загрузки.
Введите «Компоненты Windows» в поле поиска Windows 10 и нажмите «Включение или отключение компонентов Windows». Теперь установите флажок нужной версии и нажмите ОК.
Это установит пакет .NET в вашу систему. Вы должны быть подключены к Интернету при включении .NET Framework с помощью функций Windows. Перезагрузите устройство, если на экране появится такое сообщение.
Обратите внимание, что вам не нужно устанавливать флажки для активации Windows Communication Foundation (WCF) HTTP и Windows Communication Foundation (WCF) без HTTP-активации, поскольку эти функции требуются разработчикам или администраторам служб
2]Запустите средство восстановления .NET Framework от Microsoft
Корпорация Microsoft предоставляет пользователям Windows средство восстановления .NET Framework. Этот инструмент сканирует систему на наличие поврежденных зависимостей .NET и восстанавливает их. Это портативное программное обеспечение, поэтому вам не нужно устанавливать его на свой компьютер. Просто дважды щелкните загруженный файл, и он запустится на вашем компьютере. Нажмите Далее, чтобы запустить инструмент для восстановления поврежденных зависимостей .NET. Когда процесс восстановления будет завершен, нажмите «Готово» и перезагрузите компьютер.
Если этот метод у вас не сработал, переходите к следующему.
3]Запустите сканирование SFC на вашем ПК.
SFC или System File Checker — это служебная программа для компьютеров Windows, предоставляемая Microsoft. Он сканирует систему на наличие поврежденных файлов и восстанавливает их. Чтобы выполнить сканирование SFC на вашем компьютере, запустите командную строку от имени администратора, введите sfc / scannow и нажмите Enter.
Проверка всей системы на наличие поврежденных файлов может занять некоторое время. Когда сканирование будет завершено, перезагрузите компьютер.
4]Запустите сканирование DISM на вашем ПК.
Вы можете развернуть .NET Framework 3.5 в своей системе с помощью сканирования DISM. Инструмент командной строки DISM создаст в вашей системе измененный образ для развертывания версии .NET Framework. Запустите командную строку от имени администратора, введите следующую команду и нажмите Enter.
DISM / Online / Enable-Feature / FeatureName: NetFx3 / Все
Приведенная выше команда установит файлы .NET Framework 3.5 из Центра обновления Windows.
Следовательно, убедитесь, что вы подключены к Интернету при выполнении вышеуказанной команды. Когда команда будет завершена, перезагрузите компьютер.
5]Загрузите автономный установщик .NET Framework
Вы также можете загрузить пакет обновления автономного установщика .NET Framework из Веб-сайт Microsoft. Скачав его, установите на свой компьютер.
Мы надеемся, что одно из вышеперечисленных решений поможет вам исправить ошибку.
Ссылки по теме, которые могут вас заинтересовать:
Программы для Windows, мобильные приложения, игры — ВСЁ БЕСПЛАТНО, в нашем закрытом телеграмм канале — Подписывайтесь:)
Что вызывает код ошибки 0x800F0950 при установке .NET Framework v3.5?
Причин появления сообщения об ошибке может быть несколько. Но среди всех основных параметров, которые могут вызвать его отображение, следующие:
- Сообщение об ошибке может появиться, если в системе не установлен последний пакет .NET Framework.
- Проблема может быть вызвана временными файлами, оставшимися от предыдущей установки .NET Framework.
- Поврежденные компоненты Windows также могут привести к появлению ошибки установки .NET Framework 3.5 0x800F0950 в Windows 11.
Устранить сообщение об ошибке очень просто. Давайте проверим все решения, которые вы можете попробовать в этом случае. Проверять Как исправить код ошибки 0x800F081F в Windows.
Шаг 4. Установка с загрузочного диска Windows 10 с помощью команды DISM
Если не удается исправить ошибку 0x800f0950, есть еще один проверенный способ. Эти библиотеки можно установить с загрузочной флешки или DVD диска с установщиком Windows 10. При его отсутствии, можно скачать ISO образ Windows напрямую с сайта Майкрософт.
Подключите загрузочную флешку или вставьте DVD диск, и проверьте через «Этот компьютер», какая буква была назначена этому устройству.
Откройте системную поисковую строку и введите «cmd». В списке найденных вариантов появится «Командная строка» или cmd. Кликните на ней правой кнопкой мыши и выберите «Запуск от имени администратора».
В окне Командной строки введите следующую команду, в которой вместо Х укажите букву своего диска, где находится установщик Windows:
dism /online /enable-feature /featurename:NetFx3 /All /LimitAccess /Source:X:sourcessxs
Для выполнения команды нажмите на Enter. Библиотеки будут извлечены из установщика и установлены на компьютер. На одном из тестируемых компьютеров только это решение оказалось эффективным, с его помощью удалось исправить возникшую ошибку 0x800f0950.
В Windows последних версий довольно часто встречается ошибка установки .NET Framework 3.5. Давайте рассмотрим как можно установить данную версию фреймворка, а также рассмотрим часто встречающиеся проблемы и пути их решения.
Установка
Заходим в панель управления Windows. Выбираем Установка программ (Get programs)
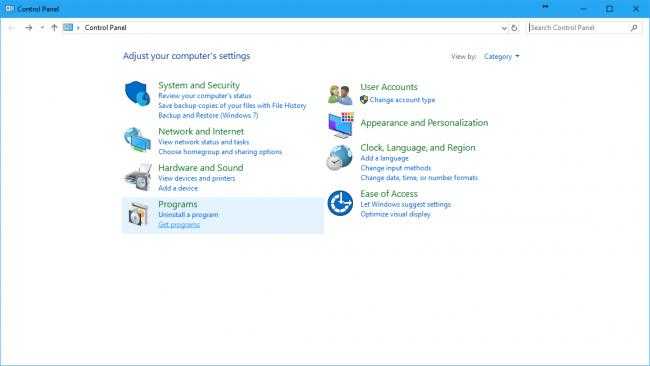
В левой части окна выбираем пункт меню Включение/отключение компонентов Windows.
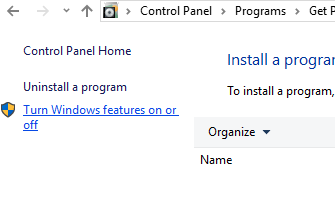
Ставим галочку напротив компонента .NET Framework 3.5 и нажимаем ОК. При необходимости разрешаем скачать необходимые данные из интернета с помощью мастера обновлений.
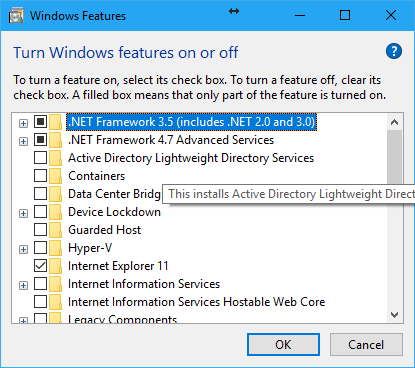
Возможные ошибки и пути их решения
Наиболее распространенными ошибками при установке .NET Framework 3.5 являются:
- 0x800F081F – Исходные файлы не найдены
- 0x800F0906 – Исходные файлы не могут быть загружены
Если вы подключены к Интернету и все еще сталкиваетесь с этой проблемой, это связано с тем, что вы установили следующие обновления для Windows:
- KB2966826
- KB2966827
- KB2966828
Это обновления для системы безопасности .NET Framework 3.5, которые должны быть установлены для текущей установки фреймворка. Но так как Microsoft применяет эти обновления независимо от того, установлена ли среда 3.5 или нет, они устанавливаются даже тогда, когда среда не установлена. Если эти обновления установлены сначала, а затем вы пытаетесь установить фреймворк, вы получите вышеупомянутые ошибки. Вам нужно будет удалить данные обновления в панели управления, установить .NET Framework 3.5 с помощью описанного ранее способа, наконец, установить обновления.
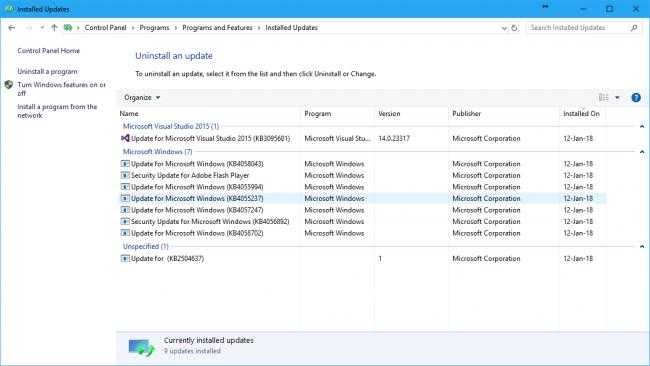
Если данный способ не помог, то необходимо отредактировать групповые политики. Для этого открываем редактор групповых политик
Win + R (открыть окно выполнить) и ввести команду gpedit.msc
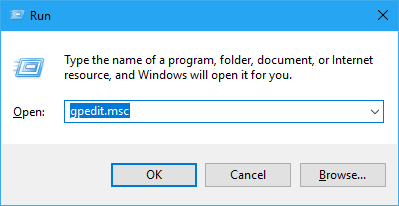
Далее в древовидном меню в левой части экрана заходим Конфигурация компьютера -> Административные шаблоны -> Система
В основной рабочей области выбираем пункт меню Укажите параметры для установки необязательных компонентов и восстановления компонентов
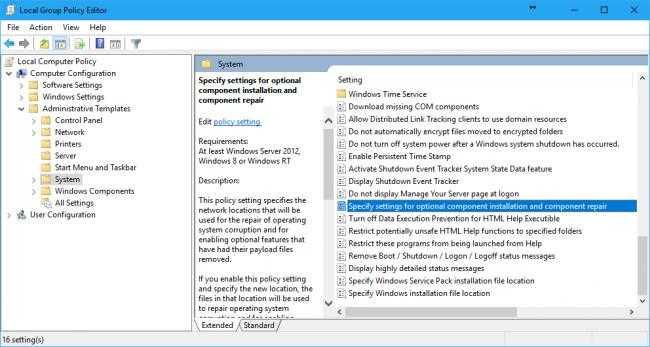
В открывшимся окне указываем значение Включено
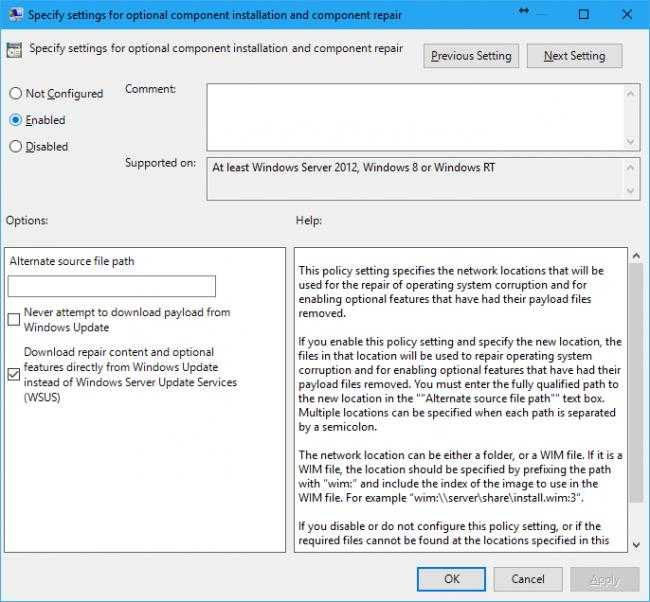
Скачиваем архив Windows 10 .net framework (offline) install и распаковываем его.
Заходим в распакованную папку и копируем папку sources на системный диск (обычно С:).
После этого заходим обратно в расспакованную папку и запускаем приложение NET-Framework-3.5-Offline-Installer-v2.3.
Устанавливаем следующие настройки и нажимаем кнопку Install.
Будет запущено консольное приложение. Необходимо дождаться окончания выполнения всех операций.
После завершения установки появится сообщение об успехе.
Это должно помочь установить .NET Framework без каких-либо дополнительных ошибок.
Также рекомендую изучить статью Что такое .NET Framework. А еще подписывайтесь на группу ВКонтакте, Telegram и YouTube-канал. Там еще больше полезного и интересного для программистов.
- https://winnote.ru/instructions/405-kak-vosstanovit-windows-10-hranilische-komponentov-obraza-s-pomoschyu-dism-restorehealth.html
- https://winitpro.ru/index.php/2019/07/08/dism-cleanup-image-restorehealth/
- https://remontka.pro/0x800f081f-0x800f0950-net-framework-windows-10/
- http://instcomputer.ru/win10/oshibka-0x800f0950.html
- https://shwanoff.ru/install-net-framework-3-5/
Распространенные ошибки .NET Framework 3.5
Исправить .NET Framework ошибки 0x800F0906, 0x800F081F и 0x800F0907
.NET Framework 3.5 не встроен в Windows 10; Вы должны установить его вручную. Существует вероятность того, что вы встретите этот набор кодов ошибок при попытке установить среду.
Чтобы исправить эти коды ошибок, необходимо выполнить следующие шаги:
-
Загрузите инструмент для создания Windows Media, который поможет вам загрузить Windows 10 ISO.
- Используйте Средство создания Windows Media , чтобы создать ISO-образ Windows 10 локально.
-
После завершения загрузки смонтируйте ISO-файл, дважды щелкнув по нему.
- Запустите Редактор локальной групповой политики или Консоль управления групповой политикой : самый простой способ сделать это – открыть Командную строку (CMD) как администратор и введите gpedit .
- Когда откроется, разверните папку Административный шаблон справа и нажмите Система .
- Прокрутите вниз, пока не найдете параметр Задать параметры для дополнительной установки компонента и восстановления компонента , и дважды щелкните его.
-
Откроется окно. Справа вы увидите три варианта, по умолчанию выбран Отключен . Измените его на Включено . Кроме того, в разделе Альтернативный путь к исходному файлу вставьте адрес ‘sources/sxs’ ISO-образа, который вы смонтировали на шаге 3. После этого нажмите кнопку «ОК».
-
Запустите команду gpupdate/force в CMD с правами администратора,
- Проблема должна быть исправлена, и вы сможете снова установить .NET Framework 3.5 без проблем.
Исправить .NET Framework код ошибки 0x800F0922
Еще одна из распространенных ошибок .NET Framework 3.5. Эта ошибка возникает при обновлении Windows 10, и .NET начинает работать неожиданно. Вы можете исправить это, выполнив следующие действия:
- Загрузите и смонтируйте Windows 10 ISO перед продолжением (это можно сделать, выполнив шаги 1, 2 и 3 из предыдущего исправления).
- Откройте смонтированный ISO и перейдите в папку Источники .
- Там должна быть папка с именем sxs . Скопируйте папку в другое место на вашем компьютере. Например, в этом руководстве мы скопируем его в папку Documents .
- Нажмите правой кнопкой мыши на скопированную папку и выберите Свойства в раскрывающемся меню.
- Когда откроется окно Свойства , перейдите на вкладку Безопасность . Выберите свое имя пользователя в поле Группа или имена пользователей ; проверьте, есть ли галочка рядом с надписями Читать и Запись в разделе Разрешения для . > Ваше имя пользователя .
-
Если вы не нашли галочки, нажмите кнопку Изменить , выберите свое имя пользователя и проверьте Чтение и Запись коробка.
- Откройте командную строку и введите в этой команде «dism/online/enable-feature/featurename: netfx3/all/source: /limitaccess» . Вам следует заменить на путь к папке sxs на вашем компьютере.
- Последний шаг – запустить эту команду, «dism/online/Cleanup-Image/RestoreHealth» .
Исправить .NET код ошибки 0x80071A91
Это загадочная ошибка, причины которой неясны. Вы можете попробовать один из следующих двух способов исправить это.
Первый метод заключается в удалении .NET Framework 3.5 и установке . Вы можете сделать это, выполнив следующие действия:
- Нажмите правой кнопкой мыши на кнопку Пуск и выберите Программы и компоненты из списка.
- Нажмите Включить или выключить функции Windows, вы найдете его справа, и откроется новое окно. Вы должны найти элемент с именем .NET Framework 3.5 (включая .NET 2.0 и 3.0), отменить его выбор и дождаться завершения операции. После этого перезагрузите компьютер.
- После перезапуска выполните те же шаги, чтобы установить его снова, и у вас не должно возникнуть никаких проблем.
Второй способ – ввод трех команд в командную строку с правами администратора:
- Dism/Online/Cleanup-Image/CheckHealth
- Dism/Online/Cleanup-Image/ScanHealth
- Dism/Online/Cleanup-Image/RestoreHealth
Эти команды должны решить проблему, если нет, попробуйте объединить оба метода, применяя их последовательно.
Это был список наиболее распространенных ошибок .NET Framework 3.5 , с которыми вы столкнетесь при использовании Windows 10. Мы надеемся, что возникла ошибка, которую вы искали. Сообщите нам в разделе комментариев, сработало ли это для вас, или если есть другая ошибка, о которой вы хотите сообщить.
Что такое фреймворк .net?
.NET Framework это программная структура, используемая многими приложениями Windows. Для разработчиков .NET Framework обеспечивает согласованную модель программирования для создания приложений. Некоторые программы, разработанные для конкретной версии Visual Studio, требуют определенной версии .NET Framework. Многие компании разрабатывают свои приложения для работы с использованием .NET Framework, и эти приложения предназначены для конкретной версии.
Обычно Windows 8.1 и 10 поставляются с предустановленными сетевыми платформами 4.5 и 4.6. Но приложения, разработанные с.Net Framework 3.5 не работают в системе Windows 10 и 8.1, пока вы не установите .чистый каркас 3,5 в вашей системе.
Installing NET Framework via Installation Media
In case the first two fixes didn’t work for you, one viable fix that a lot of users have used successfully is to force a compatible installation media to install the NET Framework for you from an elevated Command Prompt or Powershell window.
This is the equivalent of the method below, but it’s way quicker if you already have a compatible installation media.
In case you want to give this method a try, follow the instructions below to install the .NET Framework 3.5 version directly from a compatible installation media:
Note: You can follow the instructions below on both Windows 10 and Windows 11. Just make sure you insert a compatible installation media.
- Insert the compatible installation media in your DVD drive, flash drive, or mount it in case you are using an ISO.
- Press Windows key + R to open up a Run dialog box. Next, type ‘cmd’ inside the text box and press Ctrl + Shift + Enter to open up an elevated Command Prompt. When you see the UAC (User Account Prompt), click Yes to grant administrative privileges.
Note: If you want to use Powershell, type ‘PowerShell‘ instead of ‘cmd‘.
- Once you’re inside the elevated CMD prompt, type the following command and change ‘XXX‘ with the letter that is currently holding the installation media:
Dism /online /enable-feature /featurename:NetFX3 /All /Source:XXX:\sources\sxs /LimitAccess
- Press Enter to initiate this process, then wait for the operation to complete. Once the installation is complete, restart your computer and see if the NET framework was installed successfully once the next startup is complete.
In case you still end up seeing the 0x800F0950 error or the installation failed with a different error code, move down to the next potential fix below.
The Parting Thoughts
These fixes should ideally help you achieve the best results when it comes to resolving the Windows Server 2019 error 0x800f0950. Now that you are aware that the error is caused as a result of lack of .NET Framework 3.5, any method that relies upon getting you the framework efficiently should help you get back to the best results.
Check out the options and fixes specified in this compilation and arrive at the best possible solution for your requirements. Use the method that best suits you and gets your system back to the functional state.
More Reading:
- Windows Server 2019 System Requirements
- Windows Server 2016 Restore Options
- What exactly is deleted with Windows 10 Storage Sense?
- How to Setup Active Directory on Windows Server 2019
How to Fix 0x800F0950 Language Pack Error?
In addition to the .NET framework installation error, error code 0x800f0950 may also refer to the language pack installation problem in Windows 11. For such a situation, the below methods may help.
#1 Download the Language Pack Again
Maybe Microsoft’s servers were overloaded when you tried to download the language package. So, you can try it again sometime later after restarting your PC.
- Navigate to C:\Windows\SoftwareDistribution\Download.
- Delete all the files and folders with the Download folder.
- Delete all the files (only) from the SoftwareDistribution folder.
- Redownload the problematic language package.
#2 Check Network Connection
0x800f0950 language pack issue happens mostly on computers using Wi-Fi. So, if your failure occurs when you are on Wi-Fi, you can switch to a cable connection and try to download the language again.
Also, you can try to power cycle your router or modem; try to connect another WiFi or network, try a mobile hotspot, disconnect all other devices that share the network…
#3 Check Date and Time Settings
Make sure your computer’s date and time settings are correct. If not, Microsoft’s servers will block the connection request and show error code 0x800f0950 for security reasons.
- Move to Start > Settings > Time & Language > Date & time.
- Let Windows set up the date and time automatically.
- Reboot the system and check whether you can install the language pack or not.
#4 Check for System Errors
Also, your system files may be damaged if you encounter the 0x800f0950 error when trying to install a language pack. You can run SFC and DISM command to figure it out.
- Open CMD or PowerShell with admin rights.
- Run the following commands one by one:
- sfc /scannow
- exe /Online /Cleanup-image /Scanhealth
- exe /Online /Cleanup-image /Restorehealth
- Restart the PC to check whether the problem has been fixed or not.
Running the .NET Framework Repair Tool
If your previous attempts at installing a .NET Framework version got interrupted by an unexpected shutdown or anything similar, it’s possible that you’re dealing with some kind of remnant files that are affecting the installation of new .NET framework instances.
In case you find yourself in this situation, the best course of action is to run the Microsoft .NET Framework Repair Tool and apply the recommended fix in order to clear the remnant files and data clusters that might be responsible for the apparition of the 0x800F0950.
Update: This tool will work on both Windows 10 and Windows 11. The instructions are virtually the same.
Follow the instructions below to download and run the .NET Framework Repair Tool:
- Open up the download page of the Microsoft .NET Framework Repair tool from any browser.
- Once you’re inside the correct page, click on the Download button under Microsoft .NET Framework Repair Tool.
- After the download is complete, double-click on NetFxRepairTool and click yes at the User Account Control to grant administrative privileges.
- Follow the on-screen instructions to deploy the repair utility, then follow through with the recommended repair strategies once the initial scan is complete.
- After the recommended repair strategies are enforced, reboot your computer one more time and retry the installation of the .NET framework again after the next startup is complete.
If the same kind of problem is still occurring, move down to the next potential fix below.
Способ 2. Установите каждое ожидающее обновление Windows
Одна из причин, которая может вызвать ошибку 0x800F0950 при попытке установить обновление .NET Framework 3.5, заключается в том, что у Центра обновления Windows уже есть запланированное обновление, готовое сделать то же самое.
Некоторые пользователи, столкнувшиеся с одним и тем же кодом ошибки, сообщили, что им, наконец, удалось решить проблему после обновления их версии Windows 10 до последней доступной сборки. После этого и перезапуска своего компьютера большинство сообщило, что .NET Framework 3.5 уже был установлен, поэтому не нужно было использовать специальный установщик.
Если этот сценарий применим, установите каждое ожидающее обновление для вашего компьютера с Windows 10 и посмотрите, автоматически ли оно решает проблему:
- Откройте диалоговое окно «Выполнить», нажав клавишу Windows + R. Далее введите «ms-settings: windowsupdate» в текстовом поле и нажмите клавишу «Ввод», чтобы открыть вкладку «Обновление Windows» приложения «Настройки».Диалог запуска: ms-settings: windowsupdate
- На экране Центра обновления Windows перейдите в правый раздел и нажмите «Проверить наличие обновлений».Установка каждого ожидающего обновления Windows
- Затем следуйте инструкциям на экране для установки каждого ожидающего обновления, пока не обновите компьютер.Примечание. Если вам будет предложено перезагрузить компьютер, прежде чем вы сможете установить каждое ожидающее обновление, перезапустите его, следуя инструкциям. Но после завершения следующего запуска вернитесь к тому же экрану Windows Update, чтобы завершить установку оставшихся обновлений.
- Как только вам наконец удастся установить каждое ожидающее обновление Windows, вы обнаружите, что .NET Framework 3.5 уже был установлен компонентом Центра обновления Windows.
Если этого не произошло или вы не готовы установить Обновления Windows, которые в данный момент находятся на рассмотрении, перейдите к следующему потенциальному исправлению ниже.
Как исправить коды ошибок 0x800F081F, 0x800F0906, 0x800F0907 или 0x800F0922 на Windows 10
К счастью, способы для исправления первых трех кодов ошибок одинаковы. Для кода ошибки 0x800F0922 вам нужно перейти прямо к способу 2.
1. Настройка групповой политики
Примечание: Редактор групповой политики доступен только в Windows 10 Pro, Enterprise и Education. К счастью, есть обходной путь. Вы можете ознакомиться с руководством по доступу к редактору групповой политики в Windows 10 Home.
Нажмите Windows+R, затем введите gpedit.msc и нажмите Enter. Команда откроет окно редактора групповой политики.
Далее перейдите «Конфигурация компьютера» > «Административные шаблоны» > «Система». С правой стороны прокрутите немного вниз и найдите «Укажите параметры для установки необязательных компонентов и восстановления компонентов.»
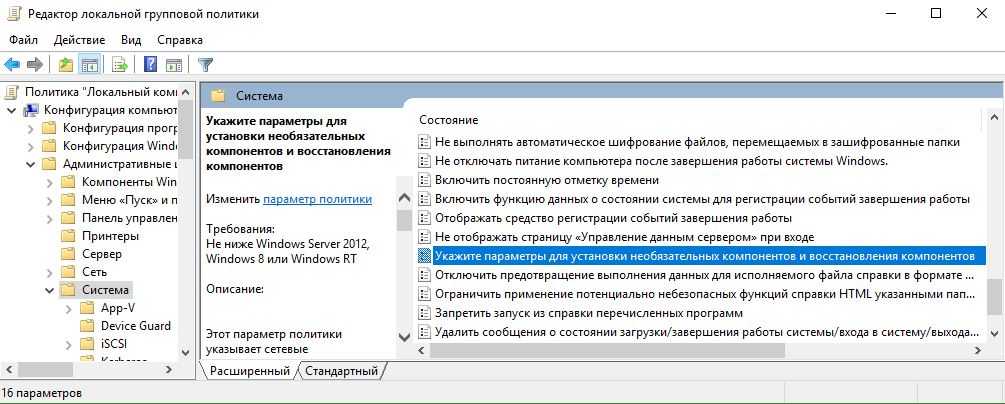
Теперь нажмите по этому слову два раза мышкой, чтобы открыть «настройки». Далее в новом окне Вам нужно поставить точку на «Включено». Далее перейдите в центр обновления Windows 10 и обновите систему. Это установит необязательные обновления с недостающими компонентами.
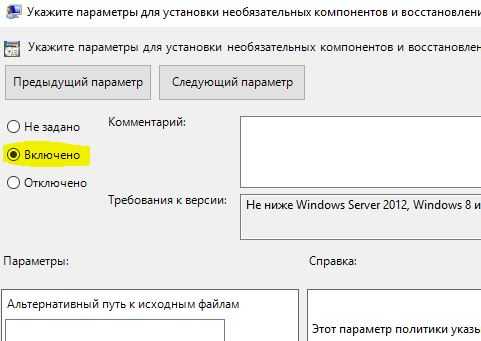
2. Включение .NET Framework с помощью команды DISM
Примечание: Это единственный метод, который исправит код ошибки 0x800F0922, и требует для этого использование команды DISM для включения .NET Framework.
Прежде чем начать основной процесс, вам сначала нужно убедиться, что у вас есть образ ISO Windows 10. Версия ISO должна точно соответствовать вашей текущей операционной системе. Вы можете скачать Windows официально специальным средством. Скачали ISO образ? Тогда приступим.
Для начала вам нужно смонтировать недавно загруженный образ ISO. Откройте проводник (этот компьютер), найдите свой скачанный ISO образ и нажмите на нем правой кнопкой мыши, и выберите в меню «Подключить». Таким образом мы создадим виртуальный диск с Windows 10.
Если процесс был успешным, вы увидите ISO Windopws 10 на виртуальном диске, открыв «Этот компьютер». Запомните имя диска, в моем случае это G.
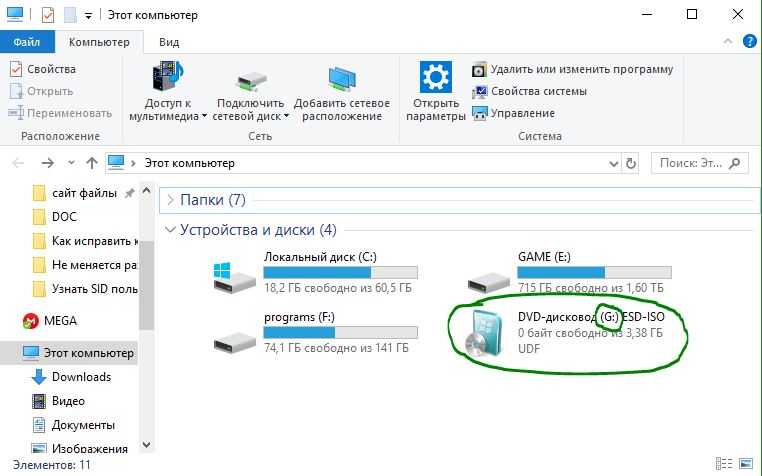
Теперь откройте «меню пуск» и введите в поиск cmd. Когда вы увидите список результатов, щелкните правой кнопкой мыши Командная строка и выберите Запуск от имени администратора.
В окне командной строке задайте следующую команду и перезагрузите ПК:
dism /online /enable-feature /featurename:NetFx3 /All /Source:G:\sources\sxs /LimitAccess
Если выше команда не помогла, то вводим следующeю команду и перезагружаем ПК:
DISM /Online /Enable-Feature /FeatureName:NetFx3 /All /LimitAccess
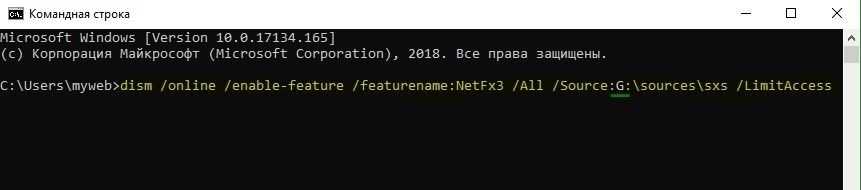
После окончания процесса с командной строкой, откройте «Этот компьютер» и нажмите правой кнопкой мыши на виртуальном созданном диске, и в меню выберите «Извлечь». Таким образом мы удалим созданный ранее наш виртуальный диск с Windows 10, чтобы не мешал. Он нам больше не нужен.
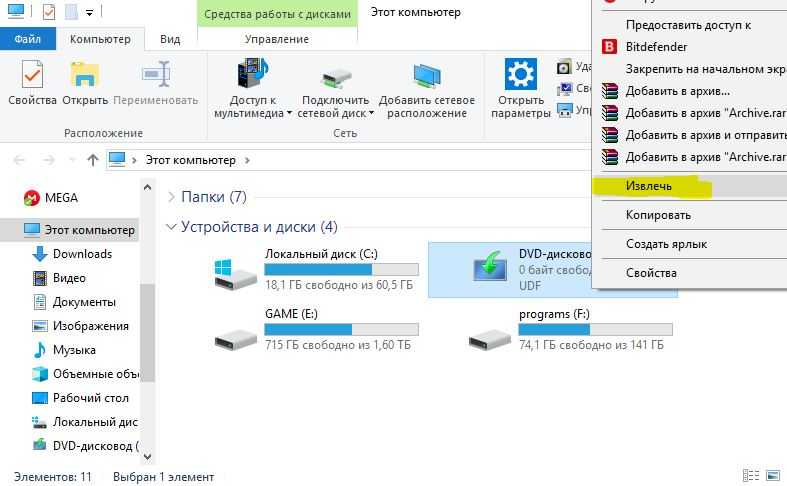
Дополнительная информация
Некоторые дополнительные сведения, которые могут оказаться полезными в контексте ошибок при установке .NET Framework 3.5:
- На сайте Майкрософт есть утилита для устранения проблем с установкой .Net Framework, доступная на странице https://www.microsoft.com/en-us/download/details.aspx?id=30135. О её эффективности судить не берусь, обычно ошибка исправлялась до её применения.
- Поскольку рассматриваемая ошибка имеет прямое отношение к возможности связаться с центром обновлений Windows, если вы каким-то образом отключали или блокировали его, попробуйте снова включить. Также на официальном сайте https://support.microsoft.com/ru-ru/help/10164/fix-windows-update-errors доступно средство автоматического устранения неполадок центра обновлений.
На сайте Майкрософт присутствует оффлайн установщик .NET Framework 3.5, но для предыдущих версий ОС. В Windows 10 он просто загружает компонент, а при отсутствии интернет-подключения сообщает об ошибке 0x800F0950. Страница загрузки: https://www.microsoft.com/ru-RU/download/confirmation.aspx?id=25150
DISM /RestoreHealth: Восстановление хранилища компонентов образа Windows
Для сканирования образа Windows на наличие ошибок и их исправления используется параметр . Рассмотренные ниже команды выполняются в командной строке, запущенной с правами администратора.
Чтобы проверить наличие признака повреждения хранилища компонентов образа Windows (флага CBS) , который выставил один из системных процессов, выполните следующую команду (не применимо к Windows 7/Server 2008R2):
При запуске этой команды не выполняется сканирование хранилища, проверяются лишь записанные ранее значения и события в журнале Windows. Изменения не вносятся. Команда проверит, не помечен ли образ как поврежденный и возможно ли устранить данное повреждение.
В этом примере команда вернула, что с образом все хорошо:
– выполнить полное сканирование хранилища компонентов на наличие повреждений в системных образа Windows (выполняется довольно долго от 10 до 30 минут).
В Windows 7 / Windows Server 2008 R2, чтобы работал параметр DISM /ScanHealth нужно установить отдельное обновление KB2966583 (иначе при запуске DISM будет появляться “Ошибка 87. Параметр ScanHealth не распознан в этом контексте”). Кроме, того эта же команда в Windows 7 используется для проверки хранилища и восстановления системных файлов (нет ключей /CheckHealth и /RestoreHealth).
Если команда /ScanHealth возвращает ошибки:
- Хранилище компонентов подлежит восстановлению (The component sore is repairable);
- Ошибка: 1726. Сбой при удалённом вызове процедуры;
- Ошибка: 1910. Не найден указанный источник экспорта объекта.
Это однозначно говорит о том, что ваш образ Windows 10 поврежден и его нужно восстановить.
Чтобы исправить ошибки, автоматически скачать и заменить файлы повреждённых или отсутствующих компонентов эталонными версиями файлов (библиотек) из центра обновлений Windows (на компьютере должен быть доступ в Интернет), выполните:
Процесс сканирования и восстановления компонентов может быть довольно длительным (30 минут или более).
Если восстановление выполнится успешно, появится сообщение:
Если на компьютере (сервере) отсутствует доступ в Интернет или отключена служба Windows Update, то при восстановлении хранилища компонентов появляются ошибки вида:
- 0x800f0906 — Не удалось скачать исходные файлы. Укажите расположение файлов, необходимых для восстановления компонента, с помощью параметра Источник (0x800f0906 — The source files could not be downloaded. Use the source option to specify the location of the files that are required to restore the feature);
- Ошибка: 0x800f0950 — Сбой DISM. Операция не выполнена (0x800f0950 — DISM failed. No operation was performed);
- Ошибка: 0x800F081F. Не удалось найти исходные файлы. Укажите расположение файлов, необходимых для восстановления компонента, с помощью параметра Источник (Error 0x800f081f, The source files could not be found. Use the «Source» option to specify the location of the files that are required to restore the feature).
Вы можете указать WIM или ESD файл с оригинальным установочным образом Windows, который нужно использовать в качестве источника для восстановления файлов компонентов системы. Предположим, вы смонтировали установочный ISO образ Windows 10 в виртуальный привод E:. Для восстановления хранилища компонентов из образа используйте одну из команд:
Или:
Чтобы запретить использовать центр обновлений Windows в Интернете, и выполнять сканирование и восстановление образа Windows только из локального WIM/ESD файла:
Или:
Примечание. Для восстановления поврежденных файлов в хранилище компонентов из локального источника версия и редакция Windows в образе должна полностью совпадать с вашей.
Журнал сканирования и восстановления системных файлов утилиты DISM можно найти здесь: .
После восстановления хранилища компонентов вы можете запустить утилиту проверки системных файлов . Скорее всего она успешно восстановит поврежденные файлы (Программа защиты ресурсов Windows обнаружила поврежденные файлы и успешно их восстановила).

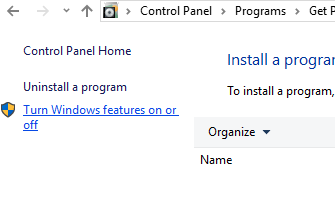




















![[fix] ошибка установки .net framework 3.5 0x800f0950 - ddok](http://kubwheel.ru/wp-content/uploads/2/f/9/2f9cdb81bc26651b1214a8a3ba3cb049.jpeg)





