Предназначение файла hosts
Если сказать просто, он нужен для сохранения базы данных доменных имен. Если сложнее, то данный файл нужен для преобразования символьных имен доменов (пример: yandex.ru) в IP-адреса , которые им соответствуют.
Дело в том, что перед каждым переходом на определенный сайт, компьютеру необходимо преобразовать символьное имя сайта в его цифровое обозначение. И здесь на помощь приходит hosts. В сетях TCP/IP такая же функция возложена на DNS , то есть систему доменных имен.
Проблема в том, что очень часто злоумышленники и всевозможные блокировщики интернет-контента, как, например, Роскомнадзор, используют этот самый файл для блокировки доступа к различным сайтам.
Пишется полноценное программное обеспечение, которое вносит изменение в него и тем самым создает значительные проблемы при входе во всемирную сеть. Впрочем, для вышеупомянутых файлов «networks», «services» и «protocol» это тоже актуально.
Но их можно полностью удалить, а вот с hosts такой фокус не пройдет. Поэтому нам нужно знать, как же его можно отредактировать.
Здравствуйте уважаемые друзья! В этой статье я хочу показать Вам . Не буду лить много воды в статье по поводу файла hosts, так как материала на данную тему в интернете очень много. Мне задали вопрос и попросили написать, где находится файл hosts windows 7 и где скачать файл hosts windows 7. Давайте я коротко опишу для чего нужен файл hosts ведь должно быть хоть какое то вступление.
Данный файл устанавливает соответствие между IP сервером и доменом сайта. По русский говоря: У каждого сайта есть ip-адрес, например 122.10.23.3 для сайта site.ru, согласитесь Вы же не будете в адресную строку браузера вписывать ip 122.10.23.3, Вы возьмёте и пропишите именно адрес сайта site.ru, произойдет обращение к DNS серверу, который в свою очередь преобразует ip — 122.10.23.3 в текстовый, то есть название сайта site.ru.
И так, файл hosts в windows 7 находится, диск C:\WINDOWS\system32\drivers\etc. Файл hosts не имеет ни каких расширений и что бы его открыть нужно кликнуть правой клавишей мыши по файлу hosts из выпадающего меню нажать на пункт «Открыть».
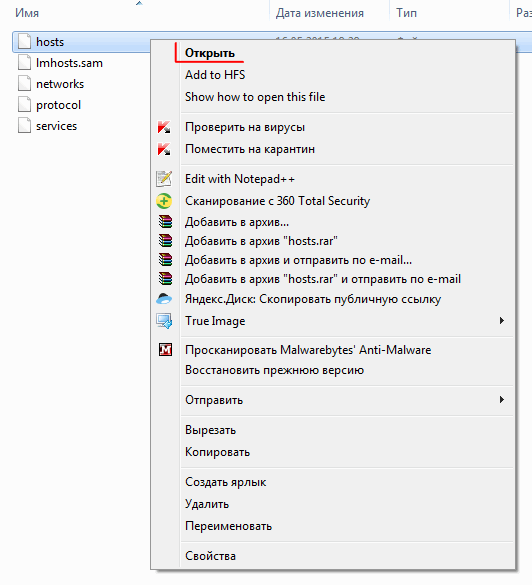
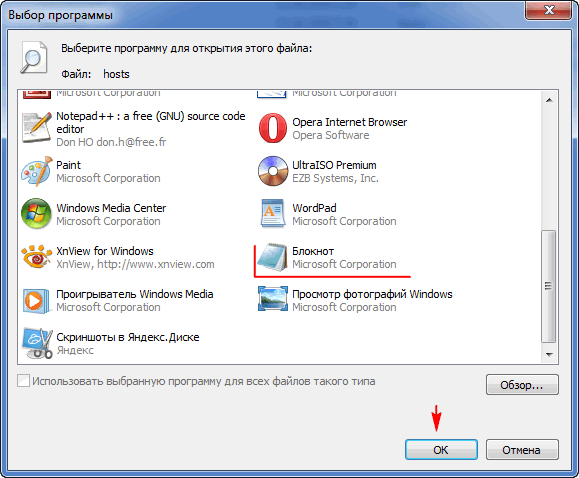
Вот так выглядит файл hosts в windows 7.
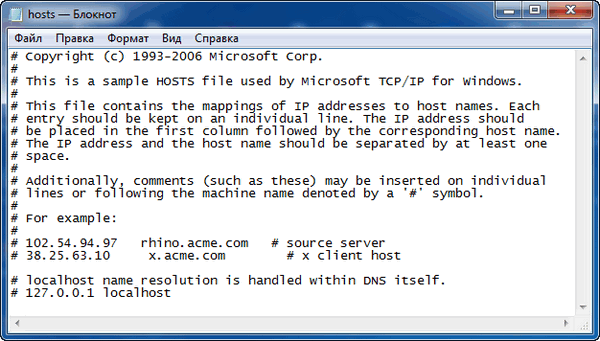
Обратите внимание на самую последнюю строчку #127.0.0.1 — это ip адрес вашего локального компьютера, после этой строчки у Вас не должно больше быть ни каких записей и адресов, если Вы только сами не прописывали адреса для блокировки сайтов. Кстати можете почитать статью с помощью файла hosts. Что ещё хочу сказать, согласитесь раз мы можем управлять файлом hosts то и сайты распространяющие вирусы то же могут это сделать
Если вдруг ваш компьютер подцепил вирус и Вас начинает перекидывать на не понятный вами сайт предлагающий отправить смс или что то оплатить, то первым делом открывайте файл hosts, Вы уже знаете и смотрите, что бы после строчки #127.0.0.1 не было ни каких ip адресов и доменных имен, если есть лишние строчки, просто их удаляете и перезагружаете компьютер
Что ещё хочу сказать, согласитесь раз мы можем управлять файлом hosts то и сайты распространяющие вирусы то же могут это сделать. Если вдруг ваш компьютер подцепил вирус и Вас начинает перекидывать на не понятный вами сайт предлагающий отправить смс или что то оплатить, то первым делом открывайте файл hosts, Вы уже знаете и смотрите, что бы после строчки #127.0.0.1 не было ни каких ip адресов и доменных имен, если есть лишние строчки, просто их удаляете и перезагружаете компьютер.
Для восстановления файла hosts, можете перейти на сайт microsoft
, на сайте всё доступно описано, что как делать или можете скачать файл hosts windows 7 по этой ссылке
, не переживайте, файл хранится на Яндекс диске он чист и вирусов в нём ни каких нет.
Файл с названием hosts (расширения не имеет) – это текстовый документ, который содержит конфигурацию транслирования адресов интернет узлов. Приоритетность обращения к данному файлу имеет уровень значимости выше, чем запрос к DNS-серверам. В сопоставлении с DNS, конфигурацию файла hosts может редактировать администратор ПК.
Как выглядит идеальный hosts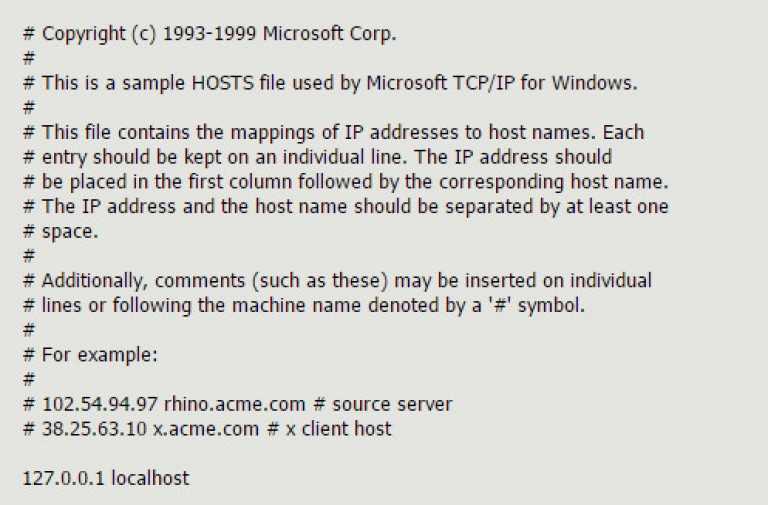
Наименования доменов и IP-адреса разделяются значениями табуляции. Начало комментария обозначается решеткой (#). В нём записана конфигурация localhost узла. Переадресование доменов применяется администраторами и разработчиками интрасети для повышения скорости загрузки страниц сайтов, посредством сравнения доменных имен с IP-адресами.
При помощи localhost можно отключать показ рекламы, используя переадресации ссылок баннеров рекламы по адресу 127.0.0.1.
Открытие hosts для редактирования
В hosts нет специфического синтаксиса или кодировки, поэтому с открытием справится даже стандартный Блокнот, и подойдет это средство пользователям любого уровня. Однако стоит отметить, что существует два варианта открытия, которые мы и разберем ниже.
Подробнее: Как получить права администратора в Windows 7
Вариант 1: Контекстное меню Проводника
Первый вариант заключается в использовании контекстного меню Проводника и позволяет открыть объект для изменения буквально в несколько кликов.
- Перейдите к его расположению и кликните по файлу ПКМ. При этом учитывайте, что редактировать нужно оригинал, а не созданную ранее резервную копию.
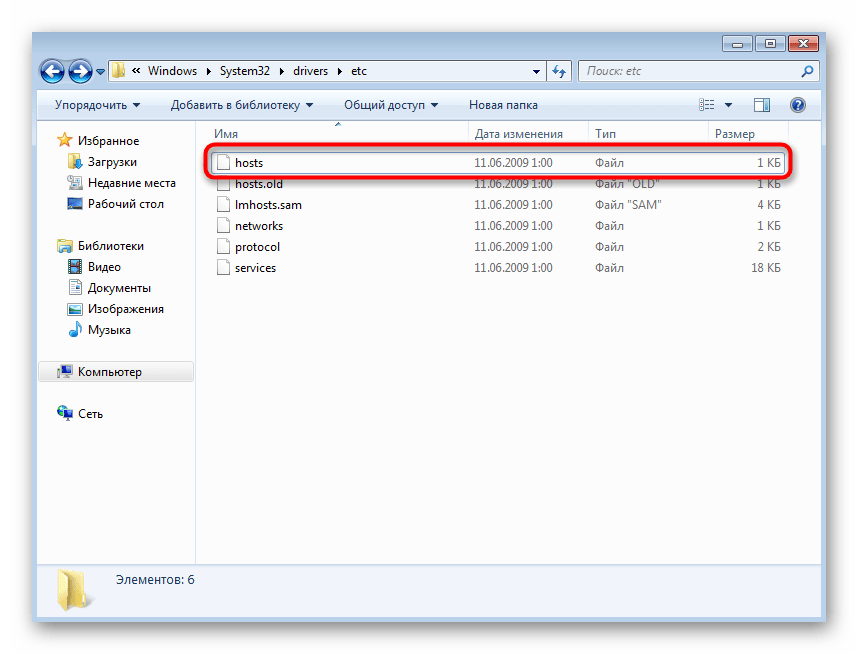
В списке выберите первый же пункт «Открыть».
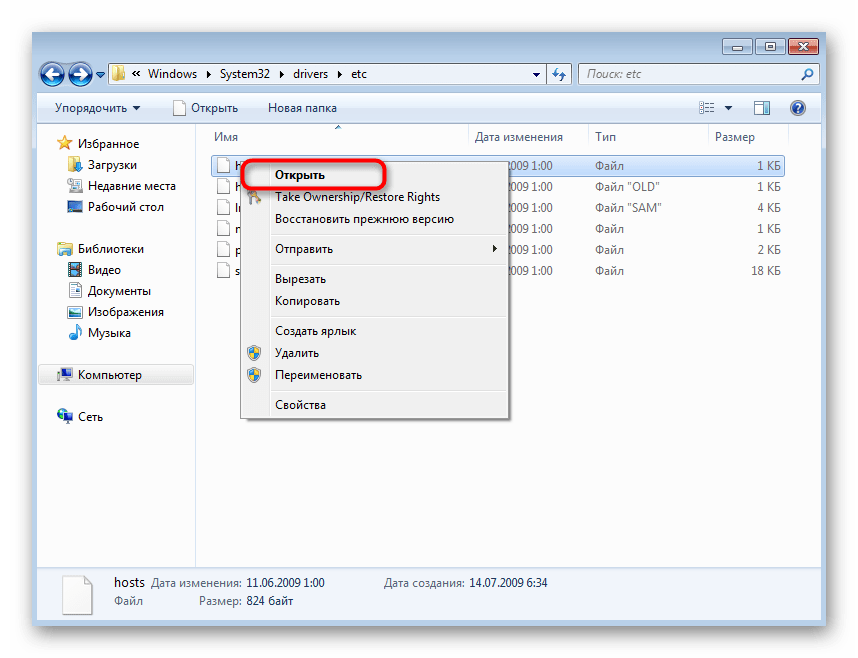
Отобразится окно «Выбор программы». Здесь по умолчанию будет присутствовать классический Блокнот, поэтому отметьте его ЛКМ и нажмите по кнопке «ОК».
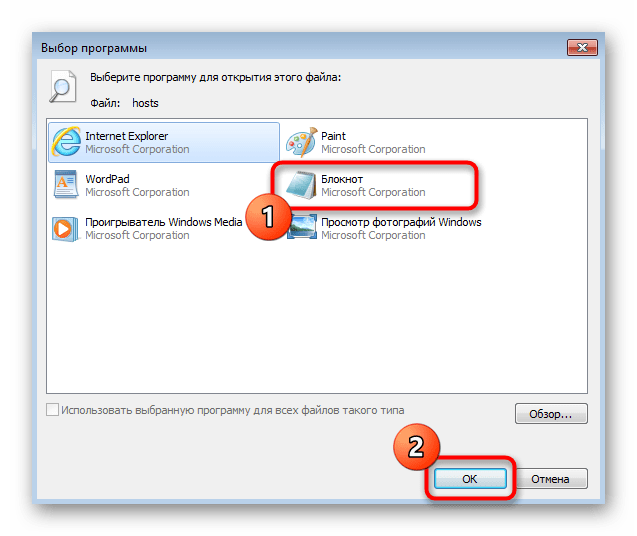
Как видно на скриншоте, все стандартное содержимое успешно загрузилось.
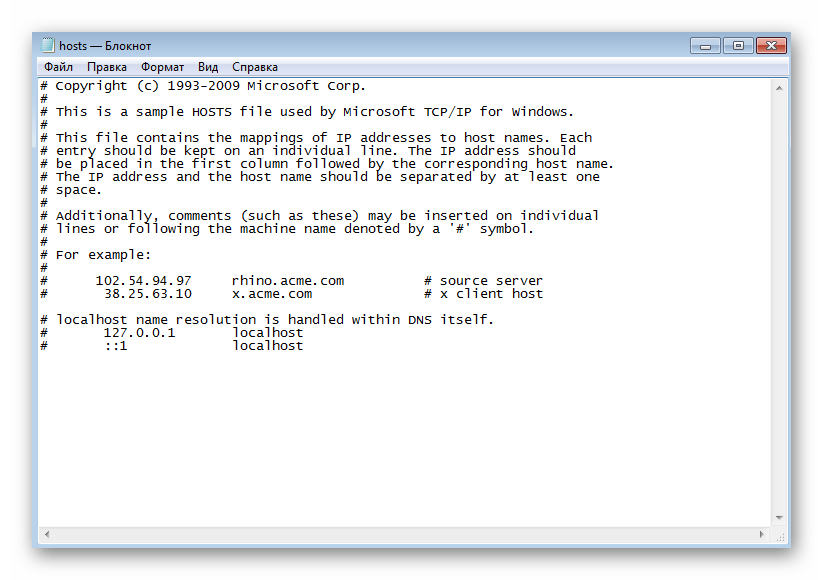
Вариант 2: Опция «Открыть» в Блокноте
Этот метод подразумевает сначала запуск самого Блокнота, а через него уже открытие файла. Учтите, что запущена программа должна быть именно от имени администратора.
- Воспользуйтесь поиском в «Пуск» или вызовите утилиту «Выполнить», зажав комбинацию клавиш Win + R и введя в появившейся строке .
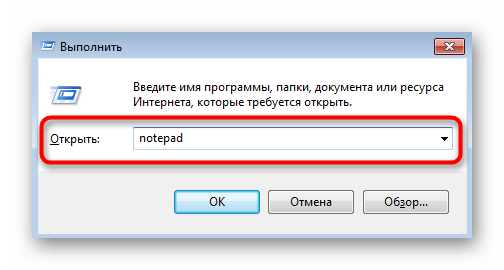
В окне Блокнота разверните меню «Файл», где выберите пункт «Открыть». Вызвать эту опцию можно и через сочетание клавиш Ctrl + O.
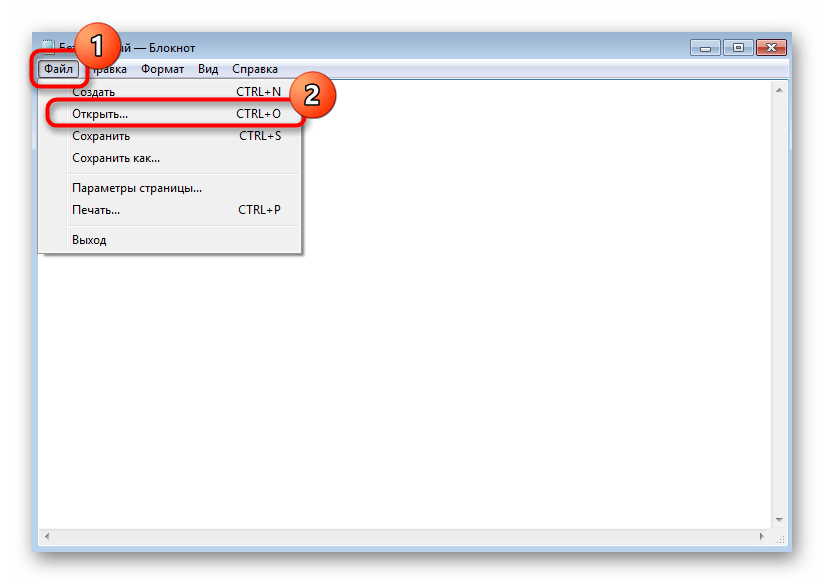
В обязательном порядке в формате файлов укажите «Все файлы», чтобы в Проводнике отобразились все элементы текущего каталога.
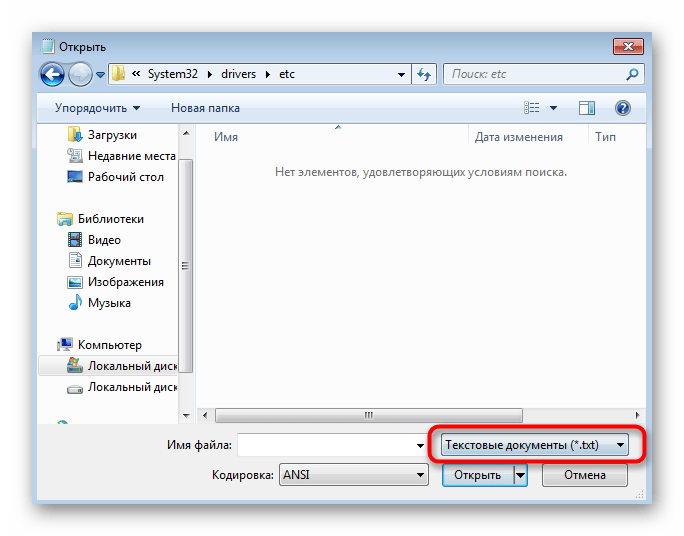
Перейдите по уже знакомому пути и найдите там оригинал файла hosts для открытия.
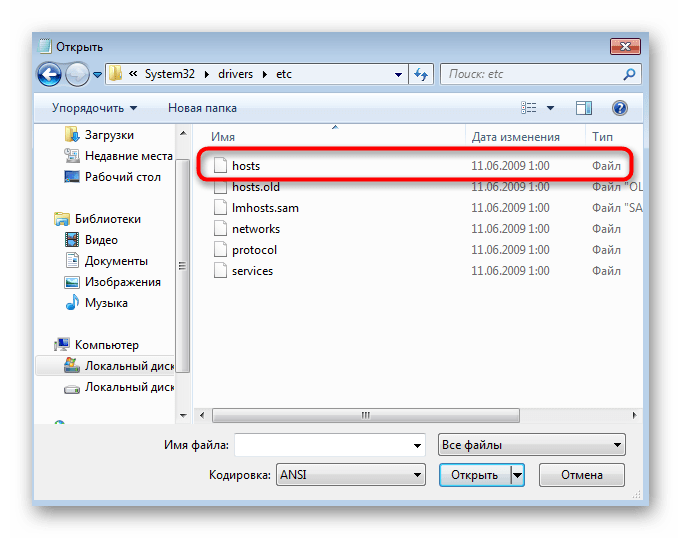
Можете приступать к редактированию.
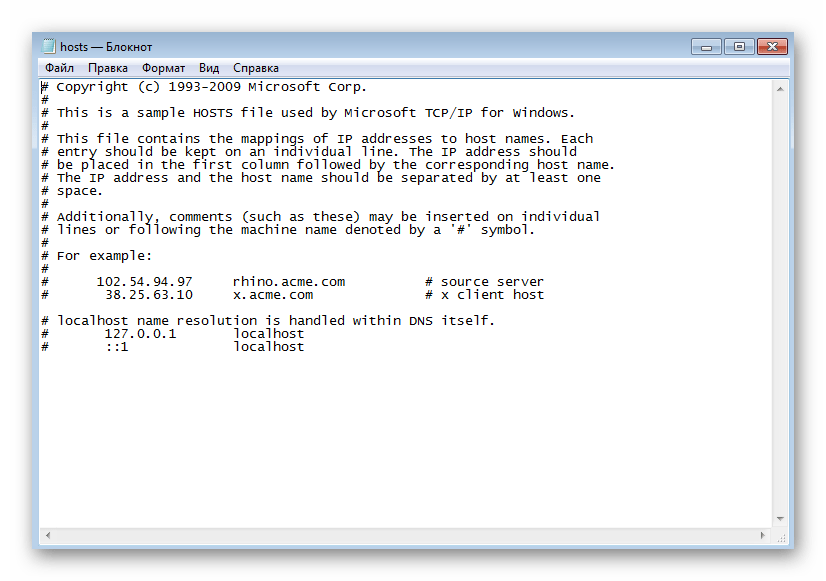
Как использовать хостс при переносе сайта на новый хостинг?
Ну, и напоследок я хотел бы рассказать о том, как с помощью внесения изменений в файл Хостс можно работать с сайтом, переехавшим на новый хостинг еще до того момента, как на всех DNS серверах пропишется новая запись (ставящая в соответствие вашему домену новый Ip адрес). Способ очень простой, но эффективный.
Итак, вы меняете хостера. Естественно, что меняется и IP адрес вашего сайта. Как об этом узнают в интернете? Все правильно, с помощью сети Днс серверов. Кстати, первый и самый важный шаг сделаете вы сами, зайдя в панель управления своего регистратора и прописав там адреса NS серверов вашего нового хостера.
Именно с них новая DNS распространится по всему интернету. Но процесс этот длительный и при самом худшем сценарии развития событий может занять пару суток. На это время сайт должен быть доступен и на новом и на старом хостинге, чтобы пользователи со всего мира не были бы лишены возможности его лицезреть.
Однако, вам самим ведь будет интересно узнать, а как, собственно, ваш ресурс чувствует себя у нового хостера? Проверить работу всех плагинов и других вещей. Неужели придется ждать от нескольких часов до двух суток? Ведь это не выносимо.
Во-первых, можно будет попробовать сбросить DNS-кэш на вашем собственно компьютере, ибо он может мешать вам увидеть свой ресурс на новом хостинге, если внешние ДНС сервера уже получили новую запись. Как это сделать? Опять же все очень просто. Нажимаете на клавиатуре сочетание клавиш Win R (или выбираете из меню кнопки «Пуск» пункт «Выполнить»), после чего вводите в открывшемся окне:
cmd
Откроется очень страшное окно под название командная строка, куда вам нужно будет вставить эту команду:
ipconfig /flushdns
Обычные кнопки вставки в окне командной строки не работают, поэтому просто щелкните в ней правой кнопкой мыши и выберите пункт «Вставить».
После этого жмите на «Энтер», DNS-кэш очистится на вашем компе и можно пробовать открыть ваш сайт снова. Кстати, кэш ДНС может иметь место быть и в самом браузере, так что очистите его, либо обновите окно, удерживая зажатой кнопку «Шифт» на клавиатуре.
Кстати, если интересно, то можно посмотреть содержимое DNS-кэша, введя в командную строку следующую команду:
ipconfig /displaydns
По-прежнему открывается сайт на старом хостинге? Не беда. Находим описанным чуть выше способом файл Hosts и добавляет в него всего лишь одну строчку:
Как восстановить исходный файл hosts
В некоторых случаях до реального файла hosts не добраться:
- либо нельзя открыть (например, заблокирован вирусом);
- либо он скрыт и его невидно;
- либо их просто несколько, и какой из них реальный разобраться не опытному пользователю далеко не всегда под силу…
Но есть одна антивирусная утилита, способная быстро и легко восстановить файл hosts. Речь идет об утилите — AVZ.
После скачивания и разархивирования утилиты — просто запустите исполняемый файл. Далее откройте меню «Файл/Восстановление системы».
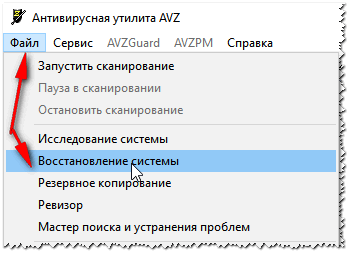
Файл/восстановление системы / AVZ
После чего в списке восстановления настроек системы пометьте галочкой пункт «Очистка файла hosts» (как на скриншоте ниже ), и нажмите кнопку «Выполнить отмеченные операции».
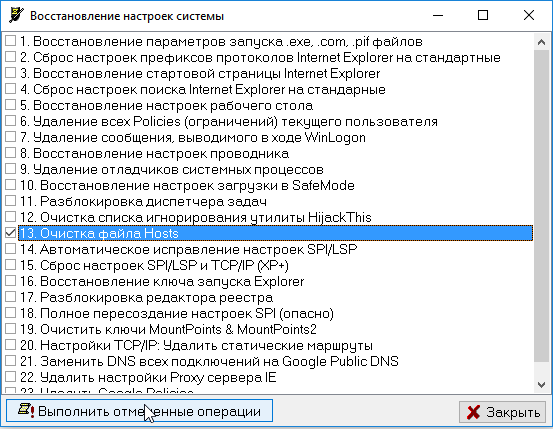
Очистка файла hosts
Если все прошло успешно, вы должны увидеть окно о удачном завершении операции восстановления (как на примере ниже).
Восстановление выполнено
Рекомендую так же проверить свой компьютер на вирусы с помощью всё той же утилиты AVZ (причем, сделайте это даже, если у вас установлен антивирус. Можете узнать много интересного о его эффективности… ).
На этом моя миссия статьи завершена!
Если файл hosts с помощью рекомендаций выше вы восстановить не смогли, последнее, что порекомендую — переустановить Windows.
Удачи!
Первая публикация: 04.03.2017
Корректировка: 15.11.2021
Где лежит файл hosts и каковы его функции?
Файл является преобразователем доменных имен в цифровое обозначение. Он трансформирует набор символов в IP-адрес, и наоборот. Запоминая постоянно используемые ссылки, он позволяет увеличить открытие популярных сайтов. Как происходит этот процесс? Когда вы запрашиваете у браузера какой-либо сайт, он последовательно ищет IP-адрес:
- В поле hosts;
- в КЭШе;
- с помощью DNS-сервера.
Файл hosts обеспечивает быстрый доступ к постоянно используемым страницам, однако его часто используют вредоносные программы. Они заменяют популярные IP-адреса на те, которые ведут к сайтам злоумышленников. Например, вместо сайта «Одноклассники» открывается страница, которая похожа на него визуально. Выпадает окошко «ваша страница заблокирована, введите номер телефона» и после манипуляций неопытного пользователя с телефона пропадают деньги.
Примеров такого использования файла много, например, вирус dfh hosts corrupted обнаруживается часто при проблемах со скоростью действия браузера. Обнаружив «случайный» переход на вредоносный или рекламный ресурс, проверьте и исправьте hosts.
Расположен файл во всех вариациях Виндовс на диске С. Однако в зависимости от типа системы и месторасположение меняется. Файл лишен расширения, и используется даже в ОС Линукс. В ОС Windows версии XP, Vista, 7, 8 и далее вы найдете его на диске C:\Windows\system32\drivers\etc\.
Как исправить файл hosts в программе AVZ
Если Вы не хотите восстанавливать файл hosts вручную, то можно сделать это в автоматическом режиме. В этом Вам поможет антивирусная утилита AVZ. Также можно почитать подробнее о всех функциях программы AVZ.
Чтобы восстановить содержимое hosts в AVZ:
В программе нажмите на пункт меню «Файл»
Выберите в нем «Восстановление системы» — «Очистка файла hosts»
- Кликните «Выполнить отмеченные операции»
- Когда программа закончит работу Вам нужно будет перезагрузить компьютер
Этими способами можно пользоваться, если файл hosts был изменен или его случайно удалили. Как видите, восстановить файл hosts довольно легко. Для этого потребуется лишь утилита Блокнот.
Главная » Уроки и статьи » Windows
Что делать, если файл hosts не работает
Изменения, сделанные в файле hosts должны вступать в действие без перезагрузки компьютера и без каких-либо изменений. Однако, в некоторых случаях этого не происходит, и они не срабатывают. Если вы столкнулись с такой проблемой, то попробуйте следующее:
- Откройте командную строку от имени администратора (через меню правого клика по «Пуск»)
- Введите команду ipconfig /flushdns и нажмите Enter.
Также, если вы используете hosts для блокировки сайтов, рекомендуется использовать сразу два варианта адреса — с www и без (как в моем примере с ВК ранее).
Использование прокси-сервера также может мешать срабатыванию файла hosts. Зайдите в Панель управления (в поле «Просмотр» вверху справа должно стоять «Значки») — Свойства браузера. Откройте вкладку «Подключения» и нажмите кнопку «Настройка сети». Уберите все отметки, в том числе «Автоматическое определение параметров».
Еще одна деталь, которая может привести к тому, что файл hosts не работает — пробелы перед IP-адресом в начале строки, пустые строки между записями, пробелы в пустых строках, а также набор пробелов и табуляции между IP-адресом и URL (лучше использовать один пробел, допускается табуляция). Кодировка файла hosts — допускается ANSI или UTF-8 (блокнот по умолчанию сохраняет ANSI).
В данном руководстве обратим внимание на то, как изменить файл hosts в Windows 10, ознакомимся со значением и задачами этого на первый взгляд непримечательного текстового документа, узнаем, где он располагается и ознакомимся со случаями, когда изменения в hosts не приводят к желаемому результату. Изначально следует знать, что вся приведенная в статье информация в равных долях актуальна для Windows 7 и 8 в любой их редакции
Изначально следует знать, что вся приведенная в статье информация в равных долях актуальна для Windows 7 и 8 в любой их редакции.
Изменение hosts в текстовом редакторе
Второй способ, который поможет вам быстро отредактировать hosts — открытие файла в текстовом редакторе. Как вы догадались, тут также нужны права администратора.
По сути, кардинальных отличий нет, разве что придется открывать другую папку и программу.
Для начала заходим в «Мой компьютер» и задаем путь папки: C:Windowssystem32, находим в ней программу notepad.exe и запускаем от имени администратора.
В открывшемся окне выбираем команду «Файл», затем «Открыть», и прописываем путь к файлу hosts: C:WindowsSystem32driversetc). Далее ставим в окошке с типом файла «все файлы», затем открываем его.
Вносим изменения и сохраняем файл.
Как видите, изменить файл hosts не так сложно, как утверждают люди, впервые столкнувшиеся с данной проблемой. Единственное, вы должны иметь права администратора на данном компьютере или ноутбуке и тогда вам станет доступно большинство функций вашего ПК.
Как открыть файл hosts с правами администратора?
По умолчанию файл hosts можно открыть обычным способом, но вот внести изменения можно только, если текстовый редактор будет запущен от имени администратора. Это немного усложняет редактирование файла hosts обычными средствами редактирования. Так как если вызывать контекстное меню у файла hosts, и выбрать параметр «Открыть с помощью…», откроется программа в обычном режиме. Даже если вы внесёте изменения, сохранить файл не удастся. Программа предложит сохранить файл hosts как новый файл.
Редактируем файл hosts помощью блокнота
- Нажмите на кнопку Пуск с логотипом Windows и перейдите в список всех установленных приложений, нажав на «Все приложения».
- Перейдите в папку «Стандартные — Windows».
- Найдите в списке приложение «Блокнот».
- Щелкните правой кнопкой мыши по приложению «Блокнот», чтобы вызвать контекстное меню.
- Наведите мышку на вкладку «Дополнительно». Откроется боковое меню.
- Нажмите на «Запуск от имени администратора».
- В открывшемся приложении «Блокнот» нажмите в верхнем меню на «Файл», а затем в выпадающем меню на пункт «Открыть». Либо можете нажать две клавиши на клавиатуре: Ctrl + O.
- Перейдите по адресу и выберите файл hosts. По умолчанию файлы в этой папке не отображаются. Нажмите на «Текстовые документы (*.txt)» рядом с поле «Имя файла» и выберите «Все файлы», чтобы в окне появился файл hosts.
- Нажмите на файл hosts и нажмите кнопку «Открыть».
- Внесите необходимые изменения в файл hosts.
- Нажмите Ctrl + S или нажмите в верхнем меню «Файл», а затем «Сохранить», чтобы сохранить файл hosts с последними изменениями.
Редактируем файл hosts с помощью бесплатной программы Notepad++
- Скачайте бесплатный текстовый редактор Notepad++, выбрав последнюю версию программы.
- Установите программу, нажимая кнопку «Далее».
- Перейдите по адресу расположения файла hosts.
- Нажмите правой кнопкой мыши по файлу hosts и выберите «Edit with Notepad++».
- Внесите изменения в файл hosts и нажмите кнопку «Сохранить».
- Программа сообщит, что файл не может быть сохранен и предложит запустить Notepad++ в режиме администратора. Нажмите кнопку «Да».
- Повторно нажмите кнопку «Сохранить». После этого изменив в файле hosts будут сохранены.
macOS
В macOS также имеются сокрытые элементы, которые из соображений безопасности функционирования системы не видны пользователям. Но в определённых случаях «мастерам» требуется получить доступ к ним. Есть несколько вариантов открыть скрытый файл на mac, как это делается – легко или не очень – зависит от версии ОС.
Друзья, если у вас Sierra или что-то более позднее, просто нажмите shift+cmd+точка. Первое нажатие данной комбинации включает показ «невидимок», повторное – его отключает.
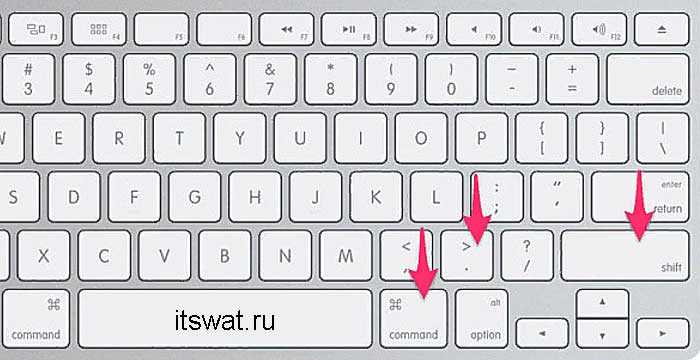
Но этот максимально простой и скоростной способ не работает в El Capitan и её предшественниках. Там вам для отображения сокрытых элементов придётся обратиться к «Терминалу»:
- Запустите его. Это можно сделать по-разному. Проще нажать Ctrl+пробел и начать вводить название, а затем активировать приложение из результатов поиска. Или можно открыть Finder через Dock, далее, выбрать пункт «Программы» слева, папку «Утилиты», а уже в ней приложение Терминал.app.
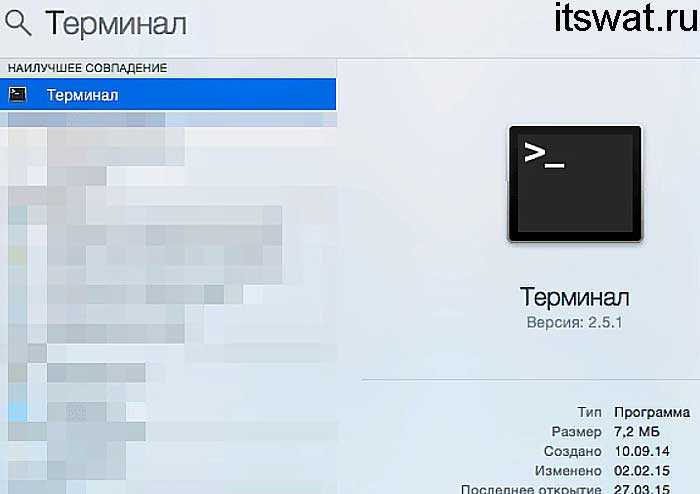
- Введите в его окно код (лучше всего посредством копирования (cmd+c) отсюда и вставки (cmd+v) дабы избежать ошибок) defaults write com.apple.Finder AppleShowAllFiles YES. Точку не копируйте.
- Нажмите клавишу Enter.
- После этого требуется выполнить перезапуск Finder. Нужно, используя комбинацию клавиш cmd+alt+esc, зайти в «Мастер принудительного завершения» («Диспетчер задач»), в его окошке найти нужную программу и нажать кнопку «Перезапустить».
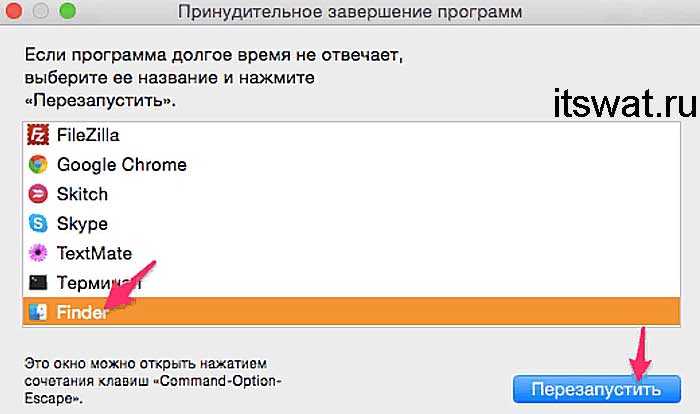
Поведение и симптомы вирусов «hosts»
Проникают вирусы, как и другие их «сородичи», через заражённые инсталляторы программ, специальные загрузочные скрипты на веб-страницах и прочие хакерские уловки. Довольно часто установка «инфекции» маскируется под системные ошибки. На экране появляется окно с сообщением, что якобы выявилась ошибка при выполнении какого-либо скрипта или команды. Озадаченный пользователь, растерявшись, жмёт «OK» (других кнопок нет!) и собственноручно открывает «двери» зловреду в операционную систему. Файл под названием hosts мгновенно видоизменяется, и начинается для пользователя череда неприятностей…
С виду система работает стабильно — не тормозит, не зависает. Но только стоит пользователю открыть веб-браузер, все «хвори» выползают наружу. А проявляют они себя следующим образом:
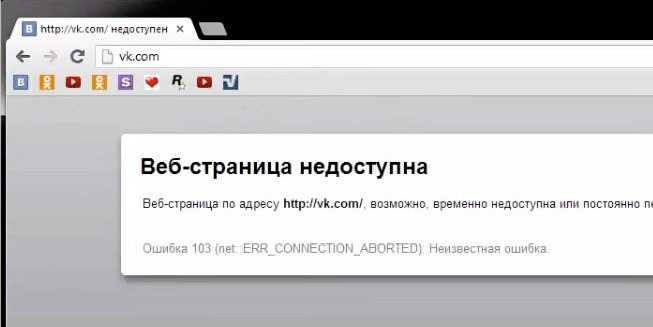
- при попытке зайти в соцсеть или какой другой популярный интернет-ресурс появляется ошибка «Страница недоступна»;
- домен (название) сайта не соответствует действительности: например, при наборе в адресной строке vk.com открывается страница с множеством рекламных баннеров или другой сайт, ничего общего не имеющий с соцсетью.
Многие пользователи, завидев на экране одну из этих картин, совершенно не придают ей значения. Успокаивают себя мыслями «это что-то там у них на сервере случилось», «сегодня интернет плохой» и всё в таком духе…
Хорошо, если так. А если файл инфицирован? Тогда проблема не исчезнет сама собой и через час, и через десять. Нужно действовать: удалить из hosts вирусные модификации, проще говоря, придать ему прежний вид.
Как исправить файл hosts
Разного рода проблемы со входом на сайты, когда вы не можете зайти на Одноклассники, в контакте сообщают, что ваш аккаунт заблокирован по подозрению на взлом и просят ввести номер телефона, затем код, а в итоге снимают деньги со счета, чаще всего связаны с вредоносными изменениями в системном файле Hosts.
Существует множество способов исправить файл hosts в Windows и все они достаточно простые. Рассмотрим три таких способа, которых, скорее всего, окажется достаточно для того, чтобы привести этот файл в порядок. Обновление 2016: Файл hosts в Windows 10 (как изменить, восстановить, где находится).
Исправление hosts в блокноте
Первый способ, который мы рассмотрим — как исправить файл hosts в блокноте. Пожалуй, это самый простой и быстрый способ.
Сначала запустите блокнот от имени Администратора (это обязательно, иначе исправленный hosts не сохранится), для чего:
- В Windows 7 зайдите в «Пуск» — «Все программы» — «Стандартные», кликните правой кнопкой мыши по блокноту и выберите «Запустить от имени Администратора».
- В Windows 8 и Windows 8.1 на начальном экране начните набирать первые буквы слова «Блокнот», откроется панель поиска справа. Кликните правой кнопкой мыши по блокноту и выберите «Запуск от имени администратора».
Следующий шаг — открыть файл hosts, для этого в блокноте выберите «Файл» — «Открыть», внизу окна открытия переключите с «Текстовые документы .txt» на «Все файлы», зайдите в папку C:\Windows\System32\drivers\etc и откройте файл hosts.

Обратите внимание, что если у вас несколько файлов hosts, то открыть нужно тот, который без какого-либо расширения. Последний шаг — убрать все лишние строки из файла hosts, либо просто вставить оригинальное его содержание в файл, которое можно скопировать, например, отсюда (а заодно и посмотреть, какие строки лишние)
Последний шаг — убрать все лишние строки из файла hosts, либо просто вставить оригинальное его содержание в файл, которое можно скопировать, например, отсюда (а заодно и посмотреть, какие строки лишние).
Примечание: файл хостс может быть пустой, это нормально, значит ничего исправлять не нужно. Текст в файле hosts бывает как на русском, так и на английском языке, это не играет роли.
После этого выберите «Файл» — «Сохранить» и сохраните исправленный хостс (он может не сохраняться, если вы запустили блокнот не от имени администратора). Также желательно после этого действия перезагрузить компьютер, чтобы изменения вступили в силу.
Как исправить хостс в AVZ
Еще один простой способ исправить hosts — использовать антивирусную утилиту AVZ (она может далеко не только это, но в рамках этой инструкции будет рассмотрено только исправление хостс).
Скачать AVZ можно бесплатно с официального сайта разработчика http://www.z-oleg.com/secur/avz/download.php (ищите в правой части страницы).
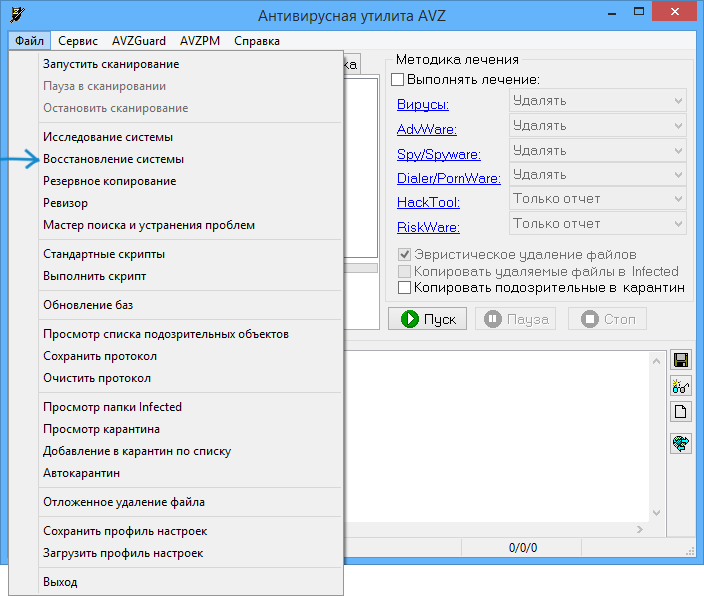
Распакуйте архив с программой и запустите файл avz.exe, после чего в главном меню программы выберите «Файл» — «Восстановление системы» и отметьте один пункт «Очистка файла hosts».
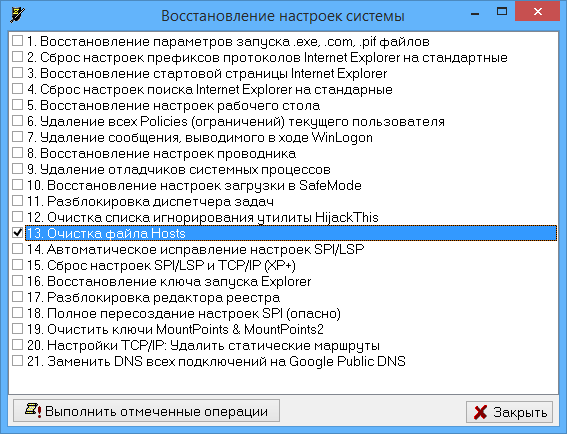
Затем нажмите «Выполнить отмеченные операции», а по завершении перезагрузите компьютер.
Утилита Microsoft Fix it для восстановления файла hosts
И последний способ — зайти на страницу http://support.microsoft.com/kb/972034/ru посвященную восстановлению файла hosts и загрузить имеющуюся там утилиту Fix it для автоматического приведения этого файла в исходное состояние.
Кроме этого, на данной странице вы найдете оригинальное содержимое файла hosts для различных операционных систем.
Изменить и сохранить файл hosts через «Свойства»
Вы также можете изменить файл hosts через «Свойства». Для этого нужно перейти собственно к самому файлу C:WindowsSystem32driversetc и нажать на нем правой кнопкой мыши. Далее выбираем «Свойства».
Теперь переходим по вкладке «Безопасность» и нажимаем кнопку «Дополнительно».
Во вкладке «Разрешения» нажимаем кнопку «Изменить разрешения».
Для группы «Пользователи» меняем разрешение безопасности касательно файла «hosts». Для этого нужно выбрать: группу Пользователи — Изменить и установить галочку напротив Полный доступ. Сохраняем изменения нажав кнопку «Ок».
Система спросит, действительно ли вы хотите внести изменения? Подтверждаете.
Теперь двойным щелчком нажимаем на файл «hosts» и выбираем программу Блокнот для его редактирования.
Вносим нужные нам изменения и сохраняем их.
Мы рассмотрели три простых способа, как изменить файл hosts и сохранить эти изменения. На самом деле их больше, но это самые действенные.
Используем стороннее ПО для обновления hosts
Microsot FixIt
Если вы не хотите, не можете, или просто боитесь открывать и изменять системные файлы, положитесь на автоматические решения. Первое из таких решений — это Microsoft FixIt, универсальное приложение для сканирования и обновления некоторых (в том числе hosts) важных частей ОС (файлы, реестр и т. д.) Пользоваться ею очень просто, достаточно запустить и нажать «Далее», всё остальное программа сделает сама. Скачивается она с официального сайта компании.
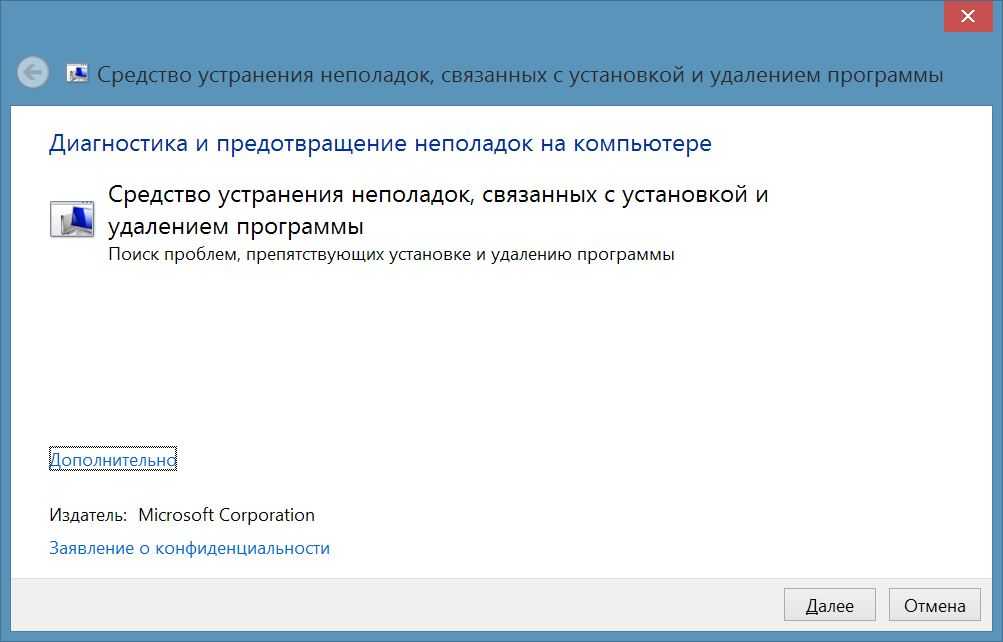
Dism++
Продвинутый интерфейс с низкоуровневым доступом к системе, с его помощью вы сможете без труда не только подправить hosts, но и выполнять ряд других, полезных операций, вроде очистки диска от мусора, создания резервной копии диска и т. п. Данная утилита распространяется совершенно бесплатно, её исходный код открыт, и она активно разрабатывается энтузиастами со всего мира.
Программа не требует установки, запускается из папки после разархивирования. Интерфейс переведён более чем на 15 языков, в том числе на русский. Инструменты управления хостс находятся в подменю «Дополнительно», запустите из него «Редактор hosts». Откроется стандартный Блокнот, где вы можете выполнить все требуемые действия, только не забудьте сохранить изменения.
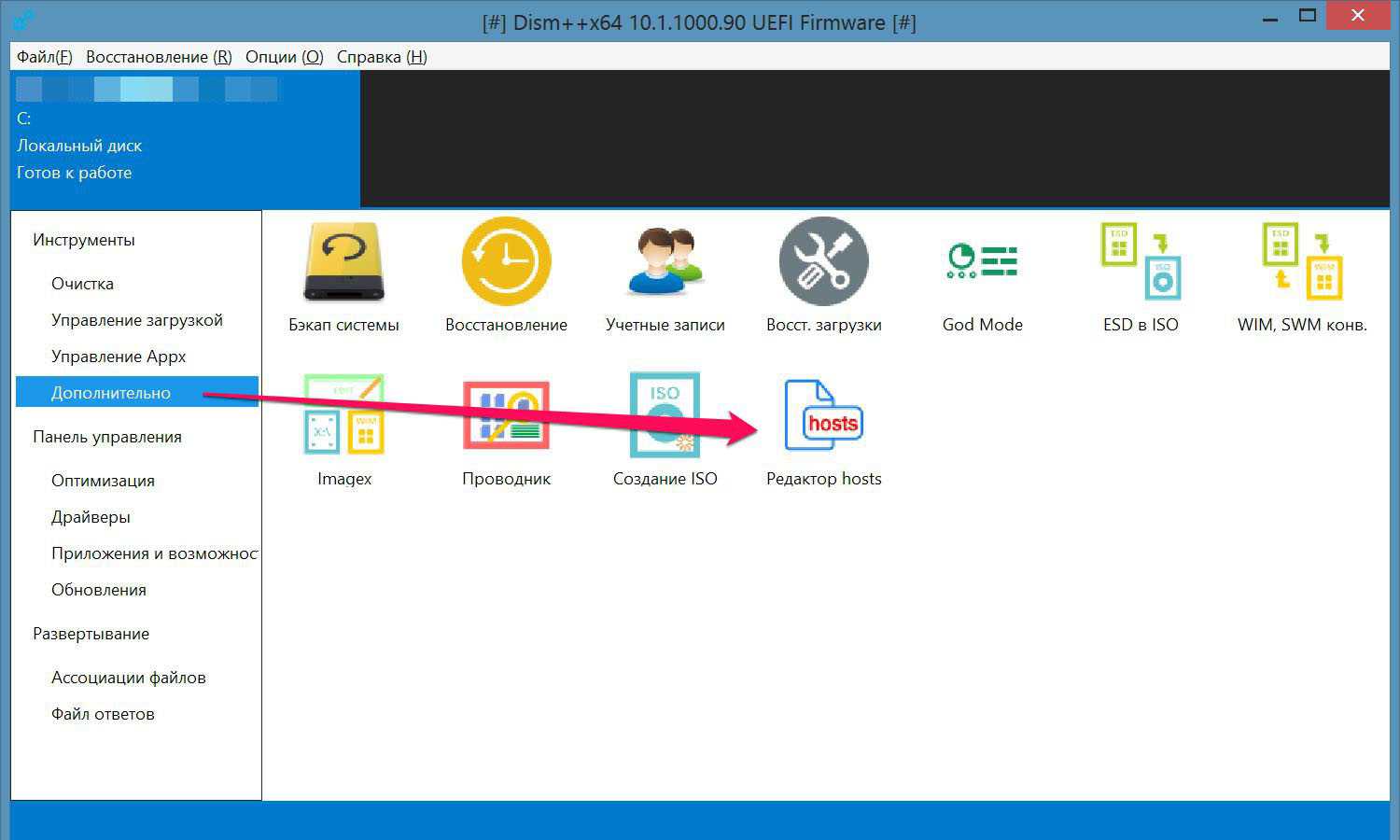
AdwCleaner
Коммерческий профессиональный проект, предоставляет комплекс мер по защите системы. Существует несколько разновидностей данного продукта, и для работы с hosts вам понадобится Malwarebytes AdwCleaner версии 7+, скачать его можно с официально сайта компании. Данная версия годится для одноразового сканирования дисков компьютера, и проведения других процедур обслуживания и оптимизации, в том числе сбрасывания файла хостс. Для этого откройте Настройки в программе, и на вкладке Приложение, найдите переключатель «Сбросить файл Hosts».
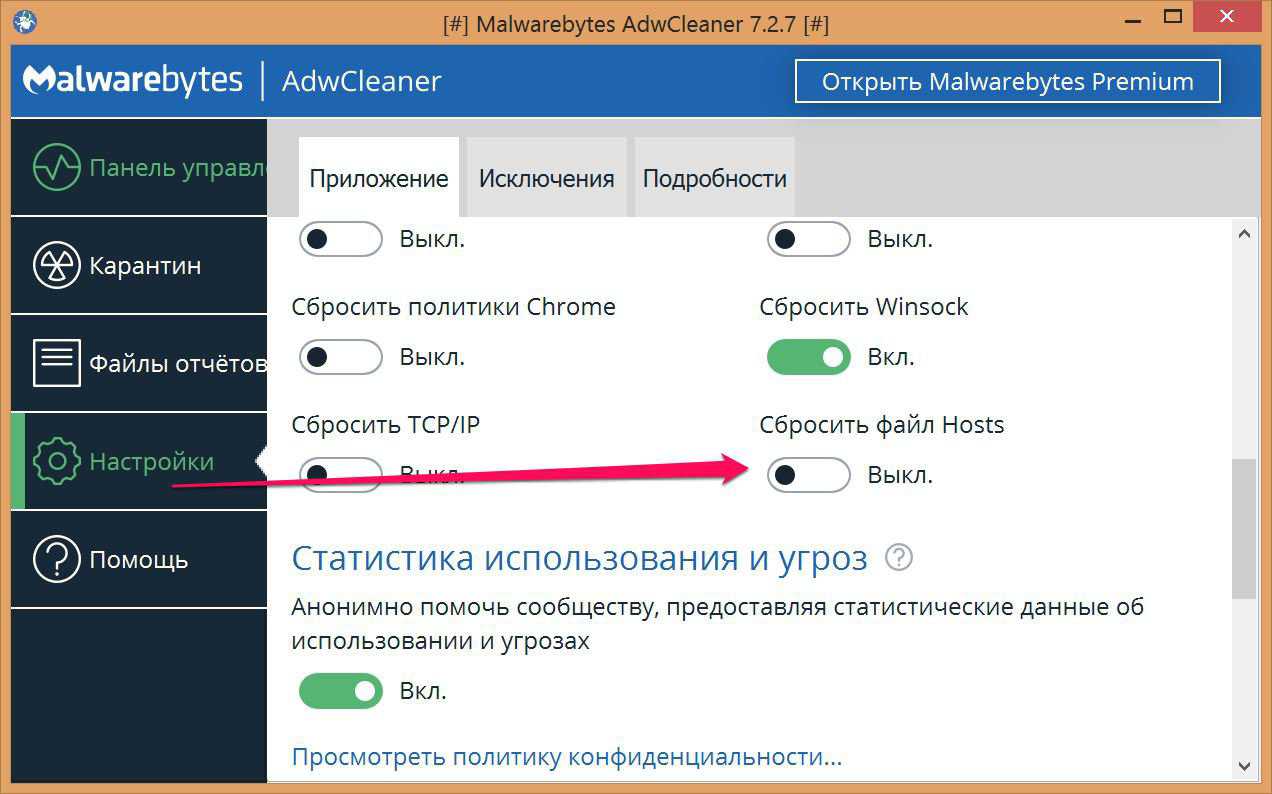
AVZ
Некоторые антивирусы не только следят за деятельностью процессов в системе, но и предусмотрительно ограждают системные зоны от несанкционированного доступа. Среди таких антивирусов и AVZ – бесплатно распространяемая многофункциональная утилита от отечественного разработчика. Она умеет восстанавливать файл hosts или импортировать его. В первом случае нужно выбрать пункт меню «Файл» и «Восстановление системы», в появившемся окне отметьте тринадцатый пункт и запустите выполнение задачи.
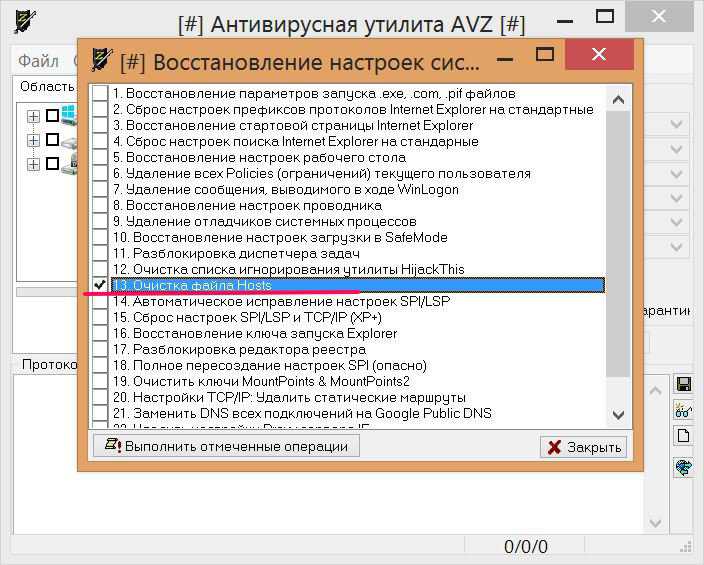
Во втором случае откройте из меню «Сервис» — «Менеджер файла Hosts». В окне редактора можно удалить те строки, которые не нужны в конечном файле импорта, затем нажать на кнопку с изображением дискеты, чтобы сохранить результат в таблицу формата HTML.
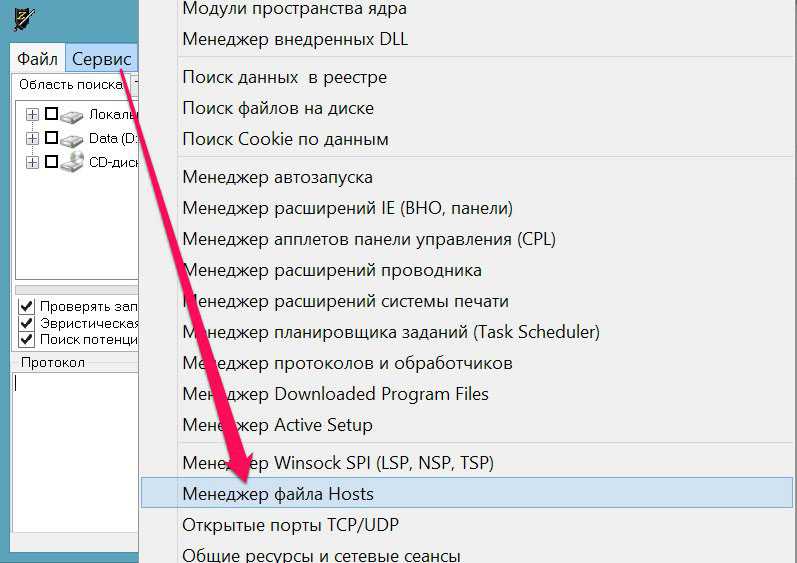
Решение проблем
Иногда пользователю не удается получить доступ к файлу «hosts» в Windows 10, при попытке отредактировать его возникают ошибки, либо введенные команды просто не работают. Для начала следует убедиться, что файл открывается от имени администратора, поскольку иначе какие бы то ни было действия с ним невозможны. Если проблемы возникают после добавления в файл новых данных, то необходимо проверить, нет ли в них ошибок: пустых строк, лишних пробелов и так далее. О менее очевидных решениях поговорим далее.
Исправление через реестр
Бывает, что ошибка коренится в системном реестре, поэтому его нужно проверить. Как это сделать:
- Заходим в меню «Пуск», в строке поиска набираем команду regedit и открываем соответствующую программу — редактор реестра.
- Через него находим папку, расположенную по следующему адресу: HKEY_LOCAL_MACHINE\SYSTEM\CurrentControlSet\ Services\Tcpip\Parameters\.
- В этой папке нас интересует параметр DataBasePath, о котором уже шла речь выше. Если прежде файл «hosts» никуда намеренно не перемещали, значение этого параметра должно выглядеть так: %SystemRoot%\System32\drivers\etc. Оно может меняться из-за системных ошибок или вирусов, поэтому его следует проверить и при необходимости откорректировать.
Очистка кэша DNS
Чем дольше используется операционная система Windows 10, тем больше в ней накапливается кэша адресов DNS, который способен препятствовать редактированию «hosts». Изредка кэш DNS необходимо удалять. Для этого открываем командную строку от имени администратора, набираем ipconfig /flushdns, затем нажимаем Enter.
Отключение прокси-сервера
Если пользователь выходит в интернет через прокси-сервер, к файлу «hosts» Windows не обращается, поэтому его редактирование окажется бесполезным. Чтобы отключить прокси в браузере Google Chrome, делаем следующее:
- Открываем настройки, через поисковую строку находим раздел «Сеть» и нажимаем «Изменить настройки прокси-сервера».
- В открывшемся окне выбираем вкладку «Подключения», нажимаем «Настройка сети», а далее отключаем опцию «Использовать прокси-сервер…» и сохраняем изменения.
Как отключить защиту файла от редактирования
Для файла «hosts», а также всей папки «etc» в Windows предусмотрена функция защиты от изменения. Пока она активна, отредактировать папку и ее содержимое не получится. Чтобы снять защиту, переходим к папке «etc» или сразу к файлу «hosts», щелкаем ПКМ по соответствующему значку и выбираем «Свойства». Во вкладке «Общие» убираем галочку с пунктов «Только чтение» и «Скрытый», после чего нажимаем «OK».
Работа с системными файлами сложна и требует от пользователя понимания того, что он делает. Наша инструкция — это в первую очередь памятка, «шпаргалка» для опытных пользователей.
Post Views: 1 689
Как изменить файл hosts
По умолчанию изменение файла hosts в Windows 10 доступно только администраторам системы. То, что этот момент не учитывается начинающими пользователями является наиболее частой причиной того, что файл hosts не сохраняется после изменения.
Для изменения файла hosts необходимо открыть его в текстовом редакторе, запущенном от имени Администратора (обязательно). Покажу на примере стандартного редактора «Блокнот».
В поиске Windows 10 начните набирать «Блокнот», а после того как программа появится в результатах поиска, кликните по ней правой кнопкой мыши и выберите «Запустить от имени администратора».
Следующий шаг — открыть файл hosts. Для этого в блокноте выберите «Файл» — «Открыть», перейдите к папке с этим файлом, в поле с типом файла поставьте «Все файлы» и выберите тот файл hosts, который не имеет никакого расширения.
По умолчанию содержимое файла hosts в Windows 10 выглядит так, как вы можете видеть на скриншоте ниже. Но: если hosts пустой, не следует из-за этого переживать, это нормально: дело в том, что содержимое файла по умолчанию с точки зрения функций — то же самое, что и пустой файл, так как все строки, начинающиеся со знака решетки — это просто комментарии, которые не имеют никакого значения для работы.
Для редактирования файла hosts просто добавьте подряд новые строки, которые должны выглядеть как IP-адрес, один или несколько пробелов, адрес сайта (URL, который будет перенаправляться на указанный IP-адрес).
Чтобы было понятнее — в примере ниже был заблокирован ВК (все обращения к нему будут перенаправляться на 127.0.0.1 — это адрес используется для обозначения «текущего компьютера»), а также сделано так, чтобы при вводе адреса dlink.ru в адресную строку браузера автоматически открывались настройки роутера по IP-адресу 192.168.0.1.
Примечание: не знаю, насколько это важно, но по некоторым рекомендациям, файл hosts должен содержать пустую последнюю строку. После завершения редактирования, просто выберите файл — сохранить (если hosts не сохраняется, то вы запустили текстовый редактор не от имени Администратора
В редких случаях бывает нужно отдельно задать права доступа к файлу в его свойствах на вкладке «Безопасность»)
После завершения редактирования, просто выберите файл — сохранить (если hosts не сохраняется, то вы запустили текстовый редактор не от имени Администратора. В редких случаях бывает нужно отдельно задать права доступа к файлу в его свойствах на вкладке «Безопасность»).



![Доступ запрещен при редактировании файла hosts в windows 10 [полное руководство]](http://kubwheel.ru/wp-content/uploads/d/0/d/d0d969634f9f1f759d39ddfeddfd448d.jpeg)







![[решено] файл hosts — где находится, как должен выглядеть, редактирование, сохранение](http://kubwheel.ru/wp-content/uploads/8/7/0/8700fc3c0d3ece5d26999ab02b493fa7.png)











