Не останавливайтесь на достигнутом
Apple известна своими революционными технологиями — многие её продукты были передовыми в своей области, компания старается, чтобы и сейчас выпускаемые ей гаджеты задавали тон на рынке инноваций.
www.qz.com
Подобно корпорации из Купертино, держите курс на развитие и улучшение своей жизни, создавайте свои собственные «ноу-хау». Когда вы перестаёте идти вперёд, вы тотчас оказываетесь среди отстающих. Совершенствуйте свои навыки во всём и прежде всего — в любимом деле. Читайте книги, которые помогут вам развить профессиональные и другие способности, знакомьтесь с периодикой, чтобы быть в курсе последних веяний в той или иной области. Расширяйте границы возможного, прокладывайте новые пути, а по уже известным старайтесь пройти дальше, чем кто-либо до вас.
Главное — не успокаивайтесь, не пытайтесь «почить на лаврах», иначе вас оттуда быстро сбросят. Если вы ещё не нашли дело всей своей жизни или работы мечты, продолжайте поиски. Впрочем, лучше всего об этом сказал сам основатель Apple:
Методы подключения
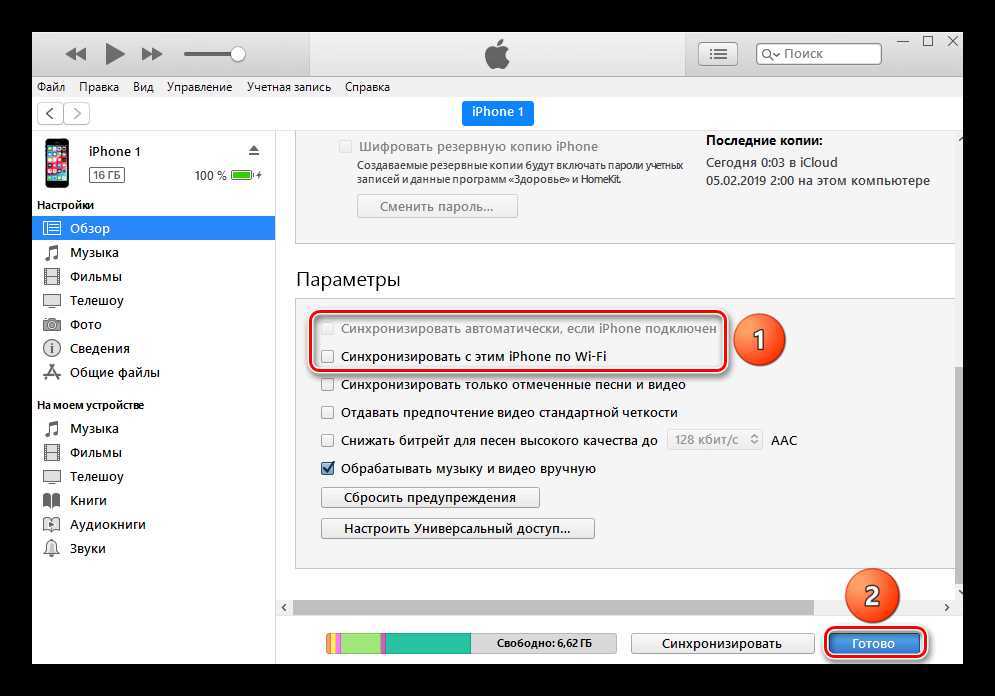
1. Подключение через USB-кабель
Этот метод наиболее распространенный и позволяет синхронизировать iPhone с компьютером. Для подключения вам необходимо использовать USB-кабель, который обычно идет в комплекте с устройством. Просто подключите один конец к iPhone, а другой к свободному USB-порту на вашем компьютере.
После подключения iPhone будет автоматически определен как устройство хранения и появится в окне «Мой компьютер» или «Проводник». Теперь вы сможете синхронизировать музыку, фотографии, контакты, приложения, ноутбуки и многое другое между своим iPhone и компьютером.
2. Беспроводное подключение через Wi-Fi
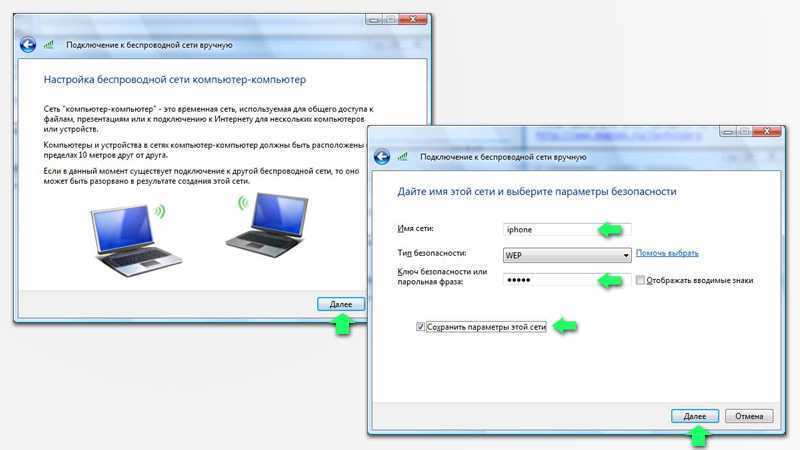
Если вы не хотите использовать USB-кабель для подключения iPhone к компьютеру, то вы можете использовать беспроводное подключение через Wi-Fi. Для этого на вашем устройстве необходимо включить Wi-Fi и подключиться к той же сети Wi-Fi, что и ваш компьютер.
Далее, на компьютере необходимо установить iTunes и настроить Wi-Fi синхронизацию. Чтобы это сделать, запустите iTunes и выберите «Настройки» -> «Устройства». Отметьте «Разрешить синхронизацию с этим iPhone по Wi-Fi» и нажмите «Применить».
Теперь вы сможете синхронизировать свой iPhone беспроводно с вашим компьютером. Просто нажмите кнопку «Синхронизировать» в iTunes и дождитесь завершения процесса синхронизации.
3. iCloud
Если вы не хотите связываться с iTunes или не хотите использовать USB-кабель, то вы можете использовать iCloud для синхронизации контента между iPhone и компьютером. iCloud позволяет автоматически синхронизировать фотографии, контакты, заметки, календари и многое другое между вашим iPhone и компьютером.
Для этого необходимо настроить iCloud на вашем iPhone и компьютере и включить синхронизацию нужных данных. После настройки iCloud вы сможете синхронизировать все ваши данные между iCloud и вашим iPhone.
Проблемы и их решения
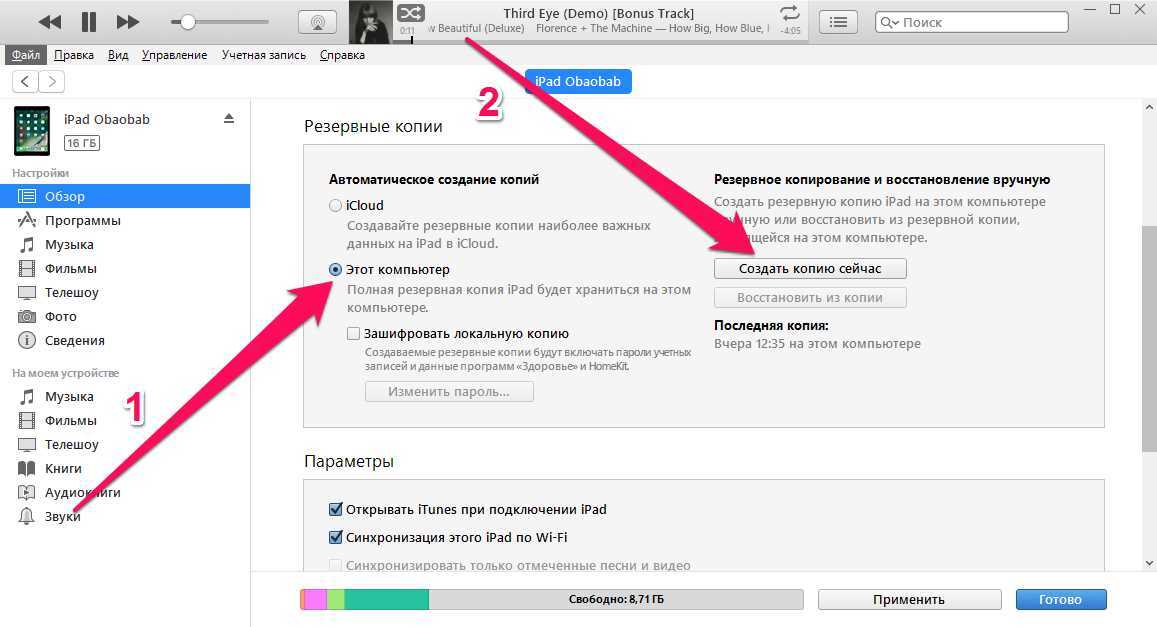
Проблема: iPhone не подключается к компьютеру
Если ваш iPhone не удается подключить к компьютеру, проверьте следующие вещи:
- Убедитесь, что iPhone и компьютер находятся на одной Wi-Fi сети.
- Проверьте, что кабель USB, который подключает iPhone к компьютеру, целый и не поврежден.
- Убедитесь, что компьютер обновлен до последней версии ОС и iTunes.
- Если у вас есть MacBook, попробуйте использовать другой порт USB.
Если ничего из вышеперечисленного не помогло, попробуйте перезагрузить iPhone и компьютер, а затем снова подключить их друг к другу.
Проблема: Не удается синхронизировать iPhone с компьютером
Если у вас возникла проблема с синхронизацией данных между iPhone и компьютером, проверьте следующие вещи:
- Убедитесь, что кабель USB, который подключает iPhone к компьютеру, целый и не поврежден.
- Убедитесь, что вы используете последнюю версию iTunes.
- Проверьте, что вы синхронизируете все нужные данные, например, фотографии, видео, контакты и т.д.
- Убедитесь, что у вас достаточно места на iPhone для синхронизации новых данных.
- Если ничего из вышеперечисленного не помогло, попробуйте перезагрузить iPhone и компьютер, а затем снова синхронизировать данные.
Если вам все еще не удается синхронизировать iPhone с компьютером, попробуйте обратиться за помощью к Apple Support.
Как айфон подключить к компьютеру через USB? Пошаговая инструкция
Айфоны приобретают всё больше поклонников: это модно, практично и стильно. Но поскольку место хранения информации, которое помещено в этот гаджет, не безразмерное, рано или поздно возникнет вопрос, куда девать накопившиеся данные: фото, видео и другие файлы, которые удалять жалко. Одним из способов хранения медиафайлов из айфона является перемещение информации на жёсткий диск компьютера. Но тут возникает следующий вопрос: можно ли подключить айфон к компьютеру? Ответ очевиден: естественно, можно. Боле того, в этой процедуре практически нет никаких трудностей. Чтобы выполнить все этапы правильно, нужно ознакомиться с базовыми знаниями о том, как айфон подключить к компьютеру через USB.

На компьютере с ОС Windows
Инструкции отличаются в зависимости от того, загрузили ли вы iTunes из магазина Microsoft Store или с веб-сайта Apple.
Если вы загрузили iTunes из магазина Microsoft Store
Выполните следующие действия, чтобы переустановить драйвер Apple Mobile Device USB Driver.
- Отключите устройство от компьютера.
- Разблокируйте устройство iOS или iPadOS и перейдите на экран «Домой». Затем повторно подключите устройство. Если откроется программа iTunes, закройте ее.
- Нажмите и удерживайте (или щелкните правой кнопкой мыши) кнопку «Пуск», а затем выберите пункт «Диспетчер устройств».
- Найдите и разверните раздел «Портативные устройства».
- Найдите свое подключенное устройство (например, Apple iPhone), щелкните его имя правой кнопкой мыши и выберите пункт «Обновить драйвер».
- Выберите вариант «Автоматический поиск обновленных драйверов».
- Установив программное обеспечение, перейдите в раздел «Настройки» > «Обновления и безопасность» > «Центр обновления Windows» и проверьте, нет ли других доступных обновлений.
- Откройте программу iTunes.
Если вы загрузили iTunes с веб-сайта Apple
Выполните следующие действия, чтобы переустановить драйвер Apple Mobile Device USB Driver.
- Отключите устройство от компьютера.
- Разблокируйте устройство iOS или iPadOS и перейдите на экран «Домой». Затем повторно подключите устройство. Если откроется программа iTunes, закройте ее.
- Нажмите клавиши Windows и R, чтобы открыть окно «Выполнить».
- В окне «Выполнить» введите: %ProgramFiles%Common FilesAppleMobile Device SupportDrivers
- Нажмите кнопку «ОК».
- Щелкните правой кнопкой мыши файл usbaapl64.inf или usbaapl.inf и выберите вариант «Установить». Могут отображаться другие файлы, начинающиеся с usbaapl64 или usbaapl . Установить следует файл с расширением .inf. Если вы не уверены, какой файл устанавливать, щелкните правой кнопкой пустую область в окне проводника, а затем последовательно выберите пункты «Вид» и «Таблица», чтобы отобразить типы файлов. Установить нужно файл типа «Сведения для установки».
- Отсоедините устройство от компьютера, затем перезапустите компьютер.
- Повторно подключите устройство и откройте iTunes.
Если устройство по-прежнему не распознается
Проверьте в диспетчере устройств, установлен ли драйвер Apple Mobile Device USB Driver. Чтобы открыть диспетчер устройств, выполните следующие действия.
- Нажмите клавиши Windows и R, чтобы открыть окно «Выполнить».
- В окне «Выполнить» введите devmgmt.msc и нажмите кнопку «ОК». Должно появиться окно «Диспетчер устройств».
- Найдите и разверните раздел «Контроллеры USB».
- Найдите драйвер Apple Mobile Device USB Driver.
Если драйвер Apple Mobile Device USB Driver отображается с символом ошибки:
Если рядом с драйвером Apple Mobile Device USB Driver отображается значок , или , выполните следующие действия.
Информация о продуктах, произведенных не компанией Apple, или о независимых веб-сайтах, неподконтрольных и не тестируемых компанией Apple, не носит рекомендательного характера и не рекламируются компанией. Компания Apple не несет никакой ответственности за выбор, функциональность и использование веб-сайтов или продукции сторонних производителей. Компания Apple также не несет ответственности за точность или достоверность данных, размещенных на веб-сайтах сторонних производителей. Помните, что использование любых сведений или продуктов, размещенных в Интернете, сопровождается риском. За дополнительной информацией обращайтесь к поставщику. Другие названия компаний или продуктов могут быть товарными знаками соответствующих владельцев.
Сколь хорошим и автономным аппаратом не был бы айфон, без использования компьютера — работать, и на полную использовать весь его обширнейший функционал, не представляется возможным. В принципе, оно и понятно почему. Так как загружать множество обновлений или ежегодных новых версий iOS (которые, зачастую, очень объемные) — долго и хлопотно.
Использование же «облачных» ресурсов, которое всячески пропагандируется производителем, не всегда удобно. Все процессы протекают в них намного медленнее. Не всегда есть связь и доступ к сети. И как показывает практика – они не совсем надёжны — взломы учётных записей, с воровством данных, участились.
Так что компьютер пока что остаётся основным местом, откуда айфон черпает самую «тяжелую» информацию. Да и через мануал фирменной iTunes производится добрая половина всех пользовательских операций.
В общем-то, процедура обычно предельно простая – подключаете свой айфон к компьютеру, авторизуете его со смартфона и делаете его доверенным, и всё – можно работать. Но иногда, почему–то возникают различного рода неполадки, и упорно компьютер не видит iPhone.
Все было ожидаемо
Поддержка Android 4.4 KitKat в любом случае прекратилась бы – система, несмотря на внушительное количество нововведений в ней в сравнении с предшествующими релизами морально устарела, как и большая часть устройств на ее основе. Вопрос был лишь в сроках, которые Google не раскрывала, но предположить, что этот день скоро настанет, можно было еще в июле 2021 г.
Тогда в аналогичной ситуации оказались сразу три сборки Android с единым названием Jelly Bean – 4.1, 4.2 и 4.3. С этой троицей Google поступила точно так же, как сейчас с Android 4.4. Они перестали получать обновления Google Play Services, а разработчики приложений по мере выпуска обновлений перестали адаптировать их под эти системы.
Дмитрий Казаринов, «СофтТелематика»: цифровизация приближает нас к эре беспилотного транспорта
Цифровизация
К тому моменту Jelly Bean тоже было около 10 лет, и она тоже удерживала около 1% мирового рынка Android-устройств. Спустя всего два года это трио перестало упоминаться в статистике. По всей видимости, активных гаджетов с Jelly Bean почти не осталось.
Google предпринимает и другие действия по стимулированию пользователей к переходу на новые версии Android. Например, в начале 2023 г. она всерьез намеревалась с выходом Android 14 запретить установку приложений под старые версии системы. Реализация этой идеи привела бы к тому, что установить давно не обновлявшиеся утилиты нельзя было бы не только из Google Play, но также из других каталогов приложений и даже вручную.
С помощью iTunes через USB-кабель
Программа iTunes — это универсальный продукт, с помощью которого вы можете управлять своим iPhone, создавать копии, быстро настраивать рабочие столы и иконки, делать новые плейлисты и многие другие действия. Но с помощью него можно и скидывать фотографии. Для этого открываете на компьютере программу iTunes. Если у вас ее нет — загрузите с официального сайта Apple.
Далее подключаете свой iPhone к компьютеру при помощи USB-кабеля. Если система требует разрешения на доверие к этому ПК, разрешаете. Программа автоматически определит ваше устройство и отобразит его в виде иконки телефона в левом верхнем углу iTunes. Здесь же будет представлена и полная информация о вашей модели, уровне зарядки.
Синхронизация iPhone с компьютером через Wi-Fi
Как уже было сказано, iPhone можно синхронизировать с компьютером не только по USB, но и через Wi-Fi сеть. Для того чтобы этим способом синхронизации работал должно выполняться несколько условий:
- На компьютере должна быть установлена последняя версия iTunes;
- В настройках iTunes для данного устройства должна быть включена опция «Синхронизация по Wi-Fi»;
- iPhone должен быть подключен к зарядному устройству;
- И компьютер и iPhone должны быть подключены к одной и той же Wi-Fi сети;
Итак, для того чтобы синхронизировать iPhone с компьютером через Wi-Fi вам выполнить все те же действия, которые описаны в начале статьи. Вам нужно подключить Айфон по кабелю, запустить iTunes и нажать на кнопку устройства в левом верхнем углу окна.
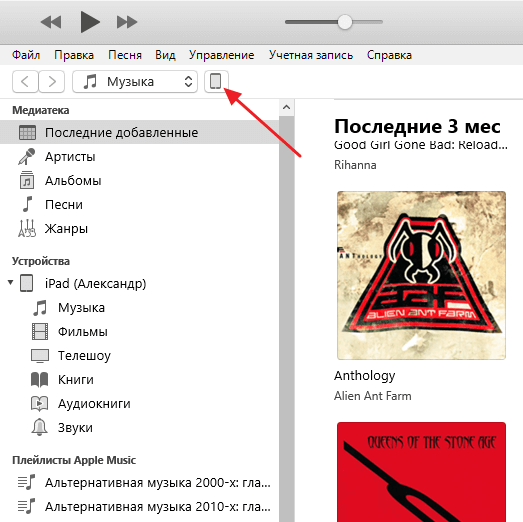
Дальше нужно включить синхронизацию Айфона по Wi-Fi и сохранить настройки нажатием на кнопку «Готово».

Дальше нужно подключить Айфон к зарядному устройству, открыть на нем приложение «Настройки» и перейти в раздел «Основные – Синхронизация с iTunes по Wi-Fi».
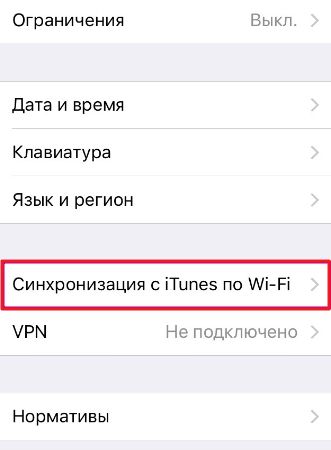
После этого нужно нажать на кнопку «Синхронизировать».
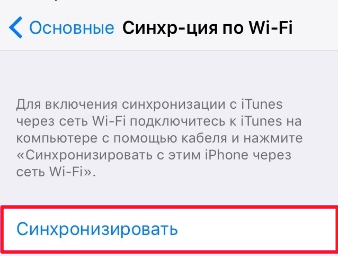
Если все было настроено правильно, то начнется синхронизация Айфона с компьютером по Wi-Fi.
Проблемы на iPhone
Иногда мобильное устройство не отображается в iTunes из-за системных ошибок на самом iPhone. Тогда для их устранения рекомендуется выполнить следующие действия:
- Через меню «Настройки» проверить наличие обновлений для iOs.
- Если при подключении iPhone на экране появляется сообщение «Доверять этому устройству», то разблокируйте смартфон и подтвердите действие.
- Если после подключения в iTunes появляется ошибка 0xe8000015, то необходимо перепрошить айфон.
- Запустите режим восстановления через iTunes с помощью другого компьютера (при наличии системных ошибок программа сама предложит начать процедуру восстановления).
Если при подключении к PC или Mac других «яблочных» устройств ошибки не появляются, то скорее всего проблема с iPhone. Тогда для устранения неисправности нужно обновить программное обеспечение на смартфоне.
Как подключить iPhone к компьютеру USB-кабелем
В комплекте с каждым iOS-девайсом идет стандартный кабель с USB-разъемом на одном конце и 30-пиновым или Lightning-разъемом (зависит от модели iOS-девайса) на другом, в Apple-сообществе его принято называть «шнурком».
USB-кабель с 30-пиновым разъемом служит для подключения к компьютеру: iPhone 2G-4s, iPad, iPad 2, iPad 3, iPod Touch до 4G включительно.
Lightning коннектором к ПК можно подключить: iPhone 5, 5c, 5s, iPad 4-го и 5-го (iPad Air) поколений, iPad Mini, iPad Mini с Retina-дисплеем, iPod Touch 5G и iPod Nano 7-го поколения.
USB-подключение позволяет:
- синхронизировать iPhone с компьютером: переносить контакты, заметки, настройки учетных записей электронной почты, календари, данные Safari;
- восстанавливать и ;
- создавать резервные копии данных в iTunes и в iCloud;
- восстанавливать данные из резервных копий;
- устанавливать и удалять приложения из App Store;
- загружать музыку, видео, фото и книги в память iPhone;
- выгружать контент из iPhone.
Преимущества подключения iPhone к компьютеру по USB:
- высокая скорость передачи данных;
- все элементарно просто;
- загружать (выгружать) музыку, видео, рингтоны и фото в iPhone можно без синхронизации с помощью файловых менеджеров вроде iFunBox и iTools;
- устанавливать и удалять приложения (игры и софт) можно через файловые менеджеры (те же iFunBox и iTools) без синхронизации айфона в iTunes;
- позволяет заряжать устройство.
Недостатки USB-подключения:
- устройство «привязано» к компьютеру «шнурком»;
- для подключения необходим USB-кабель;
- iPhone занимает USB-порт компьютера (может быть критично для ноутбуков с 2 портами).
Для того, чтобы подключить iPhone к компьютеру по USB, понадобится:
- персональный компьютер с Windows или Mac OS X на борту с 1 свободным USB-портом;
- iOS-девайс: iPhone, iPod Touch или iPad;
- стандартный USB-кабель (поставляется в комплекте с устройством);
- iTunes (лучше последней версии).
Зачем «тунец», спросите вы? Дело в том, что пакет установки iTunes помимо самой программы и ее компонентов содержит и необходимые драйвера, которые позволяют операционной системе правильно идентифицировать устройство и взаимодействовать с ним.
- Чтобы подключить айфон к компьютеру с помощью USB-кабеля один его конец с USB-разъемом вставьте в соответствующий порт компьютера. Не бойтесь, ошибиться невозможно, разные типы портов отличаются конструкцией и USB-разъем не войдет ни в какой другой порт (HDMI или Thunderbolt).
- Другой конец кабеля c 30-пиновым или Lightning-коннектором подключите в iPhone или iPad.
- Если на вашем компьютере не уставлен iTunes, без него Windows не сможет идентифицировать устройство.
-
В Windows, подключенныйiOS-девайс, распознается системой как отдельный накопитель и будет доступен в приложении «Мой компьютер» среди разделов жесткого диска.
- Без iTunes из iPhone или iPad можно выгружать фотографии из Фотопленки (сделаныне непосредственно с устройства). Для синхронизации, создания резервных копий, восстановления или обновления прошивки, загрузки контента необходимо воспользоваться iTunes или файловыми менеджерами iFunBox и iTools.
Как синхронизировать Айфон с ПК
Порт для присоединения кабеля у всех видов айфонов располагается в нижней торцевой части под кнопкой «Хоум». Для моделей, начиная с пятой, используется один тип разъема: 8-мипиновый двусторонний штекер.
Второй конец является стандартным USB-типом, поддерживающий версии 2.0 и 3.0. Подсоединить его можно к любому свободному соответствующему порту системного блока.
При первом подключении ОС Windows произведет поиск драйверов для Айфона. Это операция автоматическая, нужно просто подождать 3-4 минуты. Кроме того, на экране устройства надо разрешить доступ нажатием во всплывающем окне соответствующей кнопки. Работа с компьютером организуется в двух вариантах:
-
ПК опознает iPhone как флешку. При этом будет видна системная папка, содержащая фотографии. Она будет располагаться в «Моем компьютере» под основными жесткими дисками.
-
Синхронизировать Айфон с компьютером через «Айтюнс». Программа автоматически запустится при подключении устройства, будут доступны функции резервного копирования, а также обновления ПО.
Тем самым синхронизация смартфона с ПК никаких затруднений у пользователя не вызовет.
Полезная программа для решения проблем
«Айтюнс» для айфона – бесплатное приложение, которое легко найти и скачать в интернете. Это приложение помогает синхронизировать iOS-устройство с ПК. Более того, скачивая утилиту, вы вместе с ней устанавливаете базовые драйвера, которые упростят работу с гаджетом. В частности, приложение помогает синхронизировать контакты, устанавливать игры, загружать медиафайлы, книги и много других полезных программ.
Если на компьютере установлен «Айтюнс» для айфона, то при подключении через USB-кабель синхронизация должна произойти быстро и автоматически. Есть важный момент: если идёт передача данных, ни в коем случае нельзя вытаскивать шнур. Такое прерывание работы может негативно повлиять на файловую систему устройства. Если есть необходимость приостановить передачу файлов, нужно просто потянуть слайд, отменить синхронизацию, выбрать безопасное извлечение, затем отключить кабель.
Иногда может быть так, что даже после установки «Айтюнс» компьютер может не видеть iOS-устройство. В большинстве случаев такая неприятность происходит после новой прошивки «яблочного» друга или после обновления ПК. Для устранения такой проблемы нужно сделать следующее.
- Установить самую свежую версию iOS.
- Подключить файл-менеджер iFunBox или идентичную по возможностях iExplorer.
- С помощью данной программы найти раздел var/mobile/Media.
- Скопировать его на компьютер и после этого удалить его с гаджета.
- Перезагрузить айфон.
- Произвести подключение к ПК.
- Все готово. Если какая-то часть файлов пропала после подключения, их можно найти в скопированной папке «Медиа».

Длительная поддержка
Одно из главных достоинств iPhone заключается в том, что они остаются актуальными довольно продолжительное время. Дело в том, что компания Apple продолжает поддерживать свои устройства и выпускать для них обновления операционной системы даже спустя довольно продолжительное время после выхода.
Кроме того, старые модели iPhone имеют достаточно актуальное техническое оснащение. Несмотря на то, что устройство вышло 2-3 года назад, оно может ничем не уступать современному среднестатистическому смартфону средней ценовой категории или хотя бы бюджетнику, работающему на Android.
Какие программы потребуются для подключения Айфона к ПК?
Как подключить iPhone к компьютеру через USB — самый простой и надежный способ
В комплект поставки вашего iPhone входит кабель, используемый для подключения к компьютеру. Он может иметь тонкий разъем (современный) или широкий (для старых версий устройств). Его и нужно использовать для подключения к компьютеру. Если вы потеряли такой кабель, то необходимо приобрести ему на замену оригинальный. Не стоит пользоваться дешевыми подделками, так как при этом компьютер может не распознать девайс.
Для подключения на компьютере стоит использовать только порты USB 2.0 или 3.0, так как скорости соединения с USB 1.0 будет недостаточно – на экране появится ошибка.
Приведем инструкцию, как Айфон подключить к компьютеру через USB :
Подключаем Айфон к ПК через Wi — Fi
Создание прямого подключения на компьютере Windows
При подключении iPhone к компьютеру, работающему на операционной системе Windows могут возникнуть сложности. Чтобы их избежать, необходимо учесть особенности смартфонов IOS :
Настройка соединения происходит по инструкции:
Этот способ можно использовать в том случае, если у вас отсутствует кабель для подключения и найти вы его не можете.
Настройка подключения Айфона к Windows Wi-Fi при помощи iTunes
Создание сети Wi — Fi на Mac по прямому Wi-Fi подключению
Если у вас нет под рукой кабеля, то и на компьютере Mac придется создавать прямое Wi — Fi подключение между устройством и компьютером. Эта процедура проводится по инструкции:
Установить подключение к Mac даже при отсутствии кабеля максимально просто, так как вам не придется менять настройки локальной сети.
Обновление драйвера Apple Mobile Device
Если драйвер отображается в диспетчере, то для решения проблемы с обнаружением смартфона нужно его обновить.
Делается это очень просто без подключения к интернету. Приведу пример на Windows 10, но для Windows 7 или XP обновление проводится аналогично.
В диспетчере задач находим раздел «Переносные устройства», видим там «Apple iPhone».
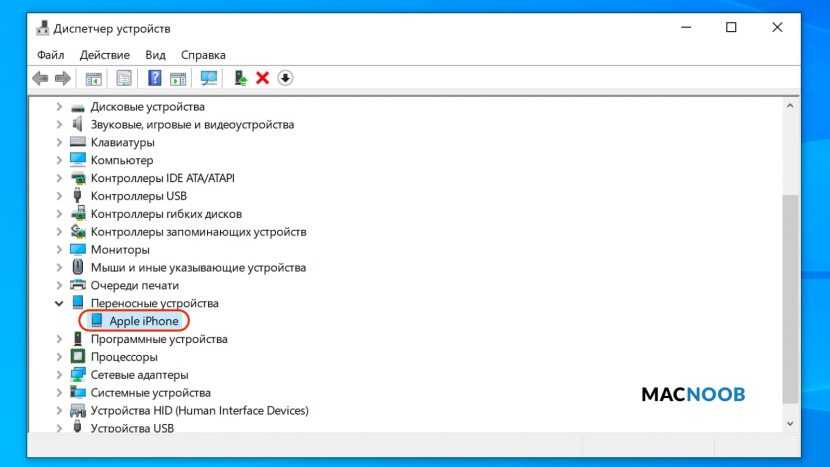
Открываем «Apple iPhone», переходим на вкладку «Драйвер», жмём кнопку «Обновить драйвер».
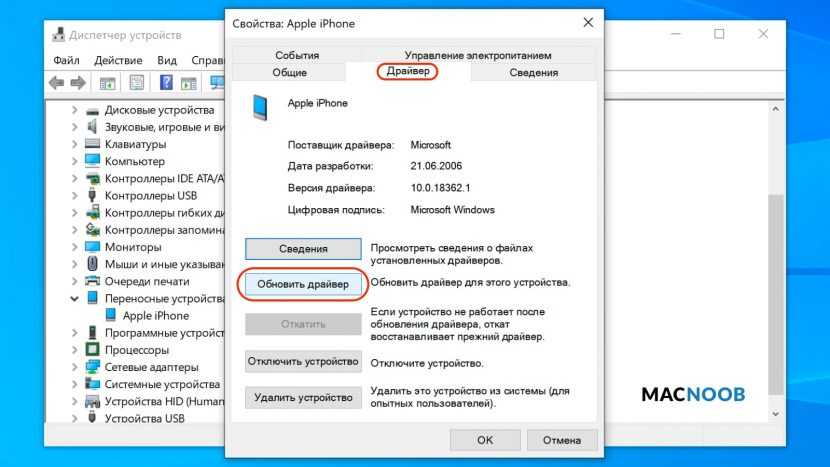
Выбираем ручное обновление с поиском на своём компьютере.
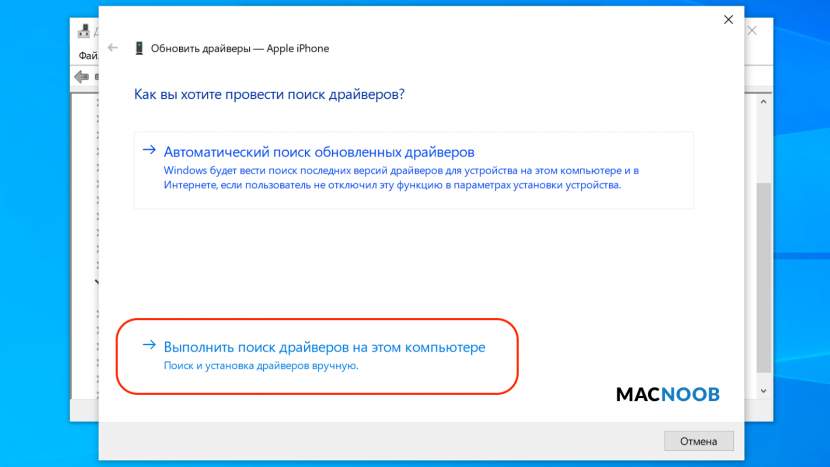
В следующем окне нужно выбрать драйвер из тех, что установлен на компьютере.
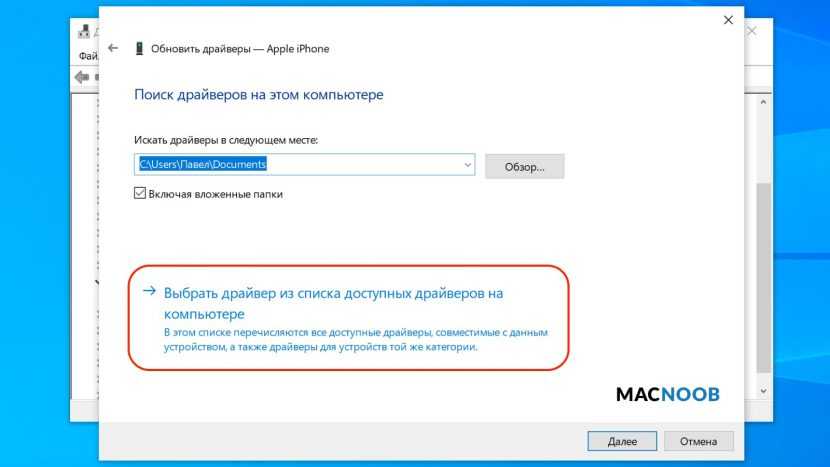
Далее выбираем USB-устройство MTP и нажимаем «Установить с диска».
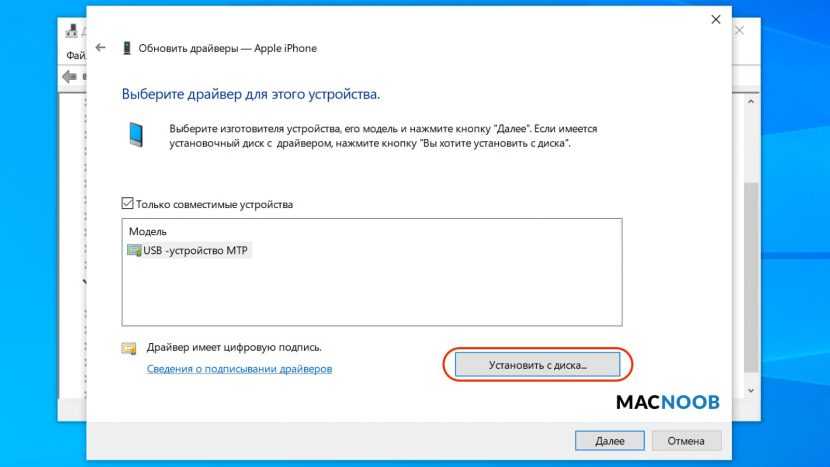
Осталось указать место где находится драйвер. Для этого в следующем окне жмём кнопку «Обзор» и проходим в папку:
В этой папке находится файл драйвера с именем usbaapl64.inf или usbaapl.inf. Выбираем его и устанавливаем.
Теперь отсоедините кабель USB от iPhone и перезагрузите компьютер. После чего подключите устройство к ПК и откройте iTunes. Проблема будет решена.
Айфон не заряжается от USB компьютера
Если компьютер не распознает устройство и айфон не заряжается, то скорее всего проблема в неисправном USB кабеле. Попробуйте использовать другой шнур или подключить смартфон с его помощью к другому ПК Windows или макбуку. Другие рекомендации:
- Убедитесь, что компьютер находится в рабочем состоянии, не в спящем режиме или гибернации.
- Попробуйте подсоединить устройство к другому компьютеру, ноутбуку или используйте USB разъем 3.0.
- Если появляется сообщение об ошибке с текстом «Устройство не поддерживается», то проблема может быть в неисправном шлейфе смартфона. Тогда устранить ее программным путем не получится.
Если устройство не опознается компьютером даже при использовании других USB кабелей, то попробуйте обратиться в сервисный центр. Скорее всего в iPhone необходимо заменить шлейф или другую неисправную комплектующую.
Как подключить айфон к компьютеру через USB и зачем это нужно делать?
Подключив «яблочный» гаджет к ПК по USB, вы сможете:
- Синхронизируйте iPhone с iTunes: загружайте музыку и другие мультимедийные данные в память устройства, переносите заметки и контакты, переносите учетные данные.
- Делайте резервные копии информации, хранящейся в памяти устройства, и восстанавливайте данные из резервных копий.
- Восстановите и обновите операционную систему.
- Освободите память устройства (которая на вес золота), переместив данные на жесткий диск вашего компьютера.
Все это будет невозможно, если соединение между iPhone и ПК через USB будет нестабильным. Подключить iPhone к компьютеру довольно просто:
Шаг 1. Возьмите USB-кабель и вставьте 30-контактный или Lightning-коннектор в соответствующий разъем на гаджете.
Шаг 2. Вставьте разъем на другой стороне в один из разъемов USB на вашем компьютере или ноутбуке.
Шаг 3. Дождитесь характерного звука для подключения устройства по USB. При этом iPhone будет вибрировать, чтобы уведомить владельца о том, что он заряжается.
Шаг 4. Сообщение «Доверять этому компьютеру?» появляется на экране смартфона. Подтвердите, нажав соответствующую кнопку.
Шаг 5. На экране компьютера появится окно Автозапуска – это уже свидетельствует об успешном подключении по USB.
Шаг 6. Зайдите в «Мой компьютер» — вы увидите свой iPhone в списке портативных устройств.
Шаг 7. Нажмите на значок, и вы сможете получить доступ к фотографиям и видео, снятым камерой вашего iPhone. Вы не сможете получить доступ к музыке таким образом — вам нужно будет установить и запустить программу под названием iTunes.
Что в итоге?
Если кратко всё описать, вывод простой: стало похуже, но не так, чтобы прямо-таки ужасно. Хотите пользоваться Apple, несмотря ни на что? Пользуйтесь на здоровье. Варианты есть.
Если кому-то покажется это слишком позитивным взглядом, советую взглянуть на то, как повела себя Google с Android-экосистемой. Оставим за рамками возможность установки приложений из любых источников и доступ к NFC. Это всё хорошо, конечно – но является следствием открытости самой ОС, а не уважения к пользователю.
Google, например, полностью запретила любое пополнение счёта в Google Play для российских аккаунтов. Выключила Google Pay по геолокации. Заблокировала оплату любыми способами во всех своих сервисах. Выключила активные подписки, в том числе без возврата средств. И достаточно долго запрещала обновлять собственные приложения с российских IP-адресов – например, браузер Chrome для Android.
Так что, смотря на Apple и их отношение к своим пользователям из России, не без радости отмечу. Слухи про смерть и блокировку Apple в России оказались преувеличены. И пока, спустя полтора года, они такими и остаются.
P.S. Чуть не забыл: нам заблокировали Final Cut и Logic Pro для iPad спустя месяц после их запуска. Впрочем, сам запуск этой подписки в РФ был странным событием и больше походил на «баг».
iPhones.ru
2 марта Apple закрыла в России онлайн-магазин, и с этого момента начался фактический уход компании с рынка страны. Очень скоро СМИ и эксперты напророчили суровую картину: от выключения доступа к отдельным сервисам до удалённой блокировки всех гаджетов компании в РФ. Итак, с того момента прошло почти полтора года. Волны блокировок с Запада успокоились. В этом…
Рассказать









![Itunes не видит iphone или ipad через usb [решение]](http://kubwheel.ru/wp-content/uploads/f/5/b/f5b47d2f5c748c50e1f2dd9ff0fa2d85.jpeg)



![Подключение iphone к компьютеру через itunes. — [pc-assistent.ru]](http://kubwheel.ru/wp-content/uploads/b/9/1/b91e279fabb3047a23bafabc200d47cf.png)
















