Ошибка 0x8024500C после обновления Windows 10
Если вы получили этот код ошибки, вот несколько вещей, которые вы можете попробовать:
- Проверьте состояние всех служб Центра обновления Windows
- Загрузите обновление вручную.
- Запустите средство устранения неполадок Центра обновления Windows
- Проверьте настройки реестра
- Отключить прокси-соединения.
- Запустите Microsoft Store Устранение неполадок или Сброс Microsoft Store.
Если вы обычно создаете точку восстановления системы, вы можете попытаться отменить любые преднамеренные или непреднамеренные изменения на вашем компьютере; вы можете попытаться выполнить восстановление системы из этой точки восстановления системы. И в случае, если у вас нет привычки создавать и поддерживать точку восстановления системы; Вы также можете начать делать это, потому что это очень сильная функция, которая позволит вам исправить ваш компьютер в ряде сценариев.
Проверьте состояние всех служб Центра обновления Windows
Вы должны проверить, все ли службы, которые поддерживают Центр обновления Windows, работают и работают.
Основные сервисы, которые поддерживают Windows Update,
- Фоновая интеллектуальная служба передачи (BITS).
- Оптимизация доставки.
- Центр обновления Windows.
- Служба обновления Windows Medic.
Вы можете проверить, работают ли эти сервисы идеально.
Для этого начните с поиска Служб в окне поиска Cortana.
Выберите подходящий результат.
Теперь для всех служб, упомянутых выше, убедитесь, что в их статусе указано Работает,
Если в нем не указано Выполняется, щелкните правой кнопкой мыши запись и нажмите Пуск.
Загрузите обновление вручную
Если это не обновление функции, а только накопительное обновление, вы можете вручную загрузить и установить Центр обновления Windows. Чтобы узнать, какое обновление не удалось выполнить, выполните следующие действия:
- Выберите «Настройки»> «Обновление и безопасность»> «Просмотреть историю обновлений».
- Проверьте, какое именно обновление не удалось. Обновления, которые не удалось установить, будут отображаться как Failed в столбце Status.
- Затем перейдите в Центр загрузки Microsoft и найдите это обновление по номеру КБ.
- Как только вы найдете его, скачайте и установите его вручную.
Вы можете использовать Microsoft Update Catalog, службу от Microsoft, которая предоставляет список обновлений программного обеспечения, которые могут распространяться по корпоративной сети. Использование каталога Центра обновления Майкрософт может оказаться универсальным местом для поиска обновлений программного обеспечения, драйверов и исправлений Microsoft.
Запустите средство устранения неполадок Центра обновления Windows
Запустите это встроенное средство устранения неполадок Центра обновления Windows, чтобы исправить наиболее распространенные проблемы с обновлением в Windows 10.
Проверьте настройки реестра
Нажмите комбинацию кнопок WINKEY + R, чтобы запустить утилиту Run, введите regedit и нажмите Enter. После открытия редактора реестра перейдите к следующему
Теперь дважды нажмите DisableWindowsUpdateAccess на правой боковой панели и убедитесь, что его значение равно Если нет, измените его.
Наконец, перезагрузите компьютер, чтобы изменения вступили в силу.
В случае, если эта запись реестра не найдена на вашем компьютере, это нормально, и вы можете перейти к следующему решению.
Отключить прокси-соединения
Начните с ввода Свойства обозревателя в поле поиска Cortana.
Нажмите на соответствующий результат.
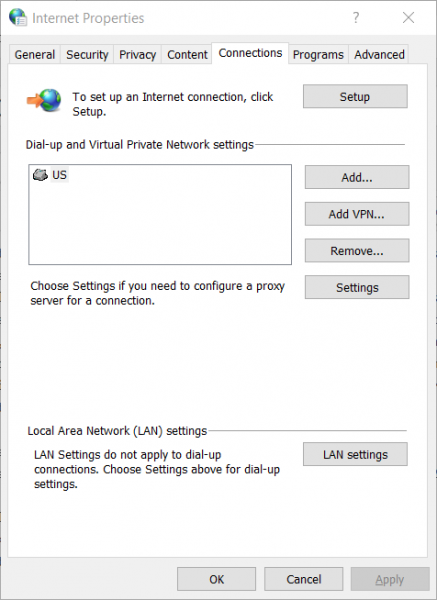
Теперь перейдите на вкладку Подключения.
А затем в разделе, помеченном как Параметры локальной сети.
Затем нажмите кнопку с надписью Настройки локальной сети.
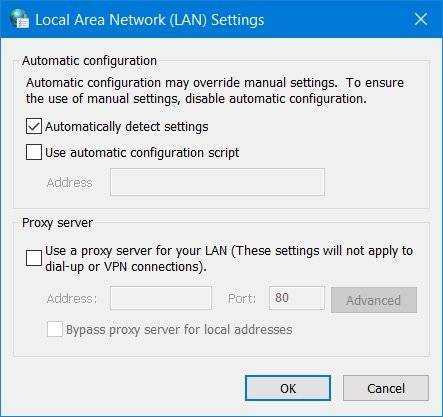
В разделе Прокси-сервер снимите флажок , который помечен как Использовать прокси-сервер для вашей локальной сети (эти параметры не будут применяться для удаленного доступа или VPN). соединения).
Нажмите ОК и перезагрузите компьютер, чтобы изменения вступили в силу.
Сбросить Магазин Microsoft
Правильное функционирование Магазина Microsoft и службы Центра обновления Windows взаимозависимы. Возможно, что-то не так с вашим Microsoft Store, и из-за этого служба обновлений не работает должным образом.
- Введите услуги.msc в командной строке и нажмите Enter, чтобы открыть диспетчер служб.
- Это покажет все службы, доступные в Windows. Поиск службы обновления Windows.
- Если вы видите службу Windows Update как STOP или Pause, измените статус на Автоматический. Если это не работает, вы можете запустить средство устранения неполадок Магазина Windows.
Кроме того, вы можете попытаться сбросить Microsoft Store, что поможет пользователю удалить любые конфликтующие ненужные файлы для Служб, связанных с Магазином.
Всего наилучшего.
Настройте параметры Центра обновления Windows (только для Windows 8.1).
Если проблема 8024402f продолжает появляться в Windows 8.1, вы можете использовать следующий обходной путь:
- Откройте меню «Пуск». Перейдите в Панель управления.
- Перейдите в Обновления Windows.
- Щелкните левой кнопкой мыши на Никогда не проверять наличие обновлений.
- Обязательно снимите флажки «Предоставлять мне рекомендуемые обновления так же, как я получаю важные обновления» и «Предоставлять мне обновления для других продуктов Microsoft при обновлении Windows».
После выполнения этих действий по устранению неполадок проверьте наличие необходимых обновлений вручную и установите их на свой компьютер.
Убедитесь, что службы Windows Update запущены
Если у вас возникли проблемы с обновлением Windows 10, это может быть связано с тем, что службы Windows Update не работают должным образом. Если у вас возникли проблемы при попытке установить обновление основной версии, попробуйте перезагрузить компьютер и снова открыть Центр обновления Windows.
Вы можете увидеть сообщение об ошибке, подобное показанному выше. Чтобы решить эту проблему, откройте меню «Пуск» и введите «services.msc». Щелкните элемент Служба обновления Microsoft Windows в разделе «Тип запуска» и убедитесь, что он имеет значение «Автоматически». Затем нажмите Enter. Перезагрузите компьютер и проверьте, сохраняется ли проблема.
Ошибка при обновлении windows 10: 0x800705b4
Причинами ошибки 0x800705b4 могут стать сбои драйверов, повреждения файловой системы или действие вируса. Неполадка может быть связана с проблемами подключения к Интернету или серверам Microsoft. В последнем случае иногда достаточно подождать – соединение восстановится самостоятельно. В остальных ситуациях придётся предпринять определённые действия.
Способы решения проблемы:
- Проверка связи с Интернетом и DNS. При этом проверяется роутер, подключение к сети и кабель. Можно попробовать использовать для этого стандартный сервис диагностики неполадок.
- Изменение DNS-адреса на публичный. Открываются настройки параметров адаптера, выполняется переход к свойствам и в строке «IP версии 4 (TCP/IPv4)» вводится один из адресов, которые относят к категории public. Например, «8.8.8.8» или «8.8.4.4».
- Обновление устаревших драйверов. Выполняется вручную – или с помощью специального ПО типа Driverpack Solution. Утилита установит и настроит драйвера для большинства компонентов.
- Проверка целостности файловой системы. Требует запустить от имени Администратора командную строку и ввести «sfc/scannow».
Если ни один из способов не помог, рекомендуется проверить систему на вирусы, которые тоже могут привести к появлению ошибки. После завершения проверки все угрозы следует удалить или поместить в карантин, после чего выполнить перезапуск компьютера.
При обновлении
Первым делом проверьте правильно ли у вас настроена дата и время. Если данные не соответствуют вашему региону, необходимо установить корректные значения. Если дело не в этом, рассмотрим основные способы решения.
С помощью утилиты Microsoft Fix it Tool
- Нажимаем на «Пуск» → «Параметры» → «Обновление и безопасность».
- Появится окно, в котором выбираем «Устранение неполадок» → откроется список действий, где выбираем «Центр обновления Windows» → «Запустить средство устранение неполадок».
- Запустится сканирование системы на проверку наличия проблем и новых обновлений, после чего нажимаем на кнопку «Применить это исправление». После выполнения проверок, «Центр обновления Windows» исправит найденные проблемы.
- Появится окно, в котором отобразятся проблемы и исправлены ли они.
После сканирования системы и исправления ошибок, перезагружаем компьютер и проверяем работу на наличие неисправностей.
Запуск вручную центра обновлений
Появление ошибки 0x80070002 может быть связано с отключением службы обновления Windows 10. Чтобы ее активировать, нужно выполнить следующие действия.
- Нажимаем на «Пуск» ПКМ → «Выполнить» → вводим команду и жмем «ОК».
- После чего откроется список служб. Необходимо найти такие: «Центр обновления Windows», «Фоновая интеллектуальная служба передачи» и «Журнал событий Windows». Проверяем параметр «Состояние» — должно быть установлено «Выполняется» для всех выбранных служб.
- Если служба отключена, клацаем по ней ПКМ и выбираем свойства. В появившемся окне нажимаем «Запустить» → «Тип запуска» → «Автоматически» →«Применить».
- Перезапускаем компьютер, ждем пока установятся обновления и ошибка вас больше не потревожит.
Удаление установленных обновлений и временных файлов
Если «Центр обновления Windows» и остальные службы были запущены, необходимо провести очистку установленных обновлений и удалить временные файлы на вашем компьютере. Для этого:
- Останавливаем службу «Центр обновления Windows» как описано выше, только нажимаем на «Остановить».
- Открываем папку которая находится по адресу: «C:WindowsSoftwareDistributionDataStore» и полностью удаляем ее содержимое.
- Нажимаем ПКМ по кнопке «Пуск» → «Выполнить» → вставляем команду и жмем «ОК».
- Будет предложено выбрать диск, выбираем системный (где установлена ОС). Появится окно «Очистка диска» →«Очистить системные файлы» → «ОК».
- Далее отмечаем «Очистка обновлений Windows» → нажимаем «ОК» и ждем окончания очистки. После чего снова запускаем службу «Центр обновления Windows».
Проверяем исправлена ли ошибка.
Совет! Если ошибка появилась недавно, воспользуйтесь восстановлением системы. Как это сделать детально описано в статье «Как откатить Windows 10 до точки восстановления или вернуться на предыдущую версию?»
Fix Update Error 0x8024402f in Windows 10
We will be discussing some Generic fixes for this issue first and then jump to Advance Method to get rid of this Windows Update Error Code 0x8024402f.
We will see 2 generic methods listed under Basic Steps and 1 advance method to fix this issue on your Windows 10 PC.
So Lets get Started.
Step 1: Repairing Network Problems
if you are Unable to Download Updates in Windows 10, then first thing you want to do is Check your Internet/Network Problems.
- Search for «Identify and Repair Network Problems»
- Click on the Search Result.
- It should automatically Start Identifying.
- If your network has any issue then it will show you and ask you to fix it.
- If not then you are sure that you Internet is not the issue. Move on the Next Step.
Step 2: Turn on Windows Firewall
if you have some Anti-malware or Anti-Virus on your Windows 10 PC, then it might Turn of Windows Firewall on its own or Make their own Firewall as Default. So if this is the case, you will need to Turn on Windows Firewall.
- Search for «Firewall».
- Click on Windows Firewall (Control Panel).
- On the left pane, Click on Turn Windows firewall ON or OFF.
- Click on Turn on Windows Firewall then Click Ok.
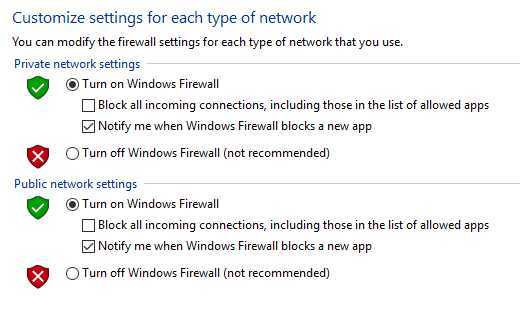
That is it, Now Try again and see if you are still getting Windows Update Error 0x8024402f in your Windows 10.
If this Doesn’t help then check the below Advance Method that most of the time works to fix this issue.
If both of the Above Steps failed then you might surely want to try this method which is Enabling ActiveX in your Router Firewall settings.
If you had turned off ActiveX in your Router Firewall settings then this must be the culprit and so Error 0x8024402f is shown whenever you try to get Windows Update.
Once the Error is Fixed, You might want to Stay away from this and many other errors too. We Recommend you to Use Total System Care Program which will keep your Computer System Healthy and Error Free.
Download Total System Care Officially !!!
If any of the above method helps you, then please let us know in Comments, Helps Us and Others too.
Распространенные ошибки Windows Update
Ниже мы увидим, какие наиболее частые коды ошибок мы можем найти при установке новых версий в Центре обновления Windows. Если не указано иное, большинство из них можно решить, выполнив шаги, которые мы указали в предыдущем пункте.
Ошибка 0x80072EE2
Странная ошибка, обычно связанная с подключением к Интернету. Это может быть связано с проблемами с серверами, сбоем в нашей сети и даже вирусом.
Ошибка 0x80070490
Эта ошибка переводится как «E_ELEMENT_NOT_FOUND», что означает, что сам установщик Центра обновления Windows не смог найти файл, необходимый для установки этого исправления, или что данный пакет поврежден.
Ошибка 0x80070422
Это сообщение появляется, если обновление по какой-либо причине установлено неправильно. Это может привести к появлению сообщения об ошибке, например «При установке обновлений возникли проблемы» или «Центр обновления Windows отключен».
Ошибка 0x800700d8
Эта ошибка может охватывать большое количество причин. Например, это может быть связано с тем, что Windows настроена на отсрочку обновлений, но это также может быть связано с ошибкой, создаваемой сторонним программным обеспечением. Он также может включать общие ошибки самого инструмента Центра обновления Windows или любых его процессов или служб.
Ошибка 0x8007010b
Эта ошибка обычно переводится как «ERROR_DIRECTORY». Обычно он появляется, когда в Windows 10 есть недопустимое имя каталога. Помимо наличия недопустимого имени, каталог также может не существовать.
Ошибка 0x80240035
Довольно распространенная ошибка, а также довольно общая. Обычно он появляется, когда возникают проблемы при обработке определенного обновления, и обычно переводится с помощью кода «WU_E_UPDATE_NOT_PROCESSED».
Ошибка 0x80246013
Эта ошибка является общей для Центра обновления Windows и Магазина Microsoft. Обычно это связано с проблемой подключения, которая не позволяет нам подключиться к серверам Microsoft.
Ошибка 0x8007045b
Эта ошибка обычно появляется, когда произошла ошибка при установке определенного патча или если произошла ошибка при обновлении с предыдущей версии Windows 10 до новой. Эта ошибка обычно сопровождается сообщением типа «ERROR_SHUTDOWN_IN_PROGRESS», указывающим на ожидающий перезапуск. Но в действительности установка заблокирована. Мы должны попытаться запустить средство устранения неполадок, чтобы разблокировать его.
Ошибка 0x800f0845
Это одно из самых продолжительных сообщений об ошибках, которые влияют на операционную систему. Нет четкого объяснения того, почему оно появляется, и при этом у него нет простого решения. Он может прийти один или в сопровождении синего экрана. Иногда простой перезапуск Windows и новая попытка могут исправить это.
Ошибки 0x8024401f и 0x8024402f
Эти две ошибки связаны друг с другом. Они могут появляться как при попытке обновить приложение из Microsoft Store, так и при попытке загрузить и установить обновления для операционной системы. Обычно это происходит из-за поврежденного кеша, проблемы с подключением, вызванной прокси-сервером или VPNили стороннее программное обеспечение, которое мешает.
Ошибка 8020002E
Это сообщение об ошибке обычно появляется, когда компонент Центра обновления Windows не может загружаться правильно. Это также может появиться, если жизненно важный системный процесс не запущен или когда программное обеспечение мешает процессу обновления.
Ошибка 0x8007043c
Это сообщение об ошибке обычно появляется, когда какие-либо процессы или службы, необходимые для работы обновлений Windows, не работают или заблокированы. Обычно это происходит, особенно при попытке установить обновление из безопасного режима.
Ошибка 0x80240FFF
Эта ошибка может появляться случайно на любом компьютере при попытке загрузить и установить новые патчи. Но обычно это связано с проблемой служб, необходимых для правильной работы Центра обновления Windows.
Ошибка 80072EFE
Это одна из ошибок Центра обновления Windows, которую мы можем считать более серьезной. Это напрямую мешает нам загружать обновления с серверов Microsoft. Обычно это происходит из-за сбоя соединения, или что-то мешает инструментам подключиться к серверам компании.
Ошибка 0x80073712
Это также еще одно из наиболее частых сообщений об ошибках, которые мы можем найти при попытке загрузить и установить последние исправления для Windows 10. Хотя Microsoft никогда не признавала это, это обычно связано с проблемой совместимости, особенно с некоторым внутренним файлом Windows, который должен быть поврежден.
Центр обновления Windows: исправление ошибок
Перейдите по этой ссылке: https://support.microsoft.com/ru-ru/help/10164/fix-windows-update-errors на страницу исправления ошибок в Центре обновления Windows. На веб-странице предлагается выполнить несколько последовательных действий для устранения проблемы.
Выполнение последовательных шагов позволит решить проблемы с часто встречающимися ошибками обновления Windows (0x80073712, 0x8024402F, 0x800705B4, 0x80004005, 0x80070003, 0x80070002, 0x80070643, 0x80070020, 0x8024200B, 0x80070422), так и с более редкими ошибками обновления операционной системы.
Алгоритм работы сервиса: пользователю предлагается выполнить некоторые действия, а если проблема не решена, будут предложены следующие действия, с каждым разом все более сложные.
Сначала выберите операционную систему, установленную на компьютере. Поддерживаются операционные системы Windows 10, Windows 8.1, Windows 7. Пользователям операционной системы Windows 8, необходимо бесплатно обновится до Windows 8.1, так как корпорация Майкрософт официально прекратила поддержку этой операционной системы.
Я расскажу, как это работает на примере Windows 10. В других версиях операционной системы Windows решение проблем происходит подобным образом.
В следующем шаге предложено скачать, а затем запустить средство устранения неполадок в Центре обновления Windows.
Запустите на компьютере от имени администратора утилиту latestwu. В Windows Update вы увидите окно «Диагностика и предотвращение неполадок на компьютере». Нажмите на кнопку «Далее».
Происходит обнаружение проблем на компьютере, связанных с обновлением операционной системы. После завершения, вы увидите результат проверки системы.
В моем случае проблем нет. В вашем случае, средство предложит выполнить некоторые действия, после которых ошибка обновления будет устранена.
Если проблема не решена, под вопросом «Устранена ли проблема?», ответьте «Нет».
Далее на странице сервиса вы получите новые инструкции. Например, следуя инструкции, нужно перейти на страницу журнала обновлений, а затем выбрать самое актуальное обновление статьи для версии Windows, установленной на вашем компьютере.
Вам также может быть интересно:
- Как отключить обновления в Windows 10 — 5 способов
- Как отключить Центр уведомлений Windows 10
Перейдите на сайт Центра обновления Microsoft, в поле поиска введите номер статьи. Из каталога Центра обновления Майкрософт загрузите подходящее обновление, а затем установите его на компьютер.
В случае, если ошибка снова не устранена, нужно будет выполнить более сложные действия с помощью командной строки.
В итоге, в случае неудачного решения вопроса, сервис предложит сбросить или переустановить Windows. В большинстве случаев, эти действия не понадобятся, так как решение проблемы обновления операционной системы завершится удачно.
Решение ошибок центра обновления Windows
Обновления, которые выходят для любой операционной системы или программы, призваны улучшить и усовершенствовать работу продукта. Но, к сожалению, в операционной системе Windows иногда возникают проблемы и неполадки с установкой обновлений. Что же делать в таком случае? В этой статье подробно рассмотрим, как исправить ошибки обновления Windows. Давайте разбираться. Поехали!

Неприятностей с обновлениями системы возникает немало. Нередко пользователи, у которых на компьютере включён режим автоматического обновления, жалуются на полученный результат. Например, они постоянно видят сообщение о том, что новые настройки не могут быть загружены либо произошла ошибка при их установке. Пользователи, которые предпочитают всё устанавливать самостоятельно, тоже часто недовольны обновлением. Иногда вместо того, чтобы улучшить работу операционной системы, обновление только приводит к ещё худшим результатам. Появляются ошибки 0x80070057, 80244019, 8007000e и так далее. В связи с этим возникает логичный вопрос: как это исправить? Подробнее об этом — далее в статье.
В операционной системе Виндовс реализован специальный инструмент для устранения всевозможных проблем, который имеет название «Устранение неполадок». Вы можете использовать этот инструмент, чтобы избавиться от ошибок центра обновлений Виндовс. «Устранение неполадок» останавливает системную службу Wuauserv и меняет название для раздела c кэшем, а после перезапустит службу. Чтобы воспользоваться этим инструментом, введите в поиске Виндовс «Устранение неполадок» и выберите результат поиска. Далее перейдите к разделу «Система и безопасность».

Попав в окно диагностики и предотвращения неполадок на компьютере, кликните по расположенному ниже пункту «Дополнительно». Затем убедитесь, что в появившемся окне отмечена птичкой строка «Автоматически применять исправления» и выберите режим запуска с правами администратора. Запустите процесс исправления ошибок, — это займёт немного времени. После этого закройте окно и выполните установку необходимых обновлений заново.
В случае, если вышеописанный способ не принес желаемого результата, можно попробовать устранить неполадку в ручном режиме. Сделать это достаточно легко. Сначала выключите системную службу Wuauserv. Для этого перейдите в «Диспетчер задач» на вкладку «Службы».
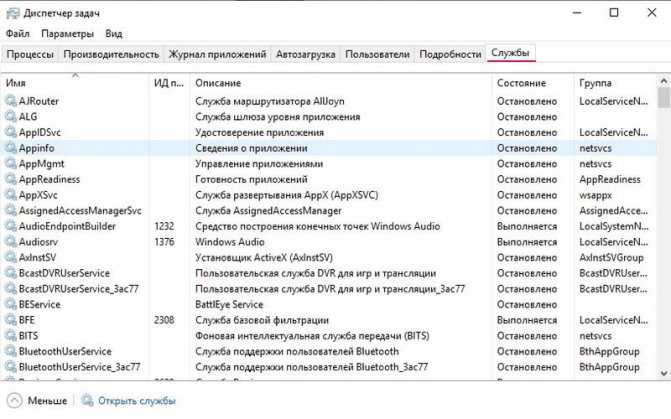
Щёлкните по соответствующей строчке правой клавишей мыши и в открывшемся меню выберите «Остановить». Чтобы попасть в «Диспетчер задач», воспользуйтесь поиском Windows либо комбинацией горячих клавиш Ctrl+Alt+Delete. Следующий этап — откройте командную строку от имени администратора и выполните команду: netstopwuauserv
После выполнения команды откройте папку «SoftwareDistribution», которая лежит в разделе «Windows» на диске C. Полностью удалите всё содержимое этой папки. Туда предварительно скачиваются файлы с обновлениями, поэтому не бойтесь удалить что-то нужное. Очистив папку, не забудьте снова включить службу Wuauserv.

Ещё один способ исправления ошибок — воспользоваться сторонними утилитами. Среди прочих продуктов особого внимания заслуживает программа WSUS Offline Update. Эта утилита позволяет загружать и устанавливать необходимые обновления от Microsoft. Программа WSUS OfflineUpdate бесплатная, поэтому вы без проблем можете скачать её из интернета.
После установки и запуска утилиты просто нажмите кнопку с названием версии, которая расположена в разделе «Mostrecentversion». На ваш компьютер будет скачан архив с необходимым установочным файлом, который называется «updategenerator.exe». Запустите его. В открывшемся окне вам понадобится выбрать разрядность операционной системы, которая у вас установлена. Узнать эту информацию можно, прописав в поиске Виндовс «Сведения о системе». Вернитесь к окну загрузки и отметьте соответствующий пункт (x86 или x64). Нажмите кнопку «Start». Подождите некоторое время, пока скачаются обновления. По завершении процедуры появится окно с предложением просмотреть список загруженных файлов. Нажмите «Да» или «Нет» в зависимости от своего желания. После этого запустите файл «updateinstaller.exe», который находится в папке «client». В появившемся окне щёлкните по кнопке «Start», чтобы запустить процесс установки. Подождите некоторое время. Готово!
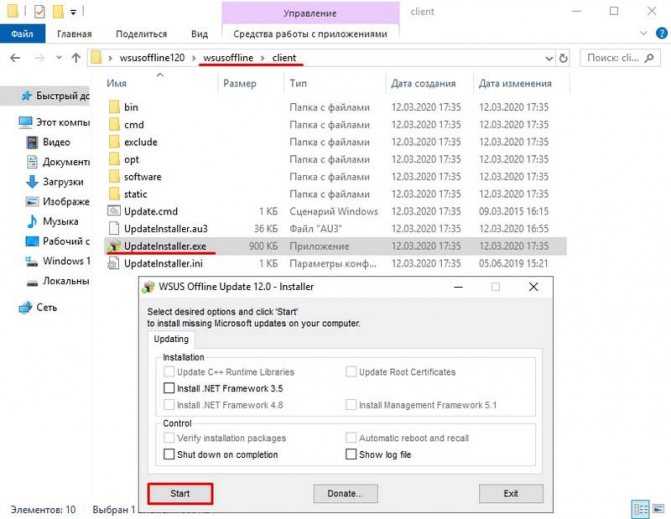
Средство устранения неполадок
Корпорация Microsoft пришла к разумному решению и с заботой облегчила задачу многих людей: на их официальном сайте технической поддержки стартовал проект: сервис особого назначения для решения проблем с обновлениями, который перевели на русский язык.
При появлении на компьютере диалоговх окон с текстом « ошибка центра обновления Windows 7/8 или 10», пользователю предоставляется возможность опробовать этот сервис и попытаться с его помощью решить проблему.
Да, есть вероятность, что этот способ может быть недейственным, но на начальном этапе возникновения проблемы целесообразнее будет обратиться именно на сайт производителя.
Устранение ошибок в Центре обновления Windows:
Эти маневры погомуг вам получить ответы на вопросы о таких частых ошибках, как 0x80073712, 0x8024402F, 0x800705B4, 0x80004005 и др. менее встречаемых.
В том случае, если вам не удалось этими способами решить проблему, не волнуйтесь, далее вам смогут предложить иные, более сложные действия.
Расскажем подробнее о них и предоставим алгоритм действий:
1. Выберите ту версию операционной системы, которая установлена на вашем персональном компьютере.
Выбор вашей операционной системы
На примере Windows 10 мы покажем как следовать далее, но при выборе другой версии ОС решение проблем происходит аналогично.
Запуск средства устранения неполадок
3. Запустите на компьютере утилиту
Важно! Производите запуск только от имени администратора, иначе ничего не получится. Так как с правами пользователя все сбои проверить невозможно, потребуется открыть программу от имени администратора
Так как с правами пользователя все сбои проверить невозможно, потребуется открыть программу от имени администратора.
Запуск от имени администратора
4. В Windows Update появится окно «Диагностика и предотвращение неполадок на компьютере». Нажимайте «Далее».
Диагностика неполадок
5. Во время проверки ошибок, программа проверит Центр обновления Windows, службу передачи данных и подсистему сети.
Обнаружение проблемы
6. Иногда для устранения неполадок нужно удалить и заново загрузить обновления. Пользователю дан вариант отклонить выполнение действия, если у него, например, нет соединения с интернетом.
Варианты принятия или отказа от применения исполнений
7. На последнем этапе работы утилита сообщит нам о проделанных результатах и проблемах, если они были обнаружены. После того, как программа окончила диагностику, вам будет показан результат проделанной работы.
8. Если проблем не обнаружено, то появится окно, если все-таки какие-то ошибки имеют место быть, то программа по мере своих возможностей их исправит и сообщит вам.
Проблемы не обнаружены
Проблемы найдены и устранены
9. Если утилита вашу проблему не обнаружена и вопрос все еще остался открытым, то при вопросе «Устранена ли проблема», отвечайте «Нет». Тогда вас вновь переадресует на страницу главного сервера, где вы получите новые инструкции и варианты дальнейшего развития событий.
Вопрос об устранении проблемы
10. Если и новые инструкции не помогли, и вы так и не можете найти ошибку, то, с помощью командной строки, следует выполнить ряд более тяжелых шагов.
Ошибка 0x80070643 и 0x800706d9 Центра обновления Windows 10
Зачастую ошибка 0x80070643 возникает в момент обновления «десятки» до версии 1511, а ошибка 0x800706d9 появляется при неработающем Windows Firewall. В основном, сбой дает обновление KB3122947, загрузка которого была не до конца осуществлена или же с ошибками.
Устранить ошибку 0x80070643 можно посредством ввода в Командную строку (Администратор) следующих команд:
- dism /online /add-package /packagepath:C:\Windows\SoftwareDistribution\Download\b0a5da1b24245bc4237166e09bae92da\windows10.0-kb3122947-x86.cab (для 32-битной версии);
- dism /online /add-package /packagepath:C:\Windows\SoftwareDistribution\Download\c4a1b8896ce9fbfea96c1ee6890d52a5\windows10.0-kb3122947-x64.cab (для 64-битной версии).
Обязательно нужно перезагрузить компьютер.
Ошибка 0x800706d9 устраняется посредством включения брандмауэра (запуск вручную), очищения папок от временных файлов и проверки компьютера на вирусы и вредоносное ПО.
Исправляйте ошибки автоматически
Команда ugetfix.com делает все возможное, чтобы помочь пользователям найти лучшие решения для устранения их ошибок. Если вы не хотите бороться с методами ручного ремонта, используйте автоматическое программное обеспечение. Все рекомендованные продукты были протестированы и одобрены нашими профессионалами. Инструменты, которые можно использовать для исправления ошибки, перечислены ниже:
Предложение
сделай это сейчас!
Скачать FixСчастьеГарантия
сделай это сейчас!
Скачать FixСчастьеГарантия
Совместим с Майкрософт ВиндоусСовместим с OS X По-прежнему возникают проблемы?Если вам не удалось исправить ошибку с помощью Reimage, обратитесь за помощью в нашу службу поддержки. Сообщите нам все подробности, которые, по вашему мнению, нам следует знать о вашей проблеме.
Reimage — запатентованная специализированная программа восстановления Windows. Он диагностирует ваш поврежденный компьютер. Он просканирует все системные файлы, библиотеки DLL и ключи реестра, которые были повреждены угрозами безопасности.Reimage — запатентованная специализированная программа восстановления Mac OS X. Он диагностирует ваш поврежденный компьютер. Он просканирует все системные файлы и ключи реестра, которые были повреждены угрозами безопасности.Этот запатентованный процесс восстановления использует базу данных из 25 миллионов компонентов, которые могут заменить любой поврежденный или отсутствующий файл на компьютере пользователя.Для восстановления поврежденной системы необходимо приобрести лицензионную версию Reimage инструмент для удаления вредоносных программ.
 Нажмите
Нажмите
Recover your lost files quickly
Unforeseen circumstances can happen at any time while using the computer: it can turn off due to a power cut, a Blue Screen of Death (BSoD) can occur, or random Windows updates can the machine when you went away for a few minutes. As a result, your schoolwork, important documents, and other data might be lost. To recover lost files, you can use Data Recovery Pro – it searches through copies of files that are still available on your hard drive and retrieves them quickly.
About the author
Julie Splinters
— Computer optimization specialist
When it comes to computer optimization, Julie Splinters is the expert. Whether it is a slow smartphone, Windows, Mac or Linux operating system, she will find a solution within minutes.
Contact Julie Splinters
About the company Esolutions
References
- 0x8024402f error …. How to fix it in windows 10????. Microsoft. Answers to Windows issues.
- Matt Hanson. Yet another Windows 10 update is causing problems — but Microsoft’s not doing anything about it. Techradar. IT news and reviews.
- Walter Glenn. What Is a Corrupted File, and Is There a Way to Get It Back?. Howtogeek. Tech reviews, news and analysis.
How to Fix Error 0x8024402f in Windows
Fix it now!
Fix it now!
To repair damaged system, you have to purchase the licensed version of Fortect Mac Washing Machine X9.
You should try to download an update to your Windows 10 and check whether that will prompt 0x8024402f error to show up again. In the case that does not work, then the last that we can offer is to fix this issue automatically. The program that can help you with this problem is Reimage. This program can use the database of Windows OS files and repair corrupted or even malware affected parts of the system. You can also try another network if you can or use VPN software to use safe web traffic and connect without problems.
To initiate 0x8024402f fix successfully, you have to perform several steps. There are two methods that can help you deal with this error.
Исправление 2: измените DNS-серверы
Некоторые интернет-протоколы также вызывают ошибку, связанную с обновлениями Windows. В связи с этим, добавление общедоступного DNS-сервера может решить проблему. Давайте следовать этому подходу с помощью перечисленных шагов.
Шаг 1. Перейдите к «Сетевым подключениям».
Тип «ncpa.cpl» в поле «Выполнить», чтобы перейти к «Сетевые соединения”:
После этого дважды щелкните подключенную сеть и нажмите «Характеристики”:
Шаг 2. Откройте свойства «Протокола Интернета версии 4 (TCP/IPv4)».
Теперь перейдите к «Интернет-протокол версии 4 (TCP/IPv4)», дважды щелкнув выделенный параметр:
Шаг 3: Установите адрес DNS-сервера
После этого отметьте «Используйте следующие адреса DNS-серверов” radio и выделить заявленные значения в предпочитаемом и альтернативном DNS-серверах соответственно:
После выполнения всех указанных шагов проверьте, упрощена ли процедура обновления.
























![[fixed] error 0x8024402f windows code issue (100% working)](http://kubwheel.ru/wp-content/uploads/3/8/f/38f3a477620b4b2c75de2d367e79c1f4.jpeg)


