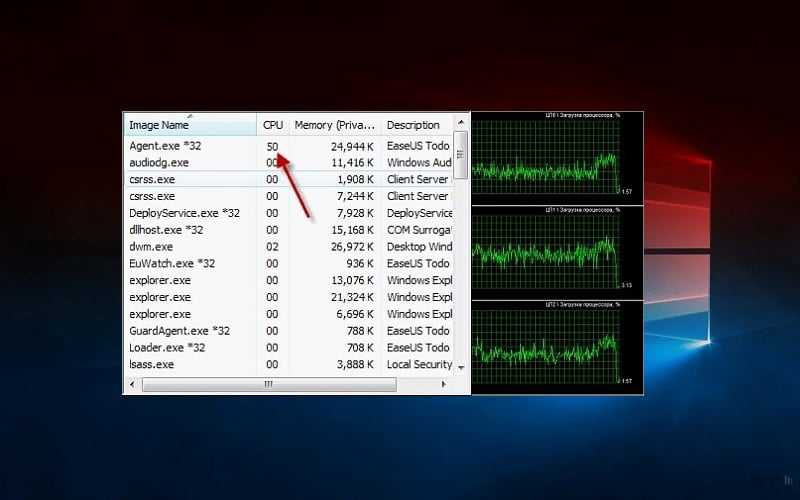WaasMedic.exe — что это и почему процесс грузит диск?
Некоторые пользователи могут заметить процесс waasmedic.exe в диспетчере задач Windows 10 или Windows 11, причем чаще всего обращают внимание на него по причине того, что указанный процесс вызывает высокую нагрузку на диск. В этой инструкции о том, что такое WaasMedic.exe и что делать, если вы обнаружили высокую нагрузку со стороны этого процесса на диск или, реже, процессор
В этой инструкции о том, что такое WaasMedic.exe и что делать, если вы обнаружили высокую нагрузку со стороны этого процесса на диск или, реже, процессор.
Служба Medic центра обновления Windows
WaasMedic.exe — это процесс службы Medic центра обновлений Windows или, в англоязычной версии системы — Windows Update Medic Service. Служба присутствует в Windows 10 и Windows 11. Как можно понять из названия, сам процесс является системным, а не сторонней программой.
Задачи службы Medic центра обновлений:
- Основная задача (согласно официальной информации) — обеспечить простой и не отвлекающий пользователя процесс обновлений.
- Есть и дополнительная, очевидная из названия: включать отключенные системные компоненты, имеющие отношение к установке обновлений.
Почему waasmedic.exe грузит диск
Среди причин, по которым процесс может вызывать нагрузку на диск при работе:
- Штатная работа центра обновлений Windows. Если в настоящий момент происходит загрузка обновлений, их подготовка или установка (можно проверить в Параметры — Обновление и безопасность в Windows 10 или Параметры — Центр обновления Windows в Windows 11), это может вызвать временную повышенную нагрузку со стороны waasmedic.exe, при этом что-либо предпринимать не следует: по завершении установки обновлений всё должно вернуться к норме.
- Отключенные вами вручную или отключенные с помощью сторонних инструментов обновления Windows 10 или Windows 11 и попытки службы Medic исправить ситуацию.
- Конфликты службы с каким-либо сторонним ПО на вашем компьютере, например, антивирусом (здесь можно попробовать отключить недавно установленные программы, которые могут вмешиваться в работу системы).
- Системные сбои, повреждения системных файлов.
В случае, если поведение процесса не похоже на штатную работу службы или вы отключали обновления системы, есть следующие варианты действий:

- Попробовать использовать точки восстановления системы на дату, когда проблема не проявляла себя.
- Отключить службу Medic центра обновления Windows. Нажимаем Win+R, вводим services.msc и нажимаем Enter, затем находим «Служба Medic центра обновления Windows» и дважды нажимаем по службе. В «Тип запуска» устанавливаем «Отключена», нажимаем кнопку «Остановить» (если активна) и применяем настройки. Также можно задать значение параметра Start равным 4 в разделе реестра
- Выполнить проверку целостности системных файлов Windows.
- Временно отключить обновления Windows 10.
Учитывайте, что при применении 2-го способа не исключено, что в дальнейшем служба будет включена автоматически системой. Одно из решений — запретить доступ «СИСТЕМА» к указанному в способе разделу реестра и значениям в нём, но и это может не сработать.
Почему процесс WSAPPX сильно грузит систему
Обычно WSAPPX грузит диск и CPU в Windows 10 в период активного функционирования софта, установки, обновления, включая выполнение фоновых задач, затем нагрузка заметно снижается и близка к нулю. Тогда расход ресурсов связан с выполнением отдельных задач в Store, которые запускает сам пользователь или система, так что нужно всего лишь подождать завершения действия. Но нередким явлением бывает и чрезмерное потребление процессом при том, что юзер не посещал магазин, ничего не скачивал и не обновлял.
Причины, по которым WSAPPX грузит процессор и HDD, если вы не запускали Windows Store, могут быть следующими:
- магазин во включённом по умолчанию автоматическом режиме выполняет обновления для тех программ, что уже установлены. Проверить, нет ли в Store заданий автообновления софта UWP несложно. Можно также отключить опцию, если не хочется, чтобы процесс запускался самостоятельно и грузил диск и ЦП;
- софт из магазина функционирует в фоне;
- активированы анимированные плитки программ (виджеты в меню «Пуск» Windows 10), также потребляющие ресурсы посредством процесса. Их легко отключить, чтобы WSAPPX стал меньше грузить HDD и процессор.
Восстановить драйвер StorAHCI.sys
Еще одна причина по которой ваш жесткий диск может быть чрезмерно загружен — ошибка встроенного программного обеспечения в драйвере Microsoft AHCI под названием StorAHCI.sys. Эта неполадка может быть причиной 100% загруженности жестких дисков и даже синих экранов смерти в Windows.
Выполните следующие действия, чтобы отключить инициируемые сообщениями прерывания для вашего драйвера:
- 1) Откройте диспетчер устройств (щелкните по иконке Мой компьютер > Управление компьютером > Диспетчер устройств ).
- 2) Откройте список IDE ATA/ATAPI контроллеров.
- 3) Щелкните правой кнопкой мыши по SATA AHCI Controller и перейдите в раздел Свойства .
4) В разделе Драйвер нажмите Сведения о драйверах. Если в указанном пути написано C:\Windows\system32\DRIVERS\storahci.sys , возможно баг затронул вашу систему.
- 5) Нажмите ОК и перейдите во вкладкуСведения .
- 6) Выберите путь устройства в выпадающем меню. Вы можете скопировать это значение в любой текстовый файл или оставить поле открытым.
- 7) Теперь откройте Редактор реестра (Windows + R > введите regedit)
- Перейдите к HKEY_LOCAL_MACHINE\System\CurrentControlSet\Enum\PCI\ найдите значение, которые вы ранее увидели в свойствах и откройте соответствующий ключ. Убедитесь, что вы все сделали корректно .
9) После того как вы нашли правильный AHCI-контроллер, перейдите к: Device Parameters\Interrupt Management\MessageSignaledInterruptProperties
10) Сделайте двойной щелчок по MSISupported и измените его значение на 0 (это означает, что вы отключите MSI)
11) Нажмите ОК, чтобы сохранить значение. Закройте реестр и перезапустите компьютер.
Как отключить
Следует понимать, что это временный вариант: так как это важный процесс системы, ответственный за функционирование служб по обновлению и отключение ее на длительный период времени не рекомендовано, если требуются обновления. При ручном отключении появиться ошибка « отказать в доступе».

Для решения потребуется скачивание специального программного продукта, его распаковка (по возможности, на рабочий стол). Поиск файла и его запуск. После этого, активации опции «Отключение обновлений» и деактивация галочки «Защита параметров службы».
Настройка отобразиться в службах — остановление/ отключение. После этого, пользователь сможет в любой момент начать запуск данного программного продукта.
Что такое WaasMedic и как его отключить и исправить? —
WaasMedic или же Служба Windows Update Medic компонент Центра обновления Windows, который запускается в фоновом режиме с целью восстановления Центра обновления Windows в случае его повреждения или повреждения. Эта служба была недавно введена в Windows 10, поэтому вы можете без проблем запускать Центр обновления Windows. Обновления Windows обычно включают исправления ошибок, исправления безопасности и т. Д., Из-за которых они становятся неотъемлемой частью системы, и если вы не обновляете свою систему какое-то время, вы можете быть уязвимы для многих недостатков безопасности. Файл WaasMedic.exe может быть обнаружен антивирусным программным обеспечением сторонних производителей как угроза или вирус. В этом случае его следует добавить в качестве исключения. Тем не менее, этот процесс обычно предназначен для создателей вредоносных программ как маскировка, так что следите за этим.
Поскольку это встроенный компонент обновления Windows, вы не можете удалить его из системы, однако его можно отключить или заменить. Вы можете отключить большинство служб Windows в «Службах», хотя есть определенные службы, которые предложат вамВ доступе отказаноДиалоговое окно, если вы попытаетесь отключить их. Это включает в себя WaasMedic.
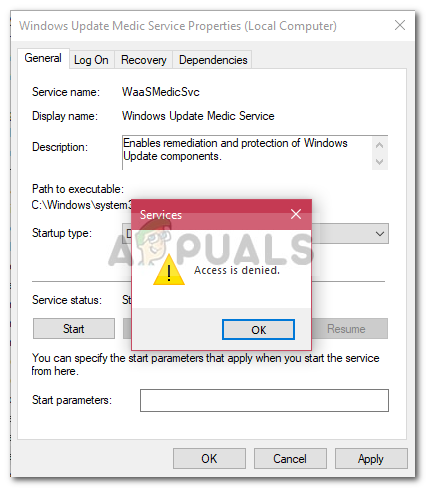
Где ее найти на компьютере
Операционная система Windows 10
Для того чтобы найти файл waasmedic.exe на компьютере с операционной системой Windows 10, нужно открыть диспетчер задач. Для этого можно воспользоваться комбинацией клавиш Ctrl + Shift + Esc или нажать правой кнопкой мыши на панели задач и выбрать пункт «Диспетчер задач».
В открывшемся окне нужно перейти на вкладку «Детали» и найти процесс waasmedic.exe в списке процессов. Также есть возможность отсортировать процессы в алфавитном порядке, нажав на заголовок столбца «Имя процесса».
Операционные системы Windows 7 и 8
Для поиска файла waasmedic.exe на компьютере с операционной системой Windows 7 или 8 нужно также открыть диспетчер задач. Для этого можно воспользоваться комбинацией клавиш Ctrl + Shift + Esc или нажать правой кнопкой мыши на панели задач и выбрать пункт «Диспетчер задач».
В открывшемся окне нужно перейти на вкладку «Процессы» и найти процесс waasmedic.exe в списке процессов. Также есть возможность отсортировать процессы в алфавитном порядке, нажав на заголовок столбца «Имя процесса».
Почему оказывает повышенную нагрузку и не пропадает
Первое, на что следует обратить внимание – иногда высокая нагрузка является нормой. Однако, если она сохраняется в течение очень долгого времени, то это признак неправильной работы службы
К наиболее распространенным причинам такой проблемы можно отнести:
- повреждение системных файлов;
- конфликт Центра обновлений с другими программами;
- одноразовые системные сбои.
Еще подобное поведение наблюдается при отключении обновлений: служба может пытаться восстановить работу, но безуспешно. Независимо от причины, она чаще всего оказывает нагрузку именно на диск, заметно реже на процессор.
Как решить проблему
Для начала рекомендуется попробовать отключить сторонний антивирус: они часто конфликтуют со службой. Также можно использовать точки восстановления системы, однако этот способ подразумевает потерю данных, появившихся после создания точки
Еще важно проверить целостность системных файлов. Делается это с помощью команды «sfc /scannow» (вводить без кавычек), которую нужно вставить в командную строку (быстрее всего открыть, введя название в поиске на панели задач)
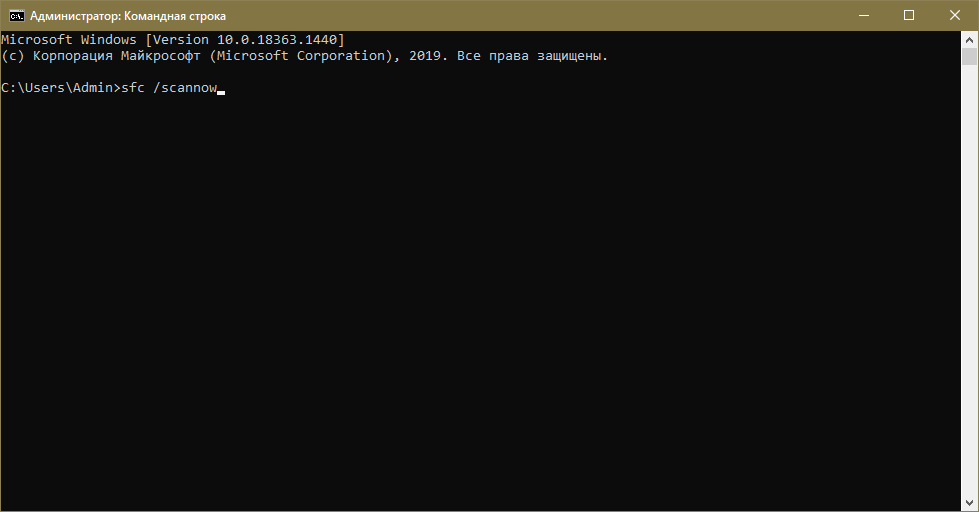
Если указанные методы не помогли, придется отключить службу. Сделать это можно двумя способами: с помощью реестра или специальной утилиты, которая так и называется «Службы» (установлена в системе по умолчанию). Открыть последнюю можно, скопировав и вставив «services.msc» в окно «Выполнить». Последнее, в свою очередь, открывается путем совместного нажатия Win и R.
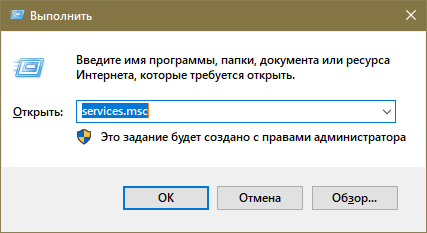
Далее остается лишь найти в списке службу Medic и дважды кликнуть по ней. В открывшихся настройках необходимо изменить тип запуска на «Отключена». Перед этим понадобится остановить работу службы, нажав по соответствующей кнопке.
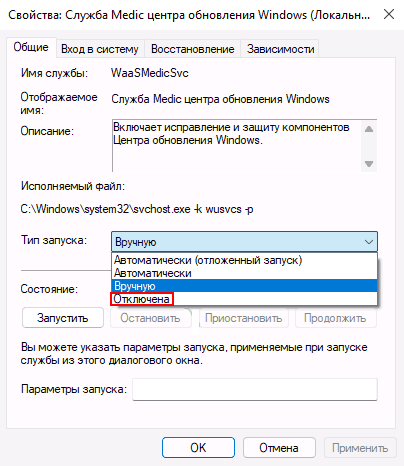
Редактор реестра будет проще всего открыть, просто найдя его в поиске, как командную строку.
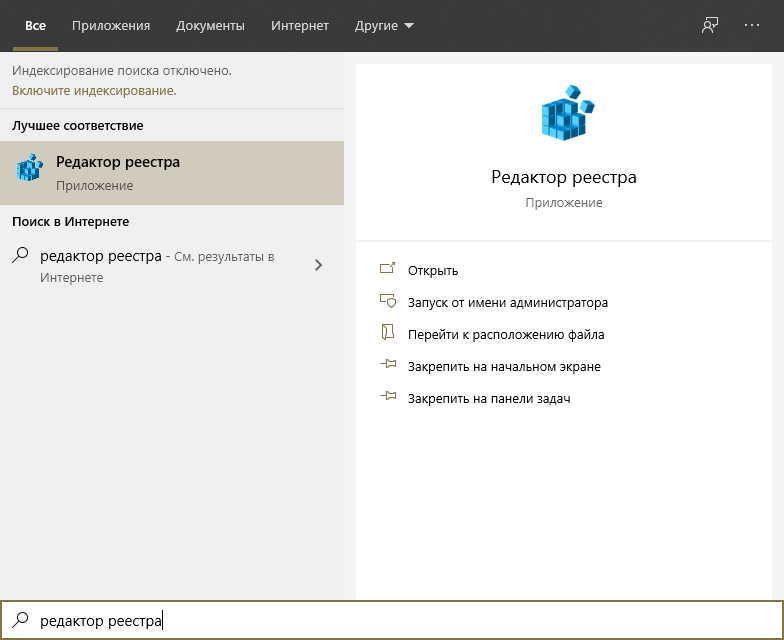
Слева находится разделы. Необходимо попасть в следующую папку (расположение не должно меняться в зависимости от версии ОС):
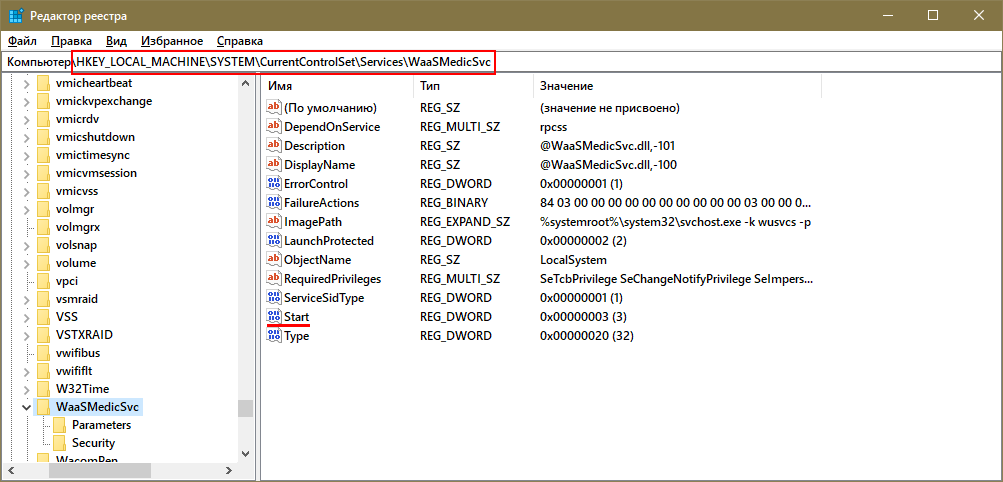
Нужно дважды кликнуть ЛКМ по пункту «Start» и в поле «Значение» поставить 4. Аналогичным образом службу можно включить снова.
Итак, если процесс waasmedic.exe грузит компьютер, в большинстве случаев его придется отключить. Подобная необходимость, к сожалению, нередко возникает в новейших версиях операционной системы. Осуществить процедуру довольно просто и быстро, так что справиться с этим должен даже неопытный пользователь.
Отключение индексации диска С
В угоду производительности компьютера можно отключить службу индексации файлов. При поиске файлов на эту операцию будет уходить больше времени, но система избавится от постоянно активного процесса, который регулярно задействует ресурсы процессора и оперативной памяти. В оснастке «Службы» выбираем «Windows Search».
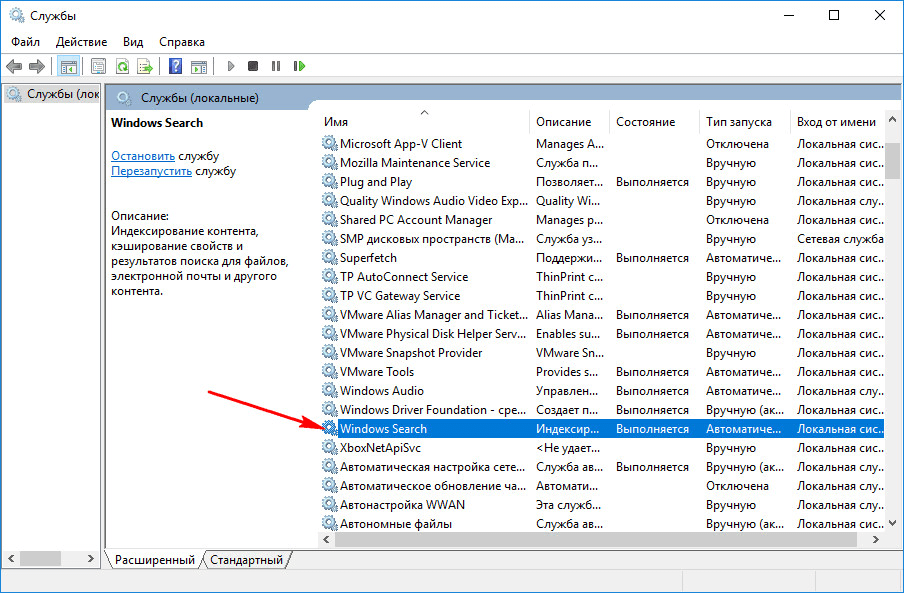
Службу останавливаем, отключаем, применяем изменения.
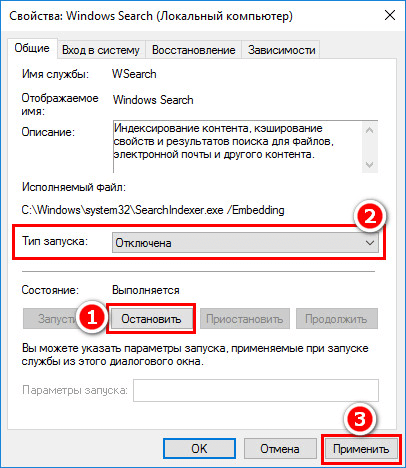
Далее выбираем «Свойства» в контекстном меню диска С и убираем галочку с опции разрешения его индексации. Жмем «Применить».
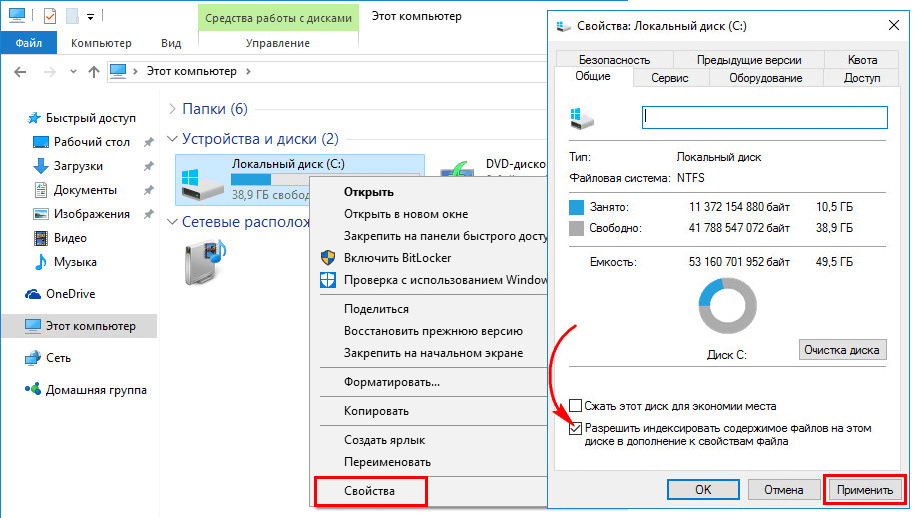
В появившемся окошке указываем второй пункт – «К диску С: и ко всем вложенным папкам и файлам». Жмем «Ок». Далее подтверждаем операцию кнопкой «Продолжить». А при появлении окошка, оповещающего об ошибках изменения атрибутов, жмем кнопку «Пропустить все».

Дожидаемся завершения операции и перезагружаем компьютер.
Как отключить службу SysMain в Windows 10
Важно! Не рекомендуем полностью отключать службу узла SysMain. Если же она грузит диск или процессор, можете в несколько нажатий перезапустить её
Обладателям мощных игровых компьютеров она просто не нужна. У них всё и так молниеносно запускается.
Локальные службы
Откройте службы, выполнив команду Services.msc в окне Win+R. В списке всех служб (локальных) перейдите в Свойства службы SysMain.
Измените Тип запуска с Автоматически на значение Отключена. Чтобы, убрать нагрузку можно Остановить и заново Запустить службу.
Командная строка
Запустите командную строку от имени администратора Windows 10. Теперь выполните простую команду: sc config SysMain start= disabled.
Windows PowerShell
За что отвечает служба узла SysMain более-менее понятно. Можно с уверенностью сказать: за сжатие данных в оперативной памяти. И собственно их кэширование для увеличения скорости. Есть возможность включать или отключать отдельные компоненты службы.
В оболочке Windows PowerShell выполните команду Get-MMAgent. В результатах смотрите все компоненты службы SysMain. Думаю нужно отдельно добавить их краткое описание.
- ApplicationLaunchPrefetching — системный Prefetching запуска нужных приложений. Это собственно основной виновник загрузки диска и процессора.
- ApplicationPreLaunch — собственно и есть функция предугадывания запуска часто используемых приложений. Заранее загружает их в память.
- PageCombining — отвечает за объединение страниц памяти с одинаковым содержимым. Уменьшает количество запросов/обращений к памяти.
- MemoryCompression — указывает на сжатие памяти.
- OperationAPI — предоставление другим приложениям доступа к SysMain (SuperFecth) через API. Разработчикам Microsoft не закручивает гайки.
Например, для отключения компонента сжатия памяти MemoryCompression достаточно выполнить команду: Disable-MMagent -MemoryCompression. Всё просто! Можно его включить обратно: Enable-MMagent -MemoryCompression.
Компонент Prefetcher отключается только изменением значений реестра. Перейдите в раздел: HKEY_LOCAL_MACHINE\ SYSTEM\ CurrentControlSet\ Control\ Session Manager\ Memory Management\ PrefetchParameters. Измените значение параметра EnablePrefetcher на .
Заключение
- В случае нехватки памяти происходит процесс сжатия данных. Как минимум сразу же объединяются страницы с одинаковым содержимым. Снижается число обращений к памяти, а в итоге и объём данных записи на диск. Сейчас можно отследить количество сжатых данных.
- Служба узла SysMain является лучшей в сравнении с файлом подкачки. Из минусов система использует мощности процессора для работы со сжатой памятью. Может быть, более заметно на ноутбуках или слабых ПК. Тогда в диспетчере наблюдается загрузка диска и процессора.
- Диспетчер задач в обновлении Creators Update (1703) получил возможность отслеживания использования оперативной памяти. В разделе производительность можно посмотреть структуру памяти. Возможно, Вам не помешает обновить до последней версии Windows 10.
Как исправить высокую загрузку ЦП процессом WaasMedic Agent Exe?
Если открыть диспетчер задач, можно увидеть множество постоянно работающих процессов, и это абсолютно нормально. WaasMedic Agent Exe является одним из таких процессов, относящийся к службам Windows Update Medic.
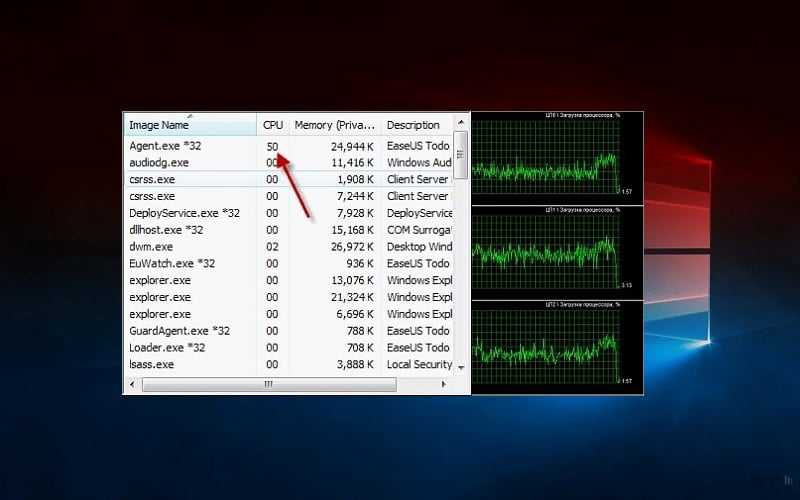
WaasMedic Agent Exe является частью операционной системы Windows 10 и играет важную роль в её среде. Основная цель этой службы – обеспечить плавный и бесперебойный процесс обновления Windows, чтобы пользователи могли без проблем получать последние исправления. Если обновления будут по какой-либо причине отключены (например, вредоносным ПО) это может помешать нормальному функционированию приложения, что порой приводит к высокой загрузке ЦП этим процессом.
Стоит отметить, что в момент установки обновлений допускается небольшое повышение нагрузки на процессор, однако во всех остальных случаях WaasMedic Agent Exe работает в фоновом режиме, и не нагружает ПК. Если всё же процессор выделяет большое количество ресурсов на это приложение, следует внести ряд изменений в систему, чтобы нормализовать работу компьютера.
Решение 1. Отключите или удалите антивирус
Поскольку основная роль Windows Update Medic заключается в предотвращении несанкционированного доступа к системным файлам, некоторые приложения безопасности могут быть несовместимы по разным причинам. Поэтому можно попробовать отключить сторонний антивирус и посмотреть, решило ли это проблему. Если неполадка исчезла, значит ваш антивирус несовместим с некоторыми элементами системы, и его следует заменить на другое антивирусное ПО.
Решение 2. Отсоедините съёмные диски (временное решение)

Второй метод – скорее обходной путь, чем исправление. По некоторым неизвестным причинам, время от времени процесс WaasMedic Agent Exe может работать не так, как задумано, и требует большого использования диска. В этом случае следует временно отсоединить все съёмные диски (например, внешние жёсткие диски или USB-накопители) и посмотреть, поможет ли это.
Решение 3. Воспользуйтесь функцией очистки диска
В некоторых случаях проблема может быть вызвана нехваткой места на жёстком диске. Таким образом, рекомендуется использовать Очистку диска, чтобы избавиться от ненужных временных файлов:
- Откройте любую папку на компьютере, и выберите слева Этот компьютер.
- Перейдя в проводник выделите основной диск (C: по умолчанию).
- Нажав по нему правой кнопкой мыши, выберите свойства.
- Во вкладке Общие нажмите Очистка диска.
- В новом окне поставьте галочки напротив временных файлов, которые хотите удалить.
- Нажмите Очистить системные файлы, а затем Ок.
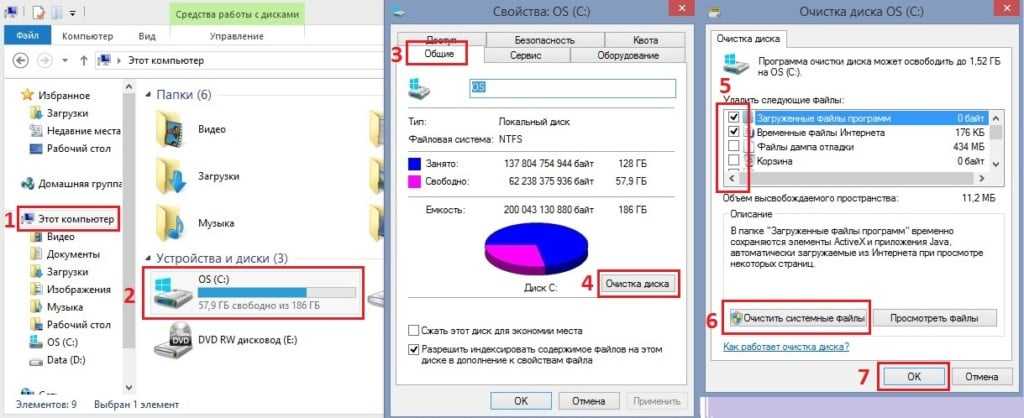
Примечание: если вы выберете удаление файлов обновления Windows, вы не сможете откатить Windows до предыдущего состояния.
Решение 4. Приостановить обновления Windows
Иногда обновлению Windows не удаётся установить все необходимые файлы. В этом случае ОС выдает сообщение об ошибке (например, нам не удалось подключиться к службе обновлений, 0x80242016 или 0x80070020) или просто пытается повторно загрузить его позже. Из-за этих ошибок и попыток повторной загрузки, служба Windows WaasMedic Agent Exe может использовать много ресурсов.
Следовательно, можно временно отключить все обновления Windows и включить их обратно, когда компьютер не занят работой или играми. Например, включить обновления на ночь, чтобы система скачала и установила все необходимые файлы.
- Щёлкните ПКМ по значку Windows, и выберите Панель управления.
- Перейдите в раздел Центр Обновления Windows.
- Выберите в левом меню Настройка параметров.
- Отключите все обновления и нажмите Ок.
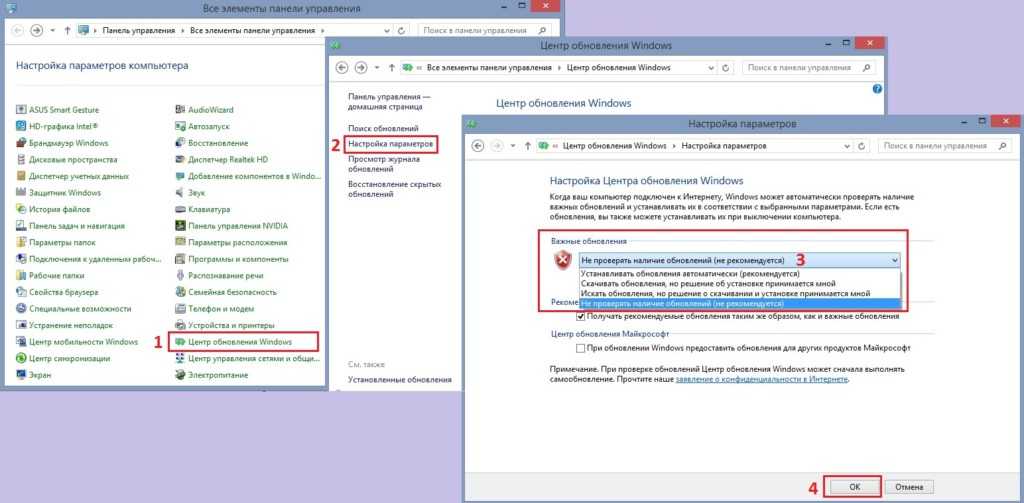
После этого поиск и скачивание обновлений будет приостановлен. Когда вы решите вновь включить обновления Windows, пройдите по тому же пути, и выполните обратную процедуру.
Don’t pay ransomware authors – use alternative data recovery options
Malware attacks, particularly ransomware, are by far the biggest danger to your pictures, videos, work, or school files. Since cybercriminals use a robust encryption algorithm to lock data, it can no longer be used until a ransom in bitcoin is paid. Instead of paying hackers, you should first try to use alternative recovery methods that could help you to retrieve at least some portion of the lost data. Otherwise, you could also lose your money, along with the files. One of the best tools that could restore at least some of the encrypted files – Data Recovery Pro.
About the author

Gabriel E. Hall
— Passionate computer expert
Gabriel E. Hall is an expert troubleshooter who has been working in the information technology industry for years.
Contact Gabriel E. Hall
About the company Esolutions
References
- Josh Fruhlinger. Malware explained: How to prevent, detect and recover from it. CSO Online. Security news, features and analysis about prevention.
- What is WaasMedic Agent Exe?. Reddit. Community boards.
- Hard drive. Computer Hope. Free computer help since 1998.
Как удалить waasmedic.exe
Шаг 1: Остановить waasmedic.exe
Перед удалением waasmedic.exe следует его остановить. Нажмите Ctrl+Shift+Esc для открытия диспетчера задач и найдите процесс waasmedic.exe. Выберите его и нажмите на кнопку «Завершить задачу».
Шаг 2: Удалить waasmedic.exe из автозагрузки
Waasmedic.exe может запускаться при старте системы. Чтобы избежать нагрузки на диск, следует удалить ее из автозагрузки. Нажмите Win+R для открытия окна «Выполнить», введите «msconfig» и нажмите Enter. Перейдите на вкладку «Автозагрузка» и найдите waasmedic.exe. Снимите с него галочку и нажмите «ОК».
Шаг 3: Удалить waasmedic.exe с помощью антивирусной программы
Если вы считаете, что в вашей системе есть вирус, вызывающий загрузку waasmedic.exe, создайте полный сканирование вашей системы с помощью антивирусной программы. Она поможет выявить и удалить вирусы. Рекомендуется использовать качественную антивирусную программу, которая не только поможет удалить вирусы, но и защитит вашу систему.
Шаг 4: Удалить waasmedic.exe вручную
- Перейдите в папку C:\Windows\ServiceProfiles\NetworkService\AppData\Local\Microsoft\Windows\
- Найдите папку «WaasMedic» и удали ее.
- Очистите корзину.
Внимание! Удаление системных файлов может привести к серьезным проблемам в работе системы. Поэтому перед удалением waasmedic.exe рекомендуется сделать резервную копию вашей системы
Исправить высокий уровень использования диска WaasMedic.exe
Выполните следующие действия, чтобы исправить высокую загрузку диска WaasMedic в Windows.
1. Перезагрузите компьютер
Первое и самое главное, что вы должны сделать, столкнувшись с проблемой, — это перезагрузить систему. Если Центр обновления Windows зависает или компоненты Центра обновления Windows работают неправильно, перезагрузка компьютера часто решает проблему. Одной из основных причин перезапуска является остановка и разблокировка процессов.
Чтобы перезагрузить компьютер, щелкните правой кнопкой мыши меню «Пуск» и выберите «Завершение работы или выход из системы -> Перезагрузить».
Примечание. Чтобы перезагрузить компьютер, не выключайте систему, а затем включите ее. Всегда перезагружайте компьютер, используя опцию «Перезагрузить», как показано выше.

2. Запустите команду сканирования SFC
Поврежденные системные файлы также являются причиной высокого использования диска WaasMedic.exe. Чтобы исправить это, вы должны запустить команду SFC. Он просканирует компьютер и попытается исправить отсутствующие или поврежденные системные файлы. Вот как использовать команду.
- Введите «sfc/scannow» и нажмите Enter.
- Он немедленно начнет сканирование.
- Если сканирование обнаружит отсутствующие или поврежденные файлы, SFC автоматически их исправит.
- После завершения сканирования закройте окно CMD.
- Перезагрузите компьютер.
После перезапуска файл WaasMedic.exe должен работать нормально и не будет сильно загружать диск.
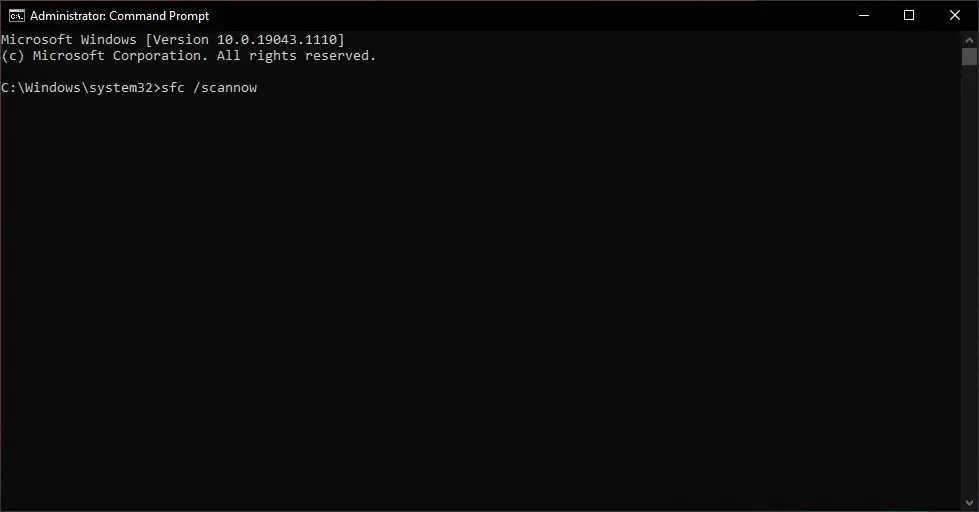
Примечание. Вы также можете загрузиться в безопасном режиме Windows 10 и запустить оттуда команду «sfc/scannow». При определенных обстоятельствах запуск команды в безопасном режиме даст лучшие результаты.
3. Используйте команду DISM для сканирования и исправления компонентов обновления Windows.
Инструмент командной строки DISM (Deployment Image Servicing and Management) также может помочь восстановить отсутствующие и поврежденные системные файлы. Часто запуск команды DISM вместе с командой SFC решает множество проблем. Вот как запустить команду DISM, чтобы исправить высокую загрузку диска исполняемым файлом WaasMedic Agent Exe.
- Нажмите кнопку Пуск.
- Найдите «Командная строка».
- Щелкните правой кнопкой мыши командную строку и выберите «Запуск от имени администратора».
- Выполните следующую команду.DISM.exe/Online/Cleanup-image/Restorehealth
- После успешного выполнения команды закройте окно CMD.
- Перезагрузите Windows.
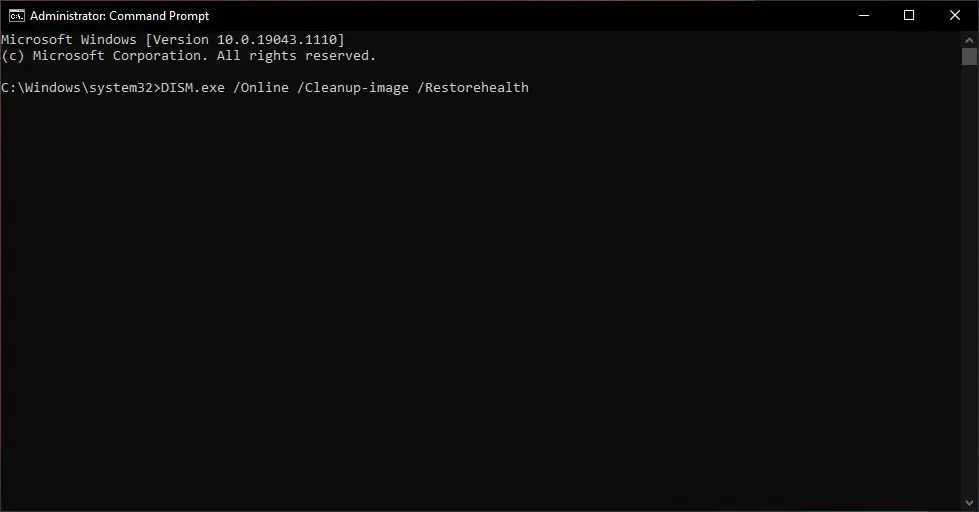
При этом проблема должна быть исправлена. В противном случае следуйте следующему пути.
4. Отключить процесс WaasMedic.exe
Чтобы предотвратить интенсивное использование диска процессом WaasMedic.exe, вы также можете отключить автоматический запуск службы Windows Update Medic. Вот как.
- Нажмите кнопку Пуск.
- Найдите и откройте «Редактор реестра».
- Вставьте «HKEY_LOCAL_MACHINE\SYSTEM\CurrentControlSet\Services\WaaSMedicSvc» в адресную строку.
- Нажмите Enter, чтобы перейти в папку «WaaSMedicSvc».
- Выберите опцию «Создать > Значение DWORD».
- Назовите значение «Начало».
- Дважды щелкните новое значение.
- Введите «4» в поле «Значение».
- Нажмите «ОК».
- Закройте редактор реестра и перезагрузите компьютер.
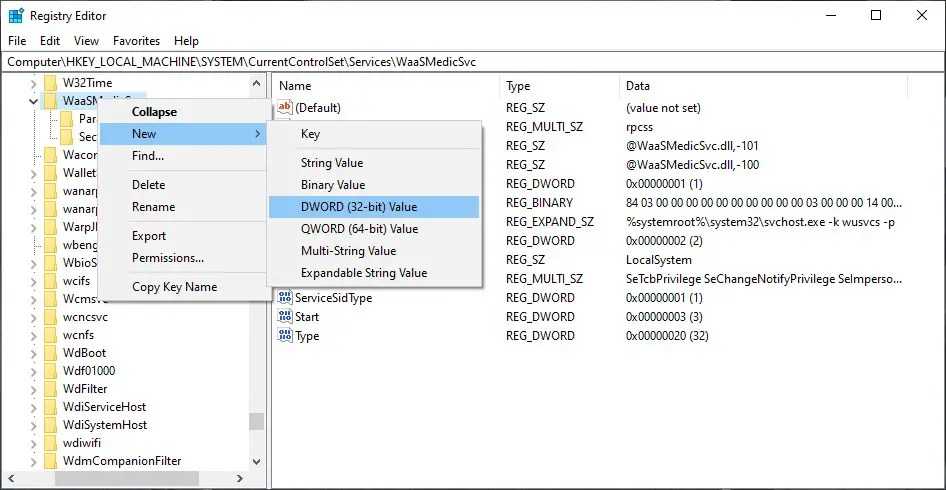
При этом процесс WaasMedic.exe отключается. С этого момента он больше не будет запускаться автоматически. Это означает, что процесс WaasMedic не должен больше задействовать диск.
Важное примечание. Через некоторое время не забудьте удалить значение «Пуск», которое мы только что создали, и посмотрите, вызывает ли процесс по-прежнему интенсивное использование диска
Это все.
Надеюсь, это поможет.
Если вы застряли или вам нужна помощь, оставьте комментарий ниже, и я постараюсь помочь как можно больше.
Очистите ненужные системные файлы.
Некоторые пользователи рекомендуют избавиться от избыточных системных файлов. Этот метод включает удаление копий для восстановления и кешированных файлов, хранящихся на вашем компьютере. Стоит отметить, что после удаления у вас больше не будет возможности вернуться к предыдущей резервной копии системы версии. Несмотря на это, такая мера помогла пользователям снизить потребление ЦП и диска службой WaasMedic.exe.
- Откройте Этот компьютер.
- Щелкните правой кнопкой мыши на основной диск и выберите Свойства.
- Найдите и нажмите на Очистка диска.
- Затем выберите Очистить системные файлы, установите все флажки и нажмите OK.
- После этого перезагрузите компьютер и проверьте, не изменилось ли что-то.
Что такое WaasMedic и как его отключить и исправить?

WaasMedic или Служба Windows Update Medic — это компонент Центра обновления Windows, который запускается в фоновом режиме с целью восстановления Центра обновления Windows в случае его повреждения или повреждения. Эта служба была недавно представлена в Windows 10, поэтому вы можете без проблем запускать Центр обновления Windows. Обновления Windows обычно включают исправления ошибок, патчи безопасности и т. Д., Поэтому они становятся неотъемлемой частью системы, и если вы не обновляете систему какое-то время, вы можете быть уязвимы для многих недостатков безопасности. Файл WaasMedic.exe может быть обнаружен как угроза или вирус некоторым сторонним антивирусным программным обеспечением, и в этом случае вы должны добавить его в качестве исключения.Тем не менее, этот процесс обычно используется создателями вредоносных программ как маскировка, поэтому обязательно следите за этим.
Поскольку это встроенный компонент обновления Windows, удалить его из системы нельзя, однако его можно отключить или заменить. Вы можете отключить большинство служб Windows в разделе «Службы», хотя есть определенные службы, которые будут предлагать вам значок «Доступ запрещен’Диалоговое окно, если вы попытаетесь отключить их. Это включает WaasMedic.
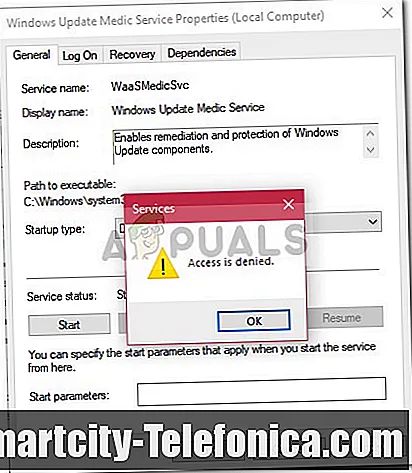
Что за служба SysMain
Прежде всего нужно сказать, что эта служба имеет такое название только в последней Windows 10. Также в более ранних версиях Windows Vista, 7, 8 (включая ранние версии десятки) SysMain называется Superfetch. Но принцип её работы от этого практически не меняется.
Superfetch в службах Windows
Служба является интеллектуальной функцией, которая отслеживает поведение пользователя на компьютере. И пытается помочь запускать часто используемые программы быстрее. Взаимодействует в основном с жёстким диском, SSD и оперативной памятью.
×
Вы ведь замечали, как после первого запуска какой-нибудь программы, последующие запуски и работа происходят быстрее. Если эти действия осуществляются в одной сессии. Это и является работой Superfetch или SysMain.
Решение 4. Приостановить обновления Windows
Следовательно, можно временно отключить все обновления Windows и включить их обратно, когда компьютер не занят работой или играми. Например, включить обновления на ночь, чтобы система скачала и установила все необходимые файлы.
- Щёлкните ПКМ по значку Windows, и выберите Панель управления.
- Перейдите в раздел Центр Обновления Windows.
- Выберите в левом меню Настройка параметров.
- Отключите все обновления и нажмите Ок.
После этого поиск и скачивание обновлений будет приостановлен. Когда вы решите вновь включить обновления Windows, пройдите по тому же пути, и выполните обратную процедуру.
Иногда люди сталкиваются с незнакомыми процессами, которые грузят компьютер. Они могут сильно влиять на производительность. Чаще всего нагрузка оказывается на процессор, но бывают и исключения. К таковым относится процесс waasmedic.exe. В Windows 10 он запускается с определенной интенсивностью, а потому его не всегда можно сразу заметить, особенно если все работает как положено.
Причины нагрузки на диск в Windows 10
Причин, по которым диск нагружается на максимум? довольно много. Основная — многократное обращение процесса к файлам на винчестере. Это могут быть как внешние раздражители (вирусы, майнеры и прочее вредоносное ПО) так и внутренние: работа (сканирование) «Защитника» или другого антивируса, перегруженный файл подкачки, неправильная работа драйверов, повреждения секторов или файлов, слишком фрагментированная инфраструктура и многое другое.
Программы и процессы, которые могут активно использовать диск
Windows также любит по полной нагружать диск. В самой системе существует уйма процессов, которые время от времени потребляют очень много ресурсов винчестера. Кроме того, если вы запускаете приличную игру, которая в распакованном виде весит больше 2 ГБ, это тоже может крепко грузить диск.
Основные процессы, которые временно могут потреблять все возможности HDD:
- Windows Modules Installer Worker — процесс загрузки и установки обновлений Windows;
- Antimalware Service Executable — «Защитник» Windows, может существенно нагружать диск во время сканирования системы;
- System — как ни странно, сама система может требовательно обращаться к файлам;
- «Проводник» — во время копирования или удаления информации;
- «Узел службы локальная система» — включает в себя огромный список процессов, включая брандмауэр, учётные записи пользователей и многое другое. Нагружает диск временно;
- игры и многое другое.
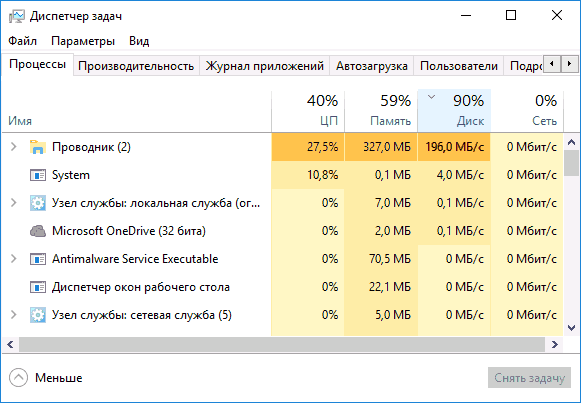
Почему процесс System грузит процессор, диск или потребляет много оперативной памяти
Причин, по которым процесс System может проявлять активность с нагрузкой на процессор, жесткий диск или оперативную память, много. Среди них, в частности, такие как: слабый или перегретый процессор, медленный или работающий с ошибками жесткий диск, сильная фрагментация последнего или наличие в нем битых секторов, работа отдельных антивирусов и файерволов, проблемы с обновлениями Windows, проникновение вредоносного ПО и пр. Причиной использования процессом System больших объемов оперативной памяти в Windows 8.1 и 10 является улучшение производительности этих систем за счет сжатия данных и помещения их в оперативную память вместо выгрузки в файл подкачки.
Перед тем, как приступать к изложенным ниже радикальным способам борьбы с активностью процесса System, необходимо проверить жесткий диск на ошибки и битые сектора. Также не будет лишним измерить температуру процессора, особенно, если чистка компьютера от пыли проводилась давно. При повышенной температуре процессор может блокировать новые процессы, чтобы обезопасить себя от сгорания. Если на маломощном компьютере установлены ресурсоемкие антивирусные продукты, например, от Eset, Dr.Web, Лаборатории Касперского, необходимо протестировать поведение процесса System без них. Если предположение подтвердится, придется прибегнуть к защите более легковесных альтернатив. Кстати, антивирус Касперского предусматривает настройку приоритета использования аппаратных ресурсов.
Если активность процесса System, нагружающая системные ресурсы, наблюдается сразу после установки Windows, следует подождать, пока проиндексируются диски и установятся обновления. Переустановка Windows из-за проблемной активности процесса System в большей части случаев положительных результатов не даст, и этот процесс через время снова будет нагружать системные ресурсы. Но, возможно, проблема решится, если она возникла в 64-битной Windows на компьютере с оперативной памятью меньше 4 Гб, а для переустановки выбрана 32-битная Windows.
Приведенные ниже способы решения проблемы с активностью процесса System затронут важные системные настройки. Перед применением этих способов желательно создать точку восстановления или резервную копию Windows. Не все эти способы будут эффективны в каждом конкретном случае, тестировать их необходимо по отдельности. Для применения способов необходимы права администратора.
Большая часть способов борьбы с активностью System будет связана с отключением системных служб Windows. Попасть в оснастку «Службы» можно либо в диспетчере задач Windows 8.1 и 10,
либо введя в поле внутрисистемного поиска или службы «Выполнить»:
Отключите / удалите стороннее ПО.
Стороннее ПО, такое как антивирус, может вызывать проблемы с совместимостью. Обычно это происходит из-за настроек брандмауэра, который отслеживает все процессы в вашей системе. Есть вероятность, что законная служба была занесена в черный список антивируса, что не дает ей работать нормально. Таким образом, рекомендуется полностью отключить антивирус на некоторое время, чтобы проверить, в этом ли на самом деле проблема. Если это действительно так, следует добавить службу WaasMedic.exe в белый список в настройках вашего антивируса или подумать об установке какой-либо альтернативы вашему текущему антивирусу. Кроме того, желательно просканировать ваш компьютер на наличие вредоносного или нежелательного ПО, так как оно может быть частью проблемы. Мы рекомендуем использовать антивирус от Malwarebytes. Он хорошо обнаруживает и удаляет потенциально вредоносные программы
Прежде чем подытожить этот абзац, важно понимать, что любое стороннее ПО, установленное из Интернета, может вызвать конфликт в настройках обновления. Если вы помните, как недавно загружали какую-то программу из Интернета, попробуйте удалить ее и проверить, не изменилось ли что-нибудь