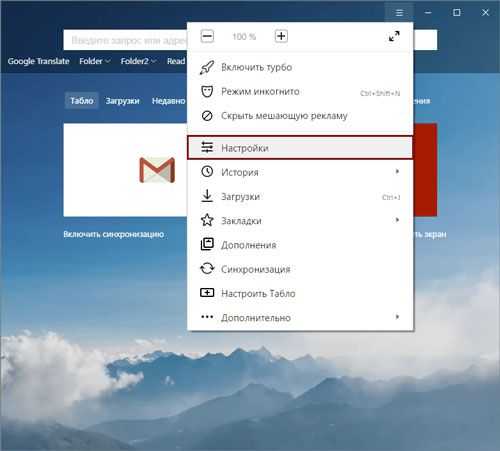Включение JavaScript
Большинство сайтов пользуются языком JavaScript, чтобы предлагать больше функций своим посетителям. Расскажем, как включить JavaScript в Internet Explorer, Yandex, и нескольких других известных обозревателях.
Google Chrome
1.Откройте раздел «Настройки» при помощи иконки меню браузера, которая находится в правом верхнем углу.
2.Дойдите до самого низа вкладки и нажмите на подчёркнутую ссылку о дополнительных настройках.
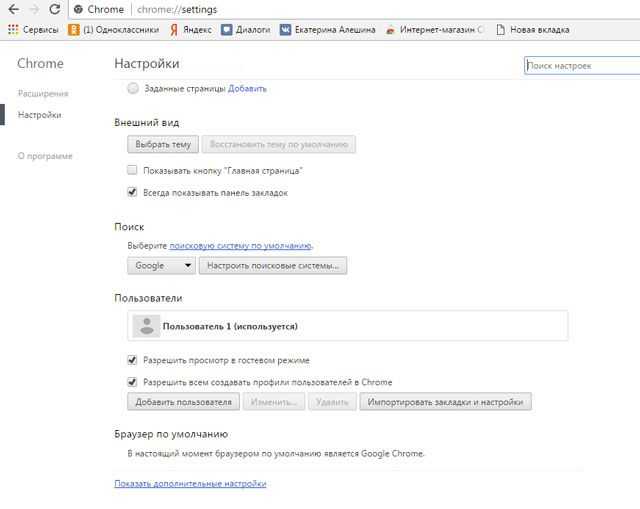
3.Кликните по появившейся клавише «Настройки контента».
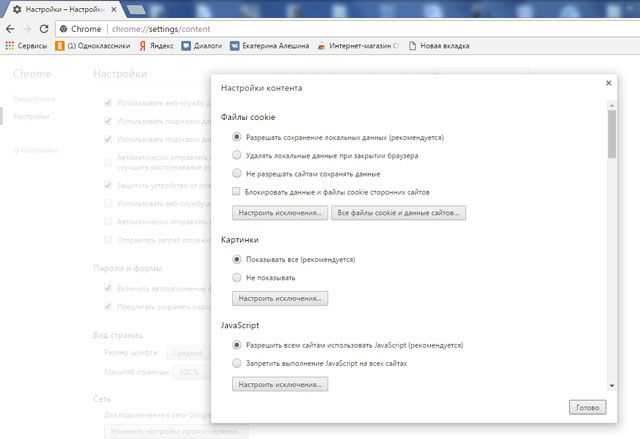
4.Если отметка рядом с пунктом о разрешении использования JavaScript не стоит, поставьте её.
5.Кликните по кнопке «Готово» и перезапустите браузер.
Internet Explorer
Проверьте, запущен ли Яваскрипт Эскплорера:
1. Щёлкните по иконке шестерёнки в правом верхнем углу окна и выберите раздел Internet Options.
2. Далее, перейдите на раздел Security и кликните по Custom level.
3. Взгляните на блок Scripting. Отметьте Enable в разделе Active Scripting.
4. Появится окно с предупреждением. На него можно не обращать особого внимания. Нажмите Yes. Сохраните изменения и перезапустите программу.
Mozilla Firefox
Как поступить с этим браузером? На самом деле, включить JavaScript в Mozilla Firefox можно ещё быстрее:
1.В разделе «Инструменты» выберите блок «Настройки».
2.Переключитесь на третью вкладку с названием «Содержимое». Установите отметку слева от пункта «Использовать JavaScript» и нажмите на OK.
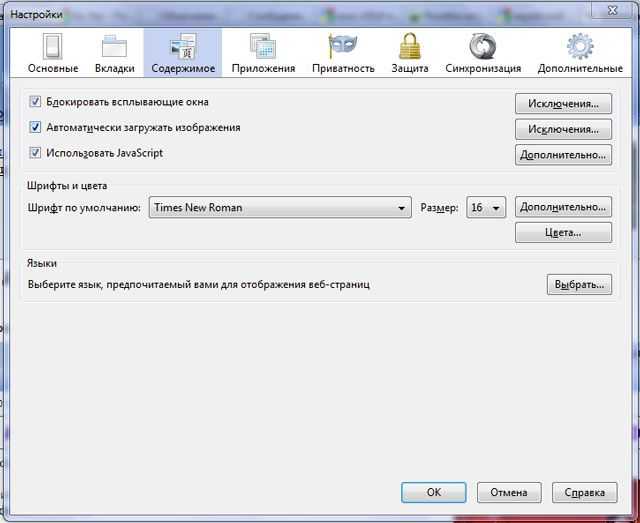
Пользователям редко приходится включать JavaScript в Firefox, так как обычно эта функция активна по умолчанию.
Яндекс Браузер
Чтобы включить JavaScript в Яндекс Браузере, нужно также немного покопаться в настройках.
1.Запустить раздел с настройками через иконку меню с тремя горизонтальными линиями.
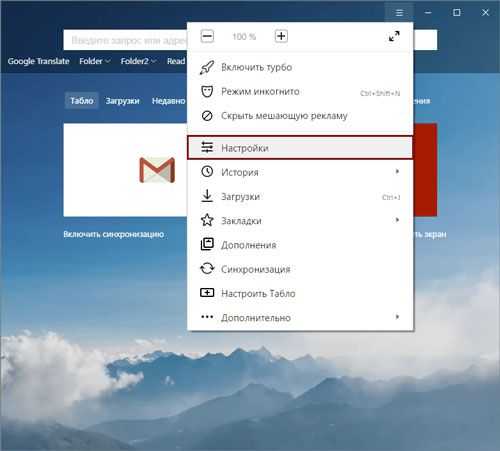
2.Дойти до самого конца вкладки, чтобы открыть дополнительные настройки.
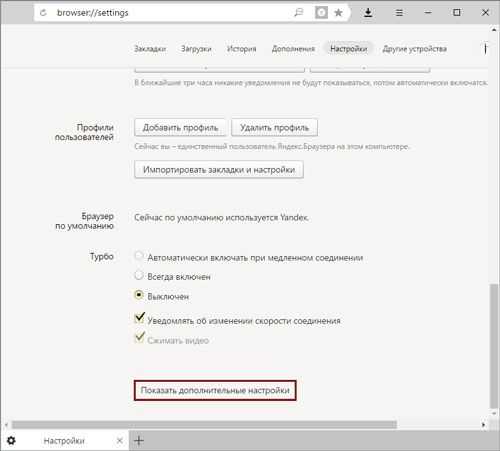
3.Нам нужен блок под названием «Личные данные». Кликните по кнопке «Настройка содержимого».
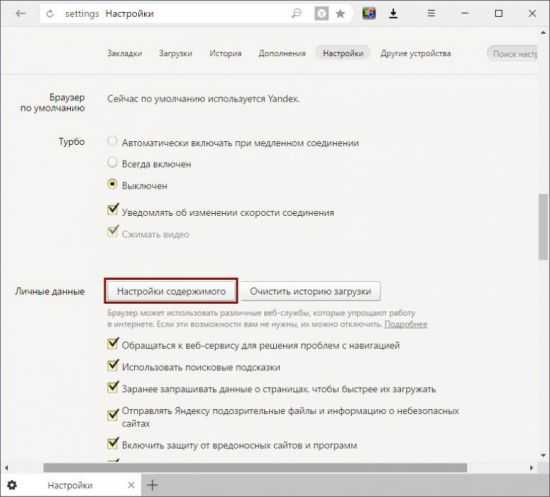
4.Найдите раздел JavaScript и поставьте отметку слева от первого пункта «Разрешить JavaScript на всех сайтах».
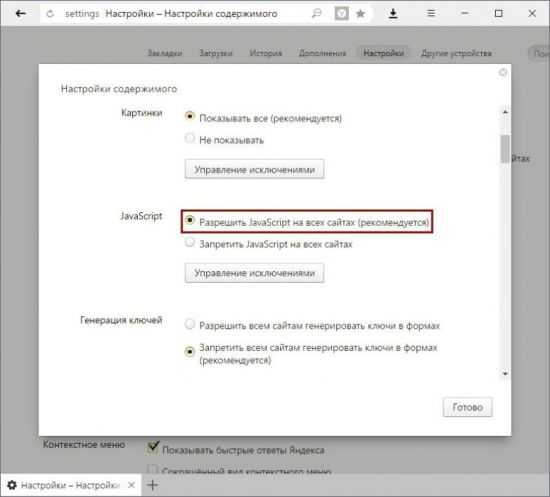
5.Кликните по кнопке «Готово» и сделайте перезапуск, чтобы окончательно включить поддержку Java в браузере.
В Яндексе есть возможность, как и в браузере Opera, кстати, настраивать списки сайтов, на которых ПК запускает или не запускает плагин. Для этого нажмите на кнопку «Управление исключениями».
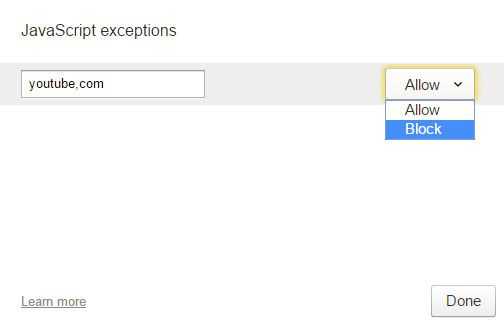
В строку скопируйте адрес нужного сайта. Поставьте «Allow» («Разрешить») или «Block» («Запретить»). JavaScript в Яндекс Браузере, как видно, настраивается под предпочтения пользователей.
Opera
Включить JavaScript в Opera можно следующим образом:
1.Зайдите в раздел «Настройки» в меню Оперы.
2.Переключитесь на блок «Содержимое». Логично, что нужно отметить галочкой третью строку «Включить JavaScript».
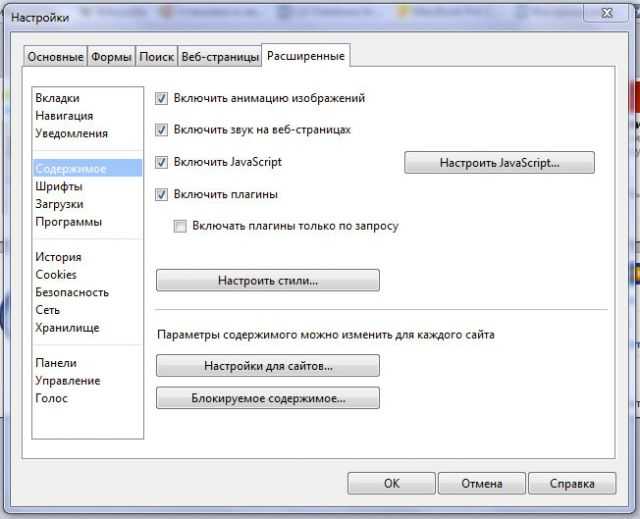
В браузерах используются два разных языка для создания сценариев. Оба они повышают функциональность страниц. Иногда в связи с какими-либо сбоями они отключаются. Тогда необходимо обратно включить плагин, чтобы вернуть страницам прежний интерактивный вид.
Еще недавно, Java был встроен в браузер Google Chrome и устанавливался по умолчанию при установке браузерного софта. Данный скрипт запускает приложения, которые работают независимо от Гугл Хрома, либо создавал взаимосвязь между сайтом/приложением и браузером когда браузер Google Chrome не справляется с этой задачей.
Но это было ранее. Официально компания, создавшая Google Chrome, объявила, что начиная с 42 версии браузера (предположительно в 2015 году вышла данная версия) Java и Silverlight будут отключены и устранены из программного обеспечения приложения. Так и произошло и теперь уже браузер поддерживает совершенно другие технологии.
Этот поступок объясняется тем, что Java слишком часто был причиной подвисаний работы браузера и его «падений». Браузер Google Chrome также прекратил использовать старый API и перешел на более современные плагины.
Работа с плагином Java
Прежде чем приступить к работе с плагином, его понадобиться скачать с официального источника расположенного по адресу https://java.com/ru/download/
В качестве меры предосторожности отключите брандмауэр вашего антивируса, иначе есть шанс блокировки загрузки
- Как только вы проследуете по предоставленной ссылке откроется окно, где будет находиться красная кнопка с надписью «Загрузить Java бесплатно».
- Нажмите на неё и дождитесь окончания скачивания.
- Запустите исходный файл.
- Появится небольшое окно лаунчера, где необходимо нажать «Install».
После непродолжительной установки плагин будет доступен для использования на вашем компьютере.
В чём разница
Начнём с простого разъяснения, чем в чём разница между двумя технологиями, приведённые выше. Java — это технология, созданная для разработки приложений, способных работать автономно или через браузеры.
Относительно JavaScript всё обстоит похожим образом, за исключением автономной работы. Эта технология направлена на работу только с браузерами. Скрипт изначально помещают в файлы HTML, где он обеспечивает стабильную работу и обмен данными между веб-страницами и браузером.
Чтобы дополнить полученные сведения, приведем пример главных отличий этих языков.
- В отличие от Java, JavaScript поставляется в текстовом формате, что куда проще, чем проводить дополнительную компиляцию.
- Уверенная работа каждой технологии заключается в подключении разных модулей.
- Алгоритмы работы языков полностью отличаются и не содержат практически ничего общего.
Дополнительные советы и рекомендации
1. Проверьте версию Java: перед установкой Java на компьютер рекомендуется проверить версию Java, которая уже установлена на вашем компьютере. Вы можете сделать это, открыв на компьютере «Control Panel» и выбрав «Java». Затем выберите вкладку «Java» и нажмите на «View». В ответ компьютер выведет всю информацию о версии, установленной на вашем компьютере.
2. Убедитесь, что ваш браузер обновлен: перед установкой Java, убедитесь, что ваш браузер Google Chrome обновлен до последней версии. Это поможет устранить любые ошибки и сбои в работе программы.
3. Установите последнюю версию Java: чтобы избежать проблем, связанных с установкой Java на компьютер или работой в браузере, рекомендуется установить последнюю версию Java. Скачать Java можно на сайте Oracle.
4. Активируйте платформу Java: после установки Java на вашем компьютере, необходимо активировать платформу. Для этого откройте настройки браузера и найдите пункт «Плагины». Затем выберите «Java» и нажмите на «Включить» или «Разрешить».
5. Используйте поиск: если вы столкнулись с какими-либо проблемами при установке или использовании Java в браузере Google Chrome, рекомендуется использовать поиск и ознакомиться с соответствующими инструкциями. Это поможет справиться со сложностями в работе программы.
- Не забудьте проверить наличие установленной Java: прежде чем начать установку Java, проверьте соответствующее приложение в списке установленных программ на вашем компьютере. Если Java уже установлена, вы можете просто обновить ее до последней версии.
- Обновляйте Java регулярно: чтобы предотвратить проблемы с безопасностью, рекомендуется регулярно обновлять Java на вашем компьютере. Также не забывайте отключить старые версии программы после установки новых.
Что делать, если Java не работает в Google Chrome?
Иногда может возникнуть проблема с запуском Java в браузере Google Chrome. Если у вас возникла подобная ситуация, прежде всего, проверьте наличие последней версии браузера Google Chrome на вашем компьютере.
Также, убедитесь, что Java установлена на вашем компьютере и настроена в соответствии с браузером. Если все настройки корректны, попробуйте перезагрузить компьютер и повторить попытку.
Если проблема сохраняется, проверьте, включены ли Java-плагины в настройках браузера. Для этого введите в адресной строке браузера chrome://plugins/ и убедитесь, что Java включена и имеет версию, соответствующую установленной на вашем компьютере.
Если все вышеперечисленные действия не помогли, попробуйте использовать другой браузер для запуска Java-приложений, например Mozilla Firefox или Internet Explorer.
В случае, если ничего не помогло, обратитесь в техническую поддержку Google Chrome или Java.
Как обновить Java на компьютере?
Java — это платформа для создания и запуска приложений, которые могут работать на разных операционных системах. Обновление Java на компьютере необходимо для исправления ошибок, улучшения безопасности и добавления новых функций.
Чтобы обновить Java на компьютере, следуйте следующим инструкциям:
- Проверьте наличие последней версии Java: Перейдите на сайт Java.com и нажмите на кнопку «Бесплатная загрузка Java». Если у вас уже установлена последняя версия, то сайт сообщит вам об этом.
- Загрузите и установите последнюю версию Java: Если на сайте Java.com написано, что у вас установлена устаревшая версия, то нажмите на кнопку «Обновить сейчас». Следуйте инструкциям для загрузки и установки последней версии Java.
- Перезагрузите компьютер: После установки обновления Java рекомендуется перезагрузить компьютер, чтобы изменения вступили в силу.
Если у вас возникнут проблемы при обновлении Java, то советуем обратиться в службу поддержки Java.
Бонусные советы:
Ниже приведены два часто задаваемых пользователями вопроса, и если вы хотите узнать о плагине Java в Chrome, Firefox, IE, Safari и др, просто найдите время, чтобы прочитать их. И вы не будете ломать голову над JavaScript.
Часть 1: Различия между Java и JavaScript
Сообщается, что некоторые пользователи пытаются включить JavaScript для использования Java в Chrome, возможно, это приводит к недопониманию между Java и JavaScript. Проще говоря, JavaScript не похож и не связан с Java.
Если быть точным, Java используется для того, чтобы сделать веб-страницы более интерактивными. … Код JavaScript выполняется только в браузере, в то время как Java создает приложения, работающие на виртуальной машине или в браузере.
Java — это язык ООП (объектно-ориентированного программирования), а JavaScript — это язык ООП, в то время как JavaScript — это именно язык сценариев ООП. И Java используется для создания приложений, которые запускаются на виртуальной машине или в браузере, в то время как JavaScript запускается в браузерах только для того, чтобы сделать веб-страницы более интерактивными.
Как включить JavaScript в Google Chrome?
Несмотря на то, что в последней версии Google Chrome плагин Chrome Java не отображается, вы можете включить JavaScript непосредственно в настройках Chrome.
1. В Настройках Google Chrome найдите Приватность и безопасность .
2. Затем перейдите в Настройки сайта (или Настройки содержимого) > JavaScript > Allow .
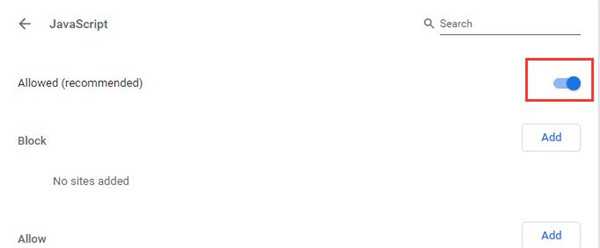
Всего, вы можете узнать, как включить Java в Google Chrome с помощью этого поста. Кроме того, это поможет вам активировать плагин Java в Firefox, Microsoft Edge, Safari и так далее. При необходимости вы также можете ознакомиться с шагами по включению JavaScript в Chrome.
Другие статьи:
Как удалить Java в Windows 10, 8, 7
Исправлено: Ошибка Microsoft Visual C++ Runtime Library на Windows 10
Как исправить ошибку OpenGL 1281: Invalid Value
Включение поддержки Java
Вернуть поддержку этому плагину довольно просто. Первым делом необходимо будет ввести в адресной строке обозревателя chrome://flags/#enable-npapi
. После чего останется лишь нажать «Включить
» в появившемся окне.
После чего потребуется закрыть программу и запустить ее снова. Работоспособность можно будет проверить в настройках в разделе «Плагины
». Нужный пункт должен быть активен.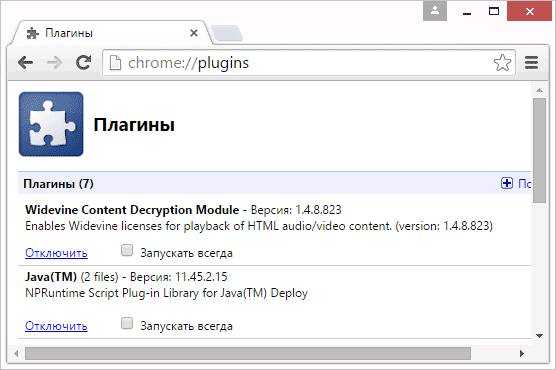
Если нужное приложение все еще не запускается, то стоит скачать новую версию
программы с официального сайта и установить ее.
Также стоит внимательно осмотреть страницу, которая пытается запустить Java. На ней могут выскочить окошки с запросом на активацию
, их не стоит игнорировать или отклонять, ведь в этом случае утилита не получит разрешения на работу.
Возможно, обозреватель автоматически заблокировал
запуск плагинов, в этом случае должен быть соответствующий значок в адресной строке. Можно нажать по нему и видеть то, какие компоненты заблокированы и запустить их. Если Java планируется использовать часто, то можно поставить для нее разрешение «Запускать всегда
».
С некоторых версий хром полностью прекратил поддержку устаревших компонентов, так что стоит поискать информацию о том, имеется ли она в вашем обозревателе. Версию можно посмотреть в настройках в разделе Справка и далее «О браузере
». Если версия больше 45, то работа Java не осуществляется.
В случае необходимости запуска придется либо скачивать старую версию и запрещать ей обновление, либо переходить на другой обозреватель. Для использования подойдет стандартный браузер, либо пользователь может загрузить другой, более удобный для него, браузер.
Начинающие пользователи нередко путают или неверно сопоставляют такие языки программирования, как Java и JavaScript. Всему виной их похожее название, которое вызывает соответствующие аналогии. Единственное, в чём они схожи, — в цели сделать знакомые нам веб-ресурсы более удобными в использовании.
В этой статье мы рассмотрим различия этих языков программирования и разберемся, как активировать Джава в обозревателях, если плагин или скрипт были случайно отключены.
Как включить поддержку Java на планшете
Теперь вы можете пройти на любую страницу с контентом, и вы увидите разницу. В различных моделях телефонов и планшетов расположение кнопок может отличаться, однако алгоритм везде один и тот же
Для стабильной работы приложения важно давать ему возможность периодически обновляться, так как программные языки и свойства постоянно совершенствуются и устаревший плагин может не отображать новейшие элементы
Как включить Java в браузере?
Этот раздел касается:
Платформы: Windows 10, Windows 7, Windows 8, Windows XP, Windows Vista, Mac OS X
Апплеты не запускаются даже после установки Java.
Поддержка Java не включена в браузере. Если программное обеспечение Java уже установлено, но апплеты не работают, может потребоваться разрешить использование Java в браузере.
Если вы только что установили Java, вам может потребоваться перезапустить браузер (закройте все окна браузера, затем снова откройте его), чтобы браузер распознал установку. Кроме того, убедитесь, что содержимое Java в браузере разрешено через панель управления Java Control Panel.
Чтобы включить Java в браузере, следуйте приведенным ниже инструкциям.
- Нажмите Сервис, затем Параметры обозревателя
- Перейдите на вкладку Безопасность и нажмите кнопку Другой
- Прокрутите содержимое окна до пункта Выполнять сценарии приложений Java
- Убедитесь, что выбран параметр Включить
- Чтобы сохранить настройки, нажмите OK
Chrome
Браузер Chrome версии 42 и более поздних. В браузере Chrome, начиная с версии 42 (выпущенной в апреле 2015 г.), отключен стандартный способ поддержки подключаемых модулей.
- Откройте браузер Mozilla Firefox или перезапустите его, если он уже запущен
- В меню Firefox выберите Tools (Сервис), затем нажмите Дополнения
- В окне управления дополнениями выберите Плагины
- Нажмите на подключаемый модуль платформы Java (TM) (для Windows) или подключаемый модуль апплета Java (для ОС Mac X), чтобы выбрать его
- Убедитесь, что выбран параметр Запрашивать активацию или Активировать всегда. В более ранних версиях Firefox нажмите кнопку Включить (если отображается кнопка Отключить, это означает, что Java уже включена)
Safari
- Щелкните Safari и выберите Параметры
- Перейдите к разделу Безопасность
- Выберите Allow Plug-ins (Разрешить подключаемые модули), затем щелкните Manage Website Settings (Управлять настройками веб-сайта)
- Щелкните элемент Java, выберите нужный параметр (Ask (По запросу), Allow (Разрешить) или Allow Always (Всегда разрешать)) из раскрывающегося списка When visiting other websites (Посещение других веб-сайтов)
- Нажмите Done (Готово), затем закройте окно параметров браузера Safari
Справка Safari
Opera 4.x и выше
- В браузере Opera для Windows Java не используется, но в этом браузере уже имеется встроенная версия.
- Opera для других платформ может поддерживать Java. Для получения дополнительных сведений обратитесь к документации вашей платформы Opera.
- Для получения дополнительных сведений обратитесь к следующей статье о поддержке Opera: Поддержка программного обеспечения на базе Java в Opera
Как отключить Java в Chrome, Safari, Firefox и IE [Mac / Windows]
Эксперты безопасности настоятельно рекомендуют отключить Java на компьютерах, а также запретить выполнение всех Java-приложений в браузере с помощью панели управления. Специалисты советуют устанавливать платформу Oracle только в случае крайней необходимости.
В этой статье мы расскажем, каким образом можно исключить Java из самых популярных браузеров на Windows и Mac – Chrome, Safari, Firefox и Internet Explorer. Стоит отметить, что пользователи PC могут легко сделать это на уровне операционной системы. Для Mac OS X придется отключать Java-плагин для каждого обозревателя.
Internet Explorer и Windows
JavaScript на некоторых страницах может создавать немало проблем для пользователей. Иногда с помощью JavaScript отключают контекстное меню или запрещают копировать текст. Для того чтобы обойти подобные ограничения необходимо отключить JavaScript. В данной статье мы расскажем о том, как отключить JavaScript в Google Chrome.
Отключить JavaScript в Google Chrome можно двумя способами: через настройки или с помощью специального расширения. Сначала рассмотрим процесс отключения JavaScript в Google Chrome с помощью настроек браузера.
Данный способ отключения JavaScript в Google Chrome очень прост, однако он не всегда удобен. Для того чтобы упростить процесс можно установить расширение Quick Javascript Switcher. С помощью данного расширения можно включить или отключить JavaScript в Google Chrome одним нажатием на кнопку на панели инструментов.
После установки на панели инструментов Google Chrome появится специальная кнопка с помощью которой можно включить или отключить Javascript.
Большое число пользователей начали испытывать трудности при отсутствии Java в обозревателе Mozilla Firefox новых версий. Связано это с прекращением поддержки почти всех плагинов. Однако всегда можно скачать и включить Java в Firefox. В данной пошаговой инструкции рассмотрим этот процесс более подробно.
Плагин Java для Mozilla
Для 64-битной версии обозревателя запустить плагин Ява не получится. Java и Javascript – две разные технологии, помните это!
Пошаговая инструкция
Предоставим подробную инструкцию по включению плагина Java.
- Загрузка плагина Джава. При запуске Mozilla Firefox переходим на сайт Джава и нажимаем кнопку Загрузить Ява бесплатно. Подтверждаем Соглашение и начинаем скачивание. Далее сохраняем установочный файл и осуществляем его запуск.
- Установка Java. Выбираем функцию Install и ждем, пока данные установятся на компьютер. Если старая версия установлена, то появляется окно, в котором можно произвести удаление нажатием кнопки Uninstall. При этом старые данные будут удалены. Жмем кнопку Next. Новая версия установлена, нажимаем Close.
- Включаем Джава. Выполняем перезапуск браузера. Открываем раздел Инструменты и Дополнения. Находим Java(TM) Platform SE, затем выставляем значение о постоянном включении.
- Добавить сайт в исключения. С восьмой версии разработчики внесли стандарты для блокировки небезопасных приложений на Джава. Если есть необходимость в их запуске, то нужно внести их в исключения. Для этого открыть меню Пуск – Панель управления и в поисковой строке выбрать Панель Управления Java. Здесь переключиться на вкладку Security и выбрать опцию Edit Site List. Нажать Добавить и указать адрес необходимого сайта или игры, которую надо запустить в обход блокировки. Жмем продолжить, а затем при запуске игры даем разрешение на ее использование.
Придерживаясь этой инструкции, можно включить Ява в Фаерфокс и использовать его для поддержки фрагментов сайтов и страниц.
Многие пользователи интернет зачастую сталкиваются с тем, что на сайтах не работает выпадающее меню, не проигрываются видеоролики, ничего не происходит при нажатии на кнопки и пр. Или, к примеру, не показываются картинки, а вместо них появляется надпись: «В этом плагине имеются уязвимости безопасности. Щелкните здесь для включения плагина Java(TM) Platform SE 7 U». Всё это связано с работой плагина Java, который присутствует в браузерах.
Если Вы столкнулись с какими-либо проблемами при отображении веб-страниц, проверьте включен ли у Вас плагин Java. Чтобы Вам было легче это сделать, я написал небольшой скрипт, который проверяет браузер, и выводит соответствующую надпись. Вот результат анализа для Вашего браузера:
Если Выше написано, что JavaScript включен, то всё в порядке, в противном случае его надо включить. Порядок действий отличается немного для каждого браузера, поэтому остановимся на каждом из них.
Заключение
Включить любой из языков Джава достаточно просто, важно лишь разбираться в настройках веб-обозревателей. Некоторые версии, видимо по ошибке, Google Chrome, не поддерживают Java, от чего и возникает вопрос, как включить Яву в Хроме?
Некоторые версии, видимо по ошибке, Google Chrome, не поддерживают Java, от чего и возникает вопрос, как включить Яву в Хроме?
Зачем это делать? – Да всё просто, обыватель хочет войти в сеть и просмотреть какие-то ролики, либо сыграть в игру, но сделать этого он не может и все потому что Java не подключен. Такое явление распространено в Хроме старых версий.Это сделать не сложно, Вам не придется устанавливать браузер по новой. Ниже будут решения этой проблемы.
1. Почему Java отсутствует в Chrome
Поэтому большая часть видеороликов или игр, не работают на версия Google Chrome старше 15 года.Но выход есть, и заключается он во включении отключенной поддержки НПАПИ в GH. Да и сделать это не сложно.
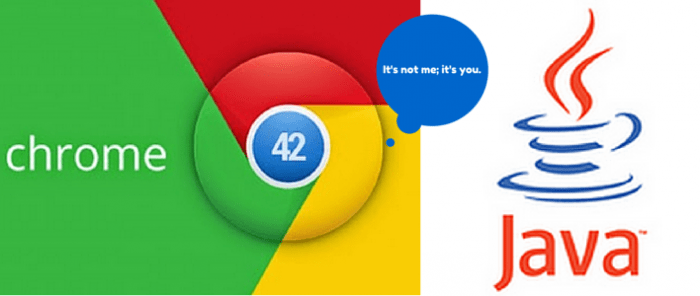
Запускаем браузер
URL-адрес
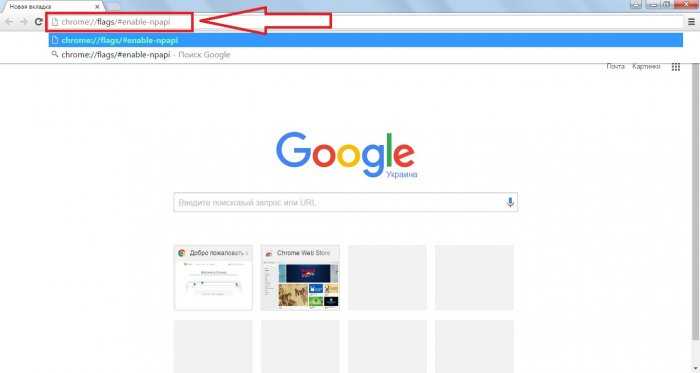
NPAPI
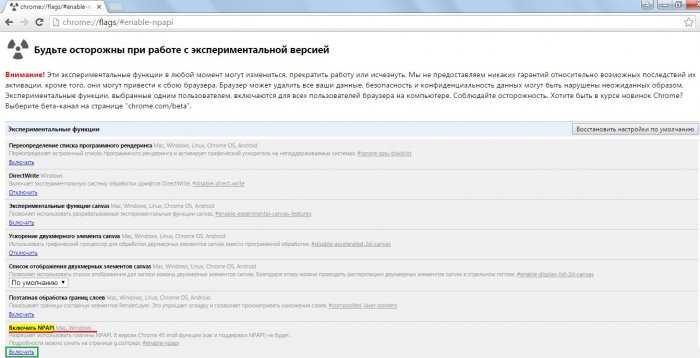
3. Включение не помогает
Причины этого:- нужный плагин не функционирует;- плагина в общем нет;- версия Java требует обновления.
Вот и все возможные причины, других проблем не встречали пользователи, разве что такой причиной может стать проблема с характеристиками ПК. Ну, или Вам мешают вирусы полноценно функционировать. Просканируйте систему и удалите нежелательное ПО.
Скачать плагин Java
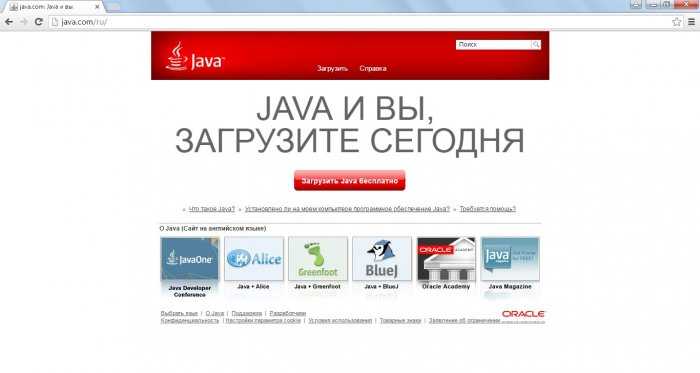
Как стало известно в новом релизе браузера Google Chrome версии 45 прекращена поддержка плагина Java. Это значит, что пользователи ранее использовавшие Google Chrome для работы в системах: интернет-банкинг, система сдачи налоговой отчетности, сайты госзакупок и другие сервисы использующие Java-плагины, больше не могут использовать браузер Google Chrome.
Какие варианты решения этой проблемы существуют?
- Установить альтернативный браузер (Mozilla Firefox , Opera и т.д.), либо использовать стандартный браузер Internet Explorer.
- Удалить обновленную версию Google Chrome и установить релиз, в котором работает поддержка Java-апплетов.
О втором пункте мы и поговорим.
Чтобы продолжить использовать Java в браузере Google Chrome выполним следующие шаги:
Шаг 2
Удаляем ранее установленный Google Chrome через пункт Программы и компоненты в Панели управления (Google Chrome должен быть закрыт).
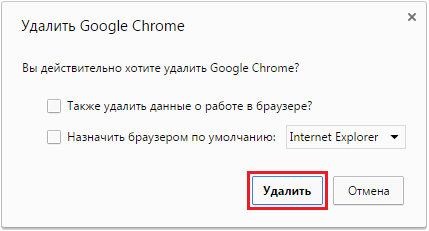
После удаления пункт Google Chrome должен исчезнуть из списка установленных програм.
Шаг 3
Запускаем ранее скачанный дистрибутив программы и ждем окончания установки. По окончании установки окно установщика будет закрыто без уведомлений, а на рабочем столе появится ярлык браузера Google Chrome.
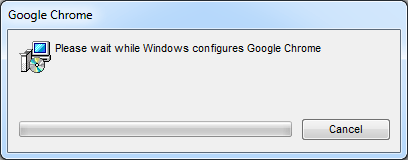
Итак, мы установили рабочий релиз 44. Но как известно, браузер автоматически обновляется через службу GoogleUpdate. Необходимо отключить функцию автоматического обновления Google Chrome.
Шаг 4
Открываем проводник, переходим по пути C:\Program Files\Google\Update,
или C:\Program Files (x86)\Google\Update
и находим там файл GoogleUpdate.exe. Этот файл нужно удалить.
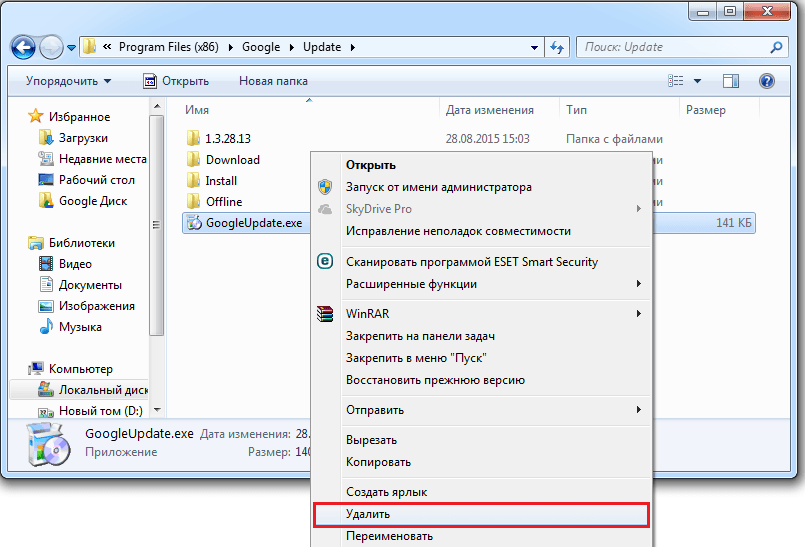
Если файл не удаляется см. пункт
Google Chrome установлен, обновления отключены.
Теперь нам необходимо заставить работать Java и корректно открывать наши сайты. Для этого нам нужно включить следующую функцию:
Шаг 5
Откроем браузер Google Chrome и пишем в адресной строке следующую команду:
Нужное дополнение выделено желтым цветом. Нажимаем кнопку Включить
под дополнением.
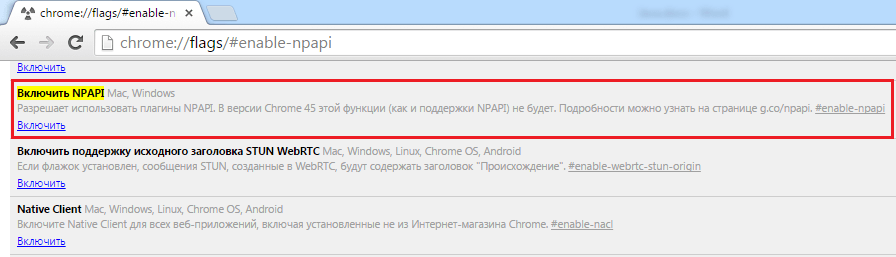
Затем нажимаем кнопку Перезапустить
, появившуюся в нижней части браузера.
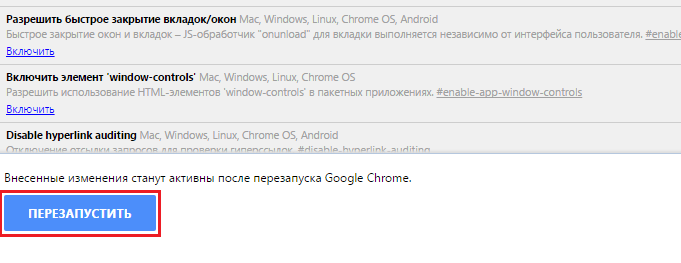
Теперь вы сможете использовать Java-апплеты в Google Chrome.
Подведем итоги
JavaScript – востребованная технология, делающая из любой платформы «конфетку». Помимо чисто графических манипуляций, одноименный плагин занимается отображением специализированного контента, который просто так не запустится. В общем, советуем вам дружить с Джавой и несколько улучшить свои навыки в обращении с ним.
Связано это с тем, что начиная с апреля 2015 года, в Chrome по умолчанию отключена поддержка архитектуры NPAPI для плагинов (на которую и опирается Java). Однако, на данный момент времени, возможность включить поддержку этих плагинов все еще имеется, что и показано ниже.