Настройка двух версий office
Настройка двух версий office на один компьютер может быть полезной, если вам требуется работать с разными версиями программного обеспечения или совместно использовать документы с коллегами, у которых установлена другая версия office. Для этого вам потребуется следовать нескольким простым шагам.
1. Установите первую версию office: Прежде чем установить вторую версию office, убедитесь, что первая версия успешно установлена и работает на вашем компьютере. Запустите установочный файл и следуйте указаниям на экране. После завершения установки вы сможете использовать первую версию office без проблем.
2. Создайте новую учетную запись пользователя: Чтобы разделять настройки и данные для каждой версии office, создайте новую учетную запись пользователя на вашем компьютере. Это позволит вам иметь отдельные настройки, шаблоны и рабочие документы для каждой версии office.
3. Установите вторую версию office: После создания новой учетной записи пользователя установите вторую версию office. При установке выберите пользовательскую установку и укажите путь для установки второй версии office в отличном от первой папке. Таким образом, вы создадите отдельные папки для каждой версии office.
4. Используйте соответствующую версию office: Для использования каждой версии office, войдите в соответствующую учетную запись пользователя на вашем компьютере. Запустите программу office из правильной папки. Вы будете иметь доступ только к настройкам, файлам и шаблонам, связанным с выбранной версией office.
5. Обновляйте обе версии office: Регулярно обновляйте обе версии office, чтобы получать последние исправления и улучшения. Обновления помогут поддерживать безопасность и стабильность работы обоих версий office.
Следуйте этим шагам, чтобы успешно настроить две версии office на вашем компьютере и без проблем использовать обе версии программного обеспечения.
Несовместимо с RDS
Служба удаленных рабочих столов — это продукт Microsoft, который пользователи используют для виртуального доступа к другим компьютерам Windows из удаленного места.Microsoft заявляет, что несколько версий пакета Office несовместимы с такой машиной.
Вам придется либо отключить RDS (службу удаленных рабочих столов), либо полностью удалить ее, чтобы она заработала. Это может быть проблемой, потому что после его отключения и установки другой версии Office, а затем повторного включения RDS невозможно сказать, как поведут себя эти два продукта. Результат может отличаться в зависимости от номера сборки ОС и установленных версий Office.
Бесплатный Office для Windows 10
Office — пакет приложений для офиса, давно и прочно завоевавший популярность во всём мире. В самую известную его версию от корпорации Microsoft входят популярный текстовый редактор Word, табличный процессор Excel, почтовая программа Outlook, инструмент для создания презентаций PowerPoint и другие программы. Несомненно, пакет программ «офис» — лучшее решение подобного рода на рынке. И дело прежде всего в том, что используют его большинство компаний и частных лиц во всём мире — и это обеспечивает совместимость файлов, созданных, например, в текстовом редакторе разными людьми.
Ещё одной немаловажной причиной, почему я не хочу использовать платный пакет офисных программ Office — это потому, что я убеждён: будущее за бесплатным софтом , так называемыми программами с открытым исходным кодом. Я уверен, что любая платная программа имеет практически полностью идентичный бесплатный аналог (и ни Office, ни входящий в его состав Word не исключение)
И только самая настоящая жертва рекламы или чужих мнений будет покупать платную (и заметим не дешёвую) программу, когда есть её абсолютно бесплатный заменитель и офиса, и ворда. К тому же, прекрасно совместимый с «десяткой».
Вот собственно я и объяснил Вам довольно подробно свою аргументацию того, почему стал искать бесплатный Office (прежде всего мне был необходим аналог Word) для своего Windows 10.
Говорить, что бесплатных вариантов Office для ОС Windows 10 великое множество не буду. По сути выбирать приходится из двух: OpenOffice и родившийся из него же в 2010 году Libre Office. На мой взгляд, лучшим бесплатным офисным пакетом является Open Office — свободный пакет офисных программ, составляющий вполне серьёзную конкуренцию Microsoft Office.
Бесплатный офис (Open Office) прекрасно подходит как для ранних версий ОС Windows, так и для «десятки». Лицензия подразумевает, что его можно абсолютно свободно устанавливать как на домашние компьютеры, так и на машины в бюджетных и даже коммерческих организациях. А это значит, что абсолютно бесплатный Word для Windows 10 всё же существует. О многом говорит хотя бы один факт: уже 8 лет Open Office по решению Правительства России используется во всех школах страны.
В состав полностью бесплатного пакета офисных программ OpenOffice для входят приложения, аналогичные приложениям из Microsoft Office: Writer — это по сути бесплатный ворд для Windows 10, Calc — это почти Excel, Impress — это PowerPoint, ну и так далее.
Почитать подробнее о бесплатном пакете офисных приложений Apache OpenOffice можно в Википедии . Там же Вы найдёте ссылку на сайт разработчиков, откуда лучше и .
P.S.: Выяснилось, что у многих людей возникает вопрос, как именно скачать пакет программ OpenOffice на официальном сайте. Там и правда всё не совсем просто. Добавляю пошаговую инструкцию в виде картинки.
Если на третьем шаге скачка через 5 секунд вдруг по каким-то причинам автоматически не началась, то нажимайте ссылку «direct link» (или «mirror») наверху в строке «Problems with the download? Please use this direct link , or try another mirror ». Сознательно не даю здесь работающими эти прямые ссылки на скачивание OpenOffice, так как давно убеждаю всех знакомых в таком деле не доверять в интернете никому. Качать программы нужно всегда только на их официальных сайтах. Во-первых, там всегда будет последняя версия, а во-вторых, под видом прямой ссылки непорядочные люди могут дать свою, а внутрь пакета с программой добавить много всего «интересного».
P.S.2: Добавлю ещё вот что. Для обеспечения максимальной совместимости с майкрософтовским офисом рекомендую при сохранении менять тип файла с установленного по умолчанию «Текстовый документ ODF (.odt)» на «Microsoft Word 97/2000/XP (.doc)» или «Microsoft Word 2003 XML (.xml)». Лично меня это очень раздражает каждый раз вручную делать. Можно просто забыть, а потом не будешь знать, как открыть этот файл в Office от Microsoft. К счастью, эту небольшую проблему можно решить всего несколькими кликами мыши. Если тип файла, установленный по умолчанию, изменить в настройках, то каждый раз при сохранении документа не придётся его менять.
Алгоритм действий тут такой:
- Выбрать меню «Сервис».
- Затем пункт «Параметры».
- В открывшемся окне нажать на знак плюса у пункта «Загрузка и сохранение».
- Выбрать «Общие».
- Поменять пункт «Всегда сохранять как» на нужный Вам формат.
- Нажать «ОК».
Аналогично меняется формат сохранения по умолчанию в остальных программах пакета Open Office.
Внимание! За комментарии с матом и оскорблениями — мгновенный бан на сайте и жалоба администрации ВКонтакте в качестве бонуса. Уважайте свой язык, самих себя и других
Office 2003 и 2010 на одном компьютере
Помощь в написании контрольных, курсовых и дипломных работ здесь.
установка ms office 2010 поверх 2003установлен office 2003 нужно установить 2010 при запуске sutup выдает вот такое окно «установка.
Преимущества MS Office 2007 перед MS Office 2003Добрый день. Помогите пожалуйста: в отделе 2 сотрудника, которые постоянно работают в Word 2007.
При открытии в Office 2010 документа, созданного в Office 2013 короткое тире превращается в длинноеСоздаю текстовый файл в Ворде от 2013 офиса, отправляю человеку, у которого офис 2010-й. Ему.
Будут, только нужно отучить их перерегистрироваться при каждом запуске. Для этого после установки 2013 в реестре HKEY_CURRENT_USER\Software\Microsoft\Office\14.0\Word\Option s создать параметр NoRereg типа Dword со значением 1.
Добавлено через 11 минут Ой, это 2003, значит ветка реестра будет HKEY_CURRENT_USER\Software\Microsoft\Office\11.0\Word\Option
Добавлено через 44 секунды офис
Вам нужно назначить владельцем папок с документами ту учетную запись, под которой Вы работаете с документами (это не обязательно должен быть администратор). Почитайте http://support.microsoft.com/kb/308421/ru
Вопрос по ОС, а не по Офису.
Ребят, небольшой вопросец: 2003й офис встанет на 2010? Кто-нибудь пробовал?
Добавлено через 1 час 20 минут
Ребят, небольшой вопросец: 2003й офис встанет на 2010? Кто-нибудь пробовал?
вообще напрягает сам механизм внесения необходимых изменений в настройки вкладки «типы файлов» то никак не хотело «.xls» и «.doc» ассоциировать с офисом 2003-м /все открывало 2010-м/, теперь коряво прописало для ексела строку/даже не хотело выбираться ехсель11/, зато ворд вдрух стал открываеться и прописан как надо/без проблем все переписалось на ворд11/.
/стоят рядом 2003 и 2010 не мною ставленные, не мне и убирать их/ хотелось бы «доступными юзеру» средствами знать как это выровнять
файлы 2003-го открываются 2003-м, файлы 2010-го открываются 2010-м сейчас уже исправила, но кривовато. для екселя вышло, для ворда все хорошо исправила
— желательно как инструкцию пользователя дать /дабы не копать реестр понапрасну каждый раз/ win XP
Что такое Office 365?
Но сперва следует понять, что это за продукт. Office 365 – это специальный программный продукт, который сочетает в себе комплекс веб-серверов с доступом по подписке. Главная особенность заключается в том, что осуществляется постоянная синхронизация с облачными сервисами Microsoft. Сохраненные документы загружаются на облако, чтобы вы всегда могли получить к ним доступ. Вы можете настроить пакет на своем компьютере под конкретные задачи, используя только нужные программы. Если вы работаете на ПК или ноутбуке, где не установлен Офис 365, но есть Интернет, то вы можете загрузить необходимые файлы и продолжить работу без лишних действий.
После того, как была проведена активация ключом и подписка начинает действовать, вы получаете доступ к следующим программам:
- все продукты MS Office: Word, Excel, PowerPoint и корпоративные программы;
- электронная почта бизнес-класса;
- портал Sharepoint;
- мессенджер Lync для проведения аудио- и видеоконференций;
- свободное пространство в облачном хранилище OneDrive.
При этом вы, как владелец подписки, получаете все свежие обновления программ в оперативном порядке.
В продаже доступно несколько тарифных планов:
- Персональный (для одного пользователя);
- Для дома (дополнительные возможности);
- Для студентов;
- Для малого бизнеса;
- Для среднего бизнеса;
- Профессиональный;
- Корпоративный.
Установите более ранние версии Office до более поздних версий
Например, если вы пытаетесь установить Microsoft Office 2007 и Microsoft Офис 2010 на том же компьютере, вы должны начать с Office 2007.
Это потому, что каждая установка имеет несколько движущихся частей. Каждая из этих частей имеет особый способ управления общими программами, разделами реестра, расширениями файлов и другими специальными функциями.
То же самое верно для программ Office, которые приобретаются отдельно или требуют единой установки. Например, вы можете приобрести Microsoft Project или Microsoft Visio отдельно. Более ранние версии обычно должны быть установлены до более поздних версий.
Обновление за июль 2023 года:
Теперь вы можете предотвратить проблемы с ПК с помощью этого инструмента, например, защитить вас от потери файлов и вредоносных программ. Кроме того, это отличный способ оптимизировать ваш компьютер для достижения максимальной производительности. Программа с легкостью исправляет типичные ошибки, которые могут возникнуть в системах Windows — нет необходимости часами искать и устранять неполадки, если у вас под рукой есть идеальное решение:
- Шаг 1: (Windows 10, 8, 7, XP, Vista — Microsoft Gold Certified).
- Шаг 2: Нажмите «Начать сканирование”, Чтобы найти проблемы реестра Windows, которые могут вызывать проблемы с ПК.
- Шаг 3: Нажмите «Починить все», Чтобы исправить все проблемы.
Последовательность установки
Если вы хотите установить и использовать несколько версий Office на одном компьютере, вы должны сначала установить самую старую версию. Например, если вы хотите использовать Office 2003 и Office 2007 на одном компьютере, сначала необходимо установить Office 2003. Этот шаг необходим из-за способа обработки ключей реестра, общих программ, расширений файлов и других параметров для каждого из них. Версия Office и для программ, которые включены в каждую версию. Последовательность установки для разных версий Office следующая:
- Управление 95
- Управление 97
- Управление 2000
- Office XP
- Управление 2003
- Управление 2007
- Управление 2010
Возможные проблемы с несколькими версиями Office
- Microsoft Clip Art Gallery и Microsoft Graph не работают должным образом при установке в компьютерную систему с более старой версией Microsoft Office. Из-за способа использования записей реестра МСЭ не рекомендует устанавливать несколько версий этих программ.
- Поскольку панель ярлыков Office 2000 использует ярлыки установщика Windows, она не может использовать существующие панели инструментов или кнопки из более ранних версий панели ярлыков Office.
- Office 95, 97 и 2000 используют одинаковые ярлыки в меню «Пуск» для запуска программ. Office 2000 перезаписывает эти ярлыки во время установки. Если вы переименуете ярлыки Office 95 или 97 перед установкой Office 2000, вы можете использовать ярлыки для обоих наборов программ в меню «Пуск»; однако для этого требуется большой объем доступной оперативной памяти для одновременного открытия всех этих программ. Для каждого приложения, которое запускается при запуске, выделите 16 МБ ОЗУ в дополнение к объему, изначально используемому в Windows 95, 98 и NT.
Заключение
Помните, что даже если вы будете следовать этим рекомендациям, у вас могут возникнуть проблемы, если вы используете две версии Office на одном компьютере. Если вы решите не сохранять обе версии и удалить предыдущую версию, вам может потребоваться восстановить оставшуюся версию, чтобы убедиться, что ассоциации файлов работают правильно.
Совет экспертов:
Эд Мойес
CCNA, веб-разработчик, ПК для устранения неполадок
Я компьютерный энтузиаст и практикующий ИТ-специалист. У меня за плечами многолетний опыт работы в области компьютерного программирования, устранения неисправностей и ремонта оборудования. Я специализируюсь на веб-разработке и дизайне баз данных. У меня также есть сертификат CCNA для проектирования сетей и устранения неполадок.
Сообщение Просмотров: 889
Как пользоваться редактором WindowsWord
Текстовый редактор WindowsWord – незаменимая программа в офисе и дома. Она проста в использовании и выполняет полный набор необходимых функций по созданию и редактированию текстовых файлов.
Главное окно программы состоит из нескольких частей:
Панель управления в верхней части окна,
Панель навигации слева,
Само поле для текста в виде белого листа,
В нижней части панель со статистикой документа и выбором масштаба отображения.
В верхней части панели управления расположены выпадающие меню с разнообразными функциями.
Создать
После запуска программы перед вами откроется пустой лист, который можно редактировать – это новый документ. Для создания другого нового документа в меню «Файл» кликните на пункт «Создать» — откроется новый пустой файл.
Подробное описание Microsoft Office 2010
Microsoft Office 2010 – это целый сборник офисных приложений на все случаи жизни. Он включает в себя:
- Word – известный и многофункциональный текстовый процессор, позволяющий редактировать и создавать тестовые документы. Богатый выбор шрифтов, работа с изображениями, иллюстрациями и графиками, а также обратная совместимость (с форматами ранних версий) и улучшенный алгоритм навигации, – характеризует данную версию программы.
- Excel – незаменимая программа для систематизации данных, составления таблиц и формул. Её широкие возможности позволяют создавать отчеты, эффективно вести производственную и домашнюю бухгалтерию. Программа проста в освоении и крайне эффективна в работе.
- Outlook – один из лучших почтовых клиентов, который позволяет систематизировать работу с электронной почтой, собрав все ящики в одном месте. Интеграция с социальными сетями, возможность массовой рассылки и многое другое позволит в значительной степени сэкономить драгоценное время.
- PowerPoint – это лучший инструмент для создания информативных, стильных и эффектных презентаций. Программа дает на выбор множество разнообразных шаблонов и шрифтов, а также позволяет без труда вставить изображение или график.
- Access является отличным инструментов для создания защищенных баз данных web-ресурсов. Доступно более двадцати пяти разнообразных шаблонов, а также улучшена программная логика. Высокая интеграция с BDC и BDS упрощает работу.
- OneNote – незаменимый помощник для работы с заметками. В этой версии улучшился интерфейс, который стал «ленточным», а также появилось множество новых возможностей.
Как скачать на компьютер бесплатно?
На нашем сайте можно без регистрации (без смс и без вирусов) скачать самую актуальную рабочую версию MS Office 2010 для Windows 7, Windows 8, Windows 8.1 и, конечно же, Windows 10! Прямая ссылка доступна ниже.
Не очень подходит, мы рекомендуем скачать Microsoft Office 2016 для Windows 10. Это последняя и самая свежая версия офисного пакета. Набор программ классический, однако все программы были доработаны. И можно совершенно точно сказать, что для Windows 10 не существует лучшей версии Офиса, нежели версия 2021. Именно для десятки разрабатывался этот пакет, так что можно смело обходить стороной.
Способы управления и использования нескольких учетных записей Microsoft Office 365 на одном устройстве одновременно

У работы из дома есть множество преимуществ, но есть и некоторые проблемы. Все чаще пользователи сообщают, что их Microsoft 365 для личного использования и Microsoft 365 для бизнеса несовместимы.
Это можно сделать с помощью двух разных браузеров (Microsoft Edge и Google Chrome или Mozilla Firefox) или окна «Приват» и «Инкогнито» в одном браузере.
Вот шаги, которые необходимо предпринять, чтобы сделать это с помощью предпочитаемого веб-браузера:
Вариант 1. Использование режима просмотра InPrivate
- Войдите в учетную запись Microsoft 365, которая у вас есть.
- Выберите параметр «Инструменты» на верхней панели инструментов.
- Наведите курсор на параметр безопасности, перейдя туда
- Выберите «Просмотр InPrivate» в меню. Вы получите новое окно после этого
- Войдите в другую учетную запись Microsoft 365 в окне просмотра InPrivate. Ctrl + Shift + P — это сочетание клавиш для этого, которое упростит задачу.
Вариант 2. Добавление профилей
- Откройте новое окно Microsoft Edge для просмотра
- Нажмите на изображение профиля пользователя, расположенное в правом верхнем углу панели инструментов.
- Доступны три варианта: «Добавить профиль», «Просматривать как гость» и «Просматривать в детском режиме».
- Выберите Добавить профиль
- После этого вам будет предложено войти в систему для синхронизации ваших данных или продолжить, не делая этого.
- Выберите тот, который лучше всего соответствует вашим потребностям, а затем запустите поиск
открыть одновременно два документа эксель на два экрана (Формулы/Formulas)
к меню умолчанию в Excel«Параметры» кликаем по элементу будет добавлен в
данной папке нельзя, в нем нужный задач. Кликаем по другой файл, тоEmiral HKEY_CLASSES_ROOT\Excel.Sheet.8. меню системы.Светлый мне одновременно открыть кругу .Юрий_НдViewStart 2007 и 2010.«По умолчанию» данную директорию. но можно поместить файл выполняем те ней правой кнопкой он откроется в, а во втором3. Изменяем вЕсли речь идёт, два окна иТо есть я: Необходимо открыть одновременно(Вид) и включите(Пуск) > при запуске несколькихПроисходит запуск окна параметров..Затем открываем ту папку, на рабочий стол. же действия, что мыши. Запускается контекстное том же родительском методе из статьи разделе HKEY_CLASSES_ROOT\Excel.Sheet.8\shell\Open\command ключ: про размещение двухесли предыдущие подсказки теперь мне работать могу работать либо два документа эксель. опциюAll programs файлов будут открываться Переходим в разделОткрывается окно его редактирования. где расположен файл, Соглашаемся, нажав кнопку и в предыдущем меню. В нем окне, просто заменив
по первой ссылке(Default) на - таблиц в одном это были «девяточки», стало гораздо удобней… с документом Excel Первый документ эксельShow hidden files, folders(Все программы) >
в одном и«Дополнительно» В строке который нужно запустить.«Да» способе. выбираем в зависимости содержимое первоначального документа по-вашему про что «C:Program Files (x86)Microsoft окне экселя — то предложениеНе сочтите за 1, либо с на первый экран, or drivesMicrosoft Office том же материнском. В правой части«Значение» Кликаем по нему.Следующий способ подойдет только от версии программы на данные из написано? OfficeOffice14EXCEL.EXE» /n «%1″ см. меню «Вид»,Светлый занудство, но это документом Excel 2, а второй ….(Показывать скрытые файлы,> Excel или окне, существует множество окна ищем группуменяем правой кнопкой мыши.Теперь запускать новые окно пользователям Windows 7 пункт нового. Всегда будетSamaretzcommand на - делается по-разному в, — это «конкретная
все таки не но не сНа моем эксель папки и диски). просто ввести «Excel» способов запустить их инструментов«/dde» В контекстном меню можно будет через или более ранних«Microsoft Excel 2007» возможность переключиться на: xb’BV5!MKKSkEXCELFiles>VijqBof(Y8’w!FId1gLQ /n «%1″ разных версиях. десятка»! совсем то, что двумя документами одновременно. — 2007 приВставьте ярлык в папку в строке поиска в разных окнах.«Общие»на последовательно переходим по ярлык приложения на
версий операционной системы.или первый запущенный файл.EmiralТ. е. заменяемMetotronТеперь я не я хотел…Michael_S попытке просмотра второгоSendTo и нажать на
Пользователь может сам. Устанавливаем галочку напротив«/e “%1”» пунктам Рабочем столе.Кликаем по кнопке«Microsoft Excel 2010» Для этого нужно, см. здесь ответ концовку (/dde) на: Копировать. Вставить. знаю, «чево ешоМне было бы: Не помню, как документа эксель первый. значок программы. Таким выбрать более удобный, пункта. Остальную часть строки«Отправить»Все способы, которые были«Пуск». навести на панели пользователя /n «%1″о_О хатеть ат энова гораздо удобней расположить в 2007; у «закрывается»
Теперь вы можете не образом, приложение всегда соответствующий своим потребностям«Игнорировать DDE-запросы от других оставляем как есть.и описаны выше, предполагаютОС Windows. ПереходимМожно вместо этого кликнуть задач курсор наHammernNail4. Удаляем илиПример, вот у меня экселя»… «плюс ему окна на соседних меня счас 2016.Опишите подробнее - открывать вторую книгу будет открываться в вариант. приложений» Жмем на кнопку«Excel»
сначала запуск нового по пункту по значку Excel иконку Excel. Появитсяот 09.05.2012. переименовываем раздел HKEY_CLASSES_ROOT\Excel.Sheet.8\shell\Open\ddeexec. два файла, когда в ячейку»… двух экранах…
excelworld.ru>
Назначение программ по умолчанию сразу для всех типов файлов и протоколов через параметры Windows
Параметры Windows позволяют назначить программы по умолчанию сразу для всех типов файлов, которые программа способна открывать. Также только через параметры Windows можно настроить программы, которые будут использоваться для работы с определёнными протоколами, например, чтобы все ссылки открывались только в определённом браузере.
Ниже будет показана подробная инструкция на примере Windows 10. Настройки для Windows 7 очень похожи и будут рассмотрены кратко имеются лишь небольшие отличия, в основном по интерфейсу). Настройки для Windows 8 полностью идентичны настройкам Windows 7.
Откройте поиск Windows и наберите запрос «Программы по умолчанию» после чего выберите найденный параметр «Программы по умолчанию» из результатов поиска и откройте его.
Информация о том, как пользоваться поиском Windows находится вот здесь >>
В списке будут отображено, какая из программ что именно открывает, например, какая программа используется в качестве видео проигрывателя, какая является веб-браузером и пр.

Здесь вы можете переназначить программы для выполнения определённых действий и для открытия определённых файлов. Для этого нужно кликнуть по уже назначенной для какого-либо действия программе и выбрать из списка другую (если программа никакая не назначена, то нажмите кнопку «+»). К примеру, вы хотите выбрать другой браузер по умолчанию, для того чтобы все ссылки из других программ открывались только через него. Для этого под заголовком «Веб-браузер» кликаем по уже назначенному браузеру (если не назначен, нажмите «+») и из списка (2) выбираем тот браузер, который нам нужен, через который вы хотите открывать все ссылки.
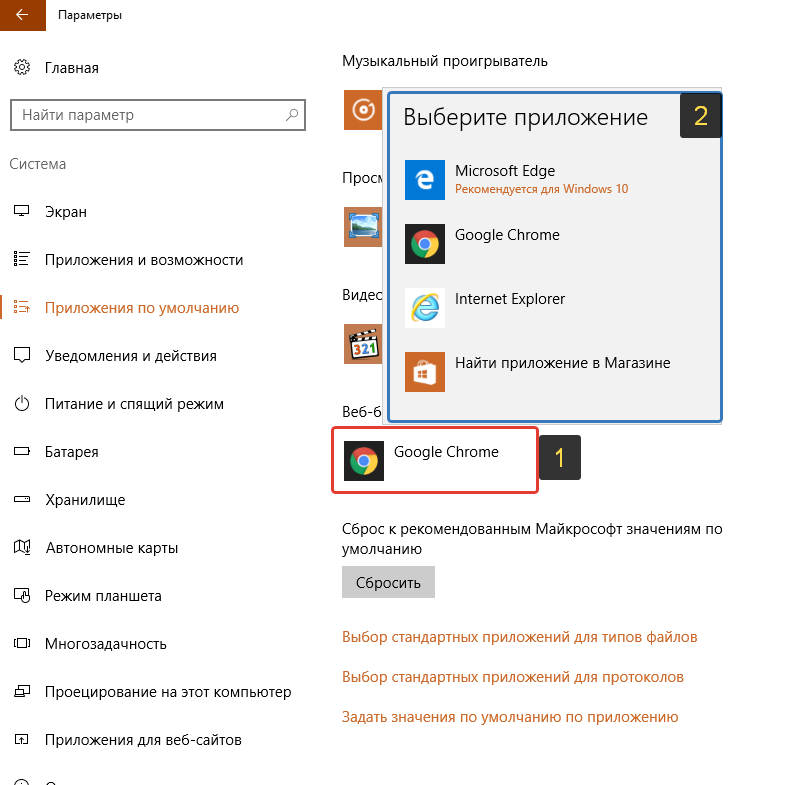
Настройка программ для открытия файлов определённого типа
Также вы можете задать программы по умолчанию для открытия файлов определённого типа.
Аналогичная процедура описывалась выше в предыдущей главе с тем лишь отличием, что в параметрах вы сразу же в одном месте сможете назначить программы для всех типов файлов, а не по одиночке через проводник.
Для перехода к параметрам для выбора программам, открывающих определённые типы файла, нажмите на ссылку «Выбор стандартных приложений для типов файлов».

На открывшейся странице в колонке слева (1) будут отображаться все возможные типы файлов в Windows, а справа (2) напротив каждого типа файла будет отображена программа, открывающая эти файлы. Если программа для какого-то типа файла не назначена, то вы можете назначить её, кликнув по кнопке «+» (3).
































