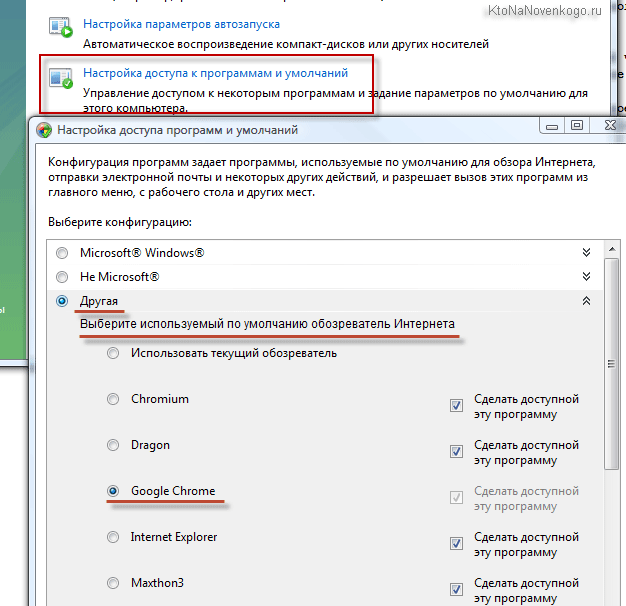Изменить браузер по умолчанию на iPhone и iPad
Safari — это веб-браузер по умолчанию на устройствах Apple — iPhone, iPad и Mac. Хотя браузер оптимизирован для защиты конфиденциальности, безопасности, высокой производительности и расхода заряда батареи, существуют другие браузеры с еще лучшими функциями.
Если на вашем iPhone или iPad установлены другие браузеры, вот как сделать их браузером по умолчанию.
Запустите «Настройки», выберите приложение, которое вы хотите сделать веб-браузером по умолчанию, выберите «Браузерное приложение по умолчанию» и выберите браузер из списка.
Вы также можете получить доступ к странице «Приложение браузера по умолчанию» из меню настроек вашего браузера в приложении. В Mozilla Firefox запустите браузер, коснитесь значка гамбургер-меню в правом нижнем углу, выберите «Настройки» и нажмите «Установить как браузер по умолчанию».
В Google Chrome коснитесь трехточечного значка меню, выберите «Настройки», выберите «Браузер по умолчанию», выберите «Открыть настройки Chrome» и выберите Chrome в качестве браузера по умолчанию в разделе «Приложение для браузера по умолчанию».
Тот же процесс применяется к Microsoft Edge. Откройте меню настроек браузера, нажмите «Установить как браузер по умолчанию», нажмите «Браузерное приложение по умолчанию» и выберите «Edge».
Как установить браузер по умолчанию в настройках Windows
Итак, начнем с того, что тот обозреватель, который до недавнего времени использовался вами по умолчанию, при своем очередном запуске может отображать всплывающее окно с предложением исправить это досадное недоразумение. Например, Гугл Хром предлагает изменить сложившееся положение дел таким вот образом:
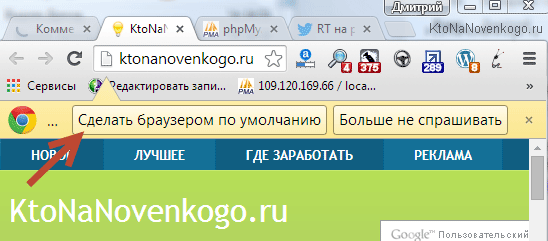
В этом случае вам лишь останется только нажать на кнопку «Сделать браузером по умолчанию» и проблема будет решена. Но вполне возможна ситуация, что на данный вопрос ранее вы уже отвечали нажатием на кнопку «Больше не спрашивать», поэтому данного предложения вам может и не последовать. Что делать в этом случае? Ну, как я уже говорил выше, есть два варианта: зайти в настройки браузера или зайти в настройки Windows. Давайте я опишу оба из них, а вы уже выберете наиболее вам удобный.
Итак, в Windows можно задать браузер, который будет использоваться по умолчанию. В зависимости от версии Виндовс, которую вы юзаете, процесс будет несколько отличаться. Например, для Висты, которая установлена у меня, а также для Windows 7 данные изменения можно будет внести войдя в «Панель управления» (кнопка «Пуск» — «Панель управления»). В панели вам нужно будет выбрать пункт «Программы по умолчанию».
В открывшемся окне вы выбираете последний пункт «Настройка доступа к программам и задание умолчаний». В открывшемся выпадающем окне кликаете по варианту «Другая» и переставляете галочку напротив того браузера, который вы хотите сделать используемым по умолчанию на вашем компьютере.
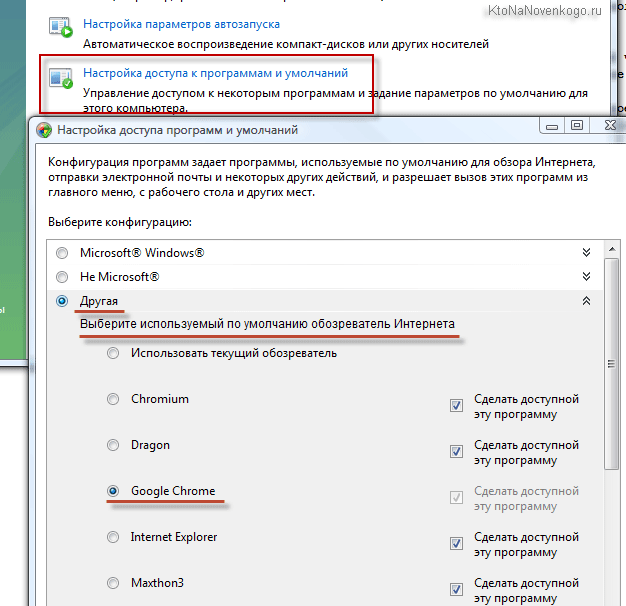
В самом низу окна жмете на кнопочку «ОК». Чуть ниже вы сможете выбрать используемую по умолчанию на вашем компьютере почтовую программу (в ней будут открываться ссылки mailto, используемые для перехода к написанию электронного письма). А еще ниже вы устанавливаете умолчательный медиа-проигрыватель и мессенджер. Это тоже может быть важным, ибо у всех свои привычки и предпочтения.
Если вы еще используете Windows Xp, то вам по-прежнему нужно будет зайти в «Панель управления», но уже выбирать в ней нужно пункт «Установка и удаление программ». В открывшемся окне в левой колонке жмете на нижний пункт «Выбор программ по умолчанию», а дальше ваши действия будут аналогичны описанным выше для Висты и семерки:
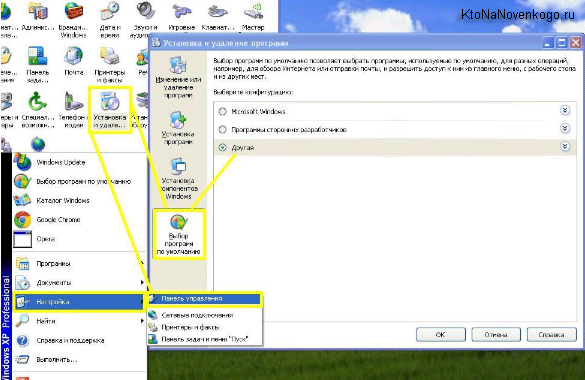
Этот способ является универсальным и позволяет не залезать в настройки браузера, который вы хотите сделать используемым по умолчанию. Но все то же самое можно сделать и средствами обозревателей, о чем и пойдет речь ниже.
Кстати, если вам нужно, чтобы, например, файлы Html или какие-либо другие открывались бы в другом браузере или даже в другой программе (мне, к примеру, удобно их открывать в редакторе Нотепад++), то просто кликните по любому такому файлу правой кнопкой мыши (в проводнике) и выберите самый нижний пункт из выпадающего меню под названием «Свойства». В открывшемся окне нажмите на кнопку «Изменить», показанную на скриншоте:
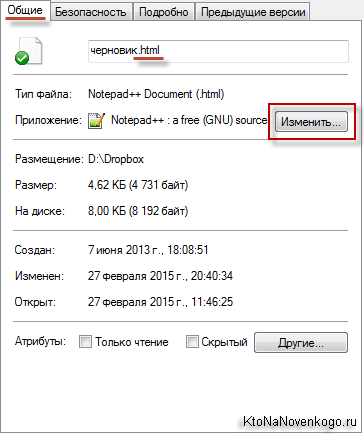
Вам будет предложен рекомендованный список программ для открывания этого типа файлов (включая браузеры), одну из которых вам нужно выбрать.
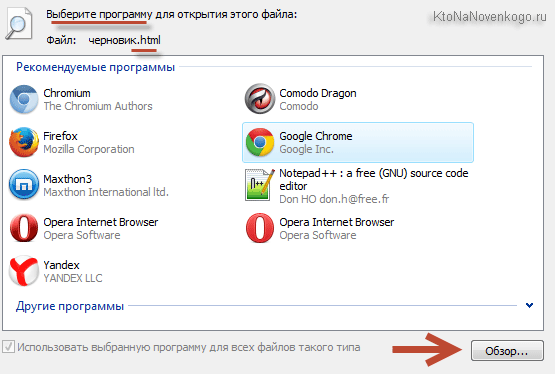
Если нужной программы в этом списке не найдется, то воспользуйтесь кнопкой «Обзор» и с помощью проводника найдите исполнительный файл нужной вам программы (возможно, что это будет и браузер). Все просто.
Как поменять браузер по умолчанию в iOS 14 с Safari на Chrome
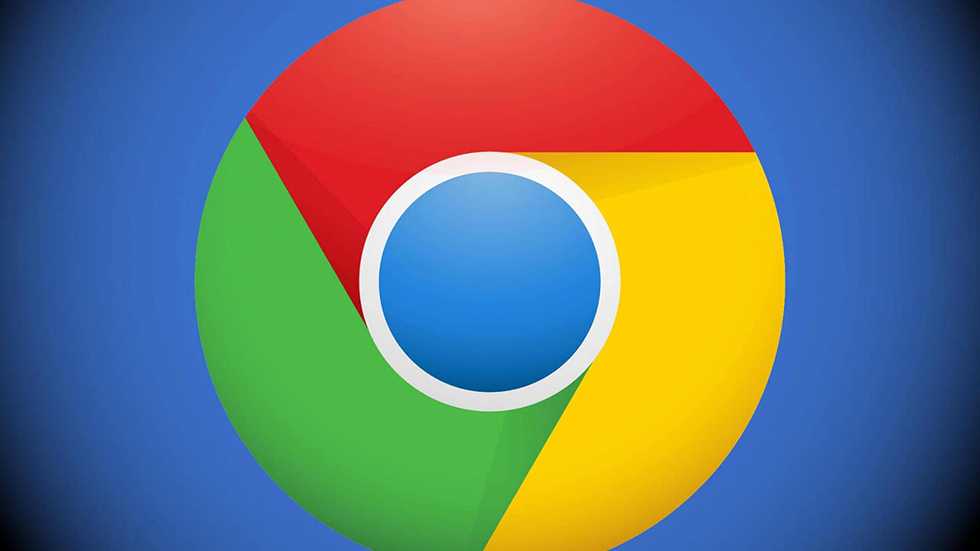
Не нравится Safari? Не беда!
В iOS 14 появилась интересная фишка. Теперь браузер по умолчанию можно легко заменить. Но на данный момент это актуально только для Google Chrome. В будущем список поддерживаемых браузеров наверняка будет расширен. Ждем соответствующих обновлений от разработчиков.
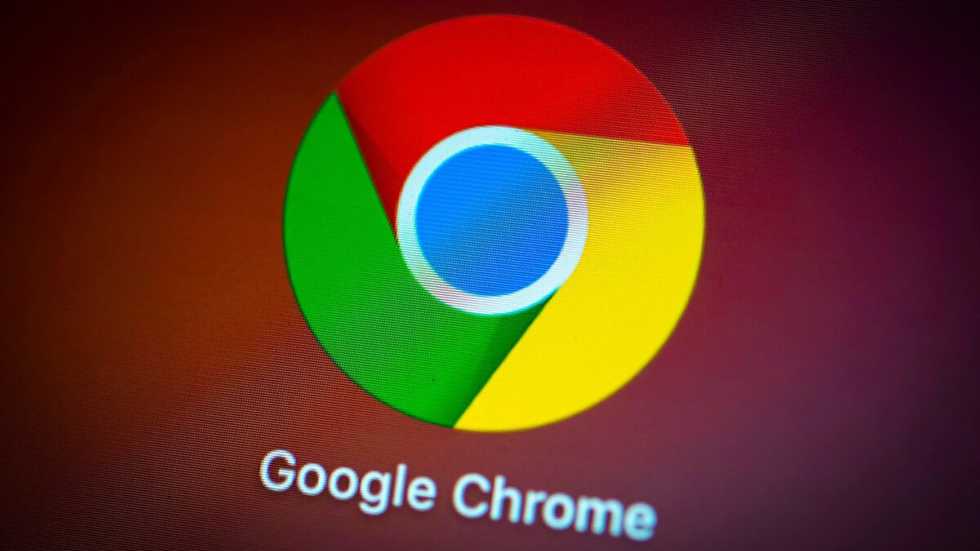
Как это сделать? Рассказываем.
Просто открываем «Настройки». Затем пролистываем вниз до списка приложений. Там выбираем Google Chrome и просто меняем «Браузер по умолчанию» с Safari на него.
Напомним, что на текущий момент актуальной является восьмая публичная бета-версия iOS 14. Релиз финальной сборки мы ожидаем ближе к концу сентября текущего года.
Как поменять браузер по умолчанию в настройках Android
Если вам нужно поменять браузер по умолчанию на телефоне с Андроид, то проще всего воспользоваться системными настройками. В настройках Андроид любой из установленных веб-обзревателей можно выбрать в качестве браузера по умолчанию.
Для того чтобы воспользоваться этим способом вам нужно открыть настройки Android. Это можно сделать с помощью верхней шторки, иконки на рабочем столе или иконке в списке всех приложений. После открытия приложения «Настройки» перейдите в раздел «Приложения и уведомления».
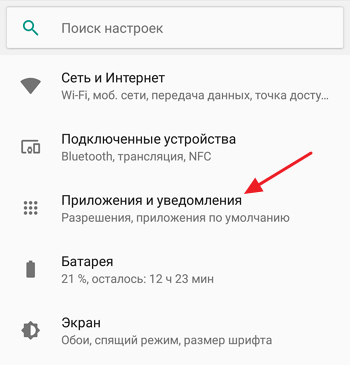
Дальше нужно пролистать настройки в самый конец и открыть «Расширенные настройки». В некоторых случаях этот раздел настроек может называться «Дополнительные настройки».
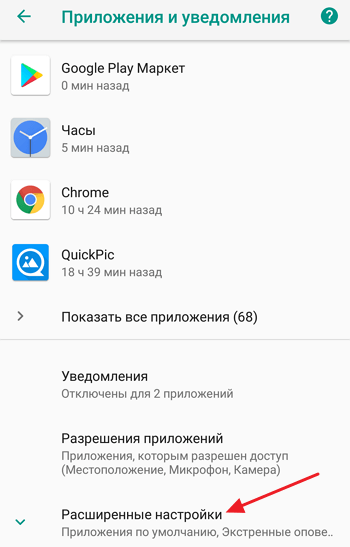
Дальше снова пролистываем список доступных настроек и находим раздел «Приложения по умолчанию». Именно этот раздел настроек используется для изменения приложений, которые открываются по умолчанию, при тех или иных действиях пользователя.
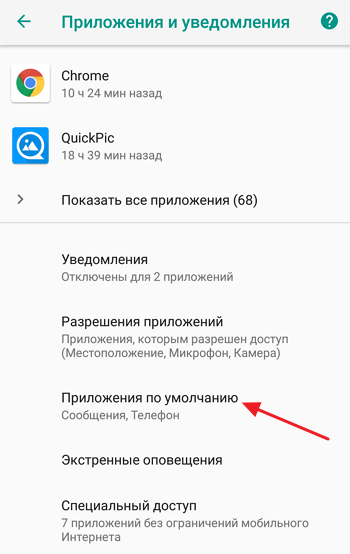
В разделе «Приложения по умолчанию» нужно перейти в подраздел «Браузер».
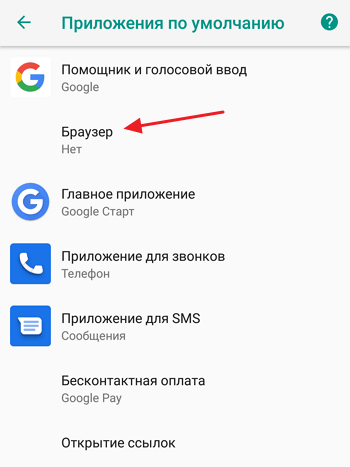
Здесь будет доступен список всех веб-обозревателей, которые установлены на вашем Андроид-телефоне. Для того чтобы поменять браузер по умолчанию просто выберите один из предложенных вариантов.
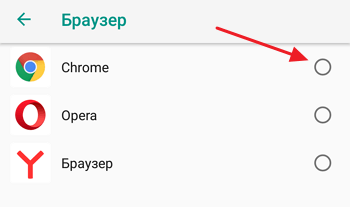
Запомнив данный способ установки браузера по умолчанию, вы сможете изменять и другие приложения по умолчанию. Например, таким же способом можно настроить приложение по умолчанию для звонков, sms-сообщений, бесконтактной оплаты, голосового ввода и т.д.
Как сделать браузер по умолчанию Андроид в настройках телефона — 1 способ
Давайте сначала посмотрим, как выбрать браузер по умолчанию Андроид в настройках операционной системы.
Вам необходимо действовать следующим образом:
- Войдите в настройки телефона.
- Нажмите на «Приложения и уведомления».
- На следующем экране откройте опцию «Приложения по умолчанию».
- Нажмите на параметр «Браузер».
- В окне «Браузер по умолчанию» активируйте радиокнопку напротив подходящего браузера из числа установленных на телефоне.
Если браузер по умолчанию пока еще не был установлен на данном телефоне, то кнопка выбора будет неактивной напротив всех имеющихся на устройстве приложений, предназначенных для выхода в Интернет.
Теперь, после перехода по ссылкам из переписок в мессенджерах, в сообщениях или в документах, страницы сайтов станут открываться в браузере, заданному в качестве приложения по умолчанию.
Эту настройку можно использовать, когда возникают вопросы о том, как поменять браузер по умолчанию на Андроид. Снова войдите в настройки смартфона, выберите другой подходящий веб-браузер.
Обратите внимание, что на некоторых телефонах Xiaomi и Redmi с установленной фирменной оболочкой MIUI, вы не найдете пункт настроек для изменения браузера по умолчанию. Надстройка MIUI скрывает этот параметр операционной системы
Для решения этой проблемы используйте приложение Hidden Settings for MIUI из магазина Google Play, которое открывает встроенные функции Android, скрытые производителем устройства от пользователей телефона.
Способ 1: системные настройки
Чтобы выбрать браузер по умолчанию, сделайте следующее:
1. Откройте главное меню Android, затем найдите пункт «Настройки». В версии 11 операционной системы вы можете открыть параметры системы через верхний раскрывающийся список, если вы прокрутите вниз и выберите значок шестеренки.
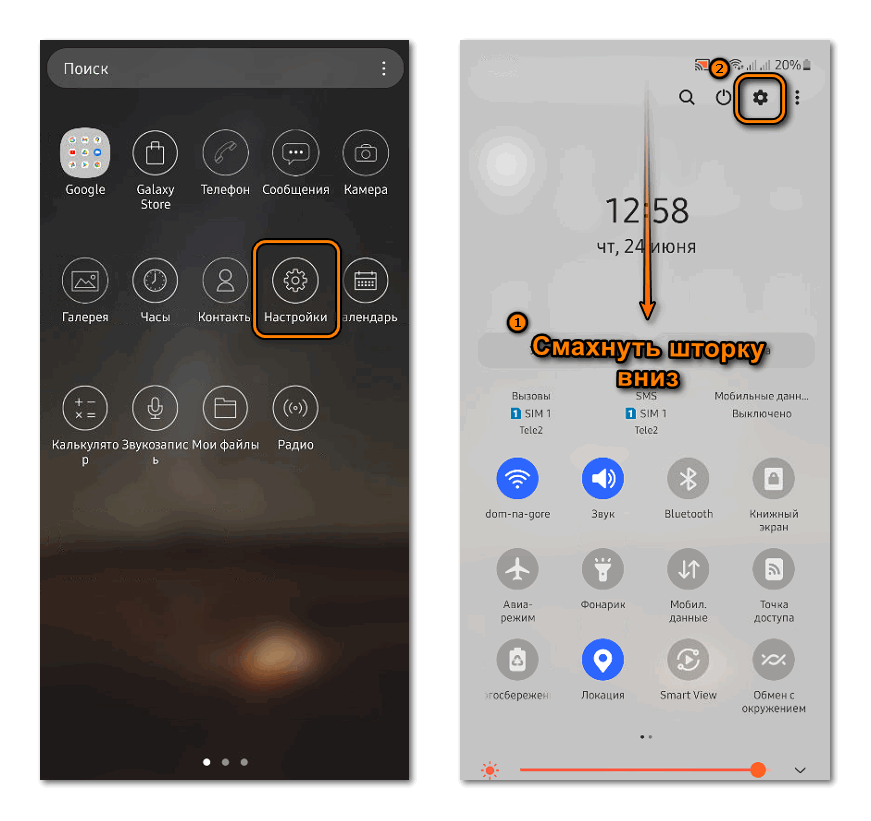
2. Откройте в списке раздел «Приложения.
3. В списке установленного программного обеспечения найдите свой любимый браузер и коснитесь его имени.
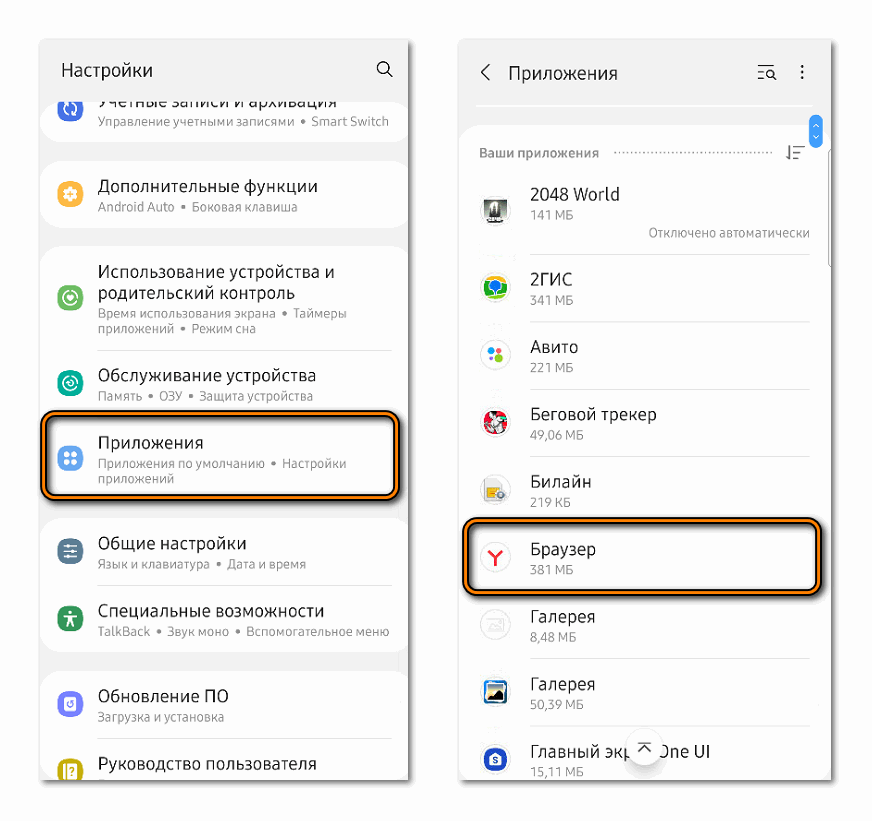
4. В разделе «Настройки по умолчанию» щелкните элемент «Веб-браузер».
5. Откроется окно с установленными на вашем смартфоне браузерами.
6. Отметьте необходимый элемент.
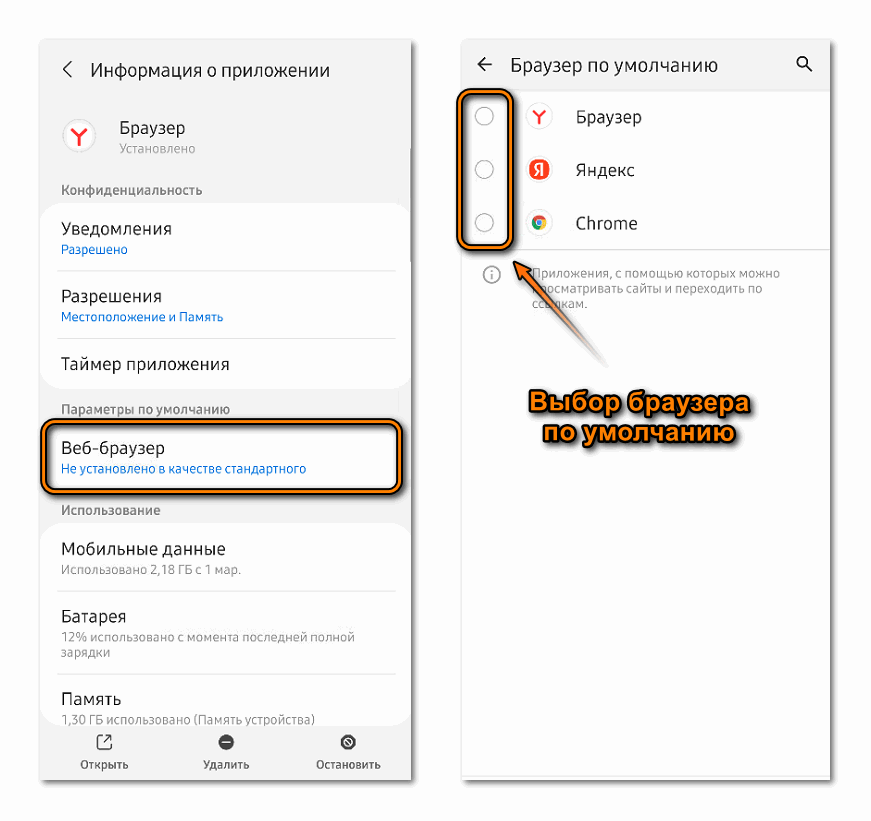
Аналогично настраиваются и другие приложения. Например, для открытия мультимедийных файлов или документов.
Стоит ли менять приложения по умолчанию?
Если вы взломщик — или хотите стать взломщиком — тогда да. Но если это не так, вам нужно взвесить все за и против. Вы должны решить, достаточно ли преимуществ от использования стороннего приложения, чтобы перевесить дополнительные усилия.
Если вы, скажем, большой поклонник Fantastical и думаете, что он превосходит Calendar во всех отношениях, то, вероятно, стоит прочесать настройки в других ваших приложениях и попытаться сделать его приложением календаря по умолчанию, где это возможно. Если вы думаете, что Chrome немного лучше Safari, то, вероятно, это не так.
Как бы то ни было, взвесив все за и против, автор этой статьи почти полностью использует стандартные приложения для iPhone, а не альтернативы. Единственное исключение — Google Maps, и даже там я использую их с самого начала; если веб-страница отправляет меня в Apple Maps, я смиряюсь с этим, потому что на самом деле это неплохо. Но это решение вам придется принимать самостоятельно.
Как установить браузер в качестве стандартного в Android
Установить Яндекс.Браузер на телефоне по умолчанию можно двумя способами:
- через меню веб-браузера;
- с помощью настроек телефона или планшета.
Через настройки
Стандартно активировать Яндекс.Браузер можно через меню телефона. Для работы вам не нужно подключение к Интернету. Для проведения операции следуйте инструкции:
- Щелкните значок «Настройки», прокрутите список параметров вниз и коснитесь строки «Приложения».
- Выберите Все приложения. Откроется окно со списком стандартных и установленных приложений.
- Нажмите кнопку с тремя точками, чтобы отобразить меню, выберите «Приложения по умолчанию».
- В списке коснитесь опции «Браузер», найдите Яндекс.Браузер и нажмите на него.
Через меню браузера
Вы можете установить Яндекс-браузер по умолчанию через меню браузера. Операция доступна сразу после установки на смартфоны с операционными системами Android и iOS.
Как сделать Яндекс.Браузер основным:
- Запустите браузер с помощью значка на рабочем столе.
- Нажмите кнопку меню в правом нижнем углу.
- В открывшемся окне нажмите кнопку «Браузер по умолчанию.
- Коснитесь строки «Настройки», щелкните строку «Браузер».
- В открывшемся окне выберите Яндекс как стандартный и закройте меню стрелкой влево.
По завершении операции на экране появится соответствующее уведомление. Нажмите кнопку «Спасибо, понял», чтобы продолжить использование веб-браузера.
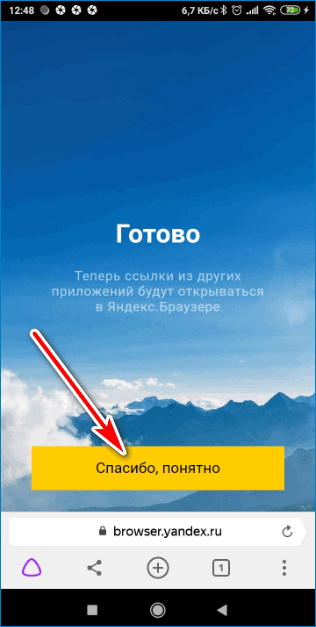
Как настроить по умолчанию
Есть несколько вариантов установки браузера по умолчанию, и здесь вы сами решаете, как вам удобнее. Вы можете использовать как стандартные элементы в настройках системы, так и более сложные варианты.
Через «Настройки Андроида»
Все, что вам нужно сделать, это выполнить последовательность шагов, описанную ниже. Но имейте в виду, что некоторые пункты меню могут отличаться в Android в зависимости от версии:
Зайдите в «Настройки» устройства с главного экрана или из меню утилит;
Здесь вы должны найти запись «Приложения по умолчанию»
Щелкните по нему и выберите раздел «Браузер», где установлен браузер по умолчанию;
Внимание! Вы можете войти в систему и изменить браузер по умолчанию в любое время, так что не стесняйтесь экспериментировать!
В меню из списка необходимых браузеров нужно выбрать наиболее часто используемый вариант. Флажок перед утилитой будет означать, что настройка конкретного веб-браузера делает его основным приложением на устройстве пользователя;
Многие другие параметры телефона также регулируются настройками в столбце «Другое»
Например, сообщения, голосовой ввод и т.д.
Для этого нажмите «Приложения и уведомления». Вы увидите список, который нужно прокрутить до конца. Найдите пункт «Дополнительные настройки» и перейдите на вкладку «Другое». (мы смотрели на примере Xiaomi Mi 8 Lite, поэтому пункты меню немного отличаются);
Через «Настройки» самого браузера
Любой браузер по умолчанию может быть установлен в настройках браузера. Для выполнения задачи достаточно выполнить несколько простых шагов, доступных начинающему пользователю. Весь процесс также осуществляется через «Настройки» операционной системы, но здесь уже необходимо ввести параметры конкретного браузера и выполнять действия прямо там. Мы описали параметры для большинства популярных браузеров, доступных в настоящее время в Play Store.
Google Chrome
В этом веб-браузере отсутствует нужный раздел с настройками по умолчанию. Для приложения подходят только стандартные возможности системы. Вам нужно обратиться к системным настройкам в телефоне.
Для этого на вашем смартфоне или планшете вам нужно найти вкладку «Все приложения», затем найти раздел «Браузер» и установить значение «по умолчанию» для «Google Chrome». Настройки вступают в силу немедленно, поэтому перезагружать устройство не нужно.
Yandex
Браузер от отечественного разработчика, не уступающий по скорости и мощности другим браузерам. Чтобы установить значение по умолчанию, просто щелкните браузер и перейдите на домашнюю страницу. Здесь есть меню панели поиска. Если вы щелкните вкладку с тремя точками, на экране появится дополнительная вкладка.
именно на этой вкладке и будет пункт настроек. Просто прокрутите немного вниз, и слева появится кнопка «Браузер по умолчанию». Нажмите на нее, после чего система перенаправит вас на вкладку настроек. Здесь перейдите в раздел «Браузер» и по умолчанию выберите Яндекс. 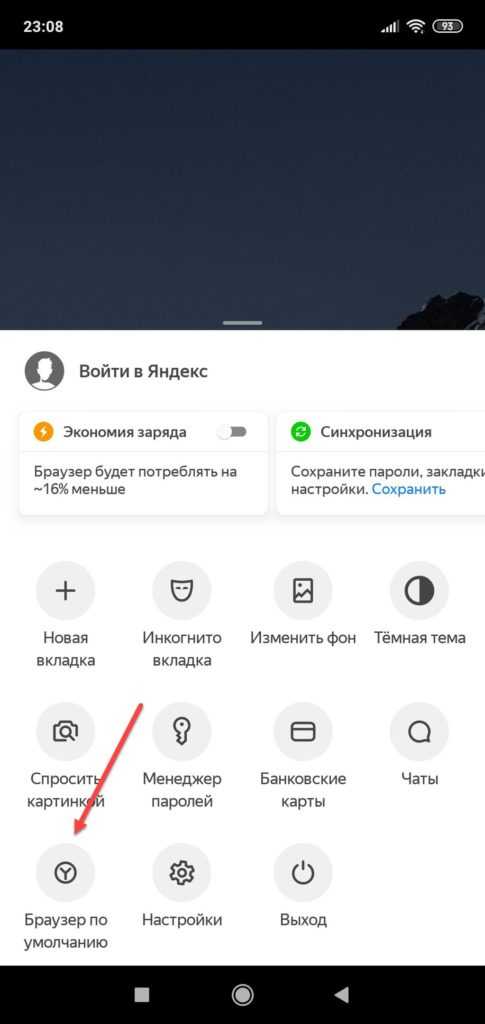
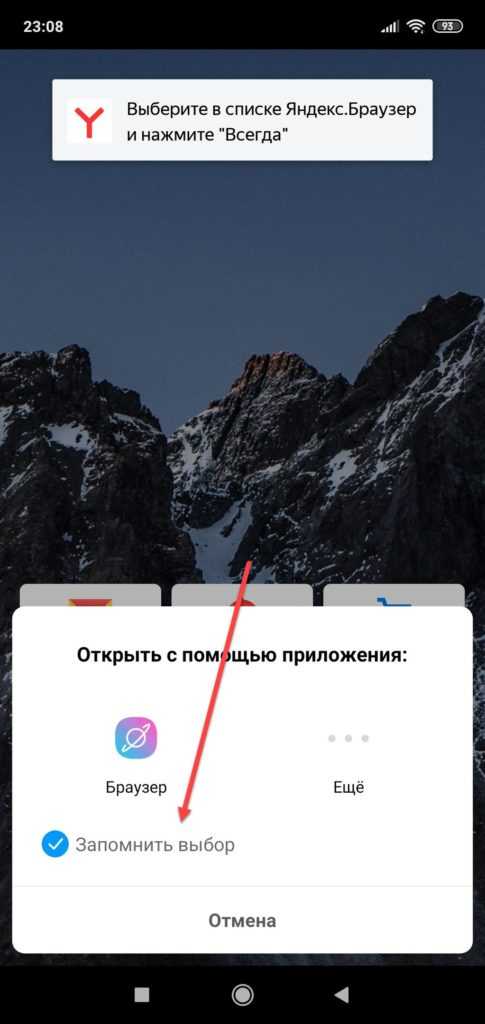
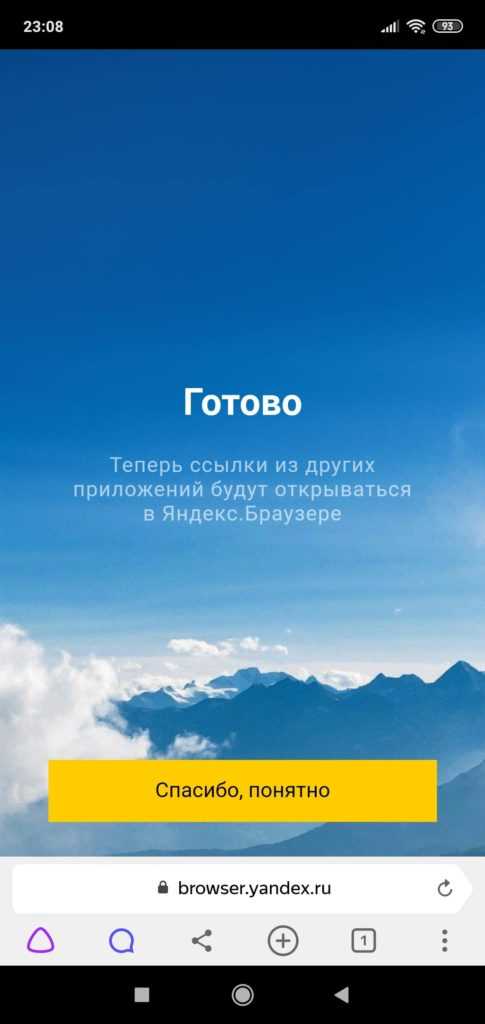
Opera
Этот инструмент для просмотра веб-страниц также имеет настройку, которая позволяет вам выбрать настройку по умолчанию прямо в браузере. Процесс примерно такой же, как в Яндекс браузере:
- Перейдите в Opera и на главном экране щелкните вкладку с тремя точками или значок браузера (может отличаться в зависимости от версии) в правом углу;
- Щелкните «Настройки» и прокрутите вниз, пока не найдете столбец «Браузер по умолчанию»;
- Подтвердите свое действие, нажав «Далее», после чего система перенаправит вас в настройки Android. Здесь выберите «Браузер» и выберите из списка
В целом эта процедура будет практически идентична для большинства браузеров на смартфоне, и будут отличаться только пункты меню в настройках самого браузера.
Еще один удобный способ со своими достоинствами. Однако этот вариант действителен только в том случае, если браузер был установлен недавно. Также этот способ актуален, если на телефоне ранее не был установлен основной браузер.
Допустим, вы только что загрузили браузер Google Chrome. Как только вы запустите приложение, сразу же появится уведомление, если вы хотите сделать его основным или нет. Подтвердите свое согласие, выберите вкладку «Всегда», и система по умолчанию установит переход по всем ссылкам.
Однако в этом случае переход на мессенджер осуществляется через внутренние браузеры. Это касается Вконтакте, Telegram и других приложений, поэтому этот момент необходимо учитывать. Но стоит отметить, что встроенные функции этих сервисов работают довольно быстро, и обычно не возникает проблем с переходом по ссылкам.
Как изменить приложения по умолчанию в iOS 13
iOS 13 остается совершенным и удобным для пользователя программным обеспечением с широким спектром хорошо интегрированных приложений, которые большую часть времени отлично справятся с работой для большинства людей. Но это не значит, что стандартная iOS 13 не может быть улучшена.
Назовите почти любое предустановленное приложение Apple, и мы могли бы назвать альтернативу от стороннего разработчика, которая будет лучше для некоторых или даже для большинства пользователей. Календарь прекрасно, но Фантастический (который в последнее время, и спорно, перешел на модель подписки) лучше. С почтой все в порядке, но вы получите больше от Gmail и Spark. Многие из нас предпочитают Google Maps Apple Maps, хотя в последнее время их догоняет. А у Safari много конкурентов на роль веб-браузера iPhone.
Вариант 1. Измените приложения по умолчанию с помощью взлома
Выполните поиск в Cydia по названию выбранного вами стороннего приложения, и есть большая вероятность, что вы найдете решение для телефонов с взломом.
Однако, как обычно, мы должны предупредить менее опытных пользователей iPhone, что Apple не одобряет взлом вашего устройства, и что это может привести к аннулированию ваших гарантий; это также повышает риск установки вредоносных программ, поскольку позволяет загружать приложения из неофициальных источников.
Вариант 2. Измените приложения по умолчанию в настройках
Предполагая, что вы не хотите делать джейлбрейк своего iPhone (а многим это не нравится), вы не можете сделать приложение, отличное от Apple, по умолчанию ни в одной из областей, описанных выше. Не правильно. Тем не менее, настройки некоторых приложений позволяют делать что-то довольно близкое.
Если вы используете Flipboard, нажмите значок профиля (правый значок в нижней панели), затем нажмите шестеренку «Настройки». Коснитесь «Браузер» и выберите вариант. По крайней мере, из этого приложения Chrome (или что вы выберете) теперь будет по умолчанию для открытия веб-ссылок.
Для каждого (не Apple) приложения, которое вы используете, и особенно для тех, которые часто имеют веб-ссылки, даты, почтовые адреса и другие элементы, которые обычно приводят к запуску приложения Apple, проверьте настройки и найдите возможность изменить по умолчанию.
Вариант 3. Выберите другое приложение вручную
Но в других случаях все проще. В WhatsApp, например, нажатие и удерживание веб-ссылки вызывает меню с Open Link (то есть Safari) и Open in Chrome ниже. Это не большая проблема.
iOS 14: Как поменять браузер по умолчанию на iPhone
Среди всех новых функций iOS 14 одной многие обрадовались больше всего. Это возможность менять браузер и клиент почты по умолчанию на iPhone и iPad. Вы сможете использовать приложения Outlook и Gmail и браузеры Google Chrome и Firefox вместо стандартных приложений Почта и Safari.
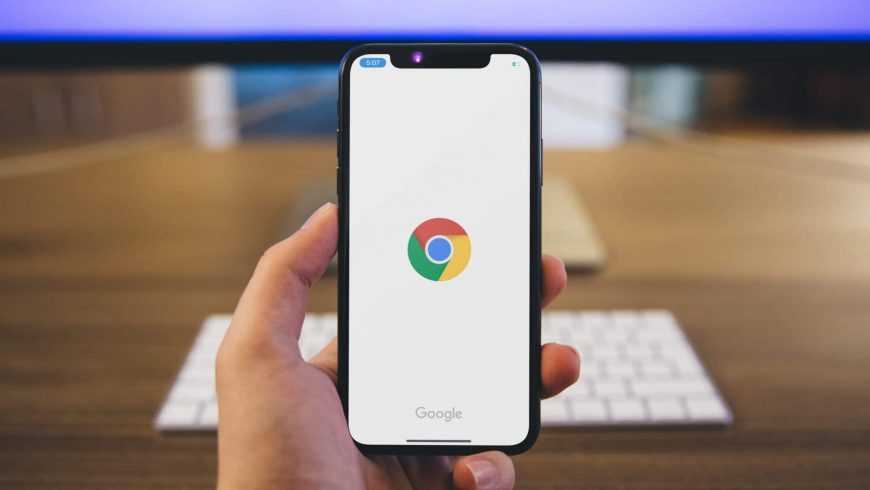
В iOS 12 появилась возможность удалять приложения по умолчанию с iPhone. Однако приложения почты и браузера это не касалось. С выходом iOS 14 это изменится. Функция уже появилась в 8 бета-версии iOS 14.
Приложения Safari и Почта хороши, но они не идеальны. Кроме того, иметь выбор – всегда хорошо. Если у вас компьютер с Windows или планшет с Android, то вы привыкли к совершенно иному стилю управления почтой и не можете синхронизовать историю браузера на разных устройствах. К счастью, вскоре эти ограничения исчезнут. Ниже мы расскажем, как менять браузер по умолчанию на iPhone.
Как открывать веб-ссылки в Google Chrome на iPhone или iPad без джейлбрейка на старых версиях iOS?
1. Откройте эту страницу в браузерер Safari на iPhone или iPad.
2. Скопируйте следующую строку:
4. Укажите удобное место для сохранения закладки и переименуйте ее, например, «Открыть в Chrome», нажмите Сохранить.
6. Выберите созданную в п. 4 закладку «Открыть в Chrome». Она откроется в режиме редактирования.
7. В поле URL удалите ссылку и вставьте текст, который вы скопировали в п. 2.
8. Нажмите Готово.
9. Теперь, для того чтобы открыть любую страницу в браузере Google Chrome, нажмите на кнопку Закладки и выберите созданную закладку «Открыть в Chrome» после чего ссылка откроется в Chrome.
23 сентября 2020
Одной из особенностей iOS 14 стало изменение приложений по умолчанию. Тем не менее, далеко не все понимают, как правильно произвести соответствующие настройки. В данной статье мы расскажем, как и какой стандартный софт можно заменить сторонним, а также как правильно это сделать.
В тему:
В iOS 14 появилось изменение приложений по умолчанию
Одной из действительно интересных особенностей iOS 14 стала возможность изменения приложений по умолчанию. На данный момент это касается интернет-браузеров, а также клиентов для работы с электронной почтой. Теперь сторонние решения могут стать полноценной заменой для стандартных Safari и «Почты».
При установке сторонних решений приложениями по умолчанию именно они будут использоваться, если вы совершаете связанные с ними действия из других программ и игр. К примеру, если вы нажимаете на ссылку в мессенджере, с выходом iOS 14 ее получится открыть не только через Safari.
Тем не менее, нужно также учитывать, что в настройках некоторых сторонних приложений есть принудительный выбор предпочитаемого софта для взаимодействия по умолчанию. Данный выбор первичен — именно его будет использовать программа вместо установленного операционной системой.
Как правильно изменить приложения по умолчанию в iOS
Шаг 1. Откройте «Настройки».
Шаг 2. Пролистайте к разделу сторонних приложений.
Шаг 3. Разверните меню программы, которую нужно задать по умолчанию.
Шаг 4. Перейдите в раздел «Приложение почты по умолчанию» или «Приложение браузера по умолчанию».
Шаг 5. Определите приложение по умолчанию для конкретной категории.
Обратите внимание: чтобы стороннее приложение получило возможность использоваться по умолчанию вместо стандартного, ее в него должны добавить разработчики. Наиболее популярный софт обладает ей уже сегодня — менее востребованный узкоспециализированный, скорее всего, будет обновлен позже
После долгих лет ожидания Apple разрешила менять стандартный системный браузер на iPhone и iPad. Мы покажем вам, как установить какой-то другой браузер по умолчанию вместо Safari.
В течение многих лет Apple была очень консервативной в отношении всех системных изменений и модификаций, введенных пользователями. В компании всячески пытались продвигать свои сервисы, приложения и системные настройки. Некоторым пользователям это нравилось, но у других такие действия вызывали непонимание, а иногда даже гнев. Представьте себе, долгое время пользователи iPhone не могли даже изменить типовую клавиатуру на своем устройстве.
С премьерой последних версий iOS 14 и iPadOS 14 Apple намерена немного ослабить ограничения. После обновления пользователи смогут выбрать браузер и электронную почту по умолчанию.
Конечно, все не может быть так просто, как кажется. Сначала разработчикам нужно внести некоторые изменения в свои веб-браузеры для iOS 14 / iPadOS 14, чтобы разрешить установку браузера по умолчанию. Для этого требуется некоторое время и разрешения от самой Apple. Браузер по умолчанию в операционных системах Apple отвечает за открытие ссылок в любой точке операционной системы. До сих пор эта операция выполнялась с помощью Safari. В компании Apple понимают, что с появлением нового браузера по умолчанию они не смогут все держать под контролем, в том числе безопасность устройств. Но решение принято, назад возврата уже нет.
Но уже сейчас известно, что первым веб-браузером для iOS / iPadOS, который можно установить по умолчанию вместо Safari, является самый популярный в мире браузер Google Chrome.
В сегодняшнем кратком руководстве мы покажем вам, как изменить веб-браузер по умолчанию на iOS 14 / iPadOS 14.
Сначала вам нужно убедиться, что ваш iPhone или iPad обновлен до последней версии iOS 14 / iPadOS 14. Проверить это довольно просто, достаточно выполнить несколько простых шагов.
Как выключить предложения Яндекс браузера стать основным
Многих пользователей раздражает, что каждый раз появляется окно «Сделать этот браузер основным», так как здесь можем выбрать только «Сделать» и «Не сейчас». Каждый раз, когда показывается сообщение, его можно отключить навсегда. Проблема здесь только в недостатке внимания, чтобы насовсем убрать показывающееся сообщение достаточно установить флажок возле пункта «Больше не спрашивать».
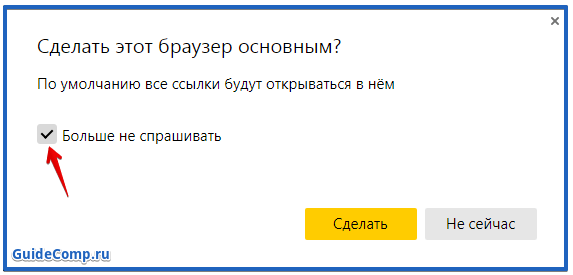
Если все равно Яндекс постоянно спрашивает можно ли сделать его браузером по умолчанию, можно воспользоваться вторым способом, который немного сложнее первого:
- Нажимаем правой кнопкой по ярлыку и выбираем «Свойства».
- В строке «Объект», в конце пути вводим: —no-default-browser-check
- Запускаем программу и наслаждаемся сёрфингом.
Предотвратить появление сообщений поможет и первый и второй метод, но, если выполнить сброс настроек, только второй способ останется работоспособным.
Какой браузер выбрать?
Каждый из интернет-обозревателей, как уже было сказано, имеет свои особенности. К примеру, Google Chrome отличается быстрой загрузкой страниц. При нескольких одновременно открытых вкладках, он потребляет меньше ресурсов, чем его конкуренты. Mozilla Firefox не имеет такой быстрой скорости, зато более функционален, имеет много дополнений и расширений.
Браузер Internet Explorer имеет привычный для многих пользователей удобный интерфейс. В последних версиях программы отмечается более высокая скорость работы. Яндекс.Браузер – обозреватель для тех, кто часто использует одноименную поисковую систему. Здесь предусмотрена интеграция сведений сервисов почты, поиска, облачного хранилища в сервис. Другие обозреватели не так распространены, хотя некоторые из них также довольно удобны. Но если вы захотите после пользования другими браузерами снова установить по умолчанию Internet Explorer, то это вы сможете узнать тут. Итак, выбор браузера по умолчанию в первую очередь зависит от того, какой именно из них подходит для комфортного использования пользователю в каждом конкретном случае.
Некоторые приложения и ссылки могут открываться в Internet Explorer, независимо от того, какой интернет-обозреватель обозначен в настройках по умолчанию. Кроме того в сети встречаются провайдеры, программное обеспечение которых также автоматически запускается в этом браузере.
Яндекс.Браузер для Айфона
Если вы пользуетесь фирменным приложением Яндекса, чтобы настраивать Яндекс.Станцию, и только что узнали о существовании отдельного Яндекс.Браузера, знайте — вы не одиноки. У компании стало настолько много приложений, которые схожи по функциональности, что разобраться невероятно сложно. Тем не менее, у него есть свои плюсы.
Яндекс.Браузер чересчур перегружен в отличие от остальных браузеров
Браузер работает шустро даже не на самых мощных iPhone и iPad. Классно переключаются вкладки в виде карусели. К сожалению, реклама, вроде как, блокируется, но она все равно попадается. В этом плане Safari с AdBlock куда лучше.
Apple с самого начала выстроила такую стратегию развития iOS, при которой вмешательство извне стало практически невозможным. В Купертино довольно быстро смекнули, что процессоры собственного производства смогут обеспечить улучшенную оптимизацию, закрытость файловой системы обезопасит операционную систему, а строгие правила размещения приложений в App Store позволят исключить распространение вредоносного ПО. Другое дело, что на этом ограничения не закончились, и в Купертино не только заблокировали многие типы софта, но и запретили менять штатные приложения на сторонние. Правда, в iOS 14 такая возможность появилась.
Google Chrome теперь можно назначить браузером по умолчанию
Пожалуй, одним из самых популярных типов софта, которыми мы пользуемся на iOS, является браузер. Несмотря на то что Safari хорош всем, многие предпочитают ему альтернативные решения, например, Chrome. Фирменный веб-браузер поискового гиганта для мобильных платформ отличается высоким уровнем быстродействия, логичностью интерфейса и обширной функциональностью, предлагая поддержку встроенного менеджера паролей, удобный механизм автозаполнения и синхронизации данных с аккаунтом Google, и при этом лишён недостатков десктопной версии. Поэтому логично, что многие хотят сделать его браузером по умолчанию.