Что необходимо для создания флешки
Раньше многие пользователи использовали загрузочный CD-диск в качестве запасного инструмента для переустановки оперативной системы. Однако в некоторых современных моделях компьютеров и ноутбуков уже исчезли приводы для данных устройств. Соответственно этот вариант потерял и свою актуальность, а мы остановимся на использовании только flash-drive. Итак, для загрузочной флешки нам понадобится следующее:
- Флешка с объемом порядка 4 или даже 8 Гб.
- Образ ISO для загрузки с требуемой ОС Виндоус.
- Специальная утилита Rufus, которая поможет быстро создать нужный образ на устройстве.
Как видите, для нашего варианта понадобится не так-то много инструментов.
Как отформатировать диск C в Windows 7 и Windows 8
В общем-то, данное руководство подойдет и для предыдущих версий Windows. Итак, если вы попробуете отформатировать системный жесткий диск в Windows 7 или 8, то увидите сообщение о том, что:
- Вы не можете отформатировать этот том. Он содержит используемую сейчас версию операционной системы Windows. Форматирование этого тома может привести к тому, что компьютер перестанет работать. (Windows 8 и 8.1)
- Этот диск используется. Диск используется другой программой или процессом. Отформатировать его? А после нажатия «Да» — сообщение «Windows не может отформатировать этот диск. Завершите все прочие программы, использующие этот диск, убедитесь, что ни одно окно не отображает его содержимое, а затем повторите попытку.
Происходящее легко объяснимо — Windows не может отформатировать тот диск, на котором он сам находится. Более того, даже если операционная система установлена на диск D или любой другой, все равно на первом разделе (т.е. на диске C) будут находиться необходимые для загрузки операционной системы файлы, так как при включении компьютера, BIOS в первую очередь начнет загрузку оттуда.
Некоторые примечания
Таким образом, форматируя диск C вам следует помнить, что это действие подразумевает последующую установку Windows (или другой ОС) или же, если Windows установлена на другой раздел, конфигурацию загрузки ОС после форматирования, что является не самой тривиальной задачей и, если вы не слишком опытный пользователь (а судя по всему, это так, раз вы здесь), я бы не рекомендовал за это браться.
Форматирование
Если же вы уверены в том, что делаете, то продолжаем. Для того, чтобы отформатировать диск С или системный раздел Windows, вам потребуется загрузиться с какого-либо другого носителя:
- Загрузочной флешки Windows или Linux, загрузочного диска.
- Любых других загрузочных носителей — LiveCD, Hiren’s Boot CD, Bart PE и других.
Имеются также специальные решения, такие как Acronis Disk Director, Paragon Partition Magic или Manager и другие. Но их мы рассматривать не будем: во-первых, эти продукты являются платными, во-вторых, для целей простого форматирования они излишни.
Форматирование с помощью загрузочной флешки или диска Windows 7 и 8
Для того, чтобы отформатировать системный диск этим способом, загрузитесь с соответствующего установочного носителя и на этапе выбора типа установки выберите «Полная установка». Следующее, что вы увидите будет выбор раздела для установки.
Еще один способ — в любой момент установки нажать Shift + F10, откроется командная строка. Из которой вы также можете произвести форматирование (как это сделать, было написано выше). Тут нужно учесть, что в программе установки буква диска С может быть и другой, для того, чтобы выяснить ее, для начала воспользуйтесь командой:
Wmic logicaldisk get deviceid, volumename, description
А, чтобы уточнить, не перепутали ли чего — команду DIR D:, где D: — буква диска. (По этой команде вы увидите содержимое папок на диске).
После этого уже можно применять format к нужному разделу.
Как отформатировать диск с помощью LiveCD
Форматирование жесткого диска с помощью различного рода LiveCD мало чем отличается от форматирования просто в Windows. Так как при загрузке с LiveCD все действительно необходимые данные располагаются в оперативной памяти компьютера, вы можете используя различные варианты BartPE отформатировать системный жесткий диск просто через проводник. И, также как в уже описанных вариантах, использовать команду format в командной строке.
Windows 10 предлагает несколько способов форматирования раздела или жесткого диска. Вы можете сделать эту операцию либо из Проводника, управления дисками или командной строки через БИОС. В этой статье решил собрать все 3 способа вместе.
Важно:
Форматирование диска или раздела приведет к удалению всех данных, сохраненных на этом диске или разделе. Поэтому, перед форматированием диска или раздела обязательно сохраните нужные Вам данные на другом диске или внешнем USB-накопителе.
Форматирование жесткого диска операционной системы Windows
Давайте рассмотрим такой интересный и не всем понятный вопрос – форматирование жёсткого диска. Для чего оно нужно и как его делать?
И так, что такое форматирование? Кто-то может ответить, что это удаление всех файлов с жёсткого диска (винчестера). Грубо говоря, это так, но это не только удаление всей информации.
Вообще форматирование это основополагающий технический процесс подготовки к работе жёсткого диска. Причём самое начальное можно произвести только с помомщью специального оборудования.
Выделяют 2 основных вида форматирования жёсткого диска:
- Физическое
- Логическое
Физическое форматирование жёсткого диска (низкоуровневое) – это процесс разбивки нового жёсткого диска на дорожки, сектора и другие важные технические особенности для его последующей поставки на продажу.
Это начальная подготовка винчестера производится исключительно на заводе изготовителе, при помощи специального оборудования. Самостоятельно или в домашних условиях выполнить его нельзя, потому, что для этого нужно специальное заводское оборудование.
В домашних условиях можно выполнить, только лишь программное форматирование жёсткого диска. Хотя многие кто сталкивался с этим вопросом, видели в интернете программы, которые якобы предлагают его выполнить – это неправда, сделать это в домашних условиях, как было сказано выше – нельзя.
Логическое (высокоуровневое) – это уже вполне осуществимое в домашних условиях форматирование.
В его процессе происходит создание загрузочных записей, секторов, структура файловой системы, то есть всё самое необходимое для обычной работоспособности винчестера в компьютере.
Часто бывает так, что нужно форматировать новый жёсткий диск, давайте опишем, какой путь он проходит, чтобы начать полноценное функционирование:
- Низкоуровневое форматирование – осуществляется на заводе изготовителе. Далее отправка на продажу.
- Деление на разделы. После того, как винчестер попадает к нам в руки необходимо создать на нём разделы. Это нужно для правильной работы операционной системы и последующей сохранности личных данных. Обычно создают 3 раздела – локальные диски C, D, E. Более подробно об этом вопросе можно почитать в статье как разбить жёсткий диск на разделы.
- Высокоуровневое форматирование. И вот уже заключительным этапом перед установкой операционной системы (ОС), выполняется этот этап. Его мы все обычно и делаем, когда нам нужно форматировать либо винчестер, либо локальный диск перед установкой ОС, либо флешку.
Оно бывает двух видов:
- Быстрое
- Полное
Если выбираем быстрое, то получаем лишь поверхностное, то есть происходит быстрое обновление файловых таблиц. Причём все файлы ещё хранятся на месте, хотя и невидимы. Они не видны за счёт обновленной файловой таблицы.
В этом случае и восстановить данные проще всего и с почти 100% вероятностью
Только крайне важно помнить, если планируете восстановить эту информацию – не стоит сюда ничего записывать
Потому, что новая информация просто-напросто перезапишет старые файлы. Если выполняем полное форматирование – то здесь происходит целый комплекс мер очистки и обновления винчестера.
Что ещё очень важно в этот момент происходит диагностика всех ячеек форматируемого раздела на работоспособность. Если выявляются сбойные, то они помечаются, как непригодные и при последующей работе не используются операционной системой
Теперь давайте посмотрим, как можно форматировать жёсткий диск или один из его разделов. Вообще его можно произвести:
- При установке ОС Windows
- В самой ОС
Давайте рассмотрим второй, самый простой способ
Для начала заходим в «Мой компьютер». Там мы видим локальные диски C, D, E обычно, хотя может быть и меньшее и большее их количество.
Выбираем диск, который хотим форматировать и нажимаем на нём правой кнопкой мыши. Появится меню работы с этим разделом. Находим там «форматировать» и нажимаем на него:
Далее появится меню настроек, в нём всё оставляем, как есть только остаётся решить делаем мы быстрое или полное форматирование. В чём их отличие можно посмотреть выше. Как только определились с выбором, нажимаем «начать».
Появится окно о предупреждении потери данных, если уверены в своих действиях то соглашаемся и процесс запустится. Если нужно форматировать полностью винчестер, то это можно сделать только, если подсоединить его к другому компьютеру или при установке/переустановке ОС.
В общем это всё, дополнительную информацию по этой теме, можно почитать в статье как отформатировать флешку. Мы рассмотрели вопрос — форматирование жесткого диска. Что представляет из себя этот процесс. На какие виды он делится и как его произвести.
Форматируем винчестер через БИОС
Для выполнения поставленной задачи нам понадобится DVD или USB-накопитель с дистрибутивом Виндовс, который имеется в запаснике у любого мудрого пользователя ПК. Попробуем также сами создать аварийный загрузочный носитель.
Способ 1: Использование стороннего софта
Для форматирования жесткого диска через BIOS можно применить один из множества дисковых менеджеров от различных разработчиков. Например, свободно распространяемый AOMEI Partition Assistant Standard Edition.
- Скачиваем, устанавливаем и запускаем программу. Сначала нам надо создать загрузочный носитель на платформе Windows PE, облегченной версии оперативной системы. Для этого переходим в раздел «Сделать загрузочный CD».
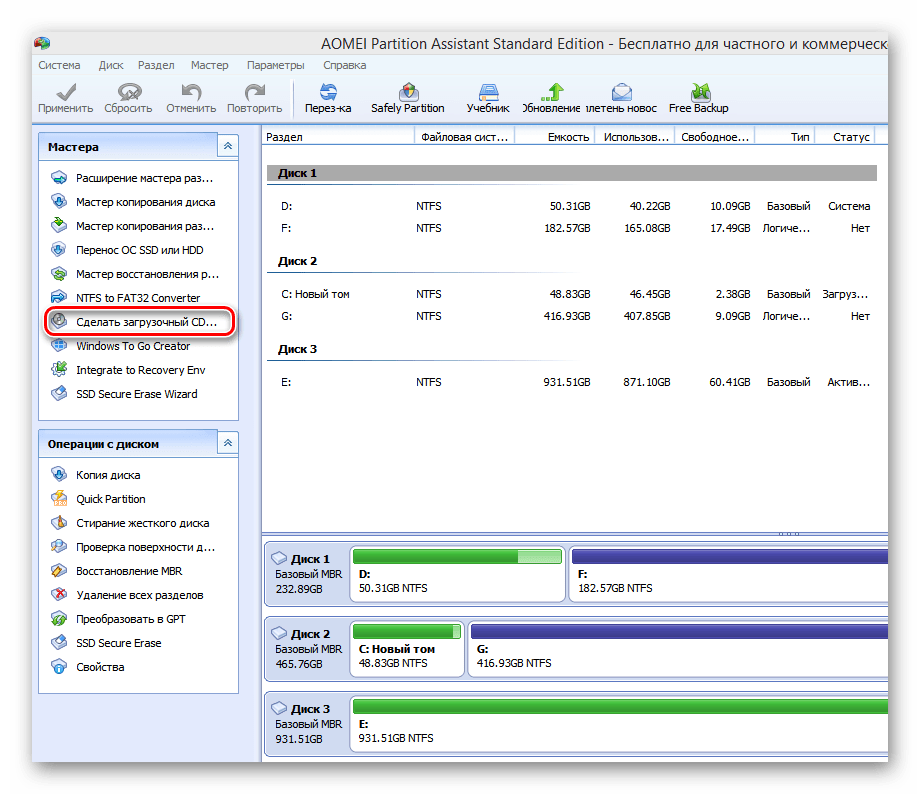
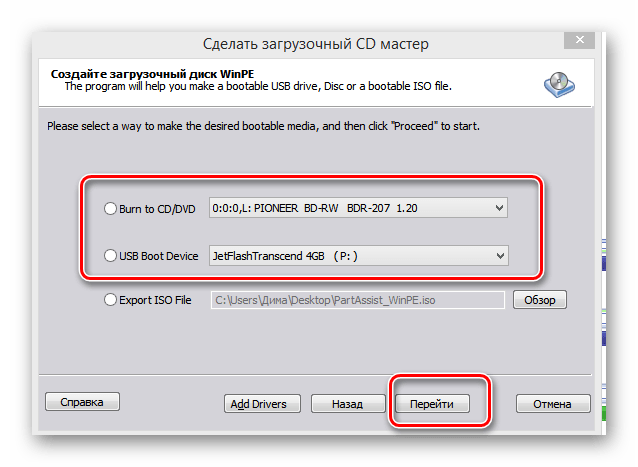
Дожидаемся окончания процесса. Завершаем кнопкой «Конец».
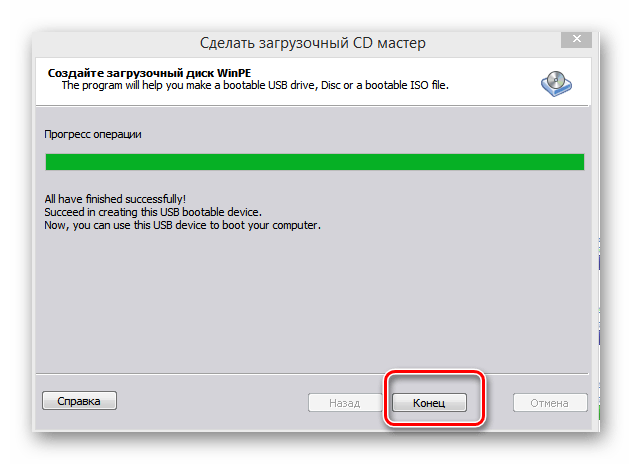
Перезагружаем ПК и входим в BIOS посредством нажатия клавиши Delete или Esc после прохождения первоначального теста. В зависимости от версии и марки материнской платы возможны и иные варианты: F2, Ctrl + F2, F8 и другие. Здесь меняем приоритет загрузки на нужный нам. Подтверждаем изменения в настройках и выходим из прошивки.
Загружается Windows Preinstallation Environment. Опять открываем AOMEI Partition Assistant и находим пункт «Форматирование раздела», определяемся с файловой системой и нажимаем «OK».
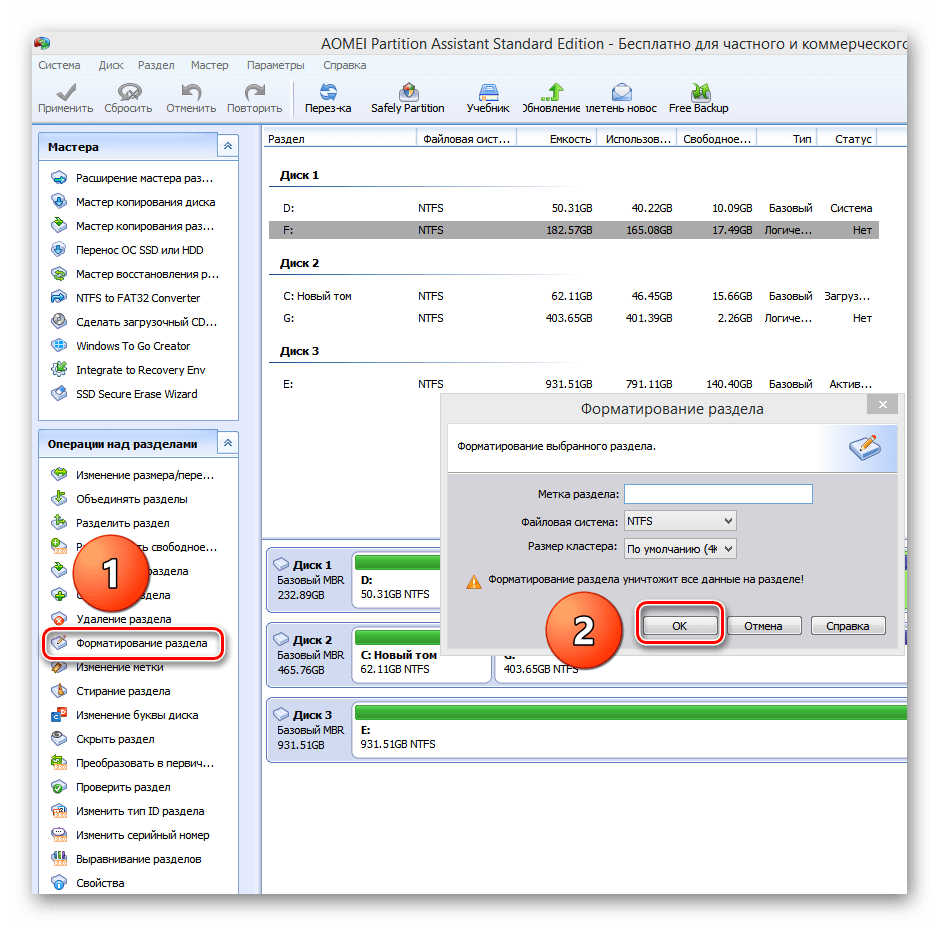
Способ 2: Использование командной строки
Вспомним старый добрый MS-DOS и давно известные команды, которые многие пользователи незаслуженно игнорируют. А зря, ведь это очень просто и удобно. Командная строка предоставляет широкие функциональные возможности для управления ПК. Разберемся, как применить её в данном случае.
- Вставляем установочный диск в дисковод или флешку в порт USB.
- По аналогии со способом, приведенным выше, заходим в BIOS и ставим первым источником загрузки DVD-привод или флешку в зависимости от места нахождения загрузочных файлов Виндовс.
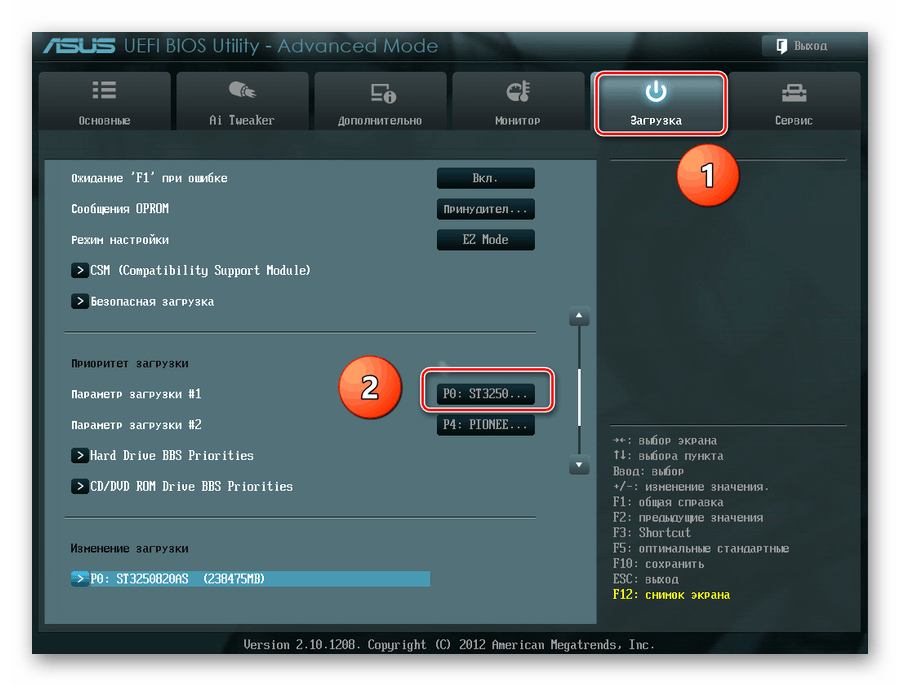
Сохраняем внесенные изменения и выходим из BIOS.
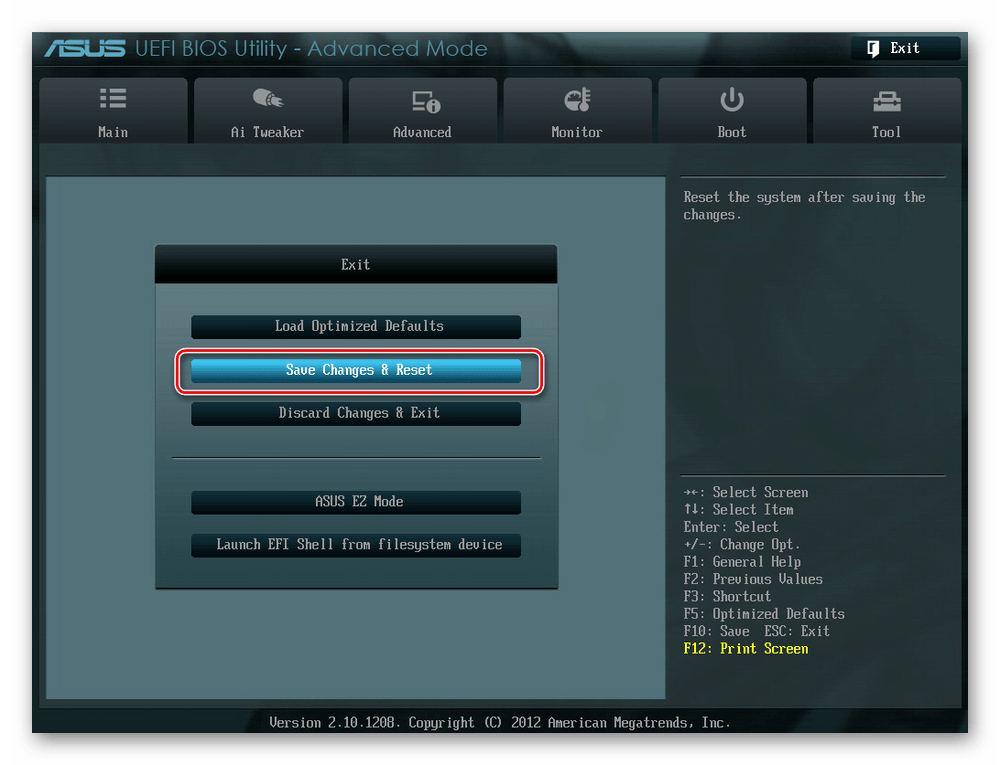
Компьютер начинает загружать установочные файлы Windows и на странице выбора языка инсталляции системы нажимаем сочетание клавиш Shift + F10 и попадаем в командную строку.
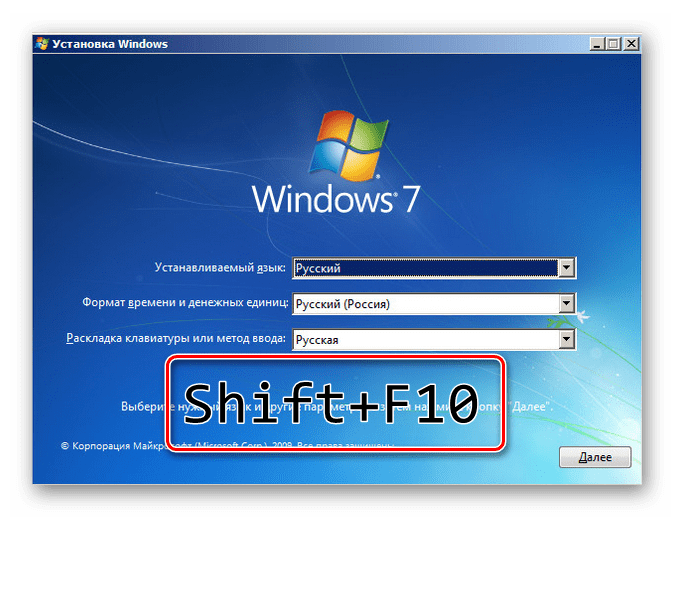
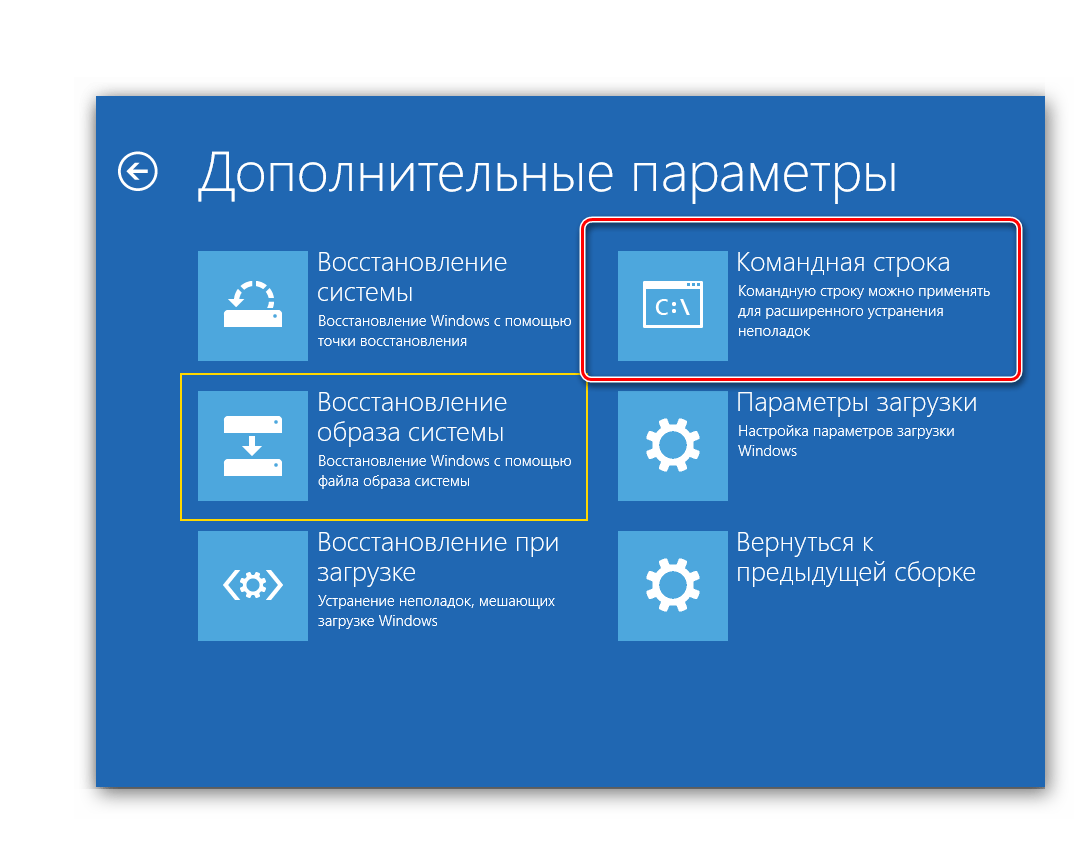
В открывшейся командной строке в зависимости от поставленной цели вводим:
format /FS:FAT32 С: /q — быстрое форматирование в FAT32;
format /FS:NTFS С: /q — быстрое форматирование в NTFS;
format /FS:FAT32 С: /u — полное форматирование в FAT32;
format /FS:NTFS С: /u — полное форматирование в NTFS, где C: — имя раздела жесткого диска.
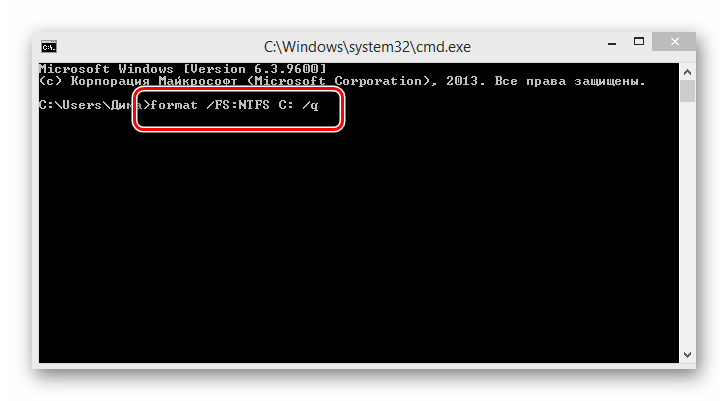
Дожидаемся завершения процесса и получаем отформатированный с заданными характеристиками том жесткого диска.
Способ 3: Применение установщика Windows
В любом установщике Виндовс присутствует встроенная возможность отформатировать нужный раздел винчестера перед инсталляцией оперативной системы. Интерфейс здесь элементарно понятен для пользователя. Трудностей быть не должно.
- Повторяем четыре начальных шага из способа № 2.
- После начала инсталляции ОС выбираем параметр «Полная установка» или «Выборочная установка» в зависимости от версии Windows.
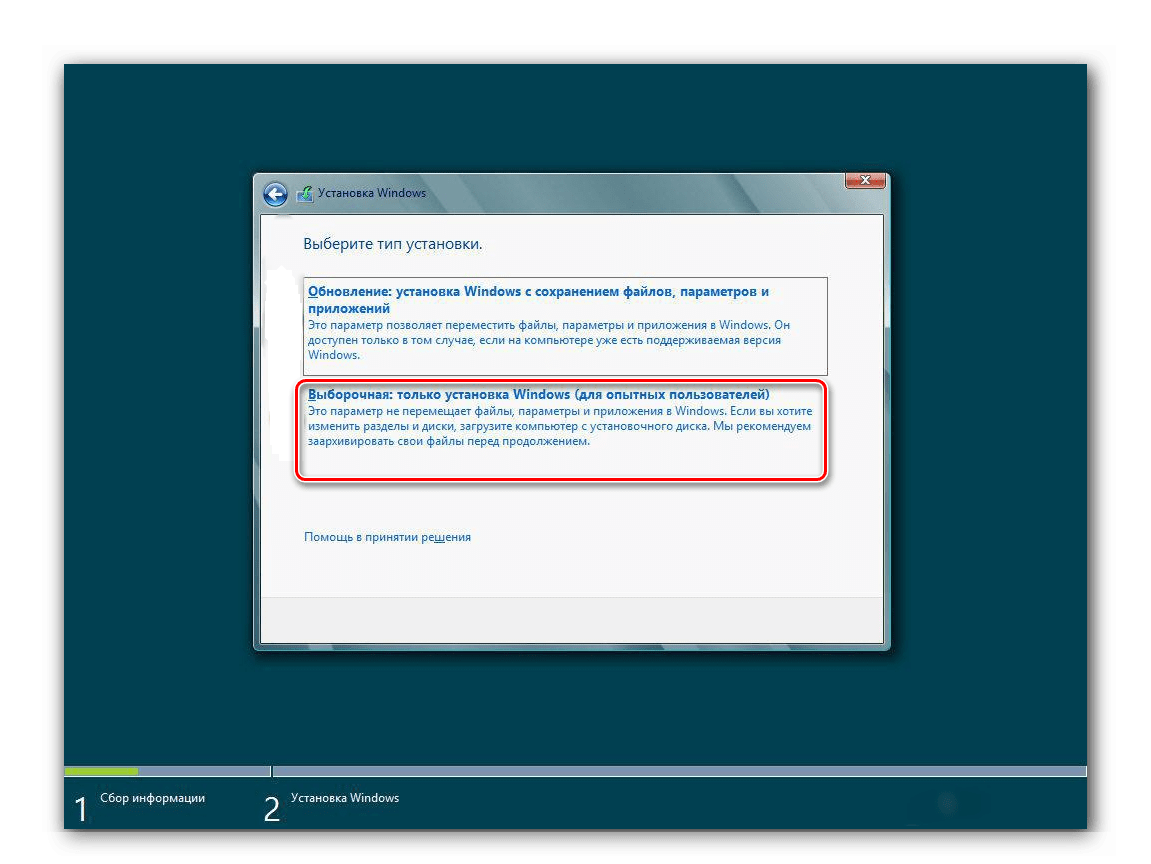
На следующей странице выбираем раздел винчестера и нажимаем «Форматировать».
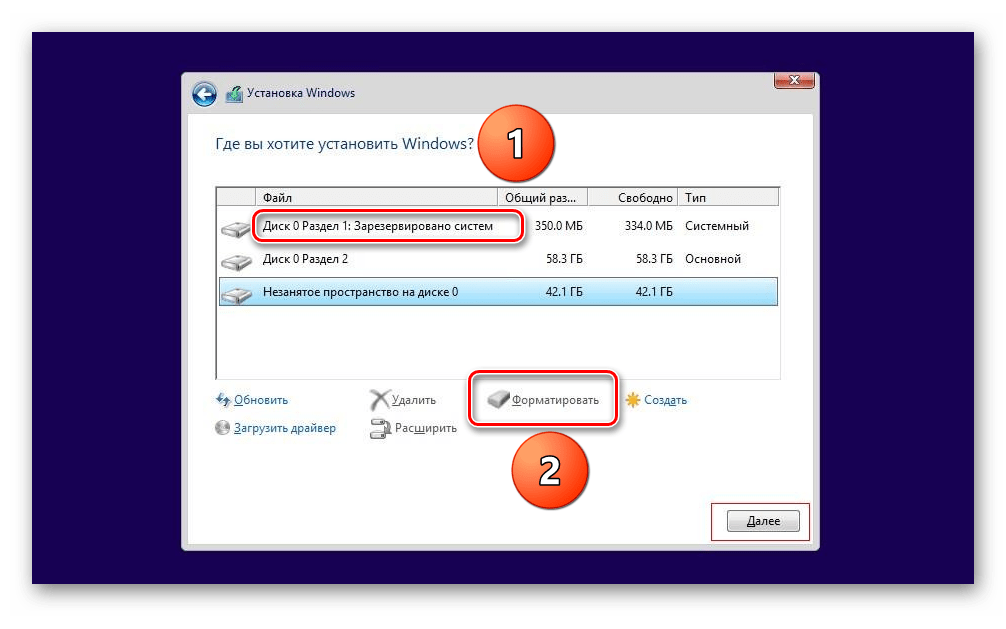
Поставленная цель достигнута. Но этот способ не совсем удобен, если вы не планируете ставить новую операционную систему на ПК.
Мы рассмотрели несколько способов того, как можно отформатировать жесткий диск через BIOS. И будем с нетерпением ждать, когда разработчики «вшитых» микропрограмм для материнских плат создадут встроенный инструмент для этого процесса.
Стандартные средства не предполагают прямой возможности форматировать жесткий диск через BIOS. Когда-то во время использования DOS, которая сама по себе уже была операционной системой, но загружалась так же, как BIOS, можно было набрать в Командной строке DEL плюс имя диска и выполнить это действие. Сегодняшние ПК такой возможности не дают. Поэтому для выполнения этой операции надо пользоваться либо операционной системой, либо специальными программами. Первый вариант не подходит, если ОС не запускается. Кроме того, Windows защищает себя. Если попробуете провести форматирование тома, обычно это диск «С», на котором записана ОС, то это действие будет запрещено. Поэтому нужен другой подход. Но выход в BIOS главным образом необходим, как промежуточная стадия выполнения действия. Поэтому разберемся, как отформатировать жесткий диск через БИОС, учитывая эти особенности.

Что же это такое на самом деле
Как вы знаете, вся . Каждая единица данных имеет уникальный адрес, по которому ее можно найти. Создание областей для записи данных на чистой магнитной поверхности и присвоение им адресов – и есть низкоуровневое форматирование.
Если точнее – это процесс физической разбивки поверхности диска на треки
(окружности или дорожки, вдоль которых движутся головки чтения/записи), их сектора
(участки треков – наименьшие области хранения информации на дисковом накопителе с собственным адресом) и межсекторные интервалы
. А также – нанесение сервометок
– служебных записей между секторами и внутри них, по которым система управления головками (сервосистема
HDD) сможет позиционировать последние.
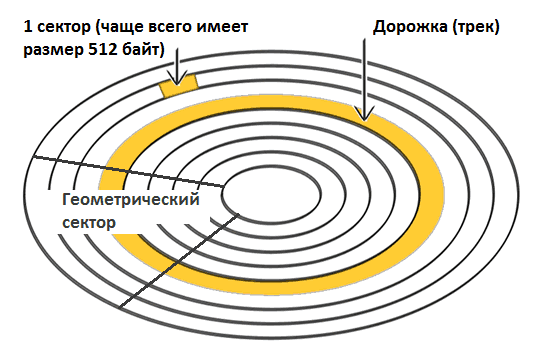
После разметки поверхность диска подвергается тщательному сканированию на выявление дефектов магнитного слоя (физически «битых» секторов), которые должны быть исключены из адресации. По результатам теста формируются лист дефектов и транслятор – таблица соотнесения исправных физических секторов логическим (пронумерованным). Это тоже является частью фабричного форматирования.
Очень давно всю эту процедуру можно было выполнить средствами BIOS домашнего ПК. Сегодня таких компьютеров и накопителей практически не осталось. Современные HDD не поддаются физической переразбивке без специального оборудования и софта, а низкоуровневым форматированием называют операцию «забивания» логического пространства нулями (без доступа к служебным областям, в которых хранится транслятор).
В результате такого форматирования:
- С винчестера удаляются вся информация (кроме служебной).
- Создается пользовательский дефект-лист с адресами плохих секторов, которые будут скрыты – исключены из последующих операций чтения и записи.
- Дефектные сектора замещаются «здоровыми» из резервной области (remap).
Форматируем винчестер через БИОС
Для выполнения поставленной задачи нам понадобится DVD или USB-накопитель с дистрибутивом Виндовс, который имеется в запаснике у любого мудрого пользователя ПК. Попробуем также сами создать аварийный загрузочный носитель.
Способ 1: Использование стороннего софта
Для форматирования жесткого диска через BIOS можно применить один из множества дисковых менеджеров от различных разработчиков. Например, свободно распространяемый AOMEI Partition Assistant Standard Edition.
- Скачиваем, устанавливаем и запускаем программу. Сначала нам надо создать загрузочный носитель на платформе Windows PE, облегченной версии оперативной системы. Для этого переходим в раздел «Сделать загрузочный CD».
Дожидаемся окончания процесса. Завершаем кнопкой «Конец».
Перезагружаем ПК и входим в BIOS посредством нажатия клавиши Delete или Esc после прохождения первоначального теста. В зависимости от версии и марки материнской платы возможны и иные варианты: F2, Ctrl + F2, F8 и другие. Здесь меняем приоритет загрузки на нужный нам. Подтверждаем изменения в настройках и выходим из прошивки.
Загружается Windows Preinstallation Environment. Опять открываем AOMEI Partition Assistant и находим пункт «Форматирование раздела», определяемся с файловой системой и нажимаем «OK».
Способ 2: Использование командной строки
Вспомним старый добрый MS-DOS и давно известные команды, которые многие пользователи незаслуженно игнорируют. А зря, ведь это очень просто и удобно. Командная строка предоставляет широкие функциональные возможности для управления ПК. Разберемся, как применить её в данном случае.
- Вставляем установочный диск в дисковод или флешку в порт USB.
- По аналогии со способом, приведенным выше, заходим в BIOS и ставим первым источником загрузки DVD-привод или флешку в зависимости от места нахождения загрузочных файлов Виндовс.
Сохраняем внесенные изменения и выходим из BIOS.
Компьютер начинает загружать установочные файлы Windows и на странице выбора языка инсталляции системы нажимаем сочетание клавиш Shift + F10 и попадаем в командную строку.
В открывшейся командной строке в зависимости от поставленной цели вводим:
- format /FS:FAT32 С: /q — быстрое форматирование в FAT32;
- format /FS:NTFS С: /q — быстрое форматирование в NTFS;
- format /FS:FAT32 С: /u — полное форматирование в FAT32;
- format /FS:NTFS С: /u — полное форматирование в NTFS, где C: — имя раздела жесткого диска.
Дожидаемся завершения процесса и получаем отформатированный с заданными характеристиками том жесткого диска.
Способ 3: Применение установщика Windows
В любом установщике Виндовс присутствует встроенная возможность отформатировать нужный раздел винчестера перед инсталляцией оперативной системы. Интерфейс здесь элементарно понятен для пользователя. Трудностей быть не должно.
- Повторяем четыре начальных шага из способа № 2.
- После начала инсталляции ОС выбираем параметр «Полная установка» или «Выборочная установка» в зависимости от версии Windows.
На следующей странице выбираем раздел винчестера и нажимаем «Форматировать».
Поставленная цель достигнута. Но этот способ не совсем удобен, если вы не планируете ставить новую операционную систему на ПК.
Мы рассмотрели несколько способов того, как можно отформатировать жесткий диск через BIOS. И будем с нетерпением ждать, когда разработчики «вшитых» микропрограмм для материнских плат создадут встроенный инструмент для этого процесса.
Форматирование флешки или диска в командной строке с помощью DISKPART
Инструмент командной строки Diskpart, доступный в Windows 7, 8 и Windows 10, позволяет не только отформатировать отдельные разделы флешки или диска, но и удалить их или создать новые.
Сначала рассмотрим использование Diskpart для простого форматирования раздела:
Запустите командную строку от имени администратора, введите diskpart и нажмите Enter.
По порядку используйте следующие команды, нажимая Enter после каждой.
list volume (здесь обратите внимание на номер тома, соответствующий букве диска, который нужно отформатировать, у меня это 8, вы в следующей команде используйте свой номер).
select volume 8
format fs=fat32 quick (вместо fat32 можно указать ntfs, а если вам требуется не быстрое, а полное форматирование, не указывайте quick).
exit
На этом форматирование будет завершено. Если же вам требуется удалить все без исключения разделы (например, D, E, F и остальные, в том числе скрытые) с физического диска и отформатировать его как единый раздел, сделать это можно похожим способом. В командной строке используйте команды:
- diskpart
- list disk (вы увидите список подключенных физических дисков, вам нужен номер диска, который будет форматироваться, у меня это 5, у вас будет свой).
- select disk 5
- clean
- create partition primary
- format fs=fat32 quick (вместо fat32 возможно указать ntfs).
- exit
В результате на диске останется один отформатированный основной раздел с выбранной вами файловой системой. Это может быть полезно, например, когда флешка неправильно работает из-за того, что на ней несколько разделов (об этом здесь: Как удалить разделы на флешке).
Форматирование в командной строке — видео
В завершение, о том, что делать, если нужно отформатировать диск C с системой. Для этого вам потребуется загрузиться с загрузочного накопителя с LiveCD (в том числе с утилитами для работы с разделами жесткого диска), диска восстановления Windows или установочной флешки с Windows. Т.е. требуется, чтобы система не была запущена, так как при форматировании удаляется и она.
Если вы загрузились с загрузочной флешки Windows 10, 8 или Windows 7, можно нажать в программе установки клавиши Shift+f10 (или Shift+Fn+F10 на некоторых ноутбуках), это вызовет командную строку, где форматирование диска C уже будет доступным. Также программа установки Windows при выборе режима «Полная установка» позволяет отформатировать жесткий диск в графическом интерфейсе.
Отформатировать любой локальный диск (кроме системного) или внешний жесткий диск можно используя средства самой операционной системы. Для форматирования системного раздела жесткого диска используется загрузочная флешка Windows 10. Так как при попытке форматирования системного диска будет выводится сообщение: Вы не можете отформатировать этот том, диск уже используется.
Данная статья расскажет как отформатировать жесткий диск с Windows 10. Пользователю стоит разделять необходимость форматирования локального диска, системного диска или нового жесткого диска, так как способы решения задачи значительно отличаются. Средства операционной системы с легкостью позволяют отформатировать подключенный жесткий диск, и не позволяют — системный диск.
Как отформатировать диск штатными средствами Windows
Теперь, когда вы знаете, что такое форматирование и каким целям оно служит, давайте перейдем к рассмотрению способов форматирования диска средствами операционной системы. Естественно, в данном примере речь пойдет о форматировании второго физического жесткого диска или пользовательского раздела, поскольку Windows не может отформатировать саму себя, если вы хотите очистить/отформатировать диск полностью, вам понадобится по меньшей мере установочный диск или флешка, а еще лучше LiveCD с набором средств администрирования.
Форматирование через Проводник
Самый простой способ отформатировать диск или раздел — через контекстное меню Проводника.
- Кликните правой кнопкой мыши по диску или тому и выберите в меню опцию «Форматировать»;
- В открывшемся окошке выберите тип файловой системы, размер кластера и дайте диску название. По умолчанию выбирается NTFS и стандартный размер кластера, метка тома (отображаемое в «Этом компьютере» название диска) может быть произвольной. Если диск нужно отформатировать с перезаписью, снимите флажок с чекбокса «Быстрое форматирование», нажмите «Начать» и подтвердите начало операции.
- По завершении форматирования вы получите соответствующее уведомление. Нажмите в окошке с уведомлением «OK», а затем закройте окно параметров форматирования.
Через управление дисками
Отформатировать носитель можно также из оснастки управления дисками.
- Откройте утилиту «Управление дисками» из меню Win + X, нажмите правой кнопкой мыши по диску или тому и выберите «Форматировать»;
- В открывшемся окошке параметров форматирования укажите, если нужно, тип файловой системы и размер кластера, тип форматирования (быстрый или полный);
- Нажмите «OK» и подтвердите действие.
Если на диске имеется более одного раздела, форматировать их придется по-отдельности. Если вы хотите удалить разделы, в контекстном меню нужно выбрать опцию «Удалить том» сначала для одного, а затем и другого раздела. После этого на месте полученного нераспределенного пространства можно будет создать новый том.
Учитывайте только, что удаление тома не удаляет (уничтожает) имеющиеся на нём файлы, если вы хотите предотвратить возможность их восстановления, разделы сначала нужно отформатировать со снятой галкой «Быстрое форматирование».
Через командную строку
Отформатировать диск можно и средствами командной строки, причем двумя способами. Вот первый способ:
- Откройте от имени администратора командую строку или PowerShell;
- Выполните команду
, где — буква форматируемого диска, а — параметр быстрого форматирования. Если последний не указать, будет выполнено полное (медленное) форматирование;
- На запрос ввести метку тома введите название диска, которое будет отображаться в Проводнике;
- Нажмите ввод и подтвердите действие вводом и еще раз нажмите Enter, чтобы начать форматирование.
А вот и второй способ:
- В запущенной с администраторскими правами консоли CMD или PowerShell выполните команду ;
- Выведите командой список всех доступных томов;
- Выберите номер нужного диска командой , а затем выполните саму команду форматирования . Если параметр не указать, diskpart уничтожит все данные на диске без возможности восстановления.
Форматирование HDD в Биосе
Если нужно из биоса форматировать раздел диска, придется, немного повозится. К сожалению, BIOS не имеет инструментов для данной цели, поэтому, следует использовать сторонний софт для выполнения данных операций.
Одной из самых распространённых, является Acronis Disk Director. Для работы с ней необходимо в операционке, создать загрузочный носитель, с файлами данной программы. Но прежде чем приступать к созданию загрузочного носителя стоит рассмотреть ещё один вариант – форматирование с помощью установщика Windows. Данное решение представляет собой более простой вариант, по сравнению, с Acronis Disk Director.
Для данного способа потребуется лишь диск или флешка с записанным установочным пакетом ОС Windows, а так же необходимо выполнить следующие действия:
- начать установку Windows с вашего носителя;
- при загрузке меню с выбором языка, следует нажать сочетание клавиш Shift и F10;
- перед вами откроется привычная командная строка, с помощью которой можно форматировать разделы диска, используя команды format z: /FS:NTFS, где z – ваш диск, а NTFS – файловая система.
Создание загрузочной флешки Acronis Disk Director
Для создания загрузочного флеш-накопителя потребуется:
- флешка;
- Acronis Disc Director.
Алгоритм действий:
- вставляем флешку;
- устанавливаем и открываем программу;
- в приложении следует открыть раздел Средства и выбрать Мастер создания загрузочных носителей Acronis;
- нажимаем “Далее”;
- выбираем тип загрузочного носителя Windows PE;
- в следующем меню следует отметить необходимые компоненты для записи на флешку;
- после выбора, необходимо выбрать носитель, на который будет производиться запись, и нажать Далее. Флешку следует отформатировать в формат FAT 32 с помощью утилиты Windows;
- вы также можете создать образ для последующей записи на флеш-устройство или диск с помощью Ultra ISO.
Работа с загрузочной флешкой Acronis Disk Director
Для загрузки флешки необходимо:
- зайти в BIOS и выбрать приоритет чтения для вашего flash-устройства;
- после загрузки образа программы, следует выбрать Acronis Disk Director;
- в данном меню вы можете выполнять различные операции с ваши жёстким диском, включая перераспределение памяти;
- после определения всех действий следует нажать кнопку Выполнить для начала выполнения выбранных операций.
Базовые понятия
Строго говоря, подготовка винчестера к работе состоит из трёх этапов:
- Низкоуровневое форматирование.
- Разбиение на разделы.
- Высокоуровневое форматирование.
Только низкоуровневое форматирование производится на физическом уровне. По его окончанию на магнитной поверхности диска создаётся физический «каркас», определяющий дальнейшее расположение данных. Низкоуровневое форматирование осуществляется заводом-изготовителем, а современный пользователь им не занимается.
Разбиение винчестера на разделы не является принудительным, но практикуется часто. Обычно на нём создаются два раздела – «С» и «D». Первый из них отводится под операционную систему, а второй – под персональный архив пользователя. При возникновении неполадок в одном из разделов, автономное разбиение позволяет сохранять работоспособность другого. Часто разделы называются томами, хотя, строго говоря, эти понятия различаются.
Под форматированием, как правило, понимают его высокоуровневый этап. Он бывает быстрым и полным. В первом случае процесс заключается в записи на винчестер главной загрузочной записи, таблицы размещения файлов и структуры файловой системы. Присутствовавшие на диске файлы сохраняется, но путь к ним оказывается утерянным.
Полное высокоуровневое форматирование жёсткого диска предусматривает дополнение описанного процесса стиранием хранившихся файлов и проверкой работоспособности дисковых секторов. При этом неисправные исключаются из дальнейшей эксплуатации.
В последнее время существенное распространение получили твердотельные накопители (Solid State Drive — SSD). Их принцип действия схож с обычной флешкой. Форматирование SSD-накопителей рекомендуется производить только перед установкой или переустановкой системы. В твердотельных дисках для стирания конфиденциальной информации используется специальная функция TRIM. Поэтому режим полного форматирования в SSD-накопителях бесполезен и только сокращает их срок службы.





























